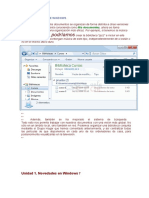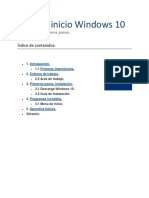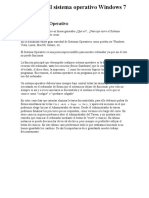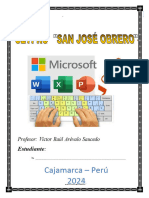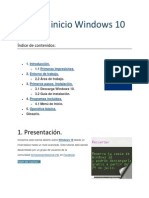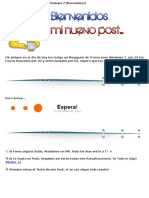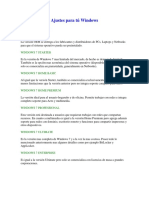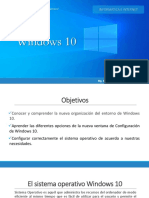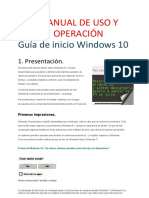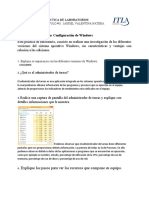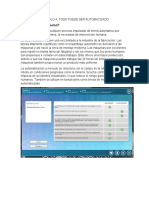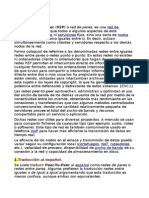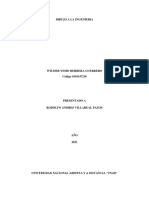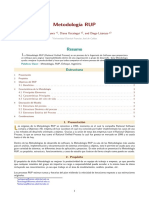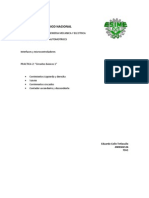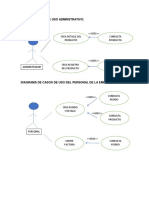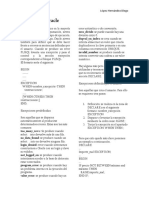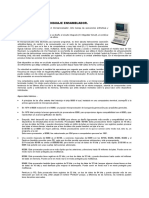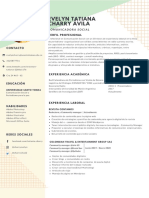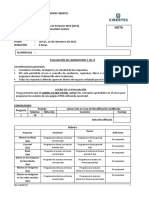Professional Documents
Culture Documents
Sistema operativo Windows 7
Uploaded by
Edwin IRiasOriginal Description:
Original Title
Copyright
Available Formats
Share this document
Did you find this document useful?
Is this content inappropriate?
Report this DocumentCopyright:
Available Formats
Sistema operativo Windows 7
Uploaded by
Edwin IRiasCopyright:
Available Formats
Centro de Educacin Tcnica Vocacional Cultura Nacional
COMPUTADORA
Mquina capaz de efectuar una secuencia de operaciones mediante un programa, de tal manera, que se realice
un procesamiento sobre un conjunto de datos de entrada, obtenindose otro conjunto de datos de salida.
El SISTEMA OPERATIVO
Windows 7 (I)
1.1. Introduccin
Biblioteca de Windows. En Windows 7 los documentos se organizan de forma
distinta a otras versiones anteriores. Lo que se vena conociendo como Mis documentos, ahora se
llama Bibliotecas y permite una organizacin ms eficaz. Por ejemplo, si tenemos la msica distribuida por
lbumes, podramos crear la biblioteca "jazz"
e incluir en ella todas las carpetas que
contengan
msica
de
este
tipo,
independientemente de si estn o no en el
mismo disco duro. Adems, tambin se ha
mejorado el sistema de bsqueda.
Todo esto nos permite trabajar con nuestros
documentos con una visin ms global. No slo en un mbito local, sino tambin en red. Podemos
organizar una biblioteca conjunta mediante el Grupo Hogar que hemos comentado anteriormente, y as
centralizar todas las pelculas de que disponemos en cada uno de los ordenadores de casa, para
posteriormente visualizarlas en la televisin.
Mejor rendimiento. Segn Microsoft, el sistema se apaga, enciende y suspende con mayor
rapidez que en anteriores versiones. Adems, utiliza menos energa. El equipo de Windows 7 ha
procurado optimizar el uso de los recursos fsicos para que podamos disfrutar de una mayor
duracin en las bateras. Esto ltimo es especialmente til para los porttiles.
Reproducir en. Cuando reproducimos una o varias canciones en el Reproductor de Windows
Media, nos permite la opcin Reproducir en otro equipo del Grupo Hogar. Esto puede ser en otro
ordenador o por ejemplo, en la TV de la sala de estar.
Centro de Educacin Tcnica Vocacional Cultura Nacional
El sistema operativo Windows 7 (I)
2.1. El Sistema Operativo
A continuacin explicamos en lneas generales Qu es? , Para qu sirve el Sistema Operativo? y
algunas otras cosas.
En la actualidad existe gran variedad de Sistemas Operativos como pueden ser Windows Vista, Linux,
MacOS, Solaris, etc.
El Sistema Operativo es una pieza imprescindible para nuestro ordenador ya que sin l ste no puede
funcionar.
La funcin principal que desempea cualquier sistema operativo es la de controlar los recursos del
ordenador, tanto los recursos fsicos (hardware) que lo componen (la pantalla, el teclado, el disco duro,
la impresora, ...) como los recursos lgicos (software) los programas. En resumen, el sistema operativo
es un programa que se encarga de facilitar el uso del ordenador.
Por ejemplo, nosotros no tenemos porqu saber exactamente en qu parte del disco duro tenemos
guardado cada documento que hemos creado, ya que es el Sistema operativo el que se encarga de
hacerlo.
El sistema de archivos se encarga de gestionar todo lo referente a la manipulacin de archivos, por
ejemplo, un archivo puede estar dividido internamente en varios trozos para optimizar el espacio del
disco duro. Anteriormente se utilizaba el FAT, que daba problemas al intentar manejar archivos grandes.
Actualmente, el sistema de archivos ms utilizado en Windows es el NTFS. Windows desarroll
posteriormente un nuevo sistema de archivos ms optimizado, el WinFS, pero no vamos a entrar en l
porque finalmente no se ha incorporado al Windows 7.
Un sistema operativo debera tener siempre bajo control todas las tareas que se estn ejecutando en el
ordenador de forma que el sistema no dejase de funcionar, pero esto no siempre es as y a veces una
tarea se descontrola y el sistema se bloquea, es lo que se conoce como "cuelgue" o "quedarse colgado".
En estos casos hay que intentar eliminar la tarea descontrolada, para ello debemos pulsar de forma
simultnea las teclas Ctrl +Alt + Supr (o Del), y aparecer un men en el que podremos elegir Iniciar el
Administrador de tareas. Desde el Administrador de tareas podremos finalizar los procesos que no
responden, como veremos a lo largo del curso. En otros casos ni siquiera podremos abrir el
Administrador del Tareas, y no quedar otro remedio que reiniciar el ordenador mediante el botn de
"reset" o reinicio. En ltima instancia se puede desconectar de la red elctrica, pero siempre es preferible
utilizar el botn de reinicio. En este ltimo caso perderemos todo lo que estbamos haciendo si no hemos
guardado los cambios. De ah la importancia de ir guardando nuestro trabajo frecuentemente.
Centro de Educacin Tcnica Vocacional Cultura Nacional
Algunos ordenadores porttiles no tienen botn de reinicio, y como funcionan con bateras, tampoco
sirve de nada desconectarlos de la red elctrica para apagarlos, la solucin suele ser mantener pulsado el
botn de encendido/apagado durante 8 10 segundos.
Aparte de otras consideraciones, un elemento a tener en cuenta de un sistema operativo es lo
frecuentemente que se queda colgado. Desgraciadamente las diferentes versiones de Windows que se
han lanzado han tenido problemas de estabilidad y se han colgado ms de lo que nos gustara. En la
versin Windows 7 nos prometen que han mejorado la eficacia del sistema. Puesto que es una versin
bastante reciente, slo el tiempo y vuestra experiencia personal os dar la respuesta.
Al comprar un ordenador, el sistema operativo suele funcionar perfectamente, pero segn va pasando
el tiempo y se instalan y desinstalan programas y perifricos el sistema se va degradando y los cuelgues
van aumentando en frecuencia. Esto sucede porque muchas veces quedan "restos" de las diferentes
instalaciones que hemos ido efectuando. Si la situacin se agrava hay que actuar sobre el sistema
operativo para repararlo o reinstalarlo. Se recomienda formatear el sistema (devolverlo a su estado
inicial) cada cierto tiempo, sobre todo si tenemos mucha actividad en l. Para que este mantenimiento no
nos suponga un problema, es interesante ir guardando copias de seguridad de los ficheros que ms
apreciemos, copindolos en un CD, disco externo o memoria USB.
Para retrasar esta puesta a punto conviene tratar con cierto cuidado a nuestro sistema operativo. Una
de las cosas que no benefician a un sistema operativo como Windows es la instalacin y
desinstalacin abusiva de programas. Por lo tanto, no es recomendable instalar un programa slo
para ver qu aspecto tiene y luego desinstalarlo a los cinco minutos. Es preferible leerse la
documentacin y luego decidir si nos interesa instalarlo o no.
Hay que tener en cuenta que cada vez que se instala/desinstala un programa se graba informacin en
el registro de Windows que luego queda ah. Aunque existen programas para limpiar el registro su uso
requiere ciertos conocimientos.
Unidad 2. El sistema operativo Windows 7 (II)
2.2. Dispositivos bsicos: El ratn, el teclado y el teclado en pantalla
Adems del sistema operativo, para utilizar el ordenador hacen falta unos dispositivos bsicos que permitan
nuestro control sobre l. El teclado y el ratn son lo ms generalizados. Manejarlos es bastante sencillo e
intuitivo pero si tienes alguna duda te aconsejamos que visites nuestro tema bsico pulsando sobre la
flecha.
Centro de Educacin Tcnica Vocacional Cultura Nacional
Si eres zurdo y ests interesado en saber cmo cambiar la configuracin de tu ratn para intercambiar
los botones haz el siguiente ejercicio. Ms adelante, dedicaremos un tema a configurar al ratn.
En general, durante el curso de Windows 7 utilizaremos un ratn y un teclado, por ser los dispositivos
ms generalizados y comunes. A pesar de ello, queremos recalcar que para quienes vayan a instalarlo en
un equipo que dispone de pantalla tctil, pueden acceder al teclado en pantalla mejorado de esta versin .
Para
acceder
l,
puedes
pulsar
en Iniciar > Todos
los
programas > Accesorios > Accesibilidad > Teclado
en pantalla. Tambin puedes encontrarlo gracias al
buscador situado en el men Iniciar, simplemente
escribiendo en el cuadro de texto teclado en pantalla.
El teclado se puede utilizar ya sea con o sin pantalla
tctil, pero tiene ms sentido utilizarlo cuando no
disponemos de otro teclado.
2.3. Las ventanas
El sistema operativo Windows 7, al igual que sus versiones anteriores, basa su interfaz en el uso de
ventanas. Es decir, cada aplicacin se abre en un recuadro llamado ventana, lo que nos permite tener
varias aplicaciones funcionando a la vez e ir cambiando de una a otra, mostrando u ocultando sus
ventanas.
La mayor parte de las ventanas de
Windows siguen la misma estructura y son
similares a la que puedes ver en esta imagen.
Esta ventana corresponde al Bloc de Notas de
Windows y, en este caso concreto, se abre al pulsar sobre el icono de Iniciar y luego en el recuadro de
buscar programas y archivos escribimos bloc de notas. Puedes ver algunos tipos ms de ventana en este
bsico.
Centro de Educacin Tcnica Vocacional Cultura Nacional
Vamos a describir los conceptos ms bsicos de las ventanas:
La barra de ttulo est situada en la parte superior de la ventana. Indica el nombre del programa o
documento.
Los botones de tamaos permiten variar el tamao de las ventanas. Estn situados en la esquina
superior derecha y permiten minimizar, maximizar, restaurar y cerrar.
El botn minimizar
convierte la ventana en un botn situado en la barra de tareas de Windows
7, escondiendo la ventana y mostrando lo que haya tras ella.
El botn maximizar
amplia el tamao de la ventana a todo el rea de trabajo, sin dejar de
mostrar la barra de tareas.
El botn restaurar
da a la ventana un tamao menor al de pantalla completa, para permitirnos
ajustar el tamao y la posicin que consideremos oportuno. Por defecto adopta el tamao y posicin de
la ltima vez que fue restaurada. Slo se muestra cuando la ventana est maximizada.
El botn de cerrar
se encarga de cerrar la ventana. En el caso de haber realizado cambios en
algn documento te preguntar si deseas guardar los cambios antes de cerrar.
Las barras de desplazamiento permiten movernos a lo largo y ancho de la hoja de forma rpida y
sencilla. Hay barras para desplazar horizontal y verticalmente. La barra slo se activar, es decir,
podremos utilizarla, cuando haya contenido que no cabe en la ventana. Adems, el tamao de la barra
depender de cunto contenido existe fuera de nuestra rea de visualizacin: Si la barra es muy pequea,
es porque hay mucho contenido no visible, si es grande todo lo contrario. Podemos desplazarnos de
distintas formas: Arrastrando la barra con el ratn, haciendo clic en las flechas que hay a los extremos o,
en el caso de la barra vertical, tambin podremos moviendo la rueda central del ratn hacia arriba o hacia
abajo, si el nuestro dispone de una.
Redimensionar una ventana. Podemos personalizar el tamao de una ventana colocando el
cursor en el borde de la ventana. Cuando apreciemos que su forma cambia a una flecha
bidireccional
, estamos bien situados. Haciendo clic y arrastrando podremos darle forma. En los
bordes derecho e izquierdo cambiaremos el ancho. En los bordes superior e inferior cambiaremos la
altura
y en el caso de querer cambiar ambos, podemos posicionar el ratn en cualquiera de las
esquinas de la ventana
. Esto es posible siempre que la ventana no est en estado maximizado. En caso
Centro de Educacin Tcnica Vocacional Cultura Nacional
de que est maximizada, es decir, ocupe toda la pantalla, puedes hacer un doble clic sobre la barra
superior de la ventana y se restaurar, permitindote ajustar el tamao.
Ahora que entendemos mejor en qu consiste el sistema operativo, en el siguiente tema vamos a ver lo
primero que nos encontramos en Windows 7, el escritorio.
El escritorio y la barra de tareas (I)
3.1. Conoce el Escritorio de Windows 7
El Escritorio es la primera pantalla que nos aparece una vez se haya cargado el Sistema Operativo. La
teclas
rpidas
atajo
para
acceder a l cuando lo tenemos
cubierto
de
ventanas
son Windows + D.
Una vez se ha cargado Windows
7, y tras introducir nuestra
contrasea,
si
encontraremos
es
necesario,
un
Escritorio
similar al de la imagen. Y
decimos
similar
porque
el
Escritorio es muy personalizable
y es posible que tu ordenador
tenga un fondo o unos iconos diferentes.
En el escritorio tenemos iconos que permiten abrir el programa correspondiente, normalmente con doble
clic.
Por ejemplo haciendo doble clic en el icono se abre Internet Explorer.
3.2. El Men Inicio
El Botn Iniciar es el botn a travs del cual podemos acceder a todas las opciones que nos ofrece Windows 7. Si lo
seleccionamos se desplegar un men similar al que te mostramos a continuacin. Se trata del men
Inicio. Tambin podemos acceder a l mediante el teclado pulsando la tecla Windows .
Centro de Educacin Tcnica Vocacional Cultura Nacional
Unidad 3. El escritorio y la barra de tareas (II)
La zona de la derecha contiene a su vez tres reas separadas tambin por
una lnea delgada.
Esta es la estructura bsica del Men Inicio, pero, como hemos dicho, es
posible que nuestro men sea diferente al tuyo. La apariencia y
comportamiento del se puede adaptar a nuestro gusto, como puedes ver en este
avanzado.
3.3. La barra de tareas
La Barra de Tareas es la que aparece en la parte inferior de la pantalla. Se
compone del botn Iniciar, a la izquierda, una zona de programas abiertos y
anclados, y por ltimo el rea de notificacin. Ya hemos aprendido para qu
sirve el botn Iniciar en el punto anterior, ahora nos centraremos en el resto de
la barra.
Uni
dad
3.
7
Centro de Educacin Tcnica Vocacional Cultura Nacional
El escritorio y la barra de tareas (III)
3.4. La fecha y la hora del reloj del ordenador
Acabamos de ver los componentes de la barra de tareas. En la parte derecha, dentro del rea de
notificacin encontrbamos un reloj. A este reloj lo denominamos fecha de sistema. Vamos a verlo con
un poco ms detalle, ya que es un elemento importante de nuestro sistema.
Ms all de ser un simple reloj informativo, la fecha de sistema es la referencia temporal que tiene
nuestro equipo. Cuando creamos documentos, por ejemplo, el ordenador guarda en qu fecha fueron
creados o modificados por ltima vez, por ello es importante tenerla correctamente configurada. De esta
forma podremos saber cundo modificamos por ltima vez un archivo o cul es el ms reciente,
ordenarlos por fecha, etc.
Aparte de reflejarse la fecha y la hora en la barra
de tareas, podemos situar el cursor sobre la hora y
esperar unos segundos para que aparezca la fecha
completa, incluyendo el da de la semana.
Tambin puedes consultar y modificar las
propiedades del reloj al hacer clic sobre la hora de
la barra de tareas y luego en Cambiar la
configuracin de fecha y hora.... Veremos el
cuadro de dilogo de Fecha y hora tal y como
muestra la imagen:
Puedes cambiar el meridiano por el cual nos
guiamos desde el cuadro de dilogo Fecha y hora:
1. Hacemos clic en el botn Cambiar zona
Horaria....
2. Pulsamos sobre la zona horaria que tenemos seleccionada, se desplegar una lista con otras
posibilidades (desplegable). Elegiremos la que nos interese.
3. Con el botn Aceptar guardamos los cambios.
Para cambiar la Fecha se han de seguir los
siguientes pasos:
1. Hacer clic sobre el botn Cambiar fecha y
hora.... Se abre el cuadro de dilogo
Valores de fecha y hora.
2. Para cambiar el mes sitate sobre los
tringulos que hay a izquierda y derecha del
mes, segn quieras retroceder o avanzar, y
haz clic hasta encontrar el mes del ao
deseado.
3. Para cambiar el da selecciona el que
quieras del calendario que aparece.
4. Haz clic en el botn Aceptar si quieres que
los cambios sean permanentes y que se
cierre el cuadro de dilogo.
Centro de Educacin Tcnica Vocacional Cultura Nacional
Para cambiar la hora partiramos de esta misma ventana de Valores de fecha y hora:
1. Sitate en la casilla de la hora que hay debajo del reloj.
2. Para cambiar la hora selecciona los dgitos de la hora y con las flechas de la derecha aumntala o
disminyela.
3. Este mismo proceso tendrs que hacerlo con los minutos y segundos.
Si disponemos de una conexin a Internet, la hora se sincroniza con un servidor especializado cada
cierto tiempo.
3.5. Los Iconos y Accesos directos
Un icono es una pequea imagen que representa a un archivo o programa. Los iconos
nos sirven para identificar de qu tipo de archivo se trata y con qu programa
funciona. Por ejemplo, los documentos de Microsoft Word aparecen todos con el
icono del Word. En el caso de los archivos ejecutables, los iconos suelen tener una
imagen distinta para cada programa.
Los accesos directos son un tipo de archivo cuyo objetivo es abrir de forma inmediata el archivo al que
est vinculado, ya sea un ejecutable, una carpeta, una imagen, etc. Los accesos directos los podemos
crear en cualquier parte, y los distinguimos porque, aunque el icono se puede personalizar, tienen un
pequeo cuadradito con una flecha es su parte inferior izquierda. Por ejemplo, cuando instalamos un
programa en Windows 7, lo normal es que todos sus archivos se instalen en una carpeta Archivos de
programa de tu disco duro. Pero cuando queremos ejecutar la aplicacin, no vamos a esa carpeta cada
vez a buscar el archivo ejecutable, ya que en el proceso de instalacin se crean accesos directos en
el Escritorio y en una carpeta en Todos los programas, en el Men Inicio.
Por eso, aunque los accesos directos apuntan al archivo que ejecutan, son independientes, y podemos
borrarlos sin que eso borre el archivo vinculado.
Para abrir un Acceso directo, igual que con otro tipo de archivo, basta con hacer doble clic sobre su
icono.
El escritorio y la barra de tareas
3.6. Cmo crear un acceso directo en el Escritorio
Antes hemos comentado que el sistema crea automticamente accesos directos de los programas durante la
instalacin. Pero podra ocurrir que a
nosotros nos venga bien tener ms a
mano
algn
archivo,
carpeta
programa del que no tengamos acceso
directo. Disponemos de varias formas
Centro de Educacin Tcnica Vocacional Cultura Nacional
diferentes para crear accesos directos, vamos a ver algunas de ellas.
Mediante el men Enviar a.
1. Seleccionar el programa o archivo del cual queremos crear un acceso directo.
2. Pulsar el botn derecho del ratn y seleccionar la opcin Enviar
elegir Escritorio (crear acceso directo).
ay
luego
Desde el Escritorio.
1. Sobre el Escritorio pulsa con el botn derecho del ratn.
2. Seleccionar Nuevo y luego elegir Acceso directo.
3. Pinchar sobre el botn Examinar para buscar un programa.
4. En el cuadro de dilogo Buscar archivos o carpetas seleccionar la unidad deseada y buscar el
archivo o carpeta del que necesitamos un acceso directo.
5. Despus de seleccionarlo, pulsar Aceptar.
6. Pulsar Siguiente.
7. Darle el nombre al Acceso directo que acabamos de crear.
8. Pulsar Finalizar.
Arrastrando.
1. Arrastrar el archivo o la carpeta hasta el escritorio, pero no de la forma habitual, con el botn
izquierdo, sino con el botn derecho del ratn.
2. Cuando soltemos el botn aparecer un men contextual. Elegir lo que ms nos interese, en este
caso Crear iconos de acceso directo aqu .
10
Centro de Educacin Tcnica Vocacional Cultura Nacional
Unidad 4. El Explorador de Windows (I)
4.1. Iniciar el Explorador de Windows
El Explorador es una herramienta indispensable en un Sistema Operativo ya que con ella
podemos organizar y controlar los archivos y carpetas de los distintos sistemas de almacenamiento que
dispongamos, como puede ser el disco duro, la unidad de CD, la unidad de DVD, la memoria USB, etc.
El Explorador de Windows tambin es conocido como el Administrador de Archivos. A travs de l
podemos ver, eliminar, copiar o mover archivos y carpetas.
Puedes abrir el Explorador de varias formas, por ejemplo:
Desde el botn Iniciar se puede encontrar al:
Hacer
clic
en Todos
los
buscar
programas,
clic
en
la
carpeta Accesorios y
Hacer clic en el programa
en el men.
Hacer clic en cualquiera de los accesos a carpetas personales: Tu
usuario, Documentos, Imgenes, Msica o desde la opcin Equipo.
si aparece directamente
Si dispones de uno, haciendo doble clic sobre su acceso directo en el
escritorio.
Pulsando las teclas rpidas Windows + E.
El Explorador en definitiva es una ventana que contiene a su izquierda todas las carpetas del sistema en
orden jerrquico. Por lo que cualquier acceso a una carpeta nos remitir a l. La diferencia entre acceder
desde una carpeta u otra ser simplemente los archivos que visualizaremos en la ventana. Por ejemplo, si
accedemos pulsando Equipo, veremos los dispositivos y si accedemos desde la opcin Imgenes, veremos
nuestra biblioteca de imgenes personales.
11
Centro de Educacin Tcnica Vocacional Cultura Nacional
4.2. La ventana del Explorador
Al abrir tu Explorador de Windows te encontrars con una ventana similar a la de la imagen. Puede
que el aspecto cambie un poco ya que la podemos configurar a nuestro gusto.
A continuacin explicamos las distintas reas que componen esta ventana:
1. Botones Adelante y Atrs a.
2. Barra de direcciones.
3. Cuadro de bsqueda.
4. Barra de herramientas. Situada en la segunda lnea.
5. Panel de navegacin. Ocupa la zona central izquierda
6. Lista de archivos. Es la zona ms grande en la parte central derecha.
7. Panel de detalles. Situado en la parte inferior.
Tambin veremos la Barra de mens, ya que a los usuarios de otras versiones de Windows puede
resultarles ms familiar utilizarla. Windows 7 mantiene esta barra, pero por defecto est
oculta.
12
Centro de Educacin Tcnica Vocacional Cultura Nacional
MICROSOFT WORD 2007
Elementos de la pantalla inicial
Al arrancar Word aparece una pantalla como esta, para que conozcas los nombres de los
diferentes
elementos
los
hemos
sealado
con
una
flecha
roja.
As podrs saber, en el resto del curso, a qu nos referimos cuando hablemos de la "Barra
de estado" o de la "Barra estndar".
La pantalla que se muestra a continuacin (y en general todas las de este curso) puede no
coincidir exactamente con la que ves en tu computadora, ya que cada usuario puede decidir
qu elementos quiere que se vean en cada momento, como veremos ms adelante.
La barra de mens. Desde los mens de esta barra se pueden ejecutar todos los comandos
de Word. En Word la barra de mens tiene un comportamiento "inteligente", que consiste,
bsicamente, en mostrar slo los comandos ms importantes y los que el usuario va
utilizando
La barra de herramientas estndar contiene iconos para ejecutar de forma inmediata
algunos de los comandos ms habituales, como Guardar, Copiar, Pegar, etc.
En realidad, la barra que ves aqu est formada por dos barras, la barra estndar y la barra
de formato.
13
Centro de Educacin Tcnica Vocacional Cultura Nacional
La barra de formato contiene las operaciones ms comunes sobre formatos, como poner
en negrita, cursiva, elegir tipo de fuente, etc.
Panel de tareas. Este elemento no exista en la versin anterior de
Word.
El panel de tareas es sensible al contexto, esto quiere decir que mostrar
informacin diferente segn lo que estemos haciendo en el momento de
abrirlo.
Por ejemplo, en la imagen de la parte superior de esta pgina acabamos
de abrir un documento nuevo y el panel de tareas que aparece es "Nuevo
documento" que nos ofrece los comandos ms tiles para esa situacin:
nos muestra los documentos recientemente abiertos; le permite crear un
nuevo documento a partir de una plantilla, etc.
Si estamos insertando una imagen, el panel de tareas ser diferente y nos mostrar las
opciones ms usuales en el trabajo con imgenes, como puedes ver en la imagen de la
derecha.
En la primera lnea del panel de tareas aparece el ttulo del panel, en este ltimo ejemplo el
ttulo es "Insertar imagen".
Desplazarse por un documento
Una de las ventajas que han aportado los procesadores de texto es la facilidad para
modificar y corregir. El primer paso en ese proceso es colocarnos en el lugar donde
vamos a efectuar la modificacin.
punto de insercin , que es una lnea vertical parpadeante y nos indica dnde se va a
escribir la prxima letra que tecleemos.
Desplazamientos cortos dentro de una misma pantalla:
Con el ratn. Desplazar el cursor del ratn hasta el punto elegido y hacer clic, el punto
de insercin se colocar en ese lugar.
Con las teclas de direccin.
Las teclas izquierda/derecha desplazan el punto de insercin una posicin a la
izquierda/derecha, y las teclas arriba/abajo desplazan el punto de insercin una lnea
arriba/abajo. La tecla Fin nos lleva al final de la lnea y la tecla Inicio al principio de la
lnea.
Mediante las Barras de desplazamiento.
Las barras de desplazamiento permiten movernos a lo largo y ancho del documento de
forma grfica. La longitud de barra de desplazamiento vertical representa la longitud
del documento y el cuadrado pequeo que hay en su interior representa la posicin actual
del punto de insercin. Podr desplazarnos de las siguientes formas:
14
Centro de Educacin Tcnica Vocacional Cultura Nacional
- Haciendo clic en cualquier posicin por encima/debajo del cuadro nos desplazaremos
una pantalla hacia arriba/debajo del documento.
- Arrastrando el cuadro nos desplazaremos proporcionalmente a la posicin en la que
lo movamos, por ejemplo, en un documento de 20 pginas si arrastramos el cuadro hacia la
mitad de la barra nos colocaremos en la pgina 10 aproximadamente.
- Mediante las flechas. Si hacemos clic en la fecha o tringulo de la parte
superior/inferior
nos desplazaremos una lnea hacia arriba/abajo. Si mantenemos
pulsada la flecha nos desplazaremos lnea a lnea de forma rpida hasta que la soltemos.
- Mediante objetos de bsqueda. Las dobles flechas de la parte inferior de la barra de
desplazamiento nos permiten desplazarnos de acuerdo con el objeto que hayamos
seleccionado, este objeto por defecto es la pgina, de forma que al hacer clic en la doble
flecha
superior/inferior
nos
desplazaremos
una
pgina
arriba/abajo.
Haciendo clic en el botn central del crculo
podr cambiar el objeto pgina por otros,
como por ejemplo, notas al pie, comentarios, palabras, etc.
Seleccione
Para realizar muchas operaciones (copiar, cambiar el formato, etc.), previamente hay que
decirle a Word sobre qu parte del texto tiene que actuar, en esto consiste Seleccione. El
texto seleccionado se identifica claramente porque est en video inverso, es decir, el
fondo negro y los caracteres en blanco. Se puede Seleccione con el ratn y con el teclado.
Ratn.
Para
Seleccionar
mediante
ratn
hay
dos
mtodos:
Arrastrando. Colocar el cursor al principio de la seleccin, presionar el botn
izquierdo y, sin soltar el botn, mover el cursor hasta el final de la seleccin.
Observaremos
como
lo
seleccionado
aparece
en
vdeo
inverso.
Haciendo clic y doble clic. Colocar el cursor en una palabra y hacer doble clic, la
palabra completa quedar seleccionada. Colocar el cursor justo al inicio de la lnea,
veremos que el cursor cambia de forma y se convierte en una flecha
, hacer clic y la
lnea completa quedar seleccionada; si hacemos doble clic, el prrafo completo quedar
seleccionado.
- Para Seleccionar un grfico o una imagen basta con hacer clic encima, el grfico
quedar enmarcado por un recuadro negro.
Deshacer y rehacer
Afortunadamente Word le permite corregir los errores fcilmente. Si acabamos de borrar un
prrafo completo y nos damos cuenta que no era ese el prrafo que queramos borrar, no es
necesario que nos llevemos las manos a la cabeza lamentando el error. Con un solo clic
podr deshacer la accin errnea y recuperar el prrafo. Veamos cmo deshacer acciones:
15
Centro de Educacin Tcnica Vocacional Cultura Nacional
La ltima accin realizada.
Para deshacer la ltima accin realizada, pulsar el icono deshacer,
herramientas.
Tambin
podr
deshacer
desde
el
men
Edicin,
de la barra de
Deshacer
escritura.
Otra forma ms de deshacer es pulsar CTRL + Z.
Las ltimas acciones realizadas.
Si hacemos clic en el tringulo que hay a la derecha del icono deshacer,
aparecer
una lista con las ltimas acciones para deshacer, colocando el cursor en esa lista podremos
deshacer varias acciones a la vez. Por ejemplo, al colocar el cursor en la tercera lnea de la
lista desharemos tres acciones.
La lista nos indica de forma abreviada cules son las diferentes acciones que podr
deshacer, por ejemplo, Escritura ", colocando el " nos dice que podr deshacer la escritura
de la frase que empieza por ", colocando el
Rehacer.
Utilizando el icono Rehacer, de la misma forma, podr rehacer las acciones que acabamos
de deshacer. Por ejemplo, si ponemos en cursiva un prrafo y deshacemos la accin
porque pensamos que no queda bien en cursiva pero al cabo de un momento pensamos
que s queda mejor en cursiva podr rehacer la accin y volver a dejarlo en cursiva.
Copiar, cortar y pegar
Cuando hablamos de copiar nos referimos a colocar una copia en otro lugar;
mientras que cuando hablamos de cortar queremos decir quitar algo de un
lugar para llevarlo a otro lugar. Se pueden utilizar varios mtodos.
Mediante el ratn y los iconos del men de herramientas:
Seleccione el elemento (carcter, palabra, prrafo,..) a copiar o cortar, hacer clic
en el icono copiar o cortar, colocar el cursor en el punto de destino y hacer clic en
el icono pegar.
Distintas formas de ver un documento
Con los botones de presentacin en la esquina inferior izquierda,
Ver, podr visualizar de distinta forma un mismo documento.
o en el men
Normal. En esta vista se pueden aplicar formatos y realizar la mayora de las tareas
habituales. Es la vista predeterminada. En esta vista no se ven los grficos ni los
encabezados
y
pies
de
pgina.
16
Centro de Educacin Tcnica Vocacional Cultura Nacional
Diseo Web. Se utiliza para ver el aspecto de un docume nto Web tal y como si se
estuviera viendo en Internet con un navegador como Explorer o Netscape.
Diseo de impresin. Esta vista permite visualizar la pgina tal y como se imprimir,
con grficos, imgenes, encabezados y pies de pgina, etc.
Esque ma. En esta vista aparece un marco en la parte izquierda del documento que
contiene un esquema del documento. Haciendo clic en los elementos del esquema nos
desplazamos a esa parte del documento. Con esta vista se puede trabajar y examinar la
estructura del documento. Se puede ver el documento en diferentes niveles, es til para
documentos largos que estn bien estructurados.
Pantalla completa. En esta vista desaparecen todas las barras, reglas, etc. de forma que el
documento ocupa toda la pantalla. Slo aparece un pequeo recuadro "Cerrar pantalla
completa" para poder volver a pantalla normal.
Ver varios documentos a la vez
El men Ventana es til cuando tenemos varios documentos abiertos. En la parte inferior
nos muestra una lista con todos los documentos que tenemos abiertos. Basta hacer clic en
un elemento de la lista para que este pase a ser el documento activo, esto mismo tambin
se puede conseguir con la tecla Tabulacin o haciendo clic en el icono de la barra de
tareas de Windows.
El men Ventana tambin permite ver varios documentos a la vez, cada uno ocupando una
zona de la pantalla, As como ver un mismo documento en dos ventanas independientes.
Guardar. Guardar como
Puedes utilizar los comandos Guardar y
Guardar como... del men Archivo (o el icono
de la barra estndar) para guardar
documentos. Al utilizar el comando Guardar
como, Word mostrar un cuadro de dilogo como el que ves a continuacin que te
permite cambiar el nombre del archivo, el tipo y la carpeta que lo contiene.
Para guardar un archivo debes tener en cuenta estos tres campos del cuadro de dilogo:
Guardar en
Nombre del archivo
Guardar como tipo.
Veamos cmo rellenarlos:
Guardar en, aqu debes indicar la carpeta o directorio dentro del cual vas a guardar el
documento.
Por defecto aparecer la carpeta predeterminada Mis documentos, si quieres guardar tu
archivo en otra carpeta debes buscarla y hacer doble clic sobre ella para copiarla en el
campo Guardar en.
17
Centro de Educacin Tcnica Vocacional Cultura Nacional
Este cuadro de dilogo es
similar al del comando
Guardar.
La
diferencia
principal estriba en que
dispones de algunas opciones
para buscar el documento que
queremos
abrir.
Normalmente
podremos
localizar el documento que
queremos abrir en la lista que
se nos muestra, y bastar con hacer doble clic sobre l para abrirlo.
Si conocemos el nombre del documento bastar escribirlo en el campo Nombre del
archivo y hacer clic en el botn Abrir.
.
Formato de un texto
Cuando hablamos del formato de un texto nos estamos refiriendo a las cuestiones que
tienen que ver con el aspecto del texto, con la forma de presentar el texto.
Un texto con un buen contenido pero mal formateado pierde mucha calidad.
Afortunadamente, es muy fcil dar un formato atractivo con Word. Con un poco de
trabajo adicional para formatear un texto se consigue n resultados espectaculares, incluso
puedes dar tu toque de diseo de forma que tus documentos se diferencien del resto.
En Word podr clasificar las acciones que tienen que ver con el formato en tres grandes
grupos.
1. Formato carcter. Afectan a los caracteres en s mismos como el tipo de letra o
fuente, tamao, color, etc...
2. Formato prrafo. Afecta a grupos de caracteres como lneas y prrafos, por ejemplo
alineacin y sangras.
3. Otros formatos. Aqu incluimos el resto de acciones que se pueden hacer sobre el
formato como tabulaciones, cambio a maysculas, numeracin y vietas, bordes y
sombreados, etc.
Ahora vamos a ir viendo cada uno de estos tipos de formato.
Formato carcter. Fuentes
Los caracteres son todas las letras, nmeros, signos de puntuacin y smbolos que se
escriben como texto. Las letras escritas con WordArt o las letras incluidas en imgenes,
no se consideran caracteres a estos efectos y no se les pueden aplicar los formatos que
vamos a estudiar.
18
Centro de Educacin Tcnica Vocacional Cultura Nacional
Vamos a ver las posibilidades ms comunes para variar el aspecto de los caracteres que
estn disponibles en la barra de formato o en una parte de la barra estndar: fuente, tamao
y estilo de fuente.
Fuente.
Un apartado a elegir con cuidado es la fuente del texto ya que determinar en gran medida
el aspecto del texto.
Para cambiar el tipo de letra o fuente lo primero que tenemos que hacer es Seleccione los
caracteres, palabras o lneas sobre los que queremos realizar el cambio. A continuacin
hacer clic sobre el pequeo tringulo que hay al lado de la fuente actual,
esto har que se abra una ventana con las fuentes disponibles.
Observa que el propio nombre de la fuente est
representado en ese tipo de fuente, de forma que podr
ver el aspecto que tiene antes de aplicarlo.
El men desplegable tiene dos zonas separadas por una
doble lnea horizontal, en la parte superior estn las
ltimas fuentes utilizadas y en la parte inferior todas las
disponibles.
Podr hacer clic en las flechas arriba y abajo de la barra
de desplazamiento de la derecha para que vayan
apareciendo todos los tipos de letra disponibles, tambin
podr desplazar el botn central para movernos ms rpidamente.
Una vez hemos encontrado la fuente que buscamos basta con hacer clic sobre ella para
aplicarla.
Tamao.
De forma parecida podr cambiar el tamao de la fuente. Seleccione el texto y
hacer clic en el tringulo para buscar el tamao que deseemos, o escribirlo
directamente.
La unidad de medida es el punto (72 puntos = 1 pulgada = 2,54 cm), los tamaos
ms utilizados son 10 y 12 puntos.
Estilo.
Una vez fijada la fuente y el tamao podr cambiar el estilo a uno de los tres disponibles:
negrita, cursiva y subrayado
botn correspondiente.
19
. Basta Seleccione el texto y hacer clic en el
Centro de Educacin Tcnica Vocacional Cultura Nacional
Observar como al aplicar un estilo, el botn correspondiente queda presionado (se ve en
un tono ms claro).
Para quitar un estilo que hemos aplicado previamente,
Seleccione el texto y volver a hacer clic sobre el estilo.
Tambin se pueden aplicar varios estilos a la vez, por ejemplo, negrita y cursiva.
Simplemente hay que aplicar los estilos consecutivamente.
Formato prrafo
En Word, un prrafo es el texto comprendido entre dos marcas de prrafo
,
normalmente las marcas de prrafo no se ven, para hacerlas visibles, hacer clic en el icono
marca de prrafo
de la barra estndar.
Se inserta una marca de prrafo cuando se pulsa la tecla de retorno de carro o INTRO.
Cuando estamos introduciendo texto y llegamos al final de la lnea automticamente el
texto contina en la siguiente lnea, pero no se inserta marca de prrafo.
Al insertar un prrafo, este toma las mismas caractersticas de formato del prrafo
anterior. Para cambiar las caractersticas de formato de un prrafo, basta con Seleccione
su marca de prrafo y modificar las caractersticas que queramos.
Cambio a maysculas
En el men Formato, la opcin Cambiar a
maysculas y minsculas... nos ofrece cinco
posibilidades para cambiar las maysculas del
texto
seleccionado:
Tipo oracin. La primera letra despus de
cada punto en maysculas el resto en
minsculas.
Minsculas. Todas las letras en minsculas.
MAYSCULAS. Todas las letras en
maysculas.
Paneles de formato
Al trabajar con un documento puede surgirnos esta pregunta Cmo podr saber qu
formatos tiene aplicado un determinado texto?
Hay varias formas de responder a esta pregunta. Antes de la actual versin de Word haba
algunas maneras aisladas de ver los formatos que tena aplicado un texto. Pero en la actual
versin se ha dado un paso adelante mediante los paneles de formato que resuelven este
problema de un modo ms satisfactorio.
Adems los paneles de formato permiten aplicar formatos de una manera eficiente.
20
Centro de Educacin Tcnica Vocacional Cultura Nacional
Hay dos paneles que tratan sobre formatos, el panel Estilos y formato muestra de forma
muy sencilla y visual los formatos existentes en la pgina y el panel Mostrar formato
que muestra de manera ms exhaustiva los elementos de formato. Vamos a verlos ahora.
Para acceder a los paneles de formato ir al men Ver y Seleccione Panel de tareas, luego
hacer clic en el tringulo de la cabecera del panel de tareas Para Seleccionar uno de los
paneles de formato.
Panel Estilos y formato.
En la parte superior tenemos la zona Formato del texto
seleccionado, en esta zona podr ver las caractersticas del texto
que tenemos seleccionado (si no hay texto seleccionado, del texto
donde tenemos el punto de insercin). En el caso de la imagen que
ves, el texto tiene la fuente Courier New y el tamao 8 puntos.
Ms abajo tenemos la zona Elija el formato que desea aplicar,
en esta zona podr ver los diferentes formatos y estilos que
contiene nuestro documento. En la primera lnea aparece Borrar
formato, que hace que desaparezca el formato del texto
seleccionado, a continuacin podr ver los formatos existentes en
el documento, en el caso de esta imagen, Centrado, Courier New,
8 pt, Derecha, etc.
El formato del texto que tenemos seleccionado aparece con un
recuadro alrededor. En la imagen es Courier New, 8 pt.
Como Podr ver en la imagen, se aprecia fcilmente cmo son los
diferentes formatos ya que cada lnea tiene aplicado el propio
formato a que hace referencia.
Con este panel se pueden hacer muchas cosas, como veremos en el mas adelante hablar de
estilos, ahora vamos a hablar de dos formas sencillas, pero potentes, de utilizar este panel.
1. Ver el formato de nuestro docume nto.
Para ver el formato en una parte de nuestro documento slo tenemos que colocar ah el
punto de insercin y aparecern sus caractersticas de formato en la parte superior del
panel: Formato del texto seleccionado.
2. Aplicar formatos.
Para aplicar uno de los formatos que aparecen en el panel nicamente hay que Seleccione
el texto al que queremos aplicarle el formato y hacer clic en la lnea del panel que
contenga el formato que queremos aplicar.
Revisin ortogrfica
Existen dos formas bsicas de revisar la ortografa, revisar una vez concluida la
introduccin del texto o revisar mientras se va escribiendo el texto. Vamos a ver ahora la
primera forma.
21
Centro de Educacin Tcnica Vocacional Cultura Nacional
Revisar al finalizar.
Para establecer esta forma de revisin debemos ir al men Herramientas, Opciones... y
hacer clic en la ficha Ortografa y gramtica , aparecer un cuadro de dilogo
como este, debemos dejar sin marcar la casilla Revisar ortografa mientras se escribe.
Una vez hemos introducido todo o parte de nuestro documento y queremos revisar la
ortografa podr hacerlo de una de estas tres formas:
1.- Haciendo clic en el icono revisar de la barra estndar
2.- Pulsando F7.
3.-
Ir
al
men
Herramientas
elegir
Ortografa
gramtica.
Word comenzar a efectuar
la revisin ortogrfica y
cuando
encuentre
un
posible error se detendr y
nos mostrar una ventana
informndonos
de
ello.
Dependiendo del tipo de
error que haya encontrado
deberemos realizar una de
las acciones disponibles en
esta ventana.
En la zona titulada "No se encontr:" aparece en color rojo la palabra no encontrada
(cientfico) y la frase del texto en la que se encuentra esa palabra.
Debajo tenemos una zona titulada Sugerencias: que contiene una lista con las palabras ms
parecidas que ha encontrado Word en sus diccionarios. En muchos casos, como en este,
dentro de esta lista se encontrar la palabra correcta (cientfico). En este caso el error era la
ausencia de la tilde (acento).
En este caso la primera sugerencia de la lista es la correcta, pero si no fuese as bastara
hacer clic en la sugerencia correcta Para Seleccionar la.
Llegados a esta situacin debemos decidir qu botn de la derecha pulsamos, en este caso
el ms adecuado sera "Cambiar todas", pero veamos el significado de cada uno de ellos
22
Centro de Educacin Tcnica Vocacional Cultura Nacional
Omitir. No realiza ninguna accin sobre la palabra no encontrada y continua revisando
el documento.
Omitir todas. Cada vez que vuelva a encontrar la misma palabra la pasar por alto sin
realizar ninguna accin sobre ella. Contina revisando el documento.
Agregar. Aade la palabra no encontrada al diccionario personalizado. Podr usar esta
accin cuando consideremos que la palabra no encontrada es correcta y por lo tanto no
queremos que la vuelva a detectar como no encontrada. Por ejemplo, si no queremos que
detecte como error el nombre de nuestra empresa "Cultura Nacional".
Cambiar. La palabra seleccionada de la lista de sugerencias sustituir a la palabra no
encontrada. Si no hay ninguna sugerencia que consideremos acertada podr escribir
directamente sobre la palabra no encontrada la correccin que creamos oportuna y pulsar
este botn.
Cambiar todas. Cambia automticamente todas las veces que aparezca la palabra
seleccionada de la lista de sugerencias por la palabra no encontrada.
Auto correccin. Agrega la palabra no encontrada y la palabra seleccionada de la lista
de sugerencias a la lista de Auto correccin. Ms adelante se explica en qu consiste el
auto correccin.
Configurar pgina
Cuando estamos escribiendo en un documento Word es como si lo hiciramos en una hoja
de papel que luego puede ser imprimada. Por lo tanto, existe un rea en la cual podr
escribir
y unos
mrgenes
en los
cuales
no
se
puede
escribir.
Estos mrgenes se definen en el men Archivo, Configurar pgina... se nos muestra un
cuadro de dilogo como este con tres fichas:
En el cuadro de dilogo de la ficha Mrgenes podr fijar los mrgenes tecleando los cm.
deseados
en
cada
campo.
Superior: debemos indicar la
distancia entre el borde superior de
la pgina y la primera lnea del
documento.
Inferior: indicaremos la distancia
entre la ltima lnea del documento
y el borde inferior de la pgina.
Izquierdo: introduciremos la
distancia entre el borde izquierdo de
la pgina y el principio de las lneas
del
documento.
23
Centro de Educacin Tcnica Vocacional Cultura Nacional
Derecho: indicaremos la distancia entre el borde derecho de la pgina y el final de las
lneas del documento.
Encuadernacin. Es un espacio adicional para cuando vamos a utilizar las pginas
para encuadernar un libro.
Posicin del margen interno. Posicin del margen interno, normalmente se refiere al
margen de encuadernacin.
Orientacin. Aqu indicamos si la pgina tiene orientacin vertical (la ms usual) o
horizontal (tambin llamada apaisada).
Pginas. Podr establecer varias pginas, en ese caso tenemos varias opciones:
Mrgenes simtricos, Dos pginas por hoja o Libro plegado. Al establecer cada una de
estas opciones la vista previa te mostrar claramente en qu consisten.
En la parte derecha de la pantalla tenemos la Vista previa que nos dar una idea
bastante aproximada de cmo afectan los cambios que hemos introducido al diseo de la
pgina.
Si pulsamos el botn Predeterminar, los valores actuales sern los que se utilicen en
los nuevos documentos que creemos.
En la ficha Papel determinaremos el tipo de papel a utilizar para la impresora, A4, Carta,
etc. y tambin la bandeja de la que tomar el papel la impresora, en caso de que tenga
ms de una.
En la ficha Diseo fijaremos la posicin de Encabezados y pies de pgina. Hemos dicho
que fuera de los mrgenes no se puede escribir, pero hay una excepcin, los encabezados y
pies de pgina se escriben en la zona de los mrgenes. Si vamos a utilizar encabezados o
pies de pgina, debemos tenerlo en cuenta a la hora de fijar la amplitud de los mrgenes.
Nmeros de pgina
Cuando creamos un documento,
Word numera correlativamente las
pginas para poder referenciarlas,
ese nmero es el que aparece en la
parte izquierda de la barra de
estado, pero este nmero de pgina
no aparece en el documento.
Si quiere que los nmeros de pgina aparezcan en nuestro documento cuando lo
imprimamos deberemos insertarlos de una de las dos formas posibles: Mediante el men
Insertar o mediante los Encabezados y pies de pgina.
Si nuestro documento contiene Encabezados y Pies de pgina conviene insertar tambin
los nmeros de pgina al mismo tiempo, como veremos ms adelante.
Si no es as se pueden insertar los nmeros de pgina mediante el men Insertar, que
vamos a ver ahora.
24
Centro de Educacin Tcnica Vocacional Cultura Nacional
En cualquier caso Word colocar los nmeros de pgina en el encabezado o el pie de
pgina, segn la posicin que elijamos para el nmero de pgina.
Posicin. En este campo debemos elegir Si quiere que los nmeros de pgina aparezca n
en la parte superior o inferior de la pgina. Haciendo clic en el botn del tringulo podr
Seleccione una de las dos alternativas.
Encabezados y pies de pgina
Un encabezado es un texto que se insertar automticame nte al principio de cada
pgina. Esto es til para escribir textos como, por ejemplo, el ttulo del trabajo que se est
escribiendo, el autor, la fecha, etc.
El pie de pgina tiene la misma funcionalidad, pero se imprime al final de la pgina, y
suele contener los nmeros de pgina.
Para crear o modificar encabezados o pies debemos ir al men Ver, y hacer clic en
Encabezado y pie de pgina... aparecer un cuadro de dilogo como este. Para poder ver los
encabezados y pies de pgina hay que estar en el modo vista de Diseo de impresin. Si
hacemos doble clic sobre un encabezado o pie existente tambin se abrir esta pantalla.
.
Observar cmo ha aparecido un recuadro punteado con el rtulo Encabezado, el cursor se
ha situado dentro, y tambin se ha abierto la ventana flotante Encabezado y pie de pgina
que contiene los iconos con todas las opciones disponibles.
Ahora podr teclear el encabezado dentro del cuadro punteado y, si lo creemos
conveniente, insertar nmeros de pgina, fecha, etc., mediante los iconos de la ventana
flotante, como vamos a ver a continuacin. Una vez hayamos acabado de editar el
encabezado o pie de pgina finalizaremos haciendo clic en el botn Cerrar, a la derecha de
la ventana.
Mediante este botn podr pasar del encabezado al pie y viceversa.
Barra de herramientas Encabezado y pie de pgina. Vamos a ver los botones ms
importantes de esta barra.
Insertar Autotexto. Al hacer clic se abre una lista desplegable con los autotextos
25
Centro de Educacin Tcnica Vocacional Cultura Nacional
disponibles. Elegir uno de ellos haciendo clic sobre l. En ocasiones esta opcin ahorra
tiempo ya que permite, por ejemplo, insertar con un slo clic el autor, la pgina y la fecha.
Insertar nmero de pgina.
Insertar nmero total de pginas del documento. Es decir, inserta el nmero de la
ltima pgina del documento.
Formato del nmero de pgina. Se abrir la ventana que ya hemos visto en el punto
anterior que permite elegir el formato del nmero de pgina.
Inserta la fecha del da en formato da/mes/ao.
Inserta la hora actual en formato hora:min.
Configurar pgina. Se abre la ventana para configurar la pgina que hemos visto al
principio de este tema.
Mediante este botn podr pasar del encabezado al pie de pgina y viceversa.
Con estos botones pasamos al anterior o siguiente encabezado o pie de
pgina.
Cerrar. Al hacer clic en este botn salimos del encabezado o pie de pgina.
Creacin de tablas
Se puede crear una tabla de tres formas equivalentes:
Men Tabla, icono de la barra estndar o dibujndola con
el ratn, segn el tipo de tabla ser ms til un mtodo u
otro.
Men Tabla
Para insertar una tabla debemos ir al men Tabla,
Insertar, opcin Tabla y se abrir un cuadro de dilogo
como
este,
en
el
que
debemos
indicar:
Nmero de columnas.
Nmero de filas.
Autoajuste. Aqu tenemos tres opciones para definir las
dimensiones de la tabla.
Ancho de columna fijo. Si lo dejamos en automtico
26
Centro de Educacin Tcnica Vocacional Cultura Nacional
ajustar el ancho para que la tabla ocupe todo el espacio entre los mrgenes de la pgina.
Autoajustar al contenido. El ancho depender de la cantidad de texto o grficos que
contenga cada columna.
Ajustar a la ventana. El tamao se ajusta al
tamao de la ventana del visualizador Web, si
cambia el tamao de la ventana, la tabla se ajusta
al nuevo tamao.
Barra de herramientas Tablas y bordes
Para abrir esta barra de herramientas, ir al men Ver, Barras de herramientas y
Seleccione tablas y bordes. Vamos a ver las funciones ms interesantes de esta barra.
Lpiz. Como ya hemos visto, con este lpiz se pueden crear tablas dibujndolas
con el ratn.
Borrador. Es el complemento del lpiz en la creacin de tablas, ya que permite
borrar las lneas de la tabla. Basta colocarse en la lnea a borrar y hacer clic.
Estilo de lnea y grosor de lnea. Con estas dos funciones
podr cambiar el estilo y el grosor de las lneas que forman la tabla. Seleccione en la
barra el estilo o el grosor adecuado e ir a la tabla para aplicarlo a las lneas que
queramos.
de
Color y bordes. Con este icono y los dos siguientes podr dar color a los bordes
la tabla, elegir el tipo de borde y rellenar las celdas con color.
Insertar tabla. Al hacer clic sobre el pequeo tringulo de la derecha se abre
esta ventana que le permite realizar todas estas funciones de insercin. Tambin podr
ajustar el tamao de las columnas con las tres ltimas opciones.
Combinar y dividir. El primer icono permite crear una nica celda
combinando el contenido de las celdas seleccionadas. El segundo icono separa una celda
en varias utilizando las marcas de prrafo como elemento separador, se abre una ventana
para preguntarnos en cuntas filas y columnas queremos dividir la celda seleccionada.
Alinear. Permite alinear el texto dentro de las celdas de una de
las nueve formas que se muestran en esta imagen. Previamente hay que
Seleccione las celdas a las que se quiere aplicar la alineacin.
Distribuir uniforme mente. Permiten distribuir el ancho de las
columnas y filas uniformemente, de forma que todas las columnas/filas tengan el mismo
ancho.
27
Centro de Educacin Tcnica Vocacional Cultura Nacional
Autoformato. Este botn abrir un cuadro de dilogo en el que podremos elegir
entre varios formatos ya establecidos
Cambiar direccin del texto. El texto de las celdas seleccionadas se escribir en
la orientacin que marca el icono, en este caso se escribir hacia abajo. Haciendo clic en
el botn, la orientacin va cambiando de tres formas distintas, normal, hacia arriba y
hacia abajo.
Ordenar. Permite ordenar las celdas de la tabla en orden descendente o
ascendente segn su contenido. Si las celdas contienen fechas o nmeros lo tendr en
cuenta al ordenar.
Autosuma. Hay que colocar el cursor en la celda que queramos que contenga el
resultado y Pulsar en este icono, de forma automtica se realizar la suma de todas las
celdas que estn por encima (en la misma columna)
Posibles errores: Para que se pueda realizar la suma, el contenido de las celdas ha de ser
nmeros. Si el contenido no son nmeros aparecer un mensaje de error ("Final de
frmula inesperado")
No obstante, esta funcin tiene un comportamiento en cierta forma "inteligente" puesto
que, por ejemplo, si una columna contiene nmeros en todas las celdas excepto en la
primera (donde suele ir el ttulo de la columna) no se produce ningn error y la suma se
realiza correctamente.
Tambin, si colocamos varios nmeros dentro de una misma celda, separados por blancos, los considerar
a todos al realizar las sumas.
Aparte de la autosuma, se pueden hacer otras muchas operaciones en una tabla, con el
comando Frmula del men Tabla.
GRFICOS.
Dibujos creados con Word. Mediante
autoformas, lneas, rectngulos, elipses, etc.
WordArt. Rtulos disponibles de una
galera que se pueden personalizar con
diversas
opciones.
Microsoft
Graph.
Representacin
de
datos
en
forma
grfica.
Hay algunos objetos ms que podran ampliar esta relacin, como el sonido y los vdeos
digitales, aunque esto lo trataremos en la prxima ampliacin de este curso.
Sobre las imgenes y los grficos pueden realizarse multitud de operaciones, como
mover, copiar, cambiar el tamao, variar la intensidad, etc. Para ello disponemos de
varias barras de herramientas que vamos a ir viendo a continuacin, fundamentalmente
la Barra de Imagen para las imgenes y la Barra de Dibujo para los grficos.
Con todos estos elementos no hay excusa para no disear documentos Word con una
componente grfica atractiva.
28
Centro de Educacin Tcnica Vocacional Cultura Nacional
Tipos de archivos grficos
Existen multitud de formatos grficos, vamos a explicar brevemente las caractersticas de
los ms utilizados. Un formato grfico se identifica por el tipo de archivo, y se reconoce
por la extensin del archivo, por ejemplo un archivo llamado motocicleta.jpg tiene
extensin o tipo jpg.
Imgenes no vectoriales o de mapa de bits.
JPG o JPEG. Es un formato que permite distintos niveles de compresin. Se utiliza
mucho en Internet, sobre todo para imgenes fotogrficas con muchos tonos.
GIF. Es el ms utilizado en Internet, permite una buena compresin con imgenes de
pocos tonos, tipo iconos y
botones. Tambin permite crear
grficos
animados.
BMP. No admite compresin
por lo que estas imgenes ocupan
mucho espacio. Se utiliza, por
ejemplo, en la imagen tapiz de
Windows.
PNG. Moderno formato que permite compresin..
Imgenes vectoriales o prediseadas.
WMF. Formato de las imgenes prediseadas de Word.
Otros tipos de archivos son: MOV y AVI para los archivos de vdeo digital. WAV y MP3
para los de sonido.
IMGENES. Insertar imgenes
Al hacer clic en el men Insertar, Imagen aparecer una ventana con estas opciones.
Vamos a ver ahora cmo insertar imgenes prediseadas y desde archivo, en los puntos
siguientes veremos el resto de las opciones.
Imgenes prediseadas.
Si hacemos clic en Imgenes prediseadas aparece el panel lateral de Insertar imagen
prediseada, que puedes ver en esta imagen de al lado. En el cuadro Buscar texto
introduciremos las palabras que describan lo que buscamos, si lo dejamos en blanco,
aparecern todas la imgenes disponibles.
Por ejemplo al escribir "motocicleta" aparecen las imgenes que tengan relacin con ese
concepto, como puedes ver en la imagen de ms a la derecha.
29
Centro de Educacin Tcnica Vocacional Cultura Nacional
Para insertar una imagen en el documento basta hacer clic sobre ella.
En la zona Otras opciones de bsqueda tenemos el cuadro Buscar en que le permite
indicar en donde se realizar la bsqueda, por ejemplo, en Mis colecciones, en
Colecciones de Office o en Colecciones web.
En el cuadro Los resultados deben ser podr elegir entre imgenes, fotografas, pelculas
o sonidos; tambin podr elegir dentro de cada uno de estos grupos unos tipos ms
concretos, por ejemplo, podr decir que queremos fotografas de tipo JPG.
Insertar WordArt
Mediante WordArt se pueden crear ttulos y
rtulos vistosos para nuestros documentos.
Slo tenemos que introducir o Seleccione el
texto al que queremos aplicarle un estilo de WordArt y automticamente Word crear un
objeto grfico WordArt.
Observar que una vez hemos aplicado WordArt a un texto dejamos de tener texto y
pasamos a tener un grfico, esto quiere decir que, por ejemplo, el corrector ortogrfico no
detectar un error en un texto WordArt, y tambin que el texto WordArt seguir las reglas
de alineacin de los grficos.
Para iniciar WordArt hacer clic en el icono
del men Insertar, Imagen. Tambin
podr encontrar este icono en la Barra de
Dibujo y en la Barra de WordArt
Al hacer clic sobre el icono aparecer un
cuadro de dilogo con la galera de
WordArt como la que vemos aqu.
Haciendo clic Seleccione el tipo de letra
que ms nos guste.
Modificar WordArt
Por medio de los iconos de la barra de
herramientas de WordArt podr modificar
los rtulos WordArt.
Para insertar un nuevo rtulo de WordArt.
Modificar texto... Permite cambiar el texto del rtulo.
Abre la galera de WordArt para que podamos Seleccione otro tipo de rtulo.
30
Centro de Educacin Tcnica Vocacional Cultura Nacional
Permite modificar varios parmetros del formato de WordArt, como los colores de
relleno y lnea, el tamao y el diseo.
Para dar forma al rtulo ajustndose a una de las formas que se presentan en una
ventana.
Permite ajustar el grfico WordArt respecto del texto que hay alrededor.
Hace que todas las letras del rtulo tengan la misma altura.
Podr colocar el texto en horizontal o en vertical.
Alineacin del rtulo.
Para variar el espacio entre caracteres.
Insertar grficos de Microsoft Graph
Microsoft Graph es un programa integrado en Word
que permite representar informacin numrica en
forma grfica
Para iniciar este programa ir al men Insertar,
Imagen y elegir la opcin Grfico. Aparecer un
grfico como este grfico y la cuadrcula (Hoja de
datos) que vemos en la siguiente imagen.
Para introducir valores en la hoja de datos, bastar hacer clic en cada casilla e introducir
nuevos datos, desplazarse por las casillas de igual
modo que en las Tablas de Word. El grfico se dibuja
automticamente a partir de los datos introducidos.
31
Centro de Educacin Tcnica Vocacional Cultura Nacional
Podr Seleccione el tipo de grfico, mediante el icono Tipo de grfico, que aparece en la
barra de formato, cuando hacemos doble clic en un grfico de Microsoft Graph.
Tambin aparece, en la barra de mens, el men
Grfico, con las operaciones Opciones de Grfico, Tipo de Grfico y Vista en 3D, que
permiten variar multitud de parmetros para dibujar los grficos.
IMPRIMIR
Se puede imprimir de dos formas:
a) Desde el icono
imprimir de la barra estndar. Se utiliza cuando no queremos cambiar
ninguna caracterstica de impresin.
b) Desde el men
Archivo, Imprimir
(CTRL + P). Cuando
queremos
cambiar
alguna caracterstica
de impresin. Por
ejemplo, el nmero de
copias, imprimir slo
alguna pgina del
documento, etc...
Haciendo clic en el
botn Opciones, se
abre otra ventana en la
que podr Seleccione
varias opciones, entre otras la de Orden Inverso muy til cuando tenemos una impresora
que deja las hojas boca arriba, si tenemos esta opcin activada, se empieza por imprimir la
ltima hoja dejando de esta manera las pginas ordenadas.
Descripcin de la ventana Imprimir
Vamos a ver las diferentes opciones que ofrece cada elemento de este cuadro de dilogo:
Impresora. En el recuadro Impresora, podr elegir la impresora por la que queremos
que salga la impresin. Se utiliza cuando tenemos ms de una impresora conectadas a
nuestra computadora, bien sea directamente o por red. Pulsando en el botn Propiedades
podr cambiar algunos parmetros como el tipo de papel, la orientacin del papel, Si
quiere impresin en color o blanco/negro, etc...
Intervalo de pginas. En este recuadro indicamos las pginas que queremos imprimir,
basta con Pulsar en la opcin deseada:
Todo. Imprime todo el documento.
Pgina actual. Imprime la pgina en la que se encuentra situado el punto de insercin
en ese momento.
32
Centro de Educacin Tcnica Vocacional Cultura Nacional
Seleccin. Si tenemos seleccionada alguna parte del documento, podr Pulsar en esta
opcin para que nos imprima nicamente el texto seleccionado.
Pginas. Permite indicar qu pginas queremos que nos imprima. Si quiere pginas
salteadas, poner los nmeros de pgina separados por coma, por ejemplo: 2,8,10
imprimira las pginas 2, 8 y 10 Para indicar un intervalo, poner la pgina inicial y la
pgina final separadas por un guin, por ejemplo: 4-7 imprimira las pginas 4,5,6 y 7.
Se puede indicar un intervalo sin pgina inicial para indicar 'hasta', por ejemplo: -3
imprimira las paginas 1,2 y 3 (hasta la pgina 3); o bien sin pgina final para indicar
'desde', por ejemplo 12- imprimira las pginas desde la pgina 12 hasta la ltima ambas
inclusive. Tambin podr combinar cualquiera de las formas anteriores, por ejemplo: 2,
3,10- imprimira las pginas 2, 3, 10,11...hasta la ltima.
Copias.
En el recuadro Copias se indica el nmero de copias que queremos, es decir nos
imprime lo que le hemos indicado en el recuadro Intervalo de pginas, tantas veces
como indicamos en Nmero de copias.
Si la opcin Intercalar no est activada, imprime una copia entera y despus otra copia,
mientras que si activamos Intercalar imprime todas las copias de cada pgina juntas.
Zoom. En el recuadro Zoom tenemos dos opciones.
Pginas por hoja. Permite elegir cuntas pginas por hoja deseamos, por ejemplo 4
imprimira 4 pginas en una sola hoja de papel. De este modo podr ahorrar mucho
papel Si quiere tener impresas las versiones provisionales de nuestros documentos.
Escalar al tamao del papel. Permite indicar el papel que tenemos en nuestra
impresora, por ejemplo A4.
Valores recomendables. Podr elegir desde 1 a 16 Pginas por hoja, en Escalar al
tamao del papel el men desplegable nos ofrece varios valores (A3, A4, Carta,...) y
tambin el valor Sin escala. Este ltimo valor puede producir resultados un tanto
inesperados en algunos casos, lo recomendable es poner el tamao del papel que
estemos usando, usualmente A4, para este tamao se pueden imprimir de forma legible
hasta 4 Pginas por hoja.
33
Centro de Educacin Tcnica Vocacional Cultura Nacional
INTRODUCCIN. ELEMENTOS DE EXCEL 2007
Vamos a ver las dos formas bsicas de arrancar Excel.
Desde el botn Inicio situado, normalmente, en la esquina inferior izquierda de la
pantalla. Coloca el cursor y Haga Clic sobre el botn Inicio se despliega un men; al
colocar el cursor sobre Programas, aparece otra lista con los programas que hay
instalados en tu computadora; buscar Microsoft Excel, hacer clic sobre l, y se arrancar
el programa.
Desde el icono de Excel del escritorio.
Puedes arrancar Excel
explicamos. Aqu te
ahora
para
ir
probando
todo
lo
que
te
Para cerrar Excel, puedes utilizar cualquiera de las siguientes operaciones:
Hacer clic en el botn cerrar
derecha de la ventana de Excel.
, este botn se encuentra situado en la parte superior
Tambin puedes pulsar la combinacin de teclas ALT+F4, con esta combinacin de
teclas cerrars la ventana que tengas activa en ese momento.
Hacer clic sobre el men Archivo y elegir la opcin Salir.
La pantalla inicial
Al arrancar Excel aparece una pantalla inicial como sta, vamos a ver sus componentes
fundamentales, as conoceremos los nombres de los diferentes elementos y ser ms
fcil entender el resto del curso. La pantalla que se muestra a continuacin (y en general
todas las de este curso) puede no coincidir exactamente con la que ves en tu computadora,
ya que cada usuario puede decidir qu elementos quiere que se vean en cada momento,
como veremos ms adelante.
34
Centro de Educacin Tcnica Vocacional Cultura Nacional
La barra de ttulo
Contiene el nombre del docume nto sobre el que se est trabajando en ese momento.
Cuando creamos un libro nuevo se le asigna el nombre provisional Libro1, hasta que lo
guardemos y le demos el nombre que queramos. En el extremo de la derecha estn los
botones para minimizar , restaurar y cerrar .
La barra de mens
Contiene las operaciones de Excel, agrupadas en me ns desplegables. Al hacer clic en
Insertar, por ejemplo, veremos las operaciones relacionadas con los diferentes elementos
que se pueden insertar en Excel. Todas las operaciones se pueden hacer a partir de estos
mens. Pero las cosas ms habituales se realizan ms rpidamente a partir de los iconos
de las otras barras que veremos a continuacin. El icono con la cruz, del extremo derecho,
le permite cerrar el libro actual.
Comandos inmediatos.
Se ejecutan de forma inme diata al hacer clic sobre ellos.
Se reconocen porque a la derecha del nombre del comando, o no aparece nada o bien
aparece la combinacin de teclas para
ejecutarlo desde el teclado.
Por ejemplo, en el men Insertar, el
comando Columnas, o el comando
Hipervnculo que se activa pulsando al
mismo tiempo las teclas Ctrl, Alt y K.
Otro men desplegable.
Al situarse sobre ste, se abre un nuevo
me n a su lado con ms opciones para
que elijamos una de ellas.
Se reconocen porque tienen un tringulo a la derecha.
Por ejemplo, en el men Insertar, Imagen.
Comando con ventana.
Al hacer clic, aparece una ventana o cuadro de dilogo en
el que nos pedir que rellene mos algunos datos y que tendr
botones para aceptar o cancelar la accin.
Se distinguen porque el nombre acaba en puntos suspensivos.
35
Centro de Educacin Tcnica Vocacional Cultura Nacional
Por ejemplo, en el men Insertar, Grfico...
Los diferentes mens de la barra de mens se pueden activar desde el teclado pulsando
Alt + letra subrayada del nombre del comando. Por ejemplo Alt + i para desplegar el
men Insertar.
La barra de herramientas estndar
Contiene iconos para ejecutar de forma inme diata algunas de las operaciones ms
habituales, como Guardar
, Copiar
, Pegar
, etc.
La barra de formato
Contiene las operaciones ms comunes sobre formatos, como poner en negrita,
cursiva, elegir tipo de fuente, etc.
Hay operaciones que no estn disponibles en un determinado momento. Se identifican
porque tienen el color atenuado. Por ejemplo, si no hay nada seleccionado, tanto como el
icono Cortar como el comando Cortar aparecen con el color ms claro.
La barra de frmulas
Nos muestra el contenido de la celda activa, es decir, la casilla donde estamos situados.
Cuando vayamos a modificar el contenido de la celda, dicha barra variar ligeramente,
pero esto lo estudiaremos ms adelante.
La barra de etiquetas
Permite movernos por las distintas hojas del libro de trabajo.
Las barras de desplazamiento
Permiten movernos a lo largo y ancho de la hoja de forma rpida y sencilla,
simplemente hay que desplazar la barra arrastrndola con el ratn, o hacer clic en los
tringulos.
El panel de tareas.
Este elemento no exista en la versin anterior de Excel.
El panel de tareas es sensible al contexto, esto quiere decir que
mostrar informacin diferente segn lo que estemos haciendo en
el momento de abrirlo.
36
Centro de Educacin Tcnica Vocacional Cultura Nacional
Por ejemplo, en la imagen de la pgina anterior
hemos abierto una hoja nueva y el panel de tareas
que aparece es "Nuevo libro" que nos ofrece los
comandos ms tiles para esa situacin: nos
muestra las hojas recientemente abiertas; le permite
crear una nueva hoja a partir de una plantilla, etc.
Si estamos insertando una imagen, el panel de
tareas ser diferente y nos mostrar las opciones
ms usuales en el trabajo con imgenes.
En la primera lnea del panel de tareas aparece el ttulo del panel, en este ejemplo el ttulo
es "Nuevo libro".
Hay disponibles otros tres paneles de tareas, Portapapeles, Buscar e Insertar imagen
prediseada. Para acceder a ellos ir al tringulo que hay al lado del ttulo del panel y se
desplegar una lista con los paneles disponibles.
Al abrir Excel aparece el panel de tareas, si no quere mos que aparezca cada vez que
abramos Excel, bastar con desactivar la casilla Mostar al inicio, que est en la parte
inferior del panel.
En cualquier momento podr abrir o cerrar el panel de tareas desde el men Ver, opcin
Panel de Tareas.
La barra de tareas de Windows contiene el botn Inicio, iconos para arrancar algunos
programas, como Internet Explorer, etc, y tambin un botn por cada documento de Excel
que tengamos abierto, de forma que podr pasar de un documento a otro haciendo clic en
estos iconos (segn la versin de Windows tendremos varios iconos o uno solo que tiene
asociada la lista desplegable de todos los documento de Excel abiertos). Esta barra no
pertenece a Excel, sino a Windows como su propio nombre indica.
Tipos de datos
En una Hoja de Clculo, los distintos TIPOS DE DATOS que podr introducir y son:
VALORES CONSTANTES, es decir, un dato que se introduce directamente en una
celda. Puede ser un nmero, una fecha u hora, o un texto.
FRMULAS, es decir, una secuencia
formada por: valores constantes, referencias a
otras celdas, nombres, funciones, u operadores.
Es una tcnica bsica para el anlisis de datos.
Se pueden realizar diversas operaciones con los
datos de las hojas de clculo como *, +, -, Sen,
Cos, etc... En una frmula se pueden mezclar
constantes, nombres, referencias a otras celdas, operadores y funciones. La frmula se
escribe en la barra de frmulas y debe empezar siempre por el signo =.
Errores en los datos
37
Centro de Educacin Tcnica Vocacional Cultura Nacional
Cuando introduce una frmula en una celda puede ocurrir que se produzca un error.
Dependiendo del tipo de error puede que Excel nos avise o no.
Cuando nos avisa del error, el cuadro de dilogo que aparece tendr el aspecto que ves
a la derecha:
Nos da una posible propuesta que podr aceptar haciendo clic sobre el botn S o rechazar
utilizando el botn No.
Podr detectar un error sin que nos avise cuando aparece la celda con un smbolo en la
esquina superior izquierda tal como esto:.
Al
hacer
clic
sobre
el
smbolo
aparecer un cuadro como
que nos
permitir saber ms sobre el error.
Dependiendo del tipo de error, al hacer
clic sobre el cuadro anterior se
mostrar un cuadro u otro, siendo el
ms frecuente el que aparece a
continuacin:
Este cuadro nos dice que la frmula es
incoherente y nos deja elegir entre diferentes opciones. Posiblemente el error sea
simplemente que la frmula de la celda no tiene el mismo aspecto que todas las dems
frmulas adyacente (por ejemplo, sta sea una resta y todas las dems sumas).
Si no sabemos qu hacer, disponemos de la opcin Ayuda sobre este error.
Si lo que queremos es comprobar la frmula para saber si hay que modificarla o no
podramos utilizar la opcin Modificar en la barra de frmulas.
Si la frmula es correcta, se utilizar la opcin Omitir error para que desaparezca el
smbolo de la esquina de la celda.
Puede que al introducir la frmula nos aparezca como contenido de la celda #TEXTO,
siendo TEXTO un valor que puede cambiar dependiendo del tipo de error. Por ejemplo:
##### se produce cuando el ancho de una columna no es suficiente o cuando se utiliza
una fecha o una hora negativa.
#NUM! cuando se ha introducido un tipo de argumento o de operando incorrecto, como
puede ser sumar textos.
#DIV/0! cuando se divide un nmero por cero.
#NOMBRE? cuando Excel no reconoce el texto de la frmula.
#N/A cuando un valor no est disponible para una funcin o frmula.
#REF! se produce cuando una referencia de celda no es vlida.
#NUM! cuando se escriben valores numricos no vlidos en una frmula o funcin.
#NULO! cuando se especifica una interseccin de dos reas que no se intersectan.
38
Centro de Educacin Tcnica Vocacional Cultura Nacional
Tambin en estos casos, la celda, como en el caso anterior, contendr adems un smbolo
en la esquina superior izquierda tal como:
hemos visto antes.
. Este smbolo se utilizar como
Funciones
Una funcin es una frmula
predefinida por Excel (o por el
usuario) que opera con uno o ms
valores y devuelve un resultado
que aparecer directamente en la
celda introducida.
La sintaxis de cualquier funcin es:
=nombre_
funcin
(argumento1;argume nto2;...;
argume nto N)
Siguen las siguientes reglas:
- Si la funcin va al comienzo de
una frmula debe empezar por el
signo =.
- Los argumentos o valores de entrada van siempre entre parntesis. No dejes espacios
antes o despus de cada parntesis.
- Los argumentos pueden ser valores constantes (nmero o texto), frmulas o funciones.
- Los argumentos deben de separarse por un punto y coma ;.
Ejemplos: =SUMA(A1:C8)
Tenemos la funcin SUMA() que devuelve como resultado la suma de sus argumentos. El
operador ":" nos identifica un rango de celdas, as A1:C8 indica todas las celdas
incluidas entre la celda A1 y la C8, as la funcin anterior sera equivalente a:
=A1+A2+A3+A4+A5+A6+A7+A8+B1+B2+B3+B4+B5+B6+B7+B8+C1+C2+C3+C4+C
5+C6+C7+C8
En este ejemplo se puede apreciar la ventaja de utilizar la funcin.
Las frmulas pueden contener ms de una funcin, y pueden aparecer funciones anidadas
dentro de la frmula.
Ejemplo: =SUMA (A1:B4)/SUMA (C1:D4)
Existen muchos tipos de funciones dependiendo del tipo de operacin o clculo que
realizan. As hay funciones matemticas y trigonomtricas, estadsticas, financieras, de
texto, de fecha y hora, lgicas, de base de datos, de bsqueda y referencia y de
informacin.
39
Centro de Educacin Tcnica Vocacional Cultura Nacional
Seleccin de celdas
Antes de realizar cualquier modificacin a una celda o a un rango de celdas con Excel,
tendremos que Seleccione aquellas celdas sobre las que queremos que se realice la
operacin. A continuacin encontrars algunos de los mtodos de seleccin ms
utilizados.
Te recomendamos arrancar Excel ahora para ir probando todo lo que te explicamos.
A la hora de Seleccione celdas es muy importante fijarse en la forma del puntero del ratn
para saber si realmente vamos a Seleccione celdas o realizar otra operacin. La forma del
puntero del ratn a la hora de Seleccione celdas consiste en una cruz gruesa blanca,
tal como:
Seleccin de una celda
Para Seleccionar una nica celda solo tienes que hacer clic sobre la celda a Seleccione
con el botn izquierdo del ratn.
Seleccin de un rango de celdas
Para Seleccionar un conjunto de celdas adyacentes, pulsar el botn izquierdo del ratn en
la primera celda a Seleccione y mantener pulsado el botn del ratn mientras se
arrastra hasta la ltima celda a Seleccione, despus soltarlo y Ver como las celdas
seleccionadas aparecen con un marco alrededor y cambian de color.
Seleccin de una columna
Para Seleccionar una columna hay que situar el cursor
sobre el identificativo superior de la columna a
Seleccione
y hacer clic sobre ste.
Seleccin de una fila
Para Seleccionar una fila hay que situar el cursor sobre el identificativo izquierdo de la
fila a Seleccione y hacer clic sobre ste.
Seleccin de una hoja entera
Situarse sobre el botn superior izquierdo de la hoja
situado entre el indicativo de la columna A y el de la fila 1 y
hacer clic sobre ste.
Si realizamos una operacin de hojas como eliminar hoja o
insertar una hoja, no hace falta Seleccione todas las celdas
con este mtodo ya que el estar situados en la hoja basta
para tenerla seleccionada.
40
Centro de Educacin Tcnica Vocacional Cultura Nacional
Alineacin
Se puede asignar formato a las
entradas de las celdas a fin de que
los datos queden alineados u
orientados
de
una
forma
determinada.
Para cambiar la alineacin de los
datos de nuestra hoja de clculo,
seguir los siguientes pasos:
Seleccione el rango de celdas al
cual
queremos
modificar
la
alineacin.
Seleccione el men Formato.
Elegir la opcin Celdas...
Hacer clic sobre la pestaa
Alineacin del cuadro de dilogo
Formato de celdas.
Aparecer la ficha de la derecha.
Elegir las opciones deseadas.
Una vez elegidas todas las opciones deseadas, hacer clic sobre el botn Aceptar.
Bordes
Excel le permite crear lneas en los bordes o
lados de las celdas.
Para cambiar la apariencia de los datos de
nuestra hoja de clculo aadiendo bordes, seguir
los siguientes pasos:
Seleccione el rango de celdas al cual queremos
modificar el aspecto.
41
Desplegar el men Formato.
Elegir la opcin Celdas...
Hacer clic sobre la pestaa Bordes.
Aparecer el cuadro de dilogo de la
derecha.
Elegir las opciones deseadas del recuadro.
Una vez elegidos todos los aspectos deseados, hacer clic sobre el botn Aceptar.
Centro de Educacin Tcnica Vocacional Cultura Nacional
Al elegir cualquier opcin, aparecer en el recuadro Borde un modelo de cmo
quedar nuestra seleccin en la celda.
A continuacin pasamos a explicarle las distintas opciones del recuadro.
Preestablecidos: Se elegir una de estas opciones:
Ninguno: Para quitar cualquier borde de las celdas seleccionadas.
Contorno: Para crear un borde nicamente alrededor de las celdas seleccionadas.
Interior: Para crear un borde alrededor de todas las celdas seleccionadas excepto
alrededor de la seleccin.
Borde: Este recuadro se suele utilizar cuando no nos sirve ninguno de los botones
preestablecidos. Dependiendo del borde a poner o quitar (superior, inferior, izquierdo,...)
hacer clic sobre los botones correspondientes. OJO! Al utilizar los botones
preestablecidos, el borde ser del estilo y color seleccionados, en caso de elegir otro
aspecto para el borde, primero habr que elegir Estilo y Color y a continuacin hacer clic
sobre el borde a colocar.
Estilo: Se elegir de la lista un estilo de lnea.
Color: Por defecto el color activo es Automtico, pero haciendo clic sobre la flecha de la
derecha podr elegir un color para los bordes.
En la Barra de Herramientas disponemos de un botn que nos permitir modificar los
bordes de forma ms rpida:
Si se hace clic sobre el botn se dibujar un borde tal como viene representado en
ste. En caso de querer otro tipo de borde, elegirlo desde la flecha derecha del botn. Aqu
no encontrars todas las opciones vistas desde el recuadro del men.
Nmeros
Excel le permite modificar la visualizacin de los nmeros en la celda. Para ello, seguir
los siguientes pasos:
Seleccione el rango de celdas al cual
queremos modificar el aspecto de los
nmeros.
Seleccione el men Formato.
Elegir la opcin Celdas...
Hacer clic sobre la pestaa Nmero.
Aparecer la ficha de la derecha:
Elegir la opcin deseada del recuadro
Categora:
Hacer clic sobre el botn Aceptar.
42
Centro de Educacin Tcnica Vocacional Cultura Nacional
A continuacin pasamos a explicarle las distintas opciones del recuadro Categora: se
elegir de la lista una categora dependiendo del valor introducido en la celda. Las
categoras ms utilizadas son:
General: Visualiza en la celda exactamente el valor introducido.
Nmero: Contiene una serie de opciones que visualizan los nmeros en formatos enteros,
con decimales y con punto de miles.
Moneda: Es parecido a la categora Nmero, pero en vez del separador de miles le
permite visualizar el nmero con un smbolo monetario como podra ser . Siempre lleva
junto con el smbolo monetario el separador de miles.
Porcentaje: Visualiza los nmeros como porcentajes. Se multiplica el valor de la celda
por 100 y se le asigna el smbolo %, por ejemplo, un formato de porcentaje sin decimales
muestra 0,1528 como 15%, y con 2 decimales lo mostrara como 15,28%.
Fecha: Visualiza la fecha correspondiente al nmero introducido en la celda. As el 1
equivaldr a 1/1/1900, el 2 al 2/1/1900, y as sucesivamente.
En la Barra de Herramientas disponemos de una serie de botones que nos permitirn
modificar el formato de los nmeros de forma ms rpida:
Si se hace clic sobre el botn, los nmeros de las celdas seleccionadas se convertirn
a formato moneda (el smbolo depender de cmo tenemos definido el tipo moneda en la
configuracin regional de Windows, seguramente tendremos el smbolo ).
Para que las celdas seleccionadas tengan el smbolo y dos decimales.
Para asignar el formato de porcentaje (multiplicar el nmero por 100 y le aadir
el smbolo %).
Para utilizar el formato de contabilidad (con separador de miles y cambio de
alineacin).
Para quitar un decimal a los nmeros introducidos en las celdas seleccionadas.
Para aadir un decimal a los nmeros introducidos en las celdas seleccionadas.
Alto de fila
Excel ajusta automticame nte la altura de una fila
dependiendo del tipo de letra ms grande utilizado
en esa fila. Por ejemplo, cuando el tipo de letra mayor
de la fila 2 es Arial de 10 puntos, la altura de esa fila
es 12,75. Si aplicamos Times New Roman de 12
43
Centro de Educacin Tcnica Vocacional Cultura Nacional
puntos a una celda de la fila 2, la altura de toda la fila pasa automticamente a 15,75.
cada hoja se referencia como Hoja1, Hoja2,.... Si trabajamos con varias hojas dentro del
libro es aconsejable utilizar un nombre de hoja para identificarla de forma ms
rpida, as si utilizamos una hoja para manejar los ingresos y gastos de cada mes, la
primera hoja se podra nombrar Enero, la segunda Febrero,...
La longitud mxima de los nombre de las hojas es de 31 caracteres.
Ocultar hojas.
Si deseas ocultar hojas de clculo del
libro de trabajo, seguir los siguientes
pasos:
Seleccione las hojas a ocultar.
No se pueden Seleccione todas las
hojas, deber quedar al menos una en el
libro de trabajo.
1. Seleccione el men Formato.
2. Elegir la opcin Hoja.
3. Aparecer otro submen.
4. Seleccione la opcin Ocultar.
Mostrar hojas ocultas.
Si deseamos mostrar hojas ocultas, seguir los siguientes pasos:
Seleccione el men Formato.
Elegir la opcin Hoja.
Aparecer otro submen.
Elegir la opcin Mostrar...
Aparecer el cuadro de dilogo Mostrar de la derecha con las hojas ocultas.
Seleccione la hoja a mostrar.
Hacer clic en Aceptar.
Aadir un fondo a una hoja.
Excel tambin le permite aadir una imagen de
fondo a nuestras hojas . Para ello, seguir los
siguientes pasos:
Seleccione el men Formato y elegir la opcin
Hoja.
44
Centro de Educacin Tcnica Vocacional Cultura Nacional
Aparecer otro submen.
Elegir la opcin Fondo...
Aparecer el siguiente cuadro de dilogo:
Buscar la imagen a utilizar de fondo.
Hacer clic en Insertar.
Si quiere quitar el fondo:
Seleccione el men Formato.
Elegir la opcin Hoja.
Aparecer otro submen.
Elegir la opcin Eliminar Fondo.
Cambiar color etiqueta de hoja.
Excel tambin le permite cambiar o
asignar un color a las etiquetas de las
hojas de clculo. Para ello, seguir los
siguientes pasos:
Seleccione el men Formato.
Elegir la opcin Hoja.
Aparecer otro submen.
45
Centro de Educacin Tcnica Vocacional Cultura Nacional
Elegir la opcin Color de etiqueta...
Aparecer el siguiente cuadro de dilogo de la derecha.
Seleccione el color deseado
Hacer clic en Aceptar.
Aqu te mostramos como quedaran si coloreramos las etiquetas de las hojas.
Para quitar el color de la etiqueta de la hoja hay que seguir los mismos pasos que al
principio de este apartado.
Seleccione el men Formato, elegir la opcin Hoja.
Aparecer otro submen.
Elegir la opcin Color de etiqueta...
Seleccione la opcin Sin color.
Hacer clic en Aceptar.
Copiar celdas utilizando el Portapapeles
La operacin de copiar duplica una celda o rango de
celdas a otra posicin. Cuando utilizamos el
portapapeles entran en juego 2 operaciones Copiar y
Pegar. La operacin de Copiar duplicar las celdas
seleccionadas al portapapeles de Windows y Pegar
copia la informacin del portapapeles a donde nos
encontramos situados.
Para copiar unas celdas a otra posicin, tenemos que realizar hacerlo en dos tiempos:
En un primer tiempo copiamos al portapapeles las celdas a copiar:
Seleccione las celdas a copiar.
Seleccione el men Edicin.
Elegir la opcin Copiar.
O bien, hacer clic sobre el botn Copiar
herramientas.
de la barra de
Observa como aparece una lnea de marca alrededor de las
celdas copiadas indicndote la informacin situada en el
portapapeles.
En un segundo tiempo las trasvasamos del portapapeles a la
hoja:
46
Centro de Educacin Tcnica Vocacional Cultura Nacional
Seleccione las celdas sobre las que quieres copiar las primeras.
Seleccione el men Edicin.
Elegir la opcin Pegar.
O bien, hacer clic sobre el botn Pegar
de la barra de herramientas.
Cuidado, ya que al pegar unas celdas sobre otras no vacas, se borrar el contenido de
stas ltimas.
En el paso 4 no tienes por qu Seleccione el rango completo sobre el que se va a pegar, ya
que si se selecciona una nica celda, Excel extiende el rea de pegado para ajustarlo al
tamao y la forma del rea copiada. La celda seleccionada ser la esquina superior
izquierda del rea pegada.
Para quitar la lnea de marca alrededor del rea copiada, pulsar la tecla ESC del teclado,
mientras tengas la lnea de marca puedes volver a pegar el rango en otras celdas sin
necesidad de volver a copiar.
Con el Portapapeles podremos pegar hasta 24 objetos almacenados en l con sucesivas
copias.
Cuando el Portapapeles dispone de ms de un elemento a pegar, aparecer en la parte
derecha de la ventana la Barra del Portapapeles. En caso de que no apareciese, elegir la
opcin Portapapeles de Office... del men Edicin.
Esta barra tiene el aspecto de la figura de la derecha.
En nuestro caso puedes observar que hay 3 elementos que se pueden pegar.
Para pegar uno de ellos, hacer clic sobre el objeto a pegar.
Para pegar todos los elementos a la vez, hacer clic sobre el botn
Y si lo que queremos es vaciar el Portapapeles, hacer clic sobre el botn
Si no nos interesa ver la Barra del Portapapeles, hacer clic sobre su botn cerrar
.
.
Podr tambin elegir Si quiere
que aparezca automticamente
esta barra o no a la hora de copiar
algn elemento. Para ello:
Hacer
clic
sobre
el
botn
.
Seleccione la opcin Mostrar automticame nte el Portapapeles de Office , para activar
en caso de querer visualizarla automticamente, o para desactivarla en caso contrario.
47
Centro de Educacin Tcnica Vocacional Cultura Nacional
Al desplegar el botn de opciones tambin podr activar algunas de las siguientes
opciones descritas a continuacin:
Si activamos la opcin Recopilar sin mostrar el Portapapeles de Office copiar el
contenido del portapapeles sin mostrarlo.
Si activamos la opcin Mostrar el icono del Portapapeles de Office en la barra de
tareas aparecer en la barra de tareas del sistema (junto al reloj del sistema) el icono del
portapapeles
Si activamos la opcin Mostrar estado cerca de la barra de tareas al copiar mostrar
en la parte inferior derecha de la ventana un mensaje informndote del nmero de
elementos copiados.
Pegado Especial
En algunas ocasiones nos puede interesar copiar el valor de una
celda sin llevarnos la frmula, o copiar la frmula pero no el
formato o aspecto de la celda, es decir, elegir los elementos del
rango a copiar. Esta posibilidad nos la proporciona el Pegado
especial.
Para utilizar esta posibilidad:
Seleccione las celdas a copiar.
Seleccione el men Edicin y elegir la opcin Copiar, si esta opcin no aparece,
situarse primero sobre el botn para ampliar el men.
O bien, hacer clic sobre el botn Copiar
de la barra de herramientas.
Observa como aparece una lnea de marca alrededor de las celdas copiadas indicndonos
la informacin situada en el portapapeles.
Seleccione las celdas donde quieres copiarlas.
Seleccione el men Edicin y elegir la
opcin Pegado especial...
O bien, hacer clic sobre la flecha de la
derecha del botn Pegar
de la barra de
herramientas y elegir la opcin Pegado
especial....
Aparecer el cuadro de dilogo Pegado
especial en el que tendrs que activar las
opciones que se adapten al pegado que
quieras realizar:
Todo: Para copiar tanto la frmula como el
formato de la celda.
48
Centro de Educacin Tcnica Vocacional Cultura Nacional
Frmulas: Para copiar nicamente la frmula de la celda pero no el formato de sta.
Valores: Para copiar el resultado de una celda pero no la frmula, como tampoco el
formato.
Formatos: Para copiar nicamente el formato de la celda pero no el contenido.
Comentarios: Para copiar comentarios asignados a las celdas (no estudiado en este
curso).
Validacin: Para pegar las reglas de validacin de las celdas copiadas (no estudiado en
este curso).
Todo excepto bordes: Para copiar las frmulas as como todos los formatos excepto
bordes.
Ancho de columnas: Para copiar la anchura de la columna.
Formato de nmeros y frmulas: Para copiar nicamente las frmulas y todas los
opciones de formato de nmeros de las celdas seleccionadas.
Formato de nmeros y valores: Para copiar nicamente los valores y todas los opciones
de formato de nmeros de las celdas seleccionadas.
Si hemos utilizado el botn de la barra de herramientas, al hacer clic sobre al flecha de
la derecha del botn aparece una lista desplegable en la que, a parte de la opcin Pegado
especial, aparecen las opciones ms importantes de las estudiadas anteriormente.
Slo tendremos que elegir el tipo de pegado.
Crear un grfico
Un grfico es la representacin grfica de los datos de una hoja de clculo y facilita su
interpretacin.
A la hora de crear un grfico, Excel dispone de un asistente que nos guiar en la creacin
de ste, de forma que nos resulte ms fcil crearlo.
Los pasos a seguir para crear un grfico son los siguientes:
Seleccione los datos a representar en el grfico.
Seleccione el men Insertar y elegir la opcin
Grfico...
O bien hacer clic sobre el botn Grfico
de herramientas.
de la barra
Aparecer el primer paso del asistente para grficos:
TIPO DE GRFICO.
En este paso nos pide elegir el tipo de grfico.
En la ficha Tipos estndar tenemos los tipos ms comunes y tambin tenemos ms tipos
de grficos en la ficha Tipos personalizados.
49
Centro de Educacin Tcnica Vocacional Cultura Nacional
Una vez elegido el tipo de grfico,
en el recuadro de la derecha, elegir
un subtipo.
En la parte inferior del recuadro
aparece una breve descripcin de
ste.
Si pulsas sobre el botn Presionar
para ver muestra y lo mantienes
pulsado, aparece en lugar de los
subtipos, una muestra de nuestro
grfico
segn
los
datos
seleccionados.
En todos los pasos del asistente se
dispone de varios botones en la
parte inferior del cuadro de dilogo,
hacer clic sobre el botn deseado:
Cancelar para no realizar el grfico.
Atrs para ir al paso anterior del asistente. Si estamos en el primer paso este botn
aparecer desactivado ya que no tiene sentido.
Siguiente para ir al paso siguiente del asistente. Si estamos en el ltimo paso, este botn
no tendr sentido.
Finalizar para salir del asistente, pero creando el grfico con todas las opciones que tiene
por defecto.
En caso de elegir el botn Siguiente, aparecer el segundo paso del asistente: DATOS
DE ORIGEN.
Este paso es el ms importante de todos ya que en l definiremos qu datos queremos que
aparezcan en el grfico. Dispone de dos fichas:
En el recuadro Rango de datos aparecer el rango seleccionado antes de entrar en el
asistente. Si ste ltimo se realiz correctamente no tendremos que modificarlo, pero en
caso contrario, al hacer clic sobre el botn el asistente se convertir en una barra ms
pequea y podremos rectificar el rango seleccionando el nuevo rango a representar,
despus hacer clic sobre le botn
para volver al asistente para grficos.
Seleccione la opcin Filas o Columnas dependiendo de cmo estn introducidos en la
hoja de clculo cada serie de datos.
En caso de no tenerlo claro puedes observar en la parte superior del cuadro de dilogo,
una muestra de nuestro grfico.
Hacer clic sobre la ficha Serie para completar el segundo paso del asistente para grficos.
En el recuadro Serie aparecer cada serie de datos representada en nuestro grfico,
nombradas como Serie1, Serie2,...,
50
Centro de Educacin Tcnica Vocacional Cultura Nacional
Para cambiar el nombre de cada serie, Seleccionela y en el recuadro Nombre:, escribir
directamente el nombre, o si ste est en alguna celda de la hoja de clculo sera
aconsejable indicar la celda donde se encuentra, utilizando el botn
del recuadro
Nombre.
En el recuadro Valores estar el rango de celdas donde se encuentran los datos a
representar para esta serie de datos.
Si quieres aadir alguna serie de datos, dispones del botn Agregar. Al utilizarlo
aparecer otra serie nueva, donde tendremos que cambiar su nombre y su serie de valores.
Si lo que quieres es eliminar alguna serie de datos, tendrs que Seleccinela y hacer clic
sobre el botn Quitar.
El recuadro Rtulo del eje de
categoras (X) sirve para
darle nombre a cada punto
de las series de datos. Si este
recuadro est vaco utilizar
los valores por defecto, es
decir, 1,2,3.. Para asignarles
nombre puedes utilizar celdas
de la hoja de clculo
utilizando el botn
o bien
escribiendo directamente los
valores en el recuadro,
separando cada uno de ellos
por punto y coma.
Dependiendo del tipo de
grfico puede que esta opcin
vare.
Observa la muestra del grfico
en la parte superior.
Hacer clic sobre el botn Siguiente para seguir con el grfico.
En el recuadro Serie aparecer cada serie de datos representada en nuestro grfico,
nombradas como Serie1, Serie2,...,
Para cambiar el nombre de cada serie, Seleccinela y en el recuadro Nombre, escribir
directamente el nombre, o si ste est en alguna celda de la hoja de clculo sera
aconsejable indicar la celda donde se encuentra, utilizando el botn
del recuadro
Nombre.
En el recuadro Valores estar el rango de celdas donde se encuentran los datos a
representar para esta serie de datos.
Si quieres aadir alguna serie de datos, dispones del botn Agregar. Al utilizarlo
aparecer otra serie nueva, donde tendremos que cambiar su nombre y su serie de valores.
51
Centro de Educacin Tcnica Vocacional Cultura Nacional
Si lo que quieres es eliminar alguna serie de datos, tendrs que Seleccinela y hacer clic
sobre el botn Quitar.
15 El recuadro Rtulo del eje de categoras (X) sirve para darle nombre a cada punto
de las series de datos. Si este recuadro est vaco utilizar los valores por defecto, es
decir, 1,2,3.. Para asignarles nombre puedes utilizar celdas de la hoja de clculo utilizando
el botn
o bien escribiendo directamente los valores en el recuadro, separando cada
uno de ellos por punto y coma.
Dependiendo del tipo de grfico puede que esta opcin vare.
Observa la muestra del grfico en la parte superior.
Hacer clic sobre el botn Siguiente para pasar al paso 3 del asistente.
Aparecer el tercer paso del asistente para grficos, el cuadro de dilogo OPCIONES DE
GRFICO, que consta de seis fichas para especificar detalles sobre el aspecto del
grfico.
Algunas opciones pueden variar dependiendo del tipo de grfico.
En la primera ficha Ttulos,
escribir en el recuadro Ttulo del
grfico: el nombre que deseamos
que aparezca en la parte superior de
ste.
Escribir en el recuadro Eje de
categoras el ttulo que le queremos
asignar al eje de abscisas (X) (eje
horizontal).
Escribir en el recuadro Eje de
valores el ttulo que le queremos
asignar al eje de ordenada (Y) (eje
vertical).
Hacer clic sobre la ficha Eje, para seguir con las opciones del grfico.
Marcar la casilla Eje de
categoras (X) si deseas que se
visualice, en nuestro caso, el eje
X.
Junto con el eje de categoras
podremos especificar la escala
utilizada para ver los rtulos.
52
Centro de Educacin Tcnica Vocacional Cultura Nacional
Estas opciones slo tienen sentido en caso de que los rtulos del eje sean fechas. Con la
opcin Categora slo aparecern en el eje las fechas de los rtulos, y con las otras
opciones aparecern todas las fechas entre los distintos rtulos.
En cualquier caso, si elige la opcin Automtico, Excel tomar la decisin, y
generalmente lo hace bien.
Hacer clic sobre la ficha Lneas de divisin, para seguir con las opciones del grfico.
Las lneas de divisin son lneas horizontales o verticales que ayudan a clarificar la
posicin de los marcadores de datos respecto a las escalas de los ejes.
Las lneas de divisin principales parten de unas subdivisiones del eje denominadas
marcas de graduacin principales. Las lneas de divisin secundarias parten de
subdivisiones menores denominadas marcas de graduacin secundarias.
Por ejemplo en el grfico inferior tenemos activadas las lneas de divisin principales del
eje Y, por eso nos aparecen las lneas horizontales en los valores 5, 10, 15, 20 y 25
(marcas de graduacin principales), estas lneas nos permiten evaluar mejor qu valores
estn asociados a cada serie en cada valor de la X.
Activar o desactivar cualquiera de los tipos de lneas del eje de categoras (X).
Activar o desactivar cualquiera de los tipos de lneas del eje de valores (Y).
Hay que tener en cuenta que las lneas de divisin nos son tiles para interpretar mejor el
grfico pero si abusamos de ellas el efecto puede ser contrario.
Una vez definidas las lneas de divisin, hacer clic sobre la ficha Leyenda, para seguir
con las opciones del grfico.
Generalmente, Excel presenta una leyenda en la parte derecha del grfico para identificar
cada una de las series de datos representadas en el grfico.
Podr configurar esa leyenda en la ficha Leyenda del paso 3 del asistente.
Si no quieres ver la leyenda, desactiva la casilla Mostrar leyenda.
Si la casilla Mostrar leyenda se encuentra activada, nos dejar elegir entre distintos tipos
de ubicaciones o posiciones: Abajo, Esquina, Arriba, Derecha, Izquierda.
Hacer clic sobre la ubicacin o posicin deseada.
Hacer clic sobre la ficha Rtulos de datos, para seguir con las opciones del grfico.
El asistente para grficos permite asociar distintos tipos de rtulos a los marcadores de
datos, el marcador de datos es el punto de interseccin entre un valor X y un valor Y. Por
ejemplo si activamos la casilla valor aparecer encima de cada barra el valor representado.
Seleccione el tipo de rtulo que deseas que aparezca junto con los datos en el grfico.
En caso de elegir alguna opcin, nos permitir activar la casilla Clave de leyenda para
que aparezca junto con el rtulo el color de la serie representada.
Hacer clic sobre la ficha Tabla de datos, para completar las opciones del grfico.
53
Centro de Educacin Tcnica Vocacional Cultura Nacional
Dependiendo del tipo de grfico que se est creando, Excel puede darte la opcin de
incluir una tabla de datos junto con el grfico. Una tabla de datos es una tabla con los
valores representados en el grfico.
Activar la casilla Mostrar tabla de datos si deseamos incluirla junto con el grfico.
Cuando se active la casilla Mostrar tabla de datos, nos permitir activar o desactivar la
casilla Mostrar clave de leyenda segn si se desea visualizar o no el color de la serie de
datos en la tabla.
Hacer clic sobre el botn Siguiente para completar el asistente para grficos.
Aparecer el cuarto y ltimo paso del asistente para grfico: UBICACIN DEL
GRFICO, que nos permitir elegir si deseamos el grfico junto con los datos de la hoja
de clculo, o como otra hoja independiente.
Hacer clic sobre la opcin En una hoja nueva si deseamos que nuestro grfico aparezca
en una hoja del libro de trabajo distinta de la de los datos. A continuacin podrs
especificar cmo deseas que se llame la nueva hoja.
O bien, hacer clic en la opcin Como objeto en si deseas que nuestro grfico aparezca
junto con los datos de la hoja de clculo. Se puede elegir en qu hoja situarlo.
Hacer clic sobre el botn
Finalizar para terminar el
grfico.
Si has elegido la opcin de
grfico como objeto en una
hoja de clculo, Excel crea
el grfico en una posicin y
con
un
tamao
predeterminado,
no
te
preocupes
ya
que
a
continuacin te explicamos cmo modificar dichas opciones.
Configurar pgina
Antes de imprimir una hoja de clculo, Excel le
permite modificar factores que afectan a la
presentacin de las pginas impresas, como la
orientacin, encabezados y pies de pgina, tamao
del papel,...
Si deseamos modificar algunos de los factores
anteriores, seguir los siguientes pasos:
Seleccione el men Archivo.
Elegir la opcin Configurar pgina...
54
Centro de Educacin Tcnica Vocacional Cultura Nacional
Aparecer el cuadro de dilogo Configurar pgina descrito a continuacin. Dicho cuadro
consta de 4 fichas.
La primera de las fichas se denomina Pgina y permite indicar caractersticas como la
orientacin del papel, el tamao del papel que utilizamos y otros parmetros.
Selecciona la orientacin del
papel, vertical u horizontal.
(En la impresora se colocar el
papel siempre de la misma
forma).
En el recuadro Escala nos
permitir
indicarle
si
deseamos que la salida a
impresora venga determinada
por un factor de escala (100%,
50%,
200%,...) o
bien
ajustando automticamente la
hoja en un nmero de pginas
especfico (una pgina de
ancho por 1 de alto, as se imprimir en una sola hoja,...).
Observa como en la parte derecha disponemos de 3 botones:
Uno para ir directamente a la Vista preliminar, explicada en el punto anterior. Si has
entrado a este cuadro desde vista preliminar, este botn no aparecer.
Otro para ir a la impresin, explicado en el punto siguiente.
Y otro para ir a opciones especficas de la impresora seleccionada para imprimir.
Para modificar los mrgenes superior, inferior, derecho e izquierdo de las hojas a
imprimir,
utilizar
la
ficha
Mrgenes.
En esta ficha podrs modificar los
mrgenes superior: inferior:
derecho: e izquierdo: de las
hojas a imprimir. Por defecto
stos estn a 0.
Si la hoja tiene encabezado: o pie
de pgina: tambin le permite
indicar a cuntos centmetros del
borde del papel queremos que se
siten.
Si deseas que tu salida tenga
centradas
las
hojas
tanto
55
Centro de Educacin Tcnica Vocacional Cultura Nacional
horizontal como verticalmente, Excel nos lo realizar automticamente activando las
casillas Horizontalme nte y/o Verticalmente respectivamente.
Para definir los encabezados y pies de pginas se utiliza la ficha Encabezado y pie de
pgina.
En esta ficha tenemos dos recuadros, que en
nuestro caso estn vacos, ya que no hay
ningn encabezado ni ningn pie de pgina
asignado a nuestra hoja de clculo. En estos
recuadros aparece una muestra del
encabezado y pie cuando hay alguno
definido.
En el recuadro Encabezado: aparece el tipo
de encabezado elegido, en nuestro caso no
hay ninguno. Pulsando la flecha de la
derecha aparecern posibles encabezados a
utilizar.
Para modificar el encabezado, hacer clic sobre el botn Personalizar encabezado...
En el recuadro Pie de pgina: aparece el tipo de pie de pgina elegido, en nuestro caso no
hay ninguno. Pulsando la flecha de la derecha aparecern posibles pies de pgina a
utilizar.
Para modificar el pie de pgina, hacer clic sobre el botn Personalizar pie de pgina...
Dentro del cuadro de dilogo
Configurar pgina tenemos
la ficha Hoja que le permite
definir cmo queremos que se
impriman los datos contenidos
en la hoja.
En rea de impresin:
podrs indicar qu rango de
celdas quieres imprimir.
En Imprimir ttulos podrs
activar cualquiera de las
siguientes opciones:
Repetir filas en extremo
superior para que en cada pgina que se imprima aparezca como ttulo de columnas
aquella fila que est indicada en ese recuadro.
Repetir columnas a la izquierda para que en cada pgina que se imprima aparezca como
ttulo de la fila aquella columna indicada en el recuadro.
56
Centro de Educacin Tcnica Vocacional Cultura Nacional
En el recuadro Imprimir podrs activar cualquiera de las siguientes opciones:
Lneas de divisin para imprimir las lneas que delimitan cada celda de la hoja.
Blanco y negro por si tenemos asignados colores en nuestra hoja y vamos a utilizar una
impresora en blanco y negro o no queremos gastar el cartucho de colores.
Calidad de borrador para realizar una impresin rpida pero menos bonita de nuestra
hoja. Slo tendr sentido si la impresora dispone de esta herramienta.
Ttulos de filas y columnas para imprimir los encabezados de filas (los nmeros de filas
de la izquierda) y columnas (las letras de los nombres de las columnas superiores) de la
hoja.
57
Centro de Educacin Tcnica Vocacional Cultura Nacional
La pantalla inicial PowerPoint 2007.
Al arrancar PowerPoint aparece una pantalla inicial como la que a continuacin te
mostramos. Ahora conoceremos los nombres de los diferentes elementos de esta
pantalla y as ser ms fcil entender el resto del curso. La pantalla que se muestra a
continuacin puede no coincidir exactamente con la que ves en tu computadora, ya que
cada usuario puede decidir qu elementos quiere que se vean en cada momento, como
veremos ms adelante.
La parte central de la ventana es donde visualizamos y creamos las diapositivas que
formarn la presentacin.
Una diapositiva no es ms que una de las muchas pantallas que forman parte de una
presentacin, es como una pgina de un libro.
Las Barras
La barra de ttulo contiene el nombre del documento sobre el que se est trabajando en
ese momento. Cuando creamos una Presentacin se le asigna el nombre provisional
Presentacin1, hasta que lo guardemos y le demos el nombre que queramos. En el
extremo de la derecha estn los botones para minimizar, restaurar/maximizar y cerrar la
ventana.
58
Centro de Educacin Tcnica Vocacional Cultura Nacional
La barra de mens contiene todas las operaciones que le permite realizar PowerPoint con
nuestras presentaciones, estas operaciones suelen ir agrupadas en mens desplegables. Al
hacer clic en Insertar, por ejemplo, veremos las operaciones relacionadas con los
diferentes elementos que se pueden insertar en PowerPoint.
Todas las operaciones se pueden realizar desde estos mens, pero las cosas ms habituales
se realizan ms rpidamente a partir de los iconos de las otras barras que veremos
despus, para ayudarnos a recordar estos iconos, en el men desplegable aparece en el
lateral izquierdo el icono correspondiente a la opcin, por ejemplo el icono
correspondiente a la accin Insertar Grfico es
un poco ms abajo.
, como puedes ver en la imagen de
El icono X, del extremo derecho, le permite cerrar la presentacin actual.
Los diferentes mens de la barra de mens se pueden activar directamente desde el
teclado pulsando Alt + letra subrayada del nombre del comando. Por ejemplo Alt + i
para desplegar el men Insertar.
La barra de mens tiene un comportamiento "inteligente", que consiste, bsicamente, en
mostrar slo los comandos ms importantes y los que el usuario va utilizando. Para ver
todas las opciones del men desplegable pulsa en
Un men desplegable contiene tres
tipos bsicos de elementos:
Otro men desplegable. Al situarse sobre ste, se abre un nuevo men a su lado con
ms opciones para que elijamos una de ellas. Se reconocen porque tienen un tringulo a
la derecha. Por ejemplo, en el men Insertar, Imagen.
Comandos inme diatos. Se ejecutan de forma inmediata al hacer clic sobre ellos. Se
reconocen porque a la derecha del nombre de comando, o no aparece nada o bien aparece
la combinacin de teclas para ejecutarlo desde el teclado. Por ejemplo, en el men
Insertar, el comando Cuadro de texto.
Comandos con ventana. Al hacer clic, aparece una ventana donde nos pedir que
rellenemos algunos campos y que tendr botones para aceptar o cancelar la accin. Se
distinguen porque el nombre acaba en puntos suspensivos. Por ejemplo, en el men
Insertar, Grfico... El comando con ventana tambin puede llevar asociada una
combinacin de teclas como los comandos inmediatos. Por ejemplo, en el men Insertar
el comando Nueva diapositiva... se puede activar pulsando simultneamente las teclas
Ctrl e I.
Las opciones que aparecen ms claras son opciones que no se pueden ejecutar desde
donde nos encontramos. Por ejemplo la opcin Hipervnculo.
59
Centro de Educacin Tcnica Vocacional Cultura Nacional
Las barras de herramie ntas contienen iconos para ejecutar de forma inmediata
algunas de las operaciones ms habituales, como Guardar, Copiar, Pegar,
Imprimir,etc. Las iremos detallando a lo largo del curso.
La barra de estado nos muestra el estado de la presentacin, en este caso el nmero de la
diapositiva en la cual nos encontramos y el nmero total de diapositivas, el tipo de diseo
y el idioma.
Las barras de desplazamiento permiten movernos a lo largo y ancho de la pantalla de
forma rpida y sencilla, simplemente hay que desplazar la barra arrastrndola con el ratn,
o hacer clic en los tringulos. Tenemos una barra horizontal (la que te enseamos) y una
vertical. Si no las ves es normal, estas barras slo aparecen cuando hacen falta es decir
cuando todo no cabe en la pantalla.
Crear una Presentacin en Blanco
Para crear una presentacin en blanco sigue estos pasos:
En el Panel de Tareas de la seccin Nuevo selecciona la
opcin Presentacin en Blanco.
Si el panel de Tareas no est visible despliega el men Ver
y selecciona la opcin Panel de Tareas.
As es como te puede quedar una presentacin en blanco. Tienes una diapositiva y dos
cuadros de texto para aadir un ttulo y aadir un subttulo.
60
Centro de Educacin Tcnica Vocacional Cultura Nacional
A partir de ah tendremos que dar contenido a las diapositivas, aadir las diapositivas que
hagan falta y todo lo dems.
Puede que tengas configurado PowerPoint para que automticamente se abra la seccin
Aplicar diseo de diapositiva para que puedas asignar a la nueva diapositiva uno de los
diseos predefinidos.
Antes de ver cmo aadir texto y dems objetos en una diapositiva, en los temas
siguientes practicaremos con una presentacin generada con el asistente para
familiarizarnos con el entorno de PowerPoint. Cuando ya sepamos trabajar con las
diapositivas veremos cmo rellenarlas y cmo aadir efectos a nuestra presentacin hasta
conseguir presentaciones de profesional.
Tipos de Vistas
Antes de empezar a explicar cmo personalizar una presentaci n
es importante saber cmo manejarnos en los distintos tipos de
vistas que nos ofrece PowerPoint.
El saber manejar los tipos de vistas es muy importante ya que
nos va a permitir tener tanto una visin particular de cada
diapositiva como una visin global de todas las diapositivas,
incluso nos permitir reproducir la presentacin para ver cmo
queda al final.
Vista Normal
La vista normal es la que se utiliza para trabajar habitualmente, con ella podr ver,
disear y modificar la diapositiva que Seleccione.
Para ver la diapositiva en esta vista despliega el men Ver y selecciona la opcin normal.
Tambin puedes pulsar en el botn que aparece debajo del rea de esquema en la parte
izquierda.
Vista Clasificador de diapositivas
Para ver las diapositivas en vista clasificador tienes que desplegar el men Ver de la
barra de mens y Seleccione la opcin Vista Clasificador de diapositivas.
Tambin puedes pulsar en el botn
izquierda.
que aparece debajo del rea de esquema en la parte
Este tipo de vista muestra las diapositivas en miniatura y ordenadas por el orden de
aparicin, orden que como podrs ver aparece junto con cada diapositiva.
61
Centro de Educacin Tcnica Vocacional Cultura Nacional
Con este tipo de vista tenemos una visin ms global de la presentacin, le permite
localizar una diapositiva ms rpidamente y es muy til para mover, copiar o eliminar las
diapositivas, para organizar las diapositivas.
Vista Presentacin con diapositivas
La vista Presentacin con diapositivas reproduce
la presentacin a partir de la diapositiva
seleccionada, con este tipo de vista podr apreciar
los efectos animados que hayamos podido insertar
en las distintas diapositivas que forman la
presentacin.
Para ver la diapositiva en esta vista despliega el men
Ver y selecciona la opcin Presentacin con
diapositivas.
Tambin puedes pulsar en el botn
que aparece
debajo del rea de esquema o pulsar la tecla F5.
Para salir de la vista presentacin pulsa la tecla ESC.
Zoom
El zoom permite acercar o alejar las diapositivas en
la vista en la que nos encontremos.
Para aplicar el zoom a las diapositivas sitate primero
en el panel sobre el cual quieres que se aplique el
zoom y despus despliega el men Ver y selecciona la opcin Zoom....
Una vez seleccionada esta opcin se desplegar una ventana como la que te mostramos a
continuacin.
En esta ventana Seleccione el porcentaje de zoom que queremos aplicar a las vistas.
Puedes Seleccione uno de los zooms que aparecen en la lista (33,50,66,100, ...) o bien se
puede aplicar un porcentaje que usted especifique en el cuadro Porcentaje.
Tambin se puede aplicar el zoom a travs de la barra estndar de herramientas con el
cuadro
, si pulsamos sobre la flecha desplegaremos la lista de porcentajes
que podr aplicar.
Trabajar con diapositivas
Cuando crea una presentacin podr despus modificarla insertando, eliminando,
copiando diapositivas, etc.
62
Centro de Educacin Tcnica Vocacional Cultura Nacional
A continuacin vern paso a paso cmo podr realizar cada una de estas operaciones que
siendo tan sencillas tienen una gran utilidad.
Insertar una nueva diapositiva
Para insertar una nueva diapositiva te aconsejamos que si te encuentras en la vista
normal selecciones la pestaa diapositiva
del rea de esque ma ya que de esta
forma es ms fcil apreciar cmo se aade la nueva diapositiva a la presentacin.
Puedes aadir una diapositiva de varias formas:
Pulsa en el botn
que se encuentra en la barra de Formato.
Puedes hacerlo tambin a travs de la barra de mens seleccionando el men Insertar
y despus seleccionando la opcin Nueva diapositiva
O bien puedes hacerlo a travs de las teclas Ctrl + I.
Una vez realizado esto podrs apreciar que en el rea de esquema aparece al final una
nueva diapositiva. Si tienes una diapositiva seleccionada inserta la nueva despus de esta.
Para acabar la insercin de la diapositiva tendrs que Seleccione qu diseo quieres que
tenga la nueva diapositiva y para ello tendrs que hacer clic sobre el diseo que quieras
del Panel de tareas.
Como puede apreciar en la imagen de la derecha puedes elegir una diapositiva para
introducir texto y adems con un formato determinado, o puedes elegir una diapositiva en
blanco para aadirle lo que quieras o con objetos.
63
Centro de Educacin Tcnica Vocacional Cultura Nacional
Las Reglas
Para hacer visibles las reglas desplegu el men Ver de la barra de mens y Seleccione la
opcin Regla, si ya est visible aparecer una marca al lado izquierdo de la opcin Regla.
Una vez seleccionada aparecer una regla horizontal y otra vertical pero slo en la vista
Normal.
Con la regla podr saber a qu distancia situamos cada objeto ya que en las reglas
aparece una marca en cada regla (horizontal y vertical) mostrando la posicin del puntero
del ratn.
La Cuadrcula
La cuadrcula est formada por lneas que dividen la diapositiva en secciones, creando
pequeos cuadrados, tales que
nos ser ms fcil situar los
objetos de forma alineada en
la diapositiva.
La cuadrcula no aparece al
imprimir o al visualizar la
presentacin.
Para mostrar
despliega el
selecciona
Cuadrcula
Aparecer una
la que te
continuacin.
la cuadrcula
men ver y
la
opcin
y
guas.
ventana como
mostramos a
Si quiere que se visualice la cuadrcula marca la opcin Mostrar cuadrcula en la
pantalla. (Otra forma es haciendo clic en el botn cuadrcula de la barra estndar
Tambin podr hacer que los objetos se ajusten a la cuadrcula o/y a otros objetos de la
diapositiva, para ello tienes que activar la casilla correspondiente ("objetos a la
cuadrcula" o/y "objetos a otros objetos"). Ajustar objetos a la cuadrcula hace que
cuando colocamos un objeto en la diapositiva, ste se coloque en el punto de la cuadrcula
ms cercano.
El cuadro Configuracin de la cuadrcula le permite definir el tamao de las celdas que
forman la cuadrcula. Cuanto ms grande sea el tamao del espaciado, menos precisin
tenemos para colocar los objetos en la diapositiva pero ser ms fcil colocar los objetos
alineados.
Podr hacer que estos cambios se conviertan en predeterminados, es decir, podr hacer
que las diapositivas siempre aparezcan con las guas y las cuadrculas, para ello
pulsaremos en el botn Establecer como predeterminado.
64
Centro de Educacin Tcnica Vocacional Cultura Nacional
Las Guas
Las guas no son ms que unas lneas discontinuas que dividen la diapositiva en cuatro
secciones iguales, de esta forma podr conocer el centro de la diapositiva y repartir la
informacin mejor.
Estas guas son imaginarias ya que no aparecern al imprimir o visualizar la presentacin.
Para mostrar las guas despliega el men ver y selecciona la opcin Cuadrcula y guas.
Aparecer una ventana como la que te mostramos a continuacin.
Girar y Voltear
PowerPoint permite aplicar otros cambios a los
objetos, puedes cambiar su orientacin (por
ejemplo girar un dibujo 30 grados hacia la derecha
para dejarlo inclinado), tambin puedes voltear los
objetos (cuando volteas un dibujo por ejemplo
hacia la derecha lo que obtienes es la imagen que
aparecera en un espejo puesto de forma vertical
frente al objeto original).
No todos los objetos de una diapositiva se pueden
girar, las imgenes y los dibujos Autoforma son algunos de los objetos que s podr girar y
voltear.
Para girar o voltear un objeto primero tienes que Seleccinelo, una vez seleccionado
despliega el men Dibujo de la barra de Dibujo y selecciona la opcin Girar y Voltear.
A continuacin selecciona el tipo de giro que quieras realizar entre los que te propone
Si selecciona la opcin Girar libremente Ver que aparecen puntos verdes alrededor del
objetos (son puntos que se pueden arrastrar con lo cual giraremos el objeto), en la punta
del puntero del ratn aparece una flecha en forma de circunferencia, sitate sobre el punto
verde que quieras y despus arrastra el ratn hacia la posicin que tu deseas y Ver como
la figura gira, una vez conseguido el giro deseado suelta el botn izquierdo del ratn.
65
Centro de Educacin Tcnica Vocacional Cultura Nacional
Si selecciona la opcin Girar a la izquierda automticamente el objeto experimenta un
giro de 90 grados a la izquierda.
Si selecciona la opcin Girar a la derecha automticamente el objeto experimenta un
giro de 90 grados a la derecha.
Si selecciona la opcin Voltear horizontalme nte automticamente se obtiene su
simtrico cogiendo como eje de simetra la vertical.
Si selecciona la opcin Voltear verticalmente automticamente se obtiene su simtrico
cogiendo como eje de simetra la horizontal.
A continuacin te mostramos unos ejemplos de como queda un objeto girado y volteado.
Despus de Girar a la derecha
Despus de Girar a la izquierda
Despus de Voltear horizontalmente
Insertar texto
Antes de insertar texto en una diapositiva es conveniente Seleccione un patrn adecuado
al contenido que vayamos a introducir, por eso es conveniente que antes seleccionemos
uno de los diseos que PowerPoint nos ofrece para facilitarnos la tarea.
Una vez seleccionado el diseo sigue estos pasos para aadir texto:
Haga Click en el recuadro de la diapositiva en el cual quieras insertar el texto,
automticamente el texto que apareca ("Haga clic para agregar titulo") desaparecer y
aparecer el punto de insercin.
Empieza a insertar el texto.
66
Centro de Educacin Tcnica Vocacional Cultura Nacional
Cuando hayas terminado de introducir el texto Haga Clic con el ratn en otra parte de la
diapositiva o pulsa la tecla Esc dos veces.
Aadir texto nuevo
Es posible que con los textos de esquema que incorporan las plantillas de PowerPoint no
sea suficiente por lo que tendrs que insertar nuevos cuadros de texto para aadir ms
contenido a la diapositiva.
Para aadir un nuevo cuadro de texto puedes elegir entre:
- Hacer clic en el botn Cuadro de texto
de la barra de dibujo,
- o desde la barra de mens desplegando el men Insertar y seleccionando la opcin
Cuadro de texto.
Ver como el cursor toma este aspecto , donde quieras insertar el nuevo cuadro de texto
Haga Clic con el botn izquierdo del ratn, mantenindolo pulsado arrstralo para definir
el tamao del cuadro de texto y sultalo cuando tengas el tamao deseado. Dentro del
cuadro tienes el punto de insercin que te indica que puedes empezar a escribir el texto.
Introduce el texto.
Una vez hayas terminado de insertar el texto Haga Click en otra parte de la diapositiva o
pulsa dos veces Esc.
Crear un Organigrama
Para crear un organigrama tienes que Seleccione del men Insertar la opcin
Diagrama....
Aparecer una ventana como la que te mostramos con los
tipos de diagramas que te ofrece PowerPoint. Nosotros
elegiremos
un
organigrama.
Selecciona el tipo de diagrama que ms se adapte a tus necesidades y pulsa Aceptar.
67
Centro de Educacin Tcnica Vocacional Cultura Nacional
Una vez insertado el organigrama aparece una barra de herramientas como la que te
mostramos.
A travs de esta barra podrs controlar todas las operaciones que puedes realizar con el
organigrama.
Insertar forma te permite insertar una nueva rama o un nuevo nivel en el organigrama.
En Diseo podrs controlar la mayora de aspectos relacionados con los niveles y ramas
del organigrama. Estas opciones variarn en funcin del tipo de diagrama que utilicemos.
El botn
variedad.
le permite elegir el estilo del diagrama que queremos dentro de una gran
Una vez seleccionado el que te gusta pulsa Aplicar.
Aadir texto en los cuadros de un diagrama
Para aadir texto en los cuadros de algn tipo de diagrama que incorpora PowerPoint,
como puede ser un organigrama, nicamente tienes que hacer clic con el botn izquierdo
del ratn sobre el cuadro del diagrama en el que quieras insertar texto y Ver como
aparece el cursor para que insertes el texto.
68
Centro de Educacin Tcnica Vocacional Cultura Nacional
Puedes aplicar al texto de las elementos del diagrama las mismas opciones de formato
que hemos visto en el tema 9. Por ejemplo se puede subrayar, cambiar su tamao, el color
de la fuente, justificar al centro, etc...
Agregar relaciones en el organigrama
Para aadir nuevos niveles en un organigrama tienes que situarte primero en el cuadro
del nivel a partir del cual quieres insertar el nuevo nivel.
Despus en la barra de herramientas organigrama despliega el men Insertar Forma y
selecciona la opcin Subordinado.
Despus
de
insertar
subordinado
Para aadir nuevos cuadros en un mismo nivel tienes que situarte en el cuadro del nivel
donde vas a insertar el nuevo cuadro teniendo siempre en cuenta que PowerPoint aadir
el nuevo cuadro a la derecha del cuadro seleccionado.
Despus en la barra de herramientas organigrama despliega el men Insertar Forma y
selecciona la opcin Compaero de trabajo.
Organizar los elementos de un diagrama
PowerPoint te permite modificar la posicin de las ramas que dependen de un cuadro, por
ejemplo le podr decir que todos los cuadros que dependan del que tenemos seleccionado
se siten a la izquierda, etc.
69
Centro de Educacin Tcnica Vocacional Cultura Nacional
Para modificar el Diseo tienes que Seleccione el cuadro que quieras y despus desplegar
el men Diseo de la barra Organigrama.
Si selecciona Dependientes a la izquierda por ejemplo te aparecer algo similar a lo que
te mostramos a continuacin.
Tambin se puede elegir Ajustar el organigrama al contenido o ajustar el tamao a
nuestro gusto con la opcin Ajustar el tamao del organigrama.
Dibujar Autoformas
Para dibujar crculos y elipses selecciona el botn
de la barra de dibujo, despus Haga
Click sobre un punto de la diapositiva y sin soltarlo arrstralo hasta donde quieras.
A continuacin te mostramos un ejemplo de elipses y crculos
70
Centro de Educacin Tcnica Vocacional Cultura Nacional
Para cambiarles el color haz doble clic sobre la
que quieras y despus en la ventana Formato de
autoforma podrs cambiarle el color de
relleno, el estilo de los bordes (en el apartado
lnea) o aadir transparencia al fondo. .
Dibujar autoformas
PowerPoint te permite dibujar formas ya
prediseadas, como pueden ser una estrella,
bocadillos de distintas formas, etc.
Para insertar alguna forma prediseada tienes
que desplegar el men Autoformas de la barra
de Dibujo, elegir el estilo que ms te guste y
despus el dibujo en concreto. Haga Clicsobre
la diapositiva con el botn izquierdo del ratn y
arrstralo hasta conseguir la forma deseada.
Una vez dibujada nuestra autoforma podremos
cambiar sus caractersticas haciendo doble clic
sobre ella y despus en la ventana Formato de
autoforma que aparecer Seleccione el color
de relleno o color del borde, etc que queremos
cambiar.
Dentro de cada categora tenemos varias
autoformas, por ejemplo:
En la categora Lneas tenemos , en la
categora Conectores tenemos .
En la categora Flechas de bloque tenemos,
en Diagrama de flujo.
En Cintas
Llamadas .
y estrellas
tenemos
, en
En Botones de accin .
A continuacin te mostramos un ejemplo de
Autoformas
71
Centro de Educacin Tcnica Vocacional Cultura Nacional
Insertar sonidos en una presentacin
Para insertar un sonido en una presentacin despliega el
men Insertar y elige Pelculas y sonidos.
Despus aparecer una lista en la que podrs elegir un
sonido de la galera de sonidos que incorpora
PowerPoint. Podrs tambin insertar un sonido que ya
tengas almacenado en tu computadora, o grabar t
mismo el sonido e incluso insertar como sonido una pista
de un Cd de audio.
Animar Textos y objetos
Para animar un texto u objeto lo primero que hay que hacer es Seleccionelo, a
continuacin desplegar el men Presentacin y Seleccione personalizar animacin.
72
Centro de Educacin Tcnica Vocacional Cultura Nacional
Despus aparecer en el Panel de tareas algo similar a lo que te mostramos a
continuacin.
En este panel aparece la lista desplegable Agregar
efecto en la cual Seleccione el tipo de efecto que
queramos aplicar, incluso podremos elegir la trayectoria
exacta del movimiento seleccionndola del men
Trayectorias de desplazamiento.
Podr utilizar el botn Quitar para eliminar alguna
animacin que hayamos aplicado a algn texto.
En la lista desplegable Inicio podr Seleccione cundo
queremos que se aplique la animacin (al hacer clic
sobre el ratn, despus de la anterior diapositiva, etc).
Las dems listas desplegables cambiarn en funcin del
tipo de movimiento y el inicio del mismo.
La velocidad suele ser una caracterstica comn por lo
que podr controlarla en casi todas las animaciones que
apliquemos a un objeto.
La lista que aparece debajo de velocidad nos muestra las
distintas animaciones que hemos aplicado a los objetos
de la diapositiva, como podrs comprobar aparecen en
orden.
El botn Reproducir te muestra la diapositiva tal y
como quedar con las animaciones que hemos aplicado.
Ocultar diapositivas
La funcin ocultar diapositivas se puede utilizar para
reducir una presentacin por problema de tiempo pero sin
que perdamos las diapositivas que hemos creado. Para
generar una presentacin ms corta pero sin perder las
diapositivas que no visualizamos.
Para ocultar las diapositivas nicamente tienes que
Seleccione la diapositiva que quieres ocultar y despus
desplegar el men Presentacin y elegir Ocultar
diapositiva.
Transicin de diapositiva
La transicin de diapositiva le permite
determinar cmo va a producirse el paso de una
diapositiva a la siguiente para producir efectos
visuales ms estticos.
73
Centro de Educacin Tcnica Vocacional Cultura Nacional
Para aplicar la transicin a una diapositiva despliega el men
Presentacin y selecciona la opcin Transicin de
diapositiva.
En el panel de tareas aparece algo similar a esto:
La primera lista que aparece Aplicar a las diapositivas
seleccionadas: te permite Seleccione el movimiento de
transicin entre una diapositiva y la siguiente. Hay una lista
muy larga de movimientos.
En la lista Velocidad: podr indicarle la velocidad de la
transicin entre una y otra diapositiva.
Incluso podr insertar algn sonido de la lista Sonido:.
En la seccin Diapositiva avanzada podr indicarle que si para pasar de una diapositiva a
la siguiente hay de hacer clic con el ratn o bien le indicas un tiempo de transicin (1
minuto, 00:50 segundos, etc..)
Si quieres aplicar estas caractersticas a todas las diapositivas pulsa en el botn Aplicar a
todas las diapositivas.
El botn Reproducir te muestra el resultado.
Ensayar intervalos
Ensayar intervalos te permite calcular el tiempo que necesitas para ver cada diapositi va
sin prisas.
Para calcular el tiempo que necesitas tienes que desplegar el
men Presentacin y elegir la opcin Ensayar Intervalos,
despus Ver que la presentacin empieza a reproducirse
pero con una diferencia, en la parte superior izquierda
aparece una especie de contador que cronometra el tiempo que tardas en pasar de una
diapositiva a otra pulsando algn botn del ratn.
En el recuadro blanco te mostrar el tiempo para la diapositiva actual y el recuadro del
tiempo que aparece en la parte derecha muestra la suma total de intervalos, es decir, el
tiempo que transcurrido desde la primera diapositiva.
La flecha
sirve para pasar a la siguiente diapositiva, el botn
ensayo de intervalos y
la diapositiva.
para pausar el
para repetir la diapositiva (para poner a cero el cronmetro de
Una vez terminas el ensayo
PowerPoint te pregunta si quieres
conservar esos intervalos para
aplicarlos a cada diapositiva de la
presentacin. Si contestas que s Ver
que aparece una pantalla en la que te muestra en miniatura las diapositivas y debajo de
cada una aparece el tiempo utilizado para ver cada una de ellas.
74
You might also like
- Tema 2 - El Sistema Operativo de WindowsDocument5 pagesTema 2 - El Sistema Operativo de WindowsMiriam Inurria JuradoNo ratings yet
- Teoria de Sistemas OperativosDocument6 pagesTeoria de Sistemas OperativosSofi Arévalo PeyroteNo ratings yet
- Curso de Informatica BasicaDocument22 pagesCurso de Informatica BasicaDiego FredesNo ratings yet
- Sistema Operativo Windows 10Document3 pagesSistema Operativo Windows 10Emilia Fernández ValenzuelaNo ratings yet
- Manual de Windows 7 BasicoDocument46 pagesManual de Windows 7 BasicorobertoNo ratings yet
- Taller Sistema OperativoDocument4 pagesTaller Sistema OperativoIvon TejedaNo ratings yet
- Curso de Windows 7 APA PARTE 1Document7 pagesCurso de Windows 7 APA PARTE 1Ricardo Fabian GomezNo ratings yet
- Curso Avanzado Windows 10Document13 pagesCurso Avanzado Windows 10LEIDY TATIANA CARRENO PEREZ100% (1)
- Bibliotecas Windows 7Document10 pagesBibliotecas Windows 7AinhoaNo ratings yet
- Manual de Windows-7 - Parte 1Document34 pagesManual de Windows-7 - Parte 1KEVIN. EXENo ratings yet
- Guia Windows10Document56 pagesGuia Windows10misari123No ratings yet
- Unidad 2 - Introducción A WindowsDocument30 pagesUnidad 2 - Introducción A WindowsRamiro ArgandoñaNo ratings yet
- Windows 10 Fundamentos: Guía completa para principiantesDocument78 pagesWindows 10 Fundamentos: Guía completa para principiantesartoillo100% (1)
- Unidad 2Document19 pagesUnidad 2Bkb BaloncestoNo ratings yet
- El Sistema OperativoDocument10 pagesEl Sistema Operativomadeling cañasNo ratings yet
- 1.1. Introducción: Modo XPDocument15 pages1.1. Introducción: Modo XPcarlos5sevillaNo ratings yet
- Computacion Microsoft OfficeDocument83 pagesComputacion Microsoft OfficeLibertad DemocraticaNo ratings yet
- Guia Windows10Document19 pagesGuia Windows10Ángel Espíritu CrispínNo ratings yet
- 20TrucosWin7Document34 pages20TrucosWin7ajoralfNo ratings yet
- Ud01 - Editex - Sistemas Operativos PDFDocument22 pagesUd01 - Editex - Sistemas Operativos PDFGaCli TessNo ratings yet
- Cuestionario 5 GradoDocument5 pagesCuestionario 5 Gradojhonalex5j3No ratings yet
- T2 Sistemasoperativoshabituales PDFDocument57 pagesT2 Sistemasoperativoshabituales PDFmaria garciaNo ratings yet
- Windows 7Document64 pagesWindows 7DANTENo ratings yet
- Windows 10Document28 pagesWindows 10David Game over2004No ratings yet
- 5 Trucos para Mejorar El Rendimiento de Windows 10Document11 pages5 Trucos para Mejorar El Rendimiento de Windows 10MarcXlandWayNo ratings yet
- Tema 2Document28 pagesTema 2Alba Arjona GalarzoNo ratings yet
- Sistema OperativoDocument24 pagesSistema OperativoSonia OkomoNo ratings yet
- Te Gustaría Escuchar PopDocument10 pagesTe Gustaría Escuchar Popnroj258No ratings yet
- Manual SITEC Parte 2 UbuntuDocument14 pagesManual SITEC Parte 2 UbuntuAnthony Toro CarrilloNo ratings yet
- (Megapost) 20 Trucos para Windows 7 (Buenisimos) - Taringa!Document14 pages(Megapost) 20 Trucos para Windows 7 (Buenisimos) - Taringa!J.m. CanoNo ratings yet
- Modulo 3 - Instalacion Windows 7Document19 pagesModulo 3 - Instalacion Windows 7Trejo Antonio100% (1)
- Herramientas Administrativas Del Sistema WindowsDocument9 pagesHerramientas Administrativas Del Sistema WindowsCarolina Camacho0% (1)
- Guía Windows 10 paso a pasoDocument28 pagesGuía Windows 10 paso a pasoMilnert VpNo ratings yet
- Aumentar El Rendimiento de Windows 7Document16 pagesAumentar El Rendimiento de Windows 7Beer GardenNo ratings yet
- Unidad 2Document12 pagesUnidad 2NATALY ESTEFANY MORATAYA BORRAYONo ratings yet
- Propiedades de WindowsDocument22 pagesPropiedades de WindowsAngelLozanoPaterninaNo ratings yet
- Conceptos básicos del computadorDocument5 pagesConceptos básicos del computadorFrandy LantiguaNo ratings yet
- Guia OdelverDocument11 pagesGuia Odelvereddy ulloaNo ratings yet
- Sesion 03 Ejercicios de Windows 7 Parte IIDocument80 pagesSesion 03 Ejercicios de Windows 7 Parte IIedidson fuentes100% (3)
- Ajustes para Tú WindowsDocument13 pagesAjustes para Tú WindowsHugo DoncelNo ratings yet
- Sistemas operativos y hardwareDocument87 pagesSistemas operativos y hardwareoxman guevara ahuanariNo ratings yet
- Guía básica de Windows, Word, Excel y PowerPointDocument132 pagesGuía básica de Windows, Word, Excel y PowerPointNeil TellezNo ratings yet
- Actividad de La Unidad IIDocument7 pagesActividad de La Unidad IIJenny AlejoNo ratings yet
- Prácticas de Windows 7Document40 pagesPrácticas de Windows 7Moisés Chuquimango ChilonNo ratings yet
- Barra de TareasDocument11 pagesBarra de TareasFREDDYNo ratings yet
- SI05 - Barra Tareas WindowsDocument3 pagesSI05 - Barra Tareas Windowspp el joputaNo ratings yet
- Informatica Grado 2Document12 pagesInformatica Grado 2CRISTIANNo ratings yet
- Cuales Las Herramientas Principales de WindowsDocument7 pagesCuales Las Herramientas Principales de WindowsEduin Paz Flores100% (3)
- ACTIVIDADESnDESARROLLOnFORMACInnNnAMBIENTE - 176441832f5396e - ANA ESTEVEZDocument8 pagesACTIVIDADESnDESARROLLOnFORMACInnNnAMBIENTE - 176441832f5396e - ANA ESTEVEZSebas RozoNo ratings yet
- 02 Semana 2 Tema 01Document19 pages02 Semana 2 Tema 01maribelNo ratings yet
- Guion clase sesion 1 normas higiene equipoDocument21 pagesGuion clase sesion 1 normas higiene equipoemary25No ratings yet
- 2do Grado ComputacionDocument29 pages2do Grado ComputacionNelsonNo ratings yet
- 01 Tema O1Document13 pages01 Tema O1Dany Quiroz ComunNo ratings yet
- Manual Windows 10Document18 pagesManual Windows 10Fernando SalazarNo ratings yet
- Guía Windows 7 P-2Document19 pagesGuía Windows 7 P-2Paul Diaz ChireNo ratings yet
- Herramientas Del SistemasDocument11 pagesHerramientas Del SistemasCarlosNo ratings yet
- Configuración de WindowsDocument3 pagesConfiguración de WindowsJassiel Valentina NateraNo ratings yet
- Trucos Windows 10Document15 pagesTrucos Windows 10Juan Pedro MartínezNo ratings yet
- Reglamento de Educación en CasaDocument6 pagesReglamento de Educación en CasaEdwin IRiasNo ratings yet
- Reglamento Carrera DocenteDocument57 pagesReglamento Carrera DocenteTomas Francisco Peña AguilarNo ratings yet
- Mantenimiento de HardwareDocument30 pagesMantenimiento de HardwareEdwin IRiasNo ratings yet
- Bachillerato en InformáticaDocument7 pagesBachillerato en InformáticaEdwin IRiasNo ratings yet
- Contrato de MantenimientoDocument2 pagesContrato de MantenimientoEdwin IRiasNo ratings yet
- VPN ManualDocument10 pagesVPN ManualEdwin IRiasNo ratings yet
- Eliminar Red No IdentificadaDocument2 pagesEliminar Red No IdentificadaEdwin IRiasNo ratings yet
- Manual de Reparacion 01Document29 pagesManual de Reparacion 01Edwin IRiasNo ratings yet
- Mantenimiento de HardwareDocument30 pagesMantenimiento de HardwareEdwin IRiasNo ratings yet
- Clase-09 - Subconsultas, Operadores - Set, VistasDocument17 pagesClase-09 - Subconsultas, Operadores - Set, VistasAndrea AlbarránNo ratings yet
- Cómo la IA y el ML habilitan las redes basadas en la intenciónDocument6 pagesCómo la IA y el ML habilitan las redes basadas en la intenciónBruno Hernández MartínezNo ratings yet
- Montar La Memoria USB en La TerminalDocument4 pagesMontar La Memoria USB en La TerminalDULCE AMELIA MOLINANo ratings yet
- Aprende electrónicaDocument2 pagesAprende electrónicaJosuéNo ratings yet
- Redes P2PDocument8 pagesRedes P2PKikeozman Dorobo VelazquezNo ratings yet
- 766 1606 Wilmer Herrera-Fase 2Document9 pages766 1606 Wilmer Herrera-Fase 2Wilmer HerreraNo ratings yet
- Manual Instalación Conector EDI GS1Document9 pagesManual Instalación Conector EDI GS1Gabriel GalánNo ratings yet
- Uso seguro de Internet: Guía para padresDocument15 pagesUso seguro de Internet: Guía para padresvinicionarNo ratings yet
- CIS Controls Version 7 Spanish TranslationDocument77 pagesCIS Controls Version 7 Spanish Translationanpinom24No ratings yet
- Control total de su personal de campo con eTrack 2.0Document11 pagesControl total de su personal de campo con eTrack 2.0edwards19No ratings yet
- Ayuda Portal Participantes INTECAPDocument15 pagesAyuda Portal Participantes INTECAPAngel LeyvaNo ratings yet
- Instructivo Instalacion Visual Studio Code y Configuracion para FortranDocument16 pagesInstructivo Instalacion Visual Studio Code y Configuracion para FortranManuel alexander lopez uscangaNo ratings yet
- Ventajas y Desventajas de Power PointDocument2 pagesVentajas y Desventajas de Power PointByron Osbelí Crisóstomo CoronadoNo ratings yet
- Análisis de 5 teléfonos celulares incautados en caso MP001-2017-61548Document2 pagesAnálisis de 5 teléfonos celulares incautados en caso MP001-2017-61548Miguel Estuardo Cacao Fuentes100% (7)
- Capitulo 9 - Conceptos Básicos Sobre SeguridadDocument21 pagesCapitulo 9 - Conceptos Básicos Sobre SeguridadValeria GonzalezNo ratings yet
- Metodología RUP guía desarrollo softwareDocument5 pagesMetodología RUP guía desarrollo softwareDiego L.No ratings yet
- Practica 2 InterfacesDocument8 pagesPractica 2 InterfacesEdward CollinsNo ratings yet
- Manual Fagor 8035 FresadoraDocument470 pagesManual Fagor 8035 FresadorasinasdfgzNo ratings yet
- Casos de UsoDocument6 pagesCasos de UsoPiPêÄvêŋdañoNo ratings yet
- Formato ApaDocument7 pagesFormato ApaJavier Lopez RodriguezNo ratings yet
- B03 Curso Express de Facebook e Instagram Ads para Agentes Inmobiliarios Edicion 2020Document90 pagesB03 Curso Express de Facebook e Instagram Ads para Agentes Inmobiliarios Edicion 2020lucas oscar islas100% (1)
- Excepciones OracleDocument2 pagesExcepciones OracleSubidorContenidoNo ratings yet
- Unidad 1Document19 pagesUnidad 1Luis TorresNo ratings yet
- Elementos Básicos Del Lenguaje CDocument5 pagesElementos Básicos Del Lenguaje Cdía faNo ratings yet
- Preguntas Sobre La Inteligencia ArtificialDocument4 pagesPreguntas Sobre La Inteligencia ArtificialAmu UchihaNo ratings yet
- Normas para El Diseño de Una RedDocument6 pagesNormas para El Diseño de Una RedJulio HernandezNo ratings yet
- Hoja de Trucos de Ursina Este Documento Enumera La Mayoría de Los Módulos y Clases en UrsinaDocument49 pagesHoja de Trucos de Ursina Este Documento Enumera La Mayoría de Los Módulos y Clases en UrsinaJose RestrepoNo ratings yet
- Hoja de Vida Evelyn Charry PDFDocument2 pagesHoja de Vida Evelyn Charry PDFTatianitha CharryNo ratings yet
- Curriculum VitaeDocument16 pagesCurriculum VitaeAriana Maricielo Huamanchumo BernedoNo ratings yet
- 2351 Desarrollo de Entornos Web T2ij 01 Cl1 La Guando Quispe MaximoDocument3 pages2351 Desarrollo de Entornos Web T2ij 01 Cl1 La Guando Quispe MaximoFabrizio RodríguezNo ratings yet