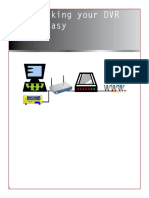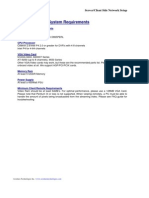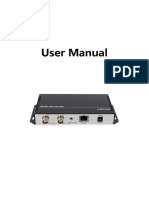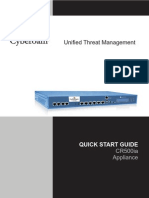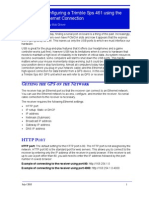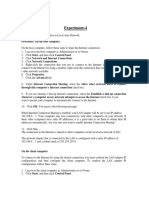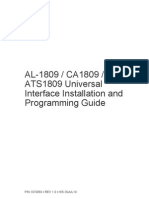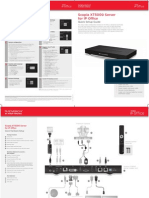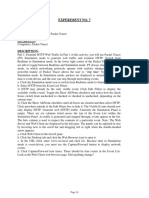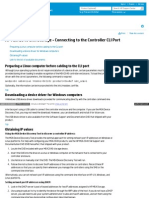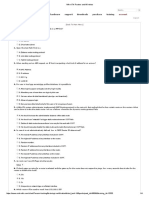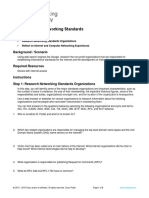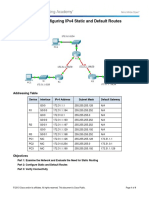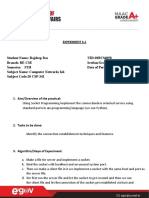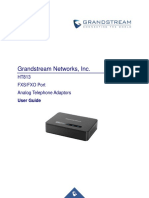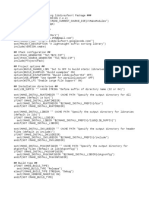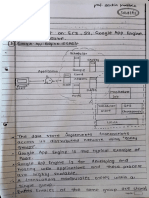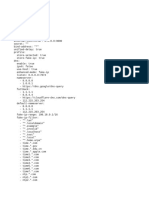Professional Documents
Culture Documents
DVR Networking
Uploaded by
Anonymous alNXkO3p8SCopyright
Available Formats
Share this document
Did you find this document useful?
Is this content inappropriate?
Report this DocumentCopyright:
Available Formats
DVR Networking
Uploaded by
Anonymous alNXkO3p8SCopyright:
Available Formats
Connecting DVR to Router
Cricket
CE-CRK, CE-CRK8, CE-CRK16
Step 1
Contender
CE-DVR4, CE-DVR8, CE-DVR16
Pro
CE-DVR800, CE-DVR1600
On your computer:
Determine Network Settings
On a PC connected to the same router, go to:
Start --> All Programs --> Accessories --> Command Prompt
Type in ipconfig and press enter. This will give you the
network IP configuration.
For example:
Ethernet Adapter Local Area Connection:
IPv4 Address:
192.168.1.10
Subnet Mask:
255.255.255.0
Default Gateway:
192.168.1.1
*Do not use the default or IP address featured in these examples when installing
your DVR. If in doubt, consult your network administrator to obtain an unused IP
address.
Step 2
On your DVR:
Input DVR Settings
The DVR must have the same Subnet Mask and Default Gateway as
computer.
For example:
Subnet Mask:
Default Gateway:
255.255.255.0
192.168.1.1
The DVR IP address must contain the same first 3 sets of numbers as
computers IP address. The last set of numbers can range from 025-253,
but must be different than the computer.
For example:
IP address:
192.168.1. 25
To check if the selected IP address is available, go to Command Prompt
and type:
ping [space] desired IP address, and press enter
For example: ping 192.168.1.25
If the desired IP address is available, reply will be:
Request timed out with 100% loss.
Cricket
CE-CRK,
CE-CRK8,
CE-CRK16
Contender
CE-DVR4,
CE-DVR8,
CE-DVR16
Pro
CE-DVR800,
CE-DVR1600
On your computer:
If the desired IP address is already taken, reply will be:
Reply from 192.168.1.25: bytes=32 time=1ms TTL=64 with 0% loss.
If IP address is already taken, redo step 2 by selecting a different IP
address for your DVR.
Step 3
On your computer:
Confirm Connection
To ensure the selected DVR IP address is connected to the network
properly, go to Command Prompt and type:
ping [space] IP address of DVR, and press enter
For example: ping 192.168.1.25
If the DVR is connected to the network properly, the reply will be:
Reply from 192.168.1.25: bytes=32 time=1ms TTL=64 with 0% loss.
CLINTON Electronics
v.10.07.10
Clinton Electronics
6701 Clinton Road
Loves Park, IL 61111
1.800.447.3306 Sales
1.800.549.6393 Support
1.815.633.8712 Fax
www.clintonelectronics.com
Connecting DVR to Router
Your Clinton DVR is capable of being viewed remotely over the internet. In order to set up remote viewing properly, you must have administrator access to the configuration
settings of your router.
Router IP addresses and configuration pages vary by manufacturer, but you may use the following information as a guide in configuring your router to set up port forwarding.
If you have any questions regarding proper setup of port forwarding on your router, contact your network administrator, internet service provider or router manufacturer.
On your computer:
Step 1
Access Router Settings
Access your routers settings by inputting the IP address of your
specific brand of router into your web browser.
Enter the IP address of your router into your web browser (IP addresses
vary by router manufacturer. Dlink router IP address shown above.)
Step 2
On your DVR:
The following information is needed when setting up port forwarding:
Cricket
On your computer:
Contender
Enter the IP
address of
your DVR set
up on the
previous
page
Pro
Setup Port Forwarding
CE-CRK,
CE-CRK8,
CE-CRK16
The default web port for all Clinton DVRs is 80
Contender & Pro series require SMS port 7000 (in addition to port 80)
Both TCP and UDP protocols must be enabled
The port(s) need to be forwarded to the IP address of the DVR
CE-DVR4,
CE-DVR8,
CE-DVR16
CE-DVR800,
CE-DVR1600
Enter 80 for
TCP & UDP
Enter 7000 for
TCP & UDP
On your computer:
Step 3
Refer to user guides for netview connection instructions
Remote Viewing
If using a Clinton Cricket DVR, refer to the directions in the user manual on how to
view remotely using Internet Explorer. (page 34)
If using a Clinton Pro or Contender series DVR, reference the SMS Remote Software
manual included with your DVR to remote view.
Cricket
CE-CRK,
CE-CRK8,
CE-CRK16
Contender
CE-DVR4,
CE-DVR8,
CE-DVR16
Pro
CE-DVR800,
CE-DVR1600
Clinton Electronics Technical Support range of network support and responsibility:
Tech Support Representatives will assist customers with connecting the DVR to a local network and ensure connectivity.
In the event of network connection failure due to computer, computer software anomalies, or LAN/WAN support that is required beyond our support,
it will be necessary for the customer/end user to contact their network administrator or Internet Service Provider to provide the proper IT solution.
CLINTON Electronics
v.10.07.10
Clinton Electronics
6701 Clinton Road
Loves Park, IL 61111
1.800.447.3306 Sales
1.800.549.6393 Support
1.815.633.8712 Fax
www.clintonelectronics.com
You might also like
- DVR Networking 8Document14 pagesDVR Networking 8sekhargmNo ratings yet
- DVR Network Setting1-TronikaDocument10 pagesDVR Network Setting1-TronikadanangsalimNo ratings yet
- DVR Networking GuideDocument19 pagesDVR Networking GuideApple Mac OsxNo ratings yet
- Section1 2 RequirementsDocument6 pagesSection1 2 RequirementsSalil BansalNo ratings yet
- RequirementsDocument15 pagesRequirementsVinu McNo ratings yet
- Procedure of Network Settings of D9004/D9008/D9216Document5 pagesProcedure of Network Settings of D9004/D9008/D9216adytzuuvNo ratings yet
- Samsung CCTV Remote Viewing Setup Guide GENERALDocument11 pagesSamsung CCTV Remote Viewing Setup Guide GENERALyusufasariNo ratings yet
- User Manual of USD265-2Document14 pagesUser Manual of USD265-2Frank MartinezNo ratings yet
- CR50-100 Ing QSGDocument12 pagesCR50-100 Ing QSGPaul Anim AmpaduNo ratings yet
- Installation Manual: Premier Elite ComipDocument16 pagesInstallation Manual: Premier Elite ComipVasil StoianovNo ratings yet
- Unified Threat Management: Quick Start GuideDocument12 pagesUnified Threat Management: Quick Start GuideBadal WaseNo ratings yet
- ATC 1000 ManualDocument3 pagesATC 1000 Manualandy131078No ratings yet
- NetVanta 1335 Series Quick Start GuideDocument4 pagesNetVanta 1335 Series Quick Start GuideNothing1111110% (1)
- Remote Access Via Internet To Your Hikvision DVRDocument5 pagesRemote Access Via Internet To Your Hikvision DVRdejan_blazekaNo ratings yet
- ATC-1000 User's ManualDocument4 pagesATC-1000 User's ManualMaitry ShahNo ratings yet
- Configure Your Trimble SPS 461Document6 pagesConfigure Your Trimble SPS 461SulistioNo ratings yet
- CR35iNG QSGDocument12 pagesCR35iNG QSGAthanase WogninNo ratings yet
- Experiment-4: Aim: Connect The Computers in Local Area Network. Procedure: On The Host ComputerDocument19 pagesExperiment-4: Aim: Connect The Computers in Local Area Network. Procedure: On The Host ComputerAfraz &HallaajNo ratings yet
- Configuring a GGM 8000 GatewayDocument6 pagesConfiguring a GGM 8000 GatewaySergio Araya RojoNo ratings yet
- Setting Up The LAN Instrument NetworkDocument23 pagesSetting Up The LAN Instrument NetworkSilvioRodrigues100% (1)
- CR15i Quick Start GuideDocument12 pagesCR15i Quick Start GuideNavin KumarNo ratings yet
- Configuracion sl1000Document10 pagesConfiguracion sl1000Joel Ramirez RodriguezNo ratings yet
- DIGITCOM DVR Manual PDFDocument9 pagesDIGITCOM DVR Manual PDFAngel R TricaseNo ratings yet
- How To Configure Your Router To Allow Fast Bit Torrent DownloadsDocument10 pagesHow To Configure Your Router To Allow Fast Bit Torrent DownloadsRam Sagar Mourya0% (1)
- Exp4 To Exp11Document24 pagesExp4 To Exp11Viney ChhillarNo ratings yet
- PortDocument4 pagesPortDinko DiĐNo ratings yet
- En Security Chp9 PTActA Secure-Network StudentDocument7 pagesEn Security Chp9 PTActA Secure-Network StudentmyropieNo ratings yet
- Quick start guide for IP camera setupDocument13 pagesQuick start guide for IP camera setupDarren BorgNo ratings yet
- X11 Network SetupDocument13 pagesX11 Network Setupgidjuns absNo ratings yet
- GESDownloadDocument32 pagesGESDownloadshaodigiNo ratings yet
- Quick Setup Guide For Scopia XT5000 Server For IP Office Version 32Document2 pagesQuick Setup Guide For Scopia XT5000 Server For IP Office Version 32Eng Majdi Al-QatatshehNo ratings yet
- IPcam SetupDocument30 pagesIPcam SetupDEADFIGHTER9No ratings yet
- Quick Guide hkDDNS Settings UPnPDocument9 pagesQuick Guide hkDDNS Settings UPnPWillians SánchezNo ratings yet
- View TCP/IP settings and troubleshoot with ipconfig and pingDocument9 pagesView TCP/IP settings and troubleshoot with ipconfig and pingRonald MangeroNo ratings yet
- CCNAS - Chp2 - PTActA - Syslog-SSH-NTP - InstructorDocument5 pagesCCNAS - Chp2 - PTActA - Syslog-SSH-NTP - InstructoraditNo ratings yet
- Ccnasecurity Sba FinalDocument12 pagesCcnasecurity Sba FinalBilly Zomg100% (2)
- EBW100-LAN Deltalogic24 (En)Document10 pagesEBW100-LAN Deltalogic24 (En)Jorge_Andril_5370No ratings yet
- Unified Threat Management: Quick Start GuideDocument12 pagesUnified Threat Management: Quick Start GuideKripesh RamjiNo ratings yet
- 1.1.4.6 CiscoDocument11 pages1.1.4.6 CiscoZeratul322100% (2)
- Installation Guide: Broadband Router With Built in 4 Port Switch and Print ServerDocument46 pagesInstallation Guide: Broadband Router With Built in 4 Port Switch and Print ServerMikeNo ratings yet
- Tc505 ManualDocument29 pagesTc505 Manualmfah00No ratings yet
- GS 200Document4 pagesGS 200forseilNo ratings yet
- En Security Chp2 PTActA Syslog-SSH-NTP InstructorDocument5 pagesEn Security Chp2 PTActA Syslog-SSH-NTP InstructoralooshNo ratings yet
- Ccnp2 Lab 3 4 enDocument42 pagesCcnp2 Lab 3 4 enRiyadi PrimadonaNo ratings yet
- LCTN0017 Accessing Remote DevicesDocument11 pagesLCTN0017 Accessing Remote DevicesProxicastNo ratings yet
- Firewall RulesDocument4 pagesFirewall Rulesroy_txNo ratings yet
- CCNA Access List Sim 2: Read MoreDocument10 pagesCCNA Access List Sim 2: Read MorePriyanka SharmaNo ratings yet
- Set up CCTV/IP camera behind MTNL routerDocument2 pagesSet up CCTV/IP camera behind MTNL routershivdasabhishekNo ratings yet
- Networking: Port ForwardingDocument6 pagesNetworking: Port ForwardingjamesmhebertNo ratings yet
- 36 - Extracted - CN LAB FILEDocument21 pages36 - Extracted - CN LAB FILErjptvihanNo ratings yet
- Svmpc1: Installation ManualDocument8 pagesSvmpc1: Installation Manuallucio ruiz jrNo ratings yet
- PDFDocument2 pagesPDFniko67No ratings yet
- Network with Practical Labs Configuration: Step by Step configuration of Router and Switch configurationFrom EverandNetwork with Practical Labs Configuration: Step by Step configuration of Router and Switch configurationNo ratings yet
- h20564 Www2 HP Com HPSC Doc Public Display DocId c03820027 NDocument8 pagesh20564 Www2 HP Com HPSC Doc Public Display DocId c03820027 NRobert HsiungNo ratings yet
- Evolis Tattoo 2 Manual Configuracion en Red WWW - Evolismexico.com - MXDocument18 pagesEvolis Tattoo 2 Manual Configuracion en Red WWW - Evolismexico.com - MXNatanaelNo ratings yet
- OWB091004 (Slide) SGSN9810 V900R010C02 Software Installation 20101105 B V2.0Document55 pagesOWB091004 (Slide) SGSN9810 V900R010C02 Software Installation 20101105 B V2.0elmanzanedaNo ratings yet
- DVR and NVR Network SetupDocument7 pagesDVR and NVR Network SetupVebry AndrianNo ratings yet
- CISCO PACKET TRACER LABS: Best practice of configuring or troubleshooting NetworkFrom EverandCISCO PACKET TRACER LABS: Best practice of configuring or troubleshooting NetworkNo ratings yet
- Aaaa1 ExDocument255 pagesAaaa1 ExAnonymous xCGL0kNo ratings yet
- Mtcre Example Test PDFDocument4 pagesMtcre Example Test PDFFlava0% (1)
- Guideline ONE032: Technical Bulletin OXO ConnectDocument25 pagesGuideline ONE032: Technical Bulletin OXO Connectlocuras34No ratings yet
- MTCRE Koleksi Hasan - IDN Garut 1Document27 pagesMTCRE Koleksi Hasan - IDN Garut 1Ujang DianNo ratings yet
- Deployment Guide For Microsoft Remote Desktop ServiceDocument85 pagesDeployment Guide For Microsoft Remote Desktop ServiceNghĩa Trần TrọngNo ratings yet
- Quality of ServiceDocument370 pagesQuality of ServiceAvinashTripathiNo ratings yet
- OCI Connect Between TenanciesDocument8 pagesOCI Connect Between Tenanciessss pppNo ratings yet
- Huawei SD-WAN Solution For Technical Training 2017Q1 V1.0Document109 pagesHuawei SD-WAN Solution For Technical Training 2017Q1 V1.0dfssgr0% (1)
- Silabus Training FortiGate PDFDocument15 pagesSilabus Training FortiGate PDFhmuslimsNo ratings yet
- L2 NNI's Versus L3 NNI'sDocument7 pagesL2 NNI's Versus L3 NNI'ssachindjjNo ratings yet
- Asignment For Determine Best-Fit TopologyDocument9 pagesAsignment For Determine Best-Fit TopologyraheltadesseabebeNo ratings yet
- IT in Education, Business, Infrastructure, Food Industry and BankingDocument38 pagesIT in Education, Business, Infrastructure, Food Industry and BankingShiela Mae SagaNo ratings yet
- 3.4.4 Lab - Research Networking Standards PDFDocument3 pages3.4.4 Lab - Research Networking Standards PDFGabriela RVNo ratings yet
- Chapter 2.1 - Configuring IPv4 Static and Default Routes InstructionsDocument4 pagesChapter 2.1 - Configuring IPv4 Static and Default Routes InstructionsPao Renz OngNo ratings yet
- ThinkMo CCIE EI Lab v1.0 Module2 Section 1 Part2 Version 4.1 PDFDocument29 pagesThinkMo CCIE EI Lab v1.0 Module2 Section 1 Part2 Version 4.1 PDFlawnz gardenzNo ratings yet
- Mod Menu Log - JP - Co.ponos - BattlecatsenDocument13 pagesMod Menu Log - JP - Co.ponos - Battlecatsentienhoan1974tbNo ratings yet
- AWS Services Cheat Sheet: by ViaDocument21 pagesAWS Services Cheat Sheet: by ViaMurali019No ratings yet
- Datasheet BRAX FA5532Document3 pagesDatasheet BRAX FA5532Ahmad Syamil WahidNo ratings yet
- Evpn Vxlan Interop Between Nxos and Junos Os - 230521 - 053618Document68 pagesEvpn Vxlan Interop Between Nxos and Junos Os - 230521 - 053618KayNo ratings yet
- Configuring VXLAN 16Document16 pagesConfiguring VXLAN 16adroit itacademyNo ratings yet
- Multicast Impelementations Case Study PDFDocument5 pagesMulticast Impelementations Case Study PDFOmer GNo ratings yet
- Computer Network Exp 8 20BCS6058Document7 pagesComputer Network Exp 8 20BCS6058Vipul SainiNo ratings yet
- Grandstream Networks, Inc.: HT813 FXS/FXO Port Analog Telephone AdaptorsDocument47 pagesGrandstream Networks, Inc.: HT813 FXS/FXO Port Analog Telephone Adaptorscmfr18No ratings yet
- MakeDocument2 pagesMakechuck212No ratings yet
- Lab 2.8.1: Basic Static Route Configuration: Topology DiagramDocument4 pagesLab 2.8.1: Basic Static Route Configuration: Topology DiagramazitaggNo ratings yet
- Mobile and Networked Embedded Systems Mobile and Networked Embedded SystemsDocument26 pagesMobile and Networked Embedded Systems Mobile and Networked Embedded SystemsHakdog HakdogNo ratings yet
- CCSM Unit 3Document16 pagesCCSM Unit 3monacmicsiaNo ratings yet
- GDocument3 pagesGMoh Iqbal TriwijayaNo ratings yet
- 2023-11-27 13-45-24Document398 pages2023-11-27 13-45-24airondouglas79No ratings yet
- TCPIP Model Notes Cheat Sheet Network WalksDocument1 pageTCPIP Model Notes Cheat Sheet Network WalksMohammad AkberNo ratings yet