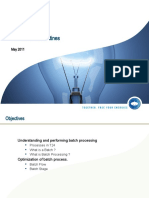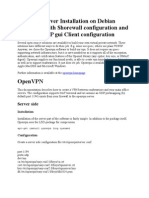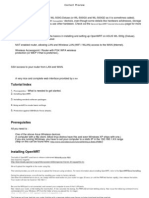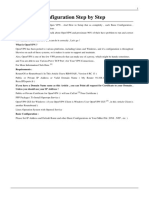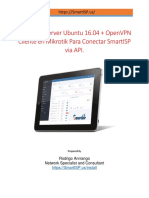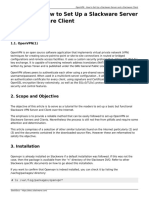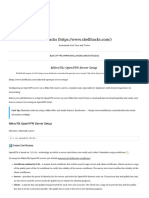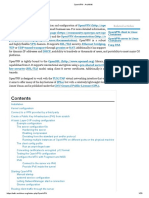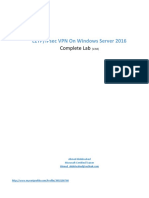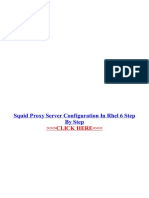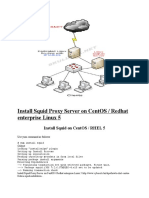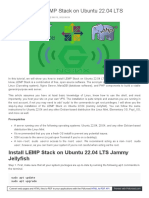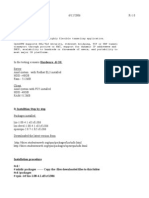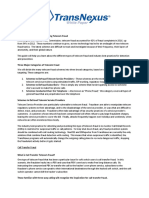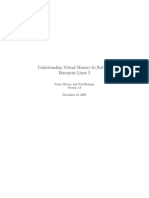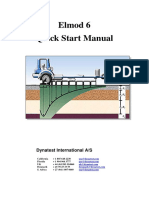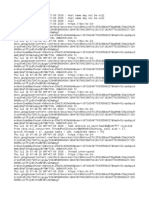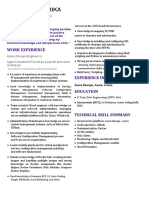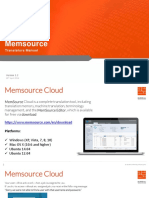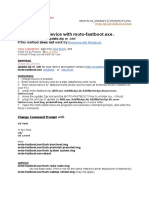Professional Documents
Culture Documents
OpenVPN Configuration Step by Step MikroTik Wiki PDF
Uploaded by
edgarfieeOriginal Title
Copyright
Available Formats
Share this document
Did you find this document useful?
Is this content inappropriate?
Report this DocumentCopyright:
Available Formats
OpenVPN Configuration Step by Step MikroTik Wiki PDF
Uploaded by
edgarfieeCopyright:
Available Formats
OpenVPN Configuration Step by Step - MikroTik Wiki
Log in
Go
Advanced search
Create a book
Download as PDF
Printable version
Main Page
Recent changes
Page
View source
modified on 7 April 2013 at 11:35 15,048 views
OpenVPN Configuration Step by Step
In this article i will talk about Open VPN , And How to Setup that as completly , such Basic Configuration , Certificate , OpenVPN Configurations .
in many topics and Forums Users talk about OpenVPN and proximate 90% of their have problem to run and correct installations of OpenVPN .
so , i decide to show you how you can do it correctly , Let's go !
What is OpenVPN ?
OpenVPN has been ported to various platforms, including Linux and Windows, and it's configuration is throughout likewise on each of these systems,
so it makes it easier to support and maintain.
Also, OpenVPN is one of the few VPN protocols that can make use of a proxy, which might be handy sometimes.
and You are able to use Various Port ( TCP Port ) for Your VPN Connections .
For More Information Click Here
Requirements :
RouterOS or Routerboard ( In This Article I have RB493AH , Version 6 RC 13 )
Public or Private IP Address or Valid Domain Name ( My Router 91.108.151.193 , Domain Name : Reza.IPExperts.Ir )
If you have a Domain Name same as this Article , you can Point all request for Certificate to your Domain , Unless you should use
your IP Address !
Public or Private Certificate for OpenVPN ( i will use CaCert
Free Certificate )
PPP Package ( To Install Openvpn Service )
OpenVPN GUI for Windows ( if you OpenVPN Client is Windows User OpenVPN GUI
, in this Article Client is another Routerboard )
Linux Operation System with Openssl Service
Basic Configuration :
Please Set IP Address and Default Route and other Basic Configurations in Your MikroTik ( DNS , NTP , etc. )
http://wiki.mikrotik.com/wiki/OpenVPN_Configuration_Step_by_Step[8/8/2013 12:43:34 ]
OpenVPN Configuration Step by Step - MikroTik Wiki
ip address
add address=91.108.151.193/28 comment="Public IP" interface="WLAN 1 - Home" \
network=91.108.151.192
Add a Default Route
http://wiki.mikrotik.com/wiki/OpenVPN_Configuration_Step_by_Step[8/8/2013 12:43:34 ]
OpenVPN Configuration Step by Step - MikroTik Wiki
ip route
add distance=1 gateway=91.108.151.194
Certificate :
OpenVPN use Certificate to setup Connections , So Open a New Terminal window and create a certificate request with your Information :
certificate create-certificate-request
You will be asked a number of questions , Some of them are important , some of them is not .
select name for certificate request file.
it will be created after you finish entering all required information.
certificate request file name: certificate-request.pem
select name of private key file.
if such file does not exist, it will be created later.
http://wiki.mikrotik.com/wiki/OpenVPN_Configuration_Step_by_Step[8/8/2013 12:43:34 ]
OpenVPN Configuration Step by Step - MikroTik Wiki
file name: private-key.pem
private key file already exists and will be overwritten if you continue.
please enter passphrase that will be used to encrypt generated private key file.
you must enter it twice to be sure you have not made any typing errors.
passphrase: 123456 [IMPORTANT]
verify passphrase: 123456 [IMPORTANT]
enter number of bits for RSA key.
http://wiki.mikrotik.com/wiki/OpenVPN_Configuration_Step_by_Step[8/8/2013 12:43:34 ]
OpenVPN Configuration Step by Step - MikroTik Wiki
longer keys take more time to generate.
rsa key bits: 2048 [Default]
now you will be asked to enter values that make up distinguished name of your certificate.
you can leave some of them empty.
CA may reject your certificate request if some of these values are incorrect or missing, so please check what are the requirements of your CA.
enter two character country code.
country name: IR [NOT IMPORTANT]
http://wiki.mikrotik.com/wiki/OpenVPN_Configuration_Step_by_Step[8/8/2013 12:43:34 ]
OpenVPN Configuration Step by Step - MikroTik Wiki
enter full name of state or province.
state or province name: Khuzestan [NOT IMPORTANT]
enter locality (e.g. city) name
locality name: Ahvaz [NOT IMPORTANT]
http://wiki.mikrotik.com/wiki/OpenVPN_Configuration_Step_by_Step[8/8/2013 12:43:34 ]
OpenVPN Configuration Step by Step - MikroTik Wiki
enter name of the organization
organization name: IPExperts [NOT IMPORTANT]
enter organizational unit name
organization unit name: IT Department [NOT IMPORTANT]
http://wiki.mikrotik.com/wiki/OpenVPN_Configuration_Step_by_Step[8/8/2013 12:43:34 ]
OpenVPN Configuration Step by Step - MikroTik Wiki
enter common name.
for ssl web servers this must be the fully qualified domain name (FQDN) of the server that will use this certificate (like
www.someverysecuresitename.com) .
this is checked by browsers.
common name: reza.ipexperts.ir [IMPORTANT] or common name : 91.108.151.193 [IMPORTANT]
enter email address
email address: R.Moghadam@Hotmail.Com [NOT IMPORTANT]
http://wiki.mikrotik.com/wiki/OpenVPN_Configuration_Step_by_Step[8/8/2013 12:43:34 ]
OpenVPN Configuration Step by Step - MikroTik Wiki
now you can enter challenge password.
it's use depends on your CA.
it may be used to revoke this certificate.
challenge password: 123456 [NOT IMPORTANT]
you can enter unstructured address, if your CA accepts or requires it.
unstructured address: Reza Moghadam [NOT IMPORTANT]
http://wiki.mikrotik.com/wiki/OpenVPN_Configuration_Step_by_Step[8/8/2013 12:43:34 ]
OpenVPN Configuration Step by Step - MikroTik Wiki
After a few seconds you will receive notification that the Certificate Request file was created:
You can see Certificate-Request.pem and Private-key.pem is added in Files Menu
http://wiki.mikrotik.com/wiki/OpenVPN_Configuration_Step_by_Step[8/8/2013 12:43:34 ]
OpenVPN Configuration Step by Step - MikroTik Wiki
CaCerts :
Please Drag and Drop Request Files Include ( Certificate-Request.pem and Private-Key.pem ) to your Desktop .
first open Certificate-Request.pem file with Wordpad , Copy All String Include Begin and Ends of Certificate Request , Then Login to your Account in
Cacert and Make a New Server Certificate .
http://wiki.mikrotik.com/wiki/OpenVPN_Configuration_Step_by_Step[8/8/2013 12:43:34 ]
OpenVPN Configuration Step by Step - MikroTik Wiki
Paste your Certificate-Request.pem Strings to CSR Fields in Your Account ( New Server Certificate ) and Submit That .
http://wiki.mikrotik.com/wiki/OpenVPN_Configuration_Step_by_Step[8/8/2013 12:43:34 ]
OpenVPN Configuration Step by Step - MikroTik Wiki
Domain is Accepted .
Copy and Paste your Certificate Response from Cacert in a Wordpad and save that with .pem file ( In Here : certificate-response.pem )
http://wiki.mikrotik.com/wiki/OpenVPN_Configuration_Step_by_Step[8/8/2013 12:43:34 ]
OpenVPN Configuration Step by Step - MikroTik Wiki
Private Key :
We need a Private-Key as Key file , But Generated private keys will be in pkcs8 format, which is not supported in RouterOS.
To import such keys we should use Openssl Tool in Linux Distributes and make a Privat-Key File .
We can setup Openssl via these command :
apt-get install openssl
or
yum install openssl
Upload or Move Private-Key.pem file to That Linux OS with Openssl Service ( Bitvise SSH Client )
http://wiki.mikrotik.com/wiki/OpenVPN_Configuration_Step_by_Step[8/8/2013 12:43:34 ]
OpenVPN Configuration Step by Step - MikroTik Wiki
make your Private-Key.key file via these command :
openssl rsa -in private-key.pem -text
copy and paste export String ( Include Begin and End ) to a New File ( Ex. Private-Key.Key )
http://wiki.mikrotik.com/wiki/OpenVPN_Configuration_Step_by_Step[8/8/2013 12:43:34 ]
OpenVPN Configuration Step by Step - MikroTik Wiki
Import Certificate
Import Files ( Certificate-Response.pem , Private-Key.Key ) to Your MikroTik Files Menu .
First Import Certificate-Response.pem file with that Paraphrase
http://wiki.mikrotik.com/wiki/OpenVPN_Configuration_Step_by_Step[8/8/2013 12:43:34 ]
OpenVPN Configuration Step by Step - MikroTik Wiki
Second Import Private-Key.Key file with that Paraphrase
http://wiki.mikrotik.com/wiki/OpenVPN_Configuration_Step_by_Step[8/8/2013 12:43:34 ]
OpenVPN Configuration Step by Step - MikroTik Wiki
Once you have imported the private key, your certificate should get a "KR" written next to it K: Decrypted-Private-Key R: RSA
Now you will be able to use this key for OVPN.
http://wiki.mikrotik.com/wiki/OpenVPN_Configuration_Step_by_Step[8/8/2013 12:43:34 ]
OpenVPN Configuration Step by Step - MikroTik Wiki
OpenVPN Server Configuration :
we should make a IP Pool for Openvpn clients .
http://wiki.mikrotik.com/wiki/OpenVPN_Configuration_Step_by_Step[8/8/2013 12:43:34 ]
OpenVPN Configuration Step by Step - MikroTik Wiki
ip pool
add name=PPP ranges=1.1.1.1-1.1.1.100,1.1.1.150-1.1.1.200
Make a Profile for OpenVPN Service .
http://wiki.mikrotik.com/wiki/OpenVPN_Configuration_Step_by_Step[8/8/2013 12:43:34 ]
OpenVPN Configuration Step by Step - MikroTik Wiki
ppp profile
set 0 dns-server=4.2.2.4,8.8.8.8
add dns-server=4.2.2.4,8.8.8.8 local-address=10.1.1.254 name=\
"OpenVPN Profile" remote-address=PPP
Make a Username & Passowrd for OpenVPN Client
http://wiki.mikrotik.com/wiki/OpenVPN_Configuration_Step_by_Step[8/8/2013 12:43:34 ]
OpenVPN Configuration Step by Step - MikroTik Wiki
ppp secret
add name=1 password=1 profile="OpenVPN Profile"
Enable OpenVPN Service and Select Valid Certificate .
http://wiki.mikrotik.com/wiki/OpenVPN_Configuration_Step_by_Step[8/8/2013 12:43:34 ]
OpenVPN Configuration Step by Step - MikroTik Wiki
interface ovpn-server server
set certificate=cert1 enabled=yes
NAT :
add a masquared firewall nat rule to share internet with OpenVPN Client .
http://wiki.mikrotik.com/wiki/OpenVPN_Configuration_Step_by_Step[8/8/2013 12:43:34 ]
OpenVPN Configuration Step by Step - MikroTik Wiki
http://wiki.mikrotik.com/wiki/OpenVPN_Configuration_Step_by_Step[8/8/2013 12:43:34 ]
OpenVPN Configuration Step by Step - MikroTik Wiki
ip firewall nat
add action=masquerade chain=srcnat src-address=1.1.1.0/24
OpenVPN Client :
Make a OpenVPN Client and Set Address of OpenVPN Server and Username & Password .
http://wiki.mikrotik.com/wiki/OpenVPN_Configuration_Step_by_Step[8/8/2013 12:43:34 ]
OpenVPN Configuration Step by Step - MikroTik Wiki
interface ovpn-client
add auth=none cipher=none connect-to=reza.ipexperts.ir mac-address=\
02:FB:D1:D8:20:B7 name=ovpn-out1 password=1 user=1
Finally :
you can see OpenVPN Client is Connected and you will able to Ping it .
http://wiki.mikrotik.com/wiki/OpenVPN_Configuration_Step_by_Step[8/8/2013 12:43:34 ]
OpenVPN Configuration Step by Step - MikroTik Wiki
Reza Moghadam
--MikroTik Certified Trainer 12:02, 4 April 2013 (UTC)
Privacy policy / About MikroTik Wiki / Disclaimers / Powered by MediaWiki / Designed by Paul Gu
http://wiki.mikrotik.com/wiki/OpenVPN_Configuration_Step_by_Step[8/8/2013 12:43:34 ]
You might also like
- Helix, HackingDocument15 pagesHelix, Hackingjegreen3No ratings yet
- Open VPNDocument49 pagesOpen VPNAnoop K JayanNo ratings yet
- Set Up Your Own IPsec VPN, OpenVPN and WireGuard Server: Build Your Own VPNFrom EverandSet Up Your Own IPsec VPN, OpenVPN and WireGuard Server: Build Your Own VPNRating: 5 out of 5 stars5/5 (1)
- GlobalProtect Configuration Rev IDocument54 pagesGlobalProtect Configuration Rev IJimmy Alfaro HernandezNo ratings yet
- Zimbra Mail ServerDocument32 pagesZimbra Mail ServerluchoalcoNo ratings yet
- Lu2 TAFJ Tools PDFDocument7 pagesLu2 TAFJ Tools PDFGnana SambandamNo ratings yet
- Ab initio wrapper commands for operating on the multifile systemDocument13 pagesAb initio wrapper commands for operating on the multifile systemPrasad Koorapati100% (1)
- 01 - OpenVPNDocument47 pages01 - OpenVPNridaNo ratings yet
- Multithreaded RoutinesDocument71 pagesMultithreaded RoutinesJaya Narasimhan100% (3)
- Upgrading NetWorker - 1Document15 pagesUpgrading NetWorker - 1Ketan VariaNo ratings yet
- How To Protect Your MikroTik RouterOSDocument16 pagesHow To Protect Your MikroTik RouterOScozack12No ratings yet
- Deploy - Configure BranchCache in Windows Server 2012 R2Document26 pagesDeploy - Configure BranchCache in Windows Server 2012 R2Makalamangi BrownNo ratings yet
- How To Set Up Free SSL Certificates From Let's Encrypt Using Docker and Nginx PDFDocument38 pagesHow To Set Up Free SSL Certificates From Let's Encrypt Using Docker and Nginx PDFJosé Arturo García100% (1)
- How To Set Up Nginx Reverse Proxy With Let's EncryptDocument12 pagesHow To Set Up Nginx Reverse Proxy With Let's EncryptJosé Arturo García100% (1)
- Openvpn Client Server With ShorewallDocument5 pagesOpenvpn Client Server With ShorewallansaarNo ratings yet
- How to Set Up an OpenVPN Server on MikroTik Router for Secure VPN ConnectionsDocument12 pagesHow to Set Up an OpenVPN Server on MikroTik Router for Secure VPN Connectionshhhhh123450% (1)
- How to Transparently Bridge two Networks using MikroTik RouterOSDocument13 pagesHow to Transparently Bridge two Networks using MikroTik RouterOSRuben DarioNo ratings yet
- OpenVPN Configuration Step by Step - MikroTik WikiDocument27 pagesOpenVPN Configuration Step by Step - MikroTik Wikikoulis123No ratings yet
- Openvpn Server and Client Setup On WindowsDocument4 pagesOpenvpn Server and Client Setup On Windowsmdyakubhnk85100% (1)
- Fortinet ProductGuideDocument239 pagesFortinet ProductGuideGonzaloMauricioNo ratings yet
- DDWRT OpenVPN Server Setup Guide v2.01Document35 pagesDDWRT OpenVPN Server Setup Guide v2.01kickflip900No ratings yet
- OpenWrt InstallDocument9 pagesOpenWrt Installsjb0105No ratings yet
- Step-by-Step Guide to Configuring OpenVPN on MikroTikDocument35 pagesStep-by-Step Guide to Configuring OpenVPN on MikroTikbarmilliNo ratings yet
- OpenVPN Server Setup On Mikrotik RouterOS - Lazy Geek - ) PDFDocument10 pagesOpenVPN Server Setup On Mikrotik RouterOS - Lazy Geek - ) PDFbobi1971No ratings yet
- OpenVPN Configuration Step by Step GuideDocument24 pagesOpenVPN Configuration Step by Step GuideMechanicalLatestNo ratings yet
- Konfigurasi OpenVPN Pada MikrotikDocument51 pagesKonfigurasi OpenVPN Pada MikrotiknuNo ratings yet
- OpenVPN Server Ubuntu + Mikrotik ClientDocument11 pagesOpenVPN Server Ubuntu + Mikrotik ClientRaul Céspedes IchazoNo ratings yet
- Openvpn - How To Set Up A Slackware Server and A Slackware ClientDocument13 pagesOpenvpn - How To Set Up A Slackware Server and A Slackware ClientebortolinNo ratings yet
- OpenVPN - How To Set Up A Slackware Server and A Slackware ClientDocument16 pagesOpenVPN - How To Set Up A Slackware Server and A Slackware Clientvpalmar8871No ratings yet
- Open VPNDocument21 pagesOpen VPNkhaluma6022No ratings yet
- Openvpn 5 MinutesDocument7 pagesOpenvpn 5 MinutesIdris AstriNo ratings yet
- DDWRT OpenVPN Setup GuideDocument33 pagesDDWRT OpenVPN Setup Guidepedrama2002No ratings yet
- Installing An SSL Certificate On AlmaLinux9 Running NginxDocument10 pagesInstalling An SSL Certificate On AlmaLinux9 Running NginxStereNo ratings yet
- Installing An SSL Certificate On AlmaLinux9 Running NginxDocument10 pagesInstalling An SSL Certificate On AlmaLinux9 Running NginxPanem NagabhushanamNo ratings yet
- Ra VPN PaDocument36 pagesRa VPN PaAnubhaw Kumar100% (1)
- MikroTik - OpenVPN Server Setup - ShellHacksDocument12 pagesMikroTik - OpenVPN Server Setup - ShellHacksDejan NNo ratings yet
- Como Instalar Certbot en Oracle-Linux 8Document9 pagesComo Instalar Certbot en Oracle-Linux 8Rodrigo BravoNo ratings yet
- VPN Server Configruation Guide enDocument30 pagesVPN Server Configruation Guide enDC FanNo ratings yet
- OpenVPN - ArchWiki Guide to Basic Installation and ConfigurationDocument20 pagesOpenVPN - ArchWiki Guide to Basic Installation and ConfigurationBoubacarNo ratings yet
- Step-by-Step Guide: Deploy Remote Access With VPN Reconnect in A Test LabDocument38 pagesStep-by-Step Guide: Deploy Remote Access With VPN Reconnect in A Test LabNakul SinghalNo ratings yet
- How To Set Up OpenVPN Server in 5 Minutes On Ubuntu Linux - NixcraftDocument50 pagesHow To Set Up OpenVPN Server in 5 Minutes On Ubuntu Linux - NixcraftDilamar JrNo ratings yet
- Stonesoft IPsec VPN Client 5.4.3Document4 pagesStonesoft IPsec VPN Client 5.4.3محمد عبدالباقي بوديةNo ratings yet
- Lksprov2018 Itnsa Modul A FinalDocument10 pagesLksprov2018 Itnsa Modul A FinalTrieNo ratings yet
- L2TP-IPsec VPN On Windows Server 2016 Step by StepDocument28 pagesL2TP-IPsec VPN On Windows Server 2016 Step by StepAdrian TermNo ratings yet
- How To Install OpenVPN On A VPS or Dedicated ServerDocument12 pagesHow To Install OpenVPN On A VPS or Dedicated ServerElputoAmo XDNo ratings yet
- Squid Proxy3.1Document16 pagesSquid Proxy3.1Norbac OrtizNo ratings yet
- How To Install and Use Nginx On OpenSUSE Linux Server - NixcraftDocument21 pagesHow To Install and Use Nginx On OpenSUSE Linux Server - NixcraftMateleNo ratings yet
- Setting Up OpenVPN Server On UbuntuDocument35 pagesSetting Up OpenVPN Server On UbuntuAbu FadilahNo ratings yet
- Squid Proxy Server Configuration in Rhel 6 Step by StepDocument4 pagesSquid Proxy Server Configuration in Rhel 6 Step by StepJithuMarrapuNo ratings yet
- Matrix Synapse-4-6Document3 pagesMatrix Synapse-4-6Andrey QuesadaNo ratings yet
- Install Squid Proxy Server On CentOSDocument5 pagesInstall Squid Proxy Server On CentOSMir Farhan Ali AbediNo ratings yet
- RT - AN005 - ROS - OpenVPN Client With UsernamePassword For RobustOS - v.1.0.0Document43 pagesRT - AN005 - ROS - OpenVPN Client With UsernamePassword For RobustOS - v.1.0.0Thiago Faria SouzaNo ratings yet
- Virtual Private Network With Openvpn: Institut de Radioastronomie MillimétriqueDocument9 pagesVirtual Private Network With Openvpn: Institut de Radioastronomie MillimétriqueedisonpcNo ratings yet
- Set Up an OpenVPN Server on Ubuntu 16.04Document9 pagesSet Up an OpenVPN Server on Ubuntu 16.04hawggy60100% (1)
- How To Install OpenVPN On CentOSDocument7 pagesHow To Install OpenVPN On CentOSGalviYanezNo ratings yet
- Idroot Us Install Lemp Stack Ubuntu 22 04Document7 pagesIdroot Us Install Lemp Stack Ubuntu 22 04Juan PradoNo ratings yet
- Window Server 2008 Lab ManualDocument51 pagesWindow Server 2008 Lab ManualpadaukzunNo ratings yet
- Install OwnCloud on Ubuntu with Apache, MariaDB and Let's Encrypt SSLDocument36 pagesInstall OwnCloud on Ubuntu with Apache, MariaDB and Let's Encrypt SSLSagar PadhyNo ratings yet
- Administering Server Core InstallationsDocument12 pagesAdministering Server Core Installationsjayaraj_chintalaNo ratings yet
- Install Squid Proxy Server On CentOSDocument3 pagesInstall Squid Proxy Server On CentOSBablu SonNo ratings yet
- Openvpn Installation & ConfigurationDocument5 pagesOpenvpn Installation & Configurationapi-3700547100% (1)
- SM9.30 TSO LWSSO Configuring Guide PDFDocument14 pagesSM9.30 TSO LWSSO Configuring Guide PDFhanspaulNo ratings yet
- Stonesoft IPSEC VPN ClientDocument14 pagesStonesoft IPSEC VPN Clienthatem2306No ratings yet
- Guide To Detecting and Preventing Telecom FraudDocument16 pagesGuide To Detecting and Preventing Telecom FraudedgarfieeNo ratings yet
- Register Form For Yealink UC EditionDocument1 pageRegister Form For Yealink UC EditionedgarfieeNo ratings yet
- OpenVPN Configuration Step by Step MikroTik Wiki PDFDocument27 pagesOpenVPN Configuration Step by Step MikroTik Wiki PDFedgarfieeNo ratings yet
- LTRT-18206 Audio Codes Enhanced Media Gateway and SBA For Microsoft Lync Installation and Configuration ManualDocument168 pagesLTRT-18206 Audio Codes Enhanced Media Gateway and SBA For Microsoft Lync Installation and Configuration ManualjoehattonNo ratings yet
- Piaf Without TearsDocument225 pagesPiaf Without TearsJohn Leiva CarpioNo ratings yet
- Sangoma Transcoder Installation GuideDocument4 pagesSangoma Transcoder Installation Guideedgar_3372No ratings yet
- tbs6314 Quad Hdmi Raw Data Capture Card Data SheetDocument2 pagestbs6314 Quad Hdmi Raw Data Capture Card Data SheetArmita AriefNo ratings yet
- Netlab Vmware Vsphere Icm 55 PodDocument37 pagesNetlab Vmware Vsphere Icm 55 PodChristine WoodNo ratings yet
- TUSBAudio Driver Revision HistoryDocument33 pagesTUSBAudio Driver Revision Historythrowaway1609No ratings yet
- Understanding Virtual Memory in RHELDocument20 pagesUnderstanding Virtual Memory in RHELastaorNo ratings yet
- Elmod6QuickStart Rel. 3Document71 pagesElmod6QuickStart Rel. 3Carlos RosasNo ratings yet
- NetBackup Appliance Lab Notes v0.3Document90 pagesNetBackup Appliance Lab Notes v0.3Rajesh YeletiNo ratings yet
- Install Instructions Jira-4.4Document3 pagesInstall Instructions Jira-4.4kremerlaszloNo ratings yet
- What is a File SystemDocument23 pagesWhat is a File Systemdemissie ejoNo ratings yet
- Log File Host ErrorsDocument26 pagesLog File Host ErrorsAli Hamjah DeztroyerNo ratings yet
- LogDocument127 pagesLogsulaiman ibnu mansyahNo ratings yet
- Ccboot ManualDocument135 pagesCcboot Manualangelo116100% (4)
- N Yaswant Kumar: StudentDocument2 pagesN Yaswant Kumar: StudentN Yashwant KumarNo ratings yet
- Vinjamuri HarikaDocument2 pagesVinjamuri HarikaDattu DattuNo ratings yet
- Microsoft Certification Path Competency Areas: Mobility: IT ProDocument8 pagesMicrosoft Certification Path Competency Areas: Mobility: IT ProjewelmirNo ratings yet
- Create Glassfish Domains Using AsadminDocument2 pagesCreate Glassfish Domains Using AsadminMuzammil WepukuluNo ratings yet
- What Is Quickbooks Database Server Manager Network Diagnostics Failed ErrorDocument5 pagesWhat Is Quickbooks Database Server Manager Network Diagnostics Failed Errorandrewmoore01No ratings yet
- Install HelpDocument304 pagesInstall HelpAkshay RaskarNo ratings yet
- Memsource: Translators ManualDocument24 pagesMemsource: Translators Manualbahrul alamNo ratings yet
- 1.3.1 Hardware SpecificationDocument5 pages1.3.1 Hardware Specificationsuriya extazeeNo ratings yet
- Alstom Plantexplorer V3 CD/DVD Viewer Quick Start Guide: March 2014 Revision "A"Document13 pagesAlstom Plantexplorer V3 CD/DVD Viewer Quick Start Guide: March 2014 Revision "A"HairulIzhamIshakNo ratings yet
- Unbrick Moto Device with Moto-FastbootDocument3 pagesUnbrick Moto Device with Moto-FastbootkapppyNo ratings yet
- Launch x431 Idiag User Manual DetailDocument24 pagesLaunch x431 Idiag User Manual Detailobd2worksNo ratings yet
- PCM600 29 Ig 756450 EnrDocument2 pagesPCM600 29 Ig 756450 EnrYand SetiandiNo ratings yet
- Snow SAM Platform - Features.v.1.0Document4 pagesSnow SAM Platform - Features.v.1.0CastNo ratings yet
- RHEL 9.0 - Tuning Performance in Identity ManagementDocument47 pagesRHEL 9.0 - Tuning Performance in Identity ManagementITTeamNo ratings yet