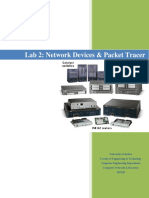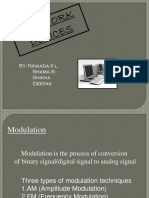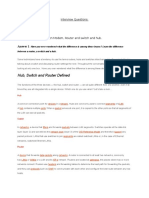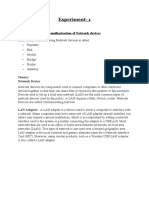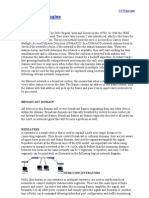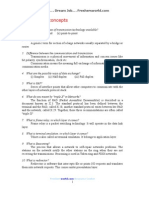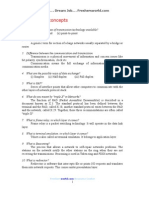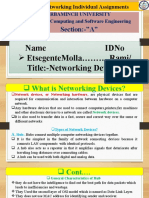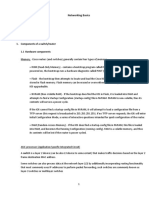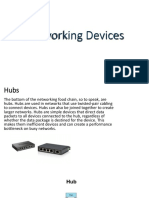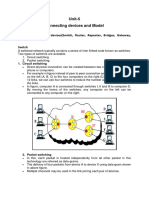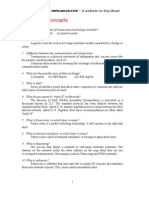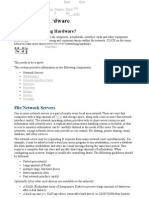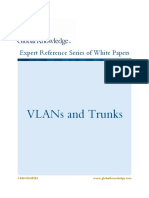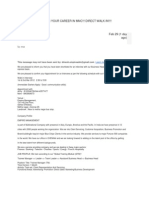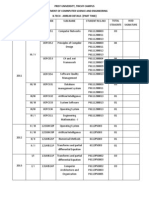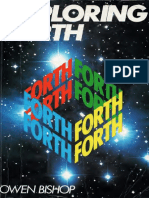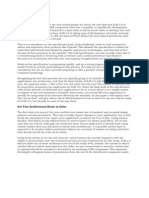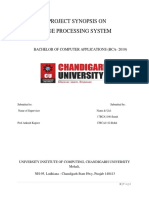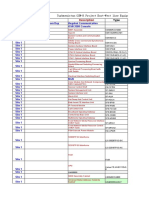Professional Documents
Culture Documents
Lab 2: Network Devices & Packet Tracer
Uploaded by
Лука ШишићOriginal Description:
Original Title
Copyright
Available Formats
Share this document
Did you find this document useful?
Is this content inappropriate?
Report this DocumentCopyright:
Available Formats
Lab 2: Network Devices & Packet Tracer
Uploaded by
Лука ШишићCopyright:
Available Formats
1
Lab 2: Network Devices & Packet Tracer
University of Jordan
Faculty of Engineering & Technology
Computer Engineering Department
Computer Networks Laboratory
907528
Lab 2: Network Devices & Packet Tracer
NIC
The network interface card (NIC) is the expansion card you install in your computer to
connect, your computer to the network. This device provides the physical, electrical, and
electronic connections to the network media. A NIC is either an expansion card (the most
popular implementation) or built in to the motherboard of the computer.
NIC cards generally all have one or two light emitting diodes (LEDs) that help in
diagnosing problems with their functionality. If there are two separate LEDs, one of them
may be the Link LED, which illuminates when proper connectivity to an active network is
detected. The other most popular LED is the Activity LED. The Activity LED will tend to
flicker, indicating the intermittent transmission or receipt of frames to or from the
network.
Hub
A hub is probably the most common Physical layer device found on networks. A hub
serves as a central connection point for several network devices. It repeats what it receives
on one port to all other ports, including the port on which the signal was received, so that
the transmitting device may monitor and recover from collisions because every device in
the network connects directly to the hub through a single cable.
Lab 2: Network Devices & Packet Tracer
Any transmission received on one port will be sent out all the other ports in the hub
(broadcasting), including the receiving pair for the transmitting device, so that CSMA/CD
on the transmitter can monitor for collisions.
Bridge
A bridge is a network device, operating at the Data Link layer, that logically separates a
single network into two segments, but it lets the two segments appear to be one network to
higher layer protocols. The primary use for a bridge is to keep traffic meant for devices on
one side of the bridge from passing to the other side.
Switch
The switch is more intelligent than a hub in that it can actually understand the frames that
pass through it. Switch builds a table of the MAC addresses of all the devices connected to
it. When two devices attached to the switch want to communicate, the sending device
sends its data on to its local segment. This data is heard by the switch (similar to the way a
hub functions).
However, when the switch receives the data it examines the Data Link header for the
MAC address of the destination device and forwards it to the correct port. This process
triggers a function within the switch that opens a virtual pipe between ports that can use
the full bandwidth of the topology.
Lab 2: Network Devices & Packet Tracer
Switches have risen to the high level of popularity because of their ability to prevent
collisions from occurring between the devices attached directly to their ports, thus
increasing overall network throughput and efficiency. This stems from the fact that every
port on a switch is in a different collision domain.
A collision domain is that group of devices whose frames could potentially collide with
one another.
Lab 2: Network Devices & Packet Tracer
Layer in the OSI model:
Transmission Type:
Table:
Usage :
Ports:
Collision:
Transmission Mode:
Collision Domain:
Cost:
Broadcast Domain:
Hub
Physical
layer(Layer
Device)
Only Broadcast
There is no MAC table in
Hub, Hub can't learn MAC
address.
LAN
4 ports
In Hub collision occur.
Half duplex
Hub has One collision
domain.
Cheaper than switches
Hub has one Broadcast
Domain.
Switch
Data Link Layer (Layer 2
devices)
At Initial Level Broadcast
then Uni-cast & Multicast
Store MAC address in
lookup table, Switch can
Learn MAC address.
LAN
24/48 ports
In Full Duplex mode no
Collision occurs.
Full duplex
In Switch, every port has its
own collision domain.
3-4 times costlier than Hub
Switch has one broadcast
domain
The Wireless Access Point (WAP)
Layer 2 device that connect multiple wireless computers to an existing wired network.
The WAP is essentially a wireless bridge (or switch, as multiple end devices can connect
simultaneously). In addition, it can connect those wireless clients to a wired network. As
with a bridge or switch, the WAP indiscriminately propagates all broadcasts to all wireless
and wired devices while allowing filtering based on MAC addresses.
The WAP contains at least one radio antenna that it uses to communicate with its clients
via radio frequency (RF) signals. The WAP can (depending on software settings) act as
either an access point, which allows a wireless user transparent access to a wired network,
or a wireless bridge, which will connect a wireless network to a wired network yet only
pass traffic it knows belongs on the other side.
Lab 2: Network Devices & Packet Tracer
Router
Routers are Network layer devices that connect multiple networks or segments to form a
larger internetwork. They are also the devices that facilitate communication within this
internetwork.
The mail functions of routers as a gateway that connect LAN to WAN either it can make
intelligent decisions about how best to get network data to its destination based on
network performance data that it gathers from the network itself. Routers do not propagate
broadcasts from one of their ports to another, meaning that each port on a router is in a
different broadcast domain.
A broadcast domain is the collection of all devices that will receive each others
broadcast frames. Several companies manufacture routers, but probably three of the
biggest names in the business are Nortel Networks, Juniper Networks, and Cisco Systems.
A router is a special type of computer. It has the same basic components as a standard
desktop PC. However, routers are designed to perform some very specific functions. Just
as computers need operating systems to run software applications, routers need the
Internetwork Operating System software (IOS) to run configuration files. These
configuration files contain the instructions and parameters that control the flow of traffic
in and out of the routers. The main parts of a router are:
ROM
Flash memory
NVRAM
RAM/DRAM
Interfaces
Lab 2: Network Devices & Packet Tracer
Read-only memory (ROM)
Loads the bootstrap program that initializes the routers basic hardware components. Its
not modified during normal operations, but it can be upgraded with special plug-in chips.
The content of ROM is maintained even when the router is rebooted
Flash memory
A type of erasable, programmable, read-only memory (EPROM), not typically modified
during normal operations. However, it can be upgraded or erased when necessary the
content of flash memory is maintained even when the router is rebooted.
Flash memory contains the working copy of the current Cisco IOS.Is the component that
initializes the IOS for normal router operations.
Nonvolatile random access memory (NVRAM)
A special type of RAM that is not cleared when the router is rebooted .The startup
configuration file for the router is stored in NVRAM by default .This is the first file
created by the person who sets up the router The Cisco IOS uses the configuration file in
NVRAM during the router boot process
Random access memory (RAM)
Also known as dynamic random access memory (DRAM) is a volatile hardware
component, its information is not maintained in the event of a router reboot changes to the
routers running configuration take place in RAM/DRAM.
Router Interfaces:
Management ports
Routers have physical connectors that are used to manage the router. These connectors are
known as management ports. Unlike Ethernet and serial interfaces, management ports are
not used for packet forwarding. The most common management port is the console port.
The console port is used to connect a terminal, or most often a PC running terminal
emulator software, to configure the router without the need for network access to that
router. The console port must be used during initial configuration of the router.
Another management port is the auxiliary port. Not all routers have auxiliary ports. At
times the auxiliary port can be used in ways similar to a console port. It can also be used
to attach a modem.
Network Interfaces
The term interface refers to a physical connector on the router whose main purpose is to
receive and forward packets. Routers have multiple interfaces that are used to connect to
multiple networks. Typically, the interfaces connect to various types of networks, which
mean that different types of media and connectors are required. Often a router will need to
have different types of interfaces. For example, a router usually has FastEthernet
interfaces for connections to different LANs and various types of WAN interfaces to
connect a variety of serial links including T1, DSL and ISDN.
Lab 2: Network Devices & Packet Tracer
Like interfaces on a PC, the ports and interfaces on a router are located on the
outside of the router. Their external location allows for convenient attachment to the
appropriate network cables and connectors.
Like most networking devices, routers use LED indicators to provide status information.
An interface LED indicates the activity of the corresponding interface. If an LED is off
when the interface is active and the interface is correctly connected, this may be an
indication of a problem with that interface. If an interface is extremely busy, its LED will
always be on. Depending on the type of router, there may be other LEDs as well.
Layer:
Transmission Type:
Table:
Router
Network Layer (Layer 3
devices)
At Initial Level Broadcast
then Uni-cast & Multicast
Store IP address in Routing
table and maintain address at
its own.
Switch
Data Link Layer (Layer 2
devices)
At Initial Level Broadcast
then Uni-cast & Multicast
Store MAC address in lookup
table and maintain address at
its own, Switch can Learn
MAC address.
LAN
In Full Duplex Switch no
Collision occurs.
24/48 ports
Full duplex
Frame (L2 Switch) Frame &
Packet (L3 switch)
100 10/100Mbps, 1Gbps
Usage:
Collision:
LAN & WAN
No collisions.
Ports:
Transmission Mode:
Data Transmission form:
2/4/8
Full duplex
Packet
Speed:
1-10 Mbps(Wireless)
Mbps (Wired)
Every port has its own Switch has one broadcast
Broadcast domain.
domain.
Take faster Routing Decision Take
more
time
for
complicated routing Decision
Broadcast Domain:
Routing Decision:
Lab 2: Network Devices & Packet Tracer
Layer 3 Switches
A Network layer device that has received much media attention of late is the Layer 3
Switch.
The Layer 3 part of the name corresponds to the Network layer of the OSI model. It
performs the multiport, virtual LAN, data-pipelining functions of a standard Layer 2
Switch, but it can also perform basic routing functions between virtual LANs.
Gateways
A gateway is any hardware and software combination that connects dissimilar network
environments. Gateways are the most complex of network devices because they perform
translations at multiple layers of the OSI model. Router considered as a gateway because
it combine LAN environment and WAN environment.
A router is assigned the gateway address for all the devices on the LAN. One purpose of
a router is to serve as an entry point for packets coming into the network and exit point
for packets leaving the network. Gateway addresses are very important to users. Cisco
estimates that 80 percent of network traffic will be destined to devices on other
networks, and only 20 percent of network traffic will go to local devices. If a gateway
cannot be reached by the LAN devices, users will not be able to perform their job.
Other Devices
In addition to these network connectivity devices, there are several devices that, while
maybe not directly connected to a network, participate in moving network data:
Modems
CSU/DSUs
Firewalls
Modems
A modem is a device that modulates digital data onto an analog carrier for transmission
over an analog medium and then demodulates from the analog carrier to a digital signal
again at the receiving end. The term modem is actually an acronym that stands for
Modulator/Demodulator.
When we hear the term modem, different types should come to mind:
Traditional (POTS)
DSL
Traditional (POTS)
Most modems you find in computers today fall into the category of traditional modems.
These modems convert the signals from your computer into signals that travel over the
plain old telephone service (POTS) lines. The majority of modems that exist today are
POTS modems, mainly because PC manufacturers include one with a computer.
10
Lab 2: Network Devices & Packet Tracer
DSL
Digital subscriber line (DSL) is quickly replacing traditional modem access because it
offers higher data rates for a reasonable cost. In addition, you can make regular phone
calls while online. DSL uses higher frequencies (above 3200Hz) than regular voice phone
calls use, which provides greater bandwidth (up to several megabits per second) than
regular POTS modems provide while still allowing the standard voice frequency range to
travel at its normal frequency to remain compatible with traditional POTS phones and
devices. DSL modems are the devices that allow the network signals to pass over phone
lines at these higher frequencies.
Most often, when you sign up for DSL service, the company you sign up with will send
you a DSL modem for free or for a very low cost. This modem is usually an external
modem, and it usually has both a phone line and an Ethernet connection. You must
connect the phone line to a wall jack and the Ethernet connection to your computer (you
must have an Ethernet NIC in your computer in order to connect to the DSL modem).
Alternatively, a router, hub, or switch may be connected to the Ethernet port of the DSL
modem, increasing the options available for the Ethernet network.
If you have DSL service on the same phone line you use to make voice calls, you must
install DSL filters on all the phone jacks where you have a phone. Or, a DSL filter will be
installed after the DSL modem for all the phones in a building. Otherwise, you will hear a
very annoying hissing noise (the DSL signals) on your voice calls.
CSU/DSUs
The Channel Service Unit/Data Service Unit (CSU/DSU) is a common device found in
equipment rooms when the network is connected via a T-series data connection or other
digital serial technology such as T1 connection. It is essentially two devices in one that are
used to connect a digital carrier to your network equipment. The Channel Service Unit
(CSU) terminates the line at the customers premises. It also provides diagnostics and
remote testing, if necessary. The Data Service Unit (DSU) does the actual transmission of
the signal through the CSU. It can also provide buffering and data flow control.
Firewalls
A firewall is probably the most important device on a network if that network is connected
to the Internet. Its job is to protect LAN resources from attackers on the Internet.
Similarly, it can prevent computers on the network from accessing various services on the
Internet. It can be used to filter packets based on rules that the network administrator sets.
These rules state what kinds of information can flow into and out of a networks
connection to the Internet.
11
Lab 2: Network Devices & Packet Tracer
Part 2: Packet Tracer
Packet Tracer is a protocol simulator developed by Dennis Frezzo and his team at
Cisco Systems. Packet Tracer (PT) is a powerful and dynamic tool that displays the
various protocols used in networking, in either Real Time or Simulation mode. This
includes layer 2 protocols such as Ethernet and PPP, layer 3 protocols such as IP,
ICMP, and ARP, and layer 4 protocols such as TCP and UDP. Routing protocols can
also be traced.
Before starting to follow the procedures below you should:
1. Download Packet Tracer Simulation Tool on your PC.
2. To get familiar with the Packet Tracer environment, watch this video named
"Interface Overview" from the Help Tutorials.
Introduction to the Packet Tracer Interface using a Hub Topology
Step 1: Start Packet Tracer and Entering Simulation Mode
12
Lab 2: Network Devices & Packet Tracer
Step 2: Choosing Devices and Connections
We will begin building our network topology by selecting devices and the media in
which to connect them. Several types of devices and network connections can be
used. For this lab we will keep it simple by using End Devices, Switches, Hubs, and
Connections. Single click on each group of devices and connections to display the
various choices.
Step 3: Building the Topology Adding Hosts
Single click on the End Devices.
Single click on the Generic host.
Move the cursor into topology area. You will notice it turns into a plus +
sign. Single click in the topology area and it copies the device.
13
Lab 2: Network Devices & Packet Tracer
Add three more hosts.
14
Lab 2: Network Devices & Packet Tracer
Step 4: Building the Topology Connecting the Hosts to Hubs and Switches
Adding a Hub: Select a hub, by clicking once on Hubs and once on a Generic
hub.
Connect PC0 to Hub0 by first choosing Connections.
Click once on the Copper Straight-through cable.
Perform the following steps to connect PC0 to Hub0:
1.
2.
3.
4.
5.
Click once on PC0
Choose Fast Ethernet
Drag the cursor to Hub0
Click once on Hub0 and choose Port0
Notice the green link lights on both the PC0 Ethernet NIC and the Hub0 Port0
showing that the link is active.
15
Lab 2: Network Devices & Packet Tracer
Repeat the steps above for PC1 connecting it to Port1 on Hub0. (The actual hub port
you choose does not matter.)
Adding a Switch
Select a switch, by clicking once on Switches and once on a 2950-24 switch.
Add the switch by moving the plus sign "+" below PC2 and PC3 and click once.
16
Lab 2: Network Devices & Packet Tracer
Connect PC2 to Switch0 by first choosing Connections.
Click once on the Copper Straight-through cable.
Perform the following steps to connect PC2 to Switch0:
1. Click once on PC2
2. Choose FastEthernet
3. Drag the cursor to Switch0
4. Click once on Switch0 and choose FastEthernet0/1
5. Notice the green link lights on PC2 Ethernet NIC and amber light Switch0
FastEthernet0/1 port. The switch port is temporarily not forwarding frames,
while it goes through the stages for the Spanning Tree Protocol (STP)
process.
6. After a about 30 seconds the amber light will change to green indicating that
the port has entered the forwarding stage. Frames can now be forwarded out
the switch port.
Repeat the steps above for PC3 connecting it to Port3 on switch0 on port
FastEthernet0/2. (The actual switch port you choose does not matter.)
17
Lab 2: Network Devices & Packet Tracer
Move the cursor over the link light to view the port. Fa means
FastEthernet, 100 Mbps Ethernet.
Step 5: Configuring IP Addresses and Subnet Masks on the Hosts
Before we can communicate between the hosts we need to configure IP Addresses
and Subnet Masks on the devices.
Click once on PC0.
Choose the Config tab. It is here that you can change the name of PC0. It is also
here where you would enter a Gateway IP Address, also known as the default
gateway. We will discuss this later, but this would be the IP address of the local
router. If you want, you can enter the IP Address 192.168.1.1.
18
Lab 2: Network Devices & Packet Tracer
Click on FastEthernet. Although we have not yet discussed IP Addresses, add
the IP Address to 192.168.1.10. Click once in the Subnet Mask field to enter the
default Subnet Mask. You can leave this at 255.255.255.0. We will discuss this
later.
19
Lab 2: Network Devices & Packet Tracer
Also, notice this is where you can change the Bandwidth (speed) and
Duplex of the Ethernet NIC (Network Interface Card). The default is Auto
(autonegotiation), which means the NIC will negotiate with the hub or switch. The
bandwidth and/or duplex can be manually set by removing the check from the Auto
box and choosing the specific option.
Bandwidth Auto
If the host is connected to a hub or switch port which can do 100 Mbps, then the
Ethernet NIC on the host will choose 100 Mbps (Fast Ethernet). Otherwise, if the hub
or switch port can only do 10 Mbps, then the Ethernet NIC on the host will choose 10
Mbps (Ethernet).
Duplex Auto
Hub: If the host is connected to a hub, then the Ethernet NIC on the host will choose
Half Duplex. Switch: If the host is connected to a switch, and the switch port is
configured as Full Duplex (or Autonegotiation), then the Ethernet NIC on the host
will choose Full Duplex. If the switch port is configured as Half Duplex, then the
Ethernet NIC on the host will choose Half Duplex. (Full Duplex is a much more
efficient option.) The information is automatically saved when entered.
Repeat these steps for the other hosts. Use the information below for IP
Addresses and Subnet Masks.
Host
PC0
PC1
PC2
PC3
IP Address
192.68.1.10
192.68.1.11
192.68.1.12
192.68.1.13
Subnet Mask
255.255.255.0
255.255.255.0
255.255.255.0
255.255.255.0
Verify the information: To verify the information that you entered, move the
Select tool (arrow) over each host.
20
Lab 2: Network Devices & Packet Tracer
Deleting a Device or Link: To delete a device or link, choose the
Delete tool and click
on the item you wish to delete.
Step 6: Connecting Hub0 to Switch0
To connect like-devices, like a Hub and a Switch, we will use a Cross-over
cable. Click once the Cross-over Cable from the Connections options.
Move the Connections cursor over Hub0 and click once.
Select Port2 (actual port does not matter).
21
Lab 2: Network Devices & Packet Tracer
Move the Connections cursor to Switch0.
Click once on Switch0 and choose FastEthernet0/3 (actual port does not
matter).
The link light for switch port FastEthernet0/3 will begin as amber and eventually
change to green as the Spanning Tree Protocol transitions the port to forwarding.
22
Lab 2: Network Devices & Packet Tracer
Network Simulation
In this part, we are going to use the simulator to simulate traffic between hosts. For this
scenario, delete the switch and host PC3, then connect host PC2 to the hub.
Task 1 Observe the flow of data from PC0 to PC1 by creating network traffic.
a. Switch to Simulation Mode by selecting the tab that is partially hidden behind the
Real Time tab in the bottom right-hand corner. The tab has the icon of a
stopwatch on it.
NOTE: When Simulation Mode is chosen, a Simulation Panel will appear on the
right side of the screen. This panel can be moved by moving the cursor at the
top of the panel until it changes and then double-clicking on it. The panel can
be restored to the original location by double-clicking on the Title bar. If the
panel is closed, click on the Event List button.
b. Click on Edit Filters, and then select All/None to deselect every filter. Then
choose ARP and ICMP and click in the workspace to close the Edit Filters
window.
c. Select a Simple PDU by clicking the closed envelope in the Common Tools Bar
on the right.
23
Lab 2: Network Devices & Packet Tracer
Move to PC0 and click to establish the source. Move to PC1 and click to establish
the destination. Notice that two envelopes are now positioned beside PC0. This is
referred to as a data traffic scenario. One envelope is an ICMP packet, while the
other is an ARP packet. The Event List in the Simulation Panel will identify exactly
which envelope represents ICMP and which represents an ARP.
A scenario may be deleted by clicking on the Delete button in the Scenario panel.
Multiple scenarios can be created by clicking on the New button in the Scenario
panel. The scenarios can then be toggled between without deleting.
d. Select Auto Capture / Play from the Simulation Panel Play Controls.
Below the Auto Capture / Play button is a horizontal bar, with a vertical button that
controls the speed of the simulation. Dragging the button to the right will speed up
the simulation, while dragging is to the left will slow down the simulation.
24
Lab 2: Network Devices & Packet Tracer
e. Choose the Reset Simulation button in the Simulation window.
Notice that the ARP envelope is no longer present. This has reset the simulation but
has not cleared any configuration changes or MAC / ARP table entries.
f. Choose the Capture / Forward button.
Notice that the ICMP envelope moved forward one device and stopped. The Capture
/ Forward button will allow you to move the simulation one step at a time.
g. Choose the Power Cycle Devices button on the bottom left, above the device
icons.
h. Choose Yes
Notice that both the ICMP and ARP envelopes are now present. The Power Cycle
Devices will clear any configuration changes not saved and clear the MAC / ARP
tables.
Task 2 View ARP Tables on each PC.
a. Choose the Auto Capture / Play button and allow the simulation to run
completely.
25
Lab 2: Network Devices & Packet Tracer
b. Click on PC-0 and select the Desktop tab.
c. Select the Command Prompt and type the command arp -a.
d. Notice that the MAC address for PC2 is in the ARP table (to view the MAC
address of PC2, click on PC2 and select the Config tab).
e. To examine the ARP tables for PC1 and PC2in another way, click on the
Inspect Tool.
Then click on PC1 and the ARP table will appear in a new window.
Note that PC2 does not have an entry in the ARP table yet. Close the ARP Table
window.
f. Click on PC2 to view the ARP table. Then close the ARP Table window.
NOTE: To deactivate the Inspect Tool, click on the Select Tool
26
Lab 2: Network Devices & Packet Tracer
Task 3 Adding routers and
a. In the Network
installing modules
Component Box, click on the router.
b. Select an 1841 router.
c. Move the cursor to the Logical Workspace and click on the desired location.
NOTE: If multiple instances of the same device are needed press and hold the Ctrl
button, click on the desired device, and then release the Ctrl button. A copy of the device
will be created and can now be move to the desired location.
d. Click on the router to bring up the Configuration Window. This window has
three modes: Physical, Config, and CLI (Physical is the default mode).
27
Lab 2: Network Devices & Packet Tracer
The Physical mode is used to add modules to a device, such as a WAN Interface Card
(WIC). The Config mode is used for basic configuration. Commands are entered in a
simple GUI format, with actual equivalent IOS commands shown in the lower part of the
window. The CLI mode allows for advanced configuration of the device. This mode
requires the user to enter the actual IOS commands just as they would on a live device.
e. In the Physical mode, click on the router power switch to turn the device off.
f. Select the WIC-2T module and drag it to Slot 0 on the router. Then drag a
WIC Cover to Slot1.
g. Power the device back on.
h. Click on the Network Component Box and select Connections. Then select a
Copper Straight-through connection to connect the router to the hub.
NOTE: The Smart Connection
can be used to automatically select the appropriate
cable type. However, the user will have no choice as to which interface the connection is
assigned to; it will take the first available appropriate interface.
28
Lab 2: Network Devices & Packet Tracer
i. Click on the hub and choose Port 3. Then click on the router and
choose interface FastEthernet 0/0.
Task 4 Basic router configuration
a. Click on the Config mode tab of Router0 to begin configuring the device.
b. After the device has finished booting, change the display name of the router to
CISCO_1. Changing the display name does not affect the configuration.
NOTE: If the device hangs up in the booting process, save the activity. Then close the
application and reopen the file.
c. Click in the Hostname field and type CISCO_1, and then press the TAB key.
Note the equivalent IOS command is entered in the lower portion of the
window.
d. Click on interface FastEthernet 0/0 and assign the IP address 192.168.1.1, then
press the TAB key. Enter the subnet mask 255.255.255.0.
e. Click the Port Status to On to enable the port (no shutdown).
Task 5 Create a copy of the existing router complete with WIC modules already in
place
a. Make sure that the existing router is selected (it will be grayed out).
b. In the Main Tool Bar click on the Copy tool.
29
Lab 2: Network Devices & Packet Tracer
c. Click on the Paste tool and the copied device will appear in the work
area.
d. Drag the new device to the desired location.
e. Click on the Network Component Box and select Connections. Then select the
Serial DCE connection.
f. Click on the CISCO_1 router and connect to the Serial 0/0/0 interface.
g. Click on the new router (copy CISCO_1) and connect to the Serial 0/0/0
interface.
Task 6 Configuring the WAN link
a. Click on the CISCO_1 router and select the Config mode
b. Select interface Serial 0/0/0
c. Configure the interface Serial 0/0/0 with the IP address 192.168.2.1, then press
the TAB key and enter the subnet mask 255.255.255.0 on the interface.
d. Set the clock rate to 56000
e. Click the Port Status to On to enable the port (no shutdown).
f. Click on the new router and select the Config mode.
g. Change the Display Name and Hostname to CISCO_2.
h. Configure the interface Serial 0/0/0 with the IP address 192.168.2.2, then press
the TAB key and enter the subnet mask 255.255.255.0 on the interface.
i. Click the Port Status to On to enable the port (no shutdown).
NOTE: The link lights on the serial link should change from red to green to indicate the
link is active.
Task 7 Configure the routing protocol
30
Lab 2: Network Devices & Packet Tracer
a. Click on the CISCO_1 router and select the Config tab. Then click on
RIP and add the network address 192.168.1.0 and 192.168.2.0.
b. Click on the CISCO_2 router and select the Config tab. Then click on RIP and
add the network address 192.168.2.0.
NOTE: To configure RIP routing protocol, you add the directly connected networks ID IP
addresses to each router.
c. Go to each PC and set the Default Gateway to 192.168.1.1
NOTE: The default gateway is the fastethernet port which the PC is connected to.
Task 8 Set the default gateway on the PCs
a. Click on PC0 and select the Config tab. Enter the default gateway address
192.168.1.1.
b. Click on PC1 and select the Config tab. Enter the default gateway address
192.168.1.1.
c. Click on PC2 and select the Config tab. Enter the default gateway address
192.168.1.1.
Task 9 Test the connectivity of the network
a. Click on the Simulation mode.
b. Select a Simple PDU
and click on PC-A as the source, then click on
Cisco_2 as the destination. The ping should be successful.
c. Test the ICMP packet sent from PC1 to CISCO_1 (first open the simulation
mode and then open the info box that appears on the event list window to the
right of the ICMP packet sent from PC1 to CISCO_1).
Task 10 Save the Packet Tracer file
a. Save the Packet Tracer file as PT Basic.
You might also like
- Computer Networking: An introductory guide for complete beginners: Computer Networking, #1From EverandComputer Networking: An introductory guide for complete beginners: Computer Networking, #1Rating: 4.5 out of 5 stars4.5/5 (2)
- Lab 2: Network Devices & Packet TracerDocument30 pagesLab 2: Network Devices & Packet TracerSubas ShresthaNo ratings yet
- Software-Defined Networks: A Systems ApproachFrom EverandSoftware-Defined Networks: A Systems ApproachRating: 5 out of 5 stars5/5 (1)
- Lab-3 Network Devices and Packet TracerDocument30 pagesLab-3 Network Devices and Packet TracerAbdulraof MatturNo ratings yet
- Network Devices - PPSXDocument37 pagesNetwork Devices - PPSXMaricris Bejer LopezNo ratings yet
- XII - Computer Networks - NetworkDevicesDocument30 pagesXII - Computer Networks - NetworkDevicesLakshya NayakNo ratings yet
- Difference between Modem, Router and switch and hubDocument35 pagesDifference between Modem, Router and switch and hubSonia ChaudharyNo ratings yet
- Computer SystemDocument1 pageComputer SystemGetawNo ratings yet
- Network Hardware Devices Collision Domain GuideDocument4 pagesNetwork Hardware Devices Collision Domain Guidenivas159No ratings yet
- Lab 01Document19 pagesLab 01nomanbsitNo ratings yet
- Lab 1Document5 pagesLab 1umarNo ratings yet
- Networking Basics: Topologies, Switches, RoutersDocument50 pagesNetworking Basics: Topologies, Switches, RoutersDeepika SharmaNo ratings yet
- CCNA & Networking QADocument14 pagesCCNA & Networking QAcovoltkNo ratings yet
- Network DevicesDocument15 pagesNetwork DevicesShilpa PutanikarNo ratings yet
- EEE555 Note 2Document29 pagesEEE555 Note 2jonahNo ratings yet
- Submitted To: Submitted By: Mr. Iqbal Isha Salhan Cse 4 SEM REGD. NO. 1407217Document27 pagesSubmitted To: Submitted By: Mr. Iqbal Isha Salhan Cse 4 SEM REGD. NO. 1407217Gagandeep MehtaNo ratings yet
- Computer Network DevicesDocument14 pagesComputer Network DevicesArham ZeshanNo ratings yet
- DCCNDocument8 pagesDCCNHarsh MishraNo ratings yet
- Network Devices NotesDocument14 pagesNetwork Devices NotesGonella KameshNo ratings yet
- DCN FileDocument50 pagesDCN FileArpit KumarNo ratings yet
- Abhijay - CN EXP1 Network DevicesDocument11 pagesAbhijay - CN EXP1 Network Devicesshweta joshiNo ratings yet
- LAN TechnologiesDocument4 pagesLAN TechnologiesCCNAResourcesNo ratings yet
- NetworkingDocument8 pagesNetworkingapi-3782519No ratings yet
- Networking Concepts: Freshers Resource CenterDocument8 pagesNetworking Concepts: Freshers Resource Centersurendra124No ratings yet
- Name - Prajwal Ghale Roll On - NP000477 Section - B: Question No.1Document4 pagesName - Prajwal Ghale Roll On - NP000477 Section - B: Question No.1Prajwal GhalezNo ratings yet
- Computer Networking Individual Assignments: Section:-"A"Document9 pagesComputer Networking Individual Assignments: Section:-"A"Abi DemNo ratings yet
- CNC ExperimentDocument33 pagesCNC ExperimentNikita AgrawalNo ratings yet
- Difference between router, switch and hubDocument2 pagesDifference between router, switch and hubMel Maravillas0% (1)
- Networking Basics Notes - v2Document45 pagesNetworking Basics Notes - v2Gherasa Marius BogdanNo ratings yet
- Chapter 4-Network Layer: 4.1. Internetworking DevicesDocument26 pagesChapter 4-Network Layer: 4.1. Internetworking Devicesalish shrsethaNo ratings yet
- CN Pracs A 60004190053Document106 pagesCN Pracs A 60004190053Jeet NakraniNo ratings yet
- Experiment No. 1: Problem DefinitionDocument5 pagesExperiment No. 1: Problem DefinitionAbhishekNo ratings yet
- 2 NetworkingDocument16 pages2 Networkinggiocel mercadoNo ratings yet
- How Routers, Gateways and Switches Enable Home and Enterprise NetworksDocument8 pagesHow Routers, Gateways and Switches Enable Home and Enterprise NetworksDanilo CumpioNo ratings yet
- Lab Exercise 01 LABDocument7 pagesLab Exercise 01 LABFareen BaigNo ratings yet
- DCN_Unit-5Document15 pagesDCN_Unit-5swanandghaskadviNo ratings yet
- Individual Assignment of AberaDocument4 pagesIndividual Assignment of AberaEyosias BelachewNo ratings yet
- Mbarara University of Science and Technology Faculty of Computing and Informatics Bachelor of Computer ScienceDocument5 pagesMbarara University of Science and Technology Faculty of Computing and Informatics Bachelor of Computer ScienceOkello PatrickNo ratings yet
- Publication 11 22437 1450Document20 pagesPublication 11 22437 1450ALI HAMZANo ratings yet
- Networking PRACTICALDocument24 pagesNetworking PRACTICALMohit GusainNo ratings yet
- The Common Network DevicesDocument14 pagesThe Common Network DevicesNylevonNo ratings yet
- Study of Network Hardware and Software ComponentsDocument4 pagesStudy of Network Hardware and Software Componentsshweta joshiNo ratings yet
- NETWORKINGDocument60 pagesNETWORKINGkurib38No ratings yet
- Lab Assignment: 3: Be 5 Section B Subject: CCNDocument6 pagesLab Assignment: 3: Be 5 Section B Subject: CCNIqraJahanNo ratings yet
- Networking AucseDocument8 pagesNetworking Aucseapi-3804388No ratings yet
- RJ45 Connectors - What are they and how are they usedDocument5 pagesRJ45 Connectors - What are they and how are they usedBruce AmigoNo ratings yet
- Router Vs SwitchDocument2 pagesRouter Vs SwitchKaustubh ParkerNo ratings yet
- Network SwitchDocument12 pagesNetwork SwitchLendon LomosbogNo ratings yet
- Computer Network Notes Class 12Document13 pagesComputer Network Notes Class 12om100% (1)
- IT InfrastructureDocument14 pagesIT InfrastructureAkanksha SharmaNo ratings yet
- Chapter 3: Hardware: What Is Networking Hardware?Document5 pagesChapter 3: Hardware: What Is Networking Hardware?kiruba12345No ratings yet
- Network Net Notes (3 Files Merged)Document17 pagesNetwork Net Notes (3 Files Merged)RohitNo ratings yet
- WP Vlans and TrunksDocument21 pagesWP Vlans and TrunksksnetixNo ratings yet
- Introduction to Networking FundamentalsDocument21 pagesIntroduction to Networking FundamentalsArishveer KaurNo ratings yet
- Lanwan Network DevicesDocument3 pagesLanwan Network DevicesVIKALP KULSHRESTHANo ratings yet
- Networking and Internetworking DevicesDocument21 pagesNetworking and Internetworking DevicesDip DasNo ratings yet
- Lec 6Document6 pagesLec 6kashyapmanas300No ratings yet
- Computer Network Notes Class 12Document14 pagesComputer Network Notes Class 12Mohit HoodaNo ratings yet
- Networking Device HubDocument11 pagesNetworking Device HubBro AdamzNo ratings yet
- Question 1:-Answer True or False For The Following StatementsDocument5 pagesQuestion 1:-Answer True or False For The Following StatementsMony JosephNo ratings yet
- NIST cloud reference alleviates adoption concernsDocument14 pagesNIST cloud reference alleviates adoption concernsKhushi MalhotraNo ratings yet
- 5.1 - Introduction To MultimediaDocument57 pages5.1 - Introduction To Multimediamansor100% (1)
- Huawei FusionServer RH2288 V3 Server Technical White PaperDocument55 pagesHuawei FusionServer RH2288 V3 Server Technical White PapervidusandaNo ratings yet
- WaltographDocument3 pagesWaltographapi-26866651No ratings yet
- MRP Process in SAPDocument3 pagesMRP Process in SAPAarav ChoudharyNo ratings yet
- FI 1: Display Chart of AccountsDocument17 pagesFI 1: Display Chart of AccountsMirela MemicNo ratings yet
- CAREER AT MNC WITH WALK-IN INTERVIEWDocument2 pagesCAREER AT MNC WITH WALK-IN INTERVIEWJames KarthickNo ratings yet
- Instructions For Authors of SBC Conferences Papers and AbstractsDocument4 pagesInstructions For Authors of SBC Conferences Papers and AbstractsWill MakenzyNo ratings yet
- Prist University, Trichy Campus Department of Comnputer Science and Engineering B.Tech - Arrear Details (Part Time)Document2 pagesPrist University, Trichy Campus Department of Comnputer Science and Engineering B.Tech - Arrear Details (Part Time)diltvkNo ratings yet
- BIEUGDocument449 pagesBIEUG620175No ratings yet
- Voice Processing ToolDocument51 pagesVoice Processing Toolhamza salihNo ratings yet
- Chapter5 - Data Storage FullDocument16 pagesChapter5 - Data Storage FullPhan Minh TríNo ratings yet
- Porter 5 Forces ModelDocument24 pagesPorter 5 Forces ModelKumen22100% (1)
- Bishop Owen - Exploring ForthDocument183 pagesBishop Owen - Exploring ForthbcflyersNo ratings yet
- EJB 3.0 Final PreparedDocument243 pagesEJB 3.0 Final PreparedjayavardhankotiNo ratings yet
- CMPS10: Symbolic Lightbot ProgrammingDocument4 pagesCMPS10: Symbolic Lightbot ProgrammingChris BeanNo ratings yet
- Spy Robot For Video Surveillance and Metal DetectionDocument4 pagesSpy Robot For Video Surveillance and Metal DetectionIJRASETPublicationsNo ratings yet
- Furuno GPS GP-170 - EDocument2 pagesFuruno GPS GP-170 - EMuhammad Afdhal SyukriNo ratings yet
- Image Processing Project SynopsisDocument16 pagesImage Processing Project SynopsisSumit Chauhan100% (1)
- ErrorDocument2 pagesErrorAnonymous BL4zS5MpNo ratings yet
- Honeywell Component Manual UpdateDocument74 pagesHoneywell Component Manual UpdateSanteBrucoliNo ratings yet
- Ramdump Venus 2022-01-04 10-22-26 PropsDocument15 pagesRamdump Venus 2022-01-04 10-22-26 PropsYousles maniaNo ratings yet
- Blue Eyes Technology IEEE+FORMATDocument18 pagesBlue Eyes Technology IEEE+FORMATBalaji King100% (2)
- Increased Use of Powershell in Attacks 16 enDocument37 pagesIncreased Use of Powershell in Attacks 16 entalpurNo ratings yet
- Netelastic VBNG Manager Installation GuideDocument11 pagesNetelastic VBNG Manager Installation GuideKhaing myal HtikeNo ratings yet
- Amv01 3928375Document2 pagesAmv01 3928375Oscar RamirezNo ratings yet
- Turkmenistan GSMR Project Equipments List V1.2 - Edited - NikolayDocument82 pagesTurkmenistan GSMR Project Equipments List V1.2 - Edited - NikolayOlegNo ratings yet
- Edyza Sensors For Indoor FarmingDocument35 pagesEdyza Sensors For Indoor FarmingranabasheerNo ratings yet
- System Calls in C++: Open Read Write Close Wait Fork ExecDocument5 pagesSystem Calls in C++: Open Read Write Close Wait Fork ExecAmirtha VarshiniNo ratings yet