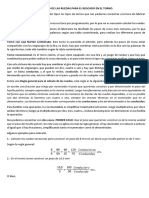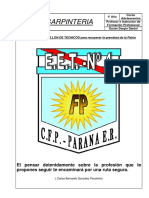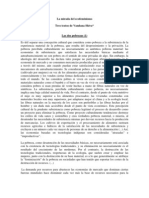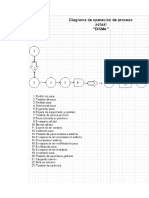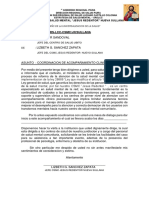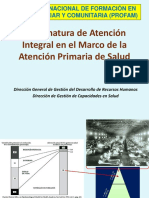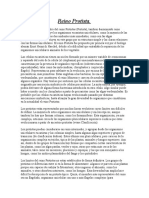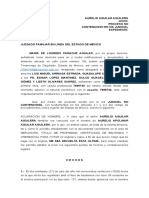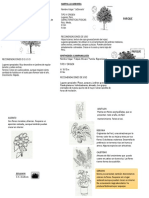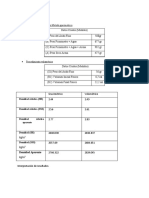Professional Documents
Culture Documents
ManualGIMP Cap1
Uploaded by
anita1978Original Title
Copyright
Available Formats
Share this document
Did you find this document useful?
Is this content inappropriate?
Report this DocumentCopyright:
Available Formats
ManualGIMP Cap1
Uploaded by
anita1978Copyright:
Available Formats
Creacin y retoque de imgenes con software libre. Captulo 1.
Instalacin y arranque
Creacin y retoque de imgenes
con software libre: GIMP
Captulo 1: Instalacin y arranque
http://creativecommons.org/licenses/by-nc-sa/3.0/deed.es_PE
Realizado por:
Jos Snchez Rodrguez (Universidad de Mlaga) josesanchez@uma.es
Julio Ruiz Palmero (Universidad de Mlaga) julioruiz@uma.es
Usted es libre de:
copiar, distribuir y comunicar pblicamente la obra
hacer obras derivadas
Bajo las condiciones siguientes:
Reconocimiento - No comercial - Compartir igual: El material creado por un artista
puede ser distribuido, copiado y exhibido por terceros si se muestra en los crditos. No
se puede obtener ningn beneficio comercial y las obras derivadas tienen que estar bajo
los mismos trminos de licencia que el trabajo original.
Reconocimientos:
Al material de formacin de Jos Luis Domnguez Barroso. Material que se ha tomado
como base para la elaboracin de esta documentacin
http://www.ite.educacion.es/formacion/materiales/86/cd/index.htm
A la ayuda de GIMP http://docs.gimp.org/2.8/es/index.html de donde se ha extrado
informacin de inters.
Creacin y retoque de imgenes con software libre. Captulo 1. Instalacin y arranque
ndice del captulo
1. ELECCIN E INSTALACIN....................................................................................................3
1.1. POR QU GIMP?...................................................................................................................3
1.2. RESOLUCIN DE PANTALLA.............................................................................................4
1.3. INSTALACIN DEL PROGRAMA.......................................................................................6
Ubuntu.........................................................................................................................................6
Windows.....................................................................................................................................7
Versin portable..........................................................................................................................9
1.4. INSTALACIN DE LA AYUDA.........................................................................................12
2. INICIAMOS GIMP......................................................................................................................15
2.1. UBUNTU................................................................................................................................15
2.2. WINDOWS.............................................................................................................................15
2.3. NUESTRO PRIMER EJERCICIO.........................................................................................18
2.4. GUARDAMOS UNA IMAGEN............................................................................................19
Guardamos imagen...................................................................................................................19
Exportamos imagen...................................................................................................................20
3. CERRAMOS GIMP.....................................................................................................................21
4. ANEXO 1: PROYECTO GNU. SISTEMAS GNU/LINUX......................................................23
5. ANEXO 2: INSTALACIN DE 7-ZIP.......................................................................................23
5.1. QU ES UN ARCHIVO COMPRIMIDO?..........................................................................23
5.2. PARA QU NOS PUEDE SERVIR COMPRIMIR ARCHIVOS?......................................24
5.3. INSTALACIN......................................................................................................................24
6. ANEXO 3: ATAJOS DE TECLADO PARA GIMP.................................................................26
7. ANEXO 4: CAPTURA DE PANTALLA DE LA LISTA DE LOGOTIPOS SIN
MODIFICAR NINGN PARMETRO........................................................................................26
Creacin y retoque de imgenes con software libre. Captulo 1. Instalacin y arranque
1. ELECCIN E INSTALACIN
1.1.
POR QU GIMP?
GIMP (GNU Image Manipulation Program: programa de manipulacin de imgenes del proyecto
GNU: ver anexo 1) es una aplicacin que viene a colmar nuestras necesidades con respecto a la
manipulacin de imgenes.
En principio el usuario que requiere de este tipo de aplicaciones utiliza pequeos programas que
vienen con el sistema operativo (como Paint en Windows), aplicaciones que en algunos casos
vienen con dispositivos como escneres o cmaras fotogrficas, otros que se pueden descargar de
Internet de forma gratuita, etc.
Este tipo de programas tienen limitaciones en cuanto necesitamos hacer algo ms. Y para cubrir
estas necesidades a veces, aunque no sea adecuado mencionarlo, hay usuarios que hacen uso de
copias fraudulentas de aplicaciones profesionales, sobre todo por el precio elevado de las mismas
para un uso personal y domstico. Pero el pirateo (aparte de la ilegalidad que supone) presenta
inconvenientes: cuando aparece una nueva versin de la aplicacin que se utiliza hay que buscar
nmeros de serie por Internet, entrar en sitios web no seguros, etc. Es probable igualmente que no
nos sintamos seguros al obtener de Internet aplicaciones de esta forma por el riesgo de virus, por la
inseguridad de obtener programas incompletos... Por ltimo, otro inconveniente de la piratera,
debido a que casi todos los equipos hoy en da estn conectados a Internet, es que puede que la
copia fraudulenta de un programa se comunique a travs de la Red (hay que recordar que a veces un
cortafuegos que tengamos en nuestro equipo nos indica que tal o cual programa quiere acceder a
Internet cuando en principio no es necesario que lo haga) sin que sepamos a ciencia cierta para qu.
Todos estos inconvenientes no existen con GIMP, ya que accedemos a su web y descargamos la
ltima versin sin ningn problema. Incluso si estamos en sistemas operativos GNU/Linux el
propio sistema se encarga de descargar de los repositorios la ltima versin e instalarla
automticamente en nuestro equipo.
Otro inconveniente que salva GIMP es que existe versin para diversos sistemas operativos, por lo
que si tenemos que cambiar de equipo (por diversas cuestiones: trabajo, viaje...) es casi seguro que
podamos utilizar este mismo programa en el sistema operativo que tenga instalado el equipo que
utilicemos (ya que existe versin de GIMP para GNU/Linux, Mac y Windows). Tambin existe la
posibilidad de llevar instalado GIMP en su versin portable en una memoria USB, por lo que
podremos hacer uso de l en cualquier equipo sin necesidad de instalarlo.
Por ltimo (y no por ello menos importante) se trata de una aplicacin con licencia GPL 1 (General
Public License), que nos da a los usuarios varias libertades bsicas, entre ellas la posibilidad de
hacer las copias que queramos/necesitemos del programa. Este hecho resulta doblemente
conveniente si estamos en el mundo de la enseanza, ya que podemos utilizar con nuestros alumnos
esta aplicacin y distribuirla para que la instalen en sus domicilios (si no tienen conexin a Internet)
para que puedan trabajar con la misma aplicacin que se usa en los centros educativos.
No hay que olvidar que diversas administraciones de varios pases han apostado por el software
1 http://es.wikipedia.org/wiki/GNU_GPL
Creacin y retoque de imgenes con software libre. Captulo 1. Instalacin y arranque
libre (http://es.wikipedia.org/wiki/Software_libre_en_la_Administraci%C3%B3n_P%C3%BAblica)
y algunas con competencias concretas en educacin estn dotando a los centros educativos con
equipos informticos que tienen una distribucin GNU/Linux, las cuales tienen a GIMP como
programa de manipulacin de imgenes.
En Espaa podramos citar a la Junta de Extremadura como pionera al impulsar un proyecto de
software libre como es GNU/Linex. No menos importante ha sido la iniciativa de la Junta de
Andaluca y su distribucin Guadalinex. Aparte de estas dos comunidades, hay varias que se estn
sumando
progresivamente
a
esta
lnea.
En
http://es.wikipedia.org/wiki/Anexo:Distribuciones_GNU/Linux_de_Espaa disponemos de una
relacin de distribuciones GNU/Linux de comunidades y grupos espaoles.
Cabe resear la oferta formativa del INTEF 2 en Espaa: http://educalab.es/intef/formacion para
profesorado de enseanza no universitaria. Dicha oferta est basada mayoritariamente en
aplicaciones con licencia GPL, entre la que se encuentra GIMP. Se puede descargar el curso (un
material excelente con licencia Creative Commons, igual que los documentos de este curso) desde
http://educalab.es/intef/formacion/actividades/formacion-en-red/materialesformativos/-/asset_publisher/fAXY1ykDYjAm/content/gimp-aplicaciones-didacticas
Como muestra de sus posibilidades mostramos una imagen sobre la que se ha aplicado algunos
filtros:
1.2.
RESOLUCIN DE PANTALLA
La instalacin es conveniente realizarla en un equipo con una resolucin mnima de 1024 x
768. Con resoluciones menores las distintas ventanas del programa no nos permitirn
trabajar con comodidad (incluso algunas de ellas no podremos manejarlas por no ver todas
las opciones en el escritorio). Por tanto, si su equipo le permite esa resolucin mnima es
conveniente cambiarla.
Cualquier ordenador/computadora de sobremesa actual tiene ya esta resolucin mnima. Cualquier
porttil/laptop de ms de 13 pulgadas tambin. Comentamos cmo cambiar de resolucin.
Ubuntu: Para cambiar la resolucin haga clic en el Configuracin del sistema y elija Monitores.
Dentro de l encontrar Resolucin. Haga clic sobre el desplegable para seleccionar la resolucin
que ms le interese.
2 Instituto Nacional de Tecnologas Educativas y de Formacin del Profesorado
Creacin y retoque de imgenes con software libre. Captulo 1. Instalacin y arranque
Windows. Para cambiar la resolucin haga clic con el botn derecho sobre cualquier sitio libre del
escritorio y, en el men emergente, dependiendo de la versin, elija propiedades o Resolucin de
pantalla.
En Windows XP posteriormente, en la pestaa Configuracin encontrar un icono
deslizante debajo de Resolucin de pantalla, que le permitir cambiarla.
En Windows 7 utilice el desplegable Resolucin.
Creacin y retoque de imgenes con software libre. Captulo 1. Instalacin y arranque
Posteriormente utilice el icono deslizante para elegir una nueva resolucin de pantalla.
Veamos una demo de cambio de resolucin de 800 x 600 a 1024 x 768 en Windows XP.
http://tecnologiaedu.uma.es/materiales/gimp/capturas/resoluc.htm
En caso de tener una notebook con resolucin baja puede ver estos vdeos:
Windows XP: http://www.youtube.com/watch?v=ieJ1PqC1lNU
Windows 7: http://www.youtube.com/watch?v=zTgz_YxZn9U
Windows 8: http://www.youtube.com/watch?v=dF5yi3jd9I0
1.3.
INSTALACIN DEL PROGRAMA
Una vez elegida la resolucin adecuada, la instalacin se realiza de forma distinta dependiendo del
sistema operativo.
Ubuntu
La mayora de distribuciones GNU/Linux traen ya instalado Gimp. Y lo usual es que el sistema
operativo reinstale, mediante actualizaciones, componentes del mismo. Como los cambios de
distribucin se suelen hacer cada pocos meses, con la nueva versin del sistema operativo tambin
Creacin y retoque de imgenes con software libre. Captulo 1. Instalacin y arranque
se instala las ltimas versiones de los programas. Por tanto, aunque no tengamos la ltima versin
no tendr importancia porque no tendremos una desfasada.
No obstante, si accedemos a la pgina web del programa: http://www.gimp.org comprobaremos que
existen versiones posteriores que no estn en el repositorio de Ubuntu. En este caso podemos optar
por esperar a que aparezca en l o seguir instrucciones de pginas web como
http://osl.ugr.es/2016/07/14/actualizar-gimp-a-la-version-2-9-4/comment-page-1/
En caso de no tener instalado GIMP:
1. Hacemos clic en Centro de software de Ubuntu
2. Escribimos GIMP en el cuadro de texto de bsqueda.
3. Elegimos el programa y hacemos clic en Instalar.
3
1
Windows
Es conveniente que la instalacin se realice siempre desde la pgina web del programa, ya que
estn saliendo versiones continuamente y hacerlo desde otro lugar no nos asegura que instalemos la
ltima versin.
Creacin y retoque de imgenes con software libre. Captulo 1. Instalacin y arranque
Una vez que abrimos un navegador y tecleamos su direccin, el sitio web del programa analiza qu
sistema operativo e idioma tenemos instalado en nuestro ordenador y nos muestra un botn para
descargar el programa para dicho sistema operativo e idioma.
Supongamos que vamos a realizar la instalacin en un equipo con Windows como sistema
operativo. En la zona central de la ventana encontramos un botn Download; hacemos clic sobre l
y.
En la pantalla siguiente hay un enlace para descargar GIMP mediante una aplicacin gestora de
archivos torrent (botn de la izquierda) o directamente desde su pgina web (botn de la derecha).
Haga clic en el botn de la derecha, con lo que aparece un cuadro de dilogo para guardar archivo.
Elegimos la carpeta de descarga del archivo (por ejemplo, en el escritorio).
http://tecnologiaedu.uma.es/materiales/gimp/capturas/instalacion.htm
Posteriormente hacemos doble clic sobre el archivo descargado para
proceder a su instalacin.
Nos aparece en primer lugar un cuadro de dilogo para elegir idioma.
Elegimos Espaol y hacemos clic en Aceptar.
En la siguiente ventana hacemos clic en Instalar.
Creacin y retoque de imgenes con software libre. Captulo 1. Instalacin y arranque
Comienza la instalacin.
Concluye la instalacin. Hacemos clic en Finalizar.
Vdeos de instalacin:
GIMP para Windows: https://www.youtube.com/watch?v=1OX6x_YKsr4
Versiones anteriores: las versiones anteriores
http://download.gimp.org/pub/gimp/v2.8/windows/
del
programa
se
encuentran
en
Versin portable
Otra opcin es instalar una versin portable de Gimp en una memoria USB para ejecutar el
programa en cualquier ordenador que tenga el sistema operativo Windows XP o superior. Quizs no
debera de hablarse de instalacin, puesto que no se instala nada en un ordenador, sino que lo que se
hace es descomprimir (desempaquetar) un archivo comprimido. Al no instalar nada en el registro ni
en ningn disco duro, nos permite movernos con Gimp de un ordenador a otro sin necesidad de
hacer instalaciones en todos los ordenadores que utilicemos. El proceso de
instalacin/descompresin es bastante sencillo y consiste en copiar todos los archivos necesarios
para la ejecucin de Gimp en una carpeta. Esta carpeta podemos situarla en nuestro disco duro
(aunque no tendra sentido, ya que la instalacin del programa en el disco duro no se debera hacer
con la versin portable) o en cualquier soporte extrable como una memoria USB. El nico requisito
es que el lugar donde vayamos a copiar los archivos tenga una capacidad de 180 megas. Esta
versin la podemos descargar desde http://portableapps.com/ donde tambin podemos encontrar
versiones portables de otros programas.
Creacin y retoque de imgenes con software libre. Captulo 1. Instalacin y arranque
Una vez descargado el programa (por ejemplo en el
escritorio) se hace doble clic sobre l. En primer lugar se
elige idioma.
En la ventana que nos aparece a continuacin
hacemos clic en Siguiente. En esta ventana se nos
indica que cerremos, si tenemos abierto, GIMP
portable (una versin anterior).
Clic en el botn Siguiente.
Elegimos la carpeta en la que se instalar (se
descomprimir) el programa. Hacemos clic en
Instalar.
10
Creacin y retoque de imgenes con software libre. Captulo 1. Instalacin y arranque
11
Comienza la instalacin.
Una vez instalado hacemos clic en Terminar. Si
queremos, desde esta pantalla ejecutar GIMP
marcamos la casilla de verificacin Ejecutar GIMP
Portable.
Cuando deseemos ejecutar por posterioridad accedemos a la carpeta en la que se instal y hacer
doble clic sobre el ejecutable GIMPPortable.
Para trasladar el programa a una memoria USB basta con copiar la carpeta a dicho dispositivo.
Creacin y retoque de imgenes con software libre. Captulo 1. Instalacin y arranque
12
Para este manual vamos a utilizar la versin 2.8.18 de la que tambin se dispone de versin
portable en http://portableapps.com/apps/graphics_pictures/gimp_portable
NOTAS: Si se utilizan versiones diferentes del programa puede que cambie algo, aunque lo bsico
seguir siendo similar.
Existen versiones portables para otros sistemas operativos, pero son anticuadas.
1.4.
INSTALACIN DE LA AYUDA
La instalacin de la ayuda es interesante cuando no se dispone de conexin a Internet, ya que
pulsando la tecla F1 nos interroga el programa si queremos conectarnos a Internet para ver la ayuda
y nos enva la aplicacin a http://docs.gimp.org/2.8/es/ donde disponemos de un amplio ndice que
nos lleva a diferentes apartados del manual del programa.
No obstante, si deseamos instalar en Windows el archivo de ayuda
tenemos que abrir el navegador y escribir la direccin
http://www.gimp.org/downloads/ Una vez en esta pgina tenemos
la opcin de descargar el archivo de ayuda en varios idioma en un
solo archivo.
En nuestro caso hagamos clic sobre Spanish (24.9 MB)
para proceder a la descarga del archivo de ayuda en
espaol. Una vez descargado lo ejecutamos haciendo doble
clic sobre l y comienza la instalacin de la ayuda:
Bienvenida a la instalacin de la ayuda. Haz clic en
Siguiente.
En la siguiente pantalla nos indica la carpeta de instalacin
(no es recomendable cambiarla). Hacemos clic en
Siguiente.
Creacin y retoque de imgenes con software libre. Captulo 1. Instalacin y arranque
13
En la siguiente ventana hacemos clic en Instalar.
Comienza la instalacin.
Por ltimo aparece una pantalla que nos informa de la
correcta instalacin de la Ayuda de Gimp. Hacemos clic
en Finalizar.
En cualquier momento podemos elegir si utilizamos la versin en lnea o una copia instalada
localmente. Esta eleccin se realiza desde la ventana de GIMP (ms adelante se comentar). En ella
se elige el men Editar >> Preferencias.
Creacin y retoque de imgenes con software libre. Captulo 1. Instalacin y arranque
En el cuadro de dilogo Preferencias que se nos muestra
elegimos Sistema de ayuda. En la parte derecha, en el
desplegable Manual del usuario, podemos elegir qu
versin de la ayuda consultar (en lnea o instalada en
nuestro equipo). Una vez elegido pinchamos en el botn
Aceptar.
14
Creacin y retoque de imgenes con software libre. Captulo 1. Instalacin y arranque
15
2. INICIAMOS GIMP
2.1.
UBUNTU
Para poner en marcha Gimp en Ubuntu debe hacer clic en el icono buscar y escribir el nombre del
programa en la caja de texto.
2.2.
WINDOWS
Para arrancar GIMP en Windows podemos hacer varias cosas:
Hacer doble clic sobre el icono de acceso directo que nos crea en el escritorio
(dependiendo de la versin lo crea o no).
Pinchar en el men Inicio >> Todos los programas >> icono GIMP 2.
En funcionamiento de GIMP es prcticamente idntico independientemente del sistema operativo
en que se ejecute (con las particularidades del sistema de carpetas y unidades de uno u otro a la hora
de seleccionar carpetas en las que guardar o desde la que recuperar archivos). En este manual
pondremos capturas de pantalla de la versin Windows.
Creacin y retoque de imgenes con software libre. Captulo 1. Instalacin y arranque
16
Un vez arrancado el programa aparecen la siguiente ventana con varias zonas:
Caja de herramientas
Zona de la imagen
Empotables
1. La zona de imagen con un men en su parte superior.
2. La caja de herramientas. En ella encontramos los siguientes elementos (de arriba a abajo):
Las herramientas de seleccin, dibujo y transformacin.
Los colores de frente y de fondo. El color de frente es aquel con el que pintamos
cuando utilizamos una herramienta de pintura. Por defecto viene seleccionado el
color negro. El color de fondo es el que nos muestra el color que tendr el "papel"
sobre el que vamos a pintar. La doble flecha en forma de ngulo nos permite
conmutar el color de fondo por el de primer plano y viceversa. Si a lo largo de un
trabajo, hemos cambiado los colores de fondo y de primer plano y queremos volver a
los iniciales (negro sobre blanco) solamente debemos hacer clic en los cuadraditos
"negro sobre blanco" que tenemos en la parte inferior izquierda.
En esta zona se pueden incluir elementos interesantes. Para ello despliegue el men Editar y elija
Preferencias. En el cuadro de dilogo Preferencias seleccione Caja de herramientas y, a la derecha,
marque las casillas Mostrar pinceles, patrones y degradados activos y Mostrar imagen activa.
Creacin y retoque de imgenes con software libre. Captulo 1. Instalacin y arranque
17
Pinche en Aceptar con lo que se nos muestra lo siguiente en la caja de herramientas:
Por ltimo nos encontramos, en la parte inferior, las opciones de la herramienta
elegida, que cambian cada vez que elegimos una distinta.
3. En la parte de la derecha vemos varios cuadros de dilogo empotrables. En la parte superior
el empotrabe Capas, canales, rutas y deshacer y, en la parte inferior el de Pinceles,
patrones y degradados.
Como se puede apreciar estas tres zonas se encuentran en una nica ventana. Se puede elegir
trabajar con GIMP teniendo estas zonas en ventanas independientes. Para ello seleccione el men
Ventanas y elija Modo de ventana nica.
Si queremos unirlas nuevamente seguimos el mismo proceso que para separarlas.
Creacin y retoque de imgenes con software libre. Captulo 1. Instalacin y arranque
2.3.
18
NUESTRO PRIMER EJERCICIO
Antes de nada vamos a hacer un primer ejercicio con GIMP: crear un
logo. Para acceder al men Logotipos debemos desplegar el men
Archivo, elegir Crear y hacer clic en Logotipos.
NOTA: en la versin 2.8.18 este men todava no est traducido al
castellano.
Nos aparece la lista de Logotipos. No obstante, como vamos a probar
varios logotipos resulta molesto tener que acceder de esta forma a este
submen. Hay una forma en GIMP de mostrar uno de ellos como ventana
independiente.
Para ello lo que debemos hacer es hacer clic con el botn derecho sobre
la zona de la imagen (si estamos trabajando en ventana nica) o sobre
ventana imagen (si tenemos ventanas independientes), con lo que nos
aparecen los mismos mens. Elegimos Archivo >> Crear >> Logotipos.
Y en lugar de elegir uno de los logotipos procedemos a hacer clic sobre
la lnea punteada de la parte superior.
Con esto conseguimos que la ventana sea independiente, hecho que
resulta til si vamos a hacer un uso intensivo de uno de los submens (como puede ser en nuestro
caso probar diversos logotipos).
Pues... una vez tenemos en pantalla la ventana Logotipos, vamos a elegir cualquiera de ellos y
aceptar los valores que vienen por defecto.
http://tecnologiaedu.uma.es/materiales/gimp/capturas/logos.htm
Es probable que cuando seleccionemos uno de los logotipos la nueva ventana que se
muestra para elegir los parmetros de los mismos se coloque detrs de alguna existente y no
la veamos. Podemos acudir a la barra inferior de Windows para posicionarnos en la nueva
ventana o utilizar la combinacin de teclas Alt + Tabulador para cambiar de ventana.
En el anexo 3 tenemos imgenes de los logotipos sin modificar ningn parmetro en los cuadros de
dilogo que aparecen cuando se elige uno de ellos.
Creacin y retoque de imgenes con software libre. Captulo 1. Instalacin y arranque
2.4.
19
GUARDAMOS UNA IMAGEN
Para utilizar una imagen en una sesin posterior de GIMP debemos guardarla en su formato propio
(xcf) mediante el que dispondramos de todas las caractersticas de nuestro trabajo. Si queremos
utilizarla para otra aplicacin o uso concreto (pgina web, documento de texto, etc.) procederamos
a exportarla en el formato que sea ms adecuado a nuestros intereses (ms adelante comentaremos
dichos formatos).
Para guardar o exportar utilizamos el men Archivo. Hagamos uso de uno de los logotipos que
estamos haciendo para estas operaciones. En la parte superior de cada imagen encontramos unos
mens.
Guardamos imagen
Guardar imagen significa que deseamos almacenarla en formato propio de GIMP (xcf) para, en una
sesin posterior, seguir trabajando sobre dicha imagen. Para hacerlo desplegamos el men Archivo
y elegimos Guardar.
Nos aparece el cuadro de dilogo Guardar imagen en el que podemos especificar el nombre y el
lugar donde vamos a guardarlo.
Como ejemplo vamos a llamar al archivo del logotipo logo.xcf y lo guardamos en una carpeta que
vamos a crear en Mis documentos (o Documentos, dependiendo de la versin del sistema operativo)
a la que llamaremos CursoGIMP.
La extensin xcf es la propia del programa GIMP. Es la que utilizaremos normalmente cuando
queramos recuperar un archivo para seguir trabajando sobre l, ya que guarda informacin
acerca de las capas, las rutas, etc. (ms adelante comentaremos qu son). No borre la
extensin .xcf del nombre del archivo.
Creacin y retoque de imgenes con software libre. Captulo 1. Instalacin y arranque
20
Para hacer lo anteriormente expuesto:
Elegimos en el cuadro de dilogo (dependiendo de la versin del sistema operativo), la
carpeta donde vamos a guardar nuestro archivo.
Hacemos clic en el botn Crear carpeta. Escribimos como nombre CursoGIMP.
En el cuadro de texto Nombre escribimos logo.
Desplegamos Seleccione el tipo de archivo (Por extensin) haciendo clic sobre el signo +
que tiene delante.
La extensin .xcf (que aparece de forma automtica despus del nombre) no la tocamos.
Por ltimo pinchamos en el botn Guardar.
Esta
demo
est
realizada
con
Windows
XP
http://tecnologiaedu.uma.es/materiales/gimp/capturas/guardar.htm
En el cuadro de dilogo Guardar nos aparece, a la izquierda,
en Lugares, la relacin de unidades de almacenamiento que
tenemos en nuestro equipo (disquetera, discos duros, unidades
de CD-DVD, etc.), aparte de las carpetas en las que
normalmente guardaramos la imagen (como la carpeta
documentos o imgenes). Si deseamos utilizar con frecuencia
una carpeta usual de trabajo, una vez que la localizamos, la
podemos aadir a estos lugares favoritos mediante el botn
que tiene el signo + (situado en la parte inferior).
En una sesin posterior de trabajo, para acceder a estas
carpetas favoritas(y guardar y/o recuperar archivos de ella),
pinchamos sencillamente sobre su nombre (con lo que nos
evitamos tener que localizarlas en el disco duro).
Exportamos imagen
Cuando hemos terminado de trabajar sobre una imagen y deseamos utilizarla en otras aplicaciones
para las que no es necesario guardar informacin adicional como capas, rutas, etc. (ms adelante se
comentar todo esto) la exportamos al formato ms adecuado.
Para ello desplegamos el men Archivo y elegimos Exportar. El cuadro de dilogo Exportar la
imagen podemos comprobar que, por defecto, aparece como extensin de archivo .png (hablaremos
de los formatos ms adelante).
Escribiendo el nombre que vamos a asignar al archivo y haciendo clic en Exportar, se almacena
dicha imagen con la extensin png.
Si queremos guardar la imagen en otro formato podemos utilizar dos procedimientos:
1. En lugar de png escribimos la extensin que deseemos para la nueva imagen: jpg, gif, etc. ya
que GIMP tiene la particularidad de exportar las imgenes a diferentes formatos poniendo la
extensin correspondiente detrs del nombre del archivo.
Creacin y retoque de imgenes con software libre. Captulo 1. Instalacin y arranque
21
2. Utilizamos el desplegable de la parte inferior Seleccione el tipo de archivo (Por extensin)
para elegir la que deseemos.
3. CERRAMOS GIMP
Como cualquier otra aplicacin GIMP se puede cerrar de varias formas:
1. Haciendo clic sobre el aspa que aparece en la parte superior derecha de la ventana (en caso
de trabajar con ventana nica) o en el aspa de la caja herramientas o de la ventana imagen
(en caso de trabajar con ventanas independientes).
2. Desplegando el men Archivo y eligiendo la opcin Salir.
3. Pulsando la combinacin de teclas Ctrl+Q.
4. Cuando est activa la ventana de la caja de herramientas o la ventana imagen pulsar la
combinacin de teclas Alt+F4.
Si cerramos GIMP sin guardar los cambios de la imagen sobre la que estamos trabajando aparecen
los siguientes cuadros de dilogo:
Se cerramos la caja de herramientas o, en modo de ventana nica, haciendo uso del aspa de
la ventana.
Descartar cambios: cierra el programa sin guardar los cambios realizados en la imagen.
Cancelar: volvemos a la imagen anulando la salida del programa.
Si hacemos en el aspa de la ventana imagen o, en caso de estar en ventana nica, hacemos
clic en el aspa de la imagen en miniatura
Creacin y retoque de imgenes con software libre. Captulo 1. Instalacin y arranque
aparece el siguiente cuadro de dilogo:
Guardar como: nos mostrara el cuadro de dilogo para guardar la imagen.
Cerrar sin guardar: saldramos del programa sin guardar cambios.
Cancelar: volvemos a la imagen anulando la salida del programa.
22
Creacin y retoque de imgenes con software libre. Captulo 1. Instalacin y arranque
23
4. ANEXO 1: PROYECTO GNU. SISTEMAS GNU/LINUX
El
proyecto
GNU
fue
iniciado
por
Richard
Stallman
(http://es.wikipedia.org/wiki/Richard_Stallman) con el objetivo de crear
un sistema operativo completamente libre: el sistema GNU. El nombre
elegido para el sistema trata de recalcar la diferencia entre el sistema
operativo UNIX existente en aquella poca (que era mayoritariamente
comercial) y el nuevo sistema (que era libre). Este sistema se llam GNU,
que es un acrnimo que significa GNU's Not Unix (la mascota del
proyecto es un u porque Gnu en ingls significa u).
En 1991 un estudiante finlands, llamado Linus Benedict Torvalds, empez a desarrollar un ncleo
compatible con UNIX al que llam Linux3. Decidi hacer su sistema libre y accesible a todos a
travs de Internet y se adscribi al proyecto GNU; pronto gran cantidad de personas comenzaron a
probar el sistema, a reparar fallos, a escribir cdigo del ncleo de Linux.
A finales de los 80, el proyecto GNU haba desarrollado casi todas las herramientas que necesita un
ordenador a excepcin de la pieza central del sistema operativo: el ncleo. Se estaba trabajando en
uno pero estaba an lejos de ser un producto terminado. De manera que los usuarios de software
libre deban limitarse a utilizar las utilidades GNU en sistemas comerciales, puesto que no podan
tener un ncleo enteramente libre.
Al combinar Linux con el sistema no completo GNU result un sistema operativo libre cuyo
nombre correcto es GNU/Linux, y no simplemente Linux por ms que esta denominacin abreviada
se haya popularizado.
Desde 1996 (ao en que vio la luz el kernel 2.0 4) se asocia con dicho ncleo la
mascota del pingino (llamada Tux).
Lo revolucionario de Linux estuvo en su metodologa de trabajo, pues hasta
entonces los programas se escriban en grupos cerrados de programadores
mientras que el kernel Linux se desarroll de forma abierta, en el que cualquiera
poda participar.
5. ANEXO 2: INSTALACIN DE 7-ZIP
5.1.
QU ES UN ARCHIVO COMPRIMIDO?
Antes de hablar de un programa que comprime o descomprime deberamos tener claro qu es un
archivo comprimido y para qu nos puede servir. Pues bien, un archivo comprimido es el resultado
de tratar un archivo o archivos, carpeta, etc., con un programa especfico para comprimir, con el
propsito de reducir su peso y que ocupe menos espacio. Con este proceso no se pierde la
informacin original.
Por poner un ejemplo burdo aunque ejemplificador, un archivo comprimido sera similar a una
3 http://www.linux.org/
4 En la actualidad el kernel Linux va por la versin 3.13: http://www.kernel.org/
Creacin y retoque de imgenes con software libre. Captulo 1. Instalacin y arranque
24
maleta de viaje. En ella introducimos ropa, calzado, objetos de aseo personal, etc. y cerramos
presionando para que ocupen menos espacio. La ropa no se estropea, ocupa menos espacio y est
dentro de un nico elemento. De esta forma, los elementos que contienen pueden ser transportados
con ms facilidad y, una vez en destino, hay que abrir la maleta y extraer (descomprimir) su
contenido para ser utilizado.
5.2.
PARA QU NOS PUEDE SERVIR COMPRIMIR ARCHIVOS?
La reduccin de tamao en memoria y el contener en uno solo diferentes archivos y/o carpetas es
interesante para:
Poder introducir mayor cantidad de informacin en un dispositivo (memoria USB, CD, etc.).
Ahorrar tiempo cuando transferimos archivos a travs de Internet (como adjuntos a un
correo electrnico, al enviarlos a travs de un programa P2P5, etc.).
Comprimir copias de seguridad.
Una posibilidad interesante que nos ofrecen los programas compresores/descompresores consiste en
poder partir un archivo en varios trozos ms pequeos (por ejemplo para enviar archivos de gran
tamao por correo electrnico en varios mensajes).
Existen multitud de programas con diferentes licencias que nos van a permitir comprimir y
descomprimir nuestros archivos. Su funcionamiento suele ser similar. Y sobre la eleccin de uno en
concreto, haramos aqu las mismas consideraciones que hicimos sobre la eleccin de GIMP para
apostar por el programa 7-Zip (que tiene licencia GPL).
5.3.
INSTALACIN
En Ubuntu el proceso de instalacin es similar al de GIMP: pinchamos en Centro de software de
Ubuntu y, en la caja de texto, escribimos 7zip. Una vez nos aparace en el listado hacemos clic en
Instalar.
Como siempre que hablamos de la instalacin de un programa con licencia GPL, la mejor opcin
para su obtencin e instalacin es acudir a su pgina Web: http://www.7-zip.org/ All tenemos un
enlace para la descarga del archivo para Microsoft Windows (http://www.7-zip.org/download.html)
y para Mac OS X.
Una vez descargado lo ejecutamos y, en el proceso de instalacin, nicamente nos encontramos con
dos cuadros de dilogo. En el primero nos permite cambiar la carpeta de instalacin. No lo
recomendamos, por lo que pinchamos en Install.
5 http://es.wikipedia.org/wiki/Caracteristicas_p2p
Creacin y retoque de imgenes con software libre. Captulo 1. Instalacin y arranque
25
En el segundo cuadro de dilogo se nos informa de que la instalacin se ha completado.
Tambin existe una versin portable en http://portableapps.com cuya instalacin es similar a la de
Gimp portable.
Creacin y retoque de imgenes con software libre. Captulo 1. Instalacin y arranque
26
6. ANEXO 3: ATAJOS DE TECLADO PARA GIMP
Hay usuarios que prefieren utilizar atajos de teclado en lugar de utilizar mens y sus opciones:
http://cheat-sheets.s3.amazonaws.com/for-mobile/GIMP-shortcuts-new.pdf
7. ANEXO 4: CAPTURA DE PANTALLA DE LA LISTA DE
LOGOTIPOS SIN MODIFICAR NINGN PARMETRO
3D Outline (contorno 3D)
Alien Glow (resplandor aliengena)
Alien Neon (nen aliengena)
Basic I
Creacin y retoque de imgenes con software libre. Captulo 1. Instalacin y arranque
Basic II
Blended (fundido)
Bovination
Carved (esculpido)
Chalk (tiza)
27
Creacin y retoque de imgenes con software libre. Captulo 1. Instalacin y arranque
Chip Away (desmenuzar)
Chrome (cromar)
Comic Book (libro de cmic)
Cool Metal (metal fro)
Crystal (cristal)
28
Creacin y retoque de imgenes con software libre. Captulo 1. Instalacin y arranque
Frosty (escarchado)
Glossy (bruido)
Glowing Hot (calor resplandeciente)
Gradient Bevel (bisel degradado)
Imigre-26
29
Creacin y retoque de imgenes con software libre. Captulo 1. Instalacin y arranque
Neon (nen)
Newsprint Text (texto de peridico)
Particle Trace (trazado de partculas)
30
Creacin y retoque de imgenes con software libre. Captulo 1. Instalacin y arranque
SOTA Chrome (cromado flipante)
Speed Text (texto rpido)
Starscape (paisaje estelar)
Text Circle (texto circular)
Textured (texturizado)
Web Title Header (cabecera de ttulo web)
31
You might also like
- Parametric As 8025 MDocument34 pagesParametric As 8025 Mjorge bernalNo ratings yet
- Desgaste y Vida de Las HerramientasDocument4 pagesDesgaste y Vida de Las HerramientasAixa HdzNo ratings yet
- Ejemplo Velocidad de CorteDocument3 pagesEjemplo Velocidad de Corteanita1978No ratings yet
- Guía rápida del variador de frecuencia FRENIC MultiDocument53 pagesGuía rápida del variador de frecuencia FRENIC Multianita1978No ratings yet
- Calculo de Las Ruedas para El Roscado en El TornoDocument4 pagesCalculo de Las Ruedas para El Roscado en El TornoDylan FuenzalidaNo ratings yet
- Fabricación Asistida Por OrdenadoDocument37 pagesFabricación Asistida Por Ordenadoanita1978No ratings yet
- Ejemplo Velocidad de CorteDocument8 pagesEjemplo Velocidad de CorteJose Adrian MarquezNo ratings yet
- Practica 3Document8 pagesPractica 3Chester Noel Brenes AguirreNo ratings yet
- Tema 04Document14 pagesTema 04wiliamklNo ratings yet
- Como Colocar Puertas Interiores y ExterioresDocument8 pagesComo Colocar Puertas Interiores y Exterioresapi-3748961100% (2)
- Apuntes de HidráulicaDocument97 pagesApuntes de HidráulicaMilton Santos99% (67)
- Ejercicios Ley de OhmDocument10 pagesEjercicios Ley de OhmJose Luis Lopez100% (3)
- Informacion TecnicaDocument18 pagesInformacion Tecnicaanita1978No ratings yet
- Informacion TecnicaDocument18 pagesInformacion Tecnicaanita1978No ratings yet
- Ejercicios Ley de OhmDocument10 pagesEjercicios Ley de OhmPEHUEN34No ratings yet
- Nuevo Metal 3D - EjemploDocument45 pagesNuevo Metal 3D - EjemploLuciano NerviNo ratings yet
- Prefijos y Sufijos PDFDocument10 pagesPrefijos y Sufijos PDFArmJAXD100% (2)
- Ejercicios Resueltos de Polinomios y Fracciones PolinómicasDocument14 pagesEjercicios Resueltos de Polinomios y Fracciones PolinómicasPatxi_100% (2)
- Cuaderno Carpinteria 1 AdolescentesDocument61 pagesCuaderno Carpinteria 1 Adolescentesanita1978100% (1)
- Introduccion Al Hormigon PretensadoDocument8 pagesIntroduccion Al Hormigon PretensadoFarrokh BulsaraNo ratings yet
- 1015 CaDocument27 pages1015 Caanita1978No ratings yet
- Tecnologa Elctrica-2596Document447 pagesTecnologa Elctrica-2596juliancansenNo ratings yet
- PDF de Operaciones Básicas de CarpinteriaDocument30 pagesPDF de Operaciones Básicas de Carpinteriaanita1978No ratings yet
- I-Manual de Uniones .Document53 pagesI-Manual de Uniones .Tigre FullNo ratings yet
- ElectricidadDocument8 pagesElectricidadanita1978No ratings yet
- Electricidad - Notas de ClaseDocument23 pagesElectricidad - Notas de Claseanita1978No ratings yet
- Tema07 Editorial BruñoDocument20 pagesTema07 Editorial BruñoJuan Carlos Montilla TorresNo ratings yet
- Art 07Document8 pagesArt 07Paulo AzañeroNo ratings yet
- La Mirada Del Ecofeminismo VANDANA SHIVADocument8 pagesLa Mirada Del Ecofeminismo VANDANA SHIVAKai KaiNo ratings yet
- CINU UNEFA 2020-2021 - REDI, ZODI en Venezuela Seguridad NacionalDocument10 pagesCINU UNEFA 2020-2021 - REDI, ZODI en Venezuela Seguridad Nacional54213450No ratings yet
- Teoriadeexponentes Potenciayradicacion 140413205252 Phpapp01Document2 pagesTeoriadeexponentes Potenciayradicacion 140413205252 Phpapp01Ing_prupayNo ratings yet
- Métodos de Datación de Circones y Su AplicaciónDocument39 pagesMétodos de Datación de Circones y Su AplicaciónFrancisco Rojas100% (1)
- DO Evaluación y TendenciasDocument21 pagesDO Evaluación y TendenciasMarie ClaireNo ratings yet
- Examen Final Yolanda Cristina Cruz Tadeo IND06Document15 pagesExamen Final Yolanda Cristina Cruz Tadeo IND06Yolanda TadeoNo ratings yet
- Economia II Ditella, Introduccion A La MacroeconomiaDocument359 pagesEconomia II Ditella, Introduccion A La MacroeconomiaGiovanni Casali-TymkiwNo ratings yet
- Ficha de Trabajo 3° Metodo AnalíticoDocument2 pagesFicha de Trabajo 3° Metodo AnalíticoAlessandra MichilotNo ratings yet
- Cairasco de Figueroa, Humanista G S H L M R D Universidad de Las Palmas de Gran CanariaDocument30 pagesCairasco de Figueroa, Humanista G S H L M R D Universidad de Las Palmas de Gran CanariaCinthia Navarro PérezNo ratings yet
- Teoría de Las Organizaciones Como Sistemas SocialesDocument17 pagesTeoría de Las Organizaciones Como Sistemas SocialesAlan GilNo ratings yet
- Paso 2 Elaborar Modelo de Auditoria de CalidadDocument5 pagesPaso 2 Elaborar Modelo de Auditoria de CalidadLEIDY TATIANANo ratings yet
- Maestrías en Linea Daniel BermejoDocument2 pagesMaestrías en Linea Daniel BermejoSevero MoránNo ratings yet
- Analisis Del Texto-Trabajo GrupalDocument3 pagesAnalisis Del Texto-Trabajo Grupalcamila mincholaNo ratings yet
- Oficio de Acompañamiento Clinico JibitoDocument8 pagesOficio de Acompañamiento Clinico JibitoMartin Pintado Valdiviezo100% (1)
- Conocer El Legado de Los Pueblos OriginariosDocument4 pagesConocer El Legado de Los Pueblos OriginariosElena MaldonadoNo ratings yet
- YtytDocument26 pagesYtytjorgehp1No ratings yet
- Reino ProtistaDocument18 pagesReino ProtistaDavid CalderónNo ratings yet
- Jurisdiccion VoluntariaDocument4 pagesJurisdiccion VoluntarializethNo ratings yet
- Informe Epidemiología-BartonelosisDocument16 pagesInforme Epidemiología-BartonelosisMaria MilagrosNo ratings yet
- Arboles PaisajismoDocument2 pagesArboles PaisajismoAlci Acosta VelasquezNo ratings yet
- SES 4 CONTENIDO 4.1 Que Antropologia para El DesarrolloDocument2 pagesSES 4 CONTENIDO 4.1 Que Antropologia para El DesarrolloEstefani MurilloNo ratings yet
- Yolanda BlancoDocument2 pagesYolanda Blancoernesto flores100% (1)
- Congreso de Angostura. GHCDocument2 pagesCongreso de Angostura. GHCSAMMYSALVNo ratings yet
- Calculo de DensidadesDocument3 pagesCalculo de DensidadesNicolas RamirezNo ratings yet
- Oportunidad de Aprendizaje 1 Aula de JuliaDocument2 pagesOportunidad de Aprendizaje 1 Aula de JuliajuanNo ratings yet
- ERIC NetflixDocument1 pageERIC NetflixSofia Castaño CuacialpudNo ratings yet
- Planificacion CACERES, CHAMBIDocument4 pagesPlanificacion CACERES, CHAMBIElisa CaceresNo ratings yet
- La EtimologíaDocument7 pagesLa Etimologíadayner ojedaNo ratings yet
- Competitividad ExposicionDocument15 pagesCompetitividad ExposicionPercy SanchezNo ratings yet
- 12 Pasos de La PanaderiaDocument16 pages12 Pasos de La Panaderiavianney muñozNo ratings yet