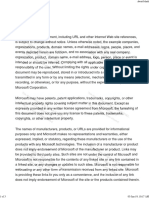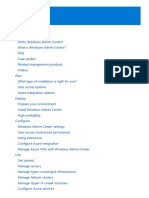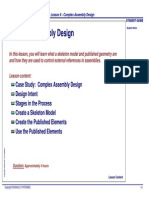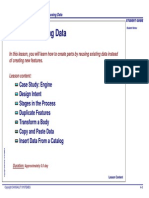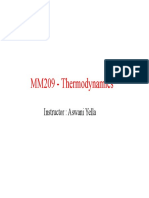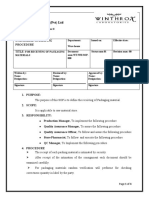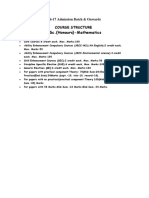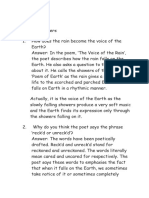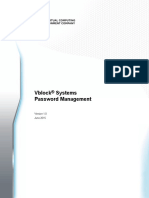Professional Documents
Culture Documents
EDU CAT EN V5E AF V5R16 Lesson6 Toprint6 PDF
Uploaded by
leydonhdOriginal Title
Copyright
Available Formats
Share this document
Did you find this document useful?
Is this content inappropriate?
Report this DocumentCopyright:
Available Formats
EDU CAT EN V5E AF V5R16 Lesson6 Toprint6 PDF
Uploaded by
leydonhdCopyright:
Available Formats
CATIA V5 Expert Mechanical Designer - Lesson 6 - Assembly Design
Student Notes:
Assembly Design
In this lesson, you will be introduced to tools in the Assembly Design workbench that will
allow you to manipulate, analyze, and generate information regarding assemblies.
Copyright DASSAULT SYSTEMES
Lesson content:
Case Study: Assembly Design
Design Intent
Stages in the Process
Manage the product structure.
Create flexible sub-assemblies.
Analyze the assembly.
Create scenes.
Create annotations.
Generate reports.
Duration: Approximately 3 hours
Copyright DASSAULT SYSTEMES
Lesson Content
CATIA V5 Expert Mechanical Designer - Lesson 6 - Assembly Design
Student Notes:
Case Study: Assembly Design
Copyright DASSAULT SYSTEMES
For the case study of this lesson, you will use the lighting fixture, as shown below. You will
investigate the associations that exist in the assembly, analyze the assembly for clash
conditions, and generate a bill of material. You will also create flexible assemblies and use
scenes to manage the display.
Copyright DASSAULT SYSTEMES
Case Study: Assembly Design
CATIA V5 Expert Mechanical Designer - Lesson 6 - Assembly Design
Student Notes:
Design Intent
The model of the light fixture must meet the
following design intent requirements:
You must be familiar with associated files
Modify the position of a subassembly
without affecting other instances
Check for interference
Define an exploded state and save it for
future use
Copyright DASSAULT SYSTEMES
Add textual information
Copyright DASSAULT SYSTEMES
Case Study: Assembly Design
CATIA V5 Expert Mechanical Designer - Lesson 6 - Assembly Design
Student Notes:
Stages in the Process
Use the following steps to manipulate the
lighting assembly:
Manage the product structure.
Create flexible sub-assemblies.
Analyze the assembly.
Create scenes.
Create annotations.
Generate reports.
Copyright DASSAULT SYSTEMES
1.
2.
3.
4.
5.
6.
Copyright DASSAULT SYSTEMES
Case Study: Assembly Design
CATIA V5 Expert Mechanical Designer - Lesson 6 - Assembly Design
Student Notes:
Assembly Design
Step 1: Manage the
product structure.
Copyright DASSAULT SYSTEMES
In this section, you will learn how to
manage the product structure of an
assembly.
Copyright DASSAULT SYSTEMES
Use the following steps to manipulate the
lighting assembly:
1. Manage the product structure.
2.
3.
4.
5.
6.
Create flexible sub-assemblies.
Analyze the assembly.
Create scenes.
Create annotations.
Generate reports.
Step 1: Manage the Product Structure
CATIA V5 Expert Mechanical Designer - Lesson 6 - Assembly Design
What are Links Between Components in a Product?
In an assembly document, links are
maintained between all related CATProducts,
CATParts, cgr files, and documents (.txt and
.xls files) such as Design tables and
hyperlinks.
These links can be seen using:
A. The Edit > Links Menu
Copyright DASSAULT SYSTEMES
B. The File > Desk command.
Copyright DASSAULT SYSTEMES
Step 1: Manage the Product Structure
Student Notes:
CATIA V5 Expert Mechanical Designer - Lesson 6 - Assembly Design
Student Notes:
Why Manage Links?
Using the Links or the Desk command, you
can perform a number of tasks related to
managing the product structure of a product.
Copyright DASSAULT SYSTEMES
Using Links, it is possible to :
Quickly analyze the broken links.
Load / Unload individual components.
Activate / Deactivate components.
Isolate components.
Replace components.
Using Desk, it is possible to :
Visualize the structure of linked
components.
Load / Unload individual components.
See the links of CATProduct.
View the properties of component.
Find missing components and re
establish links.
Copyright DASSAULT SYSTEMES
Step 1: Manage the Product Structure
CATIA V5 Expert Mechanical Designer - Lesson 6 - Assembly Design
Student Notes:
Accessing File Desk Command
To access the Desk command, open the
assembly and click File > Desk.
Copyright DASSAULT SYSTEMES
A new window displays a tree with the
CATProduct at the root and its child
documents. These documents can be
CATParts, CATProducts, V4 models, and
other documents such as text files and excel
spread sheets.
Colours are used to identify the various
documents types:
A. White is used to denote loaded
documents.
B. Black is used to denote documents that
are not loaded into the current session.
C. Red is used t denote documents that
have not been found.
Copyright DASSAULT SYSTEMES
Root Product
Child Documents
Other linked
documents
Step 1: Manage the Product Structure
CATIA V5 Expert Mechanical Designer - Lesson 6 - Assembly Design
Managing Links of a Product Using File Desk (1/2)
Links can be manipulated using the contextual menu or using the toolbars.
Copyright DASSAULT SYSTEMES
To use the contextual menu, right mouse click on the desired component in the tree. From the
pop-up menu you can load/unload documents, open the document, search for missing
components, and view the properties and links of the selected component.
Copyright DASSAULT SYSTEMES
Step 1: Manage the Product Structure
Student Notes:
CATIA V5 Expert Mechanical Designer - Lesson 6 - Assembly Design
Managing Links of a Product Using File Desk (2/2)
From the Desk File Management toolbar files
can be:
A. Moved
B. Renamed
C. Deleted.
Copyright DASSAULT SYSTEMES
Use the Unload Management toolbar to unload
several documents in the assembly at one
time. To use the unload management toolbar:
1. Pre-select all component to unload.
2. Select the Unload management icon.
3. A dialog box opens listing all selected
components to unload.
4. Select OK.
Copyright DASSAULT SYSTEMES
Step 1: Manage the Product Structure
Student Notes:
CATIA V5 Expert Mechanical Designer - Lesson 6 - Assembly Design
Student Notes:
Re-establishing Broken Links Using the Desk Command
Copyright DASSAULT SYSTEMES
When you open a document where one or
more links are invalid, you must resolve the
missing links. Missing links can be reestablished using the Desk command.
Use the following steps to replace the broken
link:
1. Open the assembly, the Open dialog box
appears and the broken link is displayed
in the specification tree.
2. From the Open dialog box select Desk.
3. Components with broken links are
highlighted in red.
4. Right mouse click the component with the
missing link and click Find from the
contextual menu.
5. Select the missing document to restore
the link.
6. Close the Desk window by clicking File >
Close.
Copyright DASSAULT SYSTEMES
3
4
Step 1: Manage the Product Structure
CATIA V5 Expert Mechanical Designer - Lesson 6 - Assembly Design
Student Notes:
Accessing Edit Links Command
The Link dialog box can also be used to
manage referenced documents.
Use the following steps to access the links
command:
1. Select the component
2. Click Edit > Links. In this example the
Moving_Parts component is selected.
3. A window will appear displaying all linked
documents to the selected component.
Copyright DASSAULT SYSTEMES
Copyright DASSAULT SYSTEMES
Step 1: Manage the Product Structure
CATIA V5 Expert Mechanical Designer - Lesson 6 - Assembly Design
Managing Links of a Product Using Edit Links (1/2)
Like the Desk command, the Edit > Links window lets you control the referenced document.
The Links tab lists all links that the assembly references and their current status.
Copyright DASSAULT SYSTEMES
From the Links tab you can
A. Select Load to load documents into session.
B. Select Synchronize to update information in a target component when changes have
occurred in its source document.
C. You can Activate/Deactivate a link. Deactivating a component will suppress the
synchronization of linked elements during part update.
D. You can Isolate a link. This will break the link between a target component and its source
document.
Copyright DASSAULT SYSTEMES
Step 1: Manage the Product Structure
Student Notes:
CATIA V5 Expert Mechanical Designer - Lesson 6 - Assembly Design
Managing Links of a Product Using Edit Links (2/2)
From the Pointed documents tab you can manage a list of documents that are linked in the
assembly.
Copyright DASSAULT SYSTEMES
From the Pointed documents tab you can:
A. Select Load to load documents into session.
B. Select Open to open a document in a separate window.
C. Select Find to locate a missing document.
D. Select Replace to replace a linked document with another. The option will also re-route any
links to the pointed document that may exist.
Copyright DASSAULT SYSTEMES
Step 1: Manage the Product Structure
Student Notes:
CATIA V5 Expert Mechanical Designer - Lesson 6 - Assembly Design
Student Notes:
What is Generating a CATPart from a product?
Copyright DASSAULT SYSTEMES
The Generate CATPart from Product tool is used to create a non associative CATPart file that
consists of all shown and active nodes in an assembly.
When creating a CATPart from a product all individual feature information from each component is
removed and a single Solid feature is shown. The part bodies of an individual component can be
merged into single part body by selecting the Merge all bodies of each Part in one Body option.
Copyright DASSAULT SYSTEMES
Step 1: Manage the Product Structure
CATIA V5 Expert Mechanical Designer - Lesson 6 - Assembly Design
Student Notes:
Generating a CATPart from a product (1/2)
Use the following steps to generate a CATPart
from a product:
1. Click Tools > Generate CATPart from
Product.
2. Select the root product.
3. Enter a new Part Number.
4. If necessary, select the Merge all bodies
of each part in one body option.
5. Select OK to generate the part file.
Copyright DASSAULT SYSTEMES
3
4
Copyright DASSAULT SYSTEMES
Step 1: Manage the Product Structure
CATIA V5 Expert Mechanical Designer - Lesson 6 - Assembly Design
Student Notes:
Generating a CATPart from a product (2/2)
Use the following steps to generate a CATPart from a product (continued):
6. The new CATPart file is created an open in a new window.
Notice:
Any components that were hidden in the original assembly are not added to the new
CATPart file.
The bodies in the new CATPart are named using the path to instance in the reference
product.
Copyright DASSAULT SYSTEMES
Copyright DASSAULT SYSTEMES
Step 1: Manage the Product Structure
CATIA V5 Expert Mechanical Designer - Lesson 6 - Assembly Design
Student Notes:
Assembly Design
Step 2: Create the Flexible
Sub- Assembly.
Copyright DASSAULT SYSTEMES
In this section, you will learn what a flexible
sub-assembly is and how to create and use
one.
Copyright DASSAULT SYSTEMES
Use the following steps to manipulate the
lighting assembly:
1.
Manage the product structure.
2. Create the flexible subassembly.
3.
4.
5.
6.
Analyze the assembly.
Create scenes.
Create annotations.
Generate reports.
Step 2: Create the Flexible Sub-Assembly
CATIA V5 Expert Mechanical Designer - Lesson 6 - Assembly Design
Student Notes:
Flexible Sub-Assembly
Copyright DASSAULT SYSTEMES
The same sub-assembly can be inserted into an assembly multiple times. Normally, if one of the
sub-assembly instances is modified, then the other instances of that sub-assembly will also be
modified automatically in the same manner, including the referenced CATProduct. There are
situations when one instance of a sub-assembly needs to be made slightly different from another
instance of the same sub-assembly. The method of achieving this result is through the use of
flexible sub-assemblies. By changing a sub-assembly instance from rigid to flexible, it can be
modified independently from the other instances of the same sub-assembly.
In the example shown, two instances of the clamp assembly were added to the main assembly.
By default, both sub-assemblies are rigid. If the constraint on the left clamp is modified, then the
constraint on the right clamp will also change to the same value. The referenced CATProduct of
the clamp assembly will also be modified. If, before making the modification, the left clamp was
changed to a flexible assembly, then only the left clamp would have its constraint modified. The
right clamp will remain in its original position along with referenced CATProduct.
Copyright DASSAULT SYSTEMES
Step 2: Create the Flexible Sub-Assembly
CATIA V5 Expert Mechanical Designer - Lesson 6 - Assembly Design
Student Notes:
What is a Flexible Sub-assembly?
Copyright DASSAULT SYSTEMES
A flexible sub-assembly is a sub-assembly
whose child components can be moved
without affecting either the child components
of other instances of the same sub-assembly
or referenced CATProduct of the subassembly.
In the example shown, the leg assembly is
instantiated into the main assembly four
times. The original leg assembly (the
referenced CATProduct) has relative
positionings for each component.
By making each leg sub-assembly flexible,
each leg can be in different positions within
the main assembly, as well as being in a
different position from the original leg
assembly.
The purple gear in the tree indicates the subassembly is flexible.
Copyright DASSAULT SYSTEMES
Step 2: Create the Flexible Sub-Assembly
CATIA V5 Expert Mechanical Designer - Lesson 6 - Assembly Design
Student Notes:
Making a Sub-assembly Flexible
Use the following steps to make a subassembly flexible:
1. Select the sub-assembly to be made
flexible.
2. Select the Flexible/Rigid Sub-Assembly
icon from the Constraints toolbar.
3. The sub-assembly that was selected will
change to a flexible sub-assembly, as
indicated by a purple gear in the
specification tree next to it.
Make the sub-assembly rigid again by
selecting the sub-assembly and selecting the
Flexible/Rigid Sub-Assembly icon again.
Copyright DASSAULT SYSTEMES
Copyright DASSAULT SYSTEMES
Step 2: Create the Flexible Sub-Assembly
CATIA V5 Expert Mechanical Designer - Lesson 6 - Assembly Design
Positioning Components of a Flexible Sub-assembly (1/2)
Components can be moved by using the
compass or by applying constraints. The
outcome is different based on whether the
sub-assembly is flexible or rigid.
With regards to moving components with the
compass, there are two main situations:
A. Moving a rigid sub-assembly
1. Assuming there are no constraints
between any components, the compass
is placed on a component of a rigid subassembly and drags the component in a
direction.
2. The entire rigid sub-assembly is moved
in the same direction.
Copyright DASSAULT SYSTEMES
B. Moving a flexible sub-assembly
1. Again assuming there are no constraints
between any components, the compass
is placed on a component of a flexible
sub-assembly and drags the component
in a direction.
2. Only the highlighted component is
moved. The rest of the sub-assembly
remains in its original location.
Copyright DASSAULT SYSTEMES
A1
A2
B1
B2
Step 2: Create the Flexible Sub-Assembly
Student Notes:
CATIA V5 Expert Mechanical Designer - Lesson 6 - Assembly Design
Positioning Components of a Flexible Sub-assembly (2/2)
With regards to applying constraints to
components, there are two main situations:
A. Constraining a rigid sub-assembly
If a constraint is created between a
component of the active assembly and a
component of a rigid sub-assembly, the
constraint will affect the entire rigid subassembly.
In the example shown, a contact
constraint is applied between the bottom
of the clamp sub-assembly and the
bottom of the clamp pad. The entire subassembly is moved.
Copyright DASSAULT SYSTEMES
B. Constraining a flexible sub-assembly
If a constraint is created between a
component of the active assembly and a
component of a flexible sub-assembly,
the constraint will affect only the selected
component of the flexible sub-assembly.
In the example shown, a contact
constraint is applied between the bottom
of the clamp sub-assembly and the
bottom of the clamp pad. Only the select
component is moved. The rest of the
flexible sub-assembly remains in their
original positions.
Copyright DASSAULT SYSTEMES
Step 2: Create the Flexible Sub-Assembly
Student Notes:
CATIA V5 Expert Mechanical Designer - Lesson 6 - Assembly Design
Student Notes:
What is Mechanical Structure?
There are two types of structures that can be
used when dealing with flexible sub-assemblies:
product structure and mechanical structure:
A. Product structure
1. This tree shows assemblies and subassemblies to which the parts and
constraints belong. Flexible assemblies are
shown in this tree structure.
B. Mechanical structure
Copyright DASSAULT SYSTEMES
1. This tree structure shows the components
that can be constrained together (the ones at
the same level).
2. The components and constraints of the
flexible sub-assemblies are considered as
direct children of the root assembly in this
tree.
3. Flexible sub-assemblies do not exist in the
mechanical structure.
Copyright DASSAULT SYSTEMES
A1
B2
Step 2: Create the Flexible Sub-Assembly
CATIA V5 Expert Mechanical Designer - Lesson 6 - Assembly Design
Student Notes:
Viewing the Mechanical Structure Tree
Use the following steps to view the mechanical structure tree:
1. Activate the assembly or sub-assembly to be analyzed.
2. Select Analyze > Mechanical Structure. The Mechanical Structure Tree will appear.
3. From the top pull-down in the Mechanical Structure Tree window, select either Instance
Component or Reference Component. Based upon the selection, either the mechanical
structure for the instance component or the reference component will be displayed.
3
Copyright DASSAULT SYSTEMES
Copyright DASSAULT SYSTEMES
Step 2: Create the Flexible Sub-Assembly
CATIA V5 Expert Mechanical Designer - Lesson 6 - Assembly Design
What Can Be Overloaded in a Flexible Sub-assembly?
Copyright DASSAULT SYSTEMES
For flexible sub-assemblies, the numerical value, activity status, orientation (same or opposite),
and the driven/driving property can be overloaded to modify the internal definition or deal with
under/over constrained situations.
Copyright DASSAULT SYSTEMES
Step 2: Create the Flexible Sub-Assembly
Student Notes:
CATIA V5 Expert Mechanical Designer - Lesson 6 - Assembly Design
Modifying Constraints of Flexible Sub-assemblies (1/3)
When working with flexible sub-assemblies,
constraint properties can be modified in different
ways without affecting other instances of the
reference product.
Examples of three constraint properties that can
be modified are as follows:
A. Activate/Deactivate
Copyright DASSAULT SYSTEMES
1. Activate or deactivate a constraint,
depending on whether or not it should be
applied to the flexible sub-assembly.
2. To activate/deactivate, select XXX.XX object
> Activate/Deactivate from the constraints
contextual menu.
Copyright DASSAULT SYSTEMES
Step 2: Create the Flexible Sub-Assembly
Student Notes:
CATIA V5 Expert Mechanical Designer - Lesson 6 - Assembly Design
Modifying Constraints of Flexible Sub-assemblies (2/3)
Examples of three constraint properties that can
be modified are as follows (continued):
B. Driven/Driving Property
Copyright DASSAULT SYSTEMES
1. Toggle between setting a constraint as being
a driving or driven constraint.
2. To make a constraint driving or driven, select
XXX.XX object > Definition from the
constraints contextual menu, and check or
uncheck the Reference option.
Copyright DASSAULT SYSTEMES
Step 2: Create the Flexible Sub-Assembly
Student Notes:
CATIA V5 Expert Mechanical Designer - Lesson 6 - Assembly Design
Modifying Constraints of Flexible Sub-assemblies (3/3)
Examples of three constraint properties that can
be modified are as follows (continued):
C. Numerical Value
Copyright DASSAULT SYSTEMES
1. Modify numerical values without impacting
other instances of the same reference
product.
2. To modify a constraints value, double-click
on it from the model or the tree.
Copyright DASSAULT SYSTEMES
Step 2: Create the Flexible Sub-Assembly
Student Notes:
CATIA V5 Expert Mechanical Designer - Lesson 6 - Assembly Design
Student Notes:
Managing Flexible Sub-assemblies (1/5)
We will go through an example of how the
Flexible/Rigid command can be used and what
effects it has on the rest of the assembly.
To begin with, a description of the components
of the root assembly will be provided:
A. The assembly, Ass_Level1, contains three
parts and a driving angular constraint:
Part3(Part3.1)
Part2(Part2.1)
Light(light.1)
Angular constraint
Copyright DASSAULT SYSTEMES
1.
2.
3.
4.
Copyright DASSAULT SYSTEMES
A1
A4
A3
A2
Step 2: Create the Flexible Sub-Assembly
CATIA V5 Expert Mechanical Designer - Lesson 6 - Assembly Design
Student Notes:
Managing Flexible Sub-assemblies (2/5)
To begin with, a description of the components
of the root assembly will be provided
(continued):
B. The assembly called Ass_Level2 contains
three instances of Ass_Level1 and one part
called Circular_base:
B1
1. 3 instances of Ass_Level1
2. Circular base.
3. Angular constraints to position each subassembly to the part.
Copyright DASSAULT SYSTEMES
B2
Copyright DASSAULT SYSTEMES
B3
Step 2: Create the Flexible Sub-Assembly
CATIA V5 Expert Mechanical Designer - Lesson 6 - Assembly Design
Student Notes:
Managing Flexible Sub-assemblies (3/5)
To begin with, a description of the components
of the root assembly will be provided
(continued):
C1
C. The main assembly called full_assembly
contains two instances of Ass_Level2 and
one part called Pad:
1. 2 instances of Ass_Level2
2. Pad(Part5.1).
Copyright DASSAULT SYSTEMES
C2
Copyright DASSAULT SYSTEMES
Step 2: Create the Flexible Sub-Assembly
CATIA V5 Expert Mechanical Designer - Lesson 6 - Assembly Design
Student Notes:
Managing Flexible Sub-assemblies (4/5)
The Flexible/Rigid option is used to overload the position of child components of one product
instance, Ass_Level1(1). If a change is made to any of the constraints, such as the angular
constraint or sub-assembly configuration, of Ass_Level1(1), the other instances will still remain
the same.
Copyright DASSAULT SYSTEMES
In the example, all three instances of Ass_Level1 are flexible, but even if the other two were
rigid, they still would not have been affected by a change in Ass_Level1(1).
Copyright DASSAULT SYSTEMES
Step 2: Create the Flexible Sub-Assembly
CATIA V5 Expert Mechanical Designer - Lesson 6 - Assembly Design
Student Notes:
Managing Flexible Sub-assemblies (5/5)
Copyright DASSAULT SYSTEMES
In the main assembly, the Flexible/Rigid option is used to overload the position of
child components of one product instance, Ass_Level2(ass-light.1). If a change is
made to any of the constraints in Ass_Level2(assi-light.1), the mechanical structure of
its child instances, such as Ass_Level1(1) will not be affected. All product instances of
lowers levels remain in the same relative position.
Copyright DASSAULT SYSTEMES
Step 2: Create the Flexible Sub-Assembly
CATIA V5 Expert Mechanical Designer - Lesson 6 - Assembly Design
Student Notes:
Propagating Position to Reference (1/2)
If a change is made to a flexible sub-assembly
and the same change needs to be made on
the rigid instances of the same referenced
assembly, the Propagate position to
reference option can be used. Applying the
Propagate Position to Reference option will
result in all the rigid instances of the same
referenced assembly inheriting the same
constraints of the flexible one.
In the example shown, the main assembly
contains instances of two assemblies:
A. Base.CATProduct
This assembly is instantiated 3 times and
one of the instantiations, Base(Base.3), is
switched into a flexible sub-assembly.
Copyright DASSAULT SYSTEMES
B. Base_unit.CATProduct.
This assembly is instantiated 2 times
Copyright DASSAULT SYSTEMES
Step 2: Create the Flexible Sub-Assembly
CATIA V5 Expert Mechanical Designer - Lesson 6 - Assembly Design
Student Notes:
Propagating Position to Reference (2/2)
Use the following steps to propagate the
position to a reference:
1. Modify the constraint of a flexible subassembly.
In the example, the displayed constraint is
changed from 0mm to 1mm in
Base(Base.3).
2. Propagate the position of the flexible subassembly by selecting XXX.XX object >
Propagate position to reference from
the contextual menu of the flexible subassembly.
Copyright DASSAULT SYSTEMES
In the example, the flexible sub-assembly
is Base(Base.3).
3. The position of the flexible sub-assembly
is adopted by the rigid instances of the
same referenced product.
In the example, Base(Base.1) and
Base(Base.2) will adopt the same
dimension of 1mm from Base(Base.3).
Copyright DASSAULT SYSTEMES
3
Step 2: Create the Flexible Sub-Assembly
CATIA V5 Expert Mechanical Designer - Lesson 6 - Assembly Design
Student Notes:
Exercise 6A
15 min
In this exercise, you will use the Desk command to find a renamed part file and
to load and unload a part file. You also create a part file from a product file.
By the end of this exercise you will be able to:
Copyright DASSAULT SYSTEMES
Use the Desk command
Create a part file from a product file
Copyright DASSAULT SYSTEMES
Exercise 6A
CATIA V5 Expert Mechanical Designer - Lesson 6 - Assembly Design
Student Notes:
Exercise 6a (1/10)
1. Open a product file.
A product file points to all files required for
the product.
1a
a. Open Robot.CATProduct.
2. View the product structure.
The product structure is the hierarchical
relationship of all the files that make up a
product.
a. Click File > Desk.
b. The Desk displays the product
structure.
c. Close the Desk.
d. Close the product file.
Copyright DASSAULT SYSTEMES
2b
Copyright DASSAULT SYSTEMES
Exercise 6A
CATIA V5 Expert Mechanical Designer - Lesson 6 - Assembly Design
Student Notes:
Exercise 6a (2/10)
3a
3. Rename a file.
With the Robot.CATProduct file closed, you
will rename a file that is pointed to by the
product. You will use Desk to locate the
renamed file.
a. Browse to the directory where all the
files for the Robot.CATProduct are.
b. Rename unit.CATPart to
unit2.CATPart.
3b
4. Open a product file.
You will open the Robot product file but the
application can not find the correct file due
to the renaming.
Copyright DASSAULT SYSTEMES
a. Open Robot.CATProduct.
b. Select the Desk button.
Copyright DASSAULT SYSTEMES
4a
4b
Exercise 6A
CATIA V5 Expert Mechanical Designer - Lesson 6 - Assembly Design
Student Notes:
Exercise 6a (3/10)
5. Use the Desk command.
You will use the Desk command to locate a
renamed file.
a. The Desk command identifies the
missing file in red.
b. Use the right mouse button menu to
select Find.
Copyright DASSAULT SYSTEMES
5a
Copyright DASSAULT SYSTEMES
5b
Exercise 6A
CATIA V5 Expert Mechanical Designer - Lesson 6 - Assembly Design
Student Notes:
Exercise 6a (4/10)
6. Find the renamed file.
The Desk command allows you to browse
and find the renamed file.
a. Browse to and select the renamed
file, unit2.CATPart.
b. The Desk command updates to
include unit2.CATPart in the product
structure.
6a
Copyright DASSAULT SYSTEMES
6b
Copyright DASSAULT SYSTEMES
Exercise 6A
CATIA V5 Expert Mechanical Designer - Lesson 6 - Assembly Design
Student Notes:
Exercise 6a (5/10)
7. View the product file.
The Desk command allows the application
to look for and include the renamed part file
as part of the product structure.
Copyright DASSAULT SYSTEMES
a. Close the Desk command.
b. The product is loaded successfully
Copyright DASSAULT SYSTEMES
7b
Exercise 6A
CATIA V5 Expert Mechanical Designer - Lesson 6 - Assembly Design
Student Notes:
Exercise 6a (6/10)
8. Use the Desk command to upload a part
file.
Unloading of parts and or product files can
decrease update time.
a. Click File > Desk.
b. Select binary_female.CATPart
c. Use the right mouse button menu to
click Unload.
d. Click Ok.
8b
Copyright DASSAULT SYSTEMES
8c
Copyright DASSAULT SYSTEMES
8d
Exercise 6A
CATIA V5 Expert Mechanical Designer - Lesson 6 - Assembly Design
Student Notes:
Exercise 6a (7/10)
9. View the product with unloaded part.
The Desk command displays the unloaded
file in black.
a. The Desk command displays the
unloaded file in black.
b. Close the Desk window.
c. The part has been unloaded from the
product.
Copyright DASSAULT SYSTEMES
9a
Copyright DASSAULT SYSTEMES
9c
Exercise 6A
CATIA V5 Expert Mechanical Designer - Lesson 6 - Assembly Design
Student Notes:
Exercise 6a (8/10)
10. Load a part file.
The Desk command can be used to open
and or load part or product files.
a. Activate the Desk command.
b. Use the right mouse button and Load
the binary_female.CATPart.
Copyright DASSAULT SYSTEMES
10b
Copyright DASSAULT SYSTEMES
Exercise 6A
CATIA V5 Expert Mechanical Designer - Lesson 6 - Assembly Design
Student Notes:
Exercise 6a (9/10)
11. Create a part file from a product file.
A CATPart file can be created from a
CATProduct file. In this way, a designer can
create a product, e.g. A car radio, and
generate a single part number for it.
a. Click Tools > Generate CATPart from
Product.
b. Select Merge all bodies of each part
in one body.
c. Select Ok.
d. The application generates a CATPart
file from the Product file.
11b
11c
Copyright DASSAULT SYSTEMES
11d
Copyright DASSAULT SYSTEMES
Exercise 6A
CATIA V5 Expert Mechanical Designer - Lesson 6 - Assembly Design
Student Notes:
Exercise 6a (10/10)
12. View the part file.
View the parts that are now PartBodies.
a. Expand a PartBody to view the
resulting isolated solid.
b. Save and close the part file.
c. Save the close the product file.
Copyright DASSAULT SYSTEMES
12a
Copyright DASSAULT SYSTEMES
Exercise 6A
CATIA V5 Expert Mechanical Designer - Lesson 6 - Assembly Design
Student Notes:
Exercise 6a: Recap
The Desk command can be used to
find missing files
The Desk command can be used to
load and unload components
Copyright DASSAULT SYSTEMES
A CATPart file can be created from
a CATProduct file
Copyright DASSAULT SYSTEMES
Exercise 6A
CATIA V5 Expert Mechanical Designer - Lesson 6 - Assembly Design
Student Notes:
Exercise 6B
20 min
In this exercise, you create flexible subassemblies within the top level assembly.
By the end of this exercise you will be able to:
Copyright DASSAULT SYSTEMES
Create flexible subassemblies
Manipulate flexible subassemblies
Copyright DASSAULT SYSTEMES
Exercise 6B
CATIA V5 Expert Mechanical Designer - Lesson 6 - Assembly Design
Student Notes:
Exercise 6B (1/11)
1a
1. Open a product file.
The product file has a base component that is
fixed.
a. Open Arms.CATProduct.
2. Assemble a subassembly.
Apply constraints to assembly the subassembly.
a. Assemble Links.CATProduct.
b. Apply a coincidence constraint between the
reference planes.
2a
Copyright DASSAULT SYSTEMES
2b
Copyright DASSAULT SYSTEMES
Exercise 6B
CATIA V5 Expert Mechanical Designer - Lesson 6 - Assembly Design
Student Notes:
Exercise 6B (2/11)
3. Add constraints.
a. Add a contact constraint
b. The updated assembly appears as shown
below
Copyright DASSAULT SYSTEMES
3b
Copyright DASSAULT SYSTEMES
Exercise 6B
CATIA V5 Expert Mechanical Designer - Lesson 6 - Assembly Design
Student Notes:
Exercise 6B (3/11)
4. Assemble a second instance of a
subassembly.
Both subassemblies are rigid by default.
a. Assemble Arms.CATProduct as shown
below.
Copyright DASSAULT SYSTEMES
4a
Copyright DASSAULT SYSTEMES
Exercise 6B
CATIA V5 Expert Mechanical Designer - Lesson 6 - Assembly Design
Student Notes:
Exercise 6B (4/11)
5. Modify a subassembly.
You will modify a rigid subassembly, both
instances will be affected.
a. Modify the 90 value of (Links.1) instance to
45deg.
Copyright DASSAULT SYSTEMES
5a
Copyright DASSAULT SYSTEMES
Exercise 6B
CATIA V5 Expert Mechanical Designer - Lesson 6 - Assembly Design
Student Notes:
Exercise 6B (5/11)
6. Update the assembly.
Modifications are shared between rigid
subassemblies.
6a
a. Select the update icon.
b. The assembly updates as shown below.
Copyright DASSAULT SYSTEMES
6b
Copyright DASSAULT SYSTEMES
Exercise 6B
CATIA V5 Expert Mechanical Designer - Lesson 6 - Assembly Design
Student Notes:
Exercise 6B (6/11)
7. Modify a rigid subassembly.
Modifications to any instance of rigid
subassemblies affect all instances of that
subassembly.
7a
a. Modify the 120 dimension of (Links.2)
subassembly to 90deg.
b. Update the assembly.
Copyright DASSAULT SYSTEMES
7b
Copyright DASSAULT SYSTEMES
Exercise 6B
CATIA V5 Expert Mechanical Designer - Lesson 6 - Assembly Design
Student Notes:
Exercise 6B (7/11)
8. Make a subassembly flexible.
You will make one of the two
Links subassemblies flexible.
Copyright DASSAULT SYSTEMES
a. Select Links (Links.2)
subassembly from the
8a
specification tree.
b. Click Flexible/Rigid SubAssembly from the right
mouse button menu.
c. The subassembly is now
flexible, as indicated by the
symbol in the specification
tree.
Copyright DASSAULT SYSTEMES
8b
8c
Exercise 6B
CATIA V5 Expert Mechanical Designer - Lesson 6 - Assembly Design
Student Notes:
Exercise 6B (8/11)
9. Modify a flexible subassembly.
Changes made to a flexible subassembly will not
propagate to a rigid instance.
a. Modify the 90deg dimension of (Links.2)
flexible instance to 130deg.
b. The updated assembly appears as shown
below.
9a
Copyright DASSAULT SYSTEMES
9b
Copyright DASSAULT SYSTEMES
Exercise 6B
CATIA V5 Expert Mechanical Designer - Lesson 6 - Assembly Design
Student Notes:
Exercise 6B (9/11)
10. Modify a flexible subassembly.
Changes made to a flexible subassembly will not
propagate to a rigid instance.
a. Modify the 45deg dimension of (Links.2)
flexible instance to 10deg.
b. The updated assembly appears as shown
below.
10a
Copyright DASSAULT SYSTEMES
10b
Copyright DASSAULT SYSTEMES
Exercise 6B
CATIA V5 Expert Mechanical Designer - Lesson 6 - Assembly Design
Student Notes:
Exercise 6B (10/11)
11. Propagate position to reference.
Although the rigid instance doesnt update
position with the flexible instance, you can 11a
propagate the position to the rigid instance.
a. Select the flexible subassembly
(Links.2).
b. Click Propagate position to
reference.
c. The rigid (reference) subassembly
updates to reflect the position of the
flexible instance.
11b
Copyright DASSAULT SYSTEMES
11c
Copyright DASSAULT SYSTEMES
Exercise 6B
CATIA V5 Expert Mechanical Designer - Lesson 6 - Assembly Design
Exercise 6B (11/11)
Student Notes:
12a
12. Update the assembly.
The propagation to position from a flexible
subassembly to a rigid reference subassembly is
temporary.
Copyright DASSAULT SYSTEMES
a. Select the Update icon.
b. The rigid subassembly returns to the
reference position.
c. Save the assembly and close the file.
Copyright DASSAULT SYSTEMES
12b
Exercise 6B
CATIA V5 Expert Mechanical Designer - Lesson 6 - Assembly Design
Student Notes:
Exercise 6B: Recap
Copyright DASSAULT SYSTEMES
Flexible subassemblies can be
manipulated independently of
other instances of the same
Copyright DASSAULT SYSTEMES
Exercise 6B
CATIA V5 Expert Mechanical Designer - Lesson 6 - Assembly Design
Student Notes:
Exercise 6C
20 min
In this exercise, you use the Desk command to rename a file. You also create
flexible subassemblies to achieve positional requirements.
By the end of this exercise you will be able to:
Copyright DASSAULT SYSTEMES
Rename a file using the Desk command
Create flexible subassemblies
Copyright DASSAULT SYSTEMES
Exercise 6C
CATIA V5 Expert Mechanical Designer - Lesson 6 - Assembly Design
Student Notes:
Exercise 6C (1/6)
1. Open a product file.
1a
This assembly is rigid.
a. Open WheelArms.CATProduct.
2. Rename a file using the Desk command.
You will use the Desk command to rename
a part file.
a. Select the rename icon.
b. Use the Desk command to rename
WheelBase.CATPart part to
WheelBasePlate.CATPart
Copyright DASSAULT SYSTEMES
2a
Copyright DASSAULT SYSTEMES
2b
Exercise 6C
CATIA V5 Expert Mechanical Designer - Lesson 6 - Assembly Design
Student Notes:
Exercise 6C (2/6)
3. Analyze the mechanical structure.
The mechanical structure that you will
analyze is for a rigid assembly.
a. Click Analyze > Mechanical
Structure.
b. The mechanical structure is
reported in the Mechanical
Structure Tree.
Copyright DASSAULT SYSTEMES
3a
Copyright DASSAULT SYSTEMES
Exercise 6C
CATIA V5 Expert Mechanical Designer - Lesson 6 - Assembly Design
Student Notes:
Exercise 6C (3/6)
4. Make changes to a subassembly.
By default, assemblies are rigid.
4a
a. Modify the 20deg dimension to
35deg.
a. The updated assembly appears
as shown below.
Copyright DASSAULT SYSTEMES
4b
Copyright DASSAULT SYSTEMES
Exercise 6C
CATIA V5 Expert Mechanical Designer - Lesson 6 - Assembly Design
Student Notes:
Exercise 6C (4/6)
5. Make a subassembly flexible.
Think about the hierarchy of the subassemblies.
a. Make the appropriate subassembly
flexible so that the 35deg dimension
can be changed to 10deg without
affecting the other instance of the
subassembly.
Copyright DASSAULT SYSTEMES
5a
Copyright DASSAULT SYSTEMES
Exercise 6C
CATIA V5 Expert Mechanical Designer - Lesson 6 - Assembly Design
Student Notes:
Exercise 6C (5/6)
6. Make a subassembly flexible.
Think about the hierarchy of the subassemblies.
a. Make the appropriate subassemblies flexible
so that the dimensions can be changed to
create the positions shown below.
6a
6a
Copyright DASSAULT SYSTEMES
6a
Copyright DASSAULT SYSTEMES
Exercise 6C
CATIA V5 Expert Mechanical Designer - Lesson 6 - Assembly Design
Student Notes:
Exercise 6C (6/6)
7. Analyze the mechanical structure.
The mechanical structure that you
will analyze is for a flexible assembly.
Notice how different it is to the
mechanical analysis reported when
the assembly was rigid.
Copyright DASSAULT SYSTEMES
a. The mechanical structure is
reported in the Mechanical
Structure Tree.
Copyright DASSAULT SYSTEMES
7a
Exercise 6C
CATIA V5 Expert Mechanical Designer - Lesson 6 - Assembly Design
Student Notes:
Exercise 6C: Recap
The hierarchy of subassemblies
must be considered when
defining flexible subassemblies
Copyright DASSAULT SYSTEMES
Flexible subassemblies affects
the mechanical structure.
Copyright DASSAULT SYSTEMES
Exercise 6C
CATIA V5 Expert Mechanical Designer - Lesson 6 - Assembly Design
Student Notes:
Assembly Design
Step 3: Analyze the
Assembly.
In this section, you will learn how to
analyze an assembly.
Use the following steps to manipulate the
lighting assembly:
1.
2.
3. Analyze the assembly.
Copyright DASSAULT SYSTEMES
4.
5.
6.
Copyright DASSAULT SYSTEMES
Manage the product structure.
Create the flexible sub-assembly.
Create scenes.
Create annotations.
Generate reports.
Step 3: Analyze the Assembly
CATIA V5 Expert Mechanical Designer - Lesson 6 - Assembly Design
Student Notes:
Analyzing Component Constraints
Use the constraint analysis tool to review the
status of the constraints for the active
component. The constraints tab provides a
summary of the status of all the constraints for
the selected component. Additional tab may
appear in the Constraints Analysis dialog box
to indicate constraints that are deactivated,
broken, not updated, etc. A Degrees of
freedom tab may appear for the selected
component; The Degree of Freedom Analysis
dialog box may be opened from this tab by
double-click on a component in this list.
Use the following steps to analyze the
constraints of a component:
1. Activate the component for which the
constraints need to be analyzed.
Copyright DASSAULT SYSTEMES
2. Select Analyze > Constraints.
3. Review the results.
Copyright DASSAULT SYSTEMES
Step 3: Analyze the Assembly
CATIA V5 Expert Mechanical Designer - Lesson 6 - Assembly Design
Student Notes:
Analyzing Dependencies
A limitation of the constraints analysis tool is
that it does not indicate any over-constrained
or inconsistent assemblies. To review these
properties, use the analyze dependencies tool.
This tool indicates the relationships between
components.
Use the following steps to analyze the
dependencies of a component or product:
1. Select the component to be analyzed.
2. Click Analyze > Dependencies.
3. Select Expand all from the contextual
menu of the component or product.
Copyright DASSAULT SYSTEMES
4. Select Reframe graph to view the entire
tree.
5. Zoom in on the areas of interest using the
same mouse sequences as you would for
zooming in on 3D model in CATIA.
Copyright DASSAULT SYSTEMES
Step 3: Analyze the Assembly
CATIA V5 Expert Mechanical Designer - Lesson 6 - Assembly Design
Student Notes:
Analyzing Degrees of Freedom
The degrees of freedom of a component is
analyzed to verify if the component is fully
constrained in the assembly.
Use the following steps to analyze the degrees
of freedom of a component or product:
1. Activate the component to be analyzed.
2. Click Analyze > Degree(s) of
freedom.
Copyright DASSAULT SYSTEMES
3. The Degrees of Freedom Analysis dialog
box displays all remaining rotations and
translations that are possible for the
component. In the example, the product
can be rotated about one axis and
translated in two directions. The
directions in which the product can rotate
and translate are displayed by yellow
arrows in the model.
4. Select on the buttons in the Degrees of
Freedom section, such as Rotation_1, to
highlight the direction in the model.
Copyright DASSAULT SYSTEMES
Step 3: Analyze the Assembly
CATIA V5 Expert Mechanical Designer - Lesson 6 - Assembly Design
Student Notes:
Measuring Minimum Distances
Copyright DASSAULT SYSTEMES
Use the Distance and Band Analysis tool to measure the minimum distance between
components, products or groups of products. The main advantage of this tool is its ability to
update the measure if a change has been made. Dynamic measures can be made in DMU
Fitting or Kinematics using this function.
Copyright DASSAULT SYSTEMES
Step 3: Analyze the Assembly
CATIA V5 Expert Mechanical Designer - Lesson 6 - Assembly Design
Student Notes:
Edit Distance and Band Analysis Dialog Box
The following are the options available from the Edit
Distance and Band Analysis dialog box:
A. Name
Name of the measure.
B. Type of measure
Minimum: measures the minimum distance.
Along X: measures the minimum distance along X
Along Y: measures the minimum distance along Y
Along Z: measures the minimum distance along Z
Band Analysis: computes the areas on
components that correspond to a minimum
distance within a user defined range.
Copyright DASSAULT SYSTEMES
C. Computation type
Inside one selection: each selected component is
compared to all others in the same selection.
Between two selections: each component in the
first selection is compared against all components
in the second selection.
Selection against all: each component in the
defined selection compared to all others in the
document.
D. Selected products.
Copyright DASSAULT SYSTEMES
Step 3: Analyze the Assembly
CATIA V5 Expert Mechanical Designer - Lesson 6 - Assembly Design
Student Notes:
Measuring the Minimum Distance
Use the following steps to find the minimum
distance between two components:
1. Select the Distance and Band Analysis
icon.
2. Select the desired options in the Edit
Distance and Band Analysis dialog box,
including the components to be selected.
3. Select Apply to compute the distance. A
preview window will appear along with the
results.
Copyright DASSAULT SYSTEMES
4. Select OK to confirm.
Copyright DASSAULT SYSTEMES
Step 3: Analyze the Assembly
CATIA V5 Expert Mechanical Designer - Lesson 6 - Assembly Design
Reading Minimum Distance Results
The following can be found in the result of a
minimum distance calculation:
Minimum distance value
Vector values from point 1 to point 2
Point 1 coordinates
Point 2 coordinates
Component on which point 1 is located.
Component on which point 2 is located.
Copyright DASSAULT SYSTEMES
A.
B.
C.
D.
E.
F.
Copyright DASSAULT SYSTEMES
Student Notes:
A
B
C
D
E
Step 3: Analyze the Assembly
CATIA V5 Expert Mechanical Designer - Lesson 6 - Assembly Design
Student Notes:
Updating a Measure
Use the following steps to update a measure:
1. Double-click on the measure to be
updated. The Edit Distance and Band
Analysis dialog box will appear. Values
can be modified here if desired.
2. Select Apply.
Copyright DASSAULT SYSTEMES
3. Select OK to confirm.
Copyright DASSAULT SYSTEMES
2
Step 3: Analyze the Assembly
CATIA V5 Expert Mechanical Designer - Lesson 6 - Assembly Design
Student Notes:
Sections
Use sections to visually see what is inside
components and identify conflicts that may exist.
Cutting planes are used to define sections.
Line segments in a section represent the
intersection of a section plane with any surface or
volume in the selection. By default, line segments
are the same colour as the components that are
sectioned.
Copyright DASSAULT SYSTEMES
Points in a section represent the intersection of the
plane with wireframe elements in the selection.
Copyright DASSAULT SYSTEMES
Step 3: Analyze the Assembly
CATIA V5 Expert Mechanical Designer - Lesson 6 - Assembly Design
Student Notes:
General Process to Creating a Section
1
Use the following general steps to create a
section:
1. Select the Sectioning icon.
2. Select the components to be sectioned.
3. Position and resize the section plane(s).
4. View and manipulate the section result.
5. Save the result in the tree and in a file.
Copyright DASSAULT SYSTEMES
Copyright DASSAULT SYSTEMES
Step 3: Analyze the Assembly
CATIA V5 Expert Mechanical Designer - Lesson 6 - Assembly Design
Student Notes:
How to Use the Section Tools (1/5)
The following options can be found in the
Definition tab of Sectioning Definition dialog
box:
A. Name
B. Selection
C. Section mode
B
C1
C2
1. Section plane
2. Section slice
3. Section box
C3
D. Volume Cut
1. Without volume cut selected.
2. With volume cut selected.
Copyright DASSAULT SYSTEMES
C1
C2
D2
Copyright DASSAULT SYSTEMES
D1
C3
Step 3: Analyze the Assembly
CATIA V5 Expert Mechanical Designer - Lesson 6 - Assembly Design
Student Notes:
How to Use the Section Tools (2/5)
The following options can be found in the
Positioning tab of the Sectioning Definition
dialog box:
A
A. Edit Positions and Dimensions
Allows for precise positioning.
B. Geometrical Target
Allows for the section plane to be placed
a geometrical target.
C. Positioning by 2/3 Selections
Allows the section plane to be placed
according to 2 or 3 selections.
D. Invert Normal
Inverts the normal direction.
E. Reset Position
Copyright DASSAULT SYSTEMES
Restores the section plane to its original
location.
Copyright DASSAULT SYSTEMES
D
Step 3: Analyze the Assembly
CATIA V5 Expert Mechanical Designer - Lesson 6 - Assembly Design
Student Notes:
How to Use the Section Tools (3/5)
The following options can be found in the
Result tab of the Sectioning Definition dialog
box:
A
A. Export As
Allows for section export.
B. Edit Grid
Allows for the grid to be edited.
C. Results Window
Allows for the result to be seen in a
separate window.
D. Section Fill
Allows for the section to be filled.
E. Clash Detection
Allows for collisions to be detected.
F. Grid
Copyright DASSAULT SYSTEMES
Allows for the grid to be turned on or off.
Copyright DASSAULT SYSTEMES
D
Step 3: Analyze the Assembly
CATIA V5 Expert Mechanical Designer - Lesson 6 - Assembly Design
Student Notes:
How to Use the Section Tools (4/5)
The following options can be found in the Behavior
tab of the Sectioning Definition dialog box:
A. Manual Update
When components relating to the section are
moved or modified, the section will not update
automatically. The sections tree symbol will
indicate that an update is required. It must be
manually updated. This is the default option.
This option improves the performance of CATIA
because fewer updates are required at the
instant a change is made.
B. Update
Sections will automatically update when a
change affecting the section is made.
This option can result in longer update times.
C. Section Freeze
Copyright DASSAULT SYSTEMES
Changes to any of the components will not
affect the section. The sections tree symbol will
have a lock on it.
This allows for a history of sectioning results to
be created and kept.
Copyright DASSAULT SYSTEMES
Step 3: Analyze the Assembly
CATIA V5 Expert Mechanical Designer - Lesson 6 - Assembly Design
Student Notes:
How to Use the Section Tools (5/5)
In the contextual menu of the Section Result window,
the following options can be found:
A. 2D Lock
Allows the section viewer to switch between 2D and
3D views. By default, the section viewer is locked in
2D view. Deactivating the 2D view allows users to
work in a 3D view and set the same viewpoint in the
section viewer as in the 3D model.
C
D
E
F
B. Import Viewpoint
Applies the viewpoint of the 3D model onto the
section result window. This option is only available if
the 2D Lock is removed.
C. Rotate Right
Rotates the section clockwise 90 degrees.
D. Rotate Left
Rotates the section anti-clockwise 90 degrees.
E. Flip Vertical
Flips the section about a vertical line.
F. Flip Horizontal
Copyright DASSAULT SYSTEMES
Flips the section about a horizontal line.
G.Coordinates
Allows for specific coordinates to be labelled on the
section.
H. Clean All
Removes all the coordinate labels on the section.
Copyright DASSAULT SYSTEMES
E
Step 3: Analyze the Assembly
CATIA V5 Expert Mechanical Designer - Lesson 6 - Assembly Design
Student Notes:
Kinds of Sections
There are 3 kinds of sections that can be
created:
A. Section plane
Creates a section defined by one
sectioning plane.
B. Section slice
Creates a section defined by two
sectioning planes.
C. Section box
Creates a section defined by a box.
Copyright DASSAULT SYSTEMES
Copyright DASSAULT SYSTEMES
Step 3: Analyze the Assembly
CATIA V5 Expert Mechanical Designer - Lesson 6 - Assembly Design
Student Notes:
About Section Manipulation
By default, the section plane is:
Centered on the surrounding box center
of the pre-selected elements.
Oriented by the XY plane.
Square shaped
Dimensioned according to the longest
dimension between the center of inertia
and the furthest element.
Copyright DASSAULT SYSTEMES
The default section plane(s) does not
normally have the correct position or size.
The section plane(s) will generally need to
be repositioned, reoriented, and redimensioned. The tools for doing so will be
discussed.
Copyright DASSAULT SYSTEMES
Step 3: Analyze the Assembly
CATIA V5 Expert Mechanical Designer - Lesson 6 - Assembly Design
Student Notes:
Manipulating the Section Planes (1/6)
Section planes can be manipulated in the
following ways:
A. Section plane size
Drag the borders of a section plane to
make it larger or smaller.
B. Section plane position
Translate or rotate the section plane
using the arrows that appear.
C. Edit position tool
Precisely position the section plane by
entering exact coordinates and
dimensions.
D. Geometrical target tool
Position the section plane with respect to
a geometrical target.
Copyright DASSAULT SYSTEMES
E. Positioning by 2/3 Selections tool
Position the section plane by selecting
points and/or lines through which the
section plane should pass.
Copyright DASSAULT SYSTEMES
Step 3: Analyze the Assembly
CATIA V5 Expert Mechanical Designer - Lesson 6 - Assembly Design
Student Notes:
Manipulating the Section Planes (2/6)
The size, position and orientation of a
section plane can be modified as follows:
A. Size
Place the cursor over the border of the
section plane and an arrow will appear.
Drag the border of the section plane to
make it larger or smaller.
B. Position along the normal vector
Place the cursor over the plane and
when an arrow normal to the plane
appears, drag the plane along its normal
vector.
C. Position in any direction
Place the cursor over the plane, hold
down the left-mouse button, then hold
the middle-house button, then drag the
plane to the desired location.
Copyright DASSAULT SYSTEMES
D. Rotation
Place the cursor over the portion of the
section planes axis system you wish to
manipulate and drag the plane.
Copyright DASSAULT SYSTEMES
Step 3: Analyze the Assembly
CATIA V5 Expert Mechanical Designer - Lesson 6 - Assembly Design
Student Notes:
Manipulating the Section Planes (3/6)
The precise position of a section plane can
be modified using the Edit Position icon from
the Positioning tab. The following can be
modified:
A. Coordinates of the center of the section
plane
B. Position of the section plane
Select X, Y, or Z to position the normal
vector (Z-axis) of the section plane
perpendicular to the selected absolute
axis system.
C. Dimension of the section plane
Place the cursor over the plane, hold
down the left-mouse button, then hold
the middle-house button, then drag the
plane to the desired location.
D. Translate the section plane
Copyright DASSAULT SYSTEMES
Translate the section plane in increments
specified.
E. Rotate the section plane
Rotate the section plane in increments
specified.
Copyright DASSAULT SYSTEMES
Step 3: Analyze the Assembly
CATIA V5 Expert Mechanical Designer - Lesson 6 - Assembly Design
Student Notes:
Manipulating the Section Planes (4/6)
The section plane can also be positioned
using a geometrical target. Select the
Geometrical Target icon from the Positioning
tab. The following can be used as
geometrical targets in positioning the section
plane:
A. Edge or Axis
The section plane normal will be
positioned to the selected edge or axis.
B. Surface
The section plane will be positioned
tangent to the selected surface.
C. Cylindrical surface
Copyright DASSAULT SYSTEMES
The section plane normal will be
positioned to the axis of the selected
cylindrical surface.
Copyright DASSAULT SYSTEMES
Step 3: Analyze the Assembly
CATIA V5 Expert Mechanical Designer - Lesson 6 - Assembly Design
Student Notes:
Manipulating the Section Planes (5/6)
Points and/or lines is another method of
positioning a section plane. Select the
Positioning by 2/3 Selections icon from the
Positioning tab. The different combinations
of points and/or lines that can be used as
references are as follows:
Copyright DASSAULT SYSTEMES
A. 1 line and 1 point
B. 2 lines
C. 3 points
Copyright DASSAULT SYSTEMES
Step 3: Analyze the Assembly
CATIA V5 Expert Mechanical Designer - Lesson 6 - Assembly Design
Student Notes:
Manipulating the Section Planes (6/6)
Perform the following steps to use smart
target to snap the section box:
Select the Sectioning icon.
Select the Section Box option.
Select the Positioning tab.
Select the Geometrical Target icon.
Snap the first side of the section box by
selecting the desired plane from the
geometry.
6. Repeat step 5 for the second side.
Selected planes can be parallel or
perpendicular.
7. Select OK when finished with the
Sectioning Definition dialog box.
Copyright DASSAULT SYSTEMES
1.
2.
3.
4.
5.
Copyright DASSAULT SYSTEMES
4
2
Step 3: Analyze the Assembly
CATIA V5 Expert Mechanical Designer - Lesson 6 - Assembly Design
Student Notes:
Viewing and Manipulating a Section Result
Perform the following steps to view and
manipulate a section result:
1. Double-click on the existing section to
view the section result.
2. Select the Result tab.
3. Select the Results Window icon to
display the section result in a separate
window.
4. As desired, edit the grid using the Edit
Grid icon and manipulate the section
result using the tools available in the
contextual menu of the section result.
Copyright DASSAULT SYSTEMES
Copyright DASSAULT SYSTEMES
Step 3: Analyze the Assembly
CATIA V5 Expert Mechanical Designer - Lesson 6 - Assembly Design
Student Notes:
What is Clash, Contact, and Clearance?
Assemblies can also be analyzed by performing
a clash, contact, and clearance analysis.
A clash exists when there is an interference
between components.
A contact exists when two components are
touching one another without clashing.
A clearance exists when there is a gap between
two components.
Clash, contact, and clearance between
components and/or groups of components can
be calculated using the Clash tool.
Copyright DASSAULT SYSTEMES
Use this tool to:
A. Check for interferences between
components and/or groups of components
when they should not exist.
B. Check that any minimum distance
requirements between specific components
have been met.
Copyright DASSAULT SYSTEMES
Step 3: Analyze the Assembly
CATIA V5 Expert Mechanical Designer - Lesson 6 - Assembly Design
Student Notes:
Accessing the Clash Tools
Access the Clash tools in the following ways:
A. Analyze > Compute Clash
B. Analyze > Clash
C. Clash icon from the Space Analysis
toolbar. Equivalent to selecting Analyze >
Clash.
B
Copyright DASSAULT SYSTEMES
Copyright DASSAULT SYSTEMES
Step 3: Analyze the Assembly
CATIA V5 Expert Mechanical Designer - Lesson 6 - Assembly Design
Student Notes:
Using the Compute Clash Tool
1
Use the following steps to analyze clashes
between two components:
1. Select the two components using the <Ctrl>
key.
2. Select Analyze > Compute Clash.
3. Select the type of analysis to perform:
Clash: Detects areas where the two selected
components clash or contact one another.
Clearance: Detects areas where the two
selected components are in contact or are
separated by less than the defined clearance
distance. Specify a value for the clearance if
this option is selected.
4. Select Apply.
Copyright DASSAULT SYSTEMES
5. Check the results.
1. A green light indicates No Interference, a
yellow light indicates a contact exists,
and a red light indicates that a clash
exists.
2. Look at the model for the areas of clash,
contact, or clearance.
Copyright DASSAULT SYSTEMES
Step 3: Analyze the Assembly
CATIA V5 Expert Mechanical Designer - Lesson 6 - Assembly Design
Student Notes:
Using the Clash Tool (1/4)
For a more in depth analysis of clash, contact,
and clearance, use the Clash tool, as opposed
to the Compute Clash tool.
Copyright DASSAULT SYSTEMES
Use the following general steps to perform a
clash analysis with the Clash tool:
1. Select the Clash icon.
2. Enter a name for the analysis.
3. Select the type of analysis to be performed.
Enter a value for the clearance if a
clearance analysis was selected.
4. Select the computation type.
5. Select the desired components and/or
products to be included for each relevant
input.
6. Select Apply to run the analysis.
7. The results are displayed at the bottom of 7
the Check Clash dialog box.
8. Investigate the conflicts using the three
tabs: List by conflict, List by Product, and
Matrix. The same information is displayed
in each tab, but they are shown in different
formats. Select OK to exit.
Copyright DASSAULT SYSTEMES
2
3
Step 3: Analyze the Assembly
CATIA V5 Expert Mechanical Designer - Lesson 6 - Assembly Design
Student Notes:
Using the Clash Tool (2/4)
Upon selecting the Clash icon, the Check Clash
dialog box will appear with the following options:
A. Name of the measure
B. Computation type:
Contact + Clash
Clearance + Contact + Clash
Authorized penetration: Detect components
that intersect by more than the defined value.
C. Selection type:
Copyright DASSAULT SYSTEMES
Between all components: each component is
compared against all other components.
Inside one selection: each component within
a selection is compared against all other
components in the same selection.
Between two selections: each component in
the first selection is compared against each
component in the second selection.
Selection against all: each component in the
selection is compared against all other
components in the document.
A
B
D. Selection 1 and 2. The selections are
analyzed according to the computation
type.
Copyright DASSAULT SYSTEMES
Step 3: Analyze the Assembly
CATIA V5 Expert Mechanical Designer - Lesson 6 - Assembly Design
Student Notes:
Using the Clash Tool (3/4)
One method of analyzing conflicts is to use the
List by Conflict tab. It lists each conflict that
exists based on the selection(s) specified. Each
row contains two components names that are in
conflict, the conflict type and the amount of
interference or clearance. The Status column
indicates whether or not the conflict has been
inspected and also whether or not the conflict is
relevant. The Comment column allows users to
add any additional comments regarding the
conflict.
Copyright DASSAULT SYSTEMES
Another method of analyzing conflicts is to use
the List by Product tab. It lists all the conflicts
that exist for each component within the
selection. The same columns exist as those in
the List by Conflict tab.
Copyright DASSAULT SYSTEMES
Step 3: Analyze the Assembly
CATIA V5 Expert Mechanical Designer - Lesson 6 - Assembly Design
Student Notes:
Using the Clash Tool (4/4)
Copyright DASSAULT SYSTEMES
Use the following steps to analyze a conflict in
either the List by Conflict or List by Product tab:
1. Run a Clash analysis by defining the inputs
and selecting Apply.
2. Select either the List by Conflict or List by
Product tab. All the conflicts will have a
status of Not inspected.
3. Select a conflict from the list. Upon
selecting the conflict, the Value field for that
conflict will be filled in with the clash or
clearance value. The Status field updates
to Relevant. This value can be changed to
Irrelevant by selecting the word Relevant
for that conflict. Also, a preview window of
the two components conflict will appear, as
well as the area in conflict. In the example,
a red curve outlines the location of the
clash.
4. Enter any comments necessary in the
Comments field.
5. Select OK when finished. The analysis will
be placed in the specification tree for future
retrieval.
Copyright DASSAULT SYSTEMES
5
3
Step 3: Analyze the Assembly
CATIA V5 Expert Mechanical Designer - Lesson 6 - Assembly Design
Student Notes:
Exercise 6D
20 min
In this exercise, you will analyze the constraints and dependencies of an
assembly. The assembly components have already been constrained for you.
Detailed instruction for this exercise is provided.
By the end of this exercise you will be able to:
Copyright DASSAULT SYSTEMES
Analyze assembly constraints
Analyze component degrees of freedom
Analyze assembly dependencies
Copyright DASSAULT SYSTEMES
Exercise 6D
CATIA V5 Expert Mechanical Designer - Lesson 6 - Assembly Design
Student Notes:
Exercise 6D (1/8)
1.Open a Product file.
You will open a product file that has parts and
subassemblies.
1a
a. Open Lift.CATProduct.
2.Perform a Constraints Analysis.
When opening an assembly that was created
by another designer, you should analyze the
constraints developed in order to determine
how the components are assembled.
Copyright DASSAULT SYSTEMES
a. Select Links from the specification tree.
b. Click Analyze > Constraints. The
Constraints Analysis dialog box
appears.
c. With the Constraints tab selected,
notice the following information about
the assembly:
i.
ii.
iii.
iv.
The assembly has 4 components.
All of the components are constrained.
10 constraints have been created.
3 constraints are broken.
d. Keep the Constraints Analysis dialog
box open for the next step.
Copyright DASSAULT SYSTEMES
2ci
2cii
2civ
2ciii
Exercise 6D
CATIA V5 Expert Mechanical Designer - Lesson 6 - Assembly Design
Student Notes:
Exercise 6D (2/8)
3. Analyze the broken constraints.
A broken constraint occurs when the references
selected for a constraint are no longer valid.
Broken constraints should either be repaired or
deleted.
Copyright DASSAULT SYSTEMES
a. Select the Broken tab from the
Constraints Analysis dialog box.
b. Expand the Constraints branch in the
specification tree.
c. Select each of the 3 broken constraints
from the Constraints analysis dialog box
to highlight them in the tree. These
constraints are redundant and will be
deleted.
d. Select OK.
Copyright DASSAULT SYSTEMES
3a
3b
3c
Exercise 6D
CATIA V5 Expert Mechanical Designer - Lesson 6 - Assembly Design
Student Notes:
Exercise 6D (3/8)
4. Delete the broken constraints.
Since the broken constraints are redundant,
they can be deleted from the assembly.
a. Mutli-select the following constraints
using the <Ctrl> key:
Coincidence.8
Coincidence.9
Coincidence.10
b. Click Edit > Delete.
5. Analyze the degrees of freedom.
Copyright DASSAULT SYSTEMES
Each component has 6 degrees of freedom that
must be constrained in order to lock the
position of the component in the assembly.
a. Open the Constraints Analysis dialog
box. Notice that the Broken tab no longer
exists.
b. Select the Degrees of freedom tab.
c. Select LowerLink.1 and UpperLink.1
from the dialog box to highlight the
corresponding models in the tree. Note
the degrees of freedom for each
component.
d. Select OK.
Copyright DASSAULT SYSTEMES
4a
5b
5c
Exercise 6D
CATIA V5 Expert Mechanical Designer - Lesson 6 - Assembly Design
Student Notes:
Exercise 6D (4/8)
6. Analyze the constraints for a
component.
Review the constraints that were created for the
LinkBase component.
a. Select LinkBase from the specification
tree using the right mouse button and
click LinkBase.1 object > Component
Constraints. The system highlights the
constraints that reference the LinkBase
component.
b. Notice that the first constraint is Fix.1.
This constraint will lock LinkBase in all
degrees of freedom.
c. Repeat this for the other three
components in the assembly.
6a
6b
5c
7. Analyze a components degrees of
freedom.
Copyright DASSAULT SYSTEMES
After interrogating the constraints for a
component, you will now analyze the degrees
of freedom for a specific component.
a. Select LinkBase from the specification
tree using the right mouse button and
click LinkBase.1 object > Component
Degrees of Freedom. The system
reports no degrees of freedom.
Copyright DASSAULT SYSTEMES
7a
Exercise 6D
CATIA V5 Expert Mechanical Designer - Lesson 6 - Assembly Design
Student Notes:
Exercise 6D (5/8)
8. Analyze a components degrees of
freedom.
View the degrees of freedom for LowerLink.
a. Select LowerLink from the specification
tree using the right mouse button and
click LowerLink.1 object > Component
Degrees of Freedom.
b. The system reports 1 degree of
freedomm for LowerLink. The
component is intended to rotate about
LinkBase.
9. Analyze a components degrees of
freedom.
Copyright DASSAULT SYSTEMES
View the degrees of freedom for UpperLink.
a. Use the same steps to view the degrees
of freedom for UpperLink.
b. The system reports two degrees of
freedom. Select each to highlight them
on the model. The translational degree of
freedom comes from the rotational
degree of freedom of LowerLink.
Copyright DASSAULT SYSTEMES
Exercise 6D
CATIA V5 Expert Mechanical Designer - Lesson 6 - Assembly Design
Exercise 6D (6/8)
10.Create a constraint.
Create a constraint between LinkBase and
LowerLink to remove the rotational degree of
freedom.
a.
b.
c.
d.
Select the Angle Constraint icon.
Select the face on LinkBase.
Select the face on LowerLink.
Select Angle and enter a value of
[60deg].
10c
10b
11.Analyze a components degrees of
freedom.
View the degrees of freedom for UpperLink and
LowerLink.
a. Use the Constraints Analysis dialog box
to review the degrees of freedom for both
components:
Copyright DASSAULT SYSTEMES
Student Notes:
10a
10d
11
LowerLink = 0 DOF
UpperLink = 1 DOF
b. Keep the dialog box open for the next
step.
Copyright DASSAULT SYSTEMES
Exercise 6D
CATIA V5 Expert Mechanical Designer - Lesson 6 - Assembly Design
12a
Exercise 6D (7/8)
Student Notes:
12.Analyze a sub-assembly.
You can analyze sub-assemblies from the
Constraint Analysis dialog box.
a. Select Attachment from the pull-down.
b. Check the number of components,
number of constraints and components
with open degrees of freedom in the subassembly.
c. Select OK.
13.Analyze the assembly dependencies.
Copyright DASSAULT SYSTEMES
View the parent-child relationships that have
been created in the assembly.
a. Select Lift from the specification tree.
b. Click Analyze > Dependencies.
c. Double-click on Lift to display the
assembly constraints.
d. Double-click each constraint to view the
components involved.
e. Keep the dialog box open for the next
step.
Copyright DASSAULT SYSTEMES
13c
13d
Exercise 6D
CATIA V5 Expert Mechanical Designer - Lesson 6 - Assembly Design
Student Notes:
Exercise 6D (8/8)
14.View the children of LowerLink.
Set the LowerLink component to be root and
then view the components that are related to
LowerLink.
a. Select an instance of LowerLink.1 using
the right mouse button and click Set as
new root.
b. Expand LowerLink.1 to display the four
constraints involving the component.
c. Expand each of the constraints to display
the related components.
d. Select OK.
14a
Copyright DASSAULT SYSTEMES
15.Close the window.
Copyright DASSAULT SYSTEMES
14b
14c
Exercise 6D
CATIA V5 Expert Mechanical Designer - Lesson 6 - Assembly Design
Student Notes:
Exercise 6D: Recap
Analyze assembly constraints
Analyze component degrees of
freedom
Copyright DASSAULT SYSTEMES
Analyze assembly dependancies
Copyright DASSAULT SYSTEMES
Exercise 6D
CATIA V5 Expert Mechanical Designer - Lesson 6 - Assembly Design
Student Notes:
Exercise 6E
20 min
In this exercise, you will analyze an assembly using the clash and sectioning
tools and by taking measurements. The intent is to determine the range of
motion of a component in the assembly so that it does not interfere with the rest
of the assembly components. Detailed instruction for this exercise is provided.
Copyright DASSAULT SYSTEMES
By the end of this exercise you will be able to:
Perform and update measurements in an assembly
Perform a clash analysis
Use the sectioning tool
Detect clash in a section
Copyright DASSAULT SYSTEMES
Exercise 6E
CATIA V5 Expert Mechanical Designer - Lesson 6 - Assembly Design
Student Notes:
Exercise 6E (1/8)
1a
1. Open a Product file.
You will open a product file that has parts and
subassemblies.
a. Open Lift_Measure.CATProduct.
2c
2. Setup the assembly.
In this task, you will prepare the assembly for
analysis by hiding components and displaying a
parameter in the tree.
Copyright DASSAULT SYSTEMES
a. Hide Base.
b. Click Tools > Options > Infrastructure
> Product Structure and select the Tree
Customization tab.
c. Double-click the Parameters option to
activate the display of parameters in the
tree.
d. Select OK. The model appears as
shown.
Copyright DASSAULT SYSTEMES
2d
Exercise 6E
CATIA V5 Expert Mechanical Designer - Lesson 6 - Assembly Design
Exercise 6E (2/8)
Student Notes:
3a
3. Perform a measure between.
You will create a measurements that reports the
distance between components in the assembly.
a. Select the Measure Between icon.
b. Select the axis of the hole in LinkBase.
c. Select the center-curve of Mount.2 in the
Attachment sub-assembly.
d. Select Customize and de-select all options
except Minimum distance/Curve length.
e. Select the Keep Measure option to add the
measurement to the specification tree.
f. Select OK. The measurement appears on
the model and in the specification tree.
3c
3b
Copyright DASSAULT SYSTEMES
3f
Copyright DASSAULT SYSTEMES
3e
3d
Exercise 6E
CATIA V5 Expert Mechanical Designer - Lesson 6 - Assembly Design
Student Notes:
Exercise 6E (3/8)
4. Modify a parameter value.
Modify the LowerLinkAngle parameter to
change the position of the LowerLink
component.
a. Expand the Parameters branch in the
specification tree.
4b
b. Double-click on LowerLinkAngle.
c. Enter a new value of [120deg].
d. Update the assembly. The model
appears as shown.
5. Update the measurement.
Copyright DASSAULT SYSTEMES
Notice that the measurement still reports its
original value. You need to manually update the
measurement.
a. Select MeasureBetween.1 using the right
mouse button and click
MeasureBetween.1 object > Measure
Update.
b. The measurement updates based on the
new position of LowerLink.
Copyright DASSAULT SYSTEMES
4d
4c
5a
5b
Exercise 6E
CATIA V5 Expert Mechanical Designer - Lesson 6 - Assembly Design
Student Notes:
Exercise 6E (4/8)
6. Create a clash situation.
You need to analyze the model to determine
the limits of LowerLink so that it does not
interfere with other components.
a. Modify LowerLinkAngle to [150deg].
b. Update the assembly.
c. Update MeasureBetween.1.
7. Perform a clash analysis.
You will determine if there is interference
between the components.
Copyright DASSAULT SYSTEMES
a.
b.
c.
d.
Select the Clash icon.
Select Contact + Clash for the Type.
Select Between all components.
Select Apply. The Check Clash dialog
box updates with the results of the
analysis. You will investigate these
results in the next step.
Copyright DASSAULT SYSTEMES
7b
7c
Exercise 6E
CATIA V5 Expert Mechanical Designer - Lesson 6 - Assembly Design
Student Notes:
Exercise 6E (5/8)
8. Review the clash analysis results.
The results have located 3 instances of clash.
a. Select the first clash instance from the
table. A Preview window appears
displaying the two components involved
in the clash. The volume of clash is
indicated.
b. Select the other instances of clash in the
report to review them.
c. Select OK. The analysis results are
stored in the specification tree.
8a
9. Modify the parameter value.
Copyright DASSAULT SYSTEMES
In order to find the lower limit of LowerLink, you
must iteratively modify LowerLinkAngle and
then check the clash analysis.
a. Modify LowerLinkAngle to [147deg].
b. Double-click on Interference Results.1
from the tree and select Apply to update
the results. The clash condition no longer
exists.
c. What is the minimum possible value of
MeasureBetween.1 without having
clash?
Copyright DASSAULT SYSTEMES
Exercise 6E
CATIA V5 Expert Mechanical Designer - Lesson 6 - Assembly Design
Student Notes:
Exercise 6E (6/8)
10.Determine the other limit of LowerLink.
Use the methods taught in the previous steps to
determine the limit of LowerLink.
a. Show Base.
b. Iteratively modify LowerLinkAngle and
update the assembly until the
Attachment sub-assembly interferes with
Base.
c. Update the clash analysis to confirm the
interference.
d. Now change LowerLinkAngle until the
interference is gone. At what angle value
does this occur?
Copyright DASSAULT SYSTEMES
10
Copyright DASSAULT SYSTEMES
Exercise 6E
CATIA V5 Expert Mechanical Designer - Lesson 6 - Assembly Design
Exercise 6E (7/8)
11b
Student Notes:
11.Use the Sectioning tool.
Use the Sectioning tool to display internal
geometry.
a. Modify LowerLinkAngle to [18deg].
b. Select the Sectioning icon. The system
tiles the display of the assembly and
Section.1 window.
c. By default, the system cuts a section
parallel to the YZ plane. Place the cursor
over the section plane and holding the
right mouse button drag the plane. The
section will automatically update.
11c
12.Change the cutting plane.
Set the cutting plane to be normal to the Y axis.
Copyright DASSAULT SYSTEMES
a. Select the Positioning tab.
b. Select Y. The cutting plane is now
parallel to the XZ plane.
Copyright DASSAULT SYSTEMES
12a 12b
Exercise 6E
CATIA V5 Expert Mechanical Designer - Lesson 6 - Assembly Design
Exercise 6E (8/8)
14a
14b
14.Enable clash in the section.
You will have the system report any clash that
is detected as you scan through the section.
a. Select the Result tab.
b. Select the Clash Detection icon.
c. Drag the section plane to a position that
displays the Attachment sub-assembly
geometry. The system will display a red
circle around any clash that is found.
d. Select OK.
14c
Copyright DASSAULT SYSTEMES
15.Save the assembly and close the
window.
Copyright DASSAULT SYSTEMES
Exercise 6E
Student Notes:
CATIA V5 Expert Mechanical Designer - Lesson 6 - Assembly Design
Student Notes:
Exercise 6E: Recap
Perform and update measurements in
an assembly
Perform a clash analysis
Use the sectioning tool
Copyright DASSAULT SYSTEMES
Detect clash in a section
Copyright DASSAULT SYSTEMES
Exercise 6E
CATIA V5 Expert Mechanical Designer - Lesson 6 - Assembly Design
Student Notes:
Assembly Design
Step 4: Create scenes.
In this section, you will learn how to
create, edit and manage scenes in an
assembly document.
Use the following steps to manipulate the
lighting assembly:
1.
2.
3.
Manage the product structure.
Create the flexible sub-assembly.
Analyze the assembly.
4. Create scenes.
Copyright DASSAULT SYSTEMES
5.
6.
Copyright DASSAULT SYSTEMES
Create annotations.
Generate reports.
Step 4: Create Scenes
CATIA V5 Expert Mechanical Designer - Lesson 6 - Assembly Design
Student Notes:
What Are Scenes?
Scenes enable users to capture and restore
the state of components in an assembly
using a saved viewpoint without modifying
the root product.
Scenes can control the following:
A. Hide/show state of components
B. Colour of components
C. Position of components
Copyright DASSAULT SYSTEMES
D. Deactivation/activation of
representations
Copyright DASSAULT SYSTEMES
Step 4: Create Scenes
CATIA V5 Expert Mechanical Designer - Lesson 6 - Assembly Design
Student Notes:
Why Use Scenes?
Use scenes for any of the following reasons:
A. To try different arrangements of the
components in an assembly and then
apply them to the product if desired.
B. To quickly view predefined
arrangements of the assembly.
C. To show the evolution of an assembly.
D. To create assembly drawings.
E. To set the working state by hiding,
colouring, and positioning components.
Copyright DASSAULT SYSTEMES
Copyright DASSAULT SYSTEMES
Step 4: Create Scenes
CATIA V5 Expert Mechanical Designer - Lesson 6 - Assembly Design
Student Notes:
Enhanced Scenes Workbench
A
The enhanced scenes workbench contains
the following features and tools:
A. Enhanced Scene icon
Icon used to enter the enhanced scenes
workbench
B. Scenes Browser icon
Icon used to view and load the previously
saved scenes.
C. Scene window
A green background is shown and only
the tools applicable to scenes are
available.
D. Explode
C
E. Save Viewpoint
F. Overload Positions
Copyright DASSAULT SYSTEMES
G. Apply Scene on Assembly
H. Apply Assembly on Scene
I. Exit Scene
Copyright DASSAULT SYSTEMES
Step 4: Create Scenes
CATIA V5 Expert Mechanical Designer - Lesson 6 - Assembly Design
Student Notes:
Creating a Scene (1/3)
When creating a scene, an overload mode
needs to be selected: partial or full. Overload
is the capability to spatially restrain a part in
a scene.
A. Full overload mode
Any change in the position of
assembly components will not be
reflected in a scene that is in full
overload mode.
The specification tree symbol for a
scene in this mode is shown.
Copyright DASSAULT SYSTEMES
B. Partial overload mode
Any change in the position of
assembly components will be
reflected in a scene that is in partial
overload mode.
The specification tree symbol for a
scene in this mode is shown.
Copyright DASSAULT SYSTEMES
Step 4: Create Scenes
CATIA V5 Expert Mechanical Designer - Lesson 6 - Assembly Design
Creating a Scene (2/3)
Student Notes:
Use the following steps to create a scene:
1. Orient the model to obtain the desired
viewpoint for the scene.
Scenes capture the viewpoint of the
model at the instant the Enhanced Scene
icon is selected, as well as the state
(colour, position, activation, etc) of the
main assembly. The main assembly
drives the state of all the components
unless it was modified in the scene.
Copyright DASSAULT SYSTEMES
2. Select the Enhanced Scene icon.
3. Allow the name of the scene to be
automatically named or uncheck the
Automatic naming option and enter the
desired name.
4. Select either Partial or Full for the
overload mode.
5. Manage the components.
Modify the scene, such as moving components,
hiding/showing components, and adjusting the
colour of components.
6. Select the Exit Scene icon to exit the
Enhanced Scene workbench.
Copyright DASSAULT SYSTEMES
Step 4: Create Scenes
CATIA V5 Expert Mechanical Designer - Lesson 6 - Assembly Design
Student Notes:
Creating a Scene (3/3)
1
When creating the first scene of an
assembly, there is only one method: select
the Enhanced Scene icon.
Additional scenes can be created using
either:
Copyright DASSAULT SYSTEMES
1. Enhanced Scene icon
2. Using a previous scene as a reference
by copying and pasting the scene using
the specification tree.
Copyright DASSAULT SYSTEMES
Step 4: Create Scenes
CATIA V5 Expert Mechanical Designer - Lesson 6 - Assembly Design
Student Notes:
Creating a New Scene from an Existing Scene
Use the following steps to create a new
scene from an existing scene:
1. Select Copy from the contextual menu
of the scene to be copied.
2. Select Paste from the contextual menu
of the Scenes branch.
3. Select Properties from the contextual
menu of the copied scene.
4. Specify a new name for the scene.
Copyright DASSAULT SYSTEMES
Copyright DASSAULT SYSTEMES
4
3
Step 4: Create Scenes
CATIA V5 Expert Mechanical Designer - Lesson 6 - Assembly Design
Student Notes:
Creating a Scene of a Subset of the Assembly
A scene that includes only specific
components can be created as well.
Copyright DASSAULT SYSTEMES
Use the following steps to create a scene
containing only specific components:
1. Select the components to be included in
the scene.
2. Select the Enhanced Scene icon.
3. Allow the name of the scene to be
automatically named or uncheck the
Automatic naming option and enter the
desired name.
4. Select either Partial or Full for the
overload mode.
5. Manage the components.
6. Select the Exit Scene icon to exit the
Enhanced Scene workbench. The
scene contains only the components
that were selected prior to creating the
scene.
Copyright DASSAULT SYSTEMES
3
4
5
Step 4: Create Scenes
CATIA V5 Expert Mechanical Designer - Lesson 6 - Assembly Design
Student Notes:
General Scene Management
Scenes can be managed and used in the
following manners:
A. Calling a scene
Double-click on the scene to be opened.
B
A
B. Deleting a scene
Select Delete from the contextual menu
of the scene to be deleted.
C. Modify a scenes viewpoint
1. Orient the model to the desired viewpoint
from within the scene to be modified.
2. Select the Save Viewpoint icon. The new
viewpoint will be saved for the scene.
C2
D
D
D. Apply all or only specific attributes of the
scene onto the assembly
You can decide which attributes of the
scene are to be applied to the assembly.
Copyright DASSAULT SYSTEMES
E. Apply the assembly onto a scene.
Applies the component attributes, such
as position, colour, and hide/show state,
to a scene.
Copyright DASSAULT SYSTEMES
E
Step 4: Create Scenes
CATIA V5 Expert Mechanical Designer - Lesson 6 - Assembly Design
Student Notes:
Applying a Scene on the Assembly
Use the following steps to apply one or more
attributes of a scene to the assembly:
Copyright DASSAULT SYSTEMES
1. Activate the scene to be applied.
2. Select XXX.X object > Apply Scene on
Assembly > Apply Scene on
Assembly from the contextual menu of
the active scene.
3. Select the attributes to be applied in the
assembly.
In the Apply XXX on Assembly dialog box,
the component is listed in the first column.
The remaining columns show if there is a
difference in the attribute between the
scene and the assembly for each
component. If there is an X in the Position
column for clamp4(clamp4.1), for example,
then it means the components position in
the scene is different from its position in the
assembly. Have the components position in
the scene applied to the assembly by
selecting the applicable row and check the
Position option. The X will turn into Apply.
4. When the desired attributes have been set
to apply, click OK to apply the attributes to
the assembly.
Copyright DASSAULT SYSTEMES
Step 4: Create Scenes
CATIA V5 Expert Mechanical Designer - Lesson 6 - Assembly Design
Student Notes:
Applying the Assembly on a Scene
Use the following steps to apply one or more
attributes of an assembly to a scene:
Copyright DASSAULT SYSTEMES
1. Activate the scene on which the assembly
attributes will be applied.
2. Select XXX.X object > Apply Assembly
on Scene > Apply Assembly on
Scene from the contextual menu of the
active scene.
3. Select the attributes to be applied in the
assembly.
4. When the desired attributes have been set
to Apply, click OK to apply the attributes to
the assembly.
Copyright DASSAULT SYSTEMES
3
4
Step 4: Create Scenes
CATIA V5 Expert Mechanical Designer - Lesson 6 - Assembly Design
Student Notes:
Applying User Defined Attributes
Use this tool when there are attributes that will
frequently be applied.
Copyright DASSAULT SYSTEMES
Use the following steps to apply user defined
attributes from a scene to the assembly:
1. Activate the scene on which the assembly
attributes will be applied.
2. Select XXX.X object > Set User Defined
Attributes
3. Activate the attributes to be applied. The
status will change from X to Lock.
4. Select OK.
5. Select XXX.X object > Apply Scene on
Assembly > Apply User Defined
Attributes from the contextual menu of
the active scene.
6. The attributes which were set to Lock are
applied to the assembly.
Copyright DASSAULT SYSTEMES
Step 4: Create Scenes
CATIA V5 Expert Mechanical Designer - Lesson 6 - Assembly Design
Student Notes:
Component Management in Scenes
The following attributes of a component in a
scene can be modified:
A. Show/hide state
Modify the show/hide state of
components in a scene without affecting
the show/hide states of components in
the main assembly.
B. Graphic properties
Modify the graphic properties of the
components in a scene without modifying
the graphic properties of components in
the main assembly.
C. Position
Modify the position of components in a
scene without modifying the position of
components in the main assembly.
Copyright DASSAULT SYSTEMES
D. Activation/deactivation state
Modify the activation/deactivation state of
components in a scene without modifying
the activation/deactivation state of
components in the main assembly.
Copyright DASSAULT SYSTEMES
Step 4: Create Scenes
CATIA V5 Expert Mechanical Designer - Lesson 6 - Assembly Design
Student Notes:
Hiding Components in a Scene
Use the following steps to hide a component in
a scene:
Copyright DASSAULT SYSTEMES
1. Access the scene to modify.
2. Select the component to be hidden.
3. Select the Hide/Show icon. The
component will be hidden in the scene.
Copyright DASSAULT SYSTEMES
2
3
Step 4: Create Scenes
CATIA V5 Expert Mechanical Designer - Lesson 6 - Assembly Design
Student Notes:
Modifying Graphic Properties of Components in a Scene
Use the following steps to modify the graphic
properties of a component in a scene:
Copyright DASSAULT SYSTEMES
1. Access the scene to modify.
2. Select the component(s) to be modified.
3. Select Properties from the contextual
menu of the selected component(s)
4. Select the Graphic tab.
5. Change the desired graphic properties for
the selected component(s). Select the
orange colour from the Color pull-down
list, for example.
6. Select OK.
Copyright DASSAULT SYSTEMES
3
2
Step 4: Create Scenes
CATIA V5 Expert Mechanical Designer - Lesson 6 - Assembly Design
Student Notes:
Moving Components in a Scene
Use the following steps to move a component
in a scene:
Copyright DASSAULT SYSTEMES
1. Drag and drop the compass onto the
object to be moved.
2. Move the component using the compasses
planes and axes.
3. Drag the compass off the component.
Copyright DASSAULT SYSTEMES
Step 4: Create Scenes
CATIA V5 Expert Mechanical Designer - Lesson 6 - Assembly Design
Exploding an Assembly in a Scene (1/2)
The explode tool can be used in a scene in order
to be able to explode an assembly without
modifying the main assembly. The following
features and options are available in the Explode
dialog box:
Student Notes:
A. Depth
One level: only the first level of components of
the product(s) will be exploded.
All levels: all the components of the product(s)
will be exploded.
B. Type
1. 3D: the products are exploded in space.
2. Projection:the products are exploded and placed
in the same plane, parallel to the screen.
3. Constrained: the products are exploded
according to assembly constraints
B1
B2
B3
C. Selection
Selected products to be exploded.
Copyright DASSAULT SYSTEMES
D. Fixed product
Selected product to be fixed.
Level 3 Level 2 Level 1 Level 0
E. Level of depth icons
Use these icons to view what the assembly looks
like when it is exploded at each level of the
product.
Copyright DASSAULT SYSTEMES
E
Step 4: Create Scenes
CATIA V5 Expert Mechanical Designer - Lesson 6 - Assembly Design
Student Notes:
Exploding an Assembly in a Scene (2/2)
Use the following steps to explode an
assembly in a scene:
1.
2.
3.
4.
Activate the scene to explode.
Select the products to explode.
Select the Explode icon.
Select the desired options from the
Explode dialog box.
5. Select Apply.
6. Move the components as desired.
7. Select OK.
Copyright DASSAULT SYSTEMES
Copyright DASSAULT SYSTEMES
Step 4: Create Scenes
CATIA V5 Expert Mechanical Designer - Lesson 6 - Assembly Design
Student Notes:
Drafting Views Based on Scenes
Drafting views can be created from scenes; this allows for the specific component attributes
stored in a scene to be conveyed in a drawing.
Scenes provide the following benefits:
Scenes allow drafting views to have components in states different from the assembly. As
shown in the example below, without scenes, it would be difficult to create a drawing that
shows the assembly in two different states.
Copyright DASSAULT SYSTEMES
Scenes avoid the need to manually reconstruct views, such as the exploded view, when
components are added, deleted, replaced, or moved in an assembly.
Copyright DASSAULT SYSTEMES
Step 4: Create Scenes
CATIA V5 Expert Mechanical Designer - Lesson 6 - Assembly Design
Student Notes:
Creating a Drafting View Based on a Scene
Use the following steps to create a drafting
view based on a scene:
1. Activate the scene from the assembly
by double-clicking on it.
2. Switch to the Drafting workbench.
3. Select the Isometric View icon.
4. Select the entire assembly.
5. Select a reference plane.
6. Position and place the view.
Copyright DASSAULT SYSTEMES
Copyright DASSAULT SYSTEMES
Step 4: Create Scenes
CATIA V5 Expert Mechanical Designer - Lesson 6 - Assembly Design
Student Notes:
Assembly Design
Step 5: Create
annotations.
In this section, you will learn how to
create, edit and manage annotations in
an assembly document.
Use the following steps to manipulate the
lighting assembly:
1.
2.
3.
4.
5. Create annotations.
Copyright DASSAULT SYSTEMES
6.
Copyright DASSAULT SYSTEMES
Manage the product structure.
Create the flexible sub-assembly.
Analyze the assembly.
Create scenes.
Generate reports.
Step 5: Create Annotations
CATIA V5 Expert Mechanical Designer - Lesson 6 - Assembly Design
Student Notes:
Introduction to Annotations
Annotations are added to assembly documents to
provide additional information about a part or
product. This additional information can include a
brief description of the part, the material used for
the part, the use of the part, the finish
requirements, or the hardness requirements.
In the product design workbench, you can add
three types of annotations:
A. Weld Feature
To add weld symbols and notations.
B. Text with leader
To add a brief description of the part.
Copyright DASSAULT SYSTEMES
C. Flag note with leader
To add links to external documents and/or URLs,
such as a link to a marketing presentation or a
specification document.
Links can be added to models, products, parts,
and elements.
Copyright DASSAULT SYSTEMES
A
B
C
Step 5: Create Annotations
CATIA V5 Expert Mechanical Designer - Lesson 6 - Assembly Design
Student Notes:
Weld Feature Annotations
Copyright DASSAULT SYSTEMES
Weld feature annotations show specifications for
welding between several components. They are
added under Functional Dimensioning and
Tolerancing 3D views.
Copyright DASSAULT SYSTEMES
Step 5: Create Annotations
CATIA V5 Expert Mechanical Designer - Lesson 6 - Assembly Design
Student Notes:
Creating a Weld Feature Annotation (1/2)
Use the following steps to create a weld feature
annotation:
Copyright DASSAULT SYSTEMES
1. Before creating the weld feature, position the
components with constraints.
2. Select the geometric elements to be included
with the weld feature.
3. Select the Weld Feature icon.
4. The Welding creation dialog box will include
the following features and options:
a. Field weld symbol: indicates the welding is done
on the working site.
b. Weld-all-around symbol indicates the welding is
all around the part.
c. Weld text side: positions all the welding
indications to go either above or under the
center line.
d. Size of welding
e. Type of welding
f. Additional information about the type of welding.
g. Length of welding
h. Welding process
i. Indications about welding on the other side
j. Import file: imports a file about a welding
process.
Copyright DASSAULT SYSTEMES
4a 4b 4c
4d
4e
4i
4f
4g
4h
4j
Step 5: Create Annotations
CATIA V5 Expert Mechanical Designer - Lesson 6 - Assembly Design
Student Notes:
Creating a Weld Feature Annotation (2/2)
Use the following steps to create a weld feature
annotation (continued):
5. Select OK.
6. Two new nodes will appear in the
specification tree in the Annotation Set node:
the weld feature under the Welds node and
the view under the views node. The new
features also appear in the geometry.
Copyright DASSAULT SYSTEMES
Copyright DASSAULT SYSTEMES
Step 5: Create Annotations
CATIA V5 Expert Mechanical Designer - Lesson 6 - Assembly Design
Student Notes:
What are Text Annotations?
Copyright DASSAULT SYSTEMES
Text annotations are text that you can see in the 3D view. They can be edited and modified.
Text annotations are associated with a geometric element of a component in an assembly.
Copyright DASSAULT SYSTEMES
Step 5: Create Annotations
CATIA V5 Expert Mechanical Designer - Lesson 6 - Assembly Design
Student Notes:
Creating Text Annotations
1
Use the following steps to create a text
annotation:
Copyright DASSAULT SYSTEMES
1. Select the Text with Leader icon.
2. Select the geometric element which the
annotation will reference.
3. Enter the text desired.
4. Select OK.
5. The text annotation and supporting view
are displayed in the geometry and under
the annotation set node in the
specification tree.
Copyright DASSAULT SYSTEMES
2
3
5
5
Step 5: Create Annotations
CATIA V5 Expert Mechanical Designer - Lesson 6 - Assembly Design
Student Notes:
What are Flag Notes?
Copyright DASSAULT SYSTEMES
Flag notes can be attached to a models, products, parts, or elements in order to give
additional information regarding the referenced object. Flag notes contain a
hyperlink that can launch any document, such as a presentation, a Microsoft Excel
spreadsheet or an HTML page.
Copyright DASSAULT SYSTEMES
Step 5: Create Annotations
CATIA V5 Expert Mechanical Designer - Lesson 6 - Assembly Design
Student Notes:
Creating Flag Notes
Use the following steps to create a text annotation:
1. Select the Flag Note with Leader icon.
2. Select the geometric element which the
annotation will reference.
3. Enter the text that will appear on the flag.
4. Select Browse to select a file to link.
5. Double-click on the file to be linked. The link
will be added to the Link to File or URL list.
6. Select OK.
Copyright DASSAULT SYSTEMES
Copyright DASSAULT SYSTEMES
5
5
Step 5: Create Annotations
CATIA V5 Expert Mechanical Designer - Lesson 6 - Assembly Design
Student Notes:
Manipulating Annotations
All three of the annotations discussed require a
view on which they are placed. If a 3D view does
not exist prior to the creation of the annotation,
then one is automatically created. The 3D view
on which the annotation is created and linked
can be changed. Also, the appearance of
annotations can be modified, such as the shape
and size of the leader symbols.
Copyright DASSAULT SYSTEMES
In the example shown, the geometric element
the leader is referencing is incorrect and so it
needs to be replaced by another geometric
element.
After connecting the leader to another geometric
element, the annotation is oriented differently
because it is supported by another 3D view.
Copyright DASSAULT SYSTEMES
Step 5: Create Annotations
CATIA V5 Expert Mechanical Designer - Lesson 6 - Assembly Design
Student Notes:
Changing the Annotation Supporting View
Use the following steps to change the supporting
view of an annotation:
1. Select Transfer To View/Annotation Plane
from the contextual menu of the annotation.
2. Select the new supporting 3D view.
3. The annotation is supported by the newly
selected view.
Copyright DASSAULT SYSTEMES
Copyright DASSAULT SYSTEMES
Step 5: Create Annotations
CATIA V5 Expert Mechanical Designer - Lesson 6 - Assembly Design
Student Notes:
Manipulating Annotation Leaders (1/3)
Use the following steps to remove a leader from an
annotation:
Copyright DASSAULT SYSTEMES
1. Select the annotation to modify.
2. Select Remove Leader from the contextual
menu of the annotation.
3. The leader will disappear.
Copyright DASSAULT SYSTEMES
3
Step 5: Create Annotations
CATIA V5 Expert Mechanical Designer - Lesson 6 - Assembly Design
Student Notes:
Manipulating Annotation Leaders (2/3)
Use the following steps to add a leader to an
annotation:
1. Select Add Leader from the contextual menu
of the annotation.
2. Select the anchor point for the leader from the
geometry. Only geometric elements involved
in the annotation are selectable.
3. The leader will appear.
Copyright DASSAULT SYSTEMES
Copyright DASSAULT SYSTEMES
Step 5: Create Annotations
CATIA V5 Expert Mechanical Designer - Lesson 6 - Assembly Design
Student Notes:
Manipulating Annotation Leaders (3/3)
Use the following steps to define the symbol shape
of a leader of an annotation:
1. Select Symbol Shape and then the desired
symbol from the contextual menu of the
yellow anchor point of the annotation.
2. The new shape of the leader will be applied.
Copyright DASSAULT SYSTEMES
Copyright DASSAULT SYSTEMES
Step 5: Create Annotations
CATIA V5 Expert Mechanical Designer - Lesson 6 - Assembly Design
Student Notes:
Projecting Annotation Views on a Drawing
Use the following steps to display annotations in a
drawing view:
1. In the Drafting workbench, select the View
From 3D icon.
2. Select one of the 3D views from the
specification tree or from the 3D model.
3. The view is added onto the drawing and the
annotations are displayed.
Copyright DASSAULT SYSTEMES
Copyright DASSAULT SYSTEMES
Step 5: Create Annotations
CATIA V5 Expert Mechanical Designer - Lesson 6 - Assembly Design
Student Notes:
Assembly Design
Step 6: Generate reports.
In this section, you will learn how to
generate reports for an assembly.
Use the following steps to manipulate the
lighting assembly:
1.
2.
3.
4.
5.
Manage the product structure.
Create the flexible sub-assembly.
Analyze the assembly.
Create scenes.
Create annotations.
Copyright DASSAULT SYSTEMES
6. Generate reports.
Copyright DASSAULT SYSTEMES
Step 6: Generate Reports
CATIA V5 Expert Mechanical Designer - Lesson 6 - Assembly Design
Student Notes:
Generating Reports
Information about an assembly can be obtained by generating reports.
Two types of reports can be generated:
A. Bill of materials: Use this to help manage the product structure.
B. Assembly listing report: Use this to list the components belonging to a CATProduct.
Copyright DASSAULT SYSTEMES
Copyright DASSAULT SYSTEMES
Step 6: Generate Reports
CATIA V5 Expert Mechanical Designer - Lesson 6 - Assembly Design
Student Notes:
What are Bill of Materials Reports?
Bill of materials reports list all the components of an assembly, as well as information, such
as the quantity, type, and description. Additional information can be included in the bill of
materials if desired.
There are 3 main sections of the bill of material dialog box:
A. Bill of materials for the components of the active assembly.
B. Bill of materials for each sub-assembly.
C. Summary of the leaf components from the active assembly and all sub-assemblies.
Copyright DASSAULT SYSTEMES
Copyright DASSAULT SYSTEMES
Step 6: Generate Reports
CATIA V5 Expert Mechanical Designer - Lesson 6 - Assembly Design
Student Notes:
Generating Bill of Materials Reports
Use the following steps to view the bill of materials
for an assembly:
Copyright DASSAULT SYSTEMES
1. Activate the assembly or sub-assembly for
which to generate a bill of materials.
2. Select Analyze > Bill of Material.
Copyright DASSAULT SYSTEMES
Step 6: Generate Reports
CATIA V5 Expert Mechanical Designer - Lesson 6 - Assembly Design
Student Notes:
Customizing Bill of Materials Reports
Use the following steps to customize the bill of
materials:
1. Select the Define formats button.
2. Specify the properties to be displayed.
3. Arrange the order of the properties.
Copyright DASSAULT SYSTEMES
Copyright DASSAULT SYSTEMES
Step 6: Generate Reports
CATIA V5 Expert Mechanical Designer - Lesson 6 - Assembly Design
Student Notes:
Removing a Component from the Bill of Materials
Components can be removed from the bill of
materials by modifying their properties.
Use the following steps to remove a component
from the bill of materials:
1. Select Properties from the contextual menu of
the component to be removed from the bill of
materials.
2. Select the Product tab.
3. Uncheck the Visualize in the Bill Of Material
option. In the example, all the components
except for the Housing and Rollers were
removed from the bill of materials.
Copyright DASSAULT SYSTEMES
Copyright DASSAULT SYSTEMES
3
Step 6: Generate Reports
CATIA V5 Expert Mechanical Designer - Lesson 6 - Assembly Design
Student Notes:
What are Assembly Listing Reports?
Copyright DASSAULT SYSTEMES
Assembly listing reports list all the component of assemblies. Components are displayed in
a hierarchical format.
Copyright DASSAULT SYSTEMES
Step 6: Generate Reports
CATIA V5 Expert Mechanical Designer - Lesson 6 - Assembly Design
Student Notes:
Generating Assembly Listing Reports
Use the following steps to view an assembly listing
report:
1. Activate the assembly or sub-assembly for
which to generate an assembly listing report.
2. Select Analyze > Bill of Material.
3. Select the Listing Report tab.
3
Copyright DASSAULT SYSTEMES
Copyright DASSAULT SYSTEMES
Step 6: Generate Reports
CATIA V5 Expert Mechanical Designer - Lesson 6 - Assembly Design
Student Notes:
Saving Assembly Listing Reports
Use the following steps to save an assembly listing
report:
Copyright DASSAULT SYSTEMES
1. Select Save As.
2. Specify the file name and folder. The report
can only be saved as a text file.
Copyright DASSAULT SYSTEMES
Step 6: Generate Reports
CATIA V5 Expert Mechanical Designer - Lesson 6 - Assembly Design
Student Notes:
Customizing Assembly Listing Reports
Use the following steps to customize assembly
listing reports:
1. Specify the properties to be displayed.
2. Arrange the order of the properties.
Copyright DASSAULT SYSTEMES
Copyright DASSAULT SYSTEMES
Step 6: Generate Reports
CATIA V5 Expert Mechanical Designer - Lesson 6 - Assembly Design
Student Notes:
Exercise 6F
30 min
In this exercise, you define various scenes for the assembly and apply them to
the assembly. You also use the scenes browser to apply a scene to the assembly
By the end of this exercise you will be able to:
Copyright DASSAULT SYSTEMES
Create scenes
Apply scenes
Manipulate scenes
Use the scenes browser
Copyright DASSAULT SYSTEMES
Exercise 6F
CATIA V5 Expert Mechanical Designer - Lesson 6 - Assembly Design
Student Notes:
Exercise 6F (1/12)
1a
1. Open a product file.
Scenes are only available for assemblies.
a. Open Connector.CATProduct.
2. Create a scene.
The application will create a name using Automatic
naming or you can enter a name.
a.
b.
c.
d.
Find the Scenes toolbar.
Select Enhanced Scenes icon.
The Enhanced Scene dialog box appears.
Select OK.
2a
2c
Copyright DASSAULT SYSTEMES
2b
Copyright DASSAULT SYSTEMES
2d
Exercise 6F
CATIA V5 Expert Mechanical Designer - Lesson 6 - Assembly Design
Student Notes:
Exercise 6F (2/12)
3. Explode the assembly.
3a
Exploding the assembly does not affect the
assembly constraints.
a.
b.
c.
d.
e.
Select the Explode icon.
Select Do not display this message again.
Select Close.
Select Apply from the Explode dialog box.
Select OK.
3b
Copyright DASSAULT SYSTEMES
3c
Copyright DASSAULT SYSTEMES
3e
3d
Exercise 6F
CATIA V5 Expert Mechanical Designer - Lesson 6 - Assembly Design
Student Notes:
Exercise 6F (3/12)
4. Manipulate the explode.
The component positions dynamically update.
a. Drag the Scroll Explode to a 0.70 position.
b. Select OK.
c. The scene appears exploded.
4b
4a
Copyright DASSAULT SYSTEMES
4c
Copyright DASSAULT SYSTEMES
Exercise 6F
CATIA V5 Expert Mechanical Designer - Lesson 6 - Assembly Design
Student Notes:
Exercise 6F (4/12)
5. Apply a scene.
The scene must be applied, it is not
automatically applied.
a. The assembly appears with a
Scenes node in the
specification tree.
b. Use the right mouse button to
Apply Scene on Assembly.
5a
Copyright DASSAULT SYSTEMES
5b
Copyright DASSAULT SYSTEMES
Exercise 6F
CATIA V5 Expert Mechanical Designer - Lesson 6 - Assembly Design
Student Notes:
Exercise 6F (5/12)
6. Apply a scene.
The scene must be applied, it is not automatically applied.
a. Select he Connector Shell (Top Shell)
b. Apply the Position attribute.
c. The assembly updates to show the Top Shell in the
exploded position.
6b
6a
Copyright DASSAULT SYSTEMES
6c
Copyright DASSAULT SYSTEMES
Exercise 6F
CATIA V5 Expert Mechanical Designer - Lesson 6 - Assembly Design
Student Notes:
Exercise 6F (6/12)
7. Apply a scene.
The scene must be applied, it is not automatically
applied.
a. Apply Position to all components.
Copyright DASSAULT SYSTEMES
7a
Copyright DASSAULT SYSTEMES
Exercise 6F
CATIA V5 Expert Mechanical Designer - Lesson 6 - Assembly Design
Student Notes:
Exercise 6F (7/12)
8. Apply a scene.
The scene must be applied, it is not automatically
applied.
a. The assembly updates to the explode
positions define in the scene.
b. Update the assembly.
c. The assembly is positioned to the
unexploded state.
8a
8b
Copyright DASSAULT SYSTEMES
8c
Copyright DASSAULT SYSTEMES
Exercise 6F
CATIA V5 Expert Mechanical Designer - Lesson 6 - Assembly Design
Student Notes:
Exercise 6F (8/12)
9. Create a new scene.
This time you will enter a name for the scene.
a.
b.
c.
d.
Select the Enhanced Scene icon.
Clear the Automatic naming option.
Enter Left View.
Select OK.
9a
9c
Copyright DASSAULT SYSTEMES
9b
Copyright DASSAULT SYSTEMES
9d
Exercise 6F
CATIA V5 Expert Mechanical Designer - Lesson 6 - Assembly Design
Student Notes:
Exercise 6F (9/12)
10. Create a scene.
Hiding components helps to simplify the display.
a.
b.
c.
d.
10a
Orient the model to the Left View.
Hide the Top and Bottom Shells.
The scene appears as shown below.
Exit the scene.
10b
Copyright DASSAULT SYSTEMES
10c
10d
Copyright DASSAULT SYSTEMES
Exercise 6F
CATIA V5 Expert Mechanical Designer - Lesson 6 - Assembly Design
Student Notes:
Exercise 6F (10/12)
11. Apply a scene.
The attributes that are available
are dictated by the attributes of
the scene.
a. The scene is applied to
the assembly.
b. The assembly appears as
shown below.
11a
Copyright DASSAULT SYSTEMES
11b
Copyright DASSAULT SYSTEMES
Exercise 6F
CATIA V5 Expert Mechanical Designer - Lesson 6 - Assembly Design
Exercise 6F (11/12)
Student Notes:
12a
12. Use the scene browser.
The scenes browser will give you a thumbnail view
of all the scenes saved with the assembly.
a. Select the scenes browser.
b. Click Apply Scene on Assembly from the
right mouse button menu.
c. The assembly updates with the scene.
12c
Copyright DASSAULT SYSTEMES
12b
Copyright DASSAULT SYSTEMES
Exercise 6F
CATIA V5 Expert Mechanical Designer - Lesson 6 - Assembly Design
Student Notes:
Exercise 6F (12/12)
13. Modify a scene.
You must enter the scenes workbench to edit a
scene.
a. Edit the Left View scene and explode the
two bolt parts.
b. Apply the scene to the assembly.
c. Save the product file and close the window.
Copyright DASSAULT SYSTEMES
13b
Copyright DASSAULT SYSTEMES
Exercise 6F
CATIA V5 Expert Mechanical Designer - Lesson 6 - Assembly Design
Student Notes:
Exercise 6F: Recap
Scenes can be automatically
named
Scenes can be manually named
You must manually apply a
scene
Copyright DASSAULT SYSTEMES
Scene attributes can be
selected prior to applying a
scene
Copyright DASSAULT SYSTEMES
Exercise 6F
CATIA V5 Expert Mechanical Designer - Lesson 6 - Assembly Design
Student Notes:
Exercise 6G
10 min
In this exercise, you will open an existing product file. You will add welding
symbols to indicate how the two parts are to be welded together. You will also
add a text note for the assembly.
By the end of this exercise you will be able to:
Copyright DASSAULT SYSTEMES
Create weld symbols
Create text with a leader
Copyright DASSAULT SYSTEMES
Exercise 6G
CATIA V5 Expert Mechanical Designer - Lesson 6 - Assembly Design
Student Notes:
Exercise 6G (1/10)
1. Open a product file.
a. Open Weldment.CATProduct.
1a
2. Create a weld symbol.
This assembly will be welded together.
a. Show the Annotations toolbar.
b. Select the Weld Feature icon.
c. Select the edge for the weld.
2a
2c
Copyright DASSAULT SYSTEMES
2b
Copyright DASSAULT SYSTEMES
Exercise 6G
CATIA V5 Expert Mechanical Designer - Lesson 6 - Assembly Design
Student Notes:
Exercise 6G (2/10)
3. Define the weld feature.
a. Select the Weld Tail
symbol.
b. Enter 6.00 for the size of
weld.
c. Select the weld type and
condition.
d. Enter 105 for the weld
length.
Copyright DASSAULT SYSTEMES
3c
Copyright DASSAULT SYSTEMES
3a
3b
3d
Exercise 6G
CATIA V5 Expert Mechanical Designer - Lesson 6 - Assembly Design
Student Notes:
Exercise 6G (3/10)
4. View the weld symbol.
The weld symbol can be hidden.
a. View the weld symbol on the model
b. The weld symbol is listed under the
Annotation Set in the specification
tree.
4b
Copyright DASSAULT SYSTEMES
4a
Copyright DASSAULT SYSTEMES
Exercise 6G
CATIA V5 Expert Mechanical Designer - Lesson 6 - Assembly Design
Student Notes:
Exercise 6G (4/10)
5. Create a weld symbol.
a. Create the weld symbol shown below.
(use the edge shown)
Copyright DASSAULT SYSTEMES
5a
Copyright DASSAULT SYSTEMES
Exercise 6G
CATIA V5 Expert Mechanical Designer - Lesson 6 - Assembly Design
Student Notes:
Exercise 6G (5/10)
6. View the completed symbol.
a. View the completed weld feature.
b. Spin the model and notice that the
weld feature remains in the plane it
was created in.
Copyright DASSAULT SYSTEMES
6a
Copyright DASSAULT SYSTEMES
Exercise 6G
CATIA V5 Expert Mechanical Designer - Lesson 6 - Assembly Design
Student Notes:
Exercise 6G (6/10)
7. Modify a weld feature.
A weld feature cane be edited by doubleclicking it.
a. Edit the position of the weld feature.
b. Edit the type of weld and the
condition.
7a
Copyright DASSAULT SYSTEMES
7b
Copyright DASSAULT SYSTEMES
Exercise 6G
CATIA V5 Expert Mechanical Designer - Lesson 6 - Assembly Design
Exercise 6G (7/10)
Student Notes:
8a
8. Create text with a leader.
By default the text will remain in the plane
that it was created in.
a.
b.
c.
d.
Select Text with Leader icon.
Select the attachment edge.
Enter the text.
Move the text as shown.
8b
8c
Copyright DASSAULT SYSTEMES
8d
Copyright DASSAULT SYSTEMES
Exercise 6G
CATIA V5 Expert Mechanical Designer - Lesson 6 - Assembly Design
Student Notes:
Exercise 6G (8/10)
9. Edit the text.
Properties are used to edit text.
a. Double-click the text.
b. Select Properties from the right
mouse button menu.
c. Select the Display tab.
d. Select the Parallel To Screen option.
Copyright DASSAULT SYSTEMES
9b
9c
9d
Copyright DASSAULT SYSTEMES
Exercise 6G
CATIA V5 Expert Mechanical Designer - Lesson 6 - Assembly Design
Student Notes:
Exercise 6G (9/10)
10a
10. Edit the text.
Properties are used to edit text.
Select the Font tab.
Select Bold.
Select 10.00mm size.
Select OK.
Copyright DASSAULT SYSTEMES
a.
b.
c.
d.
Copyright DASSAULT SYSTEMES
10b
10c
10d
Exercise 6G
CATIA V5 Expert Mechanical Designer - Lesson 6 - Assembly Design
Student Notes:
Exercise 6G (10/10)
11. View the annotations.
By default, text will remain in the plane it
was created in.
a. Rotate the model, notice that the text
remains parallel to the screen.
b. Create more weld features and or
text that you feel are appropriate.
c. Save the file and close the window.
Copyright DASSAULT SYSTEMES
11b
Copyright DASSAULT SYSTEMES
Exercise 6G
CATIA V5 Expert Mechanical Designer - Lesson 6 - Assembly Design
Student Notes:
Exercise 6G: Recap
Create weld features
Create text with leader
Modify weld feature
Copyright DASSAULT SYSTEMES
Change properties of text
Copyright DASSAULT SYSTEMES
Exercise 6G
CATIA V5 Expert Mechanical Designer - Lesson 6 - Assembly Design
Student Notes:
Case Study: Assembly Design
40 min
In this exercise, you will create the case study model. Recall the design intent of
this model:
You must be familiar with associated files
Modify the position of a subassembly without affecting other instances
Check for interference
Define an exploded state and save it for future use
Copyright DASSAULT SYSTEMES
Add textual information
Using the techniques you have learned in this and previous lessons, create the
model with only high-level instruction.
Copyright DASSAULT SYSTEMES
Case Study: Assembly Design
CATIA V5 Expert Mechanical Designer - Lesson 6 - Assembly Design
Student Notes:
Do It Yourself: Lights (1/8)
You must complete the following tasks:
1. Open existing product file.
Open Full_Assembly_light.CATProduct.
2. View product links.
Use the Desk command to view all
associated files
Copyright DASSAULT SYSTEMES
Copyright DASSAULT SYSTEMES
Case Study: Assembly Design
CATIA V5 Expert Mechanical Designer - Lesson 6 - Assembly Design
Student Notes:
Do It Yourself: Lights (2/8)
You must complete the
following tasks
(continued):
3. Define a flexible
assembly.
Copyright DASSAULT SYSTEMES
Make the
appropriate
subassemblies
flexible.
You must achieve
the configuration
shown below.
Copyright DASSAULT SYSTEMES
Case Study: Assembly Design
CATIA V5 Expert Mechanical Designer - Lesson 6 - Assembly Design
Student Notes:
Do It Yourself: Lights (3/8)
You must complete the following
tasks (continued):
4. Analyze for bill of material.
Analyze BOM.
5. Save the analysis.
Copyright DASSAULT SYSTEMES
Save the analysis as a *.txt file.
Copyright DASSAULT SYSTEMES
Case Study: Assembly Design
CATIA V5 Expert Mechanical Designer - Lesson 6 - Assembly Design
Student Notes:
Do It Yourself: Lights (4/8)
You must complete the following tasks
(continued):
6. View the saved text file.
Copyright DASSAULT SYSTEMES
Open Lesson6.txt.
Copyright DASSAULT SYSTEMES
Case Study: Assembly Design
CATIA V5 Expert Mechanical Designer - Lesson 6 - Assembly Design
Student Notes:
Do It Yourself: Lights (5/8)
You must complete the following tasks
(continued):
7. Analyze for interference.
Copyright DASSAULT SYSTEMES
Analyze for Contact and Clash between
all components.
Copyright DASSAULT SYSTEMES
Case Study: Assembly Design
CATIA V5 Expert Mechanical Designer - Lesson 6 - Assembly Design
Student Notes:
Do It Yourself: Lights (6/8)
You must complete the following tasks
(continued):
8. Create a scene.
Copyright DASSAULT SYSTEMES
Create a Full overload mode scene called
Exploded State.
Define Part5 to be the Fixed product
Copyright DASSAULT SYSTEMES
Case Study: Assembly Design
CATIA V5 Expert Mechanical Designer - Lesson 6 - Assembly Design
Student Notes:
Do It Yourself: Lights (7/8)
You must complete the following tasks
(continued):
9. Apply a scene.
Copyright DASSAULT SYSTEMES
Apply the Exploded State scene to the
assembly.
Copyright DASSAULT SYSTEMES
Case Study: Assembly Design
CATIA V5 Expert Mechanical Designer - Lesson 6 - Assembly Design
Student Notes:
Do It Yourself: Lights (8/8)
You must complete the following tasks
(continued):
10. Add annotations.
Add the text shown below.
The text must be font of 7.00mm and
always be parallel to the screen.
Copyright DASSAULT SYSTEMES
10
Copyright DASSAULT SYSTEMES
Case Study: Assembly Design
CATIA V5 Expert Mechanical Designer - Lesson 6 - Assembly Design
Student Notes:
Case Study: Assembly Design Recap
View associated files
Modify the position of a
subassembly without affecting
other instances
Check for interference
Define an exploded state and
save it for future use
Copyright DASSAULT SYSTEMES
Add textual information
Copyright DASSAULT SYSTEMES
Case Study: Assembly Design
You might also like
- The Subtle Art of Not Giving a F*ck: A Counterintuitive Approach to Living a Good LifeFrom EverandThe Subtle Art of Not Giving a F*ck: A Counterintuitive Approach to Living a Good LifeRating: 4 out of 5 stars4/5 (5794)
- The Little Book of Hygge: Danish Secrets to Happy LivingFrom EverandThe Little Book of Hygge: Danish Secrets to Happy LivingRating: 3.5 out of 5 stars3.5/5 (399)
- 6 Unit 3Document33 pages6 Unit 3leydonhdNo ratings yet
- 4 Unit 1Document32 pages4 Unit 1leydonhdNo ratings yet
- Scurtaturi W10Document5 pagesScurtaturi W10leydonhdNo ratings yet
- Mastering Power ShellDocument567 pagesMastering Power ShellNoorzafar100% (1)
- Unit 4 A New Era of Threat Resistance For The Windows 10 PlatformDocument11 pagesUnit 4 A New Era of Threat Resistance For The Windows 10 PlatformleydonhdNo ratings yet
- Fujitsu e Microsoft Cluster Services With FibreCAT SXDocument17 pagesFujitsu e Microsoft Cluster Services With FibreCAT SXAlcorNo ratings yet
- 2 CopyrightDocument3 pages2 CopyrightleydonhdNo ratings yet
- Unit 2 Windows 10 Across The Desktop, Tablets, and Phone: ScenarioDocument12 pagesUnit 2 Windows 10 Across The Desktop, Tablets, and Phone: ScenarioleydonhdNo ratings yet
- 3 About This WorkDocument7 pages3 About This WorkleydonhdNo ratings yet
- 1 CopertaDocument1 page1 CopertaleydonhdNo ratings yet
- Windows Admin CenterDocument193 pagesWindows Admin CenterleydonhdNo ratings yet
- Daca Nu Exista Raportare Update PC - WSUSDocument6 pagesDaca Nu Exista Raportare Update PC - WSUSleydonhdNo ratings yet
- EDU CAT EN V5E AF V5R16 Lesson7 Toprint7 PDFDocument189 pagesEDU CAT EN V5E AF V5R16 Lesson7 Toprint7 PDFleydonhdNo ratings yet
- Fujitsu e Microsoft Cluster Services With FibreCAT SXDocument17 pagesFujitsu e Microsoft Cluster Services With FibreCAT SXAlcorNo ratings yet
- EDU CAT EN V5E AF V5R16 MasterProject1 Mobile Phone Toprint9 PDFDocument43 pagesEDU CAT EN V5E AF V5R16 MasterProject1 Mobile Phone Toprint9 PDFleydonhdNo ratings yet
- EDU CAT EN V5E AF V5R16 MasterProject2 Lift Truck Toprint10 PDFDocument37 pagesEDU CAT EN V5E AF V5R16 MasterProject2 Lift Truck Toprint10 PDFleydonhdNo ratings yet
- EDU CAT EN V5E AF V5R16 Lesson3 Toprint3 PDFDocument169 pagesEDU CAT EN V5E AF V5R16 Lesson3 Toprint3 PDFleydonhdNo ratings yet
- Edu Cat en V5e Af v5r16 Lesson8 ToprintDocument148 pagesEdu Cat en V5e Af v5r16 Lesson8 ToprintAlMolNo ratings yet
- EDU CAT EN V5E AF V5R16 Lesson5 Toprint5 PDFDocument135 pagesEDU CAT EN V5E AF V5R16 Lesson5 Toprint5 PDFleydonhdNo ratings yet
- EDU CAT EN V5E AF V5R16 Lesson4 Toprint4 PDFDocument56 pagesEDU CAT EN V5E AF V5R16 Lesson4 Toprint4 PDFleydonhdNo ratings yet
- Edu Cat en v5f FF v5r16 Lesson01 ToprintDocument73 pagesEdu Cat en v5f FF v5r16 Lesson01 ToprintHugo SousaNo ratings yet
- EDU CAT EN V5E AF V5R16 Lesson2 Toprint2 PDFDocument181 pagesEDU CAT EN V5E AF V5R16 Lesson2 Toprint2 PDFleydonhdNo ratings yet
- EDU CAT EN V5F FF V5R16 MasterProject Toprint PDFDocument39 pagesEDU CAT EN V5F FF V5R16 MasterProject Toprint PDFleydonhdNo ratings yet
- EDU CAT EN V5E AF V5R16 Lesson1 Toprint1 PDFDocument39 pagesEDU CAT EN V5E AF V5R16 Lesson1 Toprint1 PDFleydonhdNo ratings yet
- EDU CAT EN V5F FF V5R16 Lesson08 Toprint PDFDocument102 pagesEDU CAT EN V5F FF V5R16 Lesson08 Toprint PDFleydonhdNo ratings yet
- Edu Cat en v5f FF v5r16 Lesson06 ToprintDocument94 pagesEdu Cat en v5f FF v5r16 Lesson06 ToprintRabiBasuNo ratings yet
- EDU CAT EN V5E AF V5R16 TOC Toprint0 PDFDocument3 pagesEDU CAT EN V5E AF V5R16 TOC Toprint0 PDFleydonhdNo ratings yet
- CATIA V5 Fundamentals - Table of ContentsDocument15 pagesCATIA V5 Fundamentals - Table of Contentsvio_nutaNo ratings yet
- EDU CAT EN V5F FF V5R16 Lesson10 ANSI Toprint PDFDocument93 pagesEDU CAT EN V5F FF V5R16 Lesson10 ANSI Toprint PDFleydonhdNo ratings yet
- A Heartbreaking Work Of Staggering Genius: A Memoir Based on a True StoryFrom EverandA Heartbreaking Work Of Staggering Genius: A Memoir Based on a True StoryRating: 3.5 out of 5 stars3.5/5 (231)
- Hidden Figures: The American Dream and the Untold Story of the Black Women Mathematicians Who Helped Win the Space RaceFrom EverandHidden Figures: The American Dream and the Untold Story of the Black Women Mathematicians Who Helped Win the Space RaceRating: 4 out of 5 stars4/5 (894)
- The Yellow House: A Memoir (2019 National Book Award Winner)From EverandThe Yellow House: A Memoir (2019 National Book Award Winner)Rating: 4 out of 5 stars4/5 (98)
- Shoe Dog: A Memoir by the Creator of NikeFrom EverandShoe Dog: A Memoir by the Creator of NikeRating: 4.5 out of 5 stars4.5/5 (537)
- Elon Musk: Tesla, SpaceX, and the Quest for a Fantastic FutureFrom EverandElon Musk: Tesla, SpaceX, and the Quest for a Fantastic FutureRating: 4.5 out of 5 stars4.5/5 (474)
- Never Split the Difference: Negotiating As If Your Life Depended On ItFrom EverandNever Split the Difference: Negotiating As If Your Life Depended On ItRating: 4.5 out of 5 stars4.5/5 (838)
- Grit: The Power of Passion and PerseveranceFrom EverandGrit: The Power of Passion and PerseveranceRating: 4 out of 5 stars4/5 (587)
- Devil in the Grove: Thurgood Marshall, the Groveland Boys, and the Dawn of a New AmericaFrom EverandDevil in the Grove: Thurgood Marshall, the Groveland Boys, and the Dawn of a New AmericaRating: 4.5 out of 5 stars4.5/5 (265)
- The Emperor of All Maladies: A Biography of CancerFrom EverandThe Emperor of All Maladies: A Biography of CancerRating: 4.5 out of 5 stars4.5/5 (271)
- On Fire: The (Burning) Case for a Green New DealFrom EverandOn Fire: The (Burning) Case for a Green New DealRating: 4 out of 5 stars4/5 (73)
- The Hard Thing About Hard Things: Building a Business When There Are No Easy AnswersFrom EverandThe Hard Thing About Hard Things: Building a Business When There Are No Easy AnswersRating: 4.5 out of 5 stars4.5/5 (344)
- Team of Rivals: The Political Genius of Abraham LincolnFrom EverandTeam of Rivals: The Political Genius of Abraham LincolnRating: 4.5 out of 5 stars4.5/5 (234)
- The Unwinding: An Inner History of the New AmericaFrom EverandThe Unwinding: An Inner History of the New AmericaRating: 4 out of 5 stars4/5 (45)
- The World Is Flat 3.0: A Brief History of the Twenty-first CenturyFrom EverandThe World Is Flat 3.0: A Brief History of the Twenty-first CenturyRating: 3.5 out of 5 stars3.5/5 (2219)
- The Gifts of Imperfection: Let Go of Who You Think You're Supposed to Be and Embrace Who You AreFrom EverandThe Gifts of Imperfection: Let Go of Who You Think You're Supposed to Be and Embrace Who You AreRating: 4 out of 5 stars4/5 (1090)
- The Sympathizer: A Novel (Pulitzer Prize for Fiction)From EverandThe Sympathizer: A Novel (Pulitzer Prize for Fiction)Rating: 4.5 out of 5 stars4.5/5 (119)
- Her Body and Other Parties: StoriesFrom EverandHer Body and Other Parties: StoriesRating: 4 out of 5 stars4/5 (821)
- Thermodynamics - Lectures b4 MidsemDocument545 pagesThermodynamics - Lectures b4 MidsemVismit Parihar100% (1)
- NPTEL Managerial Economics Video CourseDocument3 pagesNPTEL Managerial Economics Video CourseAmanda AdamsNo ratings yet
- What Is "The Mean Relative To Us" in Aristotle's Ethics? - Lesley BrownDocument18 pagesWhat Is "The Mean Relative To Us" in Aristotle's Ethics? - Lesley Brownatonement19No ratings yet
- Peak Performance Cricket ExtractDocument5 pagesPeak Performance Cricket ExtractRui CunhaNo ratings yet
- USAF Electronic Warfare (1945-5)Document295 pagesUSAF Electronic Warfare (1945-5)CAP History LibraryNo ratings yet
- SWR SRB Product SheetDocument2 pagesSWR SRB Product SheetCarlo AguiluzNo ratings yet
- Me-143 BcmeDocument73 pagesMe-143 BcmekhushbooNo ratings yet
- Chrome FlagsDocument12 pagesChrome Flagsmeraj1210% (1)
- Eps-07 Eng PDFDocument54 pagesEps-07 Eng PDFPrashant PatilNo ratings yet
- Afm PPT 2.1Document33 pagesAfm PPT 2.1Avi malavNo ratings yet
- Work From Home Policy LeadsquaredDocument5 pagesWork From Home Policy LeadsquaredAnthonyNo ratings yet
- ANSI B4.1-1967 Preferred Limits and Fits For Cylindrical PartsDocument25 pagesANSI B4.1-1967 Preferred Limits and Fits For Cylindrical Partsgiaphongn100% (5)
- Write Hello in The PDFDocument95 pagesWrite Hello in The PDFraghupulishettiNo ratings yet
- Receiving of Packaging Material SOPDocument4 pagesReceiving of Packaging Material SOPanoushia alviNo ratings yet
- 373 07 2Document143 pages373 07 2fpttmmNo ratings yet
- Cbcs Syllabus 2016-17 Admn Batch 30.07.16Document23 pagesCbcs Syllabus 2016-17 Admn Batch 30.07.16Sushree sonali NayakNo ratings yet
- LLRP PROTOCOLDocument19 pagesLLRP PROTOCOLRafo ValverdeNo ratings yet
- Sony Kdl-42w654a rb1g PDFDocument100 pagesSony Kdl-42w654a rb1g PDFMihaela CaciumarciucNo ratings yet
- Best Practice for BDoc Message AnalysisDocument27 pagesBest Practice for BDoc Message AnalysisChandra SekharNo ratings yet
- Analysis of PWM Nonlinearity in Non-Inverting Buck-Boost Power ConvertersDocument7 pagesAnalysis of PWM Nonlinearity in Non-Inverting Buck-Boost Power ConvertershamidmollaniaNo ratings yet
- HTTP API - SMS Help GuideDocument8 pagesHTTP API - SMS Help Guideaksh11inNo ratings yet
- Voice of The RainDocument4 pagesVoice of The RainShriya BharadwajNo ratings yet
- Signal Sampling, Quantization, Binary Encoding: Oleh Albert SagalaDocument46 pagesSignal Sampling, Quantization, Binary Encoding: Oleh Albert SagalaRamos D HutabalianNo ratings yet
- Assessment of Knowledge, Attitude Andpractice Toward Sexually Transmitteddiseases in Boditi High School StudentsDocument56 pagesAssessment of Knowledge, Attitude Andpractice Toward Sexually Transmitteddiseases in Boditi High School StudentsMinlik-alew Dejenie88% (8)
- COM295r3 Communication Process WorksheetDocument2 pagesCOM295r3 Communication Process Worksheetfa1therrNo ratings yet
- Blueprint 7 Student Book Teachers GuideDocument128 pagesBlueprint 7 Student Book Teachers GuideYo Rk87% (38)
- Vblock® Systems Password ManagementDocument22 pagesVblock® Systems Password ManagementVakul BhattNo ratings yet
- U.S. Copyright Renewals, 1962 January - June by U.S. Copyright OfficeDocument471 pagesU.S. Copyright Renewals, 1962 January - June by U.S. Copyright OfficeGutenberg.orgNo ratings yet
- Reflexiones Sobre La Ciencia de La Administración PúblicaDocument19 pagesReflexiones Sobre La Ciencia de La Administración PúblicaPedro Olvera MartínezNo ratings yet