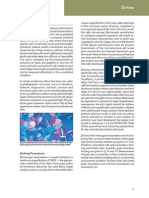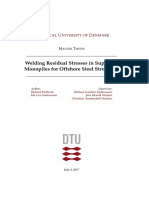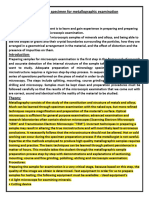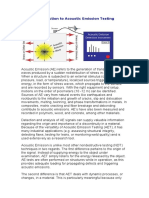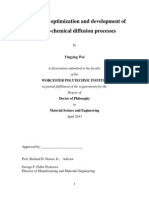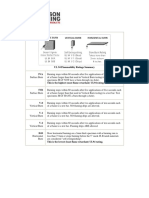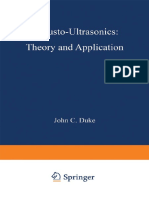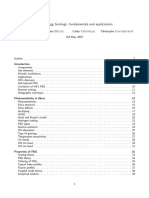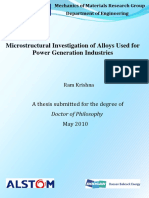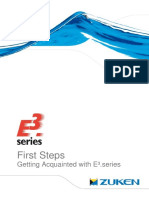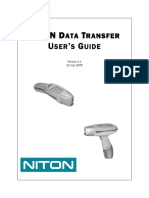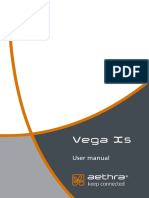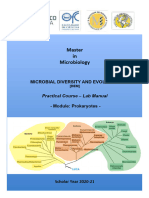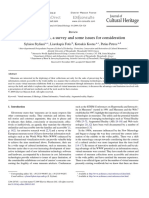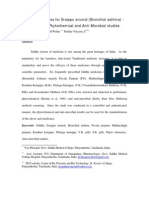Professional Documents
Culture Documents
AEWinPost Manual
Uploaded by
isco1392Copyright
Available Formats
Share this document
Did you find this document useful?
Is this content inappropriate?
Report this DocumentCopyright:
Available Formats
AEWinPost Manual
Uploaded by
isco1392Copyright:
Available Formats
AEwinPost Manual
AEwinPost
Advanced Acoustic Emission Data Analysis Software
for Acoustic Emission Applications
MANUAL
Rev. 4
July 2012
Copyright 1999-2012, Mistras Group Hellas ABEE, Athens, GREECE
All Rights Reserved
AEwinPost Manual
Copyright 1999-2012, Mistras Group Hellas ABEE, Athens, GREECE
All Rights Reserved
Reproduction or transmittal of any part of this manual by electronic or mechanical means including photocopying,
microfilming, recording, or by any information storage and retrieval system, without the expressed written permission from
Mistras Group Hellas ABEE, is prohibited.
All inquiries should be sent to:
Mistras Group Hellas ABEE
El. Venizelou 7 & Delfon
144 52 Athens
GREECE
Tel.: +30-210-2846801 to 804
Fax: +30-210-2846805
e-mail : Noesis@mistrasgroup.gr
web page : www.mistrasgroup.gr
Copyright 1999-2012 Mistras Group Hellas ABEE
AEwinPost Manual
TABLE OF CONTENTS
1
About AEwinPost............................................................................................................................. 5
Introduction ..................................................................................................................................... 7
Exporting Results & Interfacing with other Software. .................................................................... 9
4
Data Display in AEwinPost ............................................................................................................ 11
4.1
Pages ................................................................................................................................................ 11
4.2
Plots - Graphs .................................................................................................................................... 13
4.3
Plot Properties Dialog ......................................................................................................................... 15
4.4
Plot Types .......................................................................................................................................... 17
4.5
Background Plots ............................................................................................................................... 24
4.6
Statistics Display ................................................................................................................................ 25
4.7
Data Table ......................................................................................................................................... 26
4.8
Data Table Properties ......................................................................................................................... 27
4.9
Basic Waveforms Display ................................................................................................................... 28
4.10
Advanced Waveform/DSP Display ...................................................................................................... 29
4.11
Wave Properties Dialog ...................................................................................................................... 32
5
5.1
5.2
5.3
5.4
5.5
Mouse Operations ......................................................................................................................... 35
Selecting the Active View and Data Set ............................................................................................... 35
Cursor Coordinates ............................................................................................................................ 35
Zoom and Panning ............................................................................................................................. 35
Mouse Selections ............................................................................................................................... 36
Plot Context Activation ....................................................................................................................... 38
Advanced Data Manipulation and Filtering ................................................................................... 39
7
7.1
7.2
7.3
7.4
7.5
Context Menus ............................................................................................................................... 41
Page .................................................................................................................................................. 41
Graph View ........................................................................................................................................ 42
Waveform View .................................................................................................................................. 43
Data Table ......................................................................................................................................... 45
Statistics View .................................................................................................................................... 45
8
FILE Menu ...................................................................................................................................... 47
8.1
New Analysis...................................................................................................................................... 47
8.2
Export - Data ...................................................................................................................................... 48
8.3
Export Waveform as Text ................................................................................................................. 49
8.4
Export Waveform as Text (All Channels) .......................................................................................... 49
8.5
Get File Info ....................................................................................................................................... 50
8.6
Print ................................................................................................................................................... 50
8.7
Print Preview ...................................................................................................................................... 51
8.8
Print Setup ......................................................................................................................................... 51
8.9
Preferences ........................................................................................................................................ 51
8.10
Exit .................................................................................................................................................... 52
9
EDIT Menu ..................................................................................................................................... 53
9.1
Undo .................................................................................................................................................. 53
9.2
Cut (Selection) ................................................................................................................................... 53
9.3
Copy - Selected Data.......................................................................................................................... 53
9.4
Copy - Waveform Data ....................................................................................................................... 53
9.5
Copy - Graph Image ........................................................................................................................... 53
9.6
Copy - Page Image ............................................................................................................................. 53
9.7
Copy - Plot Settings ............................................................................................................................ 54
9.8
Paste - Plot Settings ........................................................................................................................... 54
9.9
Delete Selected Data ....................................................................................................................... 54
9.10
Delete - Time Segment ....................................................................................................................... 54
9.11
Delete Data Files ............................................................................................................................. 55
9.12
Delete Channels .............................................................................................................................. 55
9.13
Find ................................................................................................................................................... 55
9.14
Select - Record (Hit) ........................................................................................................................... 55
9.15
Select - All Records ............................................................................................................................ 56
9.16
Select - All Displayed in Active View ................................................................................................... 56
9.17
Select Records (Hits) with Waveforms .............................................................................................. 56
9.18
Records from File ............................................................................................................................... 56
9.19
None .................................................................................................................................................. 56
9.20
Invert Selection .................................................................................................................................. 56
Copyright 1999-2012 Mistras Group Hellas ABEE
AEwinPost Manual
9.21
Comment Selection ............................................................................................................................ 56
10 VIEW Menu ..................................................................................................................................... 57
10.1
Active View ..................................................................................................................................... 57
10.2
Page ............................................................................................................................................... 57
10.3
Acquisition Setup................................................................................................................................ 57
10.4
Time Driven Data ............................................................................................................................... 58
10.5
Data Table ......................................................................................................................................... 58
10.6
DTA File Comments ........................................................................................................................... 60
10.7
Legend ............................................................................................................................................... 60
10.8
Show Header ..................................................................................................................................... 60
10.9
Load Workspace ................................................................................................................................ 60
10.10
Save Workspace ............................................................................................................................ 60
10.11
Export ........................................................................................................................................ 60
10.12
Global Axes Scale .......................................................................................................................... 61
10.13
Zoom In ......................................................................................................................................... 62
10.14
Zoom Out ....................................................................................................................................... 62
10.15
Toolbars ......................................................................................................................................... 62
11 FUNCTIONS Menu ......................................................................................................................... 65
11.1
Sort Data............................................................................................................................................ 65
11.2
Parametrics ........................................................................................................................................ 65
11.3
Time Marks ........................................................................................................................................ 65
11.4
Change Channel ID ............................................................................................................................ 66
12 TOOLS Menu .................................................................................................................................. 67
12.1
Data Filters ........................................................................................................................................ 67
12.2
Location ............................................................................................................................................. 68
12.3
Feature Extraction .............................................................................................................................. 71
13 HELP Menu .................................................................................................................................... 75
13.1
Help Topics ........................................................................................................................................ 75
13.2
About AEwinPost ................................................................................................................................ 75
14
APPENDIX II: Keyboard Shortcuts ................................................................................................ 77
Copyright 1999-2012 Mistras Group Hellas ABEE
AEwinPost Manual
About AEwinPost
The following features are available in AEWinPost:
Features
*AEwinPost comes with full support for all PAC (DTA, TDA and WFS) acoustic emission data
files (SPARTAN, MISTRAS, DiSP, PCI-2 and Pocket-AE). It includes all basic software
functions such as: *custom Page Interface function allows the user to create pages and
choose their layout effortlessly * 2D plots like scatter, density (color-by-value), line, bar,
cumulative plots and 3D plots like scatter and distribution plots with plot management,
graphical filtering, background plots and tabular data views *export or copy plot and page
images *multiple data file loading*hit sorting/time ordering *hit selection and hit
correspondence in all views *data/time deletion * complex data filters *statistics (Min, Max,
Mean, Skewness, Kurtosis etc. for all data sets) *copy/paste operations *advanced waveform
viewing/handling *FFT, Power Spectrum * Waveform Feature Extraction.
Copyright 1999-2012 Mistras Group Hellas ABEE
AEwinPost Manual
Introduction
AEwinPost is a WINDOWS software package, specially designed and optimized for the analy sis of
Acoustic Emission data.
A typical AEwinPost screen. A new AEwinPost document (containing AE data from a PAC DTA file) has been
created and a single page (Page 1) with 4 views. Each view is a separate graph. A background plot in the upper
left view shows Parametric values (load in this example). Correlation, cumulative and energy rate plots have
also been created. Pages such as the above can be created and customised in a matter of seconds. A Page can
be configured to show, in practically any arrangement, graphs, waves, tables and statistics in the various views .
One of AEwinPost unique and powerful features is also shown: Data Selection (circled points). A certain burst
of AE activity has been observed in the upper left time plot. The data have been selected using the mouse
(assisted by zooming in that plot region). The selection is shown on other plots (correlation Counts-Amp lower
left view) assisting the user to make decisions regarding their nature.
Acoustic Emission (AE) data are in general complex in nature. Especially where complicated AE
signatures are present, (e.g. in cases where high background noise exists, or in composite structures
where several failure mechanisms have to be discriminated), conventional graphical analysis may not
provide the necessary resources for discrimination. In such cases, automated statistical techniques
extend the AE users capabilities in identifying the hidden structure and correlat ion of data categories
in a multidimensional space. AEwinPost has numerous tools for exploring the properties of data.
Although AEwinPost is a tool for solving complex problems, it is important to understand that the
quality of the results will always depend on the quality of the AE data. If the data acquisition process is
inadequate, resulting in poor quality data, the complexity of the problem increases dramatically,
resulting in poor discrimination performance. In other words, if the AE mechanisms and the respective
physical phenomena are not separable with the available data, it should not be expected that
AEwinPost will provide an answer. Furthermore, source characterization in AE is a reverse problem,
which, in some cases, results in ambiguous solutions and the user should not expect AEwinPost to
always provide the optimum solution.
Some of the unique features of AEwinPost include the following:
Specially designed and optimized for AE (native support for PAC DTA, TDA and WFS data files) .
Copyright 1999-2012 Mistras Group Hellas ABEE
AEwinPost Manual
Advanced data viewing with unique page layout setup.
Advanced data viewing, handling and filtering.
Flexible and user-friendly classification tool for AE Hits and Waveforms.
Advanced waveform viewing with many customization options.
Waveform Feature Extraction.
Extended Zonal Location and First Hit Determination.
Linear 3D (X-Y-Z) location including all graphics and plots to view select, see correspondence, view
event hits etc.
Friendly interface for data transfer to other Windows applications
AE Training and Reading Materials: Users who are not very familiar with Acoustic Emission theory and
principles are invited to enroll in relevant Physical Acoustics Corporation (PAC) or Mistras Group
Hellas ABEE training courses. The Level I and Level II courses are especially important and are
carried out on a regular basis at PAC headquarters in Princeton Junction, NJ. In addition, PAC sells a
very comprehensive text on Acoustic Emission, Acoustic Emission Testing, Nondestructive Testing
Handbook, Volume 5, Second Edition, from the American Society of Nondestructive Testing (ASNT).
Copyright 1999-2012 Mistras Group Hellas ABEE
AEwinPost Manual
Exporting Results & Interfacing with other
Software.
AEwinPost supports loading and processing data files. The maximum number of hits loaded in a
AEwinPost document, is limited only by the computers available memory (1.5GB maximum in both 32bit and 64-bit Operating Systems) and processing speed for practicality purposes.
Although AEwinPost screens can be easily inserted in other Windows applications, by Copy-Paste
operations, additional export functions are implemented for specific tasks. AEwinPost supports many
different types of data transfer:
Copy Image (Ctrl+I): The currently active graph is placed in the clipboard as a bitmap (raster
format) that can be inserted in other Windows applications.
Copy Image as WMF (Windows Metafile): The currently active graph is placed in clipboard as a
windows metafile (WMF). Windows metafile is a graphics file format that may contain both vector
and bitmap components. WMF images scale almost perfectly in eve ry direction (width and height)
without losing any graphical detail thus giving better quality images than its counterpart raster
formats (like bitmap, JPG and others).
Copy Feature Values (Ctrl+C): The feature values of the selected hits (e.g. from a scatter plot) can
be copied to the clipboard as text, and then be pasted to other Windows applications such as Excel.
This action copies the entire hit record and not only the two features of the selection graph.
Copy Text (Ctrl+C): Statistics and relevant information presented in text format can be selected,
copied to the clipboard and transferred.
Copy Data: Transfers tabular data from graphs (any type) to clipboard. The data are copied in the
same manner as they plotted in the graph.
Copy Bin Values: Transfers bin values from corresponding bin-based graphs (distribution graphs,
histograms, etc.) to clipboard.
Copy Page Image: Copies the entire (all plots) current page to the clipboard. This command is
accessible via the Page context menu (Right-click on Page tab)
Export As Image (Graph, Page, All Pages): These three commands are available in the View-Export
As Image menu and allow the user to save on disk the current graph in different file formats the
current page or all pages. Supported file formats are BMP, JPG, and multipage TIF and EPS
(Encapsulated PostScript).
AEwinPost supports most Windows functions, such as print preview, printer selection etc., resulting in
convenient printing and reporting.
Copyright 1999-2012 Mistras Group Hellas ABEE
AEwinPost Manual
Data Display in AEwinPost
Acoustic Emission (AE) analysts are used to working with multiple graphs in order to discover the
correlation between signal classes, evaluate the damage accumulation in a structure, describe a
process, etc. Furthermore, in modern AE practices it is sometimes desirable to simultan eously view
common AE graphs (scatter, cumulative etc.), the feature values, descriptive statistics and/or
waveforms.
The basic concept in AEwinPost is that data is presented in Pages, which can contain more than one
View (i.e. sections). ANY number of Pages can be used. There are three types of Views.
The general AEwinPost View can contain the following types of graphs:
Plot (e.g. scatter, bar),
Text (e.g. statistics),
Waveform/DSP (e.g. waveform, FFT).
Table (data view).
As Views are sections of a Page, and each Page can contain one to twenty Views each
independent from the other, each Page can contain any combination of the mentioned plot types.
To select the type of view use the VIEW-Active View set of commands. This will setup the
basic type and then use the plot properties for each type (right-click on a view) for
customizing the view further.
4.1
Pages
AEwinPost arranges views (graphs, statistics, and tables) in Pages. These are just like the pages of a
book or the worksheets of any spreadsheet software (e.g. MS Excel). Each Page can contain any
number of Views. The Page Properties dialog has all functions to setup Views and the way these are
arranged on the Page. Pages can be named so that the user can easily find the Page of interest and
can be navigated quickly backward and forward with the F7 and F8 buttons.
All information regarding the Pages used in any data analysis is saved in the AEwinPost Workspace
(NWL).
A good example is the case when the user wants to separate the plots as Time Plots, Cor relation Plots
and Statistics Views. Several Time plots can be created and assigned to Page 1 for example, which
can be renamed as Time Plots Page. The equivalent can be done on a Correlation Plots Page and
a Statistics Views Page. Now the user has separated the plots in a very definitive way and the
selection of each page is made easy through the pages navigation tabs at the bottom of the screen.
All Page operations are through the View menu or the Page context menu (Right-click on the page tab
at the bottom of the screen).
Copyright 1999-2012 Mistras Group Hellas ABEE
11
AEwinPost Manual
A AEwinPost screen with three Pages named according to the data shown in each page. Navigation to the data views
of interest is made easy by the navigation tabs with descriptive user defined names at the bottom of the screen.
Right-click on any Page tab to display the Page Properties dialog to set the number of views
and their arrangement. On the Page Preview the user can left-click and drag the mouse over
Views to merge them and thus easily achieve complex View arrangements.
Right-click on the Scatter Page tab. Select the 3x3
The result of merging the two top-left squares
views initial setup.
(views) is shown.
Left-click in the top left square (view) and drag to the
Left-click in the bottom-left square and drag to the
square below it to merge them (see arrow).
bottom right square to merge them (see arrow).
The final result of merging views is shown. Pressing
The final result of the Page just configured. A
OK will produce a page with views arranged as in
complex Page arrangement has been achieved with
the Preview.
a few mouse clicks. Each graph can be customized
normally.
Copyright 1999-2012 Mistras Group Hellas ABEE
12
AEwinPost Manual
AEwinPost innovative Page arrangement dialog and operations.
4.2
Plots - Graphs
AEwinPost graph Views allow the user to work with typical AE graphs, such as scatter plots, time
distribution scatter plots, statistical distribution plots, cumulative plots. Additionally, principal
components projection scatter plots can be viewed simultaneously with the common AE graphs. Graph
type selection is made either through the graph menu or through the graph toolbar. Point co -ordinates
can be traced by dragging the mouse cursor over the active plot. Cursor values are displayed in the
status bar.
To choose the type of plot shown in a View use the View-Active View set of functions. These
change the view to one of the three main categories. Another View type is the Data Table (View
Data Table).
New Pages with Views can be created from the View-Page-Add or Insert commands. The user is
then prompted to select the number of Views and their arrangement on that Page. At any point
later the number of Views on that Page and their arrangement can be changed.
Right-click on any View (graph, table etc) to get the context menu with various commands (data to
view, projection etc) and to display the Properties dialog box which allows various formatting
actions (in figure below: The main view of the AEwinPost Plot Properties dialog box.). This
formatting box contains nearly all choices regarding the selected plot. The bottom section shows a
preview of the plot. On the left of the preview are the y-axis properties (feature, log scaling, min /
max values) and on the bottom are the x-axis properties (feature, log scaling, min / max values,
bins). Other functions on the lower part of the plot are the Invert Axis button, the Graphical Zoom
factor and the application or not of the selected filters (if any).
(a)
(b)
(c)
(d)
Four AEwinPost plots: (a) scatter plot of data (duration vs. amplitude), (b) amplitude d istribution plot (c)
cumulative hits vs. time, and (d) correlation-matrix based projection of the preprocessed data. Note that that
each graph is on a different Page of the same AEwinPost document and that the Header is shown in all
Pages with file information.
Copyright 1999-2012 Mistras Group Hellas ABEE
13
AEwinPost Manual
Plot Type Selection.
(b) Filters setup tab.
(c) Selection of Class and/or Channels to view.
(a) The main view of the AEwinPost Plot Properties
dialog box
(d) Miscellaneous plot options for user adjustments
(e) Events options allow filtering/viewing selection
based on event sequence and group.
Copyright 1999-2012 Mistras Group Hellas ABEE
14
AEwinPost Manual
The AEwinPost Plot Properties dialog. On the right ALL option tabs for several graph adjustments are
shown expanded. Available selections depend on plot, data set, set version and projection shown.
4.3
Plot Properties Dialog
From any plot context menu the user can display the Plot Properties dialog where all relevant settings
can be adjusted.
4.3.1 Plot Properties Window Main Buttons
OK: Confirm changes and close the Plot Properties window.
Cancel: Discard all changes and close the Plot Properties window.
Apply: Apply the changes made without closing the Plot Properties window.
Default: Apply a set of default settings for the current plot.
4.3.2 Axis Formatting Section
Features: A pull-down menu for each axis allows the user to view available features and select the
desired one.
Range: The range of each axis is automatically set to the min and max contained in the data
file(s). Checking the User Defined box the user can enter other limits in the min and max text
boxes.
Scale: The user can specify logarithmic axis scaling by checking the Log Scale boxes. This option
is available only when the values of the feature in that axis are greater than zero.
Invert Axes: Pressing this button quickly transfers all x-axis properties to y-axis and vice-versa.
No Filters: Check this option to de-activate filters specified in the Graphical Filter tab menu.
Events: Check this option to activate Location Data Viewing (Events Tab).
Time Format: When the selected feature is Time, a pull-down menu is available allows the user to
select the desired time format - Default (seconds), Full Date, Minutes, Hours or Days.
4.3.3 Data Selection Section
HDD: Checking the HDD check box shows all Hit Driven Data in the current plot.
TDD: Checking the TDD check box shows all or a percentage of (see below) Time Driven Data in
the current plot. This option is activated only if TDD are present in the original data file and the
user has chosen to load it. User can simultaneously show both HDD and TDD data in current plot if
both HDD and TDD check boxes are checked and there is a TDD feature with same name as
selected HDD feature.
TDD (%) to Display: Use this option to reduce the amount (%) of TDD shown on a plot. This can
drastically improve graphics speed in plots with TDD. AEwinPost uses a special downsampling
method to reduce data applied to each active TDD channel separately and not the TDD data as a
whole (this is an advanced feature over older versions of AEwinPost).
Time Marks: Any available Time Marks and Threshold Change messages will be shown in the
current plot. This option is activated when Time Marks exist in the original data file and the current
plot is a time plot. Time Marks are shown in gray whereas Threshold Changes are shown in light
red.
4.3.4 Plot Type Tab
Plot Type: The plot type pull-down menu allows the user to select the type of plot. A complete list
is given in the figure above (Plot Type Selection.). For faster selection the pull down menu can be
activated and the type of plot chosen by its corresponding number.
Color Mode: This option defines the coloring scheme that it will be used on the plot. The available
options are: None, Channels, Feature and Y-Value.
Block type plot: This option refers to cumulative (using bins) plot and defines the smoothness of
the curve.
Copyright 1999-2012 Mistras Group Hellas ABEE
15
AEwinPost Manual
Max-Min: Refers to all cumulative plots and when checked produces a max-min plot instead of the
standard min-max.
Log Color: This applies to Density plots and it is a way to view the density plot in a logarithmic
color scale.
Keep bins at zoom: When selected the plot will maintain the number of bins while zooming.
Bins: The user can change the number of bins used for the x-axis in distribution and cumulative
plots. Note that the desired # of bins may not always be possible depending on view s ize etc. in
which case the software will automatically switch to the max allowable number and indicate the
change on the plot.
Bin Value: This is the value shown in each bin. It applies to all plots using bins (distribution,
cumulative etc.). The available choices are SUM, MIN, MAX, AVERAGE, MIN-MAX. For more
details see in figure above The main view of the AEwinPost Plot Properties dialog box
4.3.5 Graphical Filter Tab
Filter: The three check boxes, Filter 1, Filter 2 and Filter 3 activate the corresponding filter.
Logical mode: The AND check box makes the three filters interact with a logical AND operation.
When this box is un-checked the filters interact with a logical OR operation.
Feature: The two pull-down menus allow the user to specify the features to be used for filtering.
These could be ANY features contained in the data set.
Range: The min and max text boxes allow the user to specify the limits for filtering. Only records
with values falling within the limits will be shown on the current plot
4.3.6 Channel Filter Tab
This tab menu contains options for filtering channels. The current plot presents data from the specified
channels. The plot title will show the amount of data filtered.
All: The two check boxes, All Classes and All Channels when checked show ALL classes and
channels respectively. To select a subset of classes or channels these boxes must first be un checked.
Selection: The three scroll windows containing all present classes and channels allow the user to
select a subset of these for viewing in the current plot. The two right scroll windows containing the
channels for HDD and TDD data.
4.3.7 Misc. Options Tab
This tab menu contains plot viewing options including type of data and font formatting.
Title: The user can choose to remove the title from the current plot, to use a simple (shorter) title
or to use the Full Title of the graph.
Font: By pressing the Font Select button the user is presented with a standard font selection
dialog where the desired font can be selected and applied to each plot.
Background Color: By clicking the arrow button the user is presented with a standard color
selection dialog where the desired color can be selected and applied to the background color. Note
that the implementation uses a high contract graph mode for better visibility in difficult
environments.
Symbol Size: To manually set the size of symbols for scatter, density, line and cumulative with no
bins plots the user can enter a value in this text box.
1:1: The user can check to view graphs with aspect ratio 1:1 (applic able in 2D and 3D plots)
Axis Format Section: The user can configure the appearance of Axes (All or each one
separately). The configuration includes Label Format (Auto, Decimal or Scientific) and the number
of digits to be displayed. Auto mode use the appropriate format based on Features selected. Also,
the number of division and the margin could be user input.
Vertical Grid Lines: The user can check the Vertical Grid Lines check box to allow the plot of the
vertical grid lines in the plot area.
Horizontal Grid Lines: The user can check the Horizontal Grid Lines check box to allow the plot
of the horizontal grid lines in the plot area.
Grid Line Type: The user can choose to user solid, dot or dash lines in grid.
Copyright 1999-2012 Mistras Group Hellas ABEE
16
AEwinPost Manual
Legend: The user can choose to remove the legend (either class labels, class numbers, or color
palette depending on plot type) on the right side of a plot by un-checking the Legend check box.
Units: The user can choose to hide/show the units of the feature (if applicable) near the feature
label by un-checking/checking the Units check box.
Axis: The user can choose to show the feature name near the axis label by un -checking/checking
the Axis check box.
3D Options: The user can input or read current rotation and scale of the 3D plot.
Set Defaults: The user can apply current settings in all graphs available in AEwinPost. Also, these
settings are used for new created graphs even after closing current or opening a new AEwinPost
application.
Align Vertically: Aligns plot to its above. A plot can be aligned to its above plot if only both plots
reside in same page column. Note, that Align graphs global option (see Preferences dialog in File
menu) should also be selected.
Y axis on the right: Allows the user to show Y axis on the right of the graph.
4.3.8 Events Tab
This tab menu contains options for filtering location information. For these to be selectable the Events
check box in the main section of the Plot Properties window must be checked.
All: The two check boxes, All Hits and All Groups when checked show ALL hits and location
groups respectively. To select a subset of hits or groups these boxes must first be un -checked.
Selection: The two scroll windows containing hits and groups allow the user to select a subset of
these for viewing in the current plot.
4.4
Plot Types
4.4.1 Scatter Plot
(Views Toolbar:
)
Replaces the current Active View with a 2D scatter plot. Data points are displayed using the
appropriate class color and symbol.
Color mode available: None, Classes, Channels, Y-Value or Feature.
Note: the Active Set, Version and type of Projection remain the same.
Typical scatter plot. Note the information on the plot title. This in formation is shown on all plot types. a)
Data Set, b) Set Version, c) % data filters (not shown) (if any), d) X-Y axes features, e) classification (if
any). This information helps the user quickly identify what data is shown in each plot. Selected data are
shown in a circle.
4.4.2 Distribution Plot
(Views Toolbar:
)
Copyright 1999-2012 Mistras Group Hellas ABEE
17
AEwinPost Manual
Replaces the current Active View with a 2D distribution plot.
Note: the Active Set, Version and type of Projection remain the same.
The number of bins is used to sum the values of the y-axis variable within each bin range.
There are 12 types of Distribution plots:
Distribution Bar Solid (vertical or horizontal): The data are presented in filled bars using class
colors. Different classes are presented one behind the other.
Distribution Bar Empty (vertical or horizontal): The data are presented as empty bars using
class colors. Different classes are presented one behind the other.
Distribution Contour Line (vertical or horizontal): The data are presented using a line tracing
the contour of the y-axis or x-axis values (heights or widths).
Distribution Stacked Bar (vertical or horizontal): The data are presented using filled bars with
each classs bar placed on top or on right of the previous class bar.
Distribution Stacked Bar (%)(vertical or horizontal): The data are presented using filled bars
with each classs bar placed on top of the previous class bar showing the percentage of each
class in each bin.
Distribution Histogram (vertical or horizontal): The data are presented as vertical or horizontal
lines with the bars for each class placed next to each other in each bin.
Distribution plots showing number of hits (y-axis) vs amplitude (x-axis): Upper left: Distribution Bar Solid,
Upper middle: Distribution Bar Empty, Upper right: Distribution Stacked Bar (%), Lower Left: Distribution
Contour Line, Lower middle: Distribution Stacked Bar, Lower right: Distribution Histo gram.
Copyright 1999-2012 Mistras Group Hellas ABEE
18
AEwinPost Manual
Distribution (Horizontal) plots showing number of hits (y -axis) vs amplitude (x-axis): Upper left:
Distribution Bar Solid, Upper middle: Distribution Bar Empty, Upper right: Distribut ion Stacked Bar (%),
Lower Left: Distribution
Contour Line, Lower middle: Distribution Stacked Bar, Lower right: Distribution Histogram.
NOTE: In any plot using bins the user can select the value of the bin ( Bin Value field in plot properties
dialog). This can take the values Sum, Min, Max, Average, Min-Max. In figure below (Histogram
channel plots demonstrating the various bin value functions. ) shows an example of the use of different
bin values in plots using bins.
4.4.3 Cumulative Plot
(Views Toolbar:
Replaces the current Active View with a 2D cumulative plot.
Note: the Active Set, Version and type of Projection remain the same.
The plot shown is the result of the summation of the y-axis values in the x-axis range. Two extra
options exist:
Block Type Plot: Sets the plot to follow the bins or to be a smooth curve.
Max-Min: Sets the summation to start from the maximum or minimum of the x -axis values.
There are three types of cumulative plots:
Cumulative (using bins): Sums the data using bins.
Cumulative (using bins) Horizontal: Sums the data using bins horizontal (in the y -axis).
Cumulative (no bins): Sums the data without using bins. Data points are shown and thus data
selection operations can be performed on this type of plot.
NOTE: Bin value options are also available in cumulative plots that use bins.
Copyright 1999-2012 Mistras Group Hellas ABEE
19
AEwinPost Manual
Histogram channel plots demonstrating the various bin value functio ns. The top left shows the Min-Max
bin value (the bar extends from the minimum value found in it to the maximum). The top right shows the
Min bin value (bars extend to the minimum value found in the bin). The bottom left shows the Max bin
value (bar extends to the maximum value found in the bin). The bottom right shows the Average bin value
(bar extends to the average of all values found inside the bin).
Cumulative Plots. Upper left: Cumulative (using bins) Block type plot, Upper middle: Cumulative (using
bins) non-block type plot, Upper right: Cumulative (no bins) block type, Lower Left: Cumulative (using
bins) Max-min/block type plot, Lower middle: Cumulative (using bins) Max -min/non-block type plot, Lower
right: Cumulative (no bins) Max-min/non-block type plot. Observe that a selection has been made on the
Cumulative (no bins) plots.
4.4.4 Line Plot
This plot type is selectable from the Plot Properties dialog and replaces the current plot w ith a Line plot
(scatter plot with each point connected to the next one by a straight line). This plot is useful for the
representation of HDD Parametric values.
Copyright 1999-2012 Mistras Group Hellas ABEE
20
AEwinPost Manual
4.4.5 Density Plot
This plot type is selectable from the Plot Properties dialog and replaces the cu rrent plot with a Density
scatter plot. In a Density plot class colors are NOT shown. Instead the data are colored depending on
data concentration at each area of the plot (Number of Hits) or any other feature. In the Legend area of
the plot (upper right corner) a color scale is shown with the min and max number of data in each plot
area, with green being the areas with minimum data and red being areas with the maximum number of
data.
Bin value options are also available in both axes.
Density Plot example
4.4.6 2D Colored Scatter Plot
This plot type is selectable from the Plot Properties dialog and replaces the current plot with a 2D
Colored Scatter plot. In such plot the class colors are NOT shown. Instead the data are binned in both
axes and a point is plotted in the center of the binned area. These points are colored depending on
data concentration at each area of the plot (Number of Hits) or any other feature. In the Legend area of
the plot (upper right corner) a color scale is shown with the min and max number of data in each plot
area, with green being the areas with minimum data and red being areas with the maximum number of
data. Bin value options are also available in both axes.
2D Colored Scatter example
Copyright 1999-2012 Mistras Group Hellas ABEE
21
AEwinPost Manual
4.4.7 3D Scatter Plot
Replaces the current Active View with a 3-D scatter plot. Data points are displayed using the
appropriate class color and symbol.
Color mode available: None, Classes, Channels, Height or Feature
Note: the Active Set, Version and type of Projection remain the same.
Typical 3D Scatter plot.
Copyright 1999-2012 Mistras Group Hellas ABEE
22
AEwinPost Manual
4.4.8 3D Distribution Plot
Replaces the current Active View with a 3-D distribution plot.
Note: the Active Set, Version and type of Projection remain the same.
The plot is an extension of the equivalent 2D plot.
Color mode available: None, Classes, Channels, Y-Value or Feature
Typical 3D Distribution plot.
Copyright 1999-2012 Mistras Group Hellas ABEE
23
AEwinPost Manual
4.5
Background Plots
Background plots can be added to any plot using the commands available in the plot conte xt menu
accessible by right-clicking on any graph view.
4.5.1 Background Plot - None
If the user has specified a Background Plot for a plot, this option removes it, leaving only the
foreground plot.
Scatter Plot (upper left), Distribution Bar Solid (upper right), Cumulative Plot (lower left) and Projection
Scatter Plot.
4.5.2 Background Plot - Copy Current
(Shortcut: Ctrl+Shift+B)
When the user wants to create a Background Plot the first step is to create the plot desired as
background. Then using the command Copy Current the software will place the current plot as a
background. Then the user can go to the Plot Properties and change the current plot to the desired
foreground plot. When finished, the plot will appear with the desired plot as background (see in figure
below: Typical background plot.).
4.5.3 Background Plot - Switch with Foreground
(Shortcut: Ctrl+Shift+G)
If the user needs to make changes to the Background Plot, it is not required to regenerate one.
Selecting Switch with Foreground brings the Background Plot to the foreground (and the Foreground
Plot to the background) so that it can be edited in any way (as with any other plot). When all necessary
changes have been made the plot can be sent to the background with the same command.
Copyright 1999-2012 Mistras Group Hellas ABEE
24
AEwinPost Manual
Typical background plot.
4.5.4 Background Plot - Allow Range Selection
When selected, this option allows range (box) zooming to both the foreground an d background plots.
This allows better viewing of the comparison between the two plots (e.g. viewing AE emission against
the load in a small time segment)
4.5.5 Background Plot - Degrade
This command allows the user to vary the color of the background plot so t hat it does not interfere with
viewing. The Degrade command will fade the color of the background plot so as to distinguish it from
the foreground plot.
4.5.6 Background Plot Show Background Axes Values
This command allows the user to display the axes values of the background plot.
4.6
Statistics Display
AEwinPost statistics are presented as text views and include correlation matrices, data statistics, and
feature statistics. A typical statistics window is shown in the picture below. Any graph window or view
may be dynamically replaced with statistics text output and vice versa.
Typical statistics view/window and data table window in a single page.
Copyright 1999-2012 Mistras Group Hellas ABEE
25
AEwinPost Manual
4.6.1 Feature
(Views Tool Bar:
, and Statistics Context Menu)
Replaces the currently Active View with a text view presenting Features descriptive statistics
calculated from the Active Data Set. For each feature in the set, the Min, Max, Mean, Standard
Deviation, Skewness, and Curtosis values are listed per available class.
Note: the active data set remains the same.
4.6.2 Channel
(Views Too Bar:
, and Statistics Context Menu)
Replaces the currently Active View with a text view presenting Channel statistics calculated from the
Active Data Set. These include Total, Min, Max, Average etc. for each feature on each channel and an
amplitude distribution table at steps of 5dB for each channel.
4.7
Data Table
The active data set feature values and classification results are displayed in a spreadsheet -like
window. The selection of a starting position and range helps the user to identify sections of interest
quicker.
In an active Data View window the user can select records (as in scatter plots) by point , click and drag.
Right-click on the Data Table to display the context menu with various functions for formatting the table
and the Properties dialog.
Copyright 1999-2012 Mistras Group Hellas ABEE
26
AEwinPost Manual
4.8
Data Table Properties
This dialog allows the user to set-up the current wave view. Almost all formatting options for a wave
view are in this dialog.
Data Table Properties dialog.
4.8.1 Data Table Properties Window Main Buttons
OK: Confirm changes and close the Data Table Properties window.
Cancel: Discard all changes and close the dialog
Save to TXT: Saves the data shown in the Data Table to an ASCII file. The user is prompted to
choose a folder and file name.
4.8.2 Feature Selection and Navigation
All/None: Use these buttons to select/de-select features.
Position: Choose the position in the file to show.
Cell Size: Set the width and height of the table columns.
4.8.3 Display Tab
The basic columns to display are selected here. These are the columns that appear with grey in
the table and contain some important information.
4.8.4 Graphical Filter Tab
This tab contains options for graphical filtering in the current plot. Only waveforms which pass the filter
will be displayed. The function of this tab is identical to that of described in section 10.16 for normal
plot properties. Please refer to that section for more information.
4.8.5 Channel Filter Tab
This tab menu contains options for filtering channels. The current table displays data from the
specified channels. The function of this tab is identical to that of described in section 10.16 for normal
plot properties. Please refer to that section for more information.
4.8.6 Misc. Options Tab
Selected Only: Show only selected hits (records) in the current table.
Font: By pressing the Font Select button the user is presented with a standard font selection
dialog where the desired font can be selected and applied to each plot.
Copyright 1999-2012 Mistras Group Hellas ABEE
27
AEwinPost Manual
4.8.7 Events Tab
This tab menu contains options for filtering location information. Fo r these to be selectable the Events
check box in the main section of the Plot Properties window must be checked.
4.9
Basic Waveforms Display
Waveforms can be viewed in a separate window. The waveform and channel number, the time of first
threshold crossing and the corresponding hit number are all included in the window. Checking the
scale box can activate the Auto-scale option. Automatic correspondence between the waveform and
the respective hit can be achieved by checking the Auto Select option. For manual selection of
records based on waveforms two more options exist: Select Hit selects the record corresponding to
the current waveform, replacing any previous selection. Add to Selection appends the currently
selected record(s) with the record corresponding to the current waveform.
Note that to view the waveform of an individual record (if any) the user can double click on that
record in any scatter plot. The basic waveform window will display that waveform.
If waveforms exist and the user double-clicks on a point on a scatter plot the corresponding waveform will
be shown in a pop-up window. Note selected (double-clicked) point on scatter plot and waveform.
Information shown in the basic waveform dialog:
+/- Arrows:
Allows the user to move to next / previous waveform (shortcut:
keyboard up - down arrow keys.
Waveform (edit box):
Displays and allows the user to select the current waveform by
number.
Record (Hit) (edit box):
Displays the number of the AE hit corresponding to the current
waveform.
Scale (check box):
Checked: the y-axis range (volts) is scaled to fit the waveform.
Unchecked: the y-axis ranges from 10 to 10 volts.
Select Hit (button):
Allows the user to select the AE hit corresponding to the current
waveform (all related scatter plots will be updated with the current
selection).
Add to Selection (button)
Allows the user to add the AE hit associated with the displayed
waveform to the current selection (all related scatter plots will be
updated).
Copyright 1999-2012 Mistras Group Hellas ABEE
28
AEwinPost Manual
Auto Select (check box):
When checked, the AE hit corresponding to the current waveform
will be automatically selected. This allows you to quickly identify (in
scatter or data views) all waveform hits as you move from one
waveform to another.
Time (edit box):
Displays the Time of Hit.
Samples (edit box):
Displays the number of samples of the current waveform.
Abs Max (V) (edit box):
Displays the value of the maximum absolute value in the waveform
(volts).
4.10 Advanced Waveform/DSP Display
In any View in AEwinPost waveforms can be displayed. The term Waveform View refers to the general
View where waveforms, FFT, power spectrum etc are displayed. Any View can be converted to a
Waveform View using the command VIEW Active View Waveform/FFT from the View menu or
the various buttons on the waveform toolbar. As with other graphical displays a Waveform View is fully
customizable via the Waveform Plot Properties dialog. A waveform View can display a large number
of different waveform, FFT etc plots. Some examples of these plots are given in the next page picture.
A Waveform View can display the following:
Waveforms or rectified waveforms
FFT (real, imaginary, phase, magnitude)
Power Spectrum
These can be arranged in a Single or Multiple View containing up to 8 waveforms in one View.
To navigate through the waveforms, in a single Waveform View, the user can use the arrow keys and
the page up/page down buttons, or the appropriate toolbar buttons (see Appendix I). The Global
Navigate function synchronizes all waveform views to display the same first waveform. Then
navigating through one Waveform View will cause all other Waveform Views to follow in accordance.
Care must be taken when graphical filtering is used and the Global Navigate function is active as
there may not be a one-to-one correspondence of waveforms between the various Waveform Views.
NOTE: In order to use the arrow keys to navigate through the waveforms, the zoom button must be de activated.
To display information regarding any waveform the user can double-click on that waveform (select
buttons must be de-activated). The dialog displayed will contain all relevant information (arrival time,
features) and will also allow the user to experiment with new hardware settings to observe the change
that these have to the waveform extracted features.
Copyright 1999-2012 Mistras Group Hellas ABEE
29
AEwinPost Manual
Waveform plot with details information.
The Waveform Plot Properties dialog allows the user to configure the plot. The lower part of the
dialog displays a preview of the plot and the axes mode options. The axis modes provide a means of
managing multiple Waveform Views. In Auto Range the axes automatically adjust to best display the
data contained in the plot. In Use Range the user sets the limits in non-overalaping mode - which
will remain constant for any waveform displayed.
Various Waveform Views. Single waveform display (upper left), single FFT magnitude display (lower right),
Copyright 1999-2012 Mistras Group Hellas ABEE
30
AEwinPost Manual
multi-power spectrum 3D display colored by class (lower left), and multiple waveform display (upper right).
For Zoom to be active the Axes Mode boxes must all be unchecked or the Syncro Selection option
be checked. When all are unchecked any zooming action will be applied to one waveform in a multi waveform, non-overlapping display. If the Syncro Selection option is checked then any zooming
action will be applied to ALL waveforms displayed in a Waveform View. The above actions can be
applied to each axis independently (see picture below). When in zoom mode (zoom button active) the
waveform plot can be scrolled (plot panning) using the arrow keys or the mouse wheel.
Waveform zooming. The left window displays five waveforms in user-defined y-range and syncro selection in
zooming on the x-range. The window on the right displays FFT magnitude with independent zooming and
panning for each of the five waveform-FFTs.
4.10.1 Time Domain
The available wave views in the Time Domain are Waveform (
), and Rectified Waveform (
).
Selecting one of these from the Wave Toolbar will convert the currently active window or split window
view to a waveform view.
Copyright 1999-2012 Mistras Group Hellas ABEE
31
AEwinPost Manual
Multiple Waveform (upper left), Multiple FFT Magnitude (upper right), Single R ectified Waveform Zoomed
(lower left) and Single Power Spectrum (lower right).
4.10.2 Frequency Domain
The available wave views in the Frequency Domain are based on DSP operations on the waveform
time domain signal. Application of Fast Fourier Transforms (FFT) allows the user to inspect the
frequency content and energy of the signals, which provide important information.
The options available in this section are FFT Real (
), FFT Imaginary (
), FFT Magnitude (
),
FFT Phase (
), and Power Spectrum (
).
Selecting one of these options will convert the currently active window or split window view to a
waveform view displaying the appropriate frequency plot.
4.11 Wave Properties Dialog
This dialog allows the user to set-up the current wave view. Almost all formatting options for a wave
view are in this dialog.
4.11.1 Waveform Plot Properties Window Main Buttons
OK: Confirm changes and close the Waveform Plot Properties window.
Cancel: Discard all changes and close the Waveform Plot Properties window.
Apply: Apply the changes made without closing the Waveform Plot Properties window.
Default: Apply a set of default settings for the current waveform plot.
4.11.2 Axis Mode Section
Use Range: Select this check box when setting user-defined axes range. The values entered
apply to all displayed plots in multi waveform views (as in the example). Checking the Use Range
box activates the min and max text boxes and the user can enter values for the limits.
Auto Range: This function, when checked, automatically sets the scale of the two axes to fit each
displayed waveform.
Syncro Selection: This function, when checked, synchronizes the scaling of the corresponding
axis when zooming in a waveform of a multi waveform view.
Copyright 1999-2012 Mistras Group Hellas ABEE
32
AEwinPost Manual
Filters: Check this option to activate feature-based filters specified in the Graphical Filter tab
menu.
Zoom: This function allows the user to set the graphical zoom factor for the plot
4.11.3 Display Tab
This menu tab contains all options for changing the plot type in the curren t view.
Plot Type: The plot type pull-down menu allows the user to select the type of plot. A complete list
is given in the figure above: Waveform Plot Properties dialog for a wave segment view type. For
faster selection the pull down menu can be activated and the type of plot chosen by its
corresponding number.
Number of Displ. Waveforms (1..8): This option defines the number of waveforms to be
displayed in a waveform view (18 max). The waveforms are displayed in time order (even in multifile documents).
First Waveform: The waveform number of the first waveform in any waveform view.
4.11.4 Graphical Filter Tab
This tab contains options for graphical filtering in the current plot. Only waveforms which pass the filter
will be displayed. The function of this tab is identical to that of described in section 10.16 for normal
plot properties. Please refer to that section for more information.
4.11.5 Channel Filter Tab
This tab menu contains options for filtering channels. The current waveform plot displays data from the
specified channels. The function of this tab is identical to that of described in section 10.16 for normal
plot properties. Please refer to that section for more information.
4.11.6 Misc. Options Tab
This tab menu contains plot viewing options:
Line Width: Specifies the width of the line when drawing waveforms.
Mark Max.: Displays a red triangle marking the maximum amplitude of a waveform .
Axes: Displays the axes along with subdivisions and scale values. Y axis values are shown by
default on the left side of the plot, but user can change this behavior by activating Y on the right
side option.
Y on the right side: Display y values on the right side of the graph.
Point: Display waveform samples as points.
Helper Lines: Displays the start signal line and the threshold lines.
Channel Colors: Displays waveforms in their respective channel colors.
No Overlap: It displays multiple waveforms in normal mode (one below the other).
Overlap: It displays multiple waveforms overlapped (one behind the other). It is valid for all kinds
of waveforms (Time domain, Frequency domain) except CWT, DWT, and STFFT. Note that when
clicked, the use range mode is activated.
Overlap (3D-like): It displays multiple waveforms in a 3D cascade manner (see example in left
column). It is valid for all kinds of waveforms (Time domain, Frequency domain). Note that when
clicked, the use range mode is activated.
Time Relative: Available in Overlap and Overlap (3D-like) modes, and for Time domain only
waveforms. When checked, the overlapped waveforms are plotted using as starting time the
minimum relative time (to the Time-of-Test) of the overlapped waveforms (minus any pretrigger
time). This is the time shown in plot header next to Time:
Selected only: Display waveforms of selected hits only.
Font: By pressing the Font Select button the user is presented with a standard font selection
dialog where the desired font can be selected and applied.
Background Color: Changes background color. Note that the implementation uses a high contract
graph mode for better visibility in difficult environments.
Axis Format: Specifies user settings for each axis separately or for both axes.
Copyright 1999-2012 Mistras Group Hellas ABEE
33
AEwinPost Manual
Label Format: Specifies Auto, Decimal or Scientific label format.
Decimal/Significant Digits: Specifies number of decimal/significant digits for labels. This option is
available only when Label Format is set to one of Decimal/Scientific options.
Margin (%): Specifies margin percentage between axis and waveform.
4.11.7 Events Tab
This tab menu contains options for filtering location information. For these to be selectable the Events
check box in the main section of the Plot Properties window must be checked. The function of this tab
is identical to that of described in section 10.16 for normal plot properties. Please refer to that section
for more information.
Copyright 1999-2012 Mistras Group Hellas ABEE
34
AEwinPost Manual
Mouse Operations
AEwinPost allows the user to perform certain operations using the mouse. These operations are
described in this section.
5.1
Selecting the Active View and Data Set
AEwinPost allows you to have several views to display the dat. Views and Pages are not identical,
since a Page can contain several views. When selecting a Page that contains a single view, this
automatically becomes the active view while the data set displayed in it becomes the active data set.
When selecting a Page containing several Views, the user can select the active view (and active data
set) by a single left-click on the View. A red border around a view will indicate that it is the currently
active view.
Since several data sets coexist in AEwinPost, your selection of active data set affects the options that
are available at any given time. For example, if the currently active view displays data set X (i.e. X is
the current active data set), and you select to execute a statistics option, the produced statist ics will be
calculated based on Xs data.
5.2
Cursor Coordinates
When the mouse cursor is moved on a graph (plot) view of any type, the AEwinPost status bar is
updated with an estimate of the current original coordinate values with respect to axes and graph t ype.
5.3
Zoom and Panning
To zoom in an area of a plot, select the View containing the desired plot and activate the Zoom In tool
from VIEW Zoom In or from the toolbar (
). Note that the mouse pointer changes to a lens when
moved over the selected plot. While pressing the left mouse button, drag the mouse to form a
rectangle containing the area to be zoomed. Releasing the button will cause the plot to automatically
reformat to show the selected region. This has the same effect as opening the Plot Properties window
and selecting User Defined axes ranges, although the mouse operation is much simpler. To zoom-out
(one level before the Zoom), use the VIEW Zoom Out command or press the
button or open
the Plot Properties window and deselect the User Defined option on the plot axes. To restore the plot
in each original form use the Display Whole Plot button under the Zoom Out button.
When zooming, make sure to deselect the zoom tool before proceeding with other operations (e.g.
record selection). Press
to deactivate the box zoom tool.
When a zoom action has been performed on a plot and the zoom function is active, the arrow keys
can be used to scroll the plot in any direction (plot panning). The axis will retain the zoom and will shift
according to the direction specified by pressing the arrow keys for details about zooming and panning
in Waveform and Segment FFT views).
Copyright 1999-2012 Mistras Group Hellas ABEE
35
AEwinPost Manual
Plot zoom examples. The two left views show the effect of a zoom action on a scatter plot (It can also be applied to
any other type of data plot). The upper left view shows the un -zoomed data with the area to be zoomed (dashed line)
and the lower left view shows the result of the action (notice that the zoom button is active). On the right two views is
a similar action on a waveform view. The upper right is the un -zoomed waveform with the intended zoom area
(dashed line). The lower right window is the result of the action. For both cases (scatter and waveform plots) pressing
the arrow keys while the zoom button is pressed, will cause the axes to scroll (plot panning) to the direction indicated
by the arrow keys.
For 3D plot, the following mouse operation is available:
Rotation: By clicking and move mouse in any direction
Pan: By pressing the Control button together with the left button of mouse and move mouse in
any direction.
Zoom: Either by pressing Shift Button together with the left button of mouse and move mouse
in Up/Down Direction or using the Mouse Wheel.
5.4
Mouse Selections
AEwinPost has two main mouse select modes. The Hit Selection Mode and the Event Selection Mode.
The Hit Select Mode is the default mode unless the user chooses otherwise. To change the mouse
select mode use the Mode toolbar. The two modes are explained in more detail below.
5.4.1 Selecting Records (AE Hits)
(Mode Toolbar:
, default mode)
From any Scatter Plot, Cumulative (no bins) Plot, Data View table or Waveform View of the Main or
Usage Data Sets, records can be manually selected. This selection of records can then be used by
various AEwinPost operations. Records can be selected from either the Working Copy or the As
Loaded version of the above data sets. Any selection will be reflected to all other scatter views of the
set, automatically. For other selection methods all commands in EDIT Select can be used. These
are semi-automated means for selecting specific data (e.g. data shown in the current view). For details
on these commands please refer to the appropriate menu chapter.
Mouse selection of records can be performed as follows:
Copyright 1999-2012 Mistras Group Hellas ABEE
36
AEwinPost Manual
Example of mouse data selection on a typical scatter plot. The mouse is dragged ov er the data to be selected
while holding down the left mouse button, forming a rectangle, which contains the data to be selected. Upon
releasing the mouse button, the data are selected (highlighted with a circle). Using the Ctrl and/or Shift buttons
the user can refine the mouse selection.
Example of mouse data selection on a data view table. The mouse is dragged ov er the data to be selected while
holding down the left mouse button. Upon releasing the mouse button the data selected will be highlighted with
a grey background.
To select some records :
Hold left mouse button while
dragging on any Main or
Usage Data Set scatter or
cumulative (no bins) plot
Selects the records in range.
(Replaces previous selection,
if any)
(Left Mouse Button + Drag)
Manually add to current
selection :
(Logical-OR Mode)
Hold CTRL keyboard key and
left mouse button while
dragging on any Main or
Records in range are added to
the previous selection, if any.
Copyright 1999-2012 Mistras Group Hellas ABEE
37
AEwinPost Manual
Usage Data Set scatter or
cumulative (no bins) plot
(Ctrl + Left Mouse Button +
Drag)
Fine-Select :
Hold SHIFT keyboard key
and left mouse button while
dragging on any Main or
Usage Data Set scatter or
cumulative (no bins) plot
(Logical-AND Mode)*
(Shift + Left Mouse Button +
Drag)
Deselect :
Hold SHIFT+CTRL keyboard
keys and left mouse button
while dragging mouse on any
Main or Usage Data Set
scatter plot or cumulative (no
bins) plot
(Logical-AND-NOT Mode)*
Records in range are selected
only if they are already
selected in the previous
selection.
This operation is required to
combine ranges from two-ormore different views to create
a selection.
Deselects records in range
from previous selection, if any.
(Shift + Ctrl + Left Mouse
Button + Drag)
* Note: Not available in Waveform Views
For more semi-automated record selection features of AEwinPost refer to menu EDIT.
5.4.2 Event Select Mode
(Mode Toolbar:
This mode is available only when location exists. The general mouse behavior is identical to the
selection of hits with OR, AND etc. operations available.
In this case though, when the user selects some hits from, say, a scatt er plot, ALL hits that belong to
the same event(s) as the originally selected data will also be included in the selection. This applies to
selections made in any AEwinPost view that supports a selection (scatter, cumulative no bins, data
table, waveform views).
5.5
Plot Context Activation
Depending on where the user double clicks the mouse inside a plot several actions may occur:
Open Waveform Dialog showing the waveform of the corresponding hit selected.
Open Plot Properties dialog of the corresponding graph plot underneath mouse pointer.
Open Color Setup Dialog of the corresponding palette underneath mouse pointer.
Open Waveform Features dialog of the corresponding waveform underneath mouse pointer.
Copyright 1999-2012 Mistras Group Hellas ABEE
38
AEwinPost Manual
Advanced Data Manipulation and Filtering
The graphical capabilities of AEwinPost, which enable multiple Pages with several Views each, of
different display types, lead to a very versatile viewing and working environment. Furthermore,
correspondence on hit/record between any of the basic graphical displays will help the user to identify
waveforms and feature values of specific selected hits and vice versa.
The simplest case of such correspondence is the one presented in the figure below (Example of record
selection with logical OR operation. The result of the ab ove action will be for all ten hits (records) to be
selected.), where the Auto Select option in the waveform window is activated. This, results in
automatic selection of the corresponding hit in all scatter plots, indicated with a black circle, and the
highlighting of the corresponding row in the data values window. The Select Record function, in the
Edit menu, can be used in a similar manner whenever the user wishes to select a specific hit and view
its position on various scatter plots along with the waveform.
Correspondence between groups of hits is based on the selection of multiple points from a graph. The
user can select any points on any scatter plot, cumulative (no bins) plot, data view table, using the
mouse (left mouse button + drag), or any waveform view. In addition a number of semi-automated
selections exist to assist selection e.g. of whole clusters. Points can be selected from the Main Data
Set and any Usage Set loaded and the selection is reflected on all other windows showing that
set. Selected points remain enabled, while the user moves from one window or view to another ,
allowing a selection that is based on several criteria. In Main and Usage Set scatter plots and
cumulative (no bins) plots the following three advanced selection operations are supported:
Logical OR: Adds points to the pre-selected points (left mouse button + Ctrl + drag). The additional
points can be selected from another scatter plot. In the example in figure above (Example of mouse
data selection on a typical scatter plot.), the user initially selected the two extreme points from the
projection plot (marked with black circles). Then the amplitude-duration view was activated, and, by
holding the control and the left mouse button over the points that the user wished to add in the
selection, two additional points were included in the selection box shown.
Logical AND: Accepts previously selected points, only in the case of common hits in the existing
and the new selection, i.e. sub-select points (left mouse button + Shift + drag).
Logical AND NOT: Accepts previously selected hits, only if these are outside the new selection.
(left mouse button + Ctrl + Shift + drag).
Example of record selection with logical OR operation. The result of the above action will be for
Copyright 1999-2012 Mistras Group Hellas ABEE
39
AEwinPost Manual
all ten hits (records) to be selected.
Mouse selection operations can be fine-tuned using the point and drag zoom function. To activate the
zoom function the user must select the plot to zoom and activate the Zoom button. By holding the left
mouse button and dragging, the desired area is zoomed.
Selection of records is possible through Waveform Views. The Auto Select First (automatically
selects the first waveform displayed and previous selection is cancelled) and the Mouse Select (select
waveforms by double click) are the two modes available. In the Mouse Select mode holding the CTRL
key will cause any new selections to be added the existing selection of records.
Another way to make complex selections is by using the Data Filter function. It offers the most flexible
and complete way to filter data in AEwinPost. Since data in AEwinPost do not have to be deleted
immediately the user can choose to select them first so as to review the filtering. The dialog offers 5
different filters with three fields each. Each field can be activated separately and contain any feature
available in the data set. The filters can also be activated separately and be either Reject or Accept
type filters. The output of the filter can be a selection or an immediate deletion of the data outside the
filter. Note that the output of the filter will show the data that did NOT pass the filter(s).
The zoom, select, data filters, delete, create cluster, merge clusters, graphical filters etc.
functions combine to offer powerful data manipulation actions and offer unparalleled flexibility to the
user in viewing/understanding the data. Using the selected hits, the user can apply the following
functions:
Advanced Filtering: Selected data can be deleted (Edit Delete or Del button on the keyboard),
resulting in advanced graphical filtering.
Waveforms Correspondence: Fast correspondence between the selected points/hits and the
respective waveforms from any Waveform View by activating the Show Selected option in the
Misc. Options tab of the Waveform Plot Properties dialog.
Record Data Correspondence: Correspondence of any selection is also made on the Data View
window showing all records and features, highlighting the selection.
Example of record selection and manual clustering using logical selection functions and box
zooming for filtering. Any selection is immediately shown in all plots.
Copyright 1999-2012 Mistras Group Hellas ABEE
40
AEwinPost Manual
Context Menus
AEwinPost uses in great extend Context Menus. This improves usability without the need to memorize
where functions are. Simply right-click on items (page, graph etc) that you want to modify or do other
actions on and the Context Menu will provide all available functions for the item on which you clicked.
Details for all context menus are given below.
7.1
Page
Right-Click on the page tab to get the Page Context Menu.
Page Context Menu.
The functions are:
Add: Creates a new page and adds it to the end of the page list. The Page Properties dialog is
displayed so that the user can select the page layout.
Insert: Creates a new page and inserts it after the active page. The Page Properties dialog is
displayed so that the user can select the page layout.
Create a Copy: Creates an exact copy of the active page and adds it to the end of the page list.
Pages Order: Set the page order.
Copy Page Image: Copies the current page, including tab list and header, to the clipboard as an
image. This can then be inserted in any Windows application that can accept Paste Bitmaps
operations.
Delete: Removes the active page. A warning is provided for confirmation.
Rename: Allows the user to change the name of the active page.
Export: This function provides a file selection dialog for the user to enter a file name to save the
page as an image file in BMP, JPEG, TIFF or EPS format.
Properties: Displays the Page Properties dialog.
Copyright 1999-2012 Mistras Group Hellas ABEE
41
AEwinPost Manual
7.2
Graph View
Right-Click on any Graph View to get the Graph Context Menu.
Graph View Context Menu.
The functions are:
Undo: Removes the effect of the last graph formatting action in the current View.
Copy: Various Copy operations can be used in Graph Views. Selection: Copies the selected data
in the form of a table with all features available in the current dataset, version and projection. Bin
Values: Applies to binned plots (bar, cumulative etc). Copies the values of the bins computed to the
clipboard. Image: Copies the current Graph View as a BMP image to the clipboard. It can be
inserted in any other Windows application with a Paste command. Image as WMF: Copies the
current Graph View as a WMF image to the clipboard. It can be inserted in any other Windows
application with a Paste command. Plot Settings: Copies all Plot settings which can then be
applied to any other View of the same type. For example copy the properties of a bar plot and paste
to a scatter plot which will change to the bar plot. Bin Values: This function is available only in
binned plots (e.g. bar, cumulative). It copies the values of each bin to the clipboard. Values are
copied per class if a classification exists. The first column copied is the bin number and subsequent
columns are the bin values for each class starting from class 0.
Paste Plot Settings: Changes the current graph view with the plot settings applied.
Export: This function provides a file selection dialog for the user to enter a file name to save the
plot as an image file in BMP, JPEG, TIFF or EPS format.
Background Plot: Various functions that relate to setting the background plot.
Properties: Displays the Plot Properties Dialog.
Background Plot Properties: Displays the Plot Properties Dialog to change settings of the
background plot (if applicable).
Copyright 1999-2012 Mistras Group Hellas ABEE
42
AEwinPost Manual
7.3
Waveform View
Right-Click on any Wave View to get the Wave Context Menu.
Wave View Context Menu.
Go to: Use these functions to navigate through the wavefor ms in a dataset. The First, Last,
Previous, Next buttons can also be found in the Waveform Toolbar or by using the keyboard
arrow keys and Pg-UP, Pg-Down buttons.
Menu
Command
Waveform
Toolbar
Button
Keyboard
Shortcut
First
Page Up
Next
Down Arrow
Previous
Up Arrow
Last
Page Down
Undo: Removes the effect of the last graph formatting action in the current View.
Copy: Various Copy operations can be used in Wave Views. Selection: Copies the selected data in
the form of a table with all features available in the current dataset, version and projection.
Waveform: Copies the current waveform data (i.e. volt values) so that they can be inserted in any
other Windows application (e.g. MS Excel). The data copied are two columns: Time (sec),
Amplitude (Volts, value). Image: Copies the current Wave View as an image to the clipboard. It can
be inserted in any other Windows application with a Paste command. Plot Settings: Copies all Plot
settings which can then be applied to any other View of the same t ype.
Global Navigate: (Waveform Toolbar :
). This function allows the user to synchronize all
waveform views of a data set so that they display the same waveform number in the top (first
displayed) waveform. Using the navigate buttons (see above) all waveform plots will automatically
update to show the same first waveform. This can be used to view a waveform and its
corresponding FFT magnitude etc. without having to navigate through 2 or more windows.
Auto Select First: (Waveform Toolbar :
). AEwinPost allows the user to go into an Auto-select
mode of the first-displayed waveform in any waveform view. This can be activated by the Auto
Select Waveform Record button on the Waveform Toolbar as well. Once active, navigating
through the waveforms will cause the record of the first waveform to be selected. Note that this type
Copyright 1999-2012 Mistras Group Hellas ABEE
43
AEwinPost Manual
of selection cancels any previous selection. The button must be pressed again to deactivate autoselection.
Mouse Select: (Waveform Toolbar :
). The user can choose to go into a Mouse Select mode
using this functions. Once activated the user can double click on any waveform. FFT etc. and the
corresponding record will be selected. Note that this selection will cancel any previous selection. To
add records to a selection via waveform views the user must hold the Ctrl key when selecting
(double-click) a waveform. This will add the corresponding record to any existing selection. The
Enable Selection button must be pressed again to deactivate selection mode.
First Displayed: This section contains commands that can be applied to the top (first d isplayed)
waveform of any multiple waveform view.
o Select Record: This function selects the waveform displayed in a single waveform
view. It applies to Time and Frequency domain plots. In a multiple waveform view this
function selects the top waveform (first displayed).
o Add to Record Selection: This function allows the user to add the displayed
waveform, in a single waveform view, or the top (first displayed) waveform in a multi waveform view, to an existing selection.
o Description (Double Click on any waveform or FFT view): As Feature Extraction
(FX) has been integrated into AEwinPost the user can experiment with individual
waveforms and observe how changes in the FX settings will affect the features of a
signal. The Description function provides the user with a dialog which displays basic
waveform information, including a small waveform plot, and allows for comparison
between original (data file) features and features extracted from the waveform using
the settings defined in the FX Setup. This function is also activated by double clicking
on any waveform or FFT view, provided that the zoom or selection functions are not
active. The column on the left displays the stored features for the corresponding
record. The user can directly set the feature extraction parameters via the FX Setup
button and observe the change in features on the right column (see in figure below:
Waveform Description dialog.). The Record (Hit) field displays the current record
number. The Waveform field displays the waveform number, as a one-to-one
correspondence between records and waveforms is not always available. The Time
fields display relevant time information. In addition the user can select the
corresponding record or add it to an existing selection via the Select Hit and Add to
Sel. buttons.
Redraw waveform: There are some situations where waveform redrawing is needed, e.g. when
user chooses to abort a lengthy waveform operation (in this situation the word Aborted is shown in
the center of the graph).
Properties: Display the wave plot properties dialog.
Waveform Description dialog.
Copyright 1999-2012 Mistras Group Hellas ABEE
44
AEwinPost Manual
7.4
Data Table
Right-Click on any Data Table View to get the Data Table Context Menu.
Data Table View Context Menu.
Copy: Selection: Copies the selected data in the form of a table with all features available in the
current dataset, version and projection.
Properties: Displays the Data Table Properties dialog.
7.5
Statistics View
Right-Click on any Statistics View to get the Statistics Context Menu.
Statistics View Context Menu.
Copy: Selection: Copies the selected data in the form of a table with all features available in the
current dataset, version and projection.
The rest of the functions in this menu are related to what type of statistics is shown in the current
view.
Copyright 1999-2012 Mistras Group Hellas ABEE
45
AEwinPost Manual
FILE Menu
8.1
New Analysis
(Shortcut: Ctrl+N, Standard Toolbar:
Before you start using AEwinPost, a new document must be created. To create more than one
document start a new AEwinPost session from the Start-Programs-Mistras Hellas-AEwinPost shortcut.
When pressing the New toolbar button or going to the File New Analysis command the user is
presented with a number of choices. These are related to the file type to use. These are there to make
it easier to load and work with a certain type of data.
AE Data (DTA): Opens a file dialog where the user can select the file or files to load. To select
more than one file use the standard Ctrl or Shift functions. All available information in these files
will be loaded (Hits, TDD, Waveforms, Time messages etc).
AE Wave Streaming Data (WFS): Opens a file selection dialog to load WFS files from PCI-2
systems. All waveforms will be loaded.
AE Wave Data (TDA): Opens a file selection dialog to load TDA files from TRA, MISTRAS and
DiSP systems.
The first step when creating a new AEwinPost document is to select the type of data files to be used.
All AEwinPost editions support PAC DTA, TDA and WFS files from SPARTAN, MISTRAS, DiSP, PCI-2
and Pocket AE systems (Select the DTA (PAC data files), the TDA (PAC wave files) or the WFS (PAC
wave streaming files) from the file type selection drop-down list).
Also, AEwinPost can load a waveform saved with Export As Text option from inside waveform context
menu (right click on a waveform to open context menu).
Once the file or files required have been selected, press OK to continue and you will be prompted to
select the AE features to be loaded from the file for the case of DTA files only.
For TDA, WFS and ASCII Waveform files no feature selection will appear, as these files do not contain
features (only waveforms). The initial data set will only contain Time, Channel information and the
waveforms.
Copyright 1999-2012 Mistras Group Hellas ABEE
47
AEwinPost Manual
8.2
Export - Data
The pictures on the next page show the Save Data dialog. This is a Wizard that allows the user to save
data from the current file and data set to the desired format.
Note that the export to DTA file format can be used for exporting Extracted Features (FX)
including Time of WFS and TDA files. When saving wave files into this file format some waves
may be truncated to keep compatibility.
8.2.1 Export Data STEP 1
How to save data
The user can select to save the data contained in the current data set as one data file ( Entire Dataset)
or split them to classes (one data file will be saved for each class in the dataset) (see next page
pictures). If the user selects Split to Classes then the names of each class data file will be in the form
[name].XXXX.[ext] where [name] is the file name defined by the user, XXXX is the class number and
[ext] is the appropriate file extension (e.g. DTA, TXT etc).
Data Format
The data can be saved in any desirable format. These are explained below:
PAC Data File (DTA): The data will be saved to PAC DTA files using the data in memory.
Original data files are not required. If the original data file(s) were DTA and the user has
extracted features (FX) then these features can be saved. Filtered Waveforms can also be
saved. DTA files can be exported from any data file type.
PAC Data File (DTA or TDA or WFS): The data will be saved to PAC DTA, TDA or WFS file(s)
depending on the original file format using data from the original files.
Text (TXT) File: Data are saved in ASCII format.
Text (DAT) File: Data are saved in a columnar ASCII file.
8.2.2 Export Data STEP 2
Once the user makes the appropriate choices in the first step of the Save wizard press Next to go to
the next step. In Step 2 of the Save wizard the available choices depend largely on the choices made
in Step 1. As the wizard is self-explanatory only two examples will be given for Step 2.
When the user has chosen to save the file as PAC DTA then the save options are shown in the
pictures below (c).
When the user has chosen to save the data in ASCII (TXT) file format the save options are shown in
the pictures below (d).
Similar options will appear for other choices made in Step 1. The user has full control of how and what
to save.
(a)
(b)
How to save data
Data format.
Copyright 1999-2012 Mistras Group Hellas ABEE
48
AEwinPost Manual
(c)
(d)
Save as PAC DTA with the option to save extracted
Save as TXT.
(FX) features and times.
8.3
Export Waveform as Text
Exports the first displayed waveform, FFT etc of the active wave view as text. The user must choose a
folder and file name, and if sample values are saved as volts. Also, user can choose which columns to
export, and number precision from Waveform Export Options dialog. Finally the user can choose time
segment to export either in time or in number of samples.
8.4
Export Waveform as Text (All Channels)
Exports one text file per channel of all waveforms contained in a WFS format file. The us er must
choose a folder and file name, and if sample values are saved as volts. Also, user can choose which
columns to export, and number precision from Waveform Export Options dialog:
Copyright 1999-2012 Mistras Group Hellas ABEE
49
AEwinPost Manual
8.5
Get File Info
This command lets the user review the information contained in a data file without having to open it.
Simply select the file to review and AEwinPost will display information such as number of hits, title,
number of waveforms, number of time driven data etc.
File Information Dialog.
8.6
(Shortcut: Ctrl+P, Standard Tool Bar:
)
Prints the current active view. A standard Windows print dialog box appears e nabling the selection of a
printer, print range, and number of copies to be printed.
Copyright 1999-2012 Mistras Group Hellas ABEE
50
AEwinPost Manual
8.7
Print Preview
Displays a preview of the currently active view, as it would appear printed.
8.8
Print Setup
Allows you to select printer and printer-related options.
8.9
Preferences
This is where the user can make general preference settings for AEwinPost. All main AEwinPost
preferences are accessible through the Preference dialog.
The Edit DTA Settings button allows the user to choose how to load information from DTA files (see
picture below). As systems become faster users tend to store and want to work with large data files
containing Hit, Time and Waveform information. Depending on the size of the file, the type of
information contained and the computer capabilities the user can alter these settings to best fit the
situation.
(a) The Preferences dialog.
(b) The DTA File Import options.
(c) The WFS File Import options.
Copyright 1999-2012 Mistras Group Hellas ABEE
51
AEwinPost Manual
(c) The Define Colors Options
(d) The Plot Settings options
The Import File Method is how AEwinPost is going to read the data. The Standard AEwinPost
Method is generally adequate for most cases and is the default value. The Small Buffer Method
performs better for files that contain large number of waveforms exceeding the system memory and
the Large Buffer Method performs better for large files that contain only hits (no waveforms).
The waveform storage is important when working with large files with lots of waveforms. In this case it
is better to un-check the Load Waveforms to RAM option so that memory usage is restricted (it is easy
to exceed 1GB of RAM usage when working with large waveform files). For smaller waveform files
(about up to half the memory size) this will have only a small effect.
The Edit WFS Settings button allows the user to choose how to load information from DTA files ( see
picture c above). The settings are quite similar to the ones for DTA waveform management. WFS files,
since they do not contain any features will require Feature Extraction so some users may choose to
load them directly into RAM to speed FX. For small and medium size WFS files (up to 300-400MB) in
modern computers it is recommended to select to load the Waveforms in memor y for faster operations.
For larger WFS files (500Mb 2GB) it is recommended to leave the waveforms in disk.
The Drawing Mode section allows the user to select the type of redraw performed to speed -up screen
drawing or to get more detailed views. The two options, Faster Updates and Detailed Redraws do
precisely that. Select Faster Updates if a large data set is used or a slow computer is used to speed up screen drawing. If a fast computer is used or a normal size data set is loaded, which is usually the
case, select the Detailed Redraws option.
The Define Colors displays a dialog where the user can setup the default colors used by AEwinPost
for clusters. Unlike the Colors and Labels dialog (see View menu), changes made through the Define
Colors dialog window remain for any future AEwinPost Document created.
The class is selected by using the arrows. The Define Color button allows the user to select the
desired color for each class. Upon completion of any changes press OK (see picture d above). All
changes made will appear in subsequent work.
Finally, the user could define the maximum number of processors or cores that will be used during
the analysis.
The Clear Do not ask again flag for memory consuming operations option allows to show a
warning for lengthy and memory consuming waveform operations.
8.10 Exit
Closes AEwinPost. If any documents are open and not saved the user will be prompted accordingly.
Copyright 1999-2012 Mistras Group Hellas ABEE
52
AEwinPost Manual
EDIT Menu
The functions under the EDIT menu concern clipboard, selection and deletion operations. Resul ts of
these operations, when applied, differ depending on the type of Active View on which they are applied.
9.1
Undo
(Shortcut: Ctrl+Z)
When applicable, undoes the results of the last operation. This function may not always be applicable.
If the user is about to perform an action that cannot be undone AEwinPost will prompt the user
accordingly.
9.2
Cut (Selection)
(Shortcut: Ctrl+X, Standard Toolbar:
Cuts the current selection of records (hits), if any, to the clipboard. Note that this operation will remove
any selected records from the data set and will place them on the clipboard. The user is prompted to
verify the action so as to avoid mistakes. The data can only be imported to other Windows
applications from the clipboard and NOT back to the AEwinPost document.
9.3
Copy - Selected Data
(Shortcut: Ctrl+C, Standard Tool Bar:
AEwinPost Statistics View: Copies a selected text section of the view to the Windows Clipboard so that
it can be pasted to other programs.
AEwinPost Scatter Plot views: Copies the selected records (hits) of the Active Data Set to the
Windows Clipboard so that they can be imported to other software programs using the Paste
command.
International note: AEwinPost uses the period (.) as a decimal separator when storing floating-point
data to Clipboard text. This may cause incompatibility problems (distorted values) when pasting to
other software, in countries where a different default decimal point separator is used, (such as comma
(,) ). You can select the decimal symbol used in your system using the Control Panel/Regional
Settings/Number tab.
9.4
Copy - Waveform Data
Available only if the active view is a wave view. Copies the first waveform in the active view as voltage
values to the clipboard, for pasting in other applications (e.g. MS Excel).
9.5
Copy - Graph Image
(Shortcut: Ctrl+I)
Available in AEwinPost plot-based views: Copies the graphics area covered by the Active View to the
Windows Clipboard, in bitmap format, so that the image can be imported to other software using the
Paste command. It does not matter if other windows obscure the view while copying image to
clipboard.
9.6
Copy - Page Image
Copies the entire visible Page to the clipboard. This includes the Header (if shown) all views with
graphs, statistics etc and the tab strip with the page name. Please, make sure that no other window
overlaps the page before copying it to clipboard (e.g. Windows notification messages, ot her top level
windows, etc.).
Copyright 1999-2012 Mistras Group Hellas ABEE
53
AEwinPost Manual
9.7
Copy - Plot Settings
(Shortcut: Ctrl+Shift+C)
This command copies all plot parameters (e.g. plot type, axes features, log scale etc.). These settings
can then be applied to any other graph view using the EDIT - Paste - Plot Settings command (see
below).
9.8
Paste - Plot Settings
(Shortcut: Ctrl+Shift+V)
This command is used to apply plot properties copied using the EDIT - Copy - Plot Settings. Upon
application to a graph view this View will become identical to the original. This command pastes only
plot related settings and does not affect the Data Set or Version active in that View. Pasting plot
settings to other kind of views (like Data Table and Waveform views) is not currently supported.
9.9
Delete Selected Data
(Shortcut: Del)
This operation deletes any selected records. This is a filtering operation allowing removal of data
records. Note: Records are deleted from all versions of the data set. The only way to undo the effect of
this operation is by reloading the data file.
Note that this operation will cause AEwinPost to add a relevant comment (AEwinPost: data was
filtered) if the user exports a DTA files after deleting some hits for traceability.
9.10 Delete - Time Segment
(Shortcut: Ctrl+Del)
This operation removes completely the time between the arrival time of the first hit in the current
selection to the arrival time of the last hit in the current selection. If no data are selected then a dialog
will appear so that the user can enter manually the time interval to be removed.
Use this function with some caution as it will remove ALL data in the selected time interval (hits,
waveforms, time driven data). Any data after the time interval removed will be adjusted in time (i.e. the
time interval will be subtracted from their respective times), leaving the data set as if the removed time
interval never existed.
Note that this operation will cause AEwinPost to add a relevant comment (AEwinPost: time segment
removed) if the user saves a DTA files after removing a time interval for t raceability.
Remove time dialog.
Copyright 1999-2012 Mistras Group Hellas ABEE
54
AEwinPost Manual
The Channels Dialog Box
9.11 Delete Data Files
This function allows the user to remove all data from a specific data file. A dialog showing all data files
loaded is displayed so that the user can choose which one(s) to delete. To undo this operation the
Reload All Data function has to be used.
9.12 Delete Channels
This function allows the user to remove all records recorded on particular channels and is applicable to
the Main and Usage Data Sets.
Select the channels you want to remove and press the Remove button. AE hits recorded in the
selected channels will become the current selection . The user can use any scatter view to see the
selected records. You can cancel the operation at this point, or proceed to remove the selected data.
Note: Records from selected channels are deleted from all versions of the data set and from all loade d
data files (Working Copy and As Loaded); you can only undo the effect of this operation by reloading
the data file.
9.13 Find
(Shortcut: Ctrl+F)
This function is available only in a AEwinPost Statistics Views to find user-defined text. Its common
use is to quickly locate specific statistics information in a large statistics View.
9.14 Select - Record (Hit)
(Shortcut: Ctrl+H)
This function applies to Main and Usage Data Set views only. Use this command to open the Select
Record dialog (picture below). You can then select a single record (AE hit) by entering its number and
pressing Select. Any currently selected records will be replaced, and all views will be updated to
reflect the new selection.
Since AE hits are ordered by the Time-Of-Hit, you can also traverse the data (pressing >>Select Next
or Select Prev<<) and follow the order of AE capture on one or more scatter plots.
Finally, you can add a single record to your current selection by entering its number and pressing Add
to Selection.
Copyright 1999-2012 Mistras Group Hellas ABEE
55
AEwinPost Manual
The Select Record Dialog.
Select Functions.
9.15 Select - All Records
(Shortcut: Ctrl+A)
This function applies to the Main and Usage data set views only. Use this command to select ALL
records. Any currently selected records will be replaced, and all views will be updated to reflect the
new selection.
9.16 Select - All Displayed in Active View
(Shortcut: Ctrl+Shift+A)
Use this command to select all the displayed records (hits) in any graph. This command is very useful
when a graphical filtering has been applied to a graph so as to focus on records of interest. These
records can easily be selected using this command.
9.17 Select Records (Hits) with Waveforms
(Shortcut: Ctrl+W)
This function allows the user to immediately find and select records which contain waveform
information. This function applies to the Main and Usage Data Sets and cancels any previous
selection.
9.18 Records from File
(Shortcut: Ctrl+Shift+F)
This command allows the user to select all the records (hits) from a specific data file loaded in
AEwinPost.
9.19 None
(Shortcut: Alt+Num Del)
Delete any present selection. Before applying the command AEwinPost warns the user of the coming
action.
9.20 Invert Selection
(Shortcut: Ctrl+R)
This command selects all records which are currently not selected. For example, if all records are
selected and the Invert Selection command is applied then all records will be deselected.
9.21 Comment Selection
Add a comment for the current selection.
Copyright 1999-2012 Mistras Group Hellas ABEE
56
AEwinPost Manual
10 VIEW
Menu
This menu contains all functions related to viewing the data and making adjustments to the various
views. Several View related operations and functions are in the Context Menus of each View and
Page. The View Menu contains more of the general functions.
10.1 Active View
These functions allow the user to adjust the basic type of view in the active view.
Graph: Changes the Active View (with the red border) to a normal Graph. This can be modified
from its own Plot Properties to a scatter, bar, cumulative etc. plot.
Waveform/FFT: Changes the Active View (with the red border) to a waveform plot. If the current
data file has waveforms these will be shown in the active view. A waveform plot can be modified
from its Properties dialog to show FFT.
Statistics: Changes the Active View (with the red border) to a statistics view. Statistics view are
data (text) views that show statistics about the data such as channel stats, class stats etc.
10.2 Page
These functions allow the user to adjust the basic type of view in the active view.
Add: Displays the Page creation dialog. The user can choose the page layout and this Page will be
added after the last page. The view(s) shown in this page depends on the last view created. Any
modification to the page layout and the view(s) properties can be made later.
Insert: Displays the Page creation dialog. The user can choose the page layout and this Page will
be inserted before the currently active page. The view(s) shown in this page depends on the last
view created. Any modification to the page layout and the view(s) properties can be made later.
Create a Copy: Generates an exact copy of the active page and adds it after the last page.
Delete: Deletes the active page.
10.3 Acquisition Setup
This function allows the user to view the original hardware parameters used during the acquisition of
the AE data file. Active channels are shown checked in the Channel column. The user can browse
through the various pages (Advanced Channel Setup, Other Settings etc.) to have a complete
overview of the acquisition settings.
The View Acquisition
Setup Dialog.
Copyright 1999-2012 Mistras Group Hellas ABEE
57
AEwinPost Manual
10.4 Time Driven Data
Allows the user to view all TDD in a listing mode (table format) similar to the Data View Window. The
information shown refers to all data found in the original data file and is activated only when TDD exist
in the original data file and the user has chosen to import it.
From the dialog showing all TDD plots can be made for a quicker view of the Time Driven Data. Use
the 2D and 3D buttons to create these plots.
In addition data shown can be exported to ASCII files for manipulation in other software. Use the Save
as TXT button.
Data view of Time
Driven Data (TDD).
10.5 Data Table
(Data Tool Bar:
Displays the currently Active Data Set on a Data View Window. The Data View Window lists the actual
record values (along with Time-of-Hit and classification information) in a table.
When a selection of some records has been made in any plot, the corresponding records are listed in
a gray background. The user can select records (hits) from the Data View by clicking and dragging the
mouse over the desired records. The Data View currently supports logical OR function by holding the
Crtl while selecting with the mouse.
The user has the option to select what will be displayed in the Data View Window using the Data View
Properties dialog. This is activated by right-clicking on the table. The Data View Properties dialog is
similar to all other display dialogs in AEwinPost. The main options are always available in the lower
section of the dialog. The upper section of the dialog is separated in tabs for extra options.
General Options
Position (slider)
Ranges from 0 to number of records. Adjust slider to specify the
first record to be displayed in the table.
Cell Sizes / Width (edit box)
Allows the user to adjust the width of cells. The number is in
pixels.
Cell Sizes / Height (edit box)
Allows the user to adjust the height of cells. The number is in
pixels.
No Filters (checkbox)
When checked all filters specified in the filtering tabs are deactivated.
Features (checklist)
From this list the user can select which features to view in the
table.
Copyright 1999-2012 Mistras Group Hellas ABEE
58
AEwinPost Manual
Display Tab
Number (check box):
Displays the record number.
Time (check box):
Displays the records time (time-of hit, when applicable)
FX Time (check box):
Displays the records Extracted time of arrival. If a feature
extraction action has not been performed these times are zero.
Short Names (check box):
Allows viewing the column titles (feature names) in short format
(e.g. Counts is CNTS)
Location Data
Displays the Event Sequence and Event Correspondence
columns (if any).
Misc. Options Tab
Selected Only (check box):
When checked only the selected data will be displayed in the
table. If no selection exists nothing will be shown.
The rest of the tabs (Graphical Filter, Class/Channel Filter, Events) are identical to their equivalent
tabs in the Plot Properties dialog. Through these the user can apply filtering to the data shown in the
current Data View table. Please refer to section 10.16 for a description of these tabs and their fun ction.
Data (Record) View window with properties dialog.
Copyright 1999-2012 Mistras Group Hellas ABEE
59
AEwinPost Manual
10.6 DTA File Comments
This function is active only when working with DTA files and the currently loaded DTA file(s) cont ain
some comments. Using this function will display a dialog listing all comments found in the DTA file
loaded including the test titles.
This is where any comments added by AEwinPost after filtering and saving DTA files will appear. A
supervisor can thus check work (filtering) performed at various stages by other operators so as to keep
track of a tests data.
10.7 Legend
This function allows the user to display or hide the legend. The legend window is always visible.
AEwinPost Legend window.
10.8 Show Header
(Shortcut: Ctrl+Shift+H)
Displays a header at the top of each page showing the data file(s) opened in the current data, the
number of hits and waveforms, the total time of the data and the date of th e acquisition. This header is
exported along with the active page image either to the clipboard (when copying the active page as an
image) or when exporting the page(s) to a BMP or JPG image file.
10.9 Load Workspace
Loads a NWL files which contains all information about the Workspace layout. This includes, all Page
information and all Views information. All pages and graphs types saved in the NWL file will be
applied to the current AEwinPost document.
10.10 Save Workspace
Saves the current AEwinPost Workspace layout. This includes all pages and views with all details.
Saving a NWL file does not save any data. It only saves appearance information.
10.11 Export
The formats used to export images from this menu is Bitmap (BMP), JPEG (JPG), Tiff (TIFF),
Encapsulated PS (EPS).
Active View: Saves to disk the active view (shown with red border) with the name and folder
chosen by the user.
Active Page: Saves the active page to disk as an image.
Copyright 1999-2012 Mistras Group Hellas ABEE
60
AEwinPost Manual
All Pages: Saves all pages to disk in a single or in multiple image files. Available file formats that
support storing of multiple images in a single physical file are: Tiff and EPS. In all other formats, all
pages are exported by appending to output file name a dash (-) and the literal Page followed by
the page number.
Advanced: By pressing the Advanced button more options get available to the user depending of
the file format chosen above. Please, note that not all compression algorithms are supported in the
standard Windows Photo Viewer for Tiff file formats. Also, note that you may need a third party
viewer to open EPS files.
10.12 Global Axes Scale
Displays the Global Axes Scale dialog. This is where the user can set the scale for a certain feature
globally to all plots in the current page or all pages. Simply select the feature to set the scale, set the
min and max limits and press the appropriate button to apply the settings.
In addition, and in order to undo a manual limits set operation, the Auto Scale check box will return
plots with this feature to their Auto-Scale mode.
Copyright 1999-2012 Mistras Group Hellas ABEE
61
AEwinPost Manual
Global Axes Scale dialog.
10.13 Zoom In
See Zoom and Panning section.
10.14 Zoom Out
See Zoom and Panning section.
10.15 Toolbars
The commands in this menu allow the user to choose which toolbars will be visible at any time. Screen
resolution and viewing requirements may be factors for hiding some toolbars.
NOTE: Inactive buttons on toolbars mean that the operation is not available or that the operation is
already active. For example when on a scatter plot the Scatter Plot button is inactive.
For more information and a toolbar button quick reference guide refer to Appendix I.
10.15.1
Standard Toolbar
Enables or disables the standard toolbar allowing the user to perform various standard operations:
Note the New Analysis button has a drop-down list with all file-type loading options:
10.15.2
Views Toolbar
Enables or disables the Views toolbar:
10.15.3
Mode Toolbar
This toolbar contains the mouse mode buttons.
Copyright 1999-2012 Mistras Group Hellas ABEE
62
AEwinPost Manual
10.15.4
Waveforms Toolbar
This toolbar allows you to view, navigate, select etc. in waveform views. Some of the toolbar buttons
are active only when the option to view the specific type of action is available (e.g. go to first waveform
button is de-activated when viewing the first waveform).
10.15.5
Status Bar
The lower part of the AEwinPost environment is the status bar. In this bar information regarding the
data file loaded, the number of records, the cursor coordinates etc. In addition when the software is
performing a task the status bar shows the task being carried out.
Copyright 1999-2012 Mistras Group Hellas ABEE
63
AEwinPost Manual
11 FUNCTIONS
Menu
11.1 Sort Data
This set of functions allows the user to sort data in a number of ways.
11.1.1 On Original Time
This command will sort all data in the Main Set according to the existing Time of Arrival (time recorded
in the DTA, TDA or WFS file with each hit). This is necessary when Location will be performed.
11.1.2 On Feature
This command will sort all data in the Main Set according to the selected feature (any feature in the
data set) in an ascending manner.
11.1.3 Restore Original Order
This command will undo/remove any sorting performed with the sort comman ds either on time or on
feature and place the data in their original (As Loaded) order.
11.2 Parametrics
11.2.1 Scale
The Parametrics dialog allows the user to set separate scale and offset values for each available
parametric.
Note: you can always discard all data preprocessing by selecting PREPROCESS - Restore Loaded.
Press the Default Current button to reset the current parametric multiplier to 1.0 and offset to 0.0.
Press the Default All button to reset all parametric multipliers to 1.0 and offsets to 0.0.
Press Apply to apply the selected multiplier and offset values to the corresponding parametrics.
The Parametrics Dialog Box.
11.3 Time Marks
This function allows the user to view a listing of all time messages (Time Marks, Pause, Stop,
Threshold Change) found in the original data file. The function is activated if Time Marks exist in the
original data file and refers to the Main and Usage Sets. Each message is shown with a description as
to what it refers to: e.g. Time Mark, Threshold Change.
Copyright 1999-2012 Mistras Group Hellas ABEE
65
AEwinPost Manual
Time Marks are the only time messages that can be edited. To edit a particular time mark simply select
it from the list and edit the time at which it appears in the text box. To effect the change pre ss the
Change button. To add a new time mark simply enter the time and press the Insert button. To remove
a time mark simply select it from the list and press the Delete button.
Time messages review dialog. Time marks can be added, edited or deleted.
Note that each type of time message is shown with a different color in AEwinPost scatter plots.
Time Marks: Grey
Test Run: Green
Test Pause: Purple
Test Stop: Black
Threshold Change: Magenta
11.4 Change Channel ID
This function allows the user to change the channel number in all hits and time driven data entries in
the current data set (one or more AE data files). The user will be asked for the old channel number and
the number to change it to. Once this is confirmed and in order to undo the operation the user needs to
re-load the data. This change will be saved in a DTA file.
Copyright 1999-2012 Mistras Group Hellas ABEE
66
AEwinPost Manual
12 TOOLS
Menu
This menu contains AEwinPost functions that require more user feedback and choices. Some
advanced tools are available in this menu such as Feature Extraction and Location.
12.1 Data Filters
The Data Filters function allows the user to define and apply complex filtering to the data. Selecting
this function from the menu will activate the Data Filters dialog.
The dialog is divided into 5 filters each containing the basic filter operation set -up and three Feature
fields where the filters are defined.
The basic filter operations are Off, Accept and Reject. Any one or combination of filters can be turned
on and any filter can be either Accept or Reject. The Reject filters will be applied first, before the
Accept filters, in the order they appear. The filters are combined with the logical OR operation,
meaning that for a hit (record) to be selected by the filter it must be within the filtering range of any one
filter. In effect an Accept filter will select the data outside the range given and a Reject filter will select
the data inside the range given.
Any of the feature fields in any of the filters (provided the filter i s active) can be activated with the
check box on its left. The drop down list will contain all the features available at the time in the data
set. Select the appropriate feature and enter the filtering limits. The limits entered are inclusive ( and
operations). The feature fields, as indicated in the dialog, are combined with the AND logical
operation, meaning that for a hit (record) to be selected by the filter it must be within the filtering range
of ALL active feature fields.
The Data Filter dialog. Three filters are active using various combinations of Feature Fields and limits. The filter
is applied to the data and the results are shown as an example on the right.
When having set the appropriate range for the desired filters they can be applied to all data (All
Classes checkbox checked) or to data belonging to specific classes (using Apply filters to the
following classes list) by pressing the Select or Delete buttons. The Select button will cause all hits
(records), which did not pass the filter(s), to be selected, so that the user can review the results, create
a new class etc. In the case that the user knows that this data is to be removed the Delete button can
be pressed and the data will automatically be removed from the data set.
Copyright 1999-2012 Mistras Group Hellas ABEE
67
AEwinPost Manual
Because filters can be quite complex in setting-up the dialog allows the user to save the current filter
set-up. The file extension for AEwinPost Filter files is NFL. Such a file can be loaded from the dialog
and applied to a different set of data.
12.2 Location
This section of the TOOLS menu lets the user set and manage information and parameters regarding
source location. For the options to be available the LOC module is required and the data in the current
AEwinPost document must be from a PAC (DTA, TDA and WFS) AE data file.
Zonal Location: This type of source location assigns an event to the channel that first received an AE
hit (First Hit), according to the parameters set by the user, so that the user knows that, in general, the
physical event producing the AE hit is in the area of the channel that first received it. The
implementation of Zonal location in AEwinPost goes a step further and produces a list of Event
Sequence which apart from finding the First Hit also creates a list of subsequent hits in each event,
according to the parameters set by the user. This is the Event Sequence feature, which is added to
each record/hit in the data. First hits will have a value of 1 in Event Sequence. A second feature is
added to each record/hit in the data, which contains the event to which each hit is assigned to. This is
the Event Correspondence.
Note that hits not assigned to events have a value of 1 in Event Sequence.
12.2.1 Configure
This command displays the Source Location configuration dialog. In this dialog all information and
parameters regarding the location method can be supplied.
When the location configuration dialog is opened in a new document the information table is blank. To
add a location group, press the Add Group button. To select an existing group for editing, double
click on the group number in the Group column. Up-to 32 location groups can be used in each
AEwinPost document.
Currently the location module supports an implementation of Zonal location and a 3D Linear location.
Zonal groups cannot have common sensors (channels) and a warning providing relevant information
(common channel and groups) will be displayed.
Local: This location mode refers to the actual setup. If the setup involves many sensors but only part
of them will be used for location the user can choose Local to define multiple groups with no sensor
overlapping. Each group behaves as if it were on its own, disregarding information from other location
groups.
Global: This location mode assumes that all sensors will be used. When selected , AEwinPost predefines a Zonal group that governs the entire location and adds all available channels. Other groups
can be added but only if they are not zonal (i.e. Linear location groups can be added).
When a group has been added some default values are added. For the selected group the user can
adjust the following:
Channels: Pressing the Select button the Select Channels dialog appears. By default all channels
active in the data file(s) loaded will be selected and the All Channels option will be checked. To
change the channel selection the All Channels options must be de-activated. Then the user can scroll
the channels and check / uncheck channels as required.
Wave Velocity: The user can specify a wave velocity for the current location group. The wave velocity
can be in several different units (m/s, cm/s, ft/s, in/s), which can be selected from the drop -down list.
NOTE: The velocity has no effect on a Zonal location group if the Lockout is given in sec.
Lockout: This value defines the time after an event the software will look for subsequent hits relating
to the current event. During the lockout a new event from the sam e sensor group cannot be defined.
Its value can be given in several different units (sec, m, cm, ft, in) which can be selected from the
drop down list.
NOTE: If the unit is other than sec then an appropriate wave velocity must be supplied.
Copyright 1999-2012 Mistras Group Hellas ABEE
68
AEwinPost Manual
NOTE: the unit of the Wave Velocity and the Lockout can be different (see in figure below:The
Location Configuration dialog ). AEwinPost will automatically compute the appropriate units to be used.
NOTE: You may apply location information to all data (All Classes c heckbox is checked) or to specific
classes (from inside Apply location to the following classes list).
The Location Configuration dialog.
The Channel Selection Dialog
Arrival Time: Set the timing strategy between First Threshold Crossing (FTC) or Peak Time (PT) to
use as the arrival time for each hit. The PT option is applicable only if Rise Time has been recorded in
the data file(s) and loaded into the AEwinPost document.
Copyright 1999-2012 Mistras Group Hellas ABEE
69
AEwinPost Manual
Event Completion: Set the manner in which AEwinPost will define subsequent hits to an event. The
All option allows AEwinPost to use all subsequent hits to the current event. The Echo option allows
AEwinPost to use all subsequent hits unless a channel records more than one hit in a specific period.
NOTE: The Type and Method columns along with the Over(%) and Neighbor Distance fields are
reserved for further development in advanced Zonal, Linear and Planar location algorithms.
To delete a location group the user must select the group (by double clicking on the appropriate group
number in the Group column) and press the Remove Group button.
The Undo Last button removes the effects of the last user operation.
Up-on having set all the appropriate parameters in the location group(s) the user can press OK and
the location setup will be applied to the data in the current AEwinPost document. Note that the location
will be applied to ALL data files in the current AEwinPost Document. The results will be presented in
the Event Sequence and Event Correspondence columns as mentioned earlier. These will be available
for viewing in any plot and the data view. For easier access to location data use the Events tab in the
Plot Properties dialog.
To perform Linear location AEwinPost requires that the position of each sensor is defined. This is
achieved at the Sensor Position tab of the location dialog. The user can select the geometry (Linear,
Planar, and Spatial) and define each sensors coordinates. The geometry setup can be saved to file to
be loaded with different data.
Location parameters (groups, channels, velocity etc.) will be saved in the AEwinPost Document along
with any location results. Also, these parameters along with all specified sensor positions may be
exported to a dedicated file format known as Location Setup File (extension .lsf) by pressing the
Export button. Location setup files may be imported by pressing the Import button.
The Location sensors position dialog.
Copyright 1999-2012 Mistras Group Hellas ABEE
70
AEwinPost Manual
12.2.2 Remove
This command removes all information related to location from the data set and any location settings
from the Location dialog.
12.2.3 Report
Displays a dialog with the summary of the last location run for the current dataset.
12.3 Feature Extraction
This function allows the user to extract features for records with waveforms in the data file(s). The user
can either use the original settings, as these apply to each file and channel, or use a custom, global,
setup for all files and channels having control over certain extraction parameters .
The extracted features will be added to both the As Loaded and Working Copy of the Main Data Set
and will be saved as features if the AEwinPost document is saved (feature extraction will not be
needed when reloading the file). This operation is required in order to have features when using TDA
files.
The features currently supported by AEwinPost Feature Extraction are tabulated below along with a
short description.
The resolution of each feature may depend on the original acquisition settings.
For TDA and WFS files Feature Extraction is necessary as the files do not contain any features. In
addition Feature Extraction provides the user with a new arrival time for each hit which can be used for
location.
When extracting features, AEwinPost will perform the operation and add the appropriate features to
the As Loaded and Working Copy of the Data Set with the FX suffix. Feature extraction is applied only
to the Main Data Set and Usage Set. The application of FX to the Usage Set will always be identical to
that in the Main Set (Note that this may not always be possible due to incompatibilities between the
sets). After extracting or calculating the features these can be treated as any other feature. In addition
the user can remove these (or reload the original data) and perform another FX to test the results.
There are a few points to observe when applying FX to a data set.
Not all records have a corresponding waveform (applies to DTA files)
Some waveforms may not be an AE Hit (no threshold crossing) when threshold, HDT, HLT are
altered.
Waveform length can be smaller than the actual hit duration
Feature Name
Description
Amplitude (dBae)
Signal Max Amplitude in dBae
Amplitude (mV)
Signal Max Amplitude in mV
Duration (sec)
Signal Duration
Rise Time (sec)
Time from signal start to max amplitude
Counts to Peak (#)
Cycles from start to max ampl.
Counts (#)
Cycles from start to end
Rise Angle (rad)
Angle from start to max ampl.
Decay Angle (rad)
Angle from end to max ampl.
Energy (EC#)
Energy Counts
Signal Strength (pVsec)
Area under signal envelope
Copyright 1999-2012 Mistras Group Hellas ABEE
71
AEwinPost Manual
Absolute Energy (aJ)
Signal Energy
Average Frequency (kHz)
Average Frequency
Initiation Frequency (kHz)
Average frequency from start to max ampl.
Reverberation Frequency (kHz)
Average frequency from max ampl. to end
Non Dimensional Amplitude (-)
Ratio of Max to Mean signal amplitude
Zero Crossings (#)
Zero crossings from start to end
Zero Crossings Frequency (kHz)
Av. Freq. Based on Zero Crossings
FFT Max Amplitude (V)
Max amplitude of FFT magnitude
FFT Width at 10% max ampl. (kHz)
Band width over 10% max amplitude
FFT Width at 30% max ampl. (kHz)
Band width over 30% max amplitude
FFT Crossings at 30% max ampl. (kHz)
FFT magnitude 30% max ampl. crossings
Frequency Centroid
Partial Powers
There are four Partial Powers. Any number of
which can be used. They represent the
percentage of energy contained in a certain
frequency range.
Peak Frequency
Maximum frequency determined from FFT
Power Spectrum
Peak Power
Maximum power determined from FFT Power
Spectrum
Threshold
Fixed or dynamic threshold determined from
peak amplitude.
RA Value
The ratio between Rise Time and Amplitude
12.3.1 View Setup
This option allows the user to view the setup used during Feature Extraction. For this choice to be
active a Feature Extraction must have been performed on the data.
12.3.2 Use Original Setup(s)
When extracting features the user can retain ALL the original file settings as they have been recorded
for each file and channel using the Use Original Setup(s) option. This will extract features from
records with waveforms using the hardware settings stored for each file and channel in the data set.
The user can select to delete any records without waveforms (i.e. records where feature extraction can
not be performed), and records that do not cross the threshold using the appropriate check boxes (see
picture below). Note that if records without waveforms or records that do not cross the threshold are
kept their FX features will be zero and care must be taken on the application of any pattern recognition
algorithms.
It must be noted that even when using the original settings some records may not cross th e threshold
due to the limited waveform length recorded during acquisition.
Thus AEwinPost will present an information message with some important points regarding feature
extraction. Upon accepting these limitations the user will be prompted to select th e features to be
extracted. All features appear with check boxes and are all selected by default (see in figure below:
Copyright 1999-2012 Mistras Group Hellas ABEE
72
AEwinPost Manual
Feature Extraction selection dialog. All possible features are shown selected ). In this dialog the user
can select the features for extraction.
Feature Extraction selection dialog. All
Feature Extraction basic information and delete selections.
possible features are shown selected.
Pressing OK will start the feature extraction. All selected features will be added to the As Loaded and
Working Copy of the Main Data Set with the appropriate name and the suffix (FX) for Feature
Extraction.
To remove the extracted features from the data set see paragraphs below. To completely undo the
operation (e.g. recover deleted records without waveforms) the user must reload the data file(s).
Note: Performing Feature Extraction will remove any preprocessing from the Working Copy of the Main
Data Set.
12.3.3 Remove
This will remove the features created during feature extraction. All FX features will be removed from
the As Loaded and Working Copy of the Main Data Set restoring it to its previous status.
Note : Removing Feature Extraction will remove any preprocessing from the Working Copy of the Main
Data Set.
Copyright 1999-2012 Mistras Group Hellas ABEE
73
AEwinPost Manual
13 HELP
Menu
13.1 Help Topics
Displays AEwinPost Help. From the three tabs available, Contents, includes information about
AEwinPost, is presented in a format similar to the Overview manual, and includes a step-by-step
example as well. Index and Find are designed for users already familiar with AEwinPost functions. The
Help text screen can also be accessed using the F1 function button on the keyboard. In general, while
browsing the help screens, information on other topics (keywords) can be displayed by clicking on
underlined text.
Help for specific functions can be displayed at any time using the F1 key. For example to get help for
the k-Means clustering method press F1 when the k-Means parameters dialog is displayed. The same
holds for most of the windows, views and dialogs in AEwinPost.
13.2 About AEwinPost
Displays information about the AEwinPost software version and release including a list of activated
options (see also About AEwinPost Editions).
Copyright 1999-2012 Mistras Group Hellas ABEE
75
AEwinPost Manual
14 APPENDIX
II: Keyboard Shortcuts
Key(s)
Action Description
F1
Help
Alt + F4
Close active window
Ctrl + F6
Next view
Ctrl + Shift + F6
Previous view
Tab
Move to next Item
Ctrl + P
Print the Selected Plot or View
Ctrl + Z
Undo Last Action (subject to action)
Ctrl + X
Cut Selected Record(s) Features to the Clipboard
Del
Delete Selected Record(s)
Ctrl + C
Copy Selected Record(s) to the Clipboard
Ctrl + I
Copy Selected Image (active plot) to the Clipboard
Ctrl + Shift + C
Copy active Plot Settings
Ctrl + Shift + V
Paste Plot Settings
Ctrl + F
Find text in text views
Ctrl + H
Select Record (Hit)
Ctrl + A
Select All Records
Ctrl + Shift + A
Select All Visible Records
Ctrl + W
Select Records with Waveforms
Ctrl + R
Invert Current Selection
Ctrl + Shift + B
Background plot, copy current
Ctrl + Shift + G
Switch background plot with foreground
Ctrl + Shift + H
Show/Hide Header.
Copyright 1999-2012 Mistras Group Hellas ABEE
77
You might also like
- Leak Rate ThresholdDocument1 pageLeak Rate ThresholdnumanfawzalNo ratings yet
- Microwave InspectionDocument10 pagesMicrowave InspectionZaid TariqNo ratings yet
- Vernier Catalog PDFDocument100 pagesVernier Catalog PDFmarboledtNo ratings yet
- Muravin - Acoustic Emission Science and TechnologyDocument10 pagesMuravin - Acoustic Emission Science and TechnologymboriaNo ratings yet
- 3L Filters CompleteDocument66 pages3L Filters CompleteHugo Ruiz100% (1)
- 10.1007@978 3 030 31019 6 PDFDocument784 pages10.1007@978 3 030 31019 6 PDFHAROLD FABIAN MURCIA MORENO100% (1)
- EtchingDocument11 pagesEtchingOlgalycos100% (1)
- Yade ManualDocument324 pagesYade ManualBernardo CascãoNo ratings yet
- DOE FUNDAMENTALS HANDBOOK NUCLEAR PHYSICS AND REACTOR THEORY Volume 1 of 2Document142 pagesDOE FUNDAMENTALS HANDBOOK NUCLEAR PHYSICS AND REACTOR THEORY Volume 1 of 2Faisal AldyNo ratings yet
- Manual Lippke4500Document40 pagesManual Lippke4500Arkhano Jhoss Gio0% (1)
- Manual Vpac PDFDocument57 pagesManual Vpac PDFJDavid Nava50% (2)
- Metamxaoex PDFDocument164 pagesMetamxaoex PDFKevin TanNo ratings yet
- Motor LogicDocument48 pagesMotor LogicJose LunaNo ratings yet
- Lessons in Radiography Using X-Ray SimulationDocument59 pagesLessons in Radiography Using X-Ray SimulationWilliam Pinto HernándezNo ratings yet
- M3 Valve Leak Inspection ReportDocument5 pagesM3 Valve Leak Inspection Reportfazzlie100% (1)
- Guide2Thesis UpmDocument44 pagesGuide2Thesis UpmZul AdamNo ratings yet
- Probe Catalog From United-NDTDocument19 pagesProbe Catalog From United-NDTtanzil10100% (1)
- Typesetting in WxMaximaDocument9 pagesTypesetting in WxMaximaCostis HatzopoulosNo ratings yet
- General Brazer's Training WriteupDocument27 pagesGeneral Brazer's Training Writeupmapati66No ratings yet
- UntitledDocument383 pagesUntitledOppo Neo7No ratings yet
- Nondestructive Examination (NDE) Technology and Codes Student Manual Introduction To Radiographic ExaminationDocument77 pagesNondestructive Examination (NDE) Technology and Codes Student Manual Introduction To Radiographic ExaminationphanthanhhungNo ratings yet
- AMSY-6 System DescriptionDocument51 pagesAMSY-6 System Descriptionfatrose18100% (1)
- Practical Finite Element Simulations With SOLIDWORKS 2022Document465 pagesPractical Finite Element Simulations With SOLIDWORKS 2022knbgamageNo ratings yet
- ANSYS Mechanical APDL Coupled-Field Analysis GuideDocument324 pagesANSYS Mechanical APDL Coupled-Field Analysis GuideV CafNo ratings yet
- Techniques of Failure Analysis: Understanding How Components Fail, 2nd Edition. Author: Donald J. Wulpi. ASM, 1999Document11 pagesTechniques of Failure Analysis: Understanding How Components Fail, 2nd Edition. Author: Donald J. Wulpi. ASM, 1999Carlos LaoNo ratings yet
- User Guide For UPM Thesis TemplateDocument44 pagesUser Guide For UPM Thesis TemplateNurul Izzati100% (1)
- 8403 PDF ch15Document39 pages8403 PDF ch15vyhtran4731No ratings yet
- Common EtchantsDocument3 pagesCommon EtchantsValeria Reyes VilchezNo ratings yet
- Principles and Practices Bioremediation PDFDocument457 pagesPrinciples and Practices Bioremediation PDFIleana StoicaNo ratings yet
- Fracture Mechanics, Schreus, 2012 PDFDocument162 pagesFracture Mechanics, Schreus, 2012 PDFCarlos HernandezNo ratings yet
- Welding Residual Stresses in Supersize Monopiles For Offshore Steel StructuresDocument267 pagesWelding Residual Stresses in Supersize Monopiles For Offshore Steel StructuresChristian AmmitzbøllNo ratings yet
- Bainitic SteelDocument129 pagesBainitic SteelFethi BELOUISNo ratings yet
- Preparation Specimen For Metallographic ExaminationDocument7 pagesPreparation Specimen For Metallographic Examinationموسى هلال محسنNo ratings yet
- Acoustic Emission TestingDocument24 pagesAcoustic Emission TestingWoodrow FoxNo ratings yet
- SimulationDocument143 pagesSimulationnilesh_erusNo ratings yet
- 34CrMo4 TezDocument52 pages34CrMo4 TezAhmet ŞahinNo ratings yet
- UL94 Flammability SummaryDocument2 pagesUL94 Flammability SummaryAnthony VargasNo ratings yet
- XRD applications and interpretation: determining crystal structure, phase identification, and moreDocument112 pagesXRD applications and interpretation: determining crystal structure, phase identification, and moreastrimentariNo ratings yet
- Alex Vary (Auth.), John C. Duke Jr. (Eds.) - Acousto-Ultrasonics - Theory and Application-Springer US (1988) PDFDocument348 pagesAlex Vary (Auth.), John C. Duke Jr. (Eds.) - Acousto-Ultrasonics - Theory and Application-Springer US (1988) PDFAcbal AchyNo ratings yet
- RT11 PDFDocument20 pagesRT11 PDFPradeep Kumar BowmarajuNo ratings yet
- HDPE Pipe Dimensions and Pressure Ratings1 - P.E.S CoDocument2 pagesHDPE Pipe Dimensions and Pressure Ratings1 - P.E.S CoJGon100% (1)
- Temperature MeasurementDocument9 pagesTemperature Measurementbarry nancooNo ratings yet
- 3L Filters CompleteDocument56 pages3L Filters Completekmodihm100% (1)
- Barkhausen Noise Paper PDFDocument19 pagesBarkhausen Noise Paper PDFdavideNo ratings yet
- Fiber Bragg GratingsDocument31 pagesFiber Bragg GratingsFranklin JiménezNo ratings yet
- Survey of Processes For High Temperature-High Pressure Gas Purification - OCR PDFDocument241 pagesSurvey of Processes For High Temperature-High Pressure Gas Purification - OCR PDFChristopher BrownNo ratings yet
- Inconel Research Paper PDFDocument227 pagesInconel Research Paper PDFAnonymous OEUUoKHYR100% (1)
- First Steps: Getting Acquainted With E .SeriesDocument135 pagesFirst Steps: Getting Acquainted With E .Serieskursatb100% (1)
- BSM6000 UG Part I-HDocument0 pagesBSM6000 UG Part I-HMiguel Ángel Escobar FloresNo ratings yet
- NDTBook-v4 4 PDFDocument168 pagesNDTBook-v4 4 PDFagooNo ratings yet
- Shaft Encoder Manual: Setup, Functions & SpecsDocument98 pagesShaft Encoder Manual: Setup, Functions & SpecsMiraNo ratings yet
- Aethra Vega X5 User ManualDocument108 pagesAethra Vega X5 User ManualSheraz S. AwanNo ratings yet
- CIRAS3 Operation V200Document245 pagesCIRAS3 Operation V200TALATRIONo ratings yet
- OOIIrrad Software ManualDocument72 pagesOOIIrrad Software ManualalexlhhcasNo ratings yet
- Step by Step ITEM - enDocument233 pagesStep by Step ITEM - enemadhsobhyNo ratings yet
- Hunter Silenthunt 4 ManualeDocument33 pagesHunter Silenthunt 4 ManualeadracoKNo ratings yet
- Optus X Delight 2-1Document95 pagesOptus X Delight 2-1Justin WoolacottNo ratings yet
- NOTICE GRAVEUSE Fusionseries Manual WebDocument294 pagesNOTICE GRAVEUSE Fusionseries Manual Webtriaire.johannaNo ratings yet
- Sis EngDocument163 pagesSis Engluis demetrio martinez ruizNo ratings yet
- SDA2003 SeizmologyDocument247 pagesSDA2003 SeizmologySteveAbonyiNo ratings yet
- For Use With The Eaton 9355 (20/30kVA) UPS: Eaton Internal Battery InstructionsDocument20 pagesFor Use With The Eaton 9355 (20/30kVA) UPS: Eaton Internal Battery InstructionsFernando Riera SalaNo ratings yet
- Hotspot Shield VPNDocument3 pagesHotspot Shield VPNtsultimNo ratings yet
- 2018 Analisis Perbandingan Pendapatan Usahatani Padi Organik Dan Anorganik Di Kecamatan Seputih Banyak Kabupaten Lampung Tengah (Leksono, Tri Budi., Supriyadi., Dan Zulkarnain)Document11 pages2018 Analisis Perbandingan Pendapatan Usahatani Padi Organik Dan Anorganik Di Kecamatan Seputih Banyak Kabupaten Lampung Tengah (Leksono, Tri Budi., Supriyadi., Dan Zulkarnain)Bagus gunawanNo ratings yet
- Dilg Memocircular 2023119 - Ca3d912db2Document76 pagesDilg Memocircular 2023119 - Ca3d912db2Korlissemina RascoNo ratings yet
- SikafloorMultiFlexPB-21-certificare OS13Document4 pagesSikafloorMultiFlexPB-21-certificare OS13George EnescuNo ratings yet
- DEM Practical Course - Lab ManualDocument183 pagesDEM Practical Course - Lab Manualinesmsaude3No ratings yet
- 13 Areas of Assessment 3yrs OldDocument2 pages13 Areas of Assessment 3yrs OldLegendX100% (2)
- Protection Coordination Planning - CANMET ReportDocument197 pagesProtection Coordination Planning - CANMET ReportdbjohnsonNo ratings yet
- Producer and Actor Mutual AgreementDocument3 pagesProducer and Actor Mutual AgreementKrishNo ratings yet
- Machine Learning Assignment Differences Between Linear And Logistic RegressionDocument4 pagesMachine Learning Assignment Differences Between Linear And Logistic Regressionbharti goyalNo ratings yet
- Bioquell Price List - 2017Document1 pageBioquell Price List - 2017Hardik ModiNo ratings yet
- Nội Dung Ôn tập-GE2Document3 pagesNội Dung Ôn tập-GE2Ngô Cẩm TúNo ratings yet
- Background Information About Los Colores de Mi TierraDocument4 pagesBackground Information About Los Colores de Mi TierraMauricio HoyosNo ratings yet
- IM 24-3005-301 (Alcatel-Lucent 9370 RNC UA08.x Commissioning Method) 3.01 Standard October 2012Document108 pagesIM 24-3005-301 (Alcatel-Lucent 9370 RNC UA08.x Commissioning Method) 3.01 Standard October 2012Ahmed Abd El-MoniemNo ratings yet
- Ration Analysis: 7.3 Parties Interested in Ratio AnalysisDocument17 pagesRation Analysis: 7.3 Parties Interested in Ratio AnalysisMuhammad NoumanNo ratings yet
- End Term Exam OOPDocument6 pagesEnd Term Exam OOPMuhammad AqeelNo ratings yet
- Desert War Quick Start Guide-Printer FriendlyDocument22 pagesDesert War Quick Start Guide-Printer FriendlyŽeljko ToplekNo ratings yet
- Virtual Museums A Survey and Some IssuesDocument9 pagesVirtual Museums A Survey and Some IssuesCeaser SaidNo ratings yet
- Siddha Medicines For Bronchial AsthmaDocument9 pagesSiddha Medicines For Bronchial AsthmasalemraghuNo ratings yet
- What You Need To Know About Association Dues: Trusted Real Estate DeveloperDocument10 pagesWhat You Need To Know About Association Dues: Trusted Real Estate Developerced100% (1)
- UTI Asset Management Company LTD - Summer Internship Report On Mutual Fund Is The Better Investment PlanDocument110 pagesUTI Asset Management Company LTD - Summer Internship Report On Mutual Fund Is The Better Investment PlanKrishna YadavNo ratings yet
- Management Vocabulary ListDocument3 pagesManagement Vocabulary Listcoconut108No ratings yet
- Tle-Computer Systems SERVICING (Grade 10) : First Quarter - Module 1 Elements of ComputerDocument9 pagesTle-Computer Systems SERVICING (Grade 10) : First Quarter - Module 1 Elements of ComputerQuerl Manzano SarabiaNo ratings yet
- Button Attachment SOPDocument22 pagesButton Attachment SOPratno wijaya89% (18)
- Optical RPM Sensor ManualDocument4 pagesOptical RPM Sensor ManualpepeladazoNo ratings yet
- Semiconductor KIA1117BS/BF/BPI00 KIA1117BS/BF/BPI50: Technical DataDocument6 pagesSemiconductor KIA1117BS/BF/BPI00 KIA1117BS/BF/BPI50: Technical DataRadu PaulNo ratings yet
- Correct NLS_LANG Setting in UnixDocument4 pagesCorrect NLS_LANG Setting in UnixluzammNo ratings yet
- Impact of Monetary Incentives On Employees' Performance in Federal Polytechnic NasarawaDocument45 pagesImpact of Monetary Incentives On Employees' Performance in Federal Polytechnic NasarawaChida EzekielNo ratings yet
- Director PR Public Affairs in Chicago IL Resume Gloria PopeDocument2 pagesDirector PR Public Affairs in Chicago IL Resume Gloria PopeGloriaPopeNo ratings yet
- MECHANICAL PROCESS ENGINEERING STORAGE AND FLOW OF BULK SOLIDSDocument1 pageMECHANICAL PROCESS ENGINEERING STORAGE AND FLOW OF BULK SOLIDSEstefanía Gómez RodríguezNo ratings yet