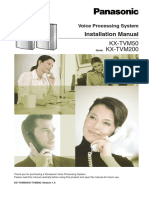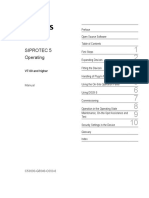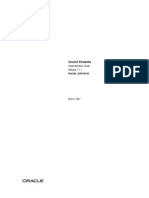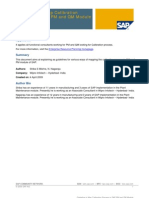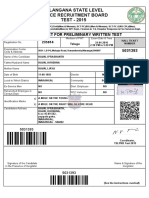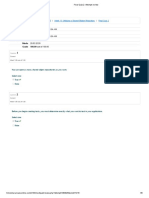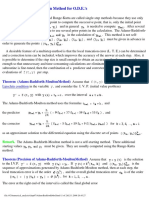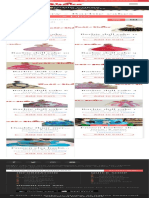Professional Documents
Culture Documents
Descent - FreeSpace 2 - Manual - PC PDF
Uploaded by
Jevoun TyrellOriginal Title
Copyright
Available Formats
Share this document
Did you find this document useful?
Is this content inappropriate?
Report this DocumentCopyright:
Available Formats
Descent - FreeSpace 2 - Manual - PC PDF
Uploaded by
Jevoun TyrellCopyright:
Available Formats
GPC0177FS2.MC.
C1
10/27/99 11:35 AM
Page 1
cs.com
http://www.replacementdo
1999 Volition, Inc. All Rights Reserved. FreeSpace, Interplay, the Interplay logo, and By
Gamers. For Gamers. are trademarks of Interplay Productions. All Rights Reserved. Volition
and the Volition logo are trademarks of Volition, Inc. All Rights Reserved. All other trademarks
and copyrights are the property of their respective owners.
MN-W58-1048-0
GPC0177FS2.MG.C1
10/27/99 12:29 PM
Page 1
F R E E S P A C E 2
TABLE OF CONTENTS
STARTING FREESPACE 2 . . . . . . . . . . . . . . . . . . . . . . . . . . 3
Installing FreeSpace 2
Creating a Pilot
The Flight Deck
Training Missions
Debriefing
Combat Ready!
3
4
5
6
7
8
THE FLIGHT DECK . . . . . . . . . . . . . . . . . . . . . . . . . . . . . . 9
Options
Multiplayer Options
Detail Options
Control Config
HUD Config
Barracks
Statistics
Medals
Tech Room
Technical Database
Mission Simulator
View Cutscenes
Credits
Campaign Room
Ready Room
9
11
11
13
15
17
18
19
20
20
21
22
22
22
23
GAME MISSIONS . . . . . . . . . . . . . . . . . . . . . . . . . . . . . . 24
Command Briefing
Mission Briefing
Ship Selection
Weapon Loadout
In-Game Screens
The HUD (Heads-Up Display)
Messages
Recipient
Select Ship or Wing
Send the Message
Rearming & Repairing
Missile Firing
Missile Types
24
24
26
28
30
30
35
36
36
36
38
39
39
GPC0177FS2.MG.C1
10/27/99 12:29 PM
Page 2
F R E E S P A C E 2
F R E E S P A C E 2
Countermeasures
Advanced Targeting
Matching Speed
Ending a Mission
Energy Transfer System (ETS)
Weapons Selection & Linking
Hotkeys
Hotkey Usage
Defining Hotkeys
40
40
41
41
42
43
44
44
45
STARTING FREESPACE 2
INSTALLING FREESPACE 2
Please see the Installation Instructions insert found in your
FreeSpace 2 box.
If you have a problem installing FreeSpace 2, please consult the
README.TXT file. If you dont see the solution to the problem,
please check our FreeSpace 2 support page at www.interplay.com/
support/freespace2.
MULTIPLAYER FREESPACE 2 . . . . . . . . . . . . . . . . . . . . . . . 46
Parallax Online (PXO)
Multiplayer Basics
Creating a Pilot
Joining a Game
Starting a New Game
Host Setup
Standalone (Dedicated) Servers
Starting a Standalone Server
Standalone Servers & Mission Files
Server Listing Additions
Briefing
Ship Selection and Weapon Loadout
In-Mission
Debriefing
Network/Multiplayer Options
General Options
Voice Options
Messages
In-Mission Messaging Keys
Observer Mode
SquadWar
FRED2 . . . . . . . . . .
CREDITS. . . . . . . . .
TECHNICAL SUPPORT
LIMITED WARRANTY.
INTERPLAY WEBSITE
.
.
.
.
.
.
.
.
.
.
.
.
.
.
.
.
.
.
.
.
.
.
.
.
.
.
.
.
.
.
.
.
.
.
.
46
46
47
47
50
50
53
54
56
56
56
56
58
59
59
60
61
61
62
62
63
.
.
.
.
.
.
.
.
.
.
.
.
.
.
.
.
.
.
.
.
.
.
.
.
.
.
.
.
.
.
.
.
.
.
.
.
.
.
.
.
.
.
.
.
.
.
.
.
.
.
.
.
.
.
.
.
.
.
.
.
.
.
.
.
.
.
.
.
.
.
.
.
.
.
.
.
.
.
.
.
.
.
.
.
.
.
.
.
.
.
.
.
.
.
.
.
.
.
.
.
63
64
67
69
71
Once FreeSpace 2 is installed, the Launcher menu appears on your
screen.
The first time you start the Launcher, the Setup window will
appear automatically. This enables you to optimize FreeSpace 2 for
your system. Go through each tab (Video, Audio, Joystick, etc.) to
ensure that the device settings are correct. If the device listed in
the drop-down text box is not the one you want FreeSpace 2 to
use, click on the Detect button to have the Setup program find
the proper device. During Video setup, when FreeSpace 2 detects
your 3D accelerator, it also determines the available resolution
and color depth options from which you can select.
GPC0177FS2.MG.C1
10/27/99 12:29 PM
Page 4
F R E E S P A C E 2
F R E E S P A C E 2
THE FLIGHT DECK
The Flight Deck screen is the main menu for FreeSpace 2. From
here, you can access the Ready Room, Barracks, Campaign Room,
Tech Room, Options screen, or Exit (to Windows). Repeatedly
clicking the right mouse button cycles through the various
hotspots in the Flight Deck.
Once youve set up things the way youd like, click on the
button.
OK
Once back at the Launcher, click the Play button and FreeSpace 2
will start.
CREATING A PILOT
The first screen you see is the Pilot Selection screen. The first
time you play FreeSpace 2, youre prompted for your pilots
Callsign. This is your pilots nickname for FreeSpace 2. After you
type in your pilots
Callsign, press ENTER .
Once in the game,
you can also manage
your pilots from the
Barracks room off the
Flight Deck.
Press F1 to bring up a Help Overlay that outlines the locations of
the various rooms in the Flight Deck. Hitting F1 anywhere else in
FreeSpace 2 brings up context-sensitive Help screens.
For now, use the mouse to choose the Ready Room to begin your
first training mission.
NOTE: It is strongly recommended that new pilots play the
training missions offered during the FreeSpace 2 Campaign. These
missions teach the basics of flight control, targeting, weapons
management, and communication in the game. If youre an
experienced FreeSpace player, you may want to skip the first
group of training missions.
GPC0177FS2.MG.C1
10/27/99 12:29 PM
Page 6
F R E E S P A C E 2
TRAINING MISSIONS
When you create a new pilot and enter the Ready Room, youre
placed in the first training missions Briefing screen.
F R E E S P A C E 2
For help with flight and combat controls, press F1 during a
mission. Screens listing the current control keys will appear. You
may also use the Reference Card in the FreeSpace 2 box for lists of
the default control keys.
Follow the instructors commands during training missions. He will
help you learn the basics of fighter control and combat. Watch the
onscreen messages to see the keys needed to follow his orders.
Instructions given to you also appear in the Directives Display
found on the left side of your HUD (Heads-Up Display).
Here you receive a brief overview of the upcoming training
mission, including instructions on your objectives and how to
meet them.
DEBRIEFING
After each mission, including training missions, you are shown the
Debriefing screen.
To the upper left are choices for Briefing, Ship Selection, and
Weapon Loadout. In later missions, youll use these buttons to
move to the different pre-mission screens. For this first training
mission, Briefing is all you need.
To the lower right are buttons for Help, Options, and Commit.
Help is the same as pressing F1 and brings up a screen-specific
overlay that briefly explains the on-screen options. Options
brings you to a screen of game options, if you wish to customize
the games settings. Commit accepts your mission orders and
sends you into the mission.
In the center of the Briefing screen is the mission map. This is a
graphical representation of what you can expect in the mission.
You may click on any map icon to see a more detailed view of it.
Below the mission map is the briefing text. If you have voice
enabled in the game, the briefing is read to you, one stage at a
time. To navigate through the briefing stages, use the arrow
buttons on the top edge of the mission map (or use the cursor
keys on your keyboard).
During the Debriefing, your commanding officer gives a breakdown
of the mission and evaluates your performance. If you performed
exceedingly well during a combat situation, you may be granted a
medal or promotion during the Debriefing. If you failed one or
more of your Primary Objectives, you may be forced to replay the
mission.
GPC0177FS2.MG.C1
10/27/99 12:29 PM
Page 8
F R E E S P A C E 2
F R E E S P A C E 2
By pressing the Recommendations button, you can see specific
tips on how to meet all outlined objectives.
THE FLIGHT DECK
You may also view your pilots mission statistics from the
Debriefing screen. To the upper left of the screen, you see the
Statistics button. Clicking on it enables you to view Statistics
for the mission youve just flown. Reviewing mission statistics is a
good way to evaluate your performance.
The Flight Deck serves as the main menu for FreeSpace 2. From
this screen, you can access the Options, Ready Room, Barracks,
Tech Room, and Campaign Room. You can also Exit to Windows.
Clicking the right mouse button cycles through the different
hotspots on the Flight Deck screen.
NOTE: Pressing F1 from anywhere in FreeSpace 2 brings up
screen-specific help. If youre in a pre-mission interface screen,
such as the Flight Deck, you see a Help Overlay that highlights
hotspots and gives brief descriptions of each.
If you followed the first training missions instructions, you should
now be ready for the remaining training missions. Press Accept
to continue.
COMBAT READY!
Once youve completed training, youre ready to begin your tour of
duty aboard the GTD Aquitaine. Good luck, pilot!
OPTIONS
The Options area off the Flight Deck enables you to change many
of the games settings (this screen can be brought up at any time
GPC0177FS2.MG.C1
10/27/99 12:29 PM
Page 10
F R E E S P A C E 2
in FreeSpace 2 by pressing the F2 key). From here, you can
change the sound volume, skill level, detail settings, controls
configuration, and other items.
Volume: This section has three separate controls for the volume
levels for sound effects, music, and voices.
Voice Effects: This enables you to turn on or off the voice
reading the mission briefing text.
Mouse: Turn this option On if you use a mouse to control your
ship during missions. The Sensitivity setting determines how
much your ship responds to movement of the mouse. The more
lights, the more pronounced is the ships response to the
mouses movement.
Skill Level: This alters the current skill/difficulty level used in
FreeSpace 2 missions, from Very Easy all the way to Insane.
When you create a pilot, it is set by default to Easy.
NOTE: Once a mission has begun, your Skill Level setting is
locked in. You must wait until the mission is complete before
changing it again.
F R E E S P A C E 2
Accept: Clicking this button enters all the changes youve made
to the configuration settings, closes down the Options screen,
and returns you to the screen from which you came.
The remaining buttons on the Options screen (Multi, Detail,
Control Config, and HUD Config) take you to different sub-screens,
described on the following pages.
MULTIPLAYER OPTIONS
The Multi screen presents all the configuration options youll need
to play multiplayer games of FreeSpace 2 over the Internet or a
LAN (Local Area Network). These options are discussed in detail in
the Multiplayer FreeSpace 2 section, beginning on page 46.
DETAIL OPTIONS
The Detail screen enables you to change the various levels of
detail used in FreeSpace 2. Since the game is designed to run on a
wide range of computer types and speeds, you can set these
values to match the performance of your hardware.
Brightness: All computer monitors handle darkening colors
differently. To compensate for this, the Brightness setting helps
adjust your visuals to the ideal range for your monitor. To set
your brightness correctly, use the arrow buttons to adjust the
value until the striped areas appear to be uniform patches of
gray. Once you have set this value, you should use your
monitors brightness and contrast controls if you need to make
further changes to the games appearance.
Joystick: If you use a joystick to control your ship in FreeSpace
2, these settings help fine-tune your ships responses. The
Sensitivity setting determines how dramatically your ship
turns in response to movement of the joystick. The Deadzone
setting establishes how far you have to move the joystick before
the ship begins to turn. If youre having trouble keeping targets
near the center of your HUD screen, you may want to lower your
joysticks Sensitivity setting and/or raise the Deadzone setting.
10
Exit Game: Clicking this button shuts down FreeSpace 2 and
returns you to Windows.
On the right side of the screen is a list of Preset Detail Levels.
When FreeSpace 2 was installed, a default Detail Level was chosen
for your computer based on its speed, RAM, and other hardware. If
you notice slowdowns in single-player mode, you may want to
change this to a lower level to speed up the framerate. Setting it
higher makes objects and effects look better, but it may cause the
game to run slower.
11
GPC0177FS2.MG.C1
10/27/99 12:29 PM
Page 12
F R E E S P A C E 2
By using the Custom setting, you can change each of the
individual detail settings (the column of settings on the left side
of the screen) separately. This is useful if you find a particular
detail setting more important than others. Changing any one of
these individual settings automatically changes the Preset Detail
Level to Custom.
Individual detail settings include the following:
Model Detail: As a ship or object gets farther away, it changes
to a simpler 3D model. This setting alters the distances at which
those changes occur. Higher values put those distances farther
away, giving you more detail at the cost of framerate speed. To
improve framerate, set this to a lower value.
Nebula Detail: This setting controls the amount of graphical
detail you see in the nebula missions. Setting this to a lower
value improves your framerate in the nebulae.
3D Hardware Textures: The higher this setting, the more texture
RAM FreeSpace 2 uses. This means that everything looks nicer,
but the game slows down. Tweak this setting until youre happy
with the games framerate.
Particles: This alters the number of particles that are spewed
when a ship suffers damage.
F R E E S P A C E 2
this gauge much, turning this off causes a small improvement to
framerate.
Weapon Extras: This enables (or disables) the missile trails and
laser glows in the game.
At the top and bottom of the Detail Options screen are the
buttons that take you to the Options, Multi, Control Config, and
HUD Config sub-screens. As in the main Options screen, the Exit
button takes you out of FreeSpace 2 and the Accept button puts
you back into the game.
CONTROL CONFIG
This screen enables you to customize your controls setup and
change your key bindings.
NOTE: Settings found in the Control Config screen are stored in
your pilots file, so you may have different control setups for
different pilots. If you wish to take your pilot to another
computer that has FreeSpace 2 installed, simply copy your pilot
file to a diskette and take it with you. Your pilot files end with
.PLR filename extensions and can be found in your
\FreeSpace2\players\ directory.
Impact Effects: This setting changes the number of weapon
impact effects rendered.
Shield Hit Effects: This determines what you see when a ships
shield is hit. At its lowest setting, this completely turns off the
shield-hit effect. At medium settings, this causes shield hits to
render as 2D bitmaps. At higher settings, they appear as 3Dmesh objects surrounding each shield-capable ship.
Stars: This alters the number of visible stars.
Lighting: This alters the lighting model used during missions.
At the highest setting, all explosions and other effects use full
static and dynamic lighting. At lower settings, less lighting is
done, and on fewer objects.
12
Planets/Backgrounds: This toggles the backgrounds and planets
on or off.
Control functions are divided into four categories:
Target View Rendering: When on, this displays a 3D view of
your current target in the Target View gauge. If you do not use
Targeting: All targeting-related functions
Ship: Flight controls and other ship functions
13
GPC0177FS2.MG.C1
10/27/99 12:30 PM
Page 14
F R E E S P A C E 2
Weapons: Weapon control functions, including countermeasures
Misc.: Other functions, such as wingman command shortcuts,
energy management, and multiplayer messaging
Each category contains a list of functions to the left and the
current key or controller bindings to the right. For the Targeting
and Misc. categories, use the scroll arrows or slider to the far
right, as those lists are too long to fit on a single screen.
TIP: There are many different targeting functions available to
you under Control Config/Targeting. Many of these are not
covered in the training missions. Once you have some combat
experience under your belt, you may wish to try some of the more
advanced targeting controls. Check through the Targeting list to
see all the functions available.
F R E E S P A C E 2
If you press the Clear Conflict button, the older binding is
removed and the current one takes effect.
Clicking the Accept button saves your changes to the Control
Config and takes you back to Options.
HUD CONFIG
This screen enables you to customize various aspects of your
fighters Heads-Up Display (HUD). For detailed information on the
HUD gauges and how they work in the game, please see page 30.
Bindings
To change the binding for a given function, simply double-click on
the function to enter Bind Mode. With Bind Mode on, press the
new key or controller button you want to assign to that function.
(You may press the Undo button to undo your last binding.)
Each function can have one keyboard key and one joystick button
bound to it at the same time.
14
You can also use the Alt and Shift buttons to the lower left to
assign Alt and/or Shift modifiers to your selected binding.
Most of the screen is taken up by an image containing all the
HUDs gauges and indicators.
Clearing Bindings
If you wish to clear the bindings for a given function, simply use
your mouse to select that line and press Clear Selected. All key
and controller bindings are then removed for that item. Pressing
Clear All removes all bindings for the current category.
To the upper left of the screen are sliders that control the relative
intensities of the RGB (Red, Green, Blue) values of a particular
gauge (click on a gauge in the HUD and adjust its color with the
sliders).
Conflicts
If you assign a key or controller button that is already assigned to
another function, a Conflict warning flashes at the bottom of
the screen. The conflicting keys are shown in red. If the duplicate
binding appears in another category, that category button is
shown in red at the top of the screen.
At the bottom middle of the screen are three buttons that set the
general HUD color scheme as either Amber, Blue, or Green.
You must resolve all conflicts before leaving the Control Config
screen.
The I Slider controls how distinctly the HUD shows up against
the games backgrounds.
To the lower left of the screen are three buttons labeled On,
Off, and Popup. Each gauge or indicator on the HUD display
can be set to On or Off. Simply click on that gauge or indicator
and choose its new mode using the buttons in the lower left.
15
GPC0177FS2.MG.C1
10/27/99 12:30 PM
Page 16
F R E E S P A C E 2
When set to Off, a gauge or indicator is drawn in gray on this
screen (it wont appear at all on the in-game screens). Otherwise,
it displays in either the general HUD color you select or its own
custom color, if you assigned one to it with the RGB sliders.
F R E E S P A C E 2
BARRACKS
You can manage your FreeSpace 2 pilots in the Barracks screen.
From here, you can create and delete pilots, as well as view their
combat statistics and medals.
Many gauges enable you to set a third mode, called Popup. In
Popup mode, the gauge appears onscreen only when its status
changes. If no further change occurs, it disappears within a few
seconds.
For example: If you set the Weapons Display to Popup mode, it
appears only when you change your armed or linked weapons. It
remains onscreen for a short time, then disappears, unless you
make additional changes.
The Select All button at the bottom enables you to select all
gauges whose color does not change with your target. You can
then change colors or settings for a large number of gauges all at
once.
When you have the HUD configured the way youd like, you can
save the configuration by clicking on the text box under Save
and typing in a name. Then click on the down arrow to the left of
the box. If you have more than one saved configuration, you can
use the left and right arrows beneath the text box to cycle
through them.
In the lower right are buttons for Resetting to the defaults or
Accepting your changes (and returning to the Options screen).
In the upper left is a list of pilots. If this is your first time
playing FreeSpace 2, only one pilot is listed.
If multiple pilots are displayed, you may change your current pilot
by highlighting the name and clicking the Select button.
NOTE: Single-player pilots are stored separately from multiplayer
pilots. Use the Single and Multi buttons in the upper right of
the pilot list to change the type of pilot displayed. By leaving the
Barracks with a multiplayer pilot selected, the game is placed in
multiplayer mode (see page 46 for details).
There are four buttons beneath the list of pilots:
Create: This creates a new pilot. This pilot is either singleplayer or multiplayer, depending on which mode is currently
active.
Clone: This duplicates your currently selected pilot and prompts
you for a new name (pilot names must be unique). This cloned
pilot has all the same Control Config settings as the original
pilot.
16
Remove: This deletes the selected pilot. If you delete the only
17
GPC0177FS2.MG.C1
10/27/99 12:30 PM
Page 18
F R E E S P A C E 2
pilot in a given player mode, you must create another before
leaving the Barracks.
Convert: This copies the current pilot but places the new pilot
in the opposite player mode (Single or Multi). Example: If you
Convert a single-player pilot, this creates a multiplayer version,
complete with the same Control Config and Option settings.
NOTE: Clone and Convert do not copy your pilots statistics, only
the Options and Control settings. Please see Statistics
(following section) for more info.
In the upper right of the Barracks screen is the picture associated
with the currently selected pilot. You can change your pilots
picture with the arrow buttons beneath the images. Each newly
created pilot is randomly assigned a picture.
FreeSpace 2 allows you to import your own pilot pictures! Create a
256-color PCX image at 160x120 resolution and place it in the
\FreeSpace2\data\players\images directory. It will appear in the
Barracks the next time you run FreeSpace 2.
You can also make your own squadron insignia, but only for
multiplayer pilots. Create a 256-color PCX image at 128x128
resolution and place it in the \FreeSpace2\data\players\squads
directory. Your new insignia will appear in the Barracks the next
time you run FreeSpace 2.
In multiplayer games, your pilots picture and squadron insignia
are automatically uploaded to the other players who fly missions
with you.
STATISTICS
In the center of the Barracks screen is a section devoted to your
pilots stats. These are an ongoing record of your performance
while using that pilot.
NOTE: Permanent statistics are kept only for Campaign missions.
If you fly a mission in the Tech Room Simulator, you receive a
statistics report at Debriefing, but your pilots all-time statistics
do not change.
18
F R E E S P A C E 2
The statistics are self-explanatory, with these possible exceptions:
Kills: When a hostile ship is destroyed, the ship that inflicts the
most damage to it gets credit for the kill, as long as that ship
causes at least 20% of the total damage. If no single ship
inflicts more than 20% damage to a hostile ship, no one
receives the kill.
Assists: You receive an assist for inflicting 15% or more damage
to any ship that is destroyed. Thus several different players may
receive an assist for the same downed enemy craft.
You do not get kills or assists for destroying asteroids and other
non-combative targets.
MEDALS
In your tours of duty as a GTVA Pilot, you are occasionally granted
medals for outstanding achievements. The Medals screen is
reached by clicking on the Medals button near the bottom of the
Barracks screen. This shows your currently selected pilots
accumulated service medals. You see the name of a granted medal
when you place the cursor over it.
Some medals are granted for superior dogfighting skills. Others are
granted for exceptional performances in certain combat situations.
It takes an extraordinarily skilled pilot to acquire every GTVA
service medal.
Each new pilot begins at Ensign rank. During the course of a
Campaign, as your pilots skills improve, he will be periodically
promoted and granted more responsibility. Eventually, your pilot
will have full control over his flight wings ships and weapon
loadouts. The rank section of the Medals screen displays your
pilots current rank symbol.
GTVA ranks are as follows:
Admiral
Vice Admiral
Rear Admiral
Commodore
19
GPC0177FS2.MG.C1
10/27/99 12:30 PM
Page 20
F R E E S P A C E 2
F R E E S P A C E 2
Captain
Commander
Lieutenant Commander
Lieutenant
Lieutenant Junior Grade
Ensign
TECH ROOM
In the Tech Room, you can view Database information, fly
missions in the Simulator, view previously seen cutscenes, and see
the list of game credits.
MISSION SIMULATOR
The Mission Simulator enables you to replay single missions that
you have completed during your Campaign.
Simply choose the mission you wish to replay from the displayed
list and click on the Commit button.
Two filters at the bottom enable you to switch between standalone missions and Campaign missions that have been previously
flown by your current pilot.
NOTE: Replaying a Campaign mission in this manner does not
replace the result you achieved while playing it in Campaign
mode. This is only a simulation. Once you have accepted a
missions outcome in Campaign mode, you cannot change the
results unless you restart the Campaign.
20
TECHNICAL DATABASE
The Technical Database sub-screen gives information on the ships,
weapons, species, and history of FreeSpace 2. Click on the buttons
toward the bottom of the screen to view the various databases of
information. For the Ships and Weapons databases, use the scroll
bars on the left side of the screen to see the range of topics
available. To peruse the Intelligence database, use the left and
right arrow buttons on the right side of the screen.
The Mission Simulator also enables you to fly single missions that
are not part of a Campaign. These may be add-on missions from
Volition, Inc., or home-brewed missions you or your friends made
using FRED2, the FreeSpace 2 mission editor. In order for such
missions to appear on this screen, they must be placed in your
FreeSpace2\data\missions subdirectory.
21
GPC0177FS2.MG.C1
10/27/99 12:30 PM
Page 22
F R E E S P A C E 2
F R E E S P A C E 2
VIEW CUTSCENES
This screen enables you to view cutscenes you have seen
previously while playing a FreeSpace 2 Campaign. Your current
pilot must have seen a cutscene during Campaign play for it to
appear on this list.
CREDITS
This screen lists the people (and organizations) who contributed
to the development of FreeSpace 2.
CAMPAIGN ROOM
FreeSpace 2 missions are generally arranged into Campaigns. Each
Campaign connects missions into a series in which the story
progresses as the player proceeds from one mission to the next.
The default Campaign when you first install FreeSpace 2 is called
FreeSpace 2. More Campaigns appear here if you have created
your own using FRED2 (the FreeSpace 2 mission editor), or if you
have downloaded others from the Internet.
READY ROOM
Entering the Ready Room with a single-player pilot takes you to
the Briefing for the next mission in that pilots current Campaign.
Entering the Ready Room with a multiplayer pilot yields
something very different; see page 47 for more info.
Each single-player FreeSpace 2 pilot you create can have only one
Campaign in progress (or open) at a time. Between Campaign
missions, progress in a Campaign is automatically saved, and you
may continue it later by returning to the Ready Room.
WARNING: If you choose to restart or change a pilots Campaign
before his current one is completed, he loses all progress and
statistics achieved during that Campaign. Only when a Campaign
is completed, from start to finish, do your pilots accumulated
statistics, promotions, and medals become permanent.
22
23
GPC0177FS2.MG.C1
10/27/99 12:30 PM
Page 24
F R E E S P A C E 2
GAME MISSIONS
Playing missions is what FreeSpace 2 is all about. To help you get
the most out of the game, each mission is preceded by a briefing
and followed by a debriefing. The briefing tells you about the
upcoming mission and how it fits into the Big Picture, while the
debriefing gives you feedback on your performance and what it
means to the war effort.
F R E E S P A C E 2
As with Command Briefings, Mission Briefings are divided into
several stages. Each stage typically focuses on one task expected
of you during the mission. Use the stage arrows above the text
box to review all stages.
In each stage, you see a graphical, icon-based representation of
what GTVA Command expects you to encounter in the mission. You
may use your mouse to click on any of the icons to see a detailed
view of that ship or object.
COMMAND BRIEFING
Before certain missions, you receive a Command Briefing from your
base ships commander. This briefing is given to all pilots
stationed on your ship. It provides an overview of the war,
outlining fleet movements, recent engagements, and discussing
any new technologies that have been put into service recently.
Command Briefings are typically divided into several stages. Use
the stage arrows beneath the briefing text to advance through and
review all stages.
At the bottom of the screen, you see your briefing instructions for
the current stage. Your commanding officer also reads aloud the
instructions to you (unless you turned off the voice in the Options
screen). FreeSpace 2 missions can become quite involved, so be
sure to review all briefing stages before moving on.
The last stage in every briefing is the list of Mission Objectives.
These are the objectives you are expected to meet by missions
end.
MISSION BRIEFING
24
The Mission Briefing screen displays your mission orders and an
overview of your objectives. In the upper left you see buttons for
Briefing (currently highlighted), Ship Selection, and Weapon
Loadout. If you are playing a training mission, Briefing is the only
available choice.
Primary Objectives are vital to the mission. Meeting all primary
objectives is generally critical to mission success. Failing to
meet a primary objective means you may be forced to re-fly the
mission before advancing to the next.
Secondary Objectives are important but not critical. If you fail
to meet a secondary objective, the mission may not be
considered a total success, but you are usually allowed to
advance to the next mission.
25
GPC0177FS2.MG.C1
10/27/99 12:30 PM
Page 26
F R E E S P A C E 2
F R E E S P A C E 2
Bonus Objectives result from unforeseen events that occur
during a mission. Thus you will never see a bonus objective in
your Briefing. For example, an enemy cruiser arrives
unexpectedly, but you and your wingmen manage to destroy it.
Since Command did not expect this ship, you were not briefed
on it. However, once it arrived and you dealt with it, you were
awarded a successful bonus objective for destroying it.
In addition to Alpha, you may also see wing groupings for Beta
and Gamma. Alpha, Beta, and Gamma make up your primary
fighter force in FreeSpace 2 missions. Depending on the needs of
the mission, you may also be joined by more wings, typically
designated Delta, Epsilon, and so on. However, Alpha, Beta, and
Gamma are the only wings over which you have Ship Selection and
Weapon Loadout control.
Once you have reviewed all Briefing stages, proceed to Ship
Selection (not available in training missions).
SHIP SELECTION
This screen enables pilots to select the ships best suited for the
mission at hand. At the start of the main FreeSpace 2 Campaign,
you do not have enough experience to dictate the ships your
wingmen use. As you advance through the Campaign, however,
you rise in rank and are given more options on this screen, as well
as on the Weapon Loadout screen.
NOTE: Ship selection is handled differently in multiplayer
missions. For more information, please see page 56.
The wing groupings and ship slots at the bottom use the following
symbols:
Ship icons: These represent the ship class currently
assigned to that slot. Each ship class has a different
top-down view symbol. If a ship symbol is present in a
wing slot, that ship class will be deployed there. Any ship may
be replaced by any available ship class.
Closed icon: This wing slot cannot be filled in this
mission.
Open icon: This shows an available wing slot that is
currently unfilled.
Above the wing display is a rotating view of the currently chosen
ship class, with a description of its properties and flight statistics.
By left-clicking on a different ship icon below, you can see the
properties for that ship class.
In the lower left corner is the Ship Pool. This contains a scrolling
list of the ship classes available for this mission, along with an
inventory count for each. This count represents how many ships of
each class are available, not including ships already placed in
wings.
You can use your left mouse button to drag-and-drop ships from
the Ship Pool onto the available wing slots. If you drop a new
icon onto a placed ship icon, the original ship returns to the Ship
Pool. The newly placed ships inventory count drops by one, while
the displaced ships count increases by one.
26
At the bottom of the screen is an arrangement of flight wings. As
a single-player pilot, you are always a member of Alpha wing,
which is shown on the left. You are also always flying point for
Alpha wing, which is the topmost icon in that group, drawn in
orange.
Modifying the Ship Selection for a mission often isnt necessary.
Allied Command typically gives good default wing layouts for the
tasks at hand. All missions may be completed with the default
ships. However, as you become more familiar with the different
craft in FreeSpace 2, you may favor some ship classes over others.
27
GPC0177FS2.MG.C1
10/27/99 12:30 PM
Page 28
F R E E S P A C E 2
F R E E S P A C E 2
Ship Selection enables you to outfit your forces the way you want.
To the right of the ship diagram, each Secondary weapon icon has
a number displayed. This is the number of missiles of that type
the ship is currently carrying. Ship classes all have different
missile bank capacities, and each type of missile takes up a
different amount of space within a bank.
If you wish to reset the wing layouts to the mission defaults,
simply click the Reset button to the lower right.
When you have completed Ship Selection, you may move to the
Weapon Loadout screen or click on the Commit button to begin
the mission.
WEAPON LOADOUT
The Weapon Loadout screen enables you to modify the default
weapons carried by your ship. Depending on your rank, you may
also be allowed to change your wingmens weapon loadouts.
NOTE: The Weapon Loadout screen functions differently in
multiplayer mode. Please see page 56 for details.
On the right side of the screen is a diagram and description of the
currently selected weapon. For Primary weapons, this gives the
energy usage and damage the weapon causes (higher levels are
better). For Secondary weapons, this tells the type of missile or
bomb (dumbfire, heat-seeking, etc.). To view another weapons
description, left-click on a different weapon icon.
To change the weapon currently armed on the selected ship,
simply drag-and-drop the new icon onto the desired bank next to
the ship overview. When you drop it onto a placed weapon, the
original is returned to the Weapon Pool and the inventory count of
each weapon is adjusted accordingly.
NOTE: Each ship class has its own weapon capacity and
compatibility. If the selected ship cannot be outfitted with a
certain weapon, that weapon icon appears gray in the Weapon
Pools.
Modifying your weapon loadout is not necessary to complete the
upcoming mission. Each ship class has a good default weapon
loadout. This screen simply enables you to fine-tune the loadout
as you see fit.
When you have completed your changes in Weapon Loadout, click
Commit to enter the mission.
The left side of the screen shows two Weapon Pools. The top pool
presents the available Primary weapons (cannon/energy-based),
while the bottom contains Secondary weapons (missiles and
bombs). To the left of each weapon icon is its inventory count.
28
The center of the screen contains a top-down view of the currently
selected ship. Next to this are slots for each Primary and
Secondary weapon bank available on that ship class. To look at
the loadout for another ship, left-click on one of the ship icons in
the wing layout at the bottom.
29
GPC0177FS2.MG.C1
10/27/99 12:30 PM
Page 30
F R E E S P A C E 2
IN-GAME SCREENS
THE HUD (HEADS-UP DISPLAY)
This is the main game screen for FreeSpace 2, the screen you see
during all the action. Though it may seem like a daunting amount
of information, the more you learn about the HUD, the better
youll play. Also, any of these gauges and displays may be turned
on or off in the Options/HUD Config screen.
30
1. Message Display - Incoming messages appear here. Messages
can be from wingmen, Allied Command, or any other ship in
the mission.
2. Message Video - This displays a visual of the person
transmitting the incoming message.
3. Directives Display - Mission directives appear here. Directives
are similar to Objectives, but are broken down into smaller
goals. When given a directive to destroy an enemy fighter
wing (i.e., Destroy Aries [3]), the number following the wing
name indicates how many ships are left in that wing.
4. Additional Target Info - This shows the current orders given
to the targeted ship. The Time-To field is used only for
docking and waypoint maneuvers.
F R E E S P A C E 2
5. Target Info - The first two text lines display your targets
name, wing name, and ship class. The third line displays its
distance and speed.
6. Target View - This shows a real-time view of your target. In
the upper right are your targets Hull Integrity and Status. The
three possible status abbreviations are OK (OK), DMG
(below 90% Hull Integrity), and CRT (critical).
Along the right side of this frame is a vertical bar that
graphically depicts your targets Hull Integrity.
If you have a subsystem targeted, its name appears at the
bottom of the Target View, next to its integrity value. If your
target is Disabled (because of a destroyed Engine subsystem),
the word Disabled appears below the Target View as well.
7. Target Overhead - This 2D view displays a top-down view of
any fighter or bomber target. If your target is equipped with
energy shields, a four-quadrant shield strength display
surrounds the ship diagram. Full-strength shields glow
brightly, gradually becoming dimmer as they suffer damage.
The shield quadrants and hull diagram also flash briefly when
suffering damage.
8. Radar Gauge - This circular display shows targeting blips for
all ships and objects that can be detected in the battle area.
Its a full 360-degree view of your surroundings. Blips in the
inner circle are in your forward hemisphere. If your target is in
the exact center of the radar, it is directly in front of you. The
outer ring represents your rear hemisphere. Target blips on the
very edge of the radar are directly behind you.
Hostile targets are shown in red, friendly in green, and
unknown/neutral in gray. Ships that are just arriving or
departing through subspace are shown briefly as blue blips, as
are unusual objects in the mission. Your current targets blip is
always displayed larger than the others. Additionally, contacts
that are farther away than 1,500 meters are shown in a
dimmer color.
Your Radar can be set for different ranges by pressing the
apostrophe () key. Any target beyond the currently set range
is not displayed on the Radar Gauge. Your current range
setting is shown to the lower right of this gauge.
31
GPC0177FS2.MG.C1
32
10/27/99 12:30 PM
Page 32
F R E E S P A C E 2
F R E E S P A C E 2
9. Ship Overhead - This displays the shield and hull information
for your ship.
10. ETS Display - These bars indicate the current power settings
for your ships Energy Transfer System. Vertical bars show the
power output to your ships Guns (G), Engine (E), and Shields
(S).
11. Auto Target/Auto Speed Toggles - These two indicators show
the current on/off status for your Auto-Targeting and AutoSpeed Matching.
12. Time Display - Shown here is the total elapsed mission time,
as well as the current time compression setting (1X, 2X, or 4X).
13. Countermeasures / Kills Displays - The CM gauge shows
how many countermeasures you have remaining. Kills counts
the number of ships for which you have received a Kill in the
current mission.
14. Weapons Display - The top half of this gauge shows the
arming status of your Primary weapons. The arrow icon to the
left of the weapon name indicates that it is armed. If you
have two Primary banks linked together, both show an arrow
icon.
The bottom half of this gauge shows your Secondary arming
status and missile count(s). Your currently selected Secondary
bank has an arrow icon to the left of it. If you have that bank
set to dual-fire mode, two arrow icons are shown.
15. Monitor/Escort Display - The Monitor Display enables you to
keep an eye on the hull integrities of certain ships vital to
the current mission. If a ship appearing in this display is
suffering damage, its entry flashes briefly. If the ship becomes
disabled, a D icon appears to the left of its name.
Up to three ships may be monitored simultaneously. Consult
the Reference Card for keys used to move ships on and off the
Monitor Display.
16. Wingman Status - Use this display to keep tabs on your
wingmen. Each friendly wing present in a mission is
represented by a group of dots labeled with the wings name.
Each ship dot can be in one of four states:
Full Green: Ship present, hull integrity above 50%
Full Red: Ship present, hull integrity below 50%
Hollow Green: Ship has departed area
Hollow Red: Ship has been destroyed
If a wingman is taking damage, his dot flashes briefly. The
only wings supported by this gauge are Alpha, Beta, Gamma,
Delta, and Epsilon.
17. Comm Menu - This menu displays your messaging options. Hit
the C key to open the menu and then choose the number
corresponding to the desired order or target.
18. Damage Display - This shows any subsystem damage you have
suffered to your ship, including overall Hull Integrity. Unless a
non-hull subsystem is at 0% (destroyed), it slowly repairs
itself. Support ships may also be used to repair damaged or
destroyed subsystems.
19. Objective Notifier - This indicator appears when a Primary,
Secondary, or Bonus objective is resolved (its either been met
or failed). A number following the text indicates how many
objectives of that type have been resolved. For example, if the
gauge displays Primary Objective Complete (1/2), that
means you have resolved one of two Primary objectives.
20. Threat Indicators - The circular indicator flashes when a
hostile ship is firing Primary or laser weapons at your ship.
The crosshair indicator flashes when a hostile ship is
attempting to gain missile lock on you (a low-pitched warning
sound accompanies this).
21. Missile/Collision Warnings - The Launch indicator appears
when a locked missile has been launched at your ship. If you
use countermeasures to evade the missile, this may change
briefly to Evaded. The Collision indicator flashes briefly if
you suffer damage as a result of a ship-to-ship collision. It
also displays Blast if you receive damage from being too
close to an explosion. There are other conditions that trigger
warnings in this area, as youll discover during the Campaign.
22. Aspect Angle - This T-shaped indicator graphically shows the
aspect angle of your current target. If the indicator is in the
top half of the orbit circle, your target is facing toward you. If
it is in the bottom half of the orbit, your target is facing away
from you (with 12 oclock and 6 oclock facing directly at you
and away from you, respectively). This information is very
useful when attempting to fire heat- or aspect-seeking
33
GPC0177FS2.MG.C1
34
10/27/99 12:30 PM
Page 34
F R E E S P A C E 2
F R E E S P A C E 2
missiles. Waiting until this indicator is in the bottom half of
the orbit before launching your missiles gives you a better
chance for a hit.
23. Direction to Target - This triangle points off-screen toward
your target, indicating the direction to turn to bring it onscreen the fastest.
24. Afterburner Energy - This shows the energy level in your
afterburner reserve.
25. Throttle Indicator - This gauge displays your throttle and
current speed data. The number at the top right indicates your
current top speed at full throttle. This number may change
based on your ETS (Energy Transfer System) settings. The
number to the left of the bar indicates your current speed. If
you have speed matching (or auto-speed matching) turned on,
there is a small M icon next to this number.
26. Mini-Target Display - The number indicates your current
targets Hull Integrity. If your target has shields, there are
four small shield quadrants around the number. Functionally,
this is the same as the Target Overhead display.
27. Support Status - If you call for rearming/repair, this shows
the current status of the support ship. If this gauge shows
Busy, the support ship is currently rearming another friendly
fighter. Otherwise, this shows the estimated time-to-dock,
based on your current position and speed.
28. Crosshairs - This shows the aiming point for your Primary
weapons.
29. Primary Energy Reserve - This is a graphical indication of
your current Primary weapons energy bank. When this reserve
is depleted, you cannot fire Primary weapons until they regain
energy. If you have the G portion of your ETS system set to
zero, this reserve does not recharge.
30. Off-screen Target - This shows the direction and distance to
your current target when its off-screen. The two trianglehalves grow farther apart the farther off-screen your target is.
The number indicates the physical distance in meters to your
target.
31. Target Brackets - Indicates your current target. The number in
the corner indicates the physical distance between you to the
target.
32. Lead Indicators - These indicators show where you should fire
your weapons in order to correctly lead your target. Note
that this is based on the targets current flight speed and
trajectory, and does not guarantee a hit. The inner crosshairs
appear only if you are within firing range of your currently
armed Secondary weapons. Likewise, the outer circle displays
when the target is within range of your currently armed
Primaries.
33. Aspect Triangle - This indicator appears when you are trying
to gain target lock with an aspect-seeking missile (such as
the Hornet or Tsunami). The closer this rotating triangle
comes to your target on-screen, the closer you are to
achieving lock. Once lock is achieved, the triangle stops
rotating and is surrounded by a flashing circle.
34. Direction to Threat - This hollow red triangle indicates the
current off-screen direction to a ship that is attacking you.
You may see several of these at a time.
35. Direction to Missile - This yellow triangle appears when a
missile is incoming. The indicators position shows the
direction to the missiles off-screen location. The line
protruding from this gives a graphical representation of its
distance from you. The longer the line, the farther away it is.
36. Subsystem Targeting Bracket - This indicates the position of
your currently targeted subsystem. If the subsystem is on the
side of the ship facing you, it is just a square bracket. If the
subsystem is on the far side of the targeted ship, the bracket
has an X inside it. Faded indicators are displayed for
destroyed subsystems.
MESSAGES
The in-game Comm Menu is one of the most powerful features of
FreeSpace 2. With it, you can order wingmen to do numerous
tasks, request reinforcements, and call for rearming and repair.
NOTE: In early missions, you dont have the authority to issue
certain orders. Also, there are some ships and wings to which you
cannot issue orders.
The menu is context-sensitive and displays only the choices that
are currently available to you.
35
GPC0177FS2.MG.C1
10/27/99 12:31 PM
Page 36
F R E E S P A C E 2
RECIPIENT
The first level of options lets you pick the message recipient(s).
Your choices at this level are as follows:
1. Ships - send a message to a specific ship.
2. Wings - send a message to an entire wing (Alpha, Beta, etc.).
3. All Fighters - send to every friendly fighter and bomber in the
battle.
4. Reinforcements - call in reinforcement wings, if available. Once
they have arrived, they may be sent messages using options 1-3.
5. Rearm/Repair Subsys - call for a Support ship, if one is
available. See the Rearming & Repairing section (following
this section) for details.
6. Abort Rearm - cancels a Rearm/Repair request.
If an option is faded in this menu, then it is not a valid choice at
the moment. If you have a full load of missiles and no subsystem
damage, for example, you cannot call in a support ship for
Rearm/Repair.
Depending on the situation, one or more of the following orders
are available:
SELECT SHIP OR WING
If you chose option 1 or 2, you are given a list of ships or wings
available to contact. After choosing the ship or wing, you proceed
to the next level of the Comm Menu, in which you choose your
message. If you chose option 3 (All Fighters), you go directly to
choosing which message to send.
If you often find yourself wishing to direct orders to multiple
ships that dont belong to the same wing, you may want to
familiarize yourself with the Hotkey system. See page 44 for
details on Hotkeys.
SEND THE MESSAGE
Once you have chosen the recipients of your upcoming message,
the next Comm Menu level shows the orders youre allowed to
give.
36
F R E E S P A C E 2
NOTE: This menu level does not appear if you used one of the
shortcut keys (Shift-A for Attack my Target, Shift-W for Form
on my Wing, etc.). Simply choosing the target of the order in
the previous menu is enough.
Destroy my target - This orders the message recipients to
attack the ship you have targeted.
Disable my target - This orders the recipients to disable your
targeted ship by destroying its Engine subsystem(s).
Disarm my target - This orders the recipients to remove the
offensive capabilities of your target. They first attempt to
destroy its Weapons subsystem, making its defensive fire much
less accurate. Then they try to take out all turrets and missile
launchers. The target of this order must be a large freighter,
cruiser, or capital ship.
Destroy subsystem - This orders the recipients to knock out
the subsystem you currently have targeted on a hostile ship.
Once this subsystem has been destroyed, the recipients cease
fire until issued another order.
Protect my target - Ships issued a protect order attempt to
guard your targeted ship. If hostile ships attack or otherwise
threaten that ship, ships ordered to protect it engage them.
Ignore my target - This orders all friendly ships to ignore
your target. Note that this is not a ship-specific order;
regardless of who receives this order, all friendlies will ignore
that target.
Form on my wing - This orders the recipients to form around
your ship and to stop pursuing their previous orders.
Cover me - Ships issued this order engage any ships attacking
you.
Engage enemy - This is essentially the opposite of the form
on my wing order. Use this to give the recipients permission
to engage any and all hostiles in the battle area.
Depart - This orders the recipients to activate their subspace
drives and leave the battle area. Once a ship has departed, it
may not be recalled.
NOTE: Wingmen in FreeSpace 2 have a keen sense of selfpreservation. Regardless of their standing orders, if they are
attacked or otherwise threatened sufficiently, they will turn on
their attacker. If they destroy the attacker, or determine it is no
longer a threat, they will then resume their standing orders.
37
GPC0177FS2.MG.C1
10/27/99 12:31 PM
Page 38
F R E E S P A C E 2
REARMING & REPAIRING
In many missions you may run out of missiles or receive serious
subsystem damage to your ship. Allied Command often has a
support ship fueled up and ready to assist you and your
squadmates.
In-flight rearming and repairing in FreeSpace 2 is a simple matter.
Once you have requested Rearm/Repair (either through the SHIFTR shortcut, or the C Comm Menu), a support ship quickly enters
the battle area via subspace. If a support ship is already in the
battle area, it notes your request.
When it has finished docking with any wingmen who previously
requested support, it heads toward your ship. The Support Status
gauge gives you an estimated time to docking, based on your
speed and the distance to the support ship. (If the gauge reads
Obstructed, that means its path to you is blocked by another
ship. Move until the Obstructed warning goes away.)
F R E E S P A C E 2
NOTE: Your fighters Hull Integrity is a measure of the exterior
armors strength and damage level. While the support ship can
repair damaged electronics subsystems, it can do nothing to
repair damaged armor.
Once the support procedures are complete, the support ships pilot
notifies you and disengages from your ship. You are also free to
abort the Rearm/Repair procedure at any time, either by using the
Comm Menu or by accelerating away from the support ship.
MISSILE FIRING
MISSILE TYPES
There are four types of missiles in FreeSpace 2: heat-seeking,
aspect-seeking, dumbfire, and remote-activated.
A heat-seeking missile requires no lock time and may be
launched as soon as your missile bank is ready to fire. The missile
locates the nearest hostile target in its forward view cone and
locks onto it. If the target leaves the missiles view cone, it tries
to lock onto another hostile target.
An aspect-seeking missile does not lose lock if its target leaves
the view cone. It turns to pursue the target until it makes contact
or runs out of thrust. However, an aspect-seeking missile requires
the pilot to gain aspect lock on the target before launching.
Gaining aspect lock can be difficult if your target is highly
maneuverable. If you have an aspect-seeking missile, such as the
Hornet or Interceptor, the aspect triangle on the HUD appears
on-screen. As the target moves around your forward viewscreen,
the aspect triangle follows, attempting to gain lock. Once the
triangle is centered on the target, lock is achieved.
As the ship approaches, drop your throttle to zero and wait. The
support ship quickly maneuvers into position and docks with your
ship. It then takes note of your systems status and begins
replenishing your missile banks and energy reserves.
If any of your onboard subsystems have been damaged or
destroyed, the support ship repairs or replaces them.
38
A dumbfire missile travels in a straight line from the point of
release. Fire these either at short range or by using the lead
indicator to aim the missiles.
39
GPC0177FS2.MG.C1
10/27/99 12:31 PM
Page 40
F R E E S P A C E 2
A remote-activated missile fires onto a single target and is
activated by pressing the Secondary weapon fire button a second
time.
COUNTERMEASURES
All fighters and bombers are equipped with a set of specific
missile countermeasures (default key binding is X). These are
small electronic decoys designed to mimic the flight signatures of
that ship. When dropped behind the ship, they attempt to fool
incoming missiles into tracking them instead.
Countermeasures are most effective when the incoming missile is
at close range. Unfortunately, if you
wait too long to drop them, you risk
sustaining damage from the missile
blast. Practice is the key.
Advanced aspect-seeking missiles are
somewhat less susceptible to
countermeasures than other missiles.
If you deplete your supply of
countermeasures during a mission,
you may call for Rearm/Repair and
the support ship will replenish you.
Your Countermeasure supply is
displayed above the Kills counter.
Be aware that enemy ships are also
equipped with countermeasures.
ADVANCED TARGETING
FreeSpace 2 features many different targeting controls, each with
its own uses. As you become familiar with space combat, you may
wish to learn more of the advanced targeting features.
One common control is Auto-Targeting (default binding is ALT-H).
This is indicated in the lower right of your HUD. When AutoTargeting is enabled, your ships computer automatically targets
the next closest hostile when the current one is destroyed. It also
changes targets if the previous target leaves the battle area.
Using Auto-Targeting ensures that you always have a nearby
hostile fighter in your sights.
40
F R E E S P A C E 2
Other useful targeting controls include:
Target
Target
Target
Target
next ship in reticle (default binding Y)
nearest hostile attacking your ship (default binding R)
next subsystem on targeted ship (default binding S)
next turret on targeted ship (default binding K)
See the Reference Card for a full list of advanced targeting
controls.
MATCHING SPEED
One of the most effective dogfighting
techniques is to match speed with your
target (default binding M). When
speed matching is enabled, your fighter
automatically adjusts its velocity to
match that of your target. This is useful
if you are engaging a slower fighter and
do not wish to overshoot it.
The standard form of speed matching
The M icon indicates that you are
matching speed with your current target.
applies only to your current target. If
you select a new target, speed matching
turns off. If you wish speed matching to persist as you switch to
new targets, use Auto-Speed Matching (default binding ALT-M).
ENDING A MISSION
You may end a mission at any time by engaging your subspace
drive (default binding ALT-J). This causes your ship to make a
subspace jump back to your base of operations. Your subspace
drive has a brief warm-up period, during which you can cancel the
jump by hitting ESC.
Jumping out usually sends you into the missions debriefing, at
which time your performance is judged by how well you fulfilled
the mission objectives at the time you jumped out. In most
missions, you are informed when you are permitted to leave the
battle area.
41
GPC0177FS2.MG.C1
10/27/99 12:31 PM
Page 42
F R E E S P A C E 2
ENERGY TRANSFER SYSTEM (ETS)
Your ships reactor produces a certain
amount of power every second. This
power is directed to three primary
subsystems: weapons, shields, and
engines. The ETS enables you to change
the amount of power directed to each
subsystem, based on current need.
Shield energy rate boosted, at the cost
of Engine output and Guns/Energy
Weapons recharging.
The ETS display is in the lower right of
your HUD. The three bars represent the
three areas of energy allocation (G for
guns/energy weapons, S for shields, and
E for engines).
With the default bindings, you may use
the six keys found above the arrow keys on your keyboard ( INSERT ,
HOME , PAGE UP increase energy directed to the respective system.
DELETE , END , PAGE DOWN decrease energy) to control the energy
allocation to each subsystem. Youll notice that increasing power
to one subsystem causes the other two outputs to drop. The
effects of this balance are described below:
Guns/Energy Weapons - The ETS level for guns determines how
quickly your Primary weapon energy bank recharges. If ETS for
guns is set to zero, it does not recharge at all. You can fire until
your bank depletes, but it cannot receive more energy until you
raise its ETS setting.
Shields - A high ETS setting for shields enables your four shield
quadrants to recharge at a faster rate. The energy is distributed
to the four quadrants evenly. If one or more quadrant is at full
strength already, the energy is essentially lost, not re-routed
elsewhere.
Engines - Maximizing power output to engines raises the top
speed of your ship by 20-30%. The exact amount varies,
depending on the ships reactor capacity and engine. Similarly,
decreasing the engine ETS setting below its default causes your
engines to operate at below normal output, lowering your top
speed by up to 30%.
42
F R E E S P A C E 2
NOTE: If a subsystems energy reserve is at full capacity (full
shield charge, for example), the energy directed to that
subsystem is lost, not redirected to another subsystem. Therefore,
if your ship has full shields, you may wish to drop the S ETS
setting to move the extra energy to engines, for example.
In addition to changing the proportions of reactor power
distribution among the three subsystems, you may also shunt
bursts of energy from shields to weapons and back again. The
default bindings for these two controls are the following:
SHIFT + SCROLL LOCK - transfer energy from Shields to Primary
weapons/guns
SCROLL LOCK
- transfer energy from Primary weapons/guns to
Shields
WEAPONS SELECTION &
LINKING
Many GTVA ships come equipped
with multiple Primary and
Secondary weapons banks. With
Primary weapons, you have the
option of arming one or both of
the two possible banks. Arming
only one bank is useful when
firing weapons such as the
Disruptor Cannon, which is
designed to disable, but not
destroy, a target.
Primaries set to single- and linked-fire modes
In ships that carry two Primary
banks, you may also arm both at
once (default cycle key is .).
This is called linking. When you
have two cannons linked, both
fire together. However, because
of the increased energy needs,
they fire at a slightly slower rate
than when only one is armed.
Secondaries set to single- and dual-fire modes
43
GPC0177FS2.MG.C1
10/27/99 12:31 PM
Page 44
F R E E S P A C E 2
Secondary weapon linking is done somewhat differently. Only one
Secondary bank may be armed at a time, but you can set that
bank to dual-fire mode (default binding SHIFT-/). This launches
twice the number of missiles per burst than single-fire mode.
F R E E S P A C E 2
DEFINING HOTKEYS
Hitting F3 from any mission or pre-mission screen, including the
game screen itself, will take you to Hotkey Assignment. This is
where you change or add hotkey definitions.
HOTKEYS
Hotkeys are one of the more advanced features of FreeSpace 2.
They supplement the Comm Menu and provide greater flexibility to
your wingman messaging.
Hotkeys may be assigned to the F5 - F12 keys on your keyboard.
By default, F5 is assigned to Alpha wing, F6 to Beta, and F7 to
Gamma.
HOTKEY USAGE
After issuing an order using shortcut keys, such as SHIFT-C or
SHIFT-A, you can skip the Comm Menu and instead hit a defined
Hotkey to direct that order to only those ships. The ships assigned
to a hotkey may be one entire wing, members of several wings,
individual ships, or any combination thereof.
For example, lets say Alpha and Beta wings consist of bombers,
while Gamma wing contains fighters that are supposed to cover
the bombers. If you used the Comm Menu, you could command all
of Gamma wing, or you could give orders to each Gamma wing
ship individually. If you wanted to make half of Gamma cover
Alpha and the other half cover Beta, it would take many key
presses.
However, if you assign Gamma 1 and 2 to the F9 hotkey, and
Gamma 3 and 4 to F10, you could quickly direct Gamma to split
and cover both Alpha and Beta wings. Or order two Gamma ships
to cover Beta while the other two Gammas attack an enemy
freighter.
Hotkeys grant you much greater flexibility in controlling the
wingmen under your command. In tough battles, clever use of
hotkeys can mean the difference between victory and defeat.
44
The screen lists all currently known ships for the mission, divided
into Friendly and Hostile groups. Each wing has a small
triangle icon next to its name. Left-clicking on this icon expands
the wing to show its individual ships.
To the left of each ship or wing name, you see the hotkey
assigned to it (if any). Alpha wing is always assigned to F5 by
default. Beta and Gamma are assigned to F6 and F7, if they are
present in the mission.
Double-clicking on a ship or wing name adds or removes it from
the currently selected hotkey. You may also use the + and -
buttons.
The current hotkey is shown in the box to the upper right. To
change it, simply press the corresponding function key (F5
through F12).
Note that a single ship or wing may be assigned to multiple
hotkeys.
45
GPC0177FS2.MG.C1
10/27/99 12:31 PM
Page 46
F R E E S P A C E 2
F R E E S P A C E 2
MULTIPLAYER FREESPACE 2
single-player campaign, including multiple missions and mission
branching.
PARALLAX ONLINE (PXO)
FreeSpace 2 multiplayer games always have one server and one or
more clients. The server of a multiplayer game is the machine that
runs the game simulation for all other players (clients) in the
game. Additionally, there is always one host of the game. In
general, the host and the server of the game are the same. See
the section on Standalone (Dedicated) Servers for more
information on running a server that doesnt require a host; this is
generally the way to go if youre playing with more than five
people.
FreeSpace 2 enables you to play with up to 12 other people over
any network that supports TCP/IP or IPX.
Volition provides a free Internet game-tracking and statistickeeping service called Parallax Online (at http://www.pxo.net).
This service enables players all over the world to meet and play
FreeSpace 2 games together. PXO also tracks statistics for all
registered players.
The speed of your multiplayer game depends on your connection
speed to the games server. Because the server sends almost all
game-related information to clients, your connection speed
dictates how fast your machine updates the game state. Your
connection speed is measured in terms of ping. The lower the
ping, the faster your connection to the server.
NOTE: In order to be the server for a multiplayer game, you must
have a fast connection to the Internet. It is recommended that
you have at least a dual-channel ISDN line to run a game server.
CREATING A PILOT
MULTIPLAYER BASICS
There are several different multiplayer modes in FreeSpace 2:
cooperative, team vs. team, and dogfight. (There is also SquadWar,
a new, persistent game world in which teams of FS2 players battle
for control of the galaxy; see the SquadWar section on page 63.)
In cooperative games, all players fly on the same team, working
together to achieve similar objectives. In team vs. team mode, up
to four players on a side fly against each other, each team having
its own set of objectives to achieve. In dogfight mode, its every
pilot for himself in a free-for-all where the goal is to rack up the
highest number of kills.
46
Multiplayer games can take place as a single mission or a
campaign. A multiplayer campaign has all the characteristics of a
Before you can create or join a multiplayer game, you must first
create a multiplayer pilot. You do this either from the Pilot
Selection screen (the screen that appears after you click Play on
the FS2 Launcher) or in the Barracks room. See the Barracks
section on page 17 for more details.
JOINING A GAME
Once you have created and selected a multiplayer pilot, you can
enter the Ready Room to join a game.
The Games screen lists all the active games your computer can
find. Each line in the screen contains the status of the game
(forming, briefing, playing, etc), the servers connection to the
Internet, the type of game being played (cooperative, team vs.
team, dogfight), the name of the game, the number of players,
and the ping time to the server. Players may join games only
during the Forming stage.
47
GPC0177FS2.MG.C1
10/27/99 12:31 PM
Page 48
F R E E S P A C E 2
F R E E S P A C E 2
Once you have joined a game, you are placed in the following
screen:
The type of game is represented by the following icons:
Cooperative
Dogfight
Team vs. Team
The status of the game is one of the following:
Forming - The game has not yet started. Depending on game
options, a player may be able to join during this stage.
Briefing - The game has entered the briefing stage, in which
players get their objectives and select their ships and
weapons. A player may not join a game in this stage.
Playing - The mission is currently being flown. A player may
not join a game in this stage.
Paused - The mission is currently paused. A player may not
join a game in this stage.
Debriefing - All players are in the debriefing stage. A player
may not join a game during this stage.
48
When you find a game that you wish to join, double-click on the
game or highlight the game and hit the Join button. If you try
to join a game that is not accepting players, or is in a stage in
which players cannot join, you see a dialog box to this effect.
This screen shows the other players currently in the game, the
name and description of the mission selected by the games host,
and a large chat window.
When the selected mission is a team vs. team mission, all players
have red or green team icons to the left of their names. Any
player may choose a team by highlighting his pilot name and
selecting one of the two team buttons under the pilot listing.
However, the games host may choose to reassign that player to
another team. If the host changes the player to a new team, the
player may no longer select his own team.
Once the host starts the game, all players automatically move into
the briefing stage.
49
GPC0177FS2.MG.C1
10/27/99 12:31 PM
Page 50
F R E E S P A C E 2
F R E E S P A C E 2
STARTING A NEW GAME
If you wish to start your own game, click on the Create Game
button on the Games screen. Once you click this button, you see
the following screen:
You may pick a name for your game. You also have several ways to
restrict who can join your game. The following is a list of options
that you can choose:
Open Game - In an open multiplayer game, any player may
join your game during the forming stage.
Password Protected - You can assign a password to your
game. A player may join your game only if he knows the
password.
Allow Rank - You can further restrict your game to allow only
players above or below a certain rank. Any player who tries to
join and does not meet the rank criteria is rejected.
Once you have selected your name and the join methods you wish
to allow, click on the Accept button.
50
HOST SETUP
You are now in the Host Setup screen. From here, you may select
which mission or campaign to play, choose teams for team vs.
team missions, and select the game options for the game you are
starting.
The mission/campaign selection area enables you to choose the
mission or campaign you wish to fly. Select the Missions button
to display the available multiplayer missions, or the Campaigns
button to display all available multiplayer campaigns. Additionally,
you can use the filter buttons along the top of this display to
narrow down your choices to a particular type of multiplayer game
or campaign.
The player list area shows the players who have currently joined
your game. You may use the buttons on this box as follows:
Kick - Pressing this button kicks the selected player from the
game.
Close - While this button is active, no other players may join
your game. Once you leave the Host Setup screen, players may
once again join, if the restrictions allow.
Team 1 / 2 - When a team vs. team mission or campaign is
selected, you may use these buttons to place players on the
team you desire.
There is also a chat box on this screen, which you can use to
communicate with other players in the game. Notice the dropdown
button on the chat box. This enables you to expand the box
downward to see more of the previous chat lines. Pressing this
button again compresses the chat box to its original size.
51
GPC0177FS2.MG.C1
10/27/99 12:31 PM
Page 52
F R E E S P A C E 2
Host Options
The host can set a number of options for a multiplayer game. The
Host Options screen is reached by pressing the Host Options
button on the Host Setup screen.
F R E E S P A C E 2
Voice Transmission - Determines whether or not real-time voice
transmission is allowed during the game.
Voice Quality - Sets the quality of real-time voice transmission (if
enabled). The higher the setting, the more CPU usage for
compression and decompression. A setting in the middle is a good
balance between compression and CPU usage.
Message Duration - Specifies the number of seconds allowed for a
real-time voice message.
Voice Wait - This setting specifies how long a player must wait
after sending a real-time voice message before he can send a new
message. For instance, if this option is set to 15 seconds, a player
cannot send real-time voice messages more than once per 15
seconds.
Host Modifies Ships - If this option is enabled, only the games
host can modify ships during Ship Selection. The host can modify
all players ships.
STANDALONE (DEDICATED) SERVERS
AI Orders - Determines which players can use the Comm Menu
system to give orders to AI ships.
End Mission - Determines who can end the mission (by using the
ALT-J key combination).
Time Limit - Specifies the maximum duration of a mission (in
minutes). After this time has expired, all players are automatically
warped out of the mission. A setting of 0 means no time limit.
Respawn Limit - The number of respawns available to a player in
the mission. This value may be between 0 and the maximum
number specified in the mission file.
Kill Limit - The mission ends when a player accumulates this
number of kills.
52
Observers - This slider specifies the number of permanent
observers allowed in the mission (0 - 4). This number applies only
to the number of people who initially join a mission as observers.
It has no bearing on players who become observers after running
out of respawns.
In multiplayer FreeSpace 2, if you choose Create Game in the
Ready Room, you are acting as a Non-Dedicated Game Server. Your
machine is not only running your local game simulation, but it is
also simulating the game for all other players in your game. With
your computer performing both tasks, the other players may see
performance problems, especially with five or more players in the
game.
One way to avoid this is to run a Standalone Game Server. This
enables one machine to run only the game simulation, without
having to run the game for a local player as well. With the server
not doing game rendering, more people can play with little or no
performance hit.
NOTE: For FreeSpace 2 games with five or more players, it is
strongly recommended that you use a Standalone Server. NonDedicated Servers cannot handle 8-12 people reliably. It is also
strongly recommended that anyone running a Standalone Server
be connected to at least a dual-channel ISDN line (preferably
ADSL or T1).
53
GPC0177FS2.MG.C1
10/27/99 12:31 PM
Page 54
F R E E S P A C E 2
STARTING A STANDALONE SERVER
To run FreeSpace 2 as a Standalone Server, open an MS-DOS
prompt to your FreeSpace 2 directory and type:
FS2 -standalone
Also, an icon for the Standalone Server can be found in the
FreeSpace 2 directory off your Start menu.
A Windows dialog comes up with a tabbed interface listing your
Standalone Server options. Once the default Server Name has been
filled in, the server is up and running. If you change the Server
Name field, it updates on players Join screens.
Most of the interface options for the Standalone Server are selfexplanatory. To shut down the server, click on Shut Down or
simply close the application.
F R E E S P A C E 2
NOTE: If you want to use a public channel, the name must match
one of the default public channel names. If it does not match,
the game is not placed in any channel and isnt visible to anyone.
The +pxo option is on by default in the multi.cfg file, assigned to
a Lobby Channel. If you do not use PXO with your Standalone
Server, it still shows up on a players game lists if its local to him
and he has clicked the Broadcast Locally option to On under
Options/Multi. If its not local to a player, he may still join your
non-PXO server by manually entering your servers IP address in
Options/Multi sub-screen.
+no_voice disallows voice transmission at any time
+passwd <password> the first person to join the server when its
empty has to enter this password
NOTE: FreeSpace 2 Standalone servers perform better under
Windows NT than under Windows95/98.
+low_update
Standalone Config File
Theres a file in your FreeSpace2\data directory called multi.cfg;
this file determines the default options used when you run a
Standalone Server. The following options are currently supported
(a hyphen separates each options name and parameters from its
description):
+high_update
+name <servername> sets the server name that appears in the
games list.
+pxo <channelname> makes your server appear on Parallax
Online (PXO). The server then appears in the specified channels
games listing and uploads player statistics for anyone who plays
on it. Public channel names must be prefixed by a # and
private channels by a + sign.
Examples:
+pxo #Team_Games puts server in the public Team_Games
channel.
+med_update
+lan_update
The above four options enforce an upper limit on data rate for
clients. For example, if the server has +high_update set, even if a
client has LAN updates selected, he is limited to high updates. It
is not recommended that you run a Standalone Server unless it
can support at least high update levels.
+max_players # sets the maximum allowed players on your
server. Its recommended that you keep this at a reasonable limit,
based on your servers Internet connection type. The max
supported players is 12.
+ban <callsign> bans a given player. Up to 50 banned players
are supported.
These options can be entered in any order and in any combination,
with repeats overriding the previously entered values.
+pxo +Biffs_Games creates private channel Biffs_Games and
places server in it.
54
55
GPC0177FS2.MG.C1
10/27/99 12:31 PM
Page 56
F R E E S P A C E 2
STANDALONE SERVERS & MISSION FILES
Any FreeSpace 2 missions or campaigns appearing in your
\data\missions directory are available for players to use on your
Standalone Server. If a player does not have the mission file, the
server automatically transfers it. Players are not able to upload
missions to your server, however, so you have total control over
the missions your Standalone Server offers.
SERVER LISTING ADDITIONS
Two symbols have been added to the server listings that appear in
the Games screen. An asterisk (*) appears next to Standalone
Servers. Non-Dedicated Servers have no asterisk. If a C appears
next to the server name, it is currently running a Campaign
mission (as opposed to a single, non-campaign mission).
BRIEFING
The multiplayer briefing gives all players their orders and
instructions for this mission. In cooperative missions, this briefing
is the same for all players in the game. For team vs. team
missions, each team receives separate briefings.
SHIP SELECTION AND WEAPON LOADOUT
56
Ship selection for multiplayer depends on the mode of play. First,
all players must be assigned to a ship and wing position, then
ships and weapons may be selected. All players are initially
F R E E S P A C E 2
assigned a random ship, which may be changed by the host (or
team captain in a team vs. team game).
In cooperative missions, the host of the game must assign all
players to ships before players can choose their own ships and
weapons. The host is free to drag and drop player names from one
ship to another. For example, some players of the game may wish
to fly in a particular wing that contains only bombers. The host
can move those players into that wing. Once all players have been
placed, the host clicks on the Lock button in the Ship Selection
screen. Once players have been locked, they are free to start
making ship and weapon selections. Once players have been
locked and are free to choose their ships and weapons, they
cannot be unlocked. Any ships that are not claimed by players are
flown by AI (computer-controlled).
In team vs. team missions, the team captain for each team must
assign players to ships before the ship selection process can begin.
The team captain is designated by the host when the teams are
initially formed, before the briefing stage begins. Once each team
captain assigns players, the captain must click on the Lock
button, after which all members of his team may select their ships
and weapons.
After players have been locked, they are free to select different
ships and weapons for themselves (if the host allows them to).
Ship and weapon selection for multiplayer follow the same
procedure as in single-player mode; the main difference is that
57
GPC0177FS2.MG.C1
10/27/99 12:31 PM
Page 58
F R E E S P A C E 2
players can outfit only their own ships. The host has the ability to
outfit his ship and any AI ships.
In cooperative missions, all players share the same ship and
weapon resources (i.e., the ships and weapons taken by other
players are not available for you). In team vs. team missions, all
players on a particular team must share the same ship and weapon
resources.
Once you are done making your ship and weapon choices, press
the Commit button on any of the three screens (Briefing, Ship
Selection, or Weapon Loadout). Once everyone has committed, you
are ready to start your mission!
IN-MISSION
Missions in multiplayer games play basically the same as singleplayer missions, with a few exceptions.
F R E E S P A C E 2
DEBRIEFING
The multiplayer Debriefing screen is very similar to the singleplayer version. The main addition is the ability to view mission
statistics for any player currently still in the game by selecting
that player in the player list box, then choosing the Statistics
button in the upper left corner.
If you are playing in Campaign mode, once all players have
accepted the results of the mission in the Debriefing screen,
everyone is moved to the next mission in the multiplayer
Campaign.
NETWORK/MULTIPLAYER OPTIONS
The Network/Multiplayer Options screen can be reached by
pressing F2 from anywhere in the game, then selecting the Multi
icon along the top of the Options screen.
When a multiplayer game is paused, every player in the game is
paused automatically. The pause screen in multiplayer has a chat
area for players to communicate during the pause time. The host
can set (in the Host Options screen before the game starts) who
may un-pause the game after it has been paused.
If you target a ship being flown by a human player, his Callsign
appears above the Target View box on the HUD.
When you die in a multiplayer game, you might be able to
respawn into a new ship and continue playing. The number of
times a player is allowed to respawn is a mission setting that can
be modified by the host in the Host Options screen (before the
game starts). Once out of respawns, a player can either quit or
remain in the mission as an observer.
The mission is over when an end condition is met (time limit or
kill limit) or when any player who is allowed to end the mission
engages his subspace drives. The host determines who can end the
game this way, via a setting in the Host Options screen. Once the
mission ends, all players are warped out and taken to the
debriefing.
58
On the left-hand side of this screen, you choose the network
options that affect how your computer searches for multiplayer
games to join. Click on the TCP button to look for games on PXO
or over the Internet. Click on the IPX button to play over a LAN
(Local Area Network).
To find a game over the Internet (except for one on PXO; see page
60), FreeSpace 2 needs to know the IP Address at which to find
the game. Fill in an entry (or click on an existing entry) to tell
FreeSpace 2 to search for a game at that address.
59
GPC0177FS2.MG.C1
10/27/99 12:32 PM
Page 60
F R E E S P A C E 2
If you register with Parallax Online (PXO), you may use the area at
the bottom left of this screen to type in your PXO username,
password, and squadron (if you have one). When you enter the
Ready Room, FreeSpace 2 validates your username with PXO and
logs you on automatically. Once validated, any multiplayer game
that you start is automatically registered with PXO. Also, any
game statistics are transferred to PXO once you are done playing.
On the right-hand side of the screen are a number of General
options. Once youre done setting these, click on the Voice
button at the top right to see (and set) options for in-game voice
during your mission.
GENERAL OPTIONS
Object Update Level
This option determines how quickly the game server sends
position and orientation updates to players machines. The lower
the setting, the more prediction your machine uses to move ships
and weapons between updates. The Low setting is recommended
on slower dialup Internet connections.
60
F R E E S P A C E 2
VOICE OPTIONS
Mic Test
Use this button to ensure that the microphone connected to your
soundcard works properly with FreeSpace 2. After clicking on this
button, you have three seconds to talk into your microphone.
After the three-second time limit, your voice is played back to
you. This test is also a good way to determine how best to talk
into your microphone so that you can be understood easily.
Voice Quality
The quality setting can be used to change the quality of the
compression used for the real-time voice system. The more lit
dots, the higher the quality.
Voice Transmission
This setting determines whether you can receive real-time voice
transmissions from other players during a multiplayer game. If you
are on a slower dialup Internet connection, you might wish to
turn this setting to Off to free up bandwidth for game data.
Pilot / Squadron Images
With this option active, any time you play a multiplayer game, the
server transfers the pilot and squadron images of other players in
the game to you. If this option is off, these images are not
transferred to your machine when you join a game.
Mute
This area is active only after a multiplayer game has formed. You
can use this section to mute the real-time voices from specific
players, instead of having to turn the system completely off.
Transfer Missions
This setting determines where transferred missions are placed.
When you join a multiplayer game and do not have the mission
that the host selects, the mission is automatically transferred to
you. The Multidata folder is a folder created by FreeSpace 2
specifically to hold only disposable multiplayer data. The
Missions folder is where all user-created missions get placed.
MESSAGES
Flush Cache
You can use this setting to determine how long to keep disposable
data in your Multidata folder. If you play multiplayer games with
the same people, it might be a good idea to set this to Never,
meaning that the contents of this folder are never deleted by
FreeSpace 2. If you are low on hard drive space, set this option to
Before Game and all data in the folder is deleted before you play
a new multiplayer game.
FreeSpace 2 supports a number of ways to communicate with
other players in the game. In addition to a chat box in all preand post-mission screens and during pauses, FreeSpace 2 supports
the ability to record your voice through a microphone connected
to your sound card and send it to all other players in the game
(real-time voice). The real-time voice option is supported only by
sound cards that enable recording and playback of sound
simultaneously. To see if your sound card supports both, choose
the Setup button in the Launcher and click on the Sound tab.
The property sheet indicates whether or not your card supports
real-time voice.
Using real-time voice is easy in FreeSpace 2. In any screen in
which a chat box is present (any pre- or post-mission screen, as
well as during pauses in a mission), you may press and hold the
61
GPC0177FS2.MG.C1
10/27/99 12:32 PM
Page 62
F R E E S P A C E 2
~ key, which is directly above the TAB key. While holding this
key, speak into your microphone. Once you are done, release the
key and your recorded voice is sent to all other players in the
game. The length of time you can talk is set by the host (see the
earlier section on Host Options for more details).
During a mission, voice works slightly differently. There are four
separate keys available for real-time voice and typed messages.
Quickly tapping one of these keys enables to you type a message,
while pressing and holding one of these keys enables you to send
a real-time voice message.
IN-MISSION MESSAGING KEYS
1. Use the 1 key to send a message to everyone in the game.
When typing a message, you may preface your message with
name: to send your typed message to a specific player.
When using the name: feature, your message is sent to all
players whose Callsign begins with name. So Hungus: blah
blah sends the message blah blah to all players whose
Callsigns begin with Hungus. Note that the name: feature
is case sensitive.
2. Use the 2 key to send a message to everyone on your team
(team vs. team games only).
3. Use the 3 key to send a message to everyone on the
opposing team (team vs. team games only).
4. Use the 4 key to send a message to the ship that you
currently have targeted.
In addition to these in-mission messaging options, you may also
send orders to other players in the game using the Comm Menu
system. When you send messages using this system, that player
receives a HUD message stating your order (he is, of course, free
to ignore it).
OBSERVER MODE
62
An observer of a multiplayer game is simply a player who cannot
directly interact with the progress of the mission. You may join a
game as an observer by selecting the Join as Observer button in
the Games screen. If youre actively playing a mission and you run
out of respawns, you are given the option to return to the game
as an observer.
F R E E S P A C E 2
Observers have a limited HUD and are allowed to use all targeting
keys to view the status of any ship in the game. They may chat
and send any kind of message. They may also use any of the
external camera views.
SQUADWAR
SquadWar is another free service offered by Volition for FreeSpace
2 pilots. SquadWar enables multiplayer squadrons to challenge
other squadrons for control of territory in a persistent FreeSpace 2
galaxy. SquadWar is an organized form of team vs. team
multiplayer gameplay. PXO servers maintain a list of registered
squadrons that are managed by users through a web page.
Squadrons fight it out via team vs. team missions for control of
star systems. The PXO database keeps track of which squadron
controls which star system.
More information can be found at the SquadWar home page:
http://www.squadwar.com
FRED2
FRED2 stands for FReeSpace EDitor 2, a free utility included with
FreeSpace 2. With FRED2, you can create your own FS2 missions,
complete with every ship, object, weapon, and effect you see in
the official Campaign. Your missions can stand alone or they can
be strung into a Campaign of your own devising. They can be
connected to the missions in FreeSpace 2, or they can follow a
completely different storyline.
A shortcut to documentation on how to use FRED2 should appear
in the FreeSpace 2 folder of your Start Menu.
63
GPC0177FS2.MG.C1
10/27/99 12:32 PM
Page 64
F R E E S P A C E 2
F R E E S P A C E 2
CREDITS
VOLITION, INC.
Design
Dave Baranec
Jason Scott
Adam Pletcher
& The FreeSpace 2 Team
Director of Product Development
Philip Holt
Based on an Original Design by
Adam Pletcher
Quality Assurance Testers
James Tsai
Alvan Monje
Andrew McIntosh
Nicolaus Malnick
Allan Bautista
Eric Keyser
Lead Programmer
Dave Baranec
Programming
Dave Andsager
Jeff Farris
Neil Kumar
Lead Artist
Jasen Whiteside
Real-Time Artists
John Enricco
David Gulisano
Matt Kresge
Cutscene Artists
Kelly Snapka
Matt Flegel
Mission Design
Brad Johnson
James Agay
Jim Boone
Chad Nicolas
Jordan Roc
Writers
Jason Scott
Mike Breault
Music and Sound Design
Dan Wentz
64
VOICE
Executive Producer
Mike Kulas
Quality Assurance Test Lead:
Anoop Shekar
In Los Angeles
Voice Producer
Fred Hatch
In Champaign
Voice Recording Engineer
Scott Warren
Voice Direction
Jamie Thomason
Recorded at
Prairie Production Group
Voice Editor
Frank Szick
Cast
Roger Cooper
Robin Kaler
Peter Davis
Doug Quick
Roger Francisco
Dan Simeone
Tamara McDaniel
Mike Trippiedi
Jim Manley
John McKeighan
Bruce Heck
Voice Recording Engineers
Paul Andris
Ernie Sheesley
Web Design and Development &
squadwar.com
Nathan Camarillo
Assistant Recording Engineers
Eric Lewis
Lisa Carlon
Manual
Mike Breault
Recorded at
Screenmusic Studios
Parallax Online
Dave Baranec
Mark Allender
Kevin Bentley
Cast
Robert Loggia
Ronny Cox
Kurtwood Smith
Stephen Baldwin
Network Administration
Mark Muller
Office Management and
Administration
Ginny Gee
Misty Goodman
In Chicago
Voice Producer
Ron Steele, Sr.
Voice Recording Engineer
Dave Steele
German Localization
Heiko Herrmann
Recorded at
EKO Media Design Company
FRED2 Documentation
Peter Drake
Cast
Sy Osborne
Tony Russell
Charles Gerace
Joe Sikora
Rick Weiss
Kurt Naebig
Dale Engram
Special Thanks
Harold Kim
Erik Hernandez
John Palmero
Mike Motoda
Scott Lee
Dawn Dvorak
Amy Dalton
FDL
FS2 Beta Testers
Darren Wheeling
BJ Mace
Dan Kulhman
Verena Buttler
Alexander Streule
Michael Schmalz
Voices Unlimited
Chris Borders
Neat Deal Productions
65
GPC0177FS2.MG.C1
10/27/99 12:32 PM
Page 66
F R E E S P A C E 2
CREDITS
TECHNICAL SUPPORT
INTERPLAY
TROUBLESHOOTING DOCUMENTS ONLINE!
Producer
Jim Boone
Package Design
Craig Owens Redbox Design Group
Line Producer
Primo Pulanco
Manual Layout & Design
Michael L. Quintos
V.P. of Product Development
Trish Wright
Traffic Manager
Paul Naftalis
Interplay Productions Technical Support now offers troubleshooting
guides with complete installation and setup instructions as well as
information that will help you overcome the most common difficulties.
If you have access to the World Wide Web, you can find these at
www.interplay.com/support/
Here you will find troubleshooting information on as well as information
on regular system maintenance and performance.
Division Director
Feargus Urquhart
DirectX
www.interplay.com/support/directx/
Director of Quality Assurance
Jeremy Barnes
Joysticks
www.interplay.com/support/joystick/
Modems/Networks
www.interplay.com/support/modem/
QA Manager
Greg Baumeister
(For game-specific information and additional troubleshooting, visit our
main page at www.interplay.com)
Quality Assurance Project
Supervisor and
Compatibility Manager
Darrell Jones
If you have questions about the program, our Technical Support
Department can help. Our web site contains up-to-date information on
the most common difficulties with our products, and this information is
the same as that used by our product support technicians. We keep the
product support pages updated on a regular basis, so please check here
first for no-wait solutions:
Testers
Erik Hernandez
John Palmero
Harold Kim
Tony Piccoli
David Fleischmann
Matt Golembiewski
Galacio Ramirez
Tim Anderson
Henry Lee
www.interplay.com/support/
If you are unable to find the information you need on our web site,
please feel free to contact Technical Support via e-mail, phone, fax, or
letter. Please be sure to include the following information in your e-mail
message, fax, or letter:
Product Marketing Manager
Alison Quirion
Communications Manager
Lisa Bucek
Compatibility Technicians
John Parker
Derek Gibbs
Josh Walters
David Parkyn
66
F R E E S P A C E 2
Title of Game
Computer manufacturer
Operating system (Windows 95, DOS 6.22, etc.)
CPU type and speed in MHz
Amount of RAM
Sound card type and settings (address, IRQ, DMA)
Video card
CD-ROM
Mouse driver and version
Joystick and game card (if any)
A copy of the CONFIG.SYS and AUTOEXEC.BAT files from
your hard drive
A description of the problem you're having
67
GPC0177FS2.MG.C1
10/27/99 12:32 PM
Page 68
F R E E S P A C E 2
If you need to talk to someone immediately, call us at (949) 553-6678
Monday through Friday between 8:00AM-5:45PM, Pacific Standard Time
with 24 hours, 7 days a week support available through the use of our
automated wizard. Please have the above information ready when you
call. This will help us answer your question in the shortest possible time.
When you call you will initially be connected with our automated wizard.
For information pertaining to your specific title, press "1" on the main
menu and listen carefully to all prompts. All titles are listed
alphabetically. After you have selected your title, the most common
difficulties will be listed. If the difficulty you are having is not listed or
you need additional assistance, you may press "0" on your games main
menu, and you will be transferred to a Technical Support Representative.
No hints or codes are available from this line. You must call Interplays
HINT Line for hints, tips, or codes at 1-900-370-PLAY (1-900-451-6869
$1.25 in Canada only). You must be 18 years +, have a touch-tone
phone, and the cost is $0.95 per minute.
Interplay Productions Support Fax: (949) 252-2820
Interplay Productions Technical Support
16815 Von Karman Avenue Irvine, CA 92606
HOW TO REACH US ONLINE
INTERNET E-MAIL: support@interplay.com
WORLD WIDE WEB: www.interplay.com
FTP: ftp.interplay.com
HINT LINE
Stumped?!?! Frustrated?? Stuck?? Or do you just want to
know the latest codes and tricks for this and many other
Interplay titles?? Well, look no further because the
solution for all these problems is just a phone call away.
Pick up the phone and call the Interplay Hintline at
1.900.370.PLAY<7529> (or 1.900.370.6869 for all our
Canadian friends).
You can call this line 24 hours a day, 7 days a week. And best of all, it
only costs 95 a minute (again, for our Canadian friends this charge will
be in Canadian dollars), with all long distance charges included in that
price. you cant beat that for a great deal. Remember, you must be
over 18 or have your parents permission to call the hintline. You must
have a touch-tone phone. This service is only available in the U.S. and
Canada. Charges and information are subject to change without notice.
68
F R E E S P A C E 2
LIMITED WARRANTY
INTERPLAY LIMITED 90-DAY WARRANTY
Interplay warrants to the original purchaser of this Interplay Productions
product that the compact disc or floppy discs(s) on which the software
programs are recorded will be free from defects in material and workmanship
for 90 days from the date of purchase. IF the compact disc or floppy discs(s)
is found defective within 90 days of original purchase, Interplay agrees to
replace, free of charge, any product discovered to be defective within such
period upon receipt at its factory service center of the product, postage paid,
with proof of the date of purchase. This warranty is limited to the compact
disc or floppy discs(s) containing the software program originally provided
by Interplay and is not applicable to normal wear and tear. This shall be void
if the defect has arisen through abuse, mistreatment, or neglect. Any implied
warranties applicable to this product, including warranties of merchantability
and fitness for a particular purpose are disclaimed. Interplay disclaims all
responsibility for incidental or consequential damages.
Some states do not allow limitations as to how long an implied warranty
lasts and/or exclusions or limitations of incidental or consequential damages
so the above limitations and/or exclusions or liability may not apply to you.
This warranty gives you specific rights, and you may also have other rights
which vary from state to state.
LIMITED WARRANTY
If the compact disc or floppy discs(s) should fail after the original 90-day
warranty period has expired, you may return the software program to
Interplay at the address noted below with a check or money order for $5.00
(U.S. currency), which includes postage and handling, and Interplay will mail
a replacement to you. To receive a replacement, you need to enclose the
original defective compact disc or floppy discs(s) in protective packaging
accompanied by: (1) a $5.00 check or money order, (2) a brief statement
describing the defect, and (3) your return address. If you have a problem
with your software, you may wish to call us first at (949) 553-6678. If your
compact disc is defective and a replacement is necessary, U.P.S. or registered
mail is recommended for returns. Please send the defective disc(s) only (not
the box) with a description of the problem and $5.00 to:
Warranty Replacements
Interplay Productions 16815 Von Karman Avenue Irvine, CA 92606
COPYING PROHIBITED
This software product and the manual are copyrighted and all rights are
reserved by Interplay Productions and are protected by the copyright laws
that pertain to computer software. You may not copy the software. You may
not loan, sell, rent, lease, give, sub license, or otherwise transfer the software
(or any copy). You may not modify, adapt, translate, create derivative works,
decompile, disassemble, or otherwise reverse engineer or derive source code
69
GPC0177FS2.MG.C1
10/27/99 12:32 PM
Page 70
F R E E S P A C E 2
from all or any portion of the software or anything incorporated therein or
permit or encourage any third party to do so.
INTERPLAY WEBSITE
Notice: Interplay reserves the right to make modifications or improvements to
the product described in the manual at any time and without notice.
Welcome to the Interplay Web! As a company dedicated to providing
innovative, high-quality interactive entertainment software, we are always
striving to stay as close as possible to the leading edge of technology. This
Web site is the latest example of our ongoing effort to provide a wealth of
information and opportunities to you.
SOFTWARE USE LIMITATIONS AND LIMITED LICENSE
This copy of FREESPACE 2 (the Software) is intended solely for your personal
noncommercial home entertainment use. You may not decompile, reverse
engineer, or disassemble the Software, except as permitted by law. Interplay
Productions retains all right, title and interest in the Software including all
intellectual property rights embodied therein and derivatives thereof. The
Software, including, without limitation, all code, data structures, characters,
images, sounds, text, screens, game play, derivative works and all other
elements of the Software may not be copied, resold, rented, leased,
distributed (electronically or otherwise), used on pay-per-play, coin-op or
other for-charge basis, or for any commercial purpose. Any permissions
granted herein are provided on a temporary basis and can be withdrawn by
Interplay Productions at any time. All rights not expressly granted are
reserved.
Modem and Network Play: If the Software contains modem or network play,
you may play the Software via modem transmission with another person or
persons directly without transmission through a third party service or
indirectly through a third party service only if such service is an authorized
licensee of Interplay. For the purposes of this license, a third party service
refers to any third party service which provides a connection between two or
more users of the Software, manages, organizes, or facilitates game play,
translates protocols, or otherwise provides a service which commercially
exploits the Software, but does not include a third party service which merely
provides a telephonic connection (and nothing more) for modem or network
play. Authorized licensee services are listed on the Interplay Productions
World Wide Web Site located at http://www.interplay.com. This limited right
to transmit the Software expressly excludes any transmission of the Software
or any data streams thereof on a commercial basis, including, without
limitation, transmitting the Software by way of a commercial service
(excepting those specific commercial services licensed by Interplay) which
translates the protocols or manages or organizes game play sessions. If you
would like information about obtaining a pay-for-play or commercial license
to the Software, please call Interplay Productions in the US at (949)553-6655.
Acceptance of License Terms: By acquiring and retaining this Software, you
assent to the terms and restrictions of this limited license. If you do not
accept the terms of this limited license, you must return the Software
together with all packaging, manuals and other material contained therein to
the store where you acquired the Software for a full refund.
70
F R E E S P A C E 2
As a company of fanatic gamers, we love the idea of gamers all over the
world tapping into cyberspace to see, touch and feel our latest games. No
hype, no marketing campaign; just
great games. To make it work, our
goal is to keep this site fresh and
new, to make it a place where you
can tell US what you like about our
games... and what you dont like
about them. So use the feedback
options on these pages and sound
off.
Enjoy your visit in our Web site,
explore all the different areas we
have to offer, and come back soon.
Check us out in the weeks and
months ahead; we will be introducing
new and exciting areas for you to
experience.
Once again, welcome.
Brian Fargo
C.E.O.
HOW TO GET THERE
From your Internet account,
point your favorite browser to:
www.interplay.com
INTERPLAY WEBSTORE
Looking for a quick, easy way to get your favorite Interplay games? Well
look no furtheryou can now order directly from Interplay. Just turn on
your computer and go to www.interplay-store.com.
This is your one-stop shop for everything Interplay. Buy the hottest new
releases or maybe get a copy of that hard-to-find game that youve been
looking for. Purchase some ultra-cool merchandise; or make a bid on a
unique collectible in the Online Auction. All this, seasonal specials and
much more. So dont delay go to www.interplay-store.com and get
shopping!!
Interplays World Wide Web site is an Internet service designed to give you the latest
information about Interplay and our products. This site features our demos, upgrades, product
information and ordering information. This website is not intended for technical support, but
to offer new machines and the latest product information. For technical support, please
contact Interplay as described in the Customer Support section.
71
GPC0177FS2.MG.C1
10/27/99 12:33 PM
Page 72
Get Your Keyboard Cover
Crush the Shivan Onslaught with
Today!
for FreeSpace 2 and many other games
Official
Strategies
& Secrets
the EXCLUSIVE guide
from
Dramatically
lower your
learning curve
Eliminates the frustration
associated with remembering
numerous keyboard functions
Your Gaming
Experience
Will Never
Be The
Same!
Switch between games, fast, easily and
without confusion
Adapts to any PC compatible rectangular
keyboard (not ergonomic)
No installation or configuration required
No error messages
Acts as a permanent reminder of all the
game features
Adds a sense of realism to the total
gaming experience!
SYBEX
Inside youll find:
ISBN: 0
-7821-2
672-3
Detailed mission strategies! Point-by-point
flythroughs for every mission reveal the keys to the
game
At-a-glance statistical charts! Vital statistics on massive
warships and weapons arrays provide essential tactical
information
Valuable combat tips! Techniques for playing solo
and squad-based multiplayer missions to ensure survival
in dogfight action
Available at bookstores,
software stores, and online.
Check out our website or call 1.800.322.8866
www.cockpitcollection.com
www.sybex.com
GPC0177FS2.MG.C1
10/27/99 12:33 PM
Page 74
F R E E S P A C E 2
NOTES
74
F R E E S P A C E 2
NOTES
75
GPC0177FS2.MG.C1
10/27/99 12:33 PM
Page 76
F R E E S P A C E 2
NOTES
76
GPC0177FS2.MC.C1
10/27/99 11:35 AM
Page 1
1999 Volition, Inc. All Rights Reserved. FreeSpace, Interplay, the Interplay logo, and By
Gamers. For Gamers. are trademarks of Interplay Productions. All Rights Reserved. Volition
and the Volition logo are trademarks of Volition, Inc. All Rights Reserved. All other trademarks
and copyrights are the property of their respective owners.
MN-W58-1048-0
You might also like
- The Subtle Art of Not Giving a F*ck: A Counterintuitive Approach to Living a Good LifeFrom EverandThe Subtle Art of Not Giving a F*ck: A Counterintuitive Approach to Living a Good LifeRating: 4 out of 5 stars4/5 (5784)
- The Yellow House: A Memoir (2019 National Book Award Winner)From EverandThe Yellow House: A Memoir (2019 National Book Award Winner)Rating: 4 out of 5 stars4/5 (98)
- Never Split the Difference: Negotiating As If Your Life Depended On ItFrom EverandNever Split the Difference: Negotiating As If Your Life Depended On ItRating: 4.5 out of 5 stars4.5/5 (838)
- Shoe Dog: A Memoir by the Creator of NikeFrom EverandShoe Dog: A Memoir by the Creator of NikeRating: 4.5 out of 5 stars4.5/5 (537)
- The Emperor of All Maladies: A Biography of CancerFrom EverandThe Emperor of All Maladies: A Biography of CancerRating: 4.5 out of 5 stars4.5/5 (271)
- Hidden Figures: The American Dream and the Untold Story of the Black Women Mathematicians Who Helped Win the Space RaceFrom EverandHidden Figures: The American Dream and the Untold Story of the Black Women Mathematicians Who Helped Win the Space RaceRating: 4 out of 5 stars4/5 (890)
- The Little Book of Hygge: Danish Secrets to Happy LivingFrom EverandThe Little Book of Hygge: Danish Secrets to Happy LivingRating: 3.5 out of 5 stars3.5/5 (399)
- Team of Rivals: The Political Genius of Abraham LincolnFrom EverandTeam of Rivals: The Political Genius of Abraham LincolnRating: 4.5 out of 5 stars4.5/5 (234)
- Grit: The Power of Passion and PerseveranceFrom EverandGrit: The Power of Passion and PerseveranceRating: 4 out of 5 stars4/5 (587)
- Devil in the Grove: Thurgood Marshall, the Groveland Boys, and the Dawn of a New AmericaFrom EverandDevil in the Grove: Thurgood Marshall, the Groveland Boys, and the Dawn of a New AmericaRating: 4.5 out of 5 stars4.5/5 (265)
- A Heartbreaking Work Of Staggering Genius: A Memoir Based on a True StoryFrom EverandA Heartbreaking Work Of Staggering Genius: A Memoir Based on a True StoryRating: 3.5 out of 5 stars3.5/5 (231)
- On Fire: The (Burning) Case for a Green New DealFrom EverandOn Fire: The (Burning) Case for a Green New DealRating: 4 out of 5 stars4/5 (72)
- Elon Musk: Tesla, SpaceX, and the Quest for a Fantastic FutureFrom EverandElon Musk: Tesla, SpaceX, and the Quest for a Fantastic FutureRating: 4.5 out of 5 stars4.5/5 (474)
- The Hard Thing About Hard Things: Building a Business When There Are No Easy AnswersFrom EverandThe Hard Thing About Hard Things: Building a Business When There Are No Easy AnswersRating: 4.5 out of 5 stars4.5/5 (344)
- The Unwinding: An Inner History of the New AmericaFrom EverandThe Unwinding: An Inner History of the New AmericaRating: 4 out of 5 stars4/5 (45)
- The World Is Flat 3.0: A Brief History of the Twenty-first CenturyFrom EverandThe World Is Flat 3.0: A Brief History of the Twenty-first CenturyRating: 3.5 out of 5 stars3.5/5 (2219)
- The Gifts of Imperfection: Let Go of Who You Think You're Supposed to Be and Embrace Who You AreFrom EverandThe Gifts of Imperfection: Let Go of Who You Think You're Supposed to Be and Embrace Who You AreRating: 4 out of 5 stars4/5 (1090)
- The Sympathizer: A Novel (Pulitzer Prize for Fiction)From EverandThe Sympathizer: A Novel (Pulitzer Prize for Fiction)Rating: 4.5 out of 5 stars4.5/5 (119)
- Her Body and Other Parties: StoriesFrom EverandHer Body and Other Parties: StoriesRating: 4 out of 5 stars4/5 (821)
- RoutePro3000 EngDocument153 pagesRoutePro3000 EngRuiBarrosNo ratings yet
- Yandex - Muntaha Fawad BS3 EnglishDocument8 pagesYandex - Muntaha Fawad BS3 EnglishMuntaha FawadNo ratings yet
- MicroStrategy Web EssentialsDocument222 pagesMicroStrategy Web EssentialsPatrickNo ratings yet
- Installation - Manual KX-TVM 200Document248 pagesInstallation - Manual KX-TVM 200SERVICE CENTER PABX 085289388205No ratings yet
- 10.1007@978 981 15 7984 4Document666 pages10.1007@978 981 15 7984 4บักนัด ผู้วิ่งจะสลายไขมันNo ratings yet
- Operations ResearchDocument80 pagesOperations ResearchZaid HadiNo ratings yet
- Unit-3 2 Multiprocessor SystemsDocument12 pagesUnit-3 2 Multiprocessor SystemsmirdanishmajeedNo ratings yet
- SIP5 Operating V07.00 Manual C003-6 enDocument218 pagesSIP5 Operating V07.00 Manual C003-6 enMadhavasrinivasanSathiamoorthyNo ratings yet
- Starting A Call Center BusinessDocument1 pageStarting A Call Center Businessnivedita patilNo ratings yet
- Weather Forecasting ProjectDocument17 pagesWeather Forecasting ProjectAbhinav TiwariNo ratings yet
- Demantra 71 Implementation GuideDocument1,120 pagesDemantra 71 Implementation GuideRadhakanta MishraNo ratings yet
- Human Factors and Usability Engineering Report Template + ChecklistDocument2 pagesHuman Factors and Usability Engineering Report Template + ChecklistSibel ÖzkanNo ratings yet
- PPCL User GuideDocument152 pagesPPCL User GuideGuilherme RozaNo ratings yet
- Varitrane Duct DesignerDocument66 pagesVaritrane Duct DesignerMike KennedyNo ratings yet
- Wipro INFORMATION TECHNOLOGY INFRASTRUCTUREDocument44 pagesWipro INFORMATION TECHNOLOGY INFRASTRUCTURERakesh RanjanNo ratings yet
- R-PLS Path Modeling ExampleDocument8 pagesR-PLS Path Modeling ExamplemagargieNo ratings yet
- Reparaturzeichnung - F01778-AEN - 001 SW UpgradeDocument18 pagesReparaturzeichnung - F01778-AEN - 001 SW UpgradeМаксим ПетровNo ratings yet
- Guideline To Map Calibration Process in SAP PM and QM ModuleDocument23 pagesGuideline To Map Calibration Process in SAP PM and QM ModuleNitin Kolwadkar88% (8)
- Telangana Police Recruitment Hall Ticket 2015Document2 pagesTelangana Police Recruitment Hall Ticket 2015Yogi VanamNo ratings yet
- Manage Food Waste with Android AppDocument3 pagesManage Food Waste with Android AppUnagar Shifa HasanNo ratings yet
- 5 Pen PC TechnologyDocument16 pages5 Pen PC TechnologyArchana Muthangari100% (1)
- Fuzzy NumbersDocument16 pagesFuzzy NumbersmonighosNo ratings yet
- A.) B.) C.) D.)Document4 pagesA.) B.) C.) D.)Anonymous xMYE0TiNBcNo ratings yet
- CS6306 - Unified Functional Testing - Final Quiz 2 - Attempt ReviewDocument8 pagesCS6306 - Unified Functional Testing - Final Quiz 2 - Attempt ReviewLolita CrebilloNo ratings yet
- R1 6a Training r2Document95 pagesR1 6a Training r2dot16eNo ratings yet
- CN&NP LAB Manual R13 RegulationDocument82 pagesCN&NP LAB Manual R13 RegulationSowmya KoneruNo ratings yet
- Adams Bash ForthDocument7 pagesAdams Bash ForthChAdnanUlQamarNo ratings yet
- Barbie Cakes Delivery Today from Rs 1500Document1 pageBarbie Cakes Delivery Today from Rs 1500Arindam GNo ratings yet
- Narrative Report ICTDocument2 pagesNarrative Report ICTPhil LajomNo ratings yet
- Oluwaseun S. Ogunshola: Key SkillsDocument4 pagesOluwaseun S. Ogunshola: Key SkillsOluwaseun OgunsholaNo ratings yet