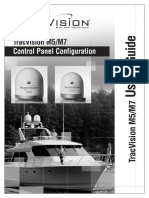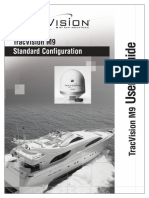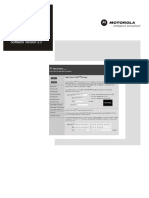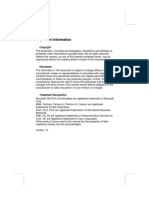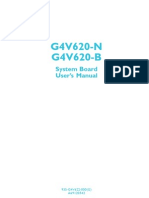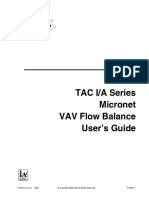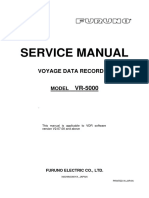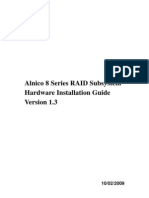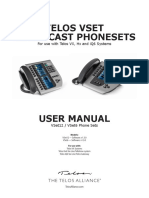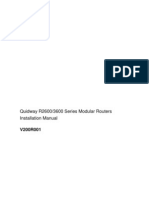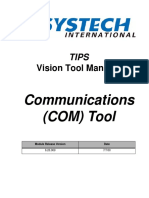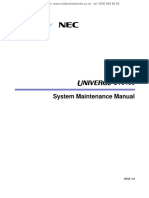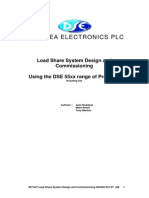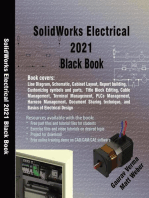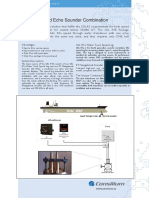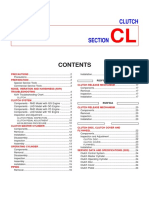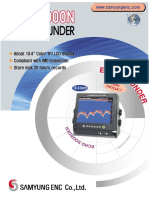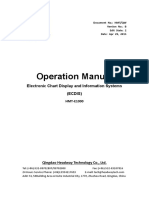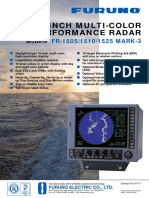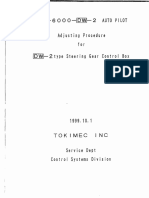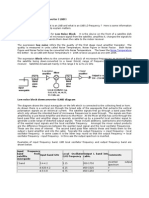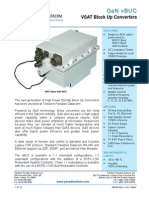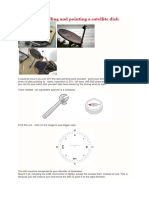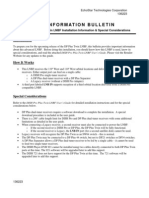Professional Documents
Culture Documents
KVH M7 Gyrotrac Config
Uploaded by
PalaKhartikeyanCopyright
Available Formats
Share this document
Did you find this document useful?
Is this content inappropriate?
Report this DocumentCopyright:
Available Formats
KVH M7 Gyrotrac Config
Uploaded by
PalaKhartikeyanCopyright:
Available Formats
Users Guide
TracVision M5/M7
TracVision M5/M7
GyroTrac Configuration
TracVision M7 with Auto Skew
Important Information About Your System
Important Information About Your
TracVision M7 System with Auto Skew
Note: Not all TracVison
M7 systems include Auto
Skew. If you are unsure
whether your linear
TracVision M7 system
includes automatic or
manual skew adjustment,
please refer to the
documentation supplied
with your system.
Congratulations! Your TracVision M7 system has Auto Skew
capability, which provides automatic skew angle adjustment for your
selected satellite(s), and an internal GPS antenna. These added
features are not cited in the product manuals.
You Do Not Need to Adjust the LNB Skew Angle.
Your TracVision system includes an Auto Skew mechanism, which
automatically adjusts the skew angle of the antennas LNB. Therefore,
disregard any instructions in the manuals that direct you to modify the
LNBs skew angle. No manual adjustment is necessary.
TIP: For more information on how skew works, please refer to the TracVision
M7 Users Guide.
You Do Not Need to Enter Your Latitude and Longitude.
Your TracVision M7 system includes a GPS antenna, which provides
constantly updated location information to the TracVision system.
Therefore, disregard any instructions in the manuals that direct you to
manually enter the vessels latitude and longitude.
54-0693 Rev. A
TracVision M5/M7 Users Guide
TracVision M5/M7
GyroTrac Configuration
Users Guide
This users guide provides all of the basic information you need to
operate, set up, and troubleshoot the TracVision M5/M7 satellite
TV antenna system. For detailed installation information, please
refer to the TracVision M5/M7 Installation Guide.
Please direct questions, comments, or suggestions to:
KVH Industries, Inc.
50 Enterprise Center
Middletown, RI 02842-5279 USA
Tel: +1 401 847-3327
Fax: +1 401 849-0045
E-mail: info@kvh.com
Internet: www.kvh.com
KVH Europe A/S
Kokkedal Industripark 2B
2980 Kokkedal, Denmark
Tel: +45 45 160 180
Fax: +45 45 160 181
E-mail: info@kvh.dk
Internet: www.kvh.com
If you have any comments regarding this manual, please e-mail
them to manuals@kvh.com. Your input is greatly appreciated!
KVH Part # 54-0419-01 Rev. D
2007-2009, KVH Industries, Inc., All rights reserved.
U.S. Patents Pending
TracVision and KVH are registered trademarks of KVH Industries, Inc.
The unique light-colored dome with dark contrasting base is a registered trademark of KVH Industries, Inc.
DVB (Digital Video Broadcasting) is a registered trademark of the DVB Project.
DIRECTV is an official trademark of DIRECTV, Inc.
DISH Network is an official trademark of EchoStar Communications Corporation.
ExpressVu is a property of Bell ExpressVu, a wholly owned subsidiary of Bell Satellite Services.
All other trademarks are the property of their respective owners.
TracVision M5/M7 Users Guide
Table of Contents
Table of Contents
1
Introduction
Using this Manual ..............................................................................3
System Overview...............................................................................6
Circular and Linear Versions..............................................................9
Operation
Receiving Satellite TV Signals .........................................................13
Turning the System On/Off ..............................................................14
Changing Channels and Switching Between Satellites
(Circular Versions) ...........................................................................15
Changing Channels and Switching Between Satellites
(Linear Versions)..............................................................................21
Receiver Requirements ...................................................................24
ADCU Display Types.........................................................................26
Product Care ....................................................................................29
Settings
Manually Setting Latitude and Longitude ........................................33
Setting the LNB Skew Angle (Linear Versions Only) ........................34
Connecting a PC ..............................................................................40
DISH 1000 Setup..............................................................................42
Dual-Sat or Single Satellite Setups .................................................46
European Tri-Sat Mode Setup .........................................................52
Setting Instant On Mode ..................................................................55
Setting Sleep Mode .........................................................................56
Adjusting Display Brightness...........................................................57
Restarting the TracVision System....................................................58
i
TracVision M5/M7 Users Guide
Table of Contents
Troubleshooting
Five Simple Checks..........................................................................61
Error Messages................................................................................62
Troubleshooting Matrix ....................................................................64
Causes and Remedies for Operational Issues..................................65
Technical Support............................................................................69
Advanced Settings and Functions
Data Output Settings........................................................................73
Setting the Heading Reference Source............................................77
Manually Controlling the Antenna....................................................78
Updating Satellite Frequency Data ..................................................79
Displaying the Calibration Score......................................................81
Displaying the Antenna Software Version........................................82
Displaying the Antenna Serial Number ............................................83
Recalibration
Recalibrating the System.................................................................87
Setting the Sensor Offset Values .....................................................94
Receiver Wiring Diagrams
Wiring Diagram for One or Two Receivers.......................................99
Wiring Diagram for Three or Four Receivers
(Circular Versions)* ........................................................................100
Wiring Diagram for Three or Four Receivers
(Linear Quad-output Versions)*......................................................101
ADCU Wiring Diagrams
ADCU Wiring Diagram (Required)...................................................105
ADCU Wiring Diagram (Optional Equipment)..................................106
Position Grids
European Position Grid...................................................................109
ii
North American Position Grid.........................................................110
TracVision M5/M7 Users Guide
Chapter 1 - Introduction
1. Introduction
This chapter provides a basic overview of this manual and your
TracVision system.
Contents
Using this Manual.............................................................. 3
System Overview............................................................... 6
Circular and Linear Versions.............................................. 9
TracVision M5/M7 Users Guide
Chapter 1 - Introduction
Using this Manual
This manual provides complete operation, setup, and troubleshooting
information for your TracVision system, as well as wiring diagrams
for various TracVision M5/M7 configurations.
Who Should Use This Manual
The user should refer to the Operation chapter to learn how to
operate the system.
The user, installer, or servicing technician should refer to the
Settings chapter for information on configuring the system and the
Receiver Wiring Diagrams appendix for information on connecting
additional receivers.
The user and/or servicing technician should refer to the Advanced
Settings and Functions appendix for information on advanced
settings and operational procedures.
The user and/or servicing technician should refer to the
Troubleshooting chapter to help identify the cause of a system
problem.
Notifications Used in this Manual
This manual uses the following notifications to call attention to
important information:
CAUTION
This is a danger, warning, or caution notice. Be sure to read
these carefully to avoid injury!
IMPORTANT!
This is an important notice. Be sure to read these carefully to
ensure proper operation and configuration of your TracVision
system.
NOTE: Notes contain useful information about system settings.
TIP: Tips contain helpful information, allowing you to get the most out of
your TracVision system.
3
TracVision M5/M7 Users Guide
Chapter 1 - Introduction
Typographical Conventions
This manual uses the following typographical conventions:
Text Example
Description
<SAT NAME>
###
Text in brackets or the pound sign (#) indicates a
variable portion of the Advanced Digital Control
Unit (ADCU) display
HALT
Bold text in capital letters indicates a command
to be entered via a PC
Bold text in italicized capital letters indicates a
variable portion of a command to be entered via
a PC
ADCU (Advanced Digital Control Unit) Interface Conventions
When instructions indicate to select a specific ADCU menu option,
press the ADCU button located directly beneath the menu option.
Figure 1-1 Example of ADCU Menu Option and Corresponding Button
Yes
Compass?
Next Return
ADCU
TracVision M5/M7 Users Guide
Chapter 1 - Introduction
Related Documentation
In addition to this Users Guide, the following documents are
provided with your TracVision system:
Document
Description
Installation Guide
Complete product installation
instructions
Product Registration Form
Details on registering the product
Warranty Statement
Warranty terms and conditions
Contents List
List of every part supplied in the kit
TracVision M5/M7 Users Guide
Chapter 1 - Introduction
System Overview
Your TracVision M5/M7 is a state-of-the-art, actively stabilized
antenna system that delivers live satellite TV to your vessels audio/
video entertainment system. A basic system is illustrated below.
Figure 1-2 TracVision System Diagram (Typical Installation)
TracVision Antenna
Vessel Power
12 - 16 VDC
Vessel Power
12 - 16 VDC
RF
Data
Satellite Receiver(s)
TV(s)
Purchased Separately
Advanced Digital
Control Unit (ADCU)
GyroTrac Sensor
Optional Interfaces:
Autopilots
GPS or Ships Gyro
Plotters
Radars
Remote Displays
TIP: TracVision receiver wiring diagrams are provided in
Appendix C on page 97. ADCU wiring diagrams are provided in
Appendix D on page 103.
TracVision M5/M7 Users Guide
Chapter 1 - Introduction
System Components
The TracVision M5/M7 includes the following components:
Antenna Unit
The antenna unit houses the antenna positioning
mechanism, LNB (low noise block), and control
elements within a radome. Weathertight
connectors join the power, signal, and control
cabling from the belowdecks units.
GyroTrac Sensor
The GyroTrac digital magnetic compass sensor
provides a three-axis gyro-stabilized heading
reference - allowing superior open water
performance in any sea condition. It is also
compliant with the IP67 standard; the unit is
waterproof to a depth of 1 meter.
ADCU (Advanced Digital Control Unit)
The ADCU is the systems user interface, providing
access to the system and its functions through an
LCD with three buttons. The ADCU also serves as
the systems junction box, allowing the system to
interface with the GyroTrac sensor, and supply and
receive data to/from the TracVision M5/M7 and
other onboard equipment.
TracVision M5/M7 Users Guide
Chapter 1 - Introduction
System Features
Your TracVision M5/M7 uses integrated DVB technology to quickly
acquire and track the correct satellite, switch between your selected
satellites, and send TV signals to the receiver.
In-motion Tracking
The TracVision system uses a state-of-the-art, actively stabilized
antenna. Once the satellite is acquired, the antennas internal gyros
continuously measure the heading, pitch, and roll of your vessel and
send commands to the antenna motors, keeping the antenna pointed
at the satellite at all times - even while youre on the move!
Satellite Tracking and Switching
Your TracVision system tracks your selected satellites as long as the
vessel is located within the selected satellites coverage area. During
installation, your TracVision system should have been set up to track
your desired satellites, allowing you to switch between them quickly
and easily.
Satellite Library
The TracVision M5/M7 includes a pre-programmed satellite library of
the most popular satellite services, offering a wide variety of satellite
services to choose from. For complete information on the satellite
library, see Settings on page 31.
TIP: You can add two more satellites of your choice to the satellite library. For
complete information on adding satellites to the library, refer to the associated
Application Note on the KVH Partner Portal (KVH-authorized technicians
only).
Navigational Data
Besides displaying satellite tracking information, the ADCU can also
display navigational data, including magnetic heading, true heading,
pitch, roll, yaw, rate of turn, and latitude and longitude position data.
NOTE: Some displays require an active GPS connection. For more
information on display types, see ADCU Display Types on page 26.
TracVision M5/M7 Users Guide
Chapter 1 - Introduction
Circular and Linear Versions
Your TracVision system is configured to receive either circularly
polarized satellite signals (e.g., North America) or linearly polarized
satellite signals (e.g., Europe or Latin America). Figure 1-3 illustrates
the difference between these two polarizations.
Figure 1-3 Polarizations of Satellite Signals
Circular
Linear
Signals transmitted in two
corkscrew patterns, one
running clockwise and one
running counter-clockwise
Signals transmitted in vertical
and horizontal waves offset
exactly 90 from each other
LNB Skew Angle
Since linear satellite signals are oriented in a precise cross pattern, the
TracVision antennas receiving element, called an LNB (low-noise
block), must be oriented in the same way to optimize reception. This
orientation adjustment is referred to as the LNBs skew angle.
Figure 1-4 illustrates how skew determines the amount of a linear
signal that the LNB collects. The more signal, the better the reception.
Figure 1-4 How Skew Works
Bad Skew
Good Skew
= Satellite Signal
Ideal Skew
= LNB "Signal Collector"
TracVision M5/M7 Users Guide
Chapter 1 - Introduction
The correct skew setting varies depending on your geographic
location, since the orientation of your antenna to the satellite changes
as you move. For example, if your antenna is tracking the PAS 9
satellite for Sky Mexico programming, the ideal skew setting ranges
from +30 to +70, depending upon your location within the satellites
coverage area (see Figure 1-5).
Figure 1-5 Approximate Skew Settings for the PAS 9 Satellite
+50
+45
+40
+35 +30
+55
+60
+65
+70
For complete details about adjusting the LNBs skew, see Setting the
LNB Skew Angle (Linear Versions Only) on page 34.
10
TracVision M5/M7 Users Guide
Chapter 2 - Operation
2. Operation
This chapter explains everything you need to know to operate the
TracVision system.
Contents
Receiving Satellite TV Signals ......................................... 13
Turning the System On/Off .............................................. 14
Changing Channels and Switching Between Satellites
(Circular Versions) ........................................................... 15
Changing Channels and Switching Between Satellites
(Linear Versions).............................................................. 21
Receiver Requirements ................................................... 24
ADCU Display Types......................................................... 26
Product Care.................................................................... 29
11
TracVision M5/M7 Users Guide
Chapter 2 - Operation
Receiving Satellite TV Signals
Television satellites are located in fixed positions above the Earths
equator and beam TV signals down to certain regions of the planet
(not worldwide). To receive TV signals from a satellite, you must be
located within that satellites unique coverage area.
TIP: For your convenience, KVH provides links to several websites that offer
satellite coverage information. Simply visit our website at www.kvh.com/
footprint.
Figure 2-1 Location and Coverage Area of DIRECTV 101 Satellite
Equator
In addition, since TV satellites are located above the equator, the
TracVision antenna must have a clear view of the sky to receive
satellite TV signals. Anything that stands between the antenna and the
satellite can block the signal, resulting in lost reception. Common
causes of blockage include boat masts, trees, buildings, and bridges.
Heavy rain, ice, or snow might also temporarily interrupt satellite
signals.
Figure 2-2 Example of Satellite Blockage
Blocked!
TracVision
13
TracVision M5/M7 Users Guide
Chapter 2 - Operation
Turning the System On/Off
Since power to the TracVision system is controlled by the vessel
power, you can turn the system on or off by applying/removing vessel
power.
Turning On the System
Follow the steps below to turn on your TracVision system.
IMPORTANT!
Avoid turning the vessel or changing channels for one minute
after turning on the system.
1. Make sure the antenna has a clear view of the sky.
2. Turn on your satellite TV receiver and TV.
3. If a GPS is connected, ensure the GPS receiver has
obtained an accurate position.
4. Apply operating power to the TracVision system.
TIP: When operating power is applied to the ADCU, the ADCU initiates a
startup sequence. The LCD updates as diagnostic tests are performed.
5. Wait one minute for system startup.The ADCU will
display the Tracking Satellite screen after system self
testing is complete.
Figure 2-3 Tracking Satellite Screen
Tracking <Sat A>
<Sat B> Menu <Sat C>
Available Satellites
Selected
Satellite
Turning Off the System
Follow the steps below to turn off your TracVision system.
1. Remove operating power from the TracVision system.
2. Turn off your satellite TV receiver and TV.
14
TracVision M5/M7 Users Guide
Chapter 2 - Operation
Changing Channels and Switching Between Satellites
(Circular Versions)
During installation, your TracVision system should have been set up
to track the satellite(s) of your choice and the channel guides for your
selected satellite service should have been downloaded.
Since some channels might be located on another satellite, changing
channels might require switching between satellites. With most
TracVision configurations, satellite switching occurs automatically
while you change channels using the primary receivers remote
control. Find your selected service and configuration in the following
sections for complete details.
TIP: The primary receiver is the receiver connected to the antennas RF1
connector.
DISH 1000 (Required for TurboHD Service)
When the TracVision M5/M7 system is configured for DISH 1000, you
can view the DISH HDTV programming for your geographic area.
You can configure the system for either DISH 1000/61 or
DISH 1000/129 use.
Figure 2-4 DISH 1000 Configurations
Configuration
Satellites Tracked
DISH 1000/61
DISH 110, 119, and 61
DISH 1000/129
DISH 110, 119, and 129
During installation, your TracVision system should have been set to
the DISH 1000 configuration that best suits your geographic location
(see Figure 2-5) and local channels requirements. If you change
satellite coverage areas, refer to DISH 1000 Setup on page 42 to
change your DISH 1000 configuration.
Figure 2-5 Regional DISH 1000 Configuration Recommendations
= DISH 129 Satellite Recommended
= DISH 61 Satellite Recommended
15
TracVision M5/M7 Users Guide
Chapter 2 - Operation
DISH 1000 Automatic Mode - Preferred for One or Two Receivers
The antenna switches between satellites automatically as you change
channels using the primary receivers remote control. The primary
receiver is the receiver connected to the antennas RF1 cable (see
Figure 2-6 and Figure 2-7). If an optional secondary receiver is
connected, you can use its remote control to switch between the
channels on the currently selected satellite.
Figure 2-6 DISH 1000 Automatic Mode - Receiver Controls
ADCU
GyroTrac Sensor
Antenna
RF2
RF1
Grounding
Block
RF2
Primary Receiver
RF1
Automatically
switches
satellites/channels
Secondary
Receiver
(optional)
Changes
channels on
current satellite
Figure 2-7 DISH 1000 Automatic Mode - ADCU Displays
DISH 1000/61
Tracking DISH 119
110
Menu
61
OR
Available Satellites
(Buttons Not Used)
Available Satellites
(Buttons Not Used)
Selected
Satellite
16
DISH 1000/129
Tracking DISH 119
110
Menu
129
Selected
Satellite
TracVision M5/M7 Users Guide
Chapter 2 - Operation
DISH 1000 Manual Mode - Required for Three or More Receivers
Since multiswitches interfere with communications between the
receivers and the antenna, the system must be set up in Manual mode
when three or more receivers are installed. When Manual mode is
enabled, you can switch between your selected satellites using the
buttons on the front of the ADCU (see Figure 2-8 and Figure 2-9). You
can use the receivers remote controls to switch between the channels
on the currently selected satellite.
Figure 2-8 DISH 1000 Manual Mode - Receiver/ADCU Controls
Antenna
RF2
ADCU
GyroTrac Sensor
RF1
Buttons used to
switch satellites
Grounding
Block
All Receivers
Multiswitch
Changes
channels on
current satellite
Figure 2-9 DISH 1000 Manual Mode - ADCU Displays
DISH 1000/61 Mode
Tracking DISH 119
110
Menu
61
Press
for 110
OR
Press
for 61
DISH 1000/129 Mode
Tracking DISH 119
110
Menu
129
Press
for 110
Selected
Satellite
Press
for 129
Selected
Satellite
17
TracVision M5/M7 Users Guide
Chapter 2 - Operation
Dual-Sat Mode - DISH 500, ExpressVu, DIRECTV, and Custom Dual-Sat Setups
Dual-Sat Mode is used with several service configurations. Figure 2-10
lists each Dual-Sat service configuration, the satellites tracked for each
service, and the available satellite switching modes.
Figure 2-10 Dual-Sat Modes
18
Service
Satellites Tracked
Available
Switching Mode(s)
DIRECTV
DIRECTV 101 and 119
Auto or Manual
DISH 500
DISH 119 and 110
Auto or Manual
ExpressVu
ExpressVu 91 and 82
Auto or Manual
Custom
Selected by user
Manual
TracVision M5/M7 Users Guide
Chapter 2 - Operation
Dual-Sat Automatic Mode - Preferred Mode for One or Two Receivers*
The antenna switches between satellites automatically while you
change channels using the primary receivers remote control. The
primary receiver is the receiver connected to the antennas RF1 cable
(see Figure 2-11 and Figure 2-12). If an optional secondary receiver is
connected, you can use its remote control to switch between the
channels on the currently selected satellite.
*NOTE: Custom Dual-Sat configurations must use Manual mode.
Figure 2-11 Dual-Sat Automatic Mode - Receiver Controls
Antenna
RF2
ADCU
RF1
Grounding
Block
RF2
GyroTrac Sensor
Primary Receiver
RF1
Secondary
Receiver
(optional)
Automatically
switches
satellites/channels
Changes
channels on
current satellite
Figure 2-12 Dual-Sat Automatic Mode - ADCU Display
Tracking <Sat A>
<Sat B> Menu
Available Satellite
(Button Not Used)
Selected
Satellite
19
TracVision M5/M7 Users Guide
Chapter 2 - Operation
Dual-Sat Manual Mode - Required for Three or More Receivers and All
Custom Dual-Sat Setups
Circular TracVision M5/M7 systems with three or more receivers
require the use of a multiswitch. Since multiswitches interfere with
communications between the receivers and the antenna, the system
must be set up in Manual mode. When manual mode is enabled, you
can use the receivers remote control to change channels on the
currently selected satellite. If you need to switch satellites, simply use
the buttons on the front of the ADCU (see Figure 2-13 and
Figure 2-14). You can use the receivers remote controls to switch
between the channels on the currently selected satellite.
Figure 2-13 Dual-Sat Manual Mode - Receiver/ADCU Controls
Antenna
RF2
ADCU
GyroTrac Sensor
RF1
Buttons used to
switch satellites
Grounding
Block
All Receivers
Multiswitch
Changes
channels on
current satellite
Figure 2-14 Dual-Sat Manual Mode - ADCU Display
Tracking <Sat A>
<Sat B> Menu
Press for
Sat B
20
Selected
Satellite
TracVision M5/M7 Users Guide
Chapter 2 - Operation
Changing Channels and Switching Between Satellites
(Linear Versions)
During installation, your TracVision system should have been set up
to track the satellite(s) of your choice and the channel guides for your
selected satellite service should have been downloaded.
Since some channels might be located on another satellite, changing
channels might require switching between satellites. Switching
satellites occurs automatically with most TracVision system
configurations. However, if the TracVision system includes a
multiswitch, manual satellite switching is required.
NOTE: To enable automatic switching, the receiver must be properly
configured (see Linear Receiver Configuration on page 25 for more
information).
21
TracVision M5/M7 Users Guide
Chapter 2 - Operation
Automatic Satellite Switching
The TracVision system can switch between satellites automatically as
long as the primary receiver is set up for DiSEqC communicatons and
a multiswitch is not installed. With DiSEqC set up, the primary
receiver sends satellite switching commands to the antenna as
necessary when you change channels using the primary receivers
remote control. The primary receiver is the receiver connected to the
antennas RF1 cable (see Figure 2-15). If an optional secondary receiver
is connected, you can use its remote control to switch between the
channels on the currently selected satellite.
Figure 2-15 Primary/Secondary Receiver Control (Dual-output version shown)
Antenna
RF2
ADCU
GyroTrac Sensor
RF1
Grounding Block
(Sky Mexico Systems Only)
Primary Receiver
RF2
RF1
Secondary
Receiver
(optional)
Automatically
switches
satellites/channels
Changes
channels on
current satellite
Figure 2-16 Automatically Switching Between Satellites - ADCU Display
Three Satellites Installed
Tracking <Sat A>
<Sat B> Menu <Sat C>
Available Satellites
(Buttons Not Used)
Selected
Satellite
22
OR
Two Satellites Installed
Tracking <Sat A>
<Sat B> Menu
Available Satellite
(Button Not Used)
Selected
Satellite
TracVision M5/M7 Users Guide
Chapter 2 - Operation
Manual Satellite Switching
If the TracVision system includes a multiswitch, you can use the
receivers remote controls to change channels on the currently selected
satellite. If you need to switch satellites, simply use the buttons on the
front of the ADCU (see Figure 2-17 and Figure 2-18).
IMPORTANT!
Pressing a button on the ADCU to manually switch satellites
disables DiSEqC monitoring for automatic switching. The
antenna must be turned off, then back on, to restore DiSEqC
communications.
Figure 2-17 Manual Satellite Switching - Receiver/ADCU Controls (Quad-output LNB
Version Shown)
ADCU
Antenna
GyroTrac Sensor
Buttons used to
switch satellites
Multiswitch
All Receivers
Changes
channels on
current satellite
Figure 2-18 Manually Switching Between Satellites - ADCU Displays
Three Satellites Installed
Tracking <Sat A>
<Sat B> Menu <Sat C>
Press
for Sat B
Press
for Sat C
Selected
Satellite
OR
Two Satellites Installed
Tracking <Sat A>
<Sat B> Menu
Press
for Sat B
Selected
Satellite
23
TracVision M5/M7 Users Guide
Chapter 2 - Operation
Receiver Requirements
This section lists U.S. and Canadian circular receiver models that are
compatible with the TracVision M5/M7 system and explains linear
and circular receiver setup requirements.
Circular Receiver Compatibility
To ensure compatibility with your TracVision M5/M7 system, be sure
to use a KVH-validated receiver for your selected service type (see
Figure 2-19).
Figure 2-19 KVH-Validated U.S. and Canadian Receivers
Standard-definition receivers
DIRECTV
DISH
ExpressVu
D12
311
4100
D11
3100
D10
High-definition receivers
DIRECTV
DISH
ExpressVu
HD not
supported
211k
6100
211
NOTE: For information on connecting different receiver models, contact
KVH Technical Support at 1-401-847-3327.
24
TracVision M5/M7 Users Guide
Chapter 2 - Operation
DISH Network/ExpressVu Receiver Configuration
If your TracVision M5/M7 system is set up for DISH Network or
ExpressVu service, your receiver(s) should have also been configured
during installation. In most cases, you do not need to reconfigure your
receiver(s). However, Figure 2-20 lists special scenarios that require
DISH Network/ExpressVu receiver configuration.
Figure 2-20 Receiver Configuration Requirements
Receiver Configuration is Required When...
DISH 1000 only - You change satellite coverage
areas (see Figure 2-5 on page 15)
You add a receiver
You have reconfigured a receiver for home use
If you need to configure a receiver(s) for DISH Network/ExpressVu
service, follow the instructions for your selected service type in
Chapter 3, Settings on page 31.
Linear Receiver Configuration
If the TracVision system does not include a multiswitch, you can
configure the receiver(s) to enable automatic satellite switching.
TracVision systems with a multiswitch installed require switching
satellites manually using the ADCU, which does not require receiver
configuration.
To configure the receivers for automatic switching, set up the satellites
in the receiver in the same order they were set up in the TracVision
system (see Figure 2-21).
Figure 2-21 Antenna/Receiver Synchronization Settings
TracVision Satellite
Receiver Satellite
DiSEqC Setting
Satellite A
Alternative 1 or A
DiSEqC 1
Satellite B
Alternative 2 or B
DiSEqC 2
Satellite C*
Alternative 3 or C
DiSEqC 3
*NOTE: Only European Tri-Sat configurations track three satellites.
25
TracVision M5/M7 Users Guide
Chapter 2 - Operation
ADCU Display Types
The ADCU has several display types. The default antenna display type
displays satellite tracking information. The ADCU can also display
navigational data when one of the following display types is selected:
compass; pitch; roll and yaw; rate of turn; and latitude/longitude.
Display Type Data
This section describes each display type and the data displayed. If you
wish to change the display type, refer to Changing Display Types on
page 28.
Antenna
The antenna display type is the TracVision M5/M7 systems default
display type. When the ADCU is set to the antenna display type,
satellite tracking information is displayed.
Figure 2-22 Tracking Satellite Screen
Tracking <Sat A>
<Sat B> Menu <Sat C>
Available Satellites
Selected
Satellite
Compass
The compass display type displays the vessels heading information. If
GPS is not connected or if GPS is connected but was not properly
initialized prior to turning on the TracVision system, the Compass
screen displays the magnetic heading value (see Turning the System
On/Off on page 14 for details on GPS initialization).
Figure 2-23 Compass Screen with Magnetic Heading
Magnetic Heading
###.#
When GPS is connected and is properly initialized, the Compass
screen displays both magnetic heading and true heading values.
Figure 2-24 Compass Screen with Magnetic and True Heading
Mag/HDG
###.#
26
True/HDG
###.#
TracVision M5/M7 Users Guide
Chapter 2 - Operation
Pitch, Roll, and Yaw
The pitch, roll, and yaw display type displays the vessels pitch, roll,
and yaw values.
Figure 2-25 Pitch, Roll, and Yaw Screen
Pitch
#.#
Roll
#.#
Yaw
#.#
Rate of Turn
The rate of turn display type displays the vessel's magnetic heading
and rate of turn values.
Figure 2-26 Rate of Turn Screen
Mag/HDG
###.#
Rate/sec
###.#
Latitude/Longitude
When GPS is connected and is properly initialized, the Latitude/
Longitude screen displays the vessels latitude and longitude values
(see Turning the System On/Off on page 14 for details on GPS
initialization).
Figure 2-27 Latitude/Longitude Screen
Latitude:
Longitude:
##N
###E
27
TracVision M5/M7 Users Guide
Chapter 2 - Operation
Changing Display Types
Use the flowchart in Figure 2-28 if you wish to change the display
type.
Figure 2-28 Changing Display Types
<Default Display>
Menu
Setup display type?
Enter
Next Return
Yes
Compass?
Next Return
Select Next as
required, then
select Yes.
Pitch, Roll & Yaw?
Yes
Next Return
Yes
Rate of Turn?
Next Return
Latitude Longitude?
Yes
Next Return
Antenna display?
Yes
Next Return
28
TracVision M5/M7 Users Guide
Chapter 2 - Operation
Product Care
Please consider the following antenna care guidelines for maintaining
peak performance:
Periodically wash the exterior of the antenna dome with fresh
water and mild detergent. Avoid harsh cleansers and volatile
solvents (such as acetone) and do not spray the dome directly with
high-pressure water.
If you wish to paint the dome, use only non-metallic automotive
paint without a primer coat. Any paint that contains metal will
block satellite signals and impair reception.
29
TracVision M5/M7 Users Guide
Chapter 3 - Settings
3. Settings
This chapter contains information on system settings and how to modify
them using the ADCU.
Contents
Manually Setting Latitude and Longitude ........................ 33
Setting the LNB Skew Angle (Linear Versions Only)........ 34
Connecting a PC .............................................................. 40
DISH 1000 Setup ............................................................. 42
Dual-Sat or Single Satellite Setups ................................. 46
European Tri-Sat Mode Setup ......................................... 52
Setting Instant On Mode .................................................. 55
Setting Sleep Mode ......................................................... 56
Adjusting Display Brightness........................................... 57
Restarting the TracVision System ................................... 58
31
TracVision M5/M7 Users Guide
Chapter 3 - Settings
Manually Setting Latitude and Longitude
When a GPS receiver is detected, the TracVision system does not
require manually set latitude and longitude values. However, if an
active GPS is not connected, you can use the flowchart in Figure 3-1 to
manually set the latitude and longitude values in the antenna, which
will speed up satellite acquisition.
TIP: For your convenience, you can determine your approximate latitude and
longitude using the Position Grids provided in Appendix E on page 107.
Figure 3-1 Setting Latitude and Longitude Manually
<Default Display>
Menu
Setup display type?
Enter
Next Return
Select Next
until Control
antenna?
is displayed.
Control antenna?
Enter Next Return
Then select Yes to
confirm your selection.
Man control antenna?
Yes
Next Return
Yes
Press - or + to toggle each
digit to the desired value, then
press Enter to accept each digit.
Longitude:
Enter
Latitude:
Longitude:
Yes
###E
+
##N
###E
Set Lat/Long?
Next Return
Select Next
until Restart
antenna?
is displayed.
Restart antenna?
Yes
Next Return
Set Lat/Long?
Next Return
Antenna restarted
Press - or + to toggle each
digit to the desired value, then
press Enter to accept each digit.
Latitude:
Enter
##N
+
33
TracVision M5/M7 Users Guide
Chapter 3 - Settings
Setting the LNB Skew Angle (Linear Versions Only)
To optimize satellite signal reception, you need to adjust the skew
angle on the LNB whenever you change your geographic location or
change which satellites are set up for tracking.
IMPORTANT!
If an active GPS is not connected, be sure to enter your latitude
and longitude manually before performing this procedure (see
Manually Setting Latitude and Longitude on page 33).
TIP: For information on how skew works, see Circular and Linear
Versions on page 9.
34
TracVision M5/M7 Users Guide
Chapter 3 - Settings
Determining the Skew Angle
Use the flowchart in Figure 3-2 to determine the skew angle of the
currently selected satellite using the ADCU.
NOTE: If you wish to determine the average skew for two or three satellites,
determine the skew angle for each satellite by performing the procedure below,
then divide by the number of installed satellites.
TIP: Sky Mexico subscribers can also refer to Figure 1-5 on page 10 for
approximate skew settings for the PAS-9 satellite.
Figure 3-2 Determining the Skew Angle Using the ADCU
<Default Display>
Menu
Setup display type?
Enter
Next Return
Select Next
until Get
antenna
status? is
displayed.
Get antenna status?
Enter Next Return
Then select Yes to
confirm your selection.
Get system error?
Yes
Next Return
Select Next
until Get
skew angle?
is displayed.
Get skew angle?
Yes
Next Return
Skew angle
##.#
Press any button to exit.
35
TracVision M5/M7 Users Guide
Chapter 3 - Settings
Adjusting the Skew Angle
Once you have determined the proper skew angle, follow the steps
below to adjust the antennas LNB skew angle.
CAUTION
To avoid bodily injury, be sure to turn off the antenna and
disconnect power to all wired components.
1. Using a Phillips-head screwdriver, remove the screws
securing the radome. Then remove the radome and set
it aside in a safe place.
2. Locate the LNB assembly on the back of the antenna
reflector (see Figure 3-3).
Figure 3-3 Location of LNB on Back of Antenna Reflector
Reflector
LNB
Assembly
36
TracVision M5/M7 Users Guide
Chapter 3 - Settings
3. Using a 2 mm allen hex key, loosen the two M4 socket
set screws securing the LNB. The location of the screws
varies according to TracVision model; refer to
Figure 3-4 or Figure 3-5.
Figure 3-4 TracVision M5 Set Screws
Reflector
M4 Socket
Set Screws
Figure 3-5 TracVision M7 Set Screws
M4 Socket
Set Screws
Reflector
LNB
37
TracVision M5/M7 Users Guide
Chapter 3 - Settings
4a. TracVision M5 Only - Adjust the LNB clockwise or
counter-clockwise, until the skew arrow on the LNB
points to the skew angle that you determined earlier.
Due to physical constraints, if the skew angle is greater
than +15, you need to subtract 180 to get the
equivalent negative skew angle and set the LNB to that
angle instead. For example, if the skew angle is
determined to be +30, set the skew to -150.
IMPORTANT!
Be sure to keep the LNB fully inserted in the choke feed to
ensure optimum performance.
Figure 3-6 TracVision M5 LNB Skew Angle Adjustment
LNB
SKEW
Choke Feed
Negative
Skews
38
0 Skew
Positive
Skews
TracVision M5/M7 Users Guide
Chapter 3 - Settings
4b. TracVision M7 Only - Adjust the LNB clockwise or
counter-clockwise, until the skew arrow on the LNB
points to the skew angle that you determined earlier.
IMPORTANT!
Be sure to keep the LNB fully inserted in the choke feed to
ensure optimum performance.
Figure 3-7 TracVision M7 LNB Skew Angle Adjustment
LNB
Choke Feed
60
0
07 5
90 8 75 6
85
55 60
65 70 80
90
75
85
SKEW
55
50
0
4
05
45 0 30
0 4 45
0
3
2
0
0
2
10
10
35
35
25
15 5 5 15 25
Negative
Skews
0 Skew
Positive
Skews
5. Tighten the two M4 socket set screws to secure the LNB
in place. Apply 9 in-lbs (1 Nm) of torque, if possible.
6. Reinstall the radome.
7. Restore power to the TracVision system.
39
TracVision M5/M7 Users Guide
Chapter 3 - Settings
Connecting a PC
Follow the instructions below if you need to connect a PC to the
TracVision M5/M7 system. This procedure requires a PC with
Windows HyperTerminal (or equivalent) and a serial data cable.
TIP: If you are a KVH-authorized technician, you can use the KVH Flash
Update Wizard instead of HyperTerminal. Enter commands in the Wizards
TracVision Antenna Comms window. You do not need to flash the antenna
to enter commands.
1. Connect a serial data cable from the maintenance port
(DB9 connector) located on the back of the ADCU to the
serial port on your PC.
Figure 3-8 Connecting a PC to the ADCU
PC
ADCU
60 59 58 57 56 55 54 53 52 51 50 49
48 47 46 45 44 43 42 41 40 39 38 37
Maintenance
Port
1
9 10 11 12
13 14 15 16 17 18 19 20 21 22 23 24
25 26 27 28 29 30 31 32 33 34 35 36
TIP: If your computer does not have a DB9 serial COM port, you can use the
following USB-to-RS232 adapters: IO Gear Part # GUC232A (visit
www.iogear.com), Belkin Part # F5U109, or Belkin Part # F5U409 (visit
www.belkin.com).
40
TracVision M5/M7 Users Guide
Chapter 3 - Settings
2. Open HyperTerminal and establish the following
settings:
Bits per second: 9600
Data bits: 8
Parity: None
Stop Bits:1
Flow Control: None
Figure 3-9 HyperTerminal Settings
TIP: To view characters on the screen as you type, set up HyperTerminal to
echo typed characters. Select Properties from the File menu; select ASCII
Setup at the Settings tab; then select Echo typed characters locally at the
ASCII Setup window.
41
TracVision M5/M7 Users Guide
Chapter 3 - Settings
DISH 1000 Setup
This section explains how to configure the TracVision system for DISH
Networks three-satellite service (e.g., TurboHD). For operation
instructions and additional information on DISH modes, refer to
Changing Channels and Switching Between Satellites (Circular
Versions) on page 15.
Step 1 - Configure the System
1. Stop the vessel in a blockage-free area.
2. Connect a PC to the TracVision system as described in
Connecting a PC on page 40. You will enter the
following PC commands into the HyperTerminal
window. (An example is provided in Figure 3-10.)
3. Apply operating power to the TracVision system. Turn
on the TV(s) and receiver(s).
4. Type HALT then press Enter.
5. Type the appropriate SATINSTALL command from
the table below, then press Enter.
To Configure:
Type:
DISH 1000/61
SATINSTALL,TRISAT,DISH61
DISH 1000/129
SATINSTALL,TRISAT,DISH
TIP: Be sure to select the appropriate DISH 1000 configuration for your
geographic area. Refer to DISH 1000 (Required for TurboHD Service) on
page 15 for more information.
6. Type ZAP then press Enter to restart the antenna. Wait
one minute for system startup.
Figure 3-10 Example, Configuring DISH 1000/61
HALT
SATINSTALL,TRISAT,DISH61
ZAP
42
TracVision M5/M7 Users Guide
Chapter 3 - Settings
Step 2 - Update Latitude and Longitude Data (if necessary)
If you do not have a GPS connected to the ADCU, you need to enter
your vessels latitude and longitude into the system.
Use the flowchart in Figure 3-11 to manually set the latitude and
longitude values. When the TracVision system uses current latitude
and longitude data, satellite acquisition time is minimized.
TIP: For your convenience, you can determine your approximate latitude and
longitude using the Position Grids provided in Appendix E on page 107.
Figure 3-11 Setting Latitude and Longitude Manually
<Default Display>
Menu
Setup display type?
Enter
Next Return
Select Next
until Control
antenna?
is displayed.
Control antenna?
Enter Next Return
Then select Yes to
confirm your selection.
Man control antenna?
Yes
Next Return
Yes
Press - or + to toggle each
digit to the desired value, then
press Enter to accept each digit.
Longitude:
Enter
Latitude:
Longitude:
Yes
###E
+
##N
###E
Set Lat/Long?
Next Return
Select Next
until Restart
antenna?
is displayed.
Restart antenna?
Yes
Next Return
Set Lat/Long?
Next Return
Antenna restarted
Press - or + to toggle each
digit to the desired value, then
press Enter to accept each digit.
Latitude:
Enter
##N
+
43
TracVision M5/M7 Users Guide
Chapter 3 - Settings
Step 3 - Configure the Receiver(s)
NOTE: If you are connecting multiple receivers, repeat this process for each
additional receiver. You will need to connect each receiver, one at a time, to
the RF1 cable and perform the steps below. Then, once you have completed
this process for each receiver, you can reconnect them as desired.
IMPORTANT!
This procedure must be performed while the vessel is stopped
in calm waters.
1. Ensure the receiver you wish to configure is connected
to the TracVision systems RF1 cable.
2. Turn on the TV and receiver.
3. Apply power to the TracVision system. Wait until the
tracking screen for your selected DISH 1000
configuration is displayed.
Figure 3-12 Tracking Screens
DISH 1000/61 Mode
Tracking DISH 119
110
Menu
61
DISH 1000/129 Mode
Tracking DISH 119
110
Menu
129
4. Using the receivers remote, go to the Point Dish/
Signal Strength screen (press MENU, 6, 1, 1 on most
models).
5. Choose Check Switch, then press SELECT.
6. Choose Test, then press SELECT.
7. Wait at least 15 minutes before proceeding. Disregard
messages on the TV stating the test is complete; you
must wait 15 minutes before proceeding.
IMPORTANT!
Please be patient. The Check Switch test takes approximately 15
minutes to complete. Disregard any messages on the TV stating
the test is complete; the antenna must perform additional
operations before proceeding.
44
TracVision M5/M7 Users Guide
Chapter 3 - Settings
8. After waiting 15 minutes, repeat Steps 4-6 to run a
second Check Switch test.
9. Verify the values on your TV match those required for
your selected DISH 1000 configuration (see
Figure 3-13 and Figure 3-14). If your values do not
match, turn off the antenna, then turn it back on and
repeat Steps 4-8.
Figure 3-13 DISH 1000/61 Second Check Switch Results on TV Screen
Port
Satellite
119
110
61
Trans
OK
OK
OK
Status
Reception Verified
Switch
SW64
Figure 3-14 DISH 1000/129 Second Check Switch Results on TV Screen
Port
Satellite
119
110
129
Trans
OK
OK
OK
Status
Reception Verified
Switch
SW64
10. Exit the menu and allow the receiver to download the
program guide.
NOTE: You do not need to perform this procedure again unless you add
another receiver, you reconfigure a receiver(s) for home use, or you move to a
different DISH 1000 satellite coverage area (see DISH 1000 (Required for
TurboHD Service) on page 15).
45
TracVision M5/M7 Users Guide
Chapter 3 - Settings
Dual-Sat or Single Satellite Setups
The following instructions explain how to configure the TracVision
system to track one or two satellites of your choice from the antennas
satellite library. For operation instructions, refer to Operation on
page 11.
IMPORTANT!
Be sure to stop the vessel in a blockage-free area before
performing this procedure. Excessive motion or satellite
blockage can prevent proper configuration.
NOTE: Be sure to only install satellites that your TracVision M5/M7 system
can track in your geographic location. For your convenience, KVH provides
links to several websites that offer satellite coverage information. Simply visit
our website at www.kvh.com/footprint.
46
TracVision M5/M7 Users Guide
Chapter 3 - Settings
Step 1 - Select Satellites
You can select up to two satellites from either the circular satellite
library (see Figure 3-15) or the linear satellite library (see Figure 3-16
on page 48).
Figure 3-15 Circular Satellite Library
Satellite Service
Satellite
Location
Installation Name
AsiaSat 4
122.2 E
ASIASAT*
72.0 W
DSS_72
101.0 W
DSS_101
110.0 W
DSS_110*
119.0 W
DSS_119
95.0 W
GALAXY3CN*
61.5 W
ECHO_61
110.0 W
ECHO_110
119.0 W
ECHO_119
129.0 W
ECHO_129
91.0 W
EXPRESSTV
82.0 W
EXPRESSVU
DIRECTV
DIRECTV Latin
America
DISH Network
ExpressVu
*NOTE: Reception of these satellites requires special hardware. Please contact
your local KVH-authorized dealer or KVH Technical Support for details.
NOTE: If you wish to track only one of the satellites listed above, type
NONE to substitute the second satellite. For example, ExpressVu
subscribers who wish to track just the 91 satellite should type
SATINSTALL,EXPRESSTV,NONE.
47
TracVision M5/M7 Users Guide
Chapter 3 - Settings
Figure 3-16 Linear Satellite Library
Satellite
Location
Satellite
Installation Name
26.0 E
Arabsat
ARABSAT
19.2 E
Astra 1
ASTRA1
28.2 E
Astra 2N
ASTRA2N
28.2 E
Astra 2S
ASTRA2S
7.0 E
Eutelsat W3A
EUTEL_W3A
30.0 W
Hispasat
HISPASAT
13.0 E
Hotbird
HOTBIRD
13.0 E
Hotbird WB
HOTBIRDWB
7.0 W
Nilesat
NILESAT
160.0 E
Optus D1
OPTUS_D1
156.0 E
Optus C1
OPTUS_C1
58.0W
Pas 9
PAS_9
110.5 E
Sinosat 1
SINOSAT*
5.0 E
Sirius
SIRIUS
0.8 W
Thor
THOR
42.0 E
Turksat 1C
TURKSAT1C
*NOTE: Reception of this satellite requires special hardware. Please contact
your local KVH-authorized dealer/distributor or KVH Technical Support for
details.
NOTE: If you wish to only track one of the satellites listed above, type
NONE to substitute the second satellite. For example, to install only the
Astra 1 satellite, type SATINSTALL,ASTRA1,NONE.
48
TracVision M5/M7 Users Guide
Chapter 3 - Settings
Step 2 - Configure the TracVision System
Now you need to configure the TracVision system to track your
selected satellites. Use the flowchart in Figure 3-17 to configure your
selected satellite(s).
TIP: For your convenience, you can determine your approximate latitude and
longitude using the Position Grids provided in Appendix E on page 107.
Figure 3-17 Dual-Sat or Single Satellite Setup
<Default Display>
Menu
Setup display type?
Enter
Next Return
Select Next
until Control
antenna?
is displayed.
Control antenna?
Enter Next Return
Then select Yes to
confirm your selection.
Man control antenna?
Yes
Next Return
Select Next
until Install
satellite?
is displayed.
Install satellite?
Yes
Next Return
Installing sats
Please wait
<SAT NAME1> and
<SAT NAME2> installed
No GPS Installed
Press - or + to toggle each
digit to the desired value, then
press Enter to accept each digit.
Latitude:
Enter
Select Next until the
desired satellite is
displayed, then select Yes.
Install B <SAT NAME>
Yes
Next Cancel
##N
+
Press - or + to toggle each
digit to the desired value, then
press Enter to accept each digit.
Longitude:
###E
Enter
+
Latitude:
Longitude:
Install A <SAT NAME>
Yes
Next Cancel
GPS Installed
##N
###E
Restart antenna?
Yes
No
Select Next until the
desired satellite is
displayed, then select Yes.
49
TracVision M5/M7 Users Guide
Chapter 3 - Settings
Step 3 - Configure the Receiver(s) (if required)
Linear configurations without a multiswitch, DISH Network, and
ExpressVu subscribers require receiver configuration. The following
sections explain how to configure the receiver(s) for TracVision use.
Linear Configurations
If your TracVision system does not include a multiswitch, you can
configure the receivers to enable automatic switching. See Linear
Receiver Configuration on page 25 for more information.
Circular Configurations
This section explains how to configure the TracVision system for
DISH 500 or ExpressVu use. For operation instructions and additional
information on DISH modes, refer to Changing Channels and
Switching Between Satellites (Circular Versions) on page 15.
NOTE: If you are connecting multiple receivers, repeat this process for each
additional receiver. You will need to connect each receiver, one at a time, to
the RF1 cable and perform the steps below. Then, once you have completed
this process for each receiver, you can reconnect them as desired.
1. Ensure the receiver you wish to configure is connected
to the TracVision systems RF1 cable.
2. Apply operating power to the TracVision system. Then
turn on the TV(s) and receiver(s). Wait until the
tracking screen for your selected configuration is
displayed.
Figure 3-18 Tracking Screen
Tracking <Sat A>
<Sat B> Menu
3. Using the receivers remote, go to the Point Dish/
Signal Strength screen (press MENU, 6, 1, 1 on most
models).
4. Choose Check Switch, then press SELECT.
5. Choose Test, then press SELECT.
50
TracVision M5/M7 Users Guide
Chapter 3 - Settings
6. Wait at least 15 minutes before proceeding. Disregard
messages on the TV stating the test is complete; you
must wait 15 minutes before proceeding.
IMPORTANT!
Please be patient. The Check Switch test takes approximately 15
minutes to complete. Disregard any messages on the TV stating
the test is complete; the antenna must perform additional
operations before proceeding.
7. After waiting 15 minutes, repeat Steps 3-5 to run a
second Check Switch test.
NOTE: Each Check Switch test takes approximately 15 minutes.
8. Verify the values on your TV match those required for
your selected configuration (see Figures 3-19 and
3-20). If your values do not match, turn off the antenna,
then turn it back on and repeat Steps 4-7.
Figure 3-19 DISH 500 Second Check Switch Results on TV Screen
Port
Satellite
119
119
110
110
Trans
Odd
Even
Odd
Even
Status
Reception Verified
Switch
SW42
Figure 3-20 ExpressVu Second Check Switch Results on TV Screen
Port
Satellite
91
91
82
82
Trans
Odd
Even
Odd
Even
Status
Reception Verified
Switch
SW21
9. Exit the menu and allow the receiver to download the
program guide.
NOTE: You do not need to perform this procedure again unless you add
another receiver or you reconfigure a receiver for home use.
51
TracVision M5/M7 Users Guide
Chapter 3 - Settings
European Tri-Sat Mode Setup
This section explains how to configure the TracVision system to track
three satellites within predefined linear satellite groups for European
locations (see Figure 3-21). For operation instructions, refer to
Changing Channels and Switching Between Satellites (Linear
Versions) on page 21.
Figure 3-21 European Tri-Sat Groups - Satellites/TracVision Position
Group Name
Europe WB
Europe
Scandinavia
Satellites
Position
Hotbird WB
Astra 1
Astra 2S
Hotbird
Astra 1
Astra 2S
Hotbird WB
Sirius
Thor
NOTE: To enable automatic switching, the receiver must be set up to match
the TracVision systems satellite position settings (A, B, or C). Refer to
Linear Receiver Configuration on page 25 for more information.
52
TracVision M5/M7 Users Guide
Chapter 3 - Settings
Step 1 - Configure the TracVision System
Follow the steps below to set up the TracVision system for your
desired European Tri-Sat Mode. You will enter PC commands into the
HyperTerminal window. An example is provided in Figure 3-22.
1. Connect a PC to the maintenance port, as described in
Connecting a PC on page 40. You will enter the
following PC commands into the HyperTerminal
window.
2. Type HALT then press Enter.
3. Use the table below to enter the following
SATINSTALL command then press Enter.
For Group:
Type:
Europe WB
SATINSTALL,TRISAT,EWB
Europe
SATINSTALL,TRISAT,EUR
Scandinavia
SATINSTALL,TRISAT,SCN
4. Type ZAP then press Enter to restart the antenna. Wait
one minute for system startup.
Figure 3-22 Example, European Tri-Sat Mode - Europe WB Group
HALT
SATINSTALL,TRISAT,EWB
ZAP
53
TracVision M5/M7 Users Guide
Chapter 3 - Settings
Step 2 - Update Latitude and Longitude Data (if necessary)
If you do not have a GPS connected to the ADCU, you need to enter
your vessels latitude and longitude into the system.
Use the flowchart in Figure 3-23 to manually set the latitude and
longitude values.
TIP: For your convenience, you can determine your approximate latitude and
longitude using the Position Grids provided in Appendix E on page 107.
Figure 3-23 Setting Latitude and Longitude Manually
<Default Display>
Menu
Setup display type?
Enter
Next Return
Select Next
until Control
antenna?
is displayed.
Control antenna?
Enter Next Return
Then select Yes to
confirm your selection.
Man control antenna?
Yes
Next Return
Yes
Press - or + to toggle each
digit to the desired value, then
press Enter to accept each digit.
Longitude:
Enter
Latitude:
Longitude:
Yes
###E
+
##N
###E
Set Lat/Long?
Next Return
Select Next
until Restart
antenna?
is displayed.
Restart antenna?
Yes
Next Return
Set Lat/Long?
Next Return
Antenna restarted
Press - or + to toggle each
digit to the desired value, then
press Enter to accept each digit.
Latitude:
Enter
##N
+
Step 3 - Adjust the LNB Skew Angle
Now that you have installed the desired Tri-Sat group, you need to
adjust the antennas LNB skew angle to optimize signal reception.
Follow the instructions in Setting the LNB Skew Angle (Linear
Versions Only) on page 34 to adjust the skew angle.
54
TracVision M5/M7 Users Guide
Chapter 3 - Settings
Setting Instant On Mode
When Instant On mode is enabled, the antenna can immediately
receive signals on startup if the vessel has not moved since the antenna
was last shut off. However, if the system is turned off, then the vessel
moves after last acquiring the satellite via Instant On, the antenna will
undergo its standard initialization process once it is turned back on,
resulting in a brief delay.
NOTE: Instant On is disabled by default and is not recommended for DISH
Network or ExpressVu configurations.
Use the flowchart in Figure 3-24 if you wish to enable Instant On
mode, or if you wish to restore the original setting.
Figure 3-24 Enabling/Disabling Instant On Mode
<Default Display>
Menu
Setup display type?
Enter
Next Return
Select Next
until Control
antenna?
is displayed.
Control antenna?
Enter Next Return
Then select Yes to
confirm your selection.
Man control antenna?
Yes
Next Return
Select Next
until Set
instant on/off?
is displayed.
Set instant on/off?
Yes
Next Return
INSTANT mode: OFF
On
Enter
Off
Select On or Off as required,
then select Enter.
55
TracVision M5/M7 Users Guide
Chapter 3 - Settings
Setting Sleep Mode
When the vessel has come to a stop and holds its position for one
minute (e.g., at a dock), the antenna unit enters Sleep Mode, which
locks the antenna in place to conserve power. As soon as the vessel
moves beyond a 1 - 2 window or the signal level changes
significantly, Sleep Mode automatically turns off and the system
begins tracking the satellite again (or enters Search Mode to find the
satellite).
Use the flowchart in Figure 3-25 if you wish to disable Sleep Mode, or
if you wish to restore the original Sleep Mode setting.
Figure 3-25 Setting Sleep Mode On/Off
<Default Display>
Menu
Setup display type?
Enter
Next Return
Select Next
until Control
antenna?
is displayed.
Control antenna?
Enter Next Return
Then select Yes to
confirm your selection.
Man control antenna?
Yes
Next Return
Select Next
until Set
sleep on/off?
is displayed.
Set sleep on/off?
Yes
Next Return
On
SLEEP mode: ON
Enter
Off
Select On or Off as required,
then select Enter.
56
TracVision M5/M7 Users Guide
Chapter 3 - Settings
Adjusting Display Brightness
You can adjust the brightness of the ADCUs LCD screen to suit your
preferences. Use the flowchart in Figure 3-26 if you wish to adjust the
display brightness.
Figure 3-26 Setting Display Brightness
<Default Display>
Menu
Setup display type?
Enter
Next Return
Select Next
until Setup
configuration?
is displayed.
Setup configuration?
Enter
Next Return
Then select Yes to
confirm your selection.
Set brightness?
Yes
Next Return
Min
Bright
**********
Press to
Dim
Press to
Accept
Max
Press to
Brighten
57
TracVision M5/M7 Users Guide
Chapter 3 - Settings
Restarting the TracVision System
Use the flowchart in Figure 3-27 if you wish to restart the TracVision
system.
Figure 3-27 Restarting the TracVision System
<Default Display>
Menu
Setup display type?
Enter
Next Return
Select Next
until Control
antenna?
is displayed.
Control antenna?
Enter Next Return
Then select Yes to
confirm your selection.
Man control antenna?
Yes
Next Return
Restart Antenna?
Yes
Next Return
Antenna restarted
58
TracVision M5/M7 Users Guide
Chapter 4 - Troubleshooting
4. Troubleshooting
This chapter identifies potential basic problems along with their possible
causes and solutions. It also explains how to get technical support.
Contents
Five Simple Checks ......................................................... 61
Error Messages ............................................................... 62
Troubleshooting Matrix.................................................... 64
Causes and Remedies for Operational Issues ................. 65
Technical Support............................................................ 69
59
TracVision M5/M7 Users Guide
Chapter 4 - Troubleshooting
Five Simple Checks
If you are experiencing a problem receiving satellite TV with your
TracVision system, perform the five simple checks below.
TIP: You can also try resetting the satellite TV receiver. Turn off and unplug
the receiver, wait one minute, then plug it back in and turn it back on.
Can the antenna see the satellite?
The antenna requires an unobstructed view of the sky to receive
satellite TV signals. Common causes of blockage include boat masts,
trees, buildings, bridges, and mountains.
Is there excessive dirt or moisture on the antenna dome?
Dirt buildup or moisture on the dome can reduce satellite reception.
Clean the exterior of the dome periodically.
Is it raining heavily?
Heavy rain or snow can weaken satellite TV signals. Reception should
improve once the inclement weather subsides.
Is everything turned on and connected properly?
Make sure your TV and receiver are both turned on and set up for the
satellite input. Finally, check any connecting cables to ensure none
have come loose.
(Linear Versions Only) Is the antennas LNB set to the correct skew angle?
To optimize reception, the antennas LNB needs to be set to the correct
skew angle for the satellite(s) you want to track. See Setting the LNB
Skew Angle (Linear Versions Only) on page 34 for details.
61
TracVision M5/M7 Users Guide
Chapter 4 - Troubleshooting
Error Messages
This section describes potential error messages displayed on the
ADCU.
No GPS Data While System Powerup
The No GPS data while system powerup message is not a true error
message. This indicates that no GPS was detected during
TracVision M5/M7 initialization. If no GPS receiver is connected, or if
the GPS receiver was not initialized prior to turning on the TracVision
system, some navigational display types will be unavailable.
TIP: For information on ADCU display types, refer to ADCU Display
Types on page 26.
If a GPS receiver is connected but was not initialized prior to turning
on the TracVision system, simply turn off the TracVision system,
initialize the GPS receiver, then turn the TracVision system back on.
The TracVision system will detect the GPS sensor during initialization.
Refer to Turning the System On/Off on page 14 for more
information.
Antenna Response Incorrect
The Antenna response incorrect error message indicates that the
ADCU received an incorrect response from the antenna when
requesting data. To correct this, simply repeat the requested operation.
Antenna Not Responding
The Antenna not responding error message indicates a
communication failure between the ADCU and the antenna. This is
usually the result of either the antenna being disconnected from the
ADCU or the antenna not being turned on. If the antenna is
intentionally turned off, switch to one of the navigational display
types to use the navigational displays.
TIP: For information on ADCU display types, refer to ADCU Display
Types on page 26.
62
TracVision M5/M7 Users Guide
Chapter 4 - Troubleshooting
TV Comms is Off No Data from Antenna
The TV comms is off no data from antenna error message indicates a
communication failure between the ADCU and the antenna. This is
usually the result of either the antenna being disconnected from the
ADCU or the antenna not being turned on. If the antenna is not
intentionally turned off, check for loose cable connections or restart the
system. For more information on restarting the system, refer to
Restarting the TracVision System on page 58.
63
TracVision M5/M7 Users Guide
Chapter 4 - Troubleshooting
Troubleshooting Matrix
The troubleshooting matrix in Figure 4-1 identifies potential
operational symptoms and their causes and remedies. Causes and
Remedies for Operational Issues on page 65 contains detailed
information on the causes and remedies listed below.
r im
ult o
r fa
Sat
ellit
eive
Rec
SYMPTOM
CAU
SES
AN
DR
EM
EDI
ES
pro
e co
per
vera
Sat
rece
ge i
ellit
iver
ssu
e si
con
e
gna
figu
Rad
l
b
ratio
lock
ar in
ed
n
terf
ere
Sat
nce
ellit
e fr
equ
Ves
enc
sel
y da
turn
ta c
i
ng d
han
Insu
urin
ged
ffici
g st
ent
a
p
r
owe
tup
Imp
r
rop
er w
iring
Loo
se R
F co
nne
Typ
ctor
e of
s
mul
tisw
Cab
itch
le u
use
nwr
d
ap
Figure 4-1 Troubleshooting Matrix
Antenna non-functional
Antenna not switching satellites
No picture on TV set
Certain channels do not work
Intermittent picture for short intervals
System works at dock but not on the move
x
Snowy television picture
Pixelating television picture
x
x
x
x
System will not find satellite
64
x
x
TracVision M5/M7 Users Guide
Chapter 4 - Troubleshooting
Causes and Remedies for Operational Issues
This section addresses the most common operational issues that can
affect the performance of the TracVision M5/M7 system. If your
TracVision system requires service, you can visit any KVH-authorized
dealer or distributor for assistance. To find a KVH-authorized dealer
near you, visit www.kvh.com/wheretogetservice.
Receiver Fault or Improper Receiver Configuration
Receiver Fault
Your satellite TV receiver might be set up incorrectly or defective. First
check the receivers configuration to ensure it is set up for the desired
programming. In the case of a faulty receiver, refer to your selected
receivers user manual for service and warranty information.
Improper Receiver Configuration (Linear Versions Only)
To enable automatic satellite switching, the receiver(s) must be set up
for the same satellites, and in the same order, they are set up in the
antenna.
NOTE: Linear TracVision systems with a multiswitch installed require
manually switching satellites using the ADCU, which does not require
receiver configuration.
TracVision Satellite
Receiver Satellite
DiSEqC Setting
Satellite A
Alternative 1 or A
DiSEqC 1
Satellite B
Alternative 2 or B
DiSEqC 2
Satellite C*
Alternative 3 or C
DiSEqC 3
*NOTE: Only European Tri-Sat configurations track three satellites.
65
TracVision M5/M7 Users Guide
Chapter 4 - Troubleshooting
Satellite Coverage Issue
Television satellites are located in fixed positions above the Earths
equator and beam TV signals down to certain regions of the planet
(not worldwide). To receive TV signals from a satellite, you must be
located within that satellites unique coverage area.
TIP: For your convenience, KVH provides links to several websites that offer
satellite coverage information. Simply visit our website at www.kvh.com/
footprint.
Figure 4-2 Location and Coverage Area of DIRECTV 101 Satellite
Equator
Satellite Signal Blocked
Since TV satellites are located above the equator, the TracVision
antenna must have a clear view of the sky to receive satellite TV
signals. Anything that stands between the antenna and the satellite can
block the signal, resulting in lost reception. Common causes of
blockage include boat masts, trees, buildings, and bridges. Heavy rain,
ice, or snow might also temporarily interrupt satellite signals.
Figure 4-3 Example of Satellite Blockage
Blocked!
TracVision
66
TracVision M5/M7 Users Guide
Chapter 4 - Troubleshooting
Radar Interference
The TracVision M5/M7 antenna must be kept out of line with nearby
radars, as their energy levels might overload the antennas front-end
circuits. Refer to the TracVision M5/M7 Installation Guide for details,
or visit any KVH-authorized dealer or distributor for assistance. To
find a KVH-authorized dealer near you, visit www.kvh.com/
wheretogetservice.
Satellite Frequency Data Changed
If some channels work, while one or more other channels do not, or if
the antenna cannot find the selected satellite, the satellites frequency
data might have changed. You can visit any KVH-authorized dealer or
distributor for assistance. To find a KVH-authorized dealer near you,
visit www.kvh.com/wheretogetservice.
Vessel Turning During Startup
If you turn the vessel during the first minute after system startup, the
gyro calibration that occurs during startup might become invalid,
causing the TracVision M5/M7 system to track improperly. To solve
this problem, simply turn off the TracVision M5/M7 system for at
least ten seconds. Then turn on the TracVision system, ensuring the
vessel is either motionless or traveling in a straight line for the first
minute after startup.
Insufficient Power
If the power cable to the antenna unit is more than 50 ft (15 m) long,
the power level can decrease over the length of the cable, resulting in a
voltage level at the antenna that is too low to power the system. Refer
to the TracVision M5/M7 Installation Guide for details on supplying
adequate power to the antenna, or visit any KVH-authorized dealer or
distributor for assistance. To find a KVH-authorized dealer near you,
visit www.kvh.com/wheretogetservice.
Improper Wiring
If the system has been improperly wired, the antenna will not operate
correctly. Refer to the wiring diagrams provided in Appendix C
on page 97. You can also refer to the TracVision M5/M7 Installation
Guide for complete system wiring information, or visit any KVHauthorized dealer or distributor for assistance. To find a KVHauthorized dealer near you, visit www.kvh.com/wheretogetservice.
67
TracVision M5/M7 Users Guide
Chapter 4 - Troubleshooting
Loose RF Connectors
KVH recommends that you periodically check the systems cable
connections. A loose RF connector can reduce signal quality or prevent
automatic satellite switching using the receivers remote control. Refer
to the TracVision M5/M7 Installation Guide for complete system
wiring information, or visit any KVH-authorized dealer or distributor
for assistance. To find a KVH-authorized dealer near you, visit
www.kvh.com/wheretogetservice.
Type of Multiswitch Used
If your TracVision systems configuration requires a multiswitch, an
active (powered) multiswitch must be used to ensure proper antenna
performance. Refer to the wiring diagrams in Appendix C on page 97
for detailed information.
Cable Unwrap
If your vessel makes several consecutive circles in the same direction,
the antenna will rotate 720 before reaching the end of its internal
cable. If this occurs, the system will automatically unwrap the cable by
quickly rotating the antenna dish in the opposite direction. During this
time, your TV picture will freeze momentarily.
68
TracVision M5/M7 Users Guide
Chapter 4 - Troubleshooting
Technical Support
The TracVision M5/M7 antenna is a sophisticated electronic device.
KVH-authorized technicians have the specialized tools and expertise
necessary to diagnose and repair a system fault. Therefore, if you
experience any operating problem or require technical assistance,
please call or visit your local authorized TracVision dealer or
distributor. To find a KVH-authorized dealer near you, visit
www.kvh.com/wheretogetservice.
If you need help finding an authorized technician, please contact KVH
Technical Support:
North/South America, Australia:
Phone: +1 401 847-3327
E-mail: techs@kvh.com
(Mon.-Fri., 9 am-6 pm ET, -5 GMT)
(Sat., 9 am-2 pm ET, -5 GMT)
Europe, Middle East, Asia:
Phone: +45 45 160 180
E-mail: support@kvh.dk
(Mon.-Fri., 8 am-4:30 pm, +1 GMT)
Please have your antenna serial number handy before you call (see
Displaying the Antenna Serial Number on page 83 for more
information).
69
TracVision M5/M7 Users Guide
Appendix A - Advanced Settings and Functions
Appendix A
Advanced Settings and
Functions
This appendix contains information on advanced settings and functions.
This information should only be utilized by KVH-authorized technicians.
Contents
Data Output Settings ....................................................... 73
Setting the Heading Reference Source ........................... 77
Manually Controlling the Antenna ................................... 78
Updating Satellite Frequency Data .................................. 79
Displaying the Calibration Score ..................................... 81
Displaying the Antenna Software Version ....................... 82
Displaying the Antenna Serial Number............................ 83
71
TracVision M5/M7 Users Guide
Appendix A - Advanced Settings and Functions
Data Output Settings
This section explains how to modify the GyroTrac sensors data output
settings.
Overview
The TracVision systems GyroTrac sensor transmits up to five
selectable message types simultaneously to external navigation
devices connected to the ADCU. One output port is dedicated to the
sine/cosine signal format. Three serial ports allow outputs of
NMEA 0183, KVH RS-422, and Cetrek proprietary signal formats.
Each of these message formats are described in the following sections.
Sine/Cosine Data Output
The TracVision systems GyroTrac sensor can be configured to provide
either 3-wire or 4-wire sine/cosine output, but not both. The sine/
cosine output is commonly used in ComNav, Robertson, and other
autopilot systems.
TIP: The B&G 4-wire sine/cosine output (also known as the differential
sine/cosine) is a substitute of the Halcyon compass output. The reference
voltage should be set to 3.5 volts.
NOTE: The maximum current that can be drawn from the sine/cosine output
is 10 mA.
Sine/cosine setup requires the following to be selected:
Magnetic or true heading
Reference voltage (valid range is 0 - 6.5 volts, default value is
2.5 volts)
Swing voltage (valid range is 0 - 6.5 volts, default value is
1.67 volts)
73
TracVision M5/M7 Users Guide
Appendix A - Advanced Settings and Functions
Use the flowchart in Figure A-1 to modify the sine/cosine data output
settings, or restore the original sine/cosine settings.
NOTE: If an active GPS connection is not detected, Only Mag Available is
displayed. If the ADCU is receiving data from an external gyro, all compass
outputs are automatically configured as True North, causing Only True
Available to be displayed.
Figure A-1 Sine/Cosine Data Output Settings
<Default Display>
Menu
Setup display type?
Enter
Next Return
Setup data outputs?
Enter Next Return
Then select Yes to
confirm your selection.
Set sine-cos levels?
Yes
Next Return
Select magnetic or
true as required, then
select Enter.
Sine cosine is: Mag
Mag
Enter
True
Set Ref:
2.50 V
Enter
Select - or +
as required,
then select
Set Swing: +/- 1.67 V Enter.
Enter
+
74
TracVision M5/M7 Users Guide
Appendix A - Advanced Settings and Functions
Serial Port Outputs
Serial ports 1 and 2 can be individually programmed to output any of
the message formats described in this section (serial port 3 is disabled
when a TracVision system is connected to the ADCU). Up to four
NMEA 0183 listening devices can be connected to each of the serial
ports. Serial port 1 also has a pass-through duplicate port.
Each serial port can be independently programmed to output data at a
rate from 1 Hz to 20 Hz, selectable in 1 Hz increments. The default
data rate is 10 Hz.
NOTE: Serial port 3 is disabled. If serial port 3 is selected, the No Port 3 TV
Setup screen will be displayed. Press any key to exit the screen.
Message Formats
NMEA
The NMEA message format conforms to the NMEA 0183 version 2.20
standard for message structure. The following NMEA outputs can be
selected: BWC, GGA, GLL, HDG, HDM, HDT, VTG, and XTE.
NOTE: The data rate of serial port 1 is 4800 baud; the default data rate of
serial port 2 is 9600 baud. However, if serial port 2 is selected for NMEA
output, the baud rate is automatically changed to 4800 baud.
KVH RS-422
The KVH message format is an RS-422 message format giving
stabilized pitch, roll, and yaw data. Data output from port 1 will be
4800 baud, while data port 2 will be 9600 baud; this message can be
used for any device that is able to receive this data rate.
Cetrek Proprietary
The Cetrek proprietary message format is a stabilized heading output
for use with Cetrek autopilot systems. If an active GPS connection is
detected, you can select either magnetic or true heading.
75
TracVision M5/M7 Users Guide
Appendix A - Advanced Settings and Functions
Use the flowchart in Figure A-2 to modify the serial output settings, or
if you wish to restore the original output settings.
Figure A-2 Serial Output Settings
<Default Display>
Menu
Select serial port 1
Yes
Next Cancel
Setup display type?
Enter
Next Return
Select Next to toggle
ports as required, then
select Yes.
Serial port 1 config
Output Data:NMEA
Setup data outputs?
Enter Next Return
Then select Yes to
confirm your selection.
Set sine-cos levels?
Yes
Next Return
Set serial outputs?
Yes
Next Return
Set speed:
Enter
10 Hz
Select - or +
as required,
then select
Enter.
Resetting outputs?
Yes
No
Outputs erasing
Please Wait
NMEA Configuration
Select output BWC?
Yes
Next Cancel
Select Next to toggle
output types (BWC,
GGA, GLL, HDG, HDM,
HDT, VTG, and XTE) as
required, then select
Yes.
Setting selection
Please wait
Select output BWC?
Yes
Next Cancel
Select Cancel to accept the
selection.
76
Select output type
NMEA
KVH Cetrek
Cetrek Configuration
Cetrek data is:
Mag
Enter
True
Select Mag or True, then
select Enter. This displays
only if a valid GPS
connection is detected.
TracVision M5/M7 Users Guide
Appendix A - Advanced Settings and Functions
Setting the Heading Reference Source
You can set the heading reference source to internal (default) or
external. When internal heading data is selected, the system receives
heading data from the GyroTracs sensor. You can select external
heading data if an external compass is connected to the system.
Use the flowchart in Figure A-3 to modify the heading reference
source.
Figure A-3 Setting the Heading Reference Source
<Default Display>
Menu
Setup display type?
Enter
Next Return
Select Next
until Setup
configuration?
is displayed.
Setup configuration?
Enter
Next Return
Then select Yes to
confirm your selection.
Set brightness?
Yes
Next Return
Set heading int/ext?
Yes
Next Return
Reference: Internal
Int
Enter
Ext
Select Int for internal or Ext
for external, then select Enter.
77
TracVision M5/M7 Users Guide
Appendix A - Advanced Settings and Functions
Manually Controlling the Antenna
Use the flowchart in Figure A-4 if you wish to manually control the
antenna.
NOTE: If you are performing this procedure as part of a satellite frequency
scan update procedure, be sure to select NO at the Make Antenna Track
screen.
TIP: Once you have finished positioning the antenna, the system will revert
to automatic control.
Figure A-4 Manually Controlling the Antenna
<Default Display>
Menu
Setup display type?
Enter
Next Return
Select Next
until Control
antenna?
is displayed.
Control antenna?
Enter Next Return
Then select Yes to
confirm your selection.
Man control antenna?
Yes
Next Return
Finding limit switch
Please wait
AZ = ###.# EL = ##.#
Azimuth
+
AZ = ###.# EL = ##.#
Elevation
+
Make antenna track?
Yes
No Cancel
78
Select - or +
as required,
then select
Enter.
TracVision M5/M7 Users Guide
Appendix A - Advanced Settings and Functions
Updating Satellite Frequency Data
If the antenna is unable to find a satellite, or if you are unable to
receive certain channels, the satellites frequency data might have
changed. The satellite frequency scan feature allows you to update the
frequency data of any satellite stored in the systems library.
With the desired satellite, band, and polarization selected, the system
will automatically search for the frequency with the strongest signal.
The system will then update that satellites programmed data with the
new frequency (and associated network ID) and store it in the satellite
library.
You will need to enter the following information:
Symbol rate
FEC code
TIP: You can find satellite information on the web at www.lyngsat.com or
www.satcodx.com (neither website is affiliated with KVH).
To update the satellite frequency data, follow the steps below.
IMPORTANT!
The vessel must remain stationary throughout this procedure.
1. Track the satellite you wish to update by choosing a
valid polarization/band.
2. Set your satellite receiver to signal meter mode. Refer to
your selected receivers user manual for details.
3. Ensure your TV signal meter indicates that you have a
strong signal.
4. Using the receiver, select the desired polarization and
band you wish to update. Refer to your selected
receivers user manual for details.
79
TracVision M5/M7 Users Guide
Appendix A - Advanced Settings and Functions
5. Use the flowchart in Figure A-5 to scan the frequency
data of the selected satellites.
TIP: Scanning satellite frequencies might take up to 10 minutes.
Figure A-5 Scanning Frequency Data
<Default Display>
Menu
Setup display type?
Enter
Next Return
Select Next
until Control
antenna?
is displayed.
Control antenna?
Enter Next Return
Then select Yes to
confirm your selection.
Man control antenna?
Yes
Next Return
Select - or + as required,
then select Enter (valid range
is 01000 - 39999 kilosymbols
per second).
Symbol Rate: #####
Enter
+
Select - or + as required,
then select Enter (valid codes
are 1/2, 2/3, 3/4, 5/6, 6/7, and
7/8).
Set FEC Code: #/#
Enter
+
Scan frequencies
Please wait
Select Next
until Sat
frequency
scan? is
displayed.
Update frequency?
Yes
No
Sat frequency scan?
Yes
Next Return
Updating frequency
Please wait
Restart antenna?
Yes
No
80
TracVision M5/M7 Users Guide
Appendix A - Advanced Settings and Functions
Displaying the Calibration Score
Use the flowchart in Figure A-6 to display the calibration score. For
information on interpreting the calibration score, see Interpreting the
Calibration Score on page 92.
IMPORTANT!
If the system is currently configured to use an external compass,
you must set the TracVision system to use an internal heading
reference before performing this procedure. See Setting the
Heading Reference Source on page 77 for more information.
Figure A-6 Displaying the Calibration Score
<Default Display>
Menu
Setup display type?
Enter
Next Return
Select Next
until Control
Compass?
is displayed.
Control compass?
Enter Next Return
Then select Yes to
confirm your selection.
Set AutoCal On/Off?
Yes
Next Return
Read Cal score?
Yes
Next Return
Acc
CAL<#
MagEnv
Cal#
####
Press center button to exit.
81
TracVision M5/M7 Users Guide
Appendix A - Advanced Settings and Functions
Displaying the Antenna Software Version
Use the flowchart in Figure A-7 if you wish to display the antenna
software version.
Figure A-7 Displaying the Antenna Software Version
<Default Display>
Menu
Setup display type?
Enter
Next Return
Select Next
until Get
antenna
status? is
displayed.
Get antenna status?
Enter Next Return
Then select Yes to
confirm your selection.
Get system error?
Yes
Next Return
Yes
Get version?
Next Return
Antenna type = ##
Antenna ver = #.##
82
TracVision M5/M7 Users Guide
Appendix A - Advanced Settings and Functions
Displaying the Antenna Serial Number
Use flowchart in Figure A-8 if you wish to display the antenna serial
number.
Figure A-8 Displaying the Antenna Serial Number
<Default Display>
Menu
Setup display type?
Enter
Next Return
Select Next
until Get
antenna
status? is
displayed.
Get antenna status?
Enter Next Return
Then select Yes to
confirm your selection.
Get system error?
Yes
Next Return
Select Next
until Get
serial
number? is
displayed.
Get serial number?
Yes
Next Return
Antenna serial #
#########
83
TracVision M5/M7 Users Guide
Appendix B - Recalibration
Appendix B
Recalibration
This appendix explains how to recalibrate the system and set gyro offset
values. This information should only be utilized by KVH-authorized
technicians.
Contents
Recalibrating the System ................................................ 87
Setting the Sensor Offset Values..................................... 94
85
TracVision M5/M7 Users Guide
Appendix B - Recalibration
Recalibrating the System
During installation, the TracVision M5/M7 system should have been
properly calibrated. However, if the GyroTrac sensor is moved to
another location, or if additional metallic equipment is installed or
removed near the GyroTrac sensor, KVH recommends recalibrating
the system. This section explains how to recalibrate the system.
To perform this procedure, you will need to perform the following:
Clear the existing calibration score
Turn on autocalibration
Recalibrate the system
Verify the calibration score
Turn off autocalibration
IMPORTANT!
If the system is currently configured to use an external compass,
you must set the TracVision system to use an internal heading
reference before performing this procedure. See Setting the
Heading Reference Source on page 77 for more information.
87
TracVision M5/M7 Users Guide
Appendix B - Recalibration
Step 1 - Clear the Existing Calibration Score
Use the flowchart in Figure B-1 to clear the existing calibration score.
NOTE: If the System Halted Power System Off/On message is displayed
during this procedure, turn the system off, wait 10 seconds, then turn the
system on. Wait one minute for initialization before restarting the procedure.
NOTE: Be sure to turn the system off after completing this procedure. Wait
10 seconds, then turn the system on.
Figure B-1 Clearing the Existing Calibration Score
<Default Display>
Menu
Setup display type?
Enter
Next Return
Select Next
until Control
compass? is
displayed.
Control compass?
Enter Next Return
Then select Yes to
confirm your selection.
Set AutoCal On/Off?
Yes
Next Return
Select Next
until Clear
COMPASS
Cal? is
displayed.
Clear COMPASS Cal?
Yes
Next Return
Then select Yes to
confirm your selection.
AutoCal resetting
Please wait
AutoCal reset done
Turn system Off/On
88
TracVision M5/M7 Users Guide
Appendix B - Recalibration
Step 2 - Set Autocalibration to On
Use the flowchart in Figure B-2 to turn on autocalibration.
Figure B-2 Setting Autocalibration to On
<Default Display>
Menu
Setup display type?
Enter
Next Return
Select Next
until Control
compass? is
displayed.
Control compass?
Enter Next Return
Then select Yes to
confirm your selection.
Set AutoCal On/Off?
Yes
Next Return
On
AutoCal is: ON
Enter
Off
Select On then select Enter.
89
TracVision M5/M7 Users Guide
Appendix B - Recalibration
Step 3 - Recalibrate the System
a. Select a calm day and a clear area. Excessive pitching and
rolling can distort calibration data.
b. Write down your approximate heading. You will use this
information later in this procedure.
c. Steer the vessel at a slow, steady speed through two full circles
that take at least two minutes each to complete. Use the
heading information you recorded earlier to confirm that you
completed each full circle (see Figure B-3).
TIP: The circles do not have to be perfectly round, but ensure that you have
turned 360 for each circle.
Figure B-3 Timing Calibration Circles
2 Minutes
cle
cle
#1
Ci
r
Ci
r
#2
30 Seconds
1 Minute,
30 Seconds
1 Minute
90
TracVision M5/M7 Users Guide
Appendix B - Recalibration
Step 4 - Verify the Calibration Score
This section explains how to display and interpret the calibration
score. Be sure to verify that the calibration yielded acceptable results.
If the calibration did not yield acceptable results, you will need to
restart recalibration.
Displaying the Calibration Score
Use the flowchart in Figure B-4 to display the calibration score.
Figure B-4 Displaying the Calibration Score
<Default Display>
Menu
Setup display type?
Enter
Next Return
Select Next
until Control
Compass?
is displayed.
Control compass?
Enter Next Return
Then select Yes to
confirm your selection.
Set AutoCal On/Off?
Yes
Next Return
Read Cal score?
Yes
Next Return
Acc
CAL<#
MagEnv
Cal#
####
Press center button to exit.
91
TracVision M5/M7 Users Guide
Appendix B - Recalibration
Interpreting the Calibration Score
Each calibration results in a calibration score that is stored in the
systems memory. The calibration score contains an accuracy rating, a
magnetic environment rating, and the number of calibrations
performed.
Figure B-5 Calibration Score Screen
Acc
MagEnv
CAL<1
Accuracy
Rating
Cal#
GOOD
Magnetic
Environment
Rating
Calibration
Number
Accuracy Rating
The accuracy rating indicates the degree of accuracy the GyroTrac will
provide based on the quality of the last calibration. Figure B-6 lists five
possible accuracy rating levels.
Figure B-6 Accuracy Rating Levels
Accuracy Rating
Accuracy
<1
Better than 1
<2
Better than 2
<4
Better than 4
<8
Better than 8
BAD CAL
Recalibrate
Magnetic Environment
The magnetic environment rating (GOOD, POOR, BAD) indicates the
quality of the installation location. If the quality is POOR or BAD, the
GyroTrac sensor should be moved to a more favorable magnetic
environment and recalibration should be restarted.
Calibration Number
The calibration number indicates the number of times the sensor has
been calibrated. This is primarily used to verify that a new calibration
has been accepted by the system.
92
TracVision M5/M7 Users Guide
Appendix B - Recalibration
Step 5 - Set Autocalibration to Off
Use the flowchart in Figure B-7 to turn off autocalibration.
Figure B-7 Setting Autocalibration to Off
<Default Display>
Menu
Setup display type?
Enter
Next Return
Select Next
until Control
compass? is
displayed.
Control compass?
Enter Next Return
Then select Yes to
confirm your selection.
Set AutoCal On/Off?
Yes
Next Return
On
AutoCal is: Off
Enter
Off
Select Off then select Enter.
93
TracVision M5/M7 Users Guide
Appendix B - Recalibration
Setting the Sensor Offset Values
The GyroTrac sensor must be mounted as close to level in pitch and
roll as possible, with its long axis parallel to the vessels centerline. If
the GyroTrac sensor was not mounted according to the guidelines in
the Installation Guide, you need to adjust the sensor offset values to
compensate for variances when pitch, roll, and azimuth references
cannot be met.
NOTE: The maximum offset values for pitch and roll are 45; the maximum
offset value for azimuth is 180.
NOTE: Pitch, roll, and yaw settings are determined by the GyroTrac sensor,
not external hardware.
Step 1 - Zero All Offset Values
Use the flowchart in Figure 3 on page 95 to enter zeros for all
measurements.
Step 2 - Record the Difference in Offset Values
Now you need to record the difference in the offset values displayed.
Navigate to the Pitch, Roll, and Yaw display. Then record the values
displayed for pitch, roll, and yaw (see Pitch, Roll, and Yaw on
page 27 for more information).
Step 3 - Enter Inverse Offset Values
Use the flowchart in Figure 3 on page 95 to enter the inverse values for
the measurements you recorded earlier (positive becomes negative,
negative becomes positive). An example of offset value compensation
is provided in Figure B-8.
Figure B-8 Example of Offset Compensation
94
For Recorded Offset:
Enter Offset:
-10.0
10.0
12.6
-12.6
TracVision M5/M7 Users Guide
Appendix B - Recalibration
Figure 3 Setting Sensor Offset Values
<Default Display>
Menu
Set brightness?
Yes
Next Return
Select Next
until Set Gyro
offsets? is
displayed.
Setup display type?
Enter
Next Return
Setup data outputs?
Enter Next Return
Then select
Yes to
confirm your
selection.
Setup configuration?
Enter Next Return
Then select Yes to
confirm your selection.
Select - or +
as required,
then select
Enter.
Set Gyro offsets?
Yes
Next Return
Set offset Pitch?
Yes
Next Return
Set Pitch: +##.#
Enter
+
Set offset Roll?
Yes
Next Return
Select - or +
as required,
then select
Enter.
Set Roll: +##.#
Enter
+
Set offset Yaw?
Yes
Next Return
Select - or +
as required,
then select
Enter.
Set Yaw: +###.#
Enter
+
95
TracVision M5/M7 Users Guide
Appendix C - Receiver Wiring Diagrams
Appendix C
Receiver Wiring Diagrams
This appendix provides receiver wiring diagrams for basic
configurations. Wiring diagrams vary according to the number of
receivers installed and the TracVision system configuration (circular/
linear and dual/quad-output). For installation instructions, refer to the
Installation Guide.
Contents
Wiring Diagram for One or Two Receivers ...................... 99
Wiring Diagram for Three or Four Receivers
(Circular Versions) ......................................................... 100
Wiring Diagram for Three or Four Receivers
(Linear Quad-output Versions)....................................... 101
97
TracVision M5/M7 Users Guide
Appendix C - Receiver Wiring Diagrams
Wiring Diagram for One or Two Receivers
Vessel Power
(12 VDC)
Antenna
Data
RF1
RF2
ADCU
60 59 58 57 56 55 54 53 52 51 50 49
48 47 46 45 44 43 42 41 40 39 38 37
Yellow Label
Red Label
Green Label
1
10 11 12
DB9 Maintenance Port
Blue Label
White Label
13 14 15 16 17 18 19 20 21 22 23 24
25 26 27 28 29 30 31 32 33 34 35 36
Refer to ADCU Wiring Diagram
Vessel Power
(12 VDC)
GyroTrac
Sensor
Grounding Block
(Circular/Sky Mexico
Systems Only)
Vessel
AC Ground
RF2
RF1
Receiver #1
Satellite In
OFF-AIR IN
COMPONENT OUT
SATELLITE IN
CAUTION
VIDEO OUT
AC 120V, 60 Hz
S-VIDEO OUT
USB
DIGITAL AUDIO
OUT OPTICAL
AUDIO OUT
PHONE JACK
RF REMOTE
ANTENNA
HDMI OUT
Controls satellite
selection
Receiver #2
Satellite In
COMPONENT OUT
SATELLITE IN
CAUTION
AC 120V, 60 Hz
S-VIDEO OUT
USB
VIDEO OUT
OFF-AIR IN
DIGITAL AUDIO
OUT OPTICAL
AUDIO OUT
PHONE JACK
RF REMOTE
ANTENNA
HDMI OUT
99
TracVision M5/M7 Users Guide
Appendix C - Receiver Wiring Diagrams
Circular Versions Only
Wiring Diagram for Three or Four Receivers
(Circular Versions)*
Vessel Power
(12 VDC)
Antenna
Data
RF2
RF1
ADCU
60 59 58 57 56 55 54 53 52 51 50 49
48 47 46 45 44 43 42 41 40 39 38 37
Yellow Label
Green Label
1
10 11 12
Red Label
DB9 Maintenance Port
Blue Label
White Label
13 14 15 16 17 18 19 20 21 22 23 24
25 26 27 28 29 30 31 32 33 34 35 36
Refer to ADCU Wiring Diagram
GyroTrac
Sensor
Vessel Power
(12 VDC)
Grounding
Block
RF1
Vessel
AC Ground
OFF-AIR IN
COMPONENT OUT
SATELLITE IN
CAUTION
AC 120V, 60 Hz
S-VIDEO OUT
USB
18V
18V
SAT
Receiver #4
Satellite In
Power
Supply
VIDEO OUT
RF2
13V
DC
20V
ANT
IN
13V
SAT
DIGITAL AUDIO
OUT OPTICAL
AUDIO OUT
RF REMOTE
ANTENNA
Receiver #3
Satellite In
OFF-AIR IN
PHONE JACK
HDMI OUT
COMPONENT OUT
SATELLITE IN
CAUTION
Rx1
Rx2
Rx3
VIDEO OUT
AC 120V, 60 Hz
S-VIDEO OUT
Multiswitch
USB
DIGITAL AUDIO
OUT OPTICAL
AUDIO OUT
PHONE JACK
RF REMOTE
ANTENNA
HDMI OUT
Rx4
Receiver #2
Satellite In
OFF-AIR IN
COMPONENT OUT
SATELLITE IN
CAUTION
Rx2
Rx3
Rx4
AC 120V, 60 Hz
S-VIDEO OUT
USB
VIDEO OUT
Rx1
DIGITAL AUDIO
OUT OPTICAL
AUDIO OUT
RF REMOTE
ANTENNA
Receiver #1
Satellite In
OFF-AIR IN
PHONE JACK
HDMI OUT
COMPONENT OUT
SATELLITE IN
CAUTION
VIDEO OUT
AC 120V, 60 Hz
S-VIDEO OUT
USB
DIGITAL AUDIO
OUT OPTICAL
AUDIO OUT
PHONE JACK
RF REMOTE
ANTENNA
HDMI OUT
*NOTE: Only the Eagle Aspen multiswitch (KVH Part #72-0310) is approved for this configuration.
100
TracVision M5/M7 Users Guide
Appendix C - Receiver Wiring Diagrams
Antenna
Linear Quad-output Versions Only
Wiring Diagram for Three or Four Receivers
(Linear Quad-output Versions)*
Vessel Power
(12 VDC)
Data
RF1
ADCU
RF2
60 59 58 57 56 55 54 53 52 51 50 49
48 47 46 45 44 43 42 41 40 39 38 37
Yellow Label
RF3
Red Label
Green Label
1
RF4
10 11 12
DB9 Maintenance Port
Blue Label
White Label
13 14 15 16 17 18 19 20 21 22 23 24
25 26 27 28 29 30 31 32 33 34 35 36
Refer to ADCU Wiring Diagram
Vessel Power
(12 VDC)
GyroTrac
Sensor
Receiver #1
Satellite In
OFF-AIR IN
COMPONENT OUT
SATELLITE IN
CAUTION
VIDEO OUT
AC 120V, 60 Hz
S-VIDEO OUT
USB
DIGITAL AUDIO
OUT OPTICAL
AUDIO OUT
RF REMOTE
ANTENNA
HDMI OUT
Controls satellite
selection
Receiver #2
Satellite In
OFF-AIR IN
PHONE JACK
COMPONENT OUT
SATELLITE IN
CAUTION
VIDEO OUT
AC 120V, 60 Hz
S-VIDEO OUT
USB
DIGITAL AUDIO
OUT OPTICAL
AUDIO OUT
RF REMOTE
ANTENNA
Receiver #3
Satellite In
OFF-AIR IN
PHONE JACK
HDMI OUT
COMPONENT OUT
SATELLITE IN
CAUTION
VIDEO OUT
AC 120V, 60 Hz
S-VIDEO OUT
USB
DIGITAL AUDIO
OUT OPTICAL
AUDIO OUT
RF REMOTE
ANTENNA
Receiver #4
Satellite In
OFF-AIR IN
PHONE JACK
HDMI OUT
COMPONENT OUT
SATELLITE IN
CAUTION
VIDEO OUT
AC 120V, 60 Hz
S-VIDEO OUT
USB
DIGITAL AUDIO
OUT OPTICAL
AUDIO OUT
PHONE JACK
RF REMOTE
ANTENNA
HDMI OUT
*NOTE: If you wish to connect more than four receivers, you will need to install an active
(powered) multiswitch, such as Spaun model SMS5602 NF. You can purchase this
multiswitch from KVH (KVH Part #19-0413).
101
TracVision M5/M7 Users Guide
Appendix D - ADCU Wiring Diagrams
Appendix D
ADCU Wiring Diagrams
This appendix provides ADCU wiring diagrams for both required and
optional equipment. For installation instructions, refer to the Installation
Guide.
Contents
ADCU Wiring Diagram (Required) .................................. 105
ADCU Wiring Diagram (Optional Equipment) ................. 106
103
TracVision M5/M7 Users Guide
Appendix D - ADCU Wiring Diagrams
ADCU Wiring Diagram (Required)
Antenna Data
Green/White
White/Green
Blue/White
White/Blue
Antenna
Brown/White
White/Brown
Orange/White
White/Orange
Gray/White
White/Gray
60 59 58 57 56 55 54 53 52 51 50 49
48 47 46 45 44 43 42 41 40 39 38 37
Yellow Label
Red Label
Green Label
1
10 11 12
Blue Label
White Label
13 14 15 16 17 18 19 20 21 22 23 24
25 26 27 28 29 30 31 32 33 34 35 36
Vessel Power
(12-16 VDC)
GyroTrac Sensor
Green/White
Ground In (Black)
Orange/White
12 VDC Power In (Red)
White/Orange
Blue/White
White/Blue
GyroTrac
Sensor
White/Green
105
TracVision M5/M7 Users Guide
Appendix D - ADCU Wiring Diagrams
ADCU Wiring Diagram (Optional Equipment)
60 59 58 57 56 55 54 53 52 51 50 49
48 47 46 45 44 43 42 41 40 39 38 37
Yellow Label
Red Label
Green Label
1
10 11 12
Blue Label
White Label
13 14 15 16 17 18 19 20 21 22 23 24
25 26 27 28 29 30 31 32 33 34 35 36
Serial Port #1
Display Power
TX1A(+)
TX1B(-)
Ground
Sine/Cosine
Ground
Ref. Voltage
Cosine (inverted)
Cosine
Sine (inverted)
Sine
Duplicate Serial Port #1
Ground
TX1B(-)
TX1A(+)
KVH Display Power
GPS/Ships Gyro
GPS B- or HDG BGPS A+ or HDG A+
Serial Port #2
Ground
TX2B(-)
TX2A(+)
106
TracVision M5/M7 Users Guide
Appendix E - Position Grids
Appendix E
Position Grids
This appendix contains European and North American position grids for
determining your approximate latitude and longitude.
Contents
European Position Grid .................................................. 109
North American Position Grid ........................................ 110
107
TracVision M5/M7 Users Guide
Appendix E - Position Grids
European Position Grid
If you wish to determine your approximate latitude and longitude, use
the position grid and table in Figure E-1.
Figure E-1 Approximate Latitude and Longitude
1
5
6
10
13
12
4
7
14
11
16
15
17
21
19
18
22
23
20
24
Grid #
Latitude
Longitude
1
2
3
4
5
6
7
8
9
10
11
67 N
67 N
67 N
65 N
63 N
63 N
63 N
57 N
57 N
57 N
55 N
53 N
7 W
7 E
22 E
45 E
7 W
7 E
22 E
7 W
7 E
22 E
40 E
7 W
7 E
12
13
14
15
16
17
18
19
20
21
22
23
24
53 N
50 N
47 N
47 N
43 N
43 N
43 N
43 N
36 N
36 N
36 N
36 N
22 E
7 W
7 E
7 W
7 E
22 E
37 E
7 W
7 E
22 E
37 E
109
TracVision M5/M7 Users Guide
Appendix E - Position Grids
North American Position Grid
If you wish to determine your approximate latitude and longitude, use
the position grid and table in Figure E-2.
Figure E-2 Approximate Latitude and Longitude
110
Grid #
Latitude
Longitude
1
2
3
4
5
6
7
8
9
10
55 N
55 N
55 N
55 N
55 N
45 N
45 N
45 N
45 N
45 N
11
12
13
40 N
40 N
40 N
125 W
110 W
90 W
70 W
55 W
125 W
110 W
90 W
70 W
50 W
125 W
110 W
14
15
16
40 N
32 N
32 N
17
18
19
32 N
32 N
27 N
20
27 N
90 W
70 W
125 W
110 W
90 W
75 W
83 W
78 W
KVH Industries, Inc.
50 Enterprise Center Middletown, RI 02842-5279 U.S.A.
Phone: +1 401 847-3327 Fax: +1 401 849-0045
E-mail: info@kvh.com Internet: www.kvh.com
Copyright 2006 KVH Industries Inc.
KVH Europe A/S
Kokkedal Industripark 2B 2980 Kokkedal Denmark
Phone: +45 45 160 180 Fax: +45 45 160 181
E-mail: info@kvh.dk Internet: www.kvh.com
KVHand TracVision are registered trademarks of KVH Industries Inc.
You might also like
- Control Panel Configuration M7 2 PDFDocument102 pagesControl Panel Configuration M7 2 PDFGabi GabrielNo ratings yet
- Tracvision M5/M7: Control Panel ConfigurationDocument94 pagesTracvision M5/M7: Control Panel Configurationjrj82No ratings yet
- Tracvision M9: Standard ConfigurationDocument73 pagesTracvision M9: Standard ConfigurationkiranNo ratings yet
- KVH Trac Vision G8Document144 pagesKVH Trac Vision G8anuraj patvardhanNo ratings yet
- Tracvision g6 ManualDocument161 pagesTracvision g6 ManualIerotheos KardatosNo ratings yet
- VIPA 900-2H611 ManualDocument72 pagesVIPA 900-2H611 Manualjaver AcostaNo ratings yet
- What's New in VENUE 3.0Document19 pagesWhat's New in VENUE 3.0Moacir RibeiroNo ratings yet
- Evohd Ep00Document80 pagesEvohd Ep00JoseJancoNo ratings yet
- UserGuide Manual NertqualizerDocument52 pagesUserGuide Manual NertqualizerCedd BobNo ratings yet
- Installation and Operation Manual CPMS: Copy Protection Management System Software Version 2.xDocument45 pagesInstallation and Operation Manual CPMS: Copy Protection Management System Software Version 2.xsalvearNo ratings yet
- MANUAL Mainboard ms7101cDocument70 pagesMANUAL Mainboard ms7101cespinal28No ratings yet
- Apx Outlook El80-DT KVMDocument68 pagesApx Outlook El80-DT KVMgeorge_adi_2200100% (1)
- Sanbloc Term Utility GuideDocument192 pagesSanbloc Term Utility Guideerdnaxela iccabNo ratings yet
- 5000seraewcisoftwareman v1Document16 pages5000seraewcisoftwareman v1mylitalindaNo ratings yet
- KVM Over The NET™Document316 pagesKVM Over The NET™huynhhainhubeeNo ratings yet
- Monitor Ab 6186-M15altrDocument64 pagesMonitor Ab 6186-M15altrJulianJucazaNo ratings yet
- Vibration Adv 0402 PDFDocument433 pagesVibration Adv 0402 PDFChintan Raval100% (1)
- Nec Sv8100 Features Specifications ManualDocument1,790 pagesNec Sv8100 Features Specifications ManualDavid YangNo ratings yet
- G4V620-N G4V620-B: System Board User's ManualDocument109 pagesG4V620-N G4V620-B: System Board User's ManualCRISTIANNo ratings yet
- PMT Hps System Hints November 2020Document27 pagesPMT Hps System Hints November 2020Windy BanNo ratings yet
- MicroNet VAV Flow Balance User GuideDocument34 pagesMicroNet VAV Flow Balance User GuideDaniel Sacoman100% (1)
- A V e R M e D I A A V e R V I S I o N 3 0 0 IDocument38 pagesA V e R M e D I A A V e R V I S I o N 3 0 0 IagedarkNo ratings yet
- Collection of LCD LED TV Repair Tips V3.0 - Kent Liew NewDocument173 pagesCollection of LCD LED TV Repair Tips V3.0 - Kent Liew NewNabil Rabia56% (9)
- Panasonic Th42pw5Document44 pagesPanasonic Th42pw5lovacmNo ratings yet
- Sme VR5000Document82 pagesSme VR5000Anıl KahyaNo ratings yet
- P8 Series Hardware ManualDocument36 pagesP8 Series Hardware Manualumaraman1959No ratings yet
- V8.3.CMS ManualDocument289 pagesV8.3.CMS ManualUdit AgrawalNo ratings yet
- Adtran AOS Commands!Document507 pagesAdtran AOS Commands!Butch Mayhew100% (1)
- Telos Vset Broadcast Phonesets: For Use With Telos VX, HX and Iq6 SystemsDocument38 pagesTelos Vset Broadcast Phonesets: For Use With Telos VX, HX and Iq6 SystemsBanidula WijesiriNo ratings yet
- Huawei Quidway R2600Document134 pagesHuawei Quidway R2600umaraman1959No ratings yet
- MAC E300 - User's Manual 65592-B (10.98)Document192 pagesMAC E300 - User's Manual 65592-B (10.98)Antonio LópezNo ratings yet
- CLP ControlLogix1756 l63Document64 pagesCLP ControlLogix1756 l632863647No ratings yet
- User Manual Samsung PL 42s5s eDocument20 pagesUser Manual Samsung PL 42s5s eArleig Augusto de MatosNo ratings yet
- Panel View Plus ManualDocument244 pagesPanel View Plus Manualcaspermal100% (1)
- SV9100 - Hardware Manual - GE - 5 - 0 PDFDocument564 pagesSV9100 - Hardware Manual - GE - 5 - 0 PDFJavi KatzNo ratings yet
- SV9100 Hardware Manual GE 5 0Document564 pagesSV9100 Hardware Manual GE 5 0Javi KatzNo ratings yet
- VisCom (Systech)Document48 pagesVisCom (Systech)DExTERNo ratings yet
- Quantec 601-2Document28 pagesQuantec 601-2dean_lockeyNo ratings yet
- NullDocument61 pagesNullapi-26832540No ratings yet
- Userguides - NEC - SV9100 System Maintenance Manual v1.0Document105 pagesUserguides - NEC - SV9100 System Maintenance Manual v1.0John PajeNo ratings yet
- Television: Reference GuideDocument32 pagesTelevision: Reference GuideEricNo ratings yet
- NEC SV9100 Phone System ManualDocument1,836 pagesNEC SV9100 Phone System ManualrajasankarNo ratings yet
- Connectivity ModuleDocument36 pagesConnectivity Modulemrcarlos20No ratings yet
- HP 8591C Getting Started and Quick Reference GuideDocument260 pagesHP 8591C Getting Started and Quick Reference Guideym1061No ratings yet
- Directv Universal Remote Control User Guide: Downloaded From Manuals Search EngineDocument48 pagesDirectv Universal Remote Control User Guide: Downloaded From Manuals Search EnginelonguseridNo ratings yet
- Thrane IP Handset: User ManualDocument148 pagesThrane IP Handset: User ManualSaju JohnyNo ratings yet
- SV8100 Features and Specifications Manual (14.6 MB)Document2,148 pagesSV8100 Features and Specifications Manual (14.6 MB)David YangNo ratings yet
- Powerview Model Pv750: Installation and Operations ManualDocument36 pagesPowerview Model Pv750: Installation and Operations ManualVenicius DóreaNo ratings yet
- 991978-5 MyCalls Enterprise Installation ManualDocument38 pages991978-5 MyCalls Enterprise Installation ManualPentarakis AntonisNo ratings yet
- Guide To Load Share System Design and CommissioningDocument35 pagesGuide To Load Share System Design and CommissioningpeefincaNo ratings yet
- PearlExpertTitan Man v7.0Document260 pagesPearlExpertTitan Man v7.0Pedro de CarvalhoNo ratings yet
- N S - 5XP: ET Creen User's GuideDocument26 pagesN S - 5XP: ET Creen User's GuideEdmundo CuevasNo ratings yet
- Hardware and Software Installation: Tracer™LCI-C For Tracer™ CH530/531 Chiller ControllersDocument68 pagesHardware and Software Installation: Tracer™LCI-C For Tracer™ CH530/531 Chiller ControllersSergio Guimarães100% (1)
- PLC Programming from Novice to Professional: Learn PLC Programming with Training VideosFrom EverandPLC Programming from Novice to Professional: Learn PLC Programming with Training VideosRating: 5 out of 5 stars5/5 (1)
- CNC Router Essentials: The Basics for Mastering the Most Innovative Tool in Your WorkshopFrom EverandCNC Router Essentials: The Basics for Mastering the Most Innovative Tool in Your WorkshopRating: 5 out of 5 stars5/5 (3)
- SIMRAD SAL R1a Installation ManualDocument30 pagesSIMRAD SAL R1a Installation ManualPalaKhartikeyanNo ratings yet
- Product support and replacement optionsDocument6 pagesProduct support and replacement optionsPalaKhartikeyanNo ratings yet
- 386Sx-40 Pc/104 Cpu Module With LCD & SSDDocument81 pages386Sx-40 Pc/104 Cpu Module With LCD & SSDPalaKhartikeyanNo ratings yet
- Sal R1E: Speed Log and Echo Sounder CombinationDocument2 pagesSal R1E: Speed Log and Echo Sounder CombinationPalaKhartikeyanNo ratings yet
- FAQ Unifi 100Mbps PDFDocument3 pagesFAQ Unifi 100Mbps PDFSengChuen ChongNo ratings yet
- MSC 435Document10 pagesMSC 435George BarbuNo ratings yet
- Operator'S Manual: Alarm UnitDocument28 pagesOperator'S Manual: Alarm UnitPalaKhartikeyanNo ratings yet
- Fs 1503Document2 pagesFs 1503PalaKhartikeyanNo ratings yet
- AtDocument486 pagesAtFunfactoryradio RomaniaNo ratings yet
- Nissan Sentra N16 Brake Service Manual PDFDocument102 pagesNissan Sentra N16 Brake Service Manual PDFmirage0706No ratings yet
- CL PDFDocument24 pagesCL PDFPalaKhartikeyanNo ratings yet
- Front & Rear Axle Troubleshooting GuideDocument28 pagesFront & Rear Axle Troubleshooting Guidejosepilataxi0% (1)
- Nissan Sentra N16 Body and TrimDocument82 pagesNissan Sentra N16 Body and TrimYong Siang67% (3)
- NCR 333 PDFDocument2 pagesNCR 333 PDFAicky IkrackNo ratings yet
- GyrocompassDocument6 pagesGyrocompasstariktunadNo ratings yet
- Compliant 10.4Document2 pagesCompliant 10.4PalaKhartikeyanNo ratings yet
- Mitasu 325 EngDocument1 pageMitasu 325 EngPalaKhartikeyanNo ratings yet
- Headway ECDIS Operation ManualDocument240 pagesHeadway ECDIS Operation ManualPalaKhartikeyan100% (2)
- IC-M801E & AT141 HF Service Manual & Addendum PDFDocument155 pagesIC-M801E & AT141 HF Service Manual & Addendum PDFPalaKhartikeyanNo ratings yet
- IC-M801E & AT141 HF Service Manual & Addendum PDFDocument155 pagesIC-M801E & AT141 HF Service Manual & Addendum PDFPalaKhartikeyanNo ratings yet
- KVH TV3 Install GuideDocument42 pagesKVH TV3 Install GuidePalaKhartikeyanNo ratings yet
- TT3022 PDFDocument131 pagesTT3022 PDFPalaKhartikeyanNo ratings yet
- fr1505 10 25m3 PDFDocument4 pagesfr1505 10 25m3 PDFBSFNo ratings yet
- STX Monitor ConnectionDocument1 pageSTX Monitor ConnectionPalaKhartikeyanNo ratings yet
- Marine DSC VHF Radio Telephone Operating Manual STR - 6000aDocument71 pagesMarine DSC VHF Radio Telephone Operating Manual STR - 6000aOdien SalehNo ratings yet
- 6th Central Pay Commission Salary CalculatorDocument15 pages6th Central Pay Commission Salary Calculatorrakhonde100% (436)
- PR-6000 Adjusting ProcedureDocument50 pagesPR-6000 Adjusting ProcedurePalaKhartikeyan100% (2)
- Tokimec PR 6000Document40 pagesTokimec PR 6000arlindojl100% (6)
- Dsas-Mk2 PolestarDocument2 pagesDsas-Mk2 PolestarPalaKhartikeyan0% (1)
- NSR Nab-1000 (Ais Transponder (B) ) User's ManualDocument25 pagesNSR Nab-1000 (Ais Transponder (B) ) User's ManualPalaKhartikeyan50% (4)
- Datasheet Andrew Antenna 9.3m C Band B Station ES93B 1Document14 pagesDatasheet Andrew Antenna 9.3m C Band B Station ES93B 1Eng Simon Peter NsoziNo ratings yet
- v130NX DatasheetDocument2 pagesv130NX Datasheetmamuel013No ratings yet
- Installation and Operation Manual For Sea Tel Model 9797A-11 C-Band TX/RX AntennaDocument108 pagesInstallation and Operation Manual For Sea Tel Model 9797A-11 C-Band TX/RX AntennaКонстантин КорякинNo ratings yet
- Seatel 1898 Quick Start and Specs PDFDocument6 pagesSeatel 1898 Quick Start and Specs PDFIonut NeamtuNo ratings yet
- Sailor 60, 90 Satellite TV: Built For Maritime ProfessionalsDocument2 pagesSailor 60, 90 Satellite TV: Built For Maritime ProfessionalsAdamNo ratings yet
- Low Noise Block Down ConverterDocument4 pagesLow Noise Block Down Converteryogesh_kumar1983No ratings yet
- HirschmannDocument158 pagesHirschmannnihilistu12No ratings yet
- Deviser TV Analyser s7000: Partea 1: Funcții de AnalizorDocument15 pagesDeviser TV Analyser s7000: Partea 1: Funcții de AnalizorAlexander WieseNo ratings yet
- Neta's Mobile Satellite Antenna Systems for Marine and Land VehiclesDocument11 pagesNeta's Mobile Satellite Antenna Systems for Marine and Land VehiclesbejanNo ratings yet
- Labgear catalogue signal distribution products mastheads amplifiers multi-way combiners splittersDocument11 pagesLabgear catalogue signal distribution products mastheads amplifiers multi-way combiners splittersste_novaNo ratings yet
- Sonora Design 5SATPL Power Inserter Polarity LockerDocument5 pagesSonora Design 5SATPL Power Inserter Polarity LockerDavid WardNo ratings yet
- Paradise GaN vBUC Data SheetDocument12 pagesParadise GaN vBUC Data SheetarzeszutNo ratings yet
- trimax-TM6800Document7 pagestrimax-TM6800Alexander WieseNo ratings yet
- AIR Industrial Training ReportDocument56 pagesAIR Industrial Training ReportManvi YadavNo ratings yet
- Especificacion Tecnica Antena Intellian V60GDocument2 pagesEspecificacion Tecnica Antena Intellian V60GVictor Vello LobatoNo ratings yet
- EN AH Oyster 65 85 CommandUnit Premium 3.150.01735Document11 pagesEN AH Oyster 65 85 CommandUnit Premium 3.150.01735joaquin ferNo ratings yet
- Owner's Manual: Digital Multimedia TerminalDocument15 pagesOwner's Manual: Digital Multimedia TerminalLionel Liew100% (2)
- Installation Manual: Directv Multi-Satellite Dish Antenna With Integrated Triple LNB and Built-In Multi-SwitchDocument12 pagesInstallation Manual: Directv Multi-Satellite Dish Antenna With Integrated Triple LNB and Built-In Multi-SwitchALFONSO BARROETANo ratings yet
- Dish InstallationDocument6 pagesDish Installationaabb_1my3724100% (1)
- RMLL Kernen Home Brew IPTV v2 OptimisedDocument51 pagesRMLL Kernen Home Brew IPTV v2 Optimisedmario74mNo ratings yet
- PCTV 400e PCTV Sat Pro Usb PCTV HDTV Sat Pro Usb HardwareDocument13 pagesPCTV 400e PCTV Sat Pro Usb PCTV HDTV Sat Pro Usb HardwaredennisbgNo ratings yet
- REMOTE VSAT INSTALLATION GUIDEDocument35 pagesREMOTE VSAT INSTALLATION GUIDEAjay MinhasNo ratings yet
- Instructions For Dish Network Dish Pro Plus InstallationDocument25 pagesInstructions For Dish Network Dish Pro Plus InstallationJake MastersNo ratings yet
- 850-0047-A (1872 Celero)Document2 pages850-0047-A (1872 Celero)RICGRECNo ratings yet
- S6 - Rev 1.5Document88 pagesS6 - Rev 1.5SergNo ratings yet
- LNB Power Supply RegulatorDocument8 pagesLNB Power Supply RegulatorAndrés mNo ratings yet
- AI Turbo S2 DatasheetDocument2 pagesAI Turbo S2 DatasheetstegmannrdNo ratings yet
- 2013 August 7 Microwave Radio PrinciplesDocument144 pages2013 August 7 Microwave Radio PrinciplesThomas Samuels100% (1)
- Icecrypt S3500HDCCIDocument5 pagesIcecrypt S3500HDCCIAlexander WieseNo ratings yet
- Advanced TechnicianDocument62 pagesAdvanced TechnicianMiles AndrewsNo ratings yet