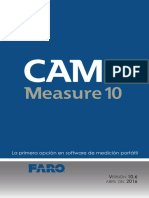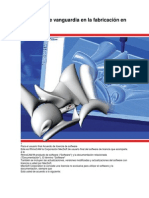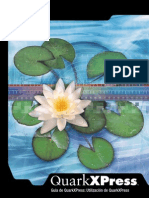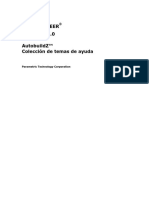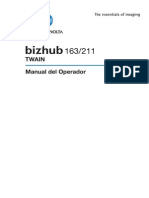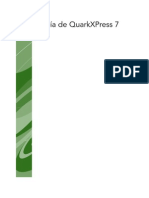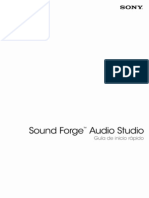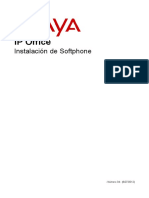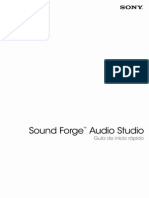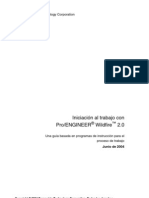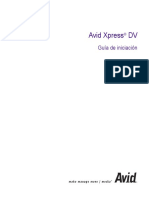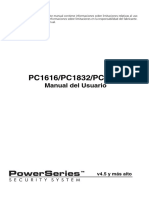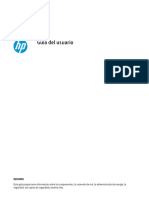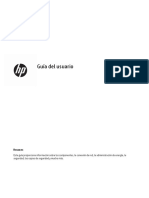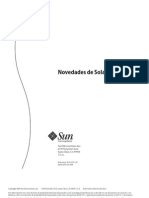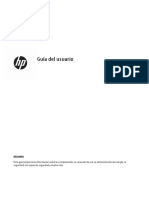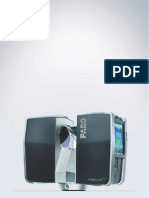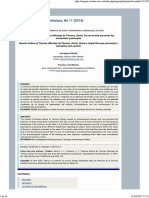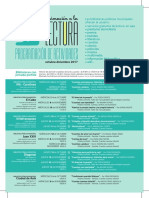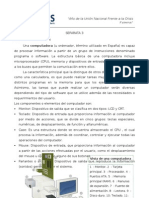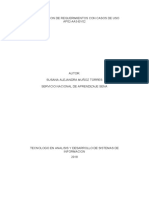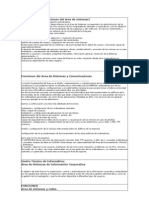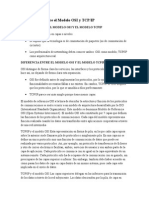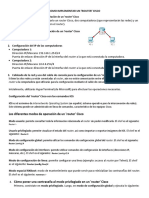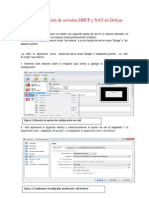Professional Documents
Culture Documents
E1581 Scene 6-1 Manual Es
Uploaded by
David Torregrosa FuentesOriginal Title
Copyright
Available Formats
Share this document
Did you find this document useful?
Is this content inappropriate?
Report this DocumentCopyright:
Available Formats
E1581 Scene 6-1 Manual Es
Uploaded by
David Torregrosa FuentesCopyright:
Available Formats
SCENE 6.
MANUAL DEL USUARIO
ABRIL DE 2016
SCENE 6.0 Manual del usuario
Aviso de lanzamiento
March 14, 2016
Esta es la versin 3/2016 del manual del usuario de SCENE 6.0. Se aplica al SCENE 6.100.0
software para los FARO Laser Scanners y FARO Scanner Freestyle3D.
FARO Technologies Inc., 2016. Todos los derechos reservados.
Para uso personal, est permitido reproducir o transmitir la presente publicacin. Para uso
comercial, queda prohibida la reproduccin o transmisin de esta publicacin, de cualquier forma o
por cualquier medio, sin la autorizacin escrita de FARO Technologies Inc.
FARO TECHNOLOGIES, INC. NO OTORGA NINGUNA GARANTA, EXPRESA O IMPLCITA,
INCLUYENDO, PERO SIN LIMITARSE A, TODA GARANTA IMPLCITA DE COMERCIALIZACIN O DE
APTITUD PARA UN PROPSITO EN PARTICULAR, CON RESPECTO AL FAROARM, AL FARO LASER
TRACKER, FARO LASER SCANNER Y A TODOS LOS MATERIALES, Y PONE A DISPOSICIN DICHOS
MATERIALES NICAMENTE TAL COMO ESTN.
EN NINGN CASO FARO TECHNOLOGIES INC. SER RESPONSABLE ANTE NADIE POR DAOS
ESPECIALES, COLATERALES, CIRCUNSTANCIALES O INDIRECTOS RELACIONADOS CON LA COMPRA
O EL USO DEL FAROARM U ORIGINADOS POR ESTOS, EL FARO LASER TRACKER, EL FARO LASER
SCANNER O SUS MATERIALES. LA RESPONSABILIDAD NICA Y EXCLUSIVA DE FARO
TECHNOLOGIES, INC. NO SUPERAR EL PRECIO DE COMPRA DE LOS MATERIALES DESCRITOS EN
EL PRESENTE DOCUMENTO, SIN IMPORTAR LAS ACCIONES QUE SE REALICEN.
LA INFORMACIN QUE CONTIENE ESTE MANUAL EST SUJETA A CAMBIOS SIN PREVIO AVISO Y NO
REPRESENTA COMPROMISO ALGUNO POR PARTE DE FARO TECHNOLOGIES INC. LA ACEPTACIN DE
ESTE DOCUMENTO POR PARTE DEL CLIENTE CONSTITUYE EL RECONOCIMIENTO DE QUE SI EXISTE
ALGUNA INCONSISTENCIA ENTRE LA VERSIN EN INGLS Y LAS VERSIONES EN OTRO IDIOMA, LA
VERSIN EN INGLS TIENE PRIORIDAD.
Marcas comerciales
FARO, FARO Laser Scanner Focus3D y FARO Scanner Freestyle3D son marcas comerciales registradas
o marcas comerciales de FARO Technologies Inc. Todas las otras marcas y nombres de productos
son marcas comerciales registradas de sus respectivas compaas.
Microsoft, Windows, Windows 7, Windows 8 y Windows 10 son marcas comerciales registradas o
marcas comerciales de Microsoft Corporation en Estados Unidos y/u otros pases.
Autodesk y AutoCAD son marcas comerciales registradas o marcas comerciales de Autodesk, Inc., y/
o sus empresas subsidiarias y/o afiliadas en los Estados Unidos de Amrica u otros pases.
Cyclone, High-Definition Surveying y HDS son marcas comerciales registradas o marcas comerciales
de Leica Geosystems.
NVIDIA, NVIDIA Quadro, NVIDIA Tesla y 3D Vision son marcas comerciales y/o marcas comerciales
registradas de NVIDIA Corporation en los Estados Unidos y otros pases.
Adobe, Shockwave y Flash son marcas comerciales registradas o marcas comerciales de Adobe
Systems Incorporated en Estados Unidos u otros pases.
AMD, FirePro y sus combinaciones son marcas comerciales de Advanced Micro Devices, Inc.
Pointools es una marca comercial de Pointools Ltd.
Ubicaciones de archivos de control interno de FARO Technologies Inc:\CONTROL\RECORDS\05MANUFA\PARTSPEC\07-SOFTWARE\E1502_SCENE_6.0_Manual_ES.PDF
SCENE 6.0 Manual del usuario
ndice
1.
Introduccin ....................................................................................... 7
1.1 Requerimientos del sistema........................................................................................... 8
2.
Instalacin y licencia ........................................................................ 9
2.1
2.2
2.3
2.4
Instalacin del software................................................................................................. 9
SCENE Licencia ............................................................................................................. 10
Administrador de licencias.......................................................................................... 10
Licencias para un solo usuario.................................................................................... 12
2.4.1
2.4.2
Activacin manual con una llave de producto ...........................................................................13
Licencias con un dongle USB ...........................................................................................................14
2.5 Licencias de red (licencias flotantes) ........................................................................ 14
2.6 Actualizacin de licencias a una nueva versin de SCENE ................................... 15
3.
Comenzar con la Descripcin general del proyecto .................. 17
3.1 Proyectos conocidos ................................................................................................... 17
3.1.1
Abrir proyectos de escaneo ............................................................................................................17
3.2.1
Mosaicos de estado ..........................................................................................................................19
3.2 Detalles del proyecto................................................................................................... 18
4.
Navegacin...................................................................................... 23
4.1
4.2
4.3
4.4
4.5
4.6
4.7
Introduccin..................................................................................................................
Composicin de la ventana de SCENE.....................................................................
Tareas y pasos de las tareas .......................................................................................
Codificacin de colores ..............................................................................................
Barra de flujo de trabajo .............................................................................................
Barra de herramientas Navegacin (vista 3D nicamente)...................................
Modos de vista..............................................................................................................
23
23
25
26
26
27
28
4.7.1
4.7.2
4.7.3
4.7.4
4.7.5
4.7.6
Modos de cmara ............................................................................................................................31
Ver todo ..............................................................................................................................................31
Vistas predefinidas ............................................................................................................................32
Centro de rotacin ...........................................................................................................................32
ltima posicin de la cmara .........................................................................................................32
Alinear la cmara en el punto ........................................................................................................32
4.8.1
4.8.2
4.8.3
4.8.4
Alternar efectos .................................................................................................................................33
Supersampling ..................................................................................................................................33
Alternar cuadros de recorte ...........................................................................................................34
Tamaos de puntos ...........................................................................................................................34
4.8 Barra de herramientas Vistas ...................................................................................... 32
5.
Configuracin................................................................................... 35
5.1 Barra de herramientas Configuracin ....................................................................... 35
5.1.1
5.1.2
5.1.3
Restablecer toda la configuracin .................................................................................................35
Administrador de licencias ...............................................................................................................35
Cambiar la interfaz de usuario ........................................................................................................35
5.3.1
5.3.2
5.3.3
5.3.4
5.3.5
5.3.6
Idioma .................................................................................................................................................36
Unidades .............................................................................................................................................37
Carpeta del proyecto ......................................................................................................................37
Archivo de registro ............................................................................................................................37
Carpeta de datos temporales .........................................................................................................38
Restablecer la configuracin general ............................................................................................38
5.2 Pgina Configuracin.................................................................................................. 35
5.3 Configuracin general ................................................................................................ 36
5.4 Importar configuraciones ............................................................................................ 38
1
SCENE 6.0 Manual del usuario
5.4.1
5.4.2
Unidades .............................................................................................................................................38
Restablecer configuracin de importacin ..................................................................................39
5.5.1
Restablecer la configuracin de procesamiento de escaneos .................................................39
5.6.1
5.6.2
5.6.3
5.6.4
5.6.5
5.6.6
5.6.7
Registro automtico ..........................................................................................................................39
Registro manual .................................................................................................................................40
Sensores ..............................................................................................................................................40
Mtodo de registro de nube a nube ..............................................................................................40
Mtodo de registro basado en la vista superior ............................................................................40
Informe de registro ............................................................................................................................40
Restablecer los parmetros de registro ..........................................................................................41
5.7.1
5.7.2
Vista 3D ...............................................................................................................................................41
Restablecer los parmetros de vista ...............................................................................................44
5.5 Configuracin de procesamiento ............................................................................. 39
5.6 Parmetros de registro................................................................................................. 39
5.7 Parmetros de vista...................................................................................................... 41
5.8 Imagen de fondo para una vista 3D: Mapa del entorno ....................................... 44
6.
Funciones de un proyecto .............................................................. 49
6.1 Introduccin.................................................................................................................. 49
6.2 Caractersticas de proyecto sin ningn proyecto de escaneo abierto................ 49
6.3 Crear proyecto ............................................................................................................. 49
6.3.1
6.3.2
6.3.3
6.3.4
6.3.5
6.3.6
Abrir proyecto ....................................................................................................................................50
Proyectos en modo de solo lectura ................................................................................................50
Transferencia del proyecto ..............................................................................................................51
Caractersticas de proyecto para un proyecto de escaneo abierto ........................................52
Historial del proyecto ........................................................................................................................53
Borrar historial del proyecto .............................................................................................................53
6.4.1
6.4.2
6.4.3
6.4.4
Escaneos .............................................................................................................................................54
Nubes de puntos de escaneo .........................................................................................................54
Nube de puntos del proyecto .........................................................................................................54
SCENEDatos de WebShare Cloud ...................................................................................................55
6.7.1
Convenciones de nomenclatura ....................................................................................................58
6.4 Espacio de trabajo del proyecto ............................................................................... 54
6.5 Cmo crear nuevos espacios de trabajo ................................................................. 55
6.6 Espacios de trabajo locales ........................................................................................ 56
6.7 Estructura del espacio de trabajo.............................................................................. 56
7.
Importar ............................................................................................ 59
7.1 Introduccin.................................................................................................................. 59
7.2 Importacin con Arrastrar y soltar .............................................................................. 59
7.2.1
7.2.2
7.2.3
7.2.4
Importar un proyecto de escaneo .................................................................................................60
Importar un escaneo ........................................................................................................................60
Importar una imagen ........................................................................................................................60
Importar un objeto ............................................................................................................................60
7.3.1
7.3.2
7.3.3
7.3.4
Formato de datos de escaneo general .xyz ..................................................................................60
Formato de datos de escaneo .ptx ................................................................................................61
Formato de datos de escaneo .ptz ................................................................................................62
Formato de datos de escaneo .e57 ...............................................................................................62
7.6.1
7.6.2
Importar archivos VRML ....................................................................................................................64
Importar puntos de referencia de exploracin .............................................................................65
7.3 Importar escaneos ....................................................................................................... 60
7.4 Importar proyectos....................................................................................................... 63
7.5 Importar imgenes ....................................................................................................... 63
7.6 Importar objetos ........................................................................................................... 64
7.7 Importar proyectos de escaneo de SCENE WebShare Cloud ............................... 65
8.
Procesamiento ................................................................................. 71
2
SCENE 6.0 Manual del usuario
8.1 Proceso .......................................................................................................................... 71
8.2 Resultados ..................................................................................................................... 71
9.
Registro.............................................................................................. 73
9.1 Nociones previas .......................................................................................................... 73
9.2 Panel de registro........................................................................................................... 73
9.2.1
Estado de registro ..............................................................................................................................74
9.3.1
9.3.2
9.3.3
9.3.4
Agregar agrupamiento ....................................................................................................................75
Disolver agrupamiento .....................................................................................................................75
Eliminar agrupamiento .....................................................................................................................75
Marque los agrupamientos como finalizados ...............................................................................75
9.4.1
9.4.2
9.4.3
9.4.4
Seleccionar agrupamiento ..............................................................................................................76
Verificar registro .................................................................................................................................77
Seguir con el registro .........................................................................................................................78
Optimizar registro ...............................................................................................................................78
9.5.1
9.5.2
9.5.3
9.5.4
9.5.5
Seleccionar escaneos ......................................................................................................................79
Marcar objetivos ................................................................................................................................80
Registrar y verificar ............................................................................................................................82
Optimizar registro ...............................................................................................................................82
Informe de registro ............................................................................................................................83
9.3 Agrupamientos ............................................................................................................. 75
9.4 Registro automtico..................................................................................................... 76
9.5 Registro manual ............................................................................................................ 78
10. Explorar ............................................................................................. 87
10.1 Agrupamientos ............................................................................................................. 88
10.2 Vista 3D .......................................................................................................................... 88
10.2.1 Navegar con el mouse en la vista 3D .............................................................................................90
10.3 Vista rpida ................................................................................................................... 91
10.3.1 Navegar con el mouse en la vista rpida ......................................................................................92
10.4 Vista planar ................................................................................................................... 92
10.4.1 Navegar con el mouse en la vista planar ......................................................................................93
10.5
10.6
10.7
10.8
Barra de herramientas Explorar ..................................................................................
Ver proyecto .................................................................................................................
Anotaciones (vista 3D, vista rpida, vista planar) ....................................................
Mediciones (vista 3D, vista rpida, vista planar) ......................................................
93
94
94
96
10.8.1 Medir puntos ......................................................................................................................................97
10.8.2 Objetos de medicin ........................................................................................................................98
10.9 Seleccin de puntos de escaneo (vista 3D, vista planar, vista rpida) .............. 100
10.9.1 Seleccin de puntos de escaneo en la vista planar o en la vista rpida ...............................100
10.9.2 Seleccionar puntos de escaneo en la vista 3D ...........................................................................102
10.9.3 Invertir una seleccin de puntos de escaneo .............................................................................102
10.10Combinaciones de seleccin ..................................................................................
10.11Guardar una captura de pantalla (vista 3D) .........................................................
10.12Puntos de vista (vista 3D) ..........................................................................................
10.13Marcar rango de distancia (vista planar)...............................................................
10.14Cuadros de recorte (vista 3D) ..................................................................................
10.14.1
10.14.2
10.14.3
10.14.4
10.14.5
10.14.6
10.14.7
10.14.8
104
104
105
106
107
Crear un cuadro de recorte ..........................................................................................................108
Manipular un cuadro de recorte ..................................................................................................109
Ocultar y mostrar puntos por medio de cuadros de recorte ....................................................113
Eliminar puntos de escaneo por medio de cuadros de recorte ...............................................114
Habilitar / Deshabilitar recorte .......................................................................................................115
Trabajar con mltiples cuadros de recorte ..................................................................................115
Alternar la visibilidad de los cuadros de recorte .........................................................................119
Crear mltiples cuadros de recorte a lo largo de un eje de un cuadro de recorte
existente ............................................................................................................................................119
3
SCENE 6.0 Manual del usuario
10.14.9 Exportar puntos de escaneo por medio de cuadros de recorte ..............................................124
10.15Escaneos virtuales (vista 3D) ..................................................................................... 124
10.16Trabajar con la nube de puntos del proyecto....................................................... 126
10.16.1 Creacin de la nube de puntos del proyecto ............................................................................127
10.16.2 Actualizacin de la nube de puntos del proyecto .....................................................................131
10.16.3 Eliminacin de la nube de puntos del proyecto .........................................................................132
10.17Parmetros de visibilidad .......................................................................................... 132
10.17.1 Vista (vista 3D solamente) ..............................................................................................................133
10.17.2 Capa .................................................................................................................................................135
10.17.3 Extra ...................................................................................................................................................136
11. Exportar ........................................................................................... 137
11.1 Introduccin................................................................................................................ 137
11.2 Exportar el proyecto de escaneo. ........................................................................... 137
11.2.1
11.2.2
11.2.3
11.2.4
11.2.5
Exportar escaneos ...........................................................................................................................137
Exportar nube de puntos del proyecto ........................................................................................138
Exportar proyecto ............................................................................................................................138
WebShare Cloud .............................................................................................................................138
Exportar objetos ...............................................................................................................................138
11.3 Exportar puntos de escaneo..................................................................................... 138
11.3.1 Puntos de escaneo de un escaneo completo ...........................................................................138
11.4 Exportar escaneos ...................................................................................................... 139
11.4.1 Exportar los escaneos de un agrupamiento ................................................................................139
11.4.2 Exportar los escaneos que se agrupan como un nuevo proyecto ..........................................139
11.4.3 Exportar las imgenes de los escaneos en el formato .jpg .......................................................139
11.5 Exportar nubes de puntos de escaneo ................................................................... 139
11.5.1 Exportar una nube de puntos de escaneo ..................................................................................139
11.5.2 Exportar varias nubes de puntos de escaneo .............................................................................139
11.6 Exportar la nube de puntos del proyecto ............................................................... 140
11.7 Exportar un agrupamiento ........................................................................................ 140
11.7.1
11.7.2
11.7.3
11.7.4
11.7.5
11.7.6
11.7.7
11.7.8
11.7.9
11.7.10
11.7.11
11.7.12
11.7.13
11.7.14
11.7.15
11.7.16
Exportar los escaneos de un agrupamiento ................................................................................140
Exportar los escaneos que se agrupan como un nuevo proyecto ..........................................140
Exportar las imgenes de los escaneos en el formato .jpg .......................................................140
Parmetros de formato relacionados ..........................................................................................141
Exportar a E57 ..................................................................................................................................141
VRML .................................................................................................................................................142
XYZ de texto .....................................................................................................................................143
IGES ...................................................................................................................................................144
Exportar a PTS ...................................................................................................................................146
Exportar a POD (PointoolsTM) ........................................................................................................147
Ficha Cortes .....................................................................................................................................149
Varios cortes .....................................................................................................................................150
Tomgrafo ........................................................................................................................................152
SCENE WebShare Cloud .................................................................................................................153
Exportar datos de SCENE WebShare Cloud .................................................................................153
Cargar datos de SCENEWebShare Cloud ....................................................................................158
12. Aplicaciones .................................................................................. 161
12.1
12.2
12.3
12.4
12.5
12.6
Instalacin y administracin de aplicaciones ........................................................
Administrador de aplicaciones ................................................................................
Instalacin de aplicaciones......................................................................................
Actualizacin de aplicaciones.................................................................................
Activacin/Desactivacin de aplicaciones...........................................................
Desinstalacin de aplicaciones................................................................................
161
161
162
162
163
163
13. Manual de referencias .................................................................. 165
13.1 Teclas de acceso rpido........................................................................................... 165
4
SCENE 6.0 Manual del usuario
13.2 Smbolos en la ventana Estructura ........................................................................... 166
13.3 Coordenadas.............................................................................................................. 168
13.3.1 Coordenadas locales .....................................................................................................................168
13.3.2 Coordenadas globales ...................................................................................................................169
13.4 Mens de contexto .................................................................................................... 174
13.4.1
13.4.2
13.4.3
13.4.4
13.4.5
13.4.6
13.4.7
13.4.8
13.4.9
13.4.10
13.4.11
13.4.12
13.4.13
13.4.14
13.4.15
13.4.16
13.4.17
13.4.18
13.4.19
13.4.20
13.4.21
13.4.22
13.4.23
13.4.24
13.4.25
13.4.26
13.4.27
13.4.28
Vista 3D .............................................................................................................................................174
Cuadro de sujecin ........................................................................................................................174
Vista planar y vista rpida ..............................................................................................................174
Vista planar o vista rpida: seleccin de puntos ........................................................................175
Imagen .............................................................................................................................................176
Plano .................................................................................................................................................176
Plano limitado ..................................................................................................................................177
Ajuste de plano ...............................................................................................................................178
Ajuste de plano restringido ............................................................................................................178
Esfera .................................................................................................................................................178
Ajuste de esfera ...............................................................................................................................179
Regin ...............................................................................................................................................179
Punto .................................................................................................................................................180
Ajuste de punto ...............................................................................................................................180
Conducto .........................................................................................................................................180
Ajuste de conducto ........................................................................................................................181
Lnea ..................................................................................................................................................181
Ajuste de lnea .................................................................................................................................181
Rectngulo .......................................................................................................................................182
Ajuste de rectngulo ......................................................................................................................182
Escaneo ............................................................................................................................................182
Ajuste de escaneo ..........................................................................................................................185
Carpeta de escaneos/Agrupamiento .........................................................................................185
Administrador de escaneos ...........................................................................................................186
Escaneo virtual (imagen 3D) ..........................................................................................................186
Ajuste de imagen 3D (Ajuste de un escaneo virtual) .................................................................187
Espacio de trabajo ..........................................................................................................................187
Punto de vista ..................................................................................................................................189
13.5.1
13.5.2
13.5.3
13.5.4
13.5.5
13.5.6
13.5.7
13.5.8
13.5.9
13.5.10
13.5.11
13.5.12
13.5.13
13.5.14
13.5.15
13.5.16
13.5.17
13.5.18
13.5.19
13.5.20
13.5.21
13.5.22
13.5.23
Espacio de trabajo del proyecto de escaneo ............................................................................190
Carpeta de escaneos ....................................................................................................................191
Administrador de escaneos ...........................................................................................................192
Escaneo ............................................................................................................................................193
Ajuste de escaneo ..........................................................................................................................197
Objeto de restricciones ..................................................................................................................199
Ajuste de plano restringido ............................................................................................................200
Medicin ...........................................................................................................................................200
Imagen .............................................................................................................................................200
Conducto .........................................................................................................................................201
Ajuste de conducto ........................................................................................................................201
Plano .................................................................................................................................................202
Ajuste de plano ...............................................................................................................................202
Ajuste de planos limitados ..............................................................................................................203
Losa ...................................................................................................................................................204
Ajuste de losa ...................................................................................................................................205
Punto .................................................................................................................................................206
Ajuste de punto ...............................................................................................................................206
Esfera .................................................................................................................................................206
Ajuste de esfera ...............................................................................................................................207
Cuadro de sujecin ........................................................................................................................208
Objeto de documentacin ...........................................................................................................209
Escaneo virtual (imagen 3D) ..........................................................................................................209
13.5 Propiedades................................................................................................................ 190
SCENE 6.0 Manual del usuario
Captulo 1: Introduccin
SCENE es un software integral 3D para el procesamiento y la gestin de
nubes de puntos destinado a usuarios profesionales. Fue especialmente
diseado para ver, administrar y trabajar con extensos datos de escaneos
en 3D realizados con escneres lser 3D de alta resolucin como el FARO
Focus3D X.
SCENE procesa y administra datos escaneados, de manera sencilla y
tambin altamente eficiente, ya que ofrece un amplio rango de funciones y
herramientas, como filtros, reconocimiento automtico de objetos, registro
de escaneos, as como tambin la colorizacin automtica de escaneos.
Una vez que SCENE prepara los datos de escaneo, puede comenzar la
evaluacin y el subsiguiente procesamiento de inmediato. Para ello, ofrece
funciones que van desde mediciones simples a visualizaciones en 3D y la
combinacin de los datos escaneados y su exportacin a varias nubes de
puntos y formatos CAD.
Con SCENE, tambin puede crear y cargar datos de SCENE WebShare
Cloud desde sus proyectos de escaneo. Con SCENE WebShare Cloud, los
proyectos de escaneo luego pueden publicarse en Internet y visualizarse
con un navegador de Internet estndar.
Nueva interfaz de
usuario
SCENE 6 ofrece una interfaz de usuario nueva y simplificada que brinda
una gua y respaldo para las tareas complejas.
Flujos de trabajo mejorados y automatizados
Transferencia, procesamiento y registro en un paso: la transferencia de
proyecto (por ejemplo, desde una tarjeta SD-Card) puede combinarse
con el procesamiento de escaneo y tambin con un registro inicial.
Nuevo motor de procesamiento 3D
SCENE 6 presenta un nuevo motor de procesamiento 3D y un formato
de datos de escaneo mucho ms eficaz. El nuevo motor puede mostrar
grandes cantidades de puntos con mucha rapidez y con muy alta
calidad.
Cree una nube de puntos del proyecto con "Superficies cerradas"
despus de que el registro finaliza para alcanzar todo el potencial del
motor.
Servicio al cliente
Si tiene alguna pregunta o necesita instrucciones adicionales sobre
cualquier procedimiento, comunquese con su representante de Servicio
al cliente por telfono, fax o correo electrnico. Tambin puede acceder al
grupo Servicio al cliente, Aplicaciones y Capacitacin por correo electrnico
en las siguientes direcciones:
support@faro.com
applications@faro.com
training@faro.com
Visite el rea de Servicio al cliente de FARO en el sitio web en
www.faro.com para consultar nuestra base de datos de soporte tcnico
disponible las 24 horas del da, los 7 das de la semana.
Tambin puede encontrar diversos tutoriales en lnea en Internet en
http://tutorial.faroeurope.com.
7
Captulo 1: Introduccin
SCENE 6.0 Manual del usuario
1.1
Requerimientos del sistema
Para poder utilizar SCENE sin problemas, su computadora debe tener las
siguientes especificaciones:
Procesador
Tarjeta de
grficos
Memoria principal
Especificaciones
mnimas
Especificaciones
recomendadas
Procesador de 64 bits
(x64) con al menos 2
gigahercios (GHz)
Intel 64-bit Quad Core with
Hyper-Threading and 3GHz
OpenGL 2.0 o superior
Tarjeta de grficos Nvidia
dedicada
Al menos 512 MB de
memoria
2 GB de memoria
Al menos 8 GB
Al menos 32 GB
2 GB
Software and projects should
be stored on a SSD
Monitor
1366 x 768
1920 x 1080
Sistema
operativo
Windows 7 de 64 bits
Windows 7 de 64 bits
Accesorios
Mouse con 2 botones y rueda de desplazamiento
Disco duro
Windows 8, 8.1 de 64 bits
Tarjeta de red requerida para la licencia de SCENE
8
Captulo 1: Introduccin
SCENE 6.0 Manual del usuario
Captulo 2: Instalacin y licencia
2.1
Instalacin del software
Para instalar el software, debe pertenecer al grupo de
administradores.
1. Inserte el dispositivo USB de instalacin que se proporciona con el
escner.
2. Seleccione el producto y siga las instrucciones de instalacin que
aparecen en la pantalla. Un asistente de instalacin lo guiar durante la
instalacin.
Figura 2-1 SCENE Inicio de la instalacin
3. Lea y acepte la licencia.
4. Seleccione, si desea instalar el manual del usuario con el software.
5. Si lo desea, cree una nueva carpeta predeterminada.
Figura 2-2 Seleccione tareas adicionales
9
Captulo 2: Instalacin y licencia
SCENE 6.0 Manual del usuario
6. Instale Adobe FlashPlayer: puede desmarcar la casilla de
verificacin, si ya instal la versin ms reciente. En caso de dudas, por
ejemplo si no est seguro sobre la versin instalada, recomendamos
instalar FlashPlayer.
7. Crear un icono de escritorio: Seleccione, si desea que el botn
SCENE se muestre en el escritorio de su computadora.
8. Registrar extensiones de archivo (.lsproj,.fws, .fls): Seleccione, si
desea abrir proyectos de escaneo al hacer clic en el nombre del archivo
en el Explorador de Windows.
2.2
SCENE Licencia
Una vez instalado, podr realizar una prueba completa SCENE durante 30
das, sin necesidad de obtener una licencia para el software. Despus del
perodo de prueba, necesitar una licencia permanente para seguir
utilizando SCENE.
Cuando compre SCENE, podr escoger entre dos clases de licencias
permanentes:
Licencias para un solo usuario
Licencias de red (licencias flotantes)
Ambos tipos de licencias se pueden bloquear en la computadora donde
est instalado el software (bloqueo suave) o en un dongle USB (bloqueo
duro). Un dongle USB es un dispositivo que se conecta al puerto USB de la
computadora.
Puede comprar Licencias para un solo usuario y Licencias de red (licencias
flotantes) que estn vinculados a una llave de producto de software. O
puede obtener un dongle USB que ya posee una licencia para un solo
usuario o una o ms licencias de red.
Si ya tiene una licencia para SCENE y un contrato de mantenimiento de
SCENE y desea actualizar a una versin nueva de SCENE, siga los pasos
que se describen en el captulo Licencias de red (licencias flotantes).
La licencia de SCENE que se enva con el escner lser de
manera predeterminada es una licencia para un solo usuario
vinculada a una llave de producto de software.
2.3
Administrador de licencias
El Administrador de licencias brinda una descripcin general de todas las
licencias disponibles para la versin de SCENE actualmente en ejecucin y
ayuda a administrarlas. Ofrece la posibilidad de activar su producto y
actualizar las licencias guardadas en su computadora o en el dongle USB
conectado.
El Administrador de licencias est disponible en Configuracin >
Administrador de licencias.
10
Captulo 2: Instalacin y licencia
SCENE 6.0 Manual del usuario
Figura 2-3 Administrador de licencias
La lista en el cuadro de dilogo brinda informacin sobre todas las licencias
disponibles en su computadora y en la red:
Guardada en: Indica dnde est guardada la licencia:
- La licencia est guardada en su computadora.
- La licencia est guardada en una computadora de la red (en un
servidor de licencias flotantes).
- La licencia est guardada en el dongle conectado.
Funcin: La funcin de SCENE con licencia. Bsica es la funcin requerida
para ejecutar SCENE.
Tipo de licencia: Tipo de licencia:
Prueba: Licencia de prueba limitada.
Perpetua: Licencia completa, ilimitada e irrestricta.
Otro: Otros tipos de licencias, por ejemplo, licencias completas que
expiran despus de un determinado perodo de tiempo.
Das restantes: Los das que faltan para el vencimiento de la licencia
(para licencias de prueba o licencias con restriccin de tiempo).
Llave del producto/nombre del host: Si la licencia se activ con una
llave de producto, se mostrar la llave del producto. Si la licencia est
guardada en un servidor de licencias flotantes en algn lugar de la red,
mostrar su nombre de host:
- Indica que el contenido mostrado es la llave de un producto.
- Indica que el contenido mostrado es el nombre de host de un
servidor de licencias.
Para obtener ms informacin sobre las licencias, por ejemplo, las licencias
de otras versiones de SCENE, siga el vnculo en el cuadro de dilogo. Esto
abrir el Centro de control de administracin de Sentinel.
11
Captulo 2: Instalacin y licencia
SCENE 6.0 Manual del usuario
Para actualizar la lista de licencias, haga clic en el botn
. Las licencias
nuevas, por ejemplo si se ha conectado un dongle USB en el nterin, se
resaltarn.
Para actualizar a una nueva versin de SCENE las licencias existentes
guardadas en su computadora o en el dongle USB conectado, presione el
botn Actualizar licencias.
Para agregar una nueva licencia vinculada a la llave de un producto,
presione el botn Agregar llave de producto.
2.4
Licencias para un solo usuario
La llave del producto SCENE consta de 18 nmeros. Puede obtener la llave
de un producto de las siguientes maneras:
la parte de atrs del paquete de ,
por correo en caso de que haya comprado en el Centro de aplicaciones
3D de FARO (http://3d-app-center.faro.com),
o contactando al Servicio al cliente de FARO.
Una vez que reciba la llave, tendr que validarla y usarla para activar la
licencia de SCENE. Para ello, siga estos pasos:
1. Inicie SCENE.
2. Abra el Administrador de licencias que est disponible en Ayuda >
Licencias (si el perodo de prueba ha expirado, abrir automticamente
este cuadro de dilogo en el inicio).
3. Presione el botn Agregar llave del producto para abrir el cuadro de
dilogo de activacin del producto. Se abrir el cuadro de dilogo
Activacin del producto.
Figura 2-4 Cuadro de dilogo de activacin - Activacin automtica
4. Seleccione la ficha Activacin automtica para usar un mtodo de
activacin automtica por Internet.
5. Ingrese la llave de su producto y presione el botn Activar.
6. SCENE se contactar con el servidor de licencias de FARO para validar la
llave ingresada. Este proceso podra demorar algunos minutos,
dependiendo de su conexin a Internet.
Una vez que la llave ha sido validada de manera satisfactoria, la licencia
vinculada a la llave del producto se bloquea de manera permanente en su
12
Captulo 2: Instalacin y licencia
SCENE 6.0 Manual del usuario
computadora y se activa SCENE. La nueva licencia aparecer en el
administrador de licencias.
Si su licencia para un solo usuario
est bloqueada en su computadora y usted cambia su
hardware o
si desea utilizar SCENE en otra computadora,
tendr que renovar la licencia, ya que la licencia est ligada a
algunos componentes de hardware de su computadora. En ese
caso, contctese con el servicio al cliente.
En caso de error durante la activacin automtica, verifique su conexin a
Internet o vuelva a ingresar la clave de producto e intente nuevamente. Si
la activacin contina fallando, puede activar SCENE en forma manual.
2.4.1 Activacin manual con una llave de producto
Use el mtodo de activacin manual si falla la activacin automtica que se
describe arriba.
1. Inicie SCENE.
2. Abra el Administrador de licencias en Ayuda > Licencias (si el perodo de
prueba ha expirado, SCENE abrir automticamente este cuadro de
dilogo en el inicio).
3. Presione el botn Agregar llave del producto para abrir el cuadro de
dilogo de activacin del producto.
4. Seleccione la ficha Activacin manual:
Figura 2-5 Cuadro de dilogo de activacin - Activacin manual
5. Ingrese la llave de su producto y presione el botn Enviar para crear un
archivo de solicitud de activacin (un archivo con extensin .ar), el cual
deber enviar a FARO (este archivo de solicitud de activacin no
contiene informacin privada):
o
En caso de que exista un cliente de correo electrnico instalado
correctamente en su sistema, se generar en forma automtica un
correo electrnico con un archivo de solicitud de activacin adjunto.
Enve este correo electrnico a la direccin provista.
13
Captulo 2: Instalacin y licencia
SCENE 6.0 Manual del usuario
En caso de no contar con un cliente de correo electrnico instalado
en su sistema, se le indicar que guarde el archivo en su disco duro.
Adjunte este archivo en un correo electrnico y envelo a la direccin
de correo electrnico provista.
Una vez enviado el correo electrnico a FARO, recibir una respuesta
automtica por correo electrnico con un archivo de activacin (un archivo
cuya extensin es .v2c).
Guarde este archivo en su disco duro, pguelo en el cuadro de dilogo
Activacin manual en Archivo de activacin de proceso, y haga clic en
Activar. Su producto ya debera estar activado y debera tener una licencia
permanente.
Si no tiene disponible una conexin a Internet, pngase en contacto con el
equipo de servicio al cliente de FARO para que le enven un archivo de
activacin.
2.4.2 Licencias con un dongle USB
Esta opcin de licencia no est ligada a una nica computadora y permite
utilizarla en mltiples computadoras. La licencia est registrada en un
dongle USB que se puede conectar a un puerto USB en cualquier
computadora que utilice SCENE. Una vez conectado el dongle, SCENE tiene
una licencia vlida y se puede usar normalmente; no se necesita validacin
y activacin en Internet.
2.5
Licencias de red (licencias flotantes)
Las licencias de red se alojan en una computadora que acta como servidor
de licencias y se comparten con las computadoras cliente en la red. Si
inicia SCENE en cualquier computadora de su red, buscar en la red para
encontrar licencias disponibles. Si encuentra una, usar esta licencia
durante el tiempo que est en ejecucin. Al cerrar SCENE, se libera la
licencia nuevamente y queda disponible para otras instalaciones de SCENE
en la red.
Las licencias de red se pueden bloquear en un dongle conectado al puerto
USB del servidor o en la computadora donde est instalado el software de
licencias.
Solicite una llave de licencia a FARO al administrador de licencias que se
encuentra disponible en el men principal, en Ayuda > Licencias.
Figura 2-6 Administrador de licencias
14
Captulo 2: Instalacin y licencia
SCENE 6.0 Manual del usuario
1. Presione el botn Enviar para generar un archivo de solicitud de
licencia. Este archivo no contiene informacin privada. Contiene
nicamente el nombre del producto y su identificacin de sistema
(direccin MAC de su adaptador de red). Esta informacin es necesaria
para generar la clave para su sistema.
o
En caso de que exista un cliente de correo electrnico instalado
correctamente en su sistema, se abrir un correo electrnico
generado en forma automtica con el archivo de solicitud de licencia
adjunto. Enve este correo electrnico a la direccin provista.
En caso de no contar con un cliente de correo electrnico instalado
en su sistema, deber enviar el archivo de solicitud de licencia
generado a FARO en forma manual. Podr encontrar este archivo en
su carpeta de usuario local en
C:\Users\YOUR_USER_NAME\AppData\Local\FARO\SCENE\Data\Li
censing. Es el archivo con extensin .lr. Adjunte el archivo a un
correo electrnico y envelo a: SCENE-Licensing@faroeurope.com
2. Una vez enviado a FARO el correo electrnico con el archivo de solicitud
de licencia, recibir un correo electrnico automtico con su clave de
licencia vlida. Copie esta clave en el campo de entrada Aadir nueva
licencia en el administrador de licencias, presione el botn Aadir, y
luego haga clic en Aceptar o Aplicar. SCENE ya debera tener ejecutada
la licencia para su sistema, y la licencia debera aparecer en la lista.
Figura 2-7 Administrador de licencias con licencia de SCENE
Si cambia su hardware o si desea usar SCENE en otra
computadora, necesitar una nueva licencia, ya que la licencia
est vinculada a una identificacin de sistema.
2.6
Actualizacin de licencias a una nueva versin de SCENE
Los clientes con contratos de mantenimiento pueden actualizar
automticamente las licencias existentes si SCENE fue actualizado a una
nueva versin y se requiere una nueva licencia para dicha versin.
Para actualizar licencias existentes almacenadas en su computadora o en el
dongle USB para una nueva versin de SCENE, abra el Administrador de
licencias en Ayuda > Licencias:
15
Captulo 2: Instalacin y licencia
SCENE 6.0 Manual del usuario
Figura 2-8 Administrador de licencias
Haga clic en el botn Actualizar licencias. SCENE se contactar con el
servidor de licencias de FARO y buscar un contrato de mantenimiento
vlido. Este proceso podra demorar algunos minutos, dependiendo de su
conexin a Internet.
Una vez que se encuentre un contrato vlido, se bloquear en su
computadora o en el dongle una licencia actualizada para la versin de
SCENE que est actualmente en ejecucin. La licencia para la nueva
versin de SCENE aparecer en el Administrador de licencias.
16
Captulo 2: Instalacin y licencia
SCENE 6.0 Manual del usuario
Captulo 3: Comenzar con la Descripcin general del proyecto
SCENE siempre inicia con la ventana Descripcin general del proyecto.
En este capitulo se describe cmo funciona y cmo puede cambiar la vista.
La Descripcin general del proyecto presenta todos los proyectos de
escaneo que se guardan en su carpeta de proyecto. Cuando inicia SCENE
por primera vez, es posible que no vea ningn proyecto.
3.1
Proyectos conocidos
SCENE verificar todos los proyectos conocidos en el inicio. En la
Descripcin general del proyecto solo se mostrarn los proyectos
existentes.
Figura 3-1 Ventana Descripcin general del proyecto
1. Campo Bsqueda. Comience a escribir y SCENE mostrar
automticamente proyectos de escaneo cuyos nombres coinciden con lo
que usted escribe.
2. Muestre los proyectos de escaneo como una vista de lista o una vista
mosaico.
3. Proyectos de escaneo que se muestran con una imagen previa. Desplace
el cursor del mouse para ver una breve descripcin del proyecto de
escaneo. Esta breve descripcin corresponde a lo que ve en la vista de
lista.
3.1.1 Abrir proyectos de escaneo
En la vista mosaico, haga clic en la imagen previa del proyecto.
En la vista de lista, haga clic en la lnea del proyecto de escaneo.
Arrastre y suelte un archivo de proyecto de escaneo (termina en:
.lsproj) de un sistema de archivos a la Vista previa del proyecto.
Arrastre y suelte un archivo de escaneo (termina en: .fls) de un
sistema de archivos a la Vista previa del proyecto. Se crear y abrir un
proyecto de escaneo nuevo.
17
Captulo 3: Comenzar con la Descripcin general del proyecto
SCENE 6.0 Manual del usuario
3.2
Detalles del proyecto
Una vez abierto el proyecto de escaneo, se mostrarn los Detalles del
proyecto.
Figura 3-2 Vista previa del proyecto con dos mosaicos de estado
Modificar la
imagen de la vista
previa
Si la imagen de la vista previa no es la que desea ver en este lugar, puede
reemplazarla por otra. Solo se permiten imgenes en formatos .jpg o
.jpeg.
1. Coloque el cursor del mouse sobre la imagen de vista previa. Aparece el
botn Cambiar imagen.
2. Haga clic en el botn Cambiar imagen.
3. Busque una carpeta y seleccione la imagen.
4. Haga clic en el botn Abrir para reemplazar la imagen.
Nmero de
escaneos
La cantidad de escaneos que pertenece al proyecto de escaneo.
Perodo de registro
Fecha y hora en que se inici el escaneo y fecha y hora en que finaliz el
escaneo. Los horarios se muestran en hora local.
Modificado
Fecha y hora en que el proyecto de escaneo se modific por ltima vez.
Ubicacin
Agregue una posicin a su proyecto para que est disponible la funcin
Vista de Google Maps.
Se deben ingresar las coordenadas
en notacin decimal.
Primero la latitud y luego la longitud.
A continuacin se brindan algunos ejemplos de coordenadas:
Mosc:
55.758032
37.617188
Sidney:
-33.870416
151.204834
18
Captulo 3: Comenzar con la Descripcin general del proyecto
SCENE 6.0 Manual del usuario
Ro de Janeiro:
-22.902743
-43.214722
Seattle:
47.606163
-122.332764
Google Maps
Si se proporciona informacin sobre la posicin de un proyecto, el botn
Vista de Google Maps
estar disponible en la vista previa del proyecto. Si
presiona este botn, se abrir una ventana de Google Maps de la ubicacin
del proyecto en su navegador web predeterminado.
Ruta de acceso
La ruta de la carpeta en la que se guard el proyecto de escaneo.
Descripcin
Puede ingresar una descripcin del proyecto de escaneo.
Proyectos en modo
de solo lectura
Los proyectos que no pueden abrirse con acceso de escritura son de solo
lectura. Esto sucede, por ejemplo, si el proyecto est abierto en otra
instancia de SCENE. En este caso, SCENE mostrar un cuadro de mensaje
mientras carga el proyecto.
Una vez que termina la carga, el proyecto se mostrar en modo de solo
lectura con un mensaje de advertencia en la parte superior del tablero del
proyecto. El botn Guardar est inhabilitado. Como indicio adicional para el
usuario, la barra de ttulo de SCENE contiene un indicio de SOLO LECTURA.
3.2.1 Mosaicos de estado
Segn el proyecto de escaneo, es posible que se muestren diferentes
mosaicos de estado. El orden de los mosaicos de estado corresponde a los
pasos de flujo de trabajo de la barra de herramientas Flujo de trabajo.
Cada mosaico de estado muestra el estado de un paso especfico del
manejo de un proyecto de escaneo.
Normalmente, un mosaico de estado consta de insignias con cdigos de
colores, un texto de descripcin y un botn de accin.
Segn el estado del mosaico, el botn de accin est activado o
desactivado.
Los mosaicos de estado y sus botones son informacin y ofrecen
una forma breve de acceder a una funcin especfica. No es
obligatorio hacer clic en los botones, tambin puede hacer clic en
uno de los botones de las barras de herramientas.
Mosaico de estado
"Registro
El mosaico de estado Procesamiento muestra el estado de procesamiento
actual de los escaneos dentro del proyecto.
Colores de estado
El mosaico y la insignia se muestran grises si no hay escaneos en este
proyecto. El botn Proceso est inhabilitado.
El mosaico y la insignia se muestran verdes si todos los escaneos tienen
nubes de puntos recientes y estn procesados. El botn Proceso est
inhabilitado.
19
Captulo 3: Comenzar con la Descripcin general del proyecto
SCENE 6.0 Manual del usuario
El mosaico y la insignia se muestran amarillos si todos los
escaneos tiene nubes de puntos desactualizadas. Las nubes de
puntos se almacenan en un formato obsoleto y es posible que
algunas operaciones no estn disponibles. Puede hacer clic en el
botn Actualizar para actualizar las nubes de puntos.
Mosaico de estado
"Registro
El mosaico y la insignia se muestran rojos en todos los dems casos.
Haga clic en el botn Proceso para comenzar el procesamiento.
El mosaico de estado Registro muestra el estado de registro actual del
proyecto de escaneo.
El mosaico mostrar diferentes insignias que muestran la cantidad de
agrupamientos para cada estado de registro.
Se muestra una insignia adicional que muestra el error del punto medio si
todos los agrupamientos se registraron correctamente.
Toda la informacin se corresponde directamente con la informacin que se
muestra en el tablero de registro y en el informe de registro.
Cada tipo de insignia tiene informacin sobre herramientas con
informacin adicional.
El espacio de trabajo no se considera un agrupamiento.
El mosaico puede tener tres estados diferentes que se corresponden
directamente con el estado actual del espacio de trabajo en el panel de
registro. Estos estados se simbolizan a travs de colores:
Gris
El proyecto abierto actualmente no contiene agrupamientos ni
escaneos.
El botn Registro est inhabilitado.
Anaranjado
An hay agrupamientos que necesitan cierta interaccin del usuario para
logar un registro correcto.
Insignia roja: la cantidad de agrupamientos sin registrar.
Insignia anaranjada: la cantidad de agrupamientos incompletos.
Insignia verde: la cantidad de agrupamientos terminados.
Haga clic en el botn Registro para cambiar al panel de registro.
Verde
Todos los agrupamientos estn registrados correctamente.
Insignia verde: la cantidad de agrupamientos terminados.
Las insignias roja, anaranjada o verde mostrarn el error del punto
medio general. Este nmero tambin se muestra en el encabezado del
informe de registro con la misma codificacin de colores, que depende
de la gravedad del error.
Haga clic en el botn Mostrar informe para cambiar al informe de
registro.
20
Captulo 3: Comenzar con la Descripcin general del proyecto
SCENE 6.0 Manual del usuario
Mosaico de estado
"Nube de puntos
del proyecto
El mosaico de estado Nube de puntos del proyecto muestra el estado de
procesamiento actual de la nube de puntos del proyecto (Project Point
Cloud, PPC).
Colores de estado
El mosaico y la insignia se muestran grises si no existe una nube de puntos
del proyecto para este proyecto.
Haga clic en el botn Crear para crear la nube de puntos del proyecto.
Se abrir el cuadro de dilogo Nube de puntos del proyecto.
Si an no se complet el registro, es decir, el mosaico de registro
no se muestra en verde, se muestra un mensaje de advertencia
que recomienda terminar el registro antes de crear la nube de
puntos del proyecto.
Anaranjado: Existe una nube de puntos del proyecto en un formato
obsoleto.
Haga clic en el botn Actualizar para actualizar la nube de puntos del
proyecto.
Primero, se eliminar la nube de puntos del proyecto obsoleta y luego se
crear la nueva nube de puntos del proyecto.
Verde: Existe una nube de puntos del proyecto en el formato actual.
Una insignia verde mostrar la cantidad total de puntos de escaneo dentro
de la nube de puntos del proyecto.
Haga clic en el botn Explorar para cambiar a la categora Explorar en la
que la nube de puntos del proyecto se muestra en una vista 3D.
21
Captulo 3: Comenzar con la Descripcin general del proyecto
SCENE 6.0 Manual del usuario
22
Captulo 3: Comenzar con la Descripcin general del proyecto
SCENE 6.0 Manual del usuario
Captulo 4: Navegacin
4.1
Introduccin
Este captulo presenta las barras de herramientas y los botones que lo
ayudan a navegar a travs de un escaneo o nube de puntos.
SCENE 6.0 con su nueva interfaz de usuario proporciona todas
las caractersticas necesarias para finalizar proyectos de escaneo
tpicos. Para utilizar algunas caractersticas avanzadas, sin
embargo, debe cambiar a la interfaz de usuario del estilo SCENE
5 haciendo clic en Configuracin > Cambiar IU.
4.2
Composicin de la ventana de SCENE
Una vez que haya abierto un proyecto de escaneo, aparecer la ventana de
SCENE. Esta ventana est compuesta por las siguientes reas:
Figura 4-3 Composicin de la ventana de SCENE
Barra de flujo de trabajo
La barra de flujo de trabajo lo gua a travs de una serie de pasos para
procesar un proyecto de escaneo. Todos los pasos se estructuran de
manera similar, lo que ayuda a familiarizarse con todas las funciones.
23
Captulo 4: Navegacin
SCENE 6.0 Manual del usuario
Barra de herramientas
La barra de herramientas proporciona una manera fcil y rpida de acceder
a las caractersticas.
Ventana Estructura
La ventana Estructura muestra la estructura del espacio de trabajo,
incluidas todas las carpetas y los objetos. Si hace clic en el nombre de las
carpetas y los objetos con el botn derecho del mouse, se abrir el llamado
men de contexto, que ofrece funciones especficas.
En forma predeterminada, la ventana Estructura se oculta. Si desea que
permanezca visible, haga clic en el botn Estructura y luego haga clic en el
pequeo botn de alfiler.
Vistas de objetos y escaneos
Muestra la presentacin visual de los datos de escaneo y otros objetos. Los
escaneos y los objetos se pueden visualizar en una vista rpida, en una
vista planar detallada o en una vista 3D.
Si hace clic en el nombre de las carpetas y los objetos con el botn derecho
del mouse, se abrir el llamado men de contexto, que ofrece funciones
especficas.
Barra de herramientas Vistas
Ofrece varias configuraciones de vista, por ejemplo relleno de espacios
vacos o tamaos de puntos.
Barra de herramientas Navegacin
Ofrece una manera fcil y rpida de acceder a una cantidad de modos de
navegacin.
Ejes de coordenadas
Muestra la direccin de visualizacin por medio de ejes de coordenadas X,
Y y Z.
Barra de estado
Muestra detalles de los datos de punto de escaneo y comandos.
24
Captulo 4: Navegacin
SCENE 6.0 Manual del usuario
4.3
Tareas y pasos de las tareas
Figura 4-4 Pasos de la tarea
La tarea que se ejecuta actualmente y todos los pasos de la tarea que
se realizan secuencialmente.
Paso completado
Nm. de paso completado al que puede volver. Solo puede volver un
paso a la vez. No se pueden revertir los cambios (por ejemplo, el
resultado de un registro).
Paso activo
Prximo paso
Botones de navegacin
o
El botn Cancelar sirve para salir de la tarea actual. No deshace
cambios.
El botn Continuar solo se muestra activo (verde) si se cumplen
todos los requisitos previos necesarios del paso actual. Avanza al
prximo paso o finaliza la tarea.
Nombre del paso de la tarea activa actual.
Herramientas y descripcin opcionales del paso de la tarea activa
actual.
rea de trabajo, por ejemplo vistas 3D e informacin adicional
25
Captulo 4: Navegacin
SCENE 6.0 Manual del usuario
4.4
Codificacin de colores
Mientras trabaja con SCENE, ver diferentes colores, por ejemplo en las
lneas de encabezados, los botones, los smbolos de los semforos o los
mensajes. Dichos colores son informacin adicional.
Figura 4-5 Codificacin de colores que se muestra en el Registro
Azul: representa informacin o muestra un paso activo.
Verde: est todo bien. Para los botones: puede hacer clic para continuar.
Amarillo: algo no funciona adecuadamente o hay datos obsoletos. Verifique
y solucione.
Rojo: algo se hizo incorrectamente o algn paso no se termin de procesar.
Verifique y solucione.
4.5
Barra de flujo de trabajo
La barra de flujo de trabajo y sus botones proporcionan un acceso fcil a
los pasos habituales con los que se procesa un proyecto de escaneo.
Completar los pasos de izquierda a derecha debera llevar a un resultado
satisfactorio.
Figura 4-6 Barra de flujo de trabajo
Botn Guardar
Haga clic en este botn para guardar el proyecto de escaneo abierto
actualmente.
Funciones de un proyecto
Haga clic en este botn para encontrar las caractersticas de todo el
proyecto de escaneo.
Hay dos juegos de barras de herramientas, uno que aparece cuando no
hay ningn proyecto de escaneo abierto y uno que aparece cuando se abre
un proyecto de escaneo.
Importar
26
Captulo 4: Navegacin
SCENE 6.0 Manual del usuario
Haga clic en este botn para importar escaneos, proyectos, imgenes o
datos de SCENE WebShare Cloud.
Procesamiento
Haga clic en este botn para abrir la caracterstica Proceso que ofrece un
procesamiento simple de su proyecto de escaneo.
Registro
Haga clic en este botn para abrir las caractersticas de Registro.
Explorar
Haga clic en este botn para agregar anotaciones, mediciones, puntos de
vista o cuadros de recorte.
Exportar
Haga clic en este botn para exportar puntos de escaneo, la nube de
puntos o el proyecto de escaneo. Puede crear datos para SCENE WebShare
Cloud y cargar estos datos despus.
Aplicaciones
Haga clic en este botn para abrir la caracterstica Aplicaciones.
Configuracin
Haga clic en este botn para abrir la Configuracin.
Ayuda
Haga clic en este botn para abrir la ayuda en lnea.
4.6
Barra de herramientas Navegacin (vista 3D nicamente)
En la vista 3D usted puede ubicarse en posiciones arbitrarias en el espacio
y observar los puntos de escaneo y los modelos CAD. El mouse se utiliza
para definir los movimientos de giro que usted desee realizar y con el
teclado puede definir el movimiento real en el espacio.
Hay varios modos de navegacin disponibles.
Figura 4-1 Barra de herramientas Navegacin
Modos de vista
Modos de cmara
Ver todo
Vistas predefinidas
Centro de rotacin
ltima posicin de la cmara
Alinear la cmara en el punto
27
Captulo 4: Navegacin
SCENE 6.0 Manual del usuario
4.7
Modos de vista
Figura 4-2 Modos de vista
Modo Examinar
Hacer clic en el botn Modo Examinar
inicia la navegacin basada en el
objeto, da la sensacin de que los objetos se mueven mientras usted
permanece quieto.
Modo Inteligente
El modo Inteligente
combina diferentes modos de navegacin.
Se utiliza un anillo para dividir la vista en diferentes zonas. Al iniciar la
navegacin actual haciendo clic con el botn del mouse, se utilizan
diferentes modos de navegacin segn la zona.
Figura 4-3 Escena con modo Inteligente activado
El anillo de navegacin desaparece cuando el mouse no se mueve ms o
mientras hace clic y mueve la vista. Aparece nuevamente cuando comienza
a desplazar el cursor del mouse.
Navegacin de 2 zonas (predeterminada)
Un anillo delgado visualiza las dos zonas. El cursor del mouse se actualiza
segn la posicin del cursor del mouse.
28
Captulo 4: Navegacin
SCENE 6.0 Manual del usuario
Figura 4-4 Navegacin de 2 zonas
Modo Volar: est activado si el cursor del mouse se encuentra en el
interior del anillo.
Modo Examinar: est activado si el cursor del mouse se encuentra en el
exterior del anillo.
Navegacin de 3 zonas
Un anillo delgado visualiza las tres zonas. El cursor del mouse se actualiza
segn la posicin del cursor del mouse.
para establecer la navegacin de 3 zonas debe cambiar a la
interfaz de usuario del estilo SCENE 5 haciendo clic en
Configuracin > Cambiar IU. En la antigua IU, seleccione
Herramientas > Opciones, luego haga clic en la ficha Navegacin.
29
Captulo 4: Navegacin
SCENE 6.0 Manual del usuario
Figura 4-5 Navegacin de 3 zonas
Modo Volar: est activado si el cursor del mouse se encuentra en el
interior del anillo.
Modo Girar: est activado si el cursor del mouse se encuentra en el
anillo.
Modo Examinar: est activado si el cursor del mouse se encuentra en el
exterior del anillo.
Figura 4-6 Escena con el modo Girar
Para hacer esto, haga clic en el anillo y arrastre el mouse en cualquier
direccin. Aparecer un crculo en el centro de la vista que indica el ngulo
de rotacin.
30
Captulo 4: Navegacin
SCENE 6.0 Manual del usuario
Modo Volar
El modo Volar
de la navegacin basada en el observador simula el
vuelo en un mundo en 3D.
Si hace clic y arrastra la vista 3D con el mouse, se simular un vuelo
alrededor de la posicin del escner.
Las teclas del cursor izquierda, derecha, arriba y abajo mueven su
cabeza hacia la izquierda, derecha, adelante y atrs.
Con las teclas de avance de pgina y retroceso de pgina podr
desplazarse hacia arriba y hacia abajo.
Adems, puede presionar la tecla Maysculas para acelerar los
movimientos.
Modo Paneo
No hay ningn giro disponible en este modo de navegacin. Los
movimientos del mouse se interpretan como movimientos del observador.
Modo Caminar
El modo Caminar
de la navegacin basada en el observadores similar
al modo volar pero estar restringido por el plano XY; deber recorrer el
plano XY. Por ejemplo, el modo Caminar es til para mantener la misma
altura.
4.7.1 Modos de cmara
Figura 4-7 Modos de vista
Perspectiva
Normalmente, la vista 3D muestra los puntos de escaneo y los objetos con
el campo de visin correcto; en otras palabras, los objetos del mismo
tamao aparecen ms pequeos al aumentar la distancia.
Ortogrfico
Tambin es posible cambiar la vista a una representacin ortogrfica. As,
los objetos del mismo tamao siempre aparecen con el mismo tamao, sin
importar la distancia a la que se encuentran. Este tipo de representacin es
comn en muchos sistemas CAD.
4.7.2 Ver todo
(No disponible en la vista rpida)
Figura 4-8 Ver todo
Cambia la posicin del observador de manera tal que se logra una vista de
todos los objetos.
31
Captulo 4: Navegacin
SCENE 6.0 Manual del usuario
4.7.3 Vistas predefinidas
Figura 4-9 Ver todo
Cambia la posicin y la direccin de visualizacin para ver la escena
completa desde la parte superior, inferior, derecha, frontal, trasera o en
una vista isomtrica.
Haga doble clic en un punto de escaneo para volar a una
ubicacin. SCENE har zoom en la escena y cerrar el punto de
escaneo seleccionado. Para cancelar el movimiento, haga clic y
mueva la vista con el mouse o con las teclas correspondientes.
4.7.4 Centro de rotacin
El centro de rotacin (punto de rotacin) se encuentra en algn lugar en
el mundo 3D. Se establece en forma automtica con algunas funciones;
por ejemplo, cuando se utiliza la navegacin basada en el objeto.
En el modo Volar, el centro de rotacin se establece en la posicin del
observador.
Para establecerlo manualmente, haga clic en el botn Establecer punto de
rotacin
, luego haga clic en el punto de escaneo u objeto.
4.7.5 ltima posicin de la cmara
El botn ltima posicin de la cmara
posicin de la cmara.
mueve la cmara a la ltima
4.7.6 Alinear la cmara en el punto
Haga clic en el botn Alinear la cmara en el punto , luego haga clic en la
vista 3D para alinear la posicin de la cmara a una superficie estimada. El
centro de rotacin se establece en el punto seleccionado.
4.8
Barra de herramientas Vistas
La barra de herramientas Vista ofrece configuraciones de la vista 3D que
pueden activarse o desactivarse al hacer clic en el botn, activar o
desactivar cuadros de recorte y la posibilidad de establecer diferentes
tamaos de puntos. Los botones de activar o desactivar se muestran con
una marca azul si la funcin est activada.
32
Captulo 4: Navegacin
SCENE 6.0 Manual del usuario
Figura 4-10 Barra de herramientas Vistas, cuadros de recorte activados
4.8.1 Alternar efectos
Alterna la visibilidad de los puntos de escaneo en la vista 3D de un
escaneo.
Figura 4-11 Alternar efectos
4.8.2 Supersampling
Activa o desactiva supersampling.
Supersampling: procesa la nube de puntos con una resolucin ms alta que
la resolucin de su pantalla y luego reduce el tamao de la nube de puntos
para que se ajuste a la resolucin de la pantalla.
Esto reduce los efectos contra las irregularidades de trazado y le da a la
nube de puntos una apariencia visual ms uniforme. Las estructuras
delicadas y afiligranadas tienen una mejor definicin y los puntos dispersos
aparecen menos molestos. Establezca la resolucin de la nube de puntos
procesada inicialmente comparada con la resolucin de la pantalla
seleccionando una de las opciones 2x2, 3x3 o 4x4.
Por ejemplo, seleccionar 2x2 significa que la nube de puntos se procesar
con una resolucin 4 veces superior a la resolucin de su pantalla.
Los objetos tales como paredes podran quedar transparentes
cuando se utilizan tamaos pequeos de puntos en combinacin
con supersampling.
La resoluciones altas de supersampling, como 4x4, requieren una
gran cantidad de memoria en la tarjeta de grficos.
Relleno de
espacios vacos
Vista clara
Activa o desactiva el relleno de espacios vacos.
Si est activado, rellena espacios entre los puntos de escaneo que estn
fsicamente cerca entre s. El relleno de espacios vacos puede definirse
como un parmetro predefinido en los Parmetros > de vista.
Activa o desactiva el modo de vista clara. La vista clara puede definirse
como un parmetro predefinido en los Parmetros > de vista.
33
Captulo 4: Navegacin
SCENE 6.0 Manual del usuario
4.8.3 Alternar cuadros de recorte
Si hay Cuadros de recorte (vista 3D) ubicados en la vista 3D, puede
activarlos o desactivarlos con el botn Alternar cuadros de recorte
4.8.4 Tamaos de puntos
Figura 4-12 Parmetros de los tamaos de puntos
Alterna el modo Tamao de punto adaptivo y cambia entre tres parmetros
de los tamaos de puntos diferentes.
Tamao de punto adaptivo significa que, si est activado, el tamao que se
muestra para cada punto se adapta segn su distancia al observador.
Cuanto ms cerca del observador se encuentra un punto, ms grande se
ver.
Si el tamao de punto adaptivo est desactivado, los puntos se dibujan
siempre con el mismo tamao en pxeles. Se muestran con el mismo
tamao en la pantalla, independientemente de la distancia del observador
a la que estn ubicados.
Los tres botones de tamao de punto establecen la escala del tamao de
los puntos en la pantalla y pueden usarse para influir la densidad del punto
de visualizacin.
34
Captulo 4: Navegacin
SCENE 6.0 Manual del usuario
Captulo 5: Configuracin
5.1
Barra de herramientas Configuracin
La barra de herramientas Configuracin ofrece algunas funciones ms:
5.1.1
Restablecer toda la configuracin
Todas las configuraciones se establecern en los estados
predefinidos.
5.1.2
Administrador de licencias
El Administrador de licencias brinda una descripcin general de todas las
licencias disponibles para la versin de SCENE actualmente en ejecucin y
ayuda a administrarlas.
5.1.3
Cambiar la interfaz de usuario
Para acceder a funciones especficas de SCENE, debe cambiar a la interfaz
de usuario del estilo de SCENE 5.
5.2
Pgina Configuracin
La pgina Configuracin concentra todas las configuraciones de SCENE
en un lugar. Excepto por las configuraciones del idioma, todos los cambio
son visibles de inmediato y se aplican despus de volver a un proyecto de
escaneo.
Las configuraciones son vlidas para todos los proyectos de
escaneo. Tan pronto como comience a trabajar en un nuevo
proyecto de escaneo, es posible que sea necesario ajustar
algunas configuraciones.
Figura 5-13 Botn Configuracin
1. Haga clic en el botn Configuracin
que se encuentra en el lado
derecho de la barra de flujo de trabajo.
2. Verifique las configuraciones. Si una de las configuraciones se muestra
minimizada, haga clic en la lnea del encabezado para abrirla.
3. Modifique, si es necesario.
4. Muvase a otra configuracin. Los cambios se aplican de inmediato.
Botn Atrs
Haga clic en el botn Atrs para salir de la pgina Configuracin y volver a
la barra de flujo de trabajo.
35
Captulo 5: Configuracin
SCENE 6.0 Manual del usuario
Botn Restablecer toda la configuracin
Restablece todas las configuraciones de SCENE a los valores predefinidos.
Se mostrar una casilla de confirmacin similar al restablecimiento de las
categoras individuales.
Restablecer toda la configuracin no solo restablece las
configuraciones visibles y a las que se puede acceder en la
nueva IU, tambin las configuraciones a las que se puede
acceder solo en la interfaz de usuario del estilo SCENE 5. Las
configuraciones ocultas y de registro no documentadas
tambin se eliminan/restablecen a los estados predefinidos.
5.3
Configuracin general
La pgina Configuracin general ofrece configuraciones que
generalmente solo se establecen una vez y que son vlidas para todos los
proyectos de escaneo, por ejemplo configuraciones especficas de los
pases o la carpeta en la que se guardarn los proyectos de escaneo.
Figura 5-14 Configuracin: Configuracin general
5.3.1
Idioma
Seleccione el idioma de la interfaz de usuario.
El idioma nuevo se aplicar despus de reiniciar SCENE.
36
Captulo 5: Configuracin
SCENE 6.0 Manual del usuario
5.3.2
Unidades
Seleccione las unidades en las que se muestran los valores de los ngulos y
la longitud.
Longitud
Seleccione una de las unidades de longitud:
mtrica: metro [m], centmetro [cm], milmetro [mm] o
imperial: pulgada [in], pie [ft], yarda [yd] o
US surveyor: pulgada [in de EE. UU.], pie [ft. de EE. UU.], yarda [yd] o
La configuracin predefinida es Metro [m].
ngulo
Seleccione una de las unidades del ngulo: grado [], radin [rad] o gon
[gon].
La configuracin predeterminada es grado [].
5.3.3
Carpeta del proyecto
La carpeta de los proyectos es la carpeta predeterminada donde se
guardarn los proyectos de escaneo. Todos los proyectos enumerados en
esta carpeta se mostrarn en el selector de proyectos. La primera vez que
abre SCENE, la ubicacin predefinida del proyecto ser una carpeta en
C:\Users\<YourName>\Documents\FARO\Projects.
1. Haga clic en el botn Examinar
para abrir el explorador del sistema
de archivos. No puede ingresar la ruta a una carpeta de proyectos
directamente en el campo.
2. Busque la carpeta o cree una carpeta nueva.
Solamente puede definirse una carpeta como ubicacin para el
proyecto. Si necesita ubicaciones adicionales, puede usar los
llamados enlaces simblicos como referencia a esas ubicaciones.
Los enlaces simblicos deben colocarse en su carpeta del
proyecto y pueden sealar una carpeta arbitraria (por ejemplo,
en otro disco).
5.3.4
Archivo de registro
Si tiene problemas con SCENE, el servicio al cliente de FARO puede
solicitarle que enve los archivos de registro.
Habilite el registro si tiene problemas durante la operacin y especifique
una carpeta en las que se guardarn los archivos de registro. Cuando abre
SCENE por primera vez, la ubicacin predefinida del archivo de registro
ser una carpeta en \Users\<YourName>\temp\SCENELogs.
1. Seleccione la casilla de verificacin Habilitar el registro.
2. Haga clic en el botn Examinar
para abrir el explorador del sistema
de archivos. No puede ingresar la ruta a un archivo de registro
directamente en el campo.
3. Busque la carpeta o cree una carpeta nueva.
SCENE crear archivos de registro que se ubicarn en la carpeta
seleccionada.
Habr un archivo de registro de SCENE que contendr toda la informacin.
37
Captulo 5: Configuracin
SCENE 6.0 Manual del usuario
Para operaciones como Exportacin y carga de WebShare Cloud, se crean
archivos de registro separados.
5.3.5
Carpeta de datos temporales
Esta carpeta se usa para almacenar datos en bfer durante procesos
complejos, por ejemplo la creacin de nubes de puntos. Por lo tanto, debe
haber disponible suficiente espacio en disco.
Cuando abre SCENE por primera vez, la ubicacin predefinida del proyecto
ser una carpeta en C:\Users\<your
name>\AppData\Local\Temp\SCENETemp.
1. Haga clic en el botn Examinar
para abrir el explorador del sistema
de archivos. No puede ingresar la ruta a una carpeta de datos temporal
directamente en el campo.
2. Busque la carpeta o cree una carpeta nueva.
5.3.6
Restablecer la configuracin general
El botn Restablecer la configuracin general restablecer todas las
configuraciones de esta pgina.
1. Haga clic en el botn Restablecer la configuracin general. Se abrir un
cuadro de mensaje.
2. Confirme el restablecimiento haciendo clic en el botn Aceptar.
Las configuraciones se restablecern y la IU se actualizar
automticamente para reflejar las nuevas configuraciones.
5.4
Importar configuraciones
Al importar datos de escaneos, a menudo es necesario definir la unidad de
longitud. En la pgina Importar configuraciones, puede establecer una
unidad predeterminada de longitud, la cual es necesaria para la
importacin de algunos formatos de archivo. Otros parmetros
determinantes se establecern en los cuadros de dilogo Importar
respectivos.
Figura 5-15 Configuracin: Importar
5.4.1
Unidades
Unidad de longitud predeterminada
Seleccione una de las unidades de longitud:
mtrica: metro [m], centmetro [cm], milmetro [mm] o
imperial: pulgada [in], pie [ft], yarda [yd] o
US surveyor: pulgada [in de EE. UU.], pie [ft. de EE. UU.], yarda [yd] o
La configuracin predeterminada es Metro [m].
38
Captulo 5: Configuracin
SCENE 6.0 Manual del usuario
5.4.2
Restablecer configuracin de importacin
El botn Restablecer configuracin de importacin restablecer todas las
configuraciones de esta pgina.
1. Haga clic en el botn Restablecer configuracin de importacin. Se
abrir un cuadro de mensaje.
2. Confirme el restablecimiento haciendo clic en el botn Aceptar.
Las configuraciones se restablecern y la IU se actualizar
automticamente para reflejar las nuevas configuraciones.
5.5
Configuracin de procesamiento
En la pgina Procesamiento, puede seleccionar que el proyecto se registre
con un registro automtico despus de que el procesamiento de los
escaneos finalice correctamente.
El mtodo que se utiliza para el registro automtico es el mtodo elegido
en la pgina Parmetros de registro.
5.5.1
Restablecer la configuracin de procesamiento de escaneos
El botn Restablecer la configuracin de procesamiento de escaneos
restablecer todas las configuraciones de esta pgina.
1. Haga clic en el botn Restablecer configuracin de procesamiento de
escaneos. Se abrir un cuadro de mensaje.
2. Confirme el restablecimiento haciendo clic en el botn Aceptar.
Las configuraciones se restablecern y la IU se actualizar
automticamente para reflejar las nuevas configuraciones.
5.6
Parmetros de registro
Los ajustes que se realizaron en la pgina de configuracin del Registro
afectarn la calidad del resultado de registro.
Adems de incorporar datos del sensor, SCENE acepta dos sofisticados
mtodos de registro que tambin pueden usarse en sucesin.
Figura 5-16 Registro automtico, registro manual y configuracin del
sensor
5.6.1
Registro automtico
Mtodo de registro que se utilizar al realizar una tarea de registro
automtico. Seleccione entre 3 opciones: registro basado en la vista
39
Captulo 5: Configuracin
SCENE 6.0 Manual del usuario
superior, registro de nube a nube o registro basado en vista superior y,
posteriormente, un registro de nube a nube.
5.6.2
Registro manual
Seleccinelo, si desea optimizar cada par de escaneos registrados con el
registro de nube a nube o no.
5.6.3
Sensores
Los datos del sensor se utilizarn durante el registro.
Los datos del clinmetro se utilizarn para el registro basado en vista
superior y el registro de nube a nube.
Los datos de la brjula se utilizarn para el registro basado en vista
superior.
Los datos del sensor solo pueden utilizarse cuando los sensores
se habilitaron durante el escaneo.
5.6.4
Mtodo de registro de nube a nube
Submuestra
El resultado del registro de nube a nube puede ajustarse a travs del
porcentaje de submuestra. El valor define el tamao de la cuadrcula en la
que se realiza la homogeneizacin del punto de escaneo.
Establezca el deslizador al valor que dar el resultado deseado. Tan
pronto como mueva el indicador, se mostrar el valor establecido.
5.6.5
Mtodo de registro basado en la vista superior
Submuestra
El resultado del registro basado en la vista superior puede ajustarse a
travs del porcentaje de submuestra. El valor define el tamao de la
cuadrcula en la que se realiza la homogeneizacin del punto de escaneo.
Establezca el deslizador al valor que dar el resultado deseado. Tan
pronto como mueva el indicador, se mostrar el valor establecido.
Confiabilidad
El valor de confiabilidad determina la cantidad de verificaciones adicionales
de un registro. Filtra resultados que pueden objetarse. Los valores ms
altos brindan ms certeza, pero pueden afectar la complejidad de tiempo
del algoritmo.
Establezca el deslizador al valor que dar el resultado deseado. Tan
pronto como mueva el botn, se mostrar el valor establecido.
5.6.6
Informe de registro
Umbrales para la codificacin de colores del error de puntos
Los valores que se encuentran por debajo del primer umbral se muestran
de color verde y los valores que se encuentran por encima del segundo
umbral se muestran en color rojo. Los valores intermedios se muestran de
color amarillo. Los cdigos de colores se utilizan en el informe de registro,
el tablero del proyecto y los administradores de escaneos.
40
Captulo 5: Configuracin
SCENE 6.0 Manual del usuario
Establezca umbrales especficos haciendo clic en el campo e ingresando
un nuevo valor.
Umbrales para la codificacin de colores de superposicin
Los valores que se encuentran por encima del primer umbral se muestran
de color verde y los valores que se encuentran por debajo del segundo
umbral se muestran en color rojo. Los valores intermedios se muestran de
color amarillo. Los cdigos de colores se utilizan en el informe de registro.
Establezca umbrales especficos haciendo clic en el campo e ingresando
un nuevo valor.
5.6.7
Restablecer los parmetros de registro
Haga clic en el botn Restablecer los parmetros de registro para restablecer
todos los parmetros de registro a los valores predefinidos.
5.7
Parmetros de vista
La pgina de los parmetros de Vista proporcionan configuraciones para la
vista 3D, la vista rpida y la vista planar.
5.7.1
Vista 3D
Las configuraciones para la vista 3D se dividen en configuraciones de
Visualizacin y Navegacin. Todas estas aplicaciones se aplicarn cuando
se abra una nueva vista 3D. Estas configuraciones no se aplicarn a vistas
que ya estn abiertas. Los cambios en estas configuraciones se utilizarn
cono nuevos parmetros predeterminados para abrir una vista 3D.
41
Captulo 5: Configuracin
SCENE 6.0 Manual del usuario
Figura 5-17 Configuraciones de la vista 3D
Navegacin
Modo
predeterminado
Seleccione el modo Navegacin que estar habilitado cuando abra una
vista 3D nueva. Puede seleccionar entre los modos Volar, Examinar o
Inteligente como modos de navegacin predeterminados.
Invertir rueda del
mouse
Cambia los movimientos hacia adelante y hacia atrs con la rueda del
mouse. El comportamiento predeterminado de la rueda del mouse es el
siguiente: si lo gira hacia adelante, la vista se mover hacia atrs en el
espacio y viceversa.
Velocidad
predeterminada
Puede cambiar la velocidad del movimiento hacia la izquierda, la derecha,
adelante y atrs activado al presionar las diferentes teclas del cursor.
Factor de
aceleracin
Este es el factor que se utiliza para determinar la velocidad acelerada. La
velocidad acelerada es el factor multiplicado por la velocidad
predeterminada.
La velocidad acelerada se utiliza presionando las tecas del cursor en
combinacin con la tecla Myus.
42
Captulo 5: Configuracin
SCENE 6.0 Manual del usuario
Las configuraciones "invertir rueda del mouse", "velocidad
predeterminada" y "factor de aceleracin" se aplicarn a la vista
abierta.
Mostrar parmetros
Efectos
Supersampling: Supersampling procesa la nube de puntos con una
resolucin ms alta que la resolucin de su pantalla y luego reduce el
tamao de la nube de puntos para que se ajuste a la resolucin de la
pantalla. Esto reduce los efectos contra las irregularidades de trazado y le
da a la nube de puntos una apariencia visual ms uniforme. Las estructuras
delicadas y afiligranadas tienen una mejor definicin y los puntos dispersos
aparecen menos molestos. Establezca la resolucin de la nube de puntos
procesada inicialmente comparada con la resolucin de la pantalla
seleccionando una de las opciones 2x2, 3x3 o 4x4. Por ejemplo, 2x2
significa que la nube de puntos se procesar con una resolucin 4 veces
superior a la resolucin de su pantalla.
Figura 5-18 Supersampling desactivado (izquierda) y activado (derecha)
Los objetos tales como paredes podran quedar transparentes
cuando se utilizan tamaos pequeos de puntos en combinacin
con supersampling.
La resoluciones altas de supersampling, como 4x4, requieren una
gran cantidad de memoria en la tarjeta de grficos.
Relleno de espacios vacos: el relleno de espacios vacos llena los
espacios vacos entre puntos de escaneo fsicamente cercanos entre s.
Vista clara : En el modo de vista clara, los puntos en reas con baja
densidad de puntos se mostrarn de manera ms transparente y los
puntos en reas con una alta densidad de puntos se mostrarn ms
brillantes.
Agrega transparencia al dibujo de nube de puntos que, de otra forma, sera
totalmente opaco. Esto permite ver a travs de las paredes o techos y
puede proporcionar una impresin mucho ms acabada de la estructura
espacial de la nube de puntos subyacente. Los puntos en reas con baja
densidad de puntos se mostrarn de manera ms transparente y los
puntos en reas con una alta densidad de puntos se mostrarn ms
brillantes.
43
Captulo 5: Configuracin
SCENE 6.0 Manual del usuario
Fondo
Cambiar los efectos se aplicar si se abre una nueva vista 3D.
Los cambios que pueden cambiarse directamente en la vista
3D solo se aplican a la vista 3D que est abierta.
El relleno de espacios vacos o la vista clara solo pueden
habilitarse si el hardware los acepta.
Seleccione un color de fondo Imagen de fondo para una vista 3D: Mapa del
entorno o en degrad.
El fondo en degrad comienza con el color de la parte superior
seleccionado y pasa en forma lineal al color de la parte inferior
seleccionado.
1. Haga clic en el botn Color de la parte superior para abrir el cuadro de
dilogo del selector de color.
2. Seleccione el color con el que iniciar el fondo en la parte superior de la
visualizacin.
3. Haga clic en el botn Color de la parte inferior para abrir el cuadro de
dilogo del selector de color.
4. Seleccione el color con el que finalizar el fondo en la parte inferior de la
visualizacin.
5.7.2
Restablecer los parmetros de vista
Haga clic en el botn Restablecer los parmetros de vista para restablecer
todos los parmetros de vista a los valores predefinidos.
5.8
Imagen de fondo para una vista 3D: Mapa del entorno
SCENE ofrece fondos de colores en degrad o slidos en una vista 3D. Son
tiles para editar nubes de puntos, pero cuando se necesita una
visualizacin realista (por ejemplo, para capturar un video de una escena
en el exterior en la aplicacin Video), el resultado lucir poco interesante.
Para hacer que dichas escenas o videos se vean ms realistas, puede
agregar un Mapa del entorno como una imagen de fondo.
La imagen de fondo seleccionada al ltimo se usar como configuracin
predeterminada para una vista 3D nueva.
44
Captulo 5: Configuracin
SCENE 6.0 Manual del usuario
Figura 5-19 Vista 3D con un fondo gris slido
Figura 5-20 Mapa del entorno que muestra un cielo con nubes
45
Captulo 5: Configuracin
SCENE 6.0 Manual del usuario
Figura 5-21 Vista 3D con Mapa del entorno
Cmo agregar un
Mapa del entorno
El uso de los mapas del entorno puede habilitarse en el cuadro de dilogo
Parmetros de visibilidad de una vista 3D.
1. Haga clic en el botn Configuracin en el lateral derecho de la barra de
flujo de trabajo, luego seleccione la pgina Vista.
46
Captulo 5: Configuracin
SCENE 6.0 Manual del usuario
Figura 5-22 Seleccionar un Mapa del entorno en Configuracin > Vista
2. Para seleccionar un nuevo mapa del entorno, haga clic en el botn
Examinar
entorno.
. Se abre un cuadro de dilogo con la carpeta Mapas del
3. Seleccione su nueva imagen de fondo y haga clic en Abrir. Ahora se
muestra el nombre del archivo en la ficha Vista.
El mapa del entorno seleccionado se guardar con el proyecto. Entonces,
cuando otra persona o mquina abra el proyecto, el mapa del entorno se
volver a mostrar como una imagen de fondo.
Limitaciones
En este momento, el mapa del entorno solo est disponible para las vistas
3D con una cmara de perspectiva
ortogrficas, est deshabilitado.
Crear mapas del
entorno
individuales
. Para las vistas con cmaras
Si necesita una imagen de fondo especial para su proyecto de escaneo,
puede crearla.
Debe cumplir con las siguientes condiciones:
Relacin de aspecto 2:1, lo que significa que es dos veces ms ancha
que alta.
La mitad baja de la imagen debe mostrar tierra y no debe tener
mucha estructura.
47
Captulo 5: Configuracin
SCENE 6.0 Manual del usuario
Luego la imagen aparece en un firmamento esfrico imaginario.
Debera verse distorsionada porque se textura quiere parecerse a la de
una esfera. Los editores de grficos profesionales ofrecen una
caracterstica llamada Esferizar que puede ayudar a crear imgenes
adecuadas.
Los bordes derecho e izquierdo de la imagen deben poder entrar.
Puede guardar el mapa del entorno nuevo en la carpeta SCENE
6.0\EnvironmentMaps, pero tambin puede guardarlo en otra carpeta.
48
Captulo 5: Configuracin
SCENE 6.0 Manual del usuario
Captulo 6: Funciones de un proyecto
6.1
Introduccin
La ficha Proyecto proporciona las caractersticas para todo su proyecto de
escaneo.
Hay dos juegos de barras de herramientas, uno que aparece cuando no hay
ningn proyecto de escaneo abierto y uno que aparece cuando se abre un
proyecto de escaneo.
6.2
Caractersticas de proyecto sin ningn proyecto de escaneo abierto
Figura 6-23 Barra de herramientas Proyecto sin ningn proyecto de
escaneo abierto
Crear proyecto: Crear un proyecto de escaneo nuevo de cero.
Abrir proyecto: Abrir un proyecto de escaneo existente. Hacer clic en la
pequea flecha abre un men desplegable con los proyectos de escaneo
cargados recientemente.
Transferencia del proyecto: Transferir datos de escaneo desde una tarjeta
SD o desde otra ubicacin.
6.3
Crear proyecto
Crear un proyecto de escaneo nuevo. El proyecto de escaneo nuevo y su
espacio de trabajo de proyecto estn vacos inicialmente y debe
completarlos.
Hay dos maneras diferentes de crear proyectos de escaneo nuevos:
1. Haga clic en el botn Crear proyecto
que se encuentra en la barra de
herramientas. Aparecer el cuadro de dilogo Crear proyecto de
escaneo nuevo:
Figura 6-24 Creacin de un proyecto nuevo
2. Ingrese una ubicacin o haga clic en el botn Examinar
el administrador de archivos.
para abrir
3. Ingrese un nombre de proyecto.
4. Haga clic en Crear. Todos los archivos y estructuras necesarios se
crearn en la ubicacin seleccionada.
Al crear un proyecto de escaneo nuevo de cero, el espacio de trabajo
estar vaco y tendr que completarlo con los archivos de escaneo
49
Captulo 6: Funciones de un proyecto
SCENE 6.0 Manual del usuario
apropiados antes de poder continuar. SCENE ofrece varias Importar
caractersticas para hacerlo.
El proyecto de escaneo puede ser identificado por un archivo .lsproj, al que
se puede acceder en la carpeta del proyecto de escaneo. Generalmente,
lleva el mismo nombre que el proyecto en s.
Tambin puede crear un nuevo proyecto al
transferir datos de escaneo desde la tarjeta SD.
exportar un proyecto de escaneo existente, un agrupamiento
o un escaneo individual a una ubicacin diferente. Para esto,
utilice las caractersticas Exportar.
6.3.1 Abrir proyecto
Hay maneras diferentes de abrir proyectos de escaneo nuevos:
Proyectos de
escaneo cargados
recientemente
1. Haga clic en la pequea flecha que se encuentra junto al botn Abrir
proyecto
en la barra de herramientas. Se abre un men desplegable
con los proyectos de escaneo cargados recientemente.
2. Haga clic en uno de los proyectos de escaneo de la lista para abrirlo.
Abrir proyecto
existente
1. Haga clic en el botn Abrir proyecto
que se encuentra en la barra de
herramientas. Se abre el administrador de archivos Abrir proyecto
existente.
2. Ingrese una ruta o busque para encontrar la carpeta.
El proyecto de escaneo puede ser identificado por un archivo
.lsproj, al que se puede acceder en la carpeta del proyecto de
escaneo. Generalmente, lleva el mismo nombre que el proyecto
en s.
3. Haga clic en Abrir.
6.3.2 Proyectos en modo de solo lectura
Trabajar con el
espacio de trabajo
del proyecto
Trabajar en el espacio de trabajo del proyecto significa trabajar
directamente en el proyecto de escaneo; puede modificar, crear, agregar o
eliminar cualquier tipo de datos que pueda tener un proyecto. Al guardar
sus cambios, se modificarn inmediatamente los datos del proyecto de
escaneo central. Los proyectos de escaneo mantienen un historial de los
cambios en sus datos. Toda operacin de guardado crear una nueva
revisin del proyecto.
Bloqueo de
escritura
Un bloqueo de escritura para todos los datos compartidos de un proyecto
de escaneo garantizar que solo un usuario a la vez pueda modificar los
datos compartidos. Todas las modificaciones realizadas al proyecto de
escaneo sern visibles para los dems usuarios una vez que sean
guardadas.
Cuando los usuarios intentan acceder a un proyecto de escaneo mientras
un bloqueo de escritura ya existe, el proyecto de escaneo solo se abrir en
modo de solo lectura.
La barra de ttulo de SCENE contiene una nueva cadena de advertencia
de "SOLO LECTURA" adicional entre el nombre del proyecto y la versin
de SCENE.
50
Captulo 6: Funciones de un proyecto
SCENE 6.0 Manual del usuario
Al intentar guardar un proyecto de solo lectura, la opcin de guardar un
espacio de trabajo solo se encuentra disponible en la interfaz del
usuario reciente.
Al intentar guardar un proyecto que se abri en modo de solo lectura,
un cuadro de mensaje le informa que debe abrir el proyecto con acceso
de escritura para que persistan las modificaciones.
6.3.3 Transferencia del proyecto
La tarea Transferencia del proyecto puede utilizarse para transferir
proyectos de escaneo (proyectos de escner lser y de Freestyle3D) desde
una carpeta fuente hacia una carpeta de destino.
Un ejemplo tpico de una transferencia de proyecto es la importacin de la
tarjeta SD. Si se inserta una tarjeta SD, la tarea Transferencia de tarjeta SD
se abrir automticamente y la tarjeta SD se utilizar como carpeta fuente
predefinida.
Transferir
proyectos de
escaneo desde un
medio de
almacenamiento
1. Seleccione la carpeta fuente. Si desea cambiar la carpeta predefinida,
realice los siguientes pasos:
o
Haga clic en el botn Examinar
para abrir el explorador del
sistema de archivos. No puede ingresar la ruta a una carpeta de
proyectos directamente en el campo.
Busque la carpeta.
2. Seleccione la carpeta de destino.
3. Seleccione la casilla de verificacin Proceso si se debe procesar
automticamente el proyecto importado una vez finalizada la
importacin.
Si desea procesar el proyecto de escaneo y tambin registrar los
escaneos despus, marque Configuracin > Procesamiento.
4. Haga clic en el botn Comenzar transferencia para abrir el cuadro de
dilogo Configurar transferencia del proyecto.
Transferir
proyectos de
escaneo desde una
tarjeta SD
Si inserta una tarjeta SD y SCENE ya se est ejecutando, el cuadro de
dilogo Transferencia de tarjeta SD se mostrar despus de unos segundos.
Si ya hay un proyecto de escaneo abierto, se lo debe cerrar antes de poder
comenzar la transferencia de la tarjeta SD. En este caso, el cuadro de
dilogo Transferencia de tarjeta SD mostrar una advertencia.
Haga clic en el botn S para comenzar la tarea Transferencia de tarjeta
SD.
1. Seleccione los proyectos de escaneo que se transferirn desmarcando la
casilla de verificacin Transferir de aquellos proyectos que no deben
transferirse.
2. Seleccione la casilla de verificacin Proceso si se debe procesar
automticamente el proyecto importado una vez finalizada la
importacin.
3. Seleccione la carpeta de destino. Si desea cambiar la carpeta
predefinida, realice los siguientes pasos:
o
Haga clic en el botn Examinar
para abrir el administrador de
archivos. No puede ingresar la ruta a una carpeta de proyectos
directamente en el campo.
Busque la carpeta.
51
Captulo 6: Funciones de un proyecto
SCENE 6.0 Manual del usuario
En la carpeta, seleccione el archivo del proyecto de escaneo, que es
un archivo que termina en .fws o .lsproj.
Figura 6-25 Cuadro de dilogo Transferencia de proyecto
Para cada proyecto que se transfiere, SCENE buscar un nombre de
proyecto coincidente en la carpeta de proyecto predefinida.
o
Si se encuentra un proyecto coincidente, la carpeta de destino
apuntar a la carpeta del proyecto y se muestra un icono de
Importar proyecto
. El proyecto transferido se fusionar con
el proyecto existente.
Si no se encuentra un proyecto coincidente, la carpeta de destino
ser una nueva carpeta en la carpeta del proyecto basada en el
nombre del proyecto. En este caso, se muestra un icono de Agregar
proyecto
.
4. Haga clic en el botn Comenzar transferencia para comenzar la
transferencia y finalizar la tarea.
Una vez que se haya realizado la transferencia, la tarea se cierra y se
muestra un mensaje en el que se enumeran todos los proyectos.
6.3.4 Caractersticas de proyecto para un proyecto de escaneo abierto
Figura 6-26 Barra de herramientas Proyecto para un proyecto de escaneo
abierto
Cerrar proyecto: Cierra el proyecto de escaneo abierto actualmente. Antes,
se le preguntar si desea guardar el proyecto de escaneo. Si hace clic en
S, puede ingresar un comentario y el nombre del autor. Tambin puede
seleccionar si la nube de puntos del proyecto se debe actualizar antes de
cerrar el proyecto de escaneo.
Historial del proyecto: Muestra todas las revisiones de un proyecto de
escaneo.
Borrar historial del proyecto: Elimina el historial del proyecto, lo que
significa que se perdern todas las revisiones.
52
Captulo 6: Funciones de un proyecto
SCENE 6.0 Manual del usuario
6.3.5 Historial del proyecto
Todas las revisiones de un proyecto de escaneo estn disponibles en el
historial del proyecto.
Haga clic en el botn Historial del proyecto
proyecto de escaneo.
para abrir el historial de un
Figura 6-27 Historial del proyecto
El historial del proyecto muestra todas las revisiones de un proyecto de
escaneo, junto con un nombre de usuario y la informacin que se ingres
cuando se guard el proyecto de escaneo.
6.3.6 Borrar historial del proyecto
A medida que un proyecto crece con el tiempo, se pueden acumular
numerosas revisiones en el historial del proyecto de escaneo. Esto puede
resultar necesario para reducir la cantidad de revisiones y la cantidad de
datos almacenados, por ejemplo, cuando se alcanz un hito importante y
ya no son necesarios los pasos individuales. En este punto puede eliminar
todas las revisiones y guardar una nueva revisin.
Se elimina el historial del proyecto de escaneo.
Toda la informacin sobre el historial de un proyecto se
perder. Esto significa que ya no podr revertir un proyecto a
una revisin anterior.
1. Haga clic en el botn Borrar historial del proyecto. Despus de confirmar
un mensaje de advertencia, se abre el cuadro de dilogo Compartir
cambios.
2. Si es necesario, modifique la entrada.
3. Haga clic en el botn Aceptar. Luego, SCENE comenzar a crear una
nueva revisin.
53
Captulo 6: Funciones de un proyecto
SCENE 6.0 Manual del usuario
Si el historial de revisin es crtico, deber usar las caractersticas
Exportar para exportar el proyecto de escaneo. Exportar el
proyecto de escaneo realizar la funcin de limpieza y
compactacin, pero almacena los resultados en un nuevo
proyecto de escaneo. Se conservarn las revisiones del proyecto
original.
6.4
Espacio de trabajo del proyecto
El espacio de trabajo del proyecto contiene todos los objetos requeridos
para procesar los escaneos, haciendo que el anlisis sea comprensible.
Esto generalmente incluye:
Vnculos a los archivos escaneados.
Carpetas o agrupaciones de escaneos que definen la estructura de un
proyecto de escaneo. Organizan varios escaneos en una disposicin
manejable.
Objetos geomtricos identificados en los escaneos, as como tambin
sus objetos de ajuste.
Referencias a sistemas de coordenadas externos.
Objetos de documentacin, que brindan informacin sobre los puntos
de inters definidos por el usuario en los escaneos o en la nube de
puntos.
Mediciones
Modelos CAD para comparar la realidad escaneada con los planos
existentes.
6.4.1 Escaneos
Los escaneos son los archivos de escaneo tal cual los registra el escner,
con sus millones de registros de datos que incluyen posicin, reflectancia y
color para puntos de escaneo individuales. Los escaneos estn formados
por puntos de escaneo que fueron registrados a partir de la ubicacin de
un escner individual. Los escaneos se organizan segn el orden de filas y
columnas.
6.4.2 Nubes de puntos de escaneo
Las nubes de puntos de escaneo son una representacin alternativa de los
escaneos y deben crearse desde escaneos individuales. Las nubes de
puntos de escaneo estn organizadas en una estructura de datos espacial
que facilita la rpida visualizacin de los puntos de escaneo y la carga
automatizada de puntos en funcin de la visibilidad de estos. Esto puede
facilitar y acelerar el procesamiento de los puntos de escaneo.
6.4.3 Nube de puntos del proyecto
El resultado de un proyecto de escaneo en SCENE es generalmente un
proyecto integral de nube de puntos del objeto escaneado.
A diferencia de los escaneos y las nubes de puntos de escaneo, la nube de
puntos del proyecto est formada por los puntos de todos los escaneos
dentro del proyecto de escaneo y puede considerarse una nube de puntos
integral del proyecto de escaneo completo. Tpicamente, se crea de todos
los escaneos individuales en el proyecto una vez que han sido
preprocesados, colorizados y registrados.
Como las nubes de puntos de escaneo, la nube de puntos del proyecto se
optimiza para la visualizacin rpida de grandes cantidades de puntos de
54
Captulo 6: Funciones de un proyecto
SCENE 6.0 Manual del usuario
escaneo en la vista 3D y se organiza en una estructura de datos espaciales
que facilita la visualizacin rpida de los puntos de escaneo. La nube de
puntos del proyecto est formada por los puntos de todos los escaneos
dentro del proyecto de escaneo y, por lo tanto, se puede ver como una
nube de puntos integral del proyecto de escaneo completo. Por este
motivo, puede haber una cantidad enorme de puntos en una nube de
puntos del proyecto. A diferencia de los archivos de escaneo, estas
cantidades importantes de puntos no se pueden cargar en una memoria
fsica de una vez. Por consiguiente, los puntos de la nube de puntos del
proyecto se cargan automticamente y se visualizan a pedido segn la
posicin de la cmara y la visibilidad de los puntos. La carga automatizada
de puntos de la nube de puntos del proyecto es capaz de visualizar cientos
de escaneos a la vez. Esto le permite ver todos los escaneos de un
proyecto de escaneo a la vez, ya sea que puedan cargarse en la memoria
fsica de la computadora o no. No se requiere la carga manual del archivo
de escaneo.
Dado que la tcnica de visualizacin de nubes de puntos carga
constantemente puntos de escaneo desde la unidad de disco duro en
funcin de la visibilidad de los puntos, el rendimiento general depende en
gran medida de la velocidad de dicha unidad. Si bien las nubes de puntos
del proyecto funcionan mejor que todos los dems mtodos de
visualizacin (incluidas las nubes de puntos de escaneo) en unidades de
disco duro normales, se recomienda utilizar una unidad de estado slido
para un mximo rendimiento. Esto tambin acelera el proceso de creacin
de la nube de puntos del proyecto.
Los beneficios de la nube de puntos del proyecto son:
Visualizacin muy rpida de grandes cantidades de escaneos al mismo
tiempo.
Una nica estructura de datos espaciales optimizada para todos los
puntos de escaneo en un proyecto.
Acceso desde todos los espacios de trabajo locales asociados con el
proyecto.
6.4.4 SCENEDatos de WebShare Cloud
Los datos de SCENE WebShare Cloud se crean a partir de escaneos y
consisten en imgenes panormicas de escaneos que pueden publicarse en
Internet, lo que le permite compartir la informacin de escaneo del
proyecto con otras personas.
6.5
Cmo crear nuevos espacios de trabajo
Puede crear un espacio de trabajo nuevo
arrastrando y soltando un archivo de escaneo (con la extensin .fls)
desde un explorador del sistema de archivos hacia SCENE. SCENE
abrir un nuevo espacio de trabajo que contiene solo este escaneo.
arrastrando y soltando una carpeta de escaneo en bruto desde un
explorador del sistema de archivos en SCENE. SCENE abrir un nuevo
espacio de trabajo que contiene los escaneos de esta carpeta.
haciendo doble clic en el archivo de escaneo (con extensin .fls). A
continuacin, SCENE abrir un nuevo espacio de trabajo que contiene
solo este escaneo.
Un espacio de trabajo nuevo inicialmente existe solo en SCENE y no como
un archivo en el sistema de archivos, ni se lo asocia con un proyecto de
escaneo. Para ello, debe guardar el espacio de trabajo de manera explcita.
55
Captulo 6: Funciones de un proyecto
SCENE 6.0 Manual del usuario
Tenga en cuenta que cuando se importan espacios de trabajo y
proyectos de escaneo, los datos se importan desde la revisin
actual.
6.6
Espacios de trabajo locales
Datos locales
Los usuarios poseen y mantienen datos locales que no son visibles a otros
hasta que los cambios son compartidos en el proyecto de escaneo. Los
datos de escaneo se convierten en datos locales una vez que se modifican
y permanecen locales hasta que los cambios se comparten en el proyecto
de escaneo.
Espacios de
trabajo locales
Un espacio de trabajo local se guarda en el sistema de archivos como un
archivo con extensin .fws (los archivos de escaneo tienen la extensin
.fls). Cada espacio de trabajo local tiene una carpeta asociada en la que se
almacenan todos los cambios a los datos del proyecto de escaneo. Esta
carpeta tiene el mismo nombre que el espacio de trabajo local y se crea en
la subcarpeta Espacios de trabajo de la carpeta del archivo del espacio de
trabajo local.
Una vez que crea un espacio de trabajo local nuevo, esta carpeta
contendr una estructura de carpetas predefinida, pero de lo contrario,
estar vaca. No se copian los datos del proyecto hasta que se hacen y se
guardan cambios.
En forma predeterminada, el espacio de trabajo local tendr acceso a los
datos compartidos de la ltima revisin del proyecto de escaneo asociado.
6.7
Para crear un espacio de trabajo local, cambie la interfaz de
usuario reciente haciendo clic en el botn Cambiar la interfaz
de usuario en la barra de herramientas Configuracin.
En el transcurso de todo este documento, se utiliza el trmino
general espacio de trabajo cuando la funcionalidad descrita
incluye tanto el espacio de trabajo local como el espacio de
trabajo del proyecto; de lo contrario, se hace una distincin
entre ambos y se utilizan los trminos espacio de trabajo
local o espacio de trabajo del proyecto.
Estructura del espacio de trabajo
Todos los objetos del espacio de trabajo estn ordenados por jerarqua
para facilitar su bsqueda. Esto es similar al sistema de archivos, donde
los archivos se ubican en carpetas que tambin pueden agruparse por
jerarqua.
En el nivel superior de la jerarqua del espacio de trabajo se encuentran las
siguientes carpetas:
Documentation: Contiene los objetos de documentacin.
References: Contiene datos de exploraciones y puntos de referencia
autogenerados.
Measurements: Contiene los registros de mediciones.
Models: Contiene modelos CAD.
Carpeta de
escaneos
Contiene escaneos.
56
Captulo 6: Funciones de un proyecto
SCENE 6.0 Manual del usuario
Esta carpeta recibe el nombre de acuerdo con el nombre de su proyecto de
escaneo y puede tener varias subcarpetas de escaneo segn la estructura
de su proyecto de escaneo.
En la Vista de estructura, puede ver la jerarqua de los objetos.
Figura 6-28 Vista de estructura
Carpetas de
agrupamiento
La carpeta Escaneos puede tener carpetas que a su vez tienen escaneos.
Esa carpeta se denomina Agrupamiento. Un agrupamiento puede
tambin tener otras carpetas de agrupamiento.
Escaneo
Un escaneo es, en esencia, una carpeta que, a excepcin de los puntos de
escaneo, tambin puede contener informacin adicional, como objetos
(pero no otros escaneos).
Es posible cambiar el orden de los objetos dentro de la jerarqua. Para esto,
seleccione un objeto, arrstrelo y sultelo en la carpeta donde desea
colocarlo. Puede hacer esto en la Vista de estructura y en la Vista
planar. Si utiliza el botn izquierdo del mouse, las propiedades del objeto
no cambiarn. En especial, no cambiaran las coordenadas locales. Pero,
debido a la jerarqua de las coordenadas, es posible que hayan cambiado
las Coordenadas globales. Si utiliza el botn derecho del mouse, se abre un
men de contexto adicional con el que puede decidir qu hacer con el
objeto.
Figura 6-29 Vista de estructura: arrastrar y soltar un objeto con el botn
derecho del mouse
Aqu puede seleccionar que el objeto mantengan su posicin global.
Capas
Adems de esta jerarqua, los objetos estn asignados a capas. Las capas
se utilizan para agrupar objetos independientemente de su jerarqua y para
controlar la visibilidad de estos grupos de objetos. Por ejemplo, en su
modelo CAD puede ubicar las paredes interiores de un edificio en una capa
separada. Si luego hace invisible esta capa, obtendr fcilmente una
impresin del espacio de suelo disponible en el edificio.
57
Captulo 6: Funciones de un proyecto
SCENE 6.0 Manual del usuario
6.7.1 Convenciones de nomenclatura
Espacio de trabajo
El espacio de trabajo lleva el mismo nombre que el proyecto de escaneo. Si
es un espacio de trabajo local, se lo nombra Espacio de trabajo.
Objetos
Es posible asignar a la mayora de los objetos sus propios nombres, que
slo pueden tener letras, nmeros, el punto . y el guin bajo _.
Escaneos
No se puede cambiar el nombre de los escaneos.
Referencias
Tampoco es posible cambiar el nombre de la carpeta References, ya que
esta carpeta se utiliza para registrar los escaneos.
58
Captulo 6: Funciones de un proyecto
SCENE 6.0 Manual del usuario
Captulo 7: Importar
7.1
Introduccin
Este captulo proporciona una descripcin general sobre los formatos
compatibles con SCENE para importar escaneos, proyectos, objetos o
imgenes.
Figura 7-30 Importar caractersticas
7.2
Importar escaneos importar escaneos y nubes de puntos. Esto
incluye archivos del FARO Laser scanner (FLS), archivos E57, archivos
PTZ, archivos PTX y datos de puntos no estructurados en ASCII XYZ.
Con los archivos PTX y ASCII XYZ, debe asegurarse de que los puntos
de escaneo en el archivo de escaneo estn organizados de manera tal
de corresponderse con el proceso de registro del escner orientado por
filas o columnas. Tambin debe asegurarse de que el escaneo no est
registrado.
Importar proyectos importar espacios de trabajo y proyectos de
SCENE en los proyectos existentes. Tenga en cuenta que esto es
diferente a simplemente abrir un proyecto.
Importar objetos importar archivos VRML y puntos de referencia.
Importar imgenes importar imgenes como un plano de
distribucin, un escaneo virtual o una imagen simple.
Importar WebShare Cloud iniciar el asistente de importacin de
SCENE WebShare Cloud.
Importacin con Arrastrar y soltar
La forma ms fcil de importar proyectos de escaneo, escaneos, imgenes
u objetos es arrastrando y soltando un archivo en SCENE.
Arrastrar y soltar no solo est disponible en la ventana Importar.
Tambin puede utilizarlo en todos los dems pasos en los que la
vista de estructura est disponible. Arrastre y suelte un archivo
en su ubicacin en el espacio de trabajo.
1. Adems de SCENE, abra un explorador del sistema de archivos, por
ejemplo MS Explorer.
2. Haga clic en el botn Importar que se encuentra en la barra de flujo de
trabajo.
3. En su explorador del sistema de archivos, seleccione el archivo que se
importar.
4. Arrastre y suelte el archivo en SCENE en el campo "Arrastrar y soltar"
azul. El campo "Arrastrar y soltar" cambiar de tamao y color (se
volver verde) tan pronto como se acepte el archivo.
Segn el tipo de archivo, suceder alguna de las siguientes opciones:
59
Captulo 7: Importar
SCENE 6.0 Manual del usuario
7.2.1 Importar un proyecto de escaneo
Los escaneos y los objetos del proyecto de escaneo recin importado se
agregarn al proyecto de escaneo actualmente abierto.
7.2.2 Importar un escaneo
Puede encontrar el escaneo recin importado en el espacio de trabajo.
Puede moverlo a un agrupamiento, nuevamente, con arrastrar y soltar.
7.2.3 Importar una imagen
Despus de soltar un archivo de imagen, se abrir el cuadro de dilogo
Importar imgenes.
Puede encontrar las imgenes recin importadas en el espacio de trabajo,
en la carpeta Imgenes.
7.2.4 Importar un objeto
Despus de soltar el archivo de objeto, se abrir un cuadro de dilogo en el
que puede ajustar algunas configuraciones. Dichas configuraciones
dependen del formato del archivo de objeto.
Puede encontrar el objeto recin importado en el espacio de trabajo:
objetos en formato VRML en la carpeta Modelos, objetos en formato CSV
en la carpeta Referencias.
7.3
Importar escaneos
La funcin Importar escaneos permite importar escaneos y nubes de
puntos. Esto incluye archivos del FARO Laser scanner (FLS), archivos E57,
archivos PTZ, archivos PTX y datos de puntos no estructurados en formato
ASCII XYZ.
1. Haga clic en el botn Importar escaneos
Importar.
en la barra de herramientas
2. Busque para seleccionar los archivos que desea importar.
3. Haga clic en el botn Abrir.
Despus de cerrar el administrador de archivos, SCENE comenzar a
importar los archivos seleccionados y muestra el progreso.
Puede encontrar los escaneos recin importados en el espacio de trabajo.
Puede moverlos a un agrupamiento, nuevamente, con arrastrar y soltar.
Al importar archivos con un espacio en el nombre del archivo, el
espacio se reemplaza automticamente con un guin bajo.
Cancelar
importacin
Puede cancelar este proceso de importacin al hacer clic en el botn
Cancelar.
El botn Cancelar no detendr la importacin de inmediato, lo har
despus de importar el archivo actual. Por este motivo, el botn Cancelar
no est disponible si la importacin se inici para solo un archivo.
Una vez que se haya hecho clic en el botn Cancelar, aparecer en color
gris y se actualiza el mensaje del estado.
7.3.1 Formato de datos de escaneo general .xyz
Un archivo xyz puede contener diferente informacin, como fila y columna
para cada punto de escaneo, valores RGB y valores de intensidad.
60
Captulo 7: Importar
SCENE 6.0 Manual del usuario
Existen dos variantes para importar un archivo xyz:
Si el archivo xyz contiene informacin de coordenadas x e y: los datos
se importan como un escaneo. Para cada punto de escaneo se
especifican la coordenada x, la coordenada y, la coordenada z y el valor
de reflexin.
Si el archivo xyz no contiene informacin de coordenadas x e y: los
datos se importan como una nube de puntos. Se realizan dos
especificaciones para cada punto de escaneo: la fila y la columna en la
representacin planar
Al importar, se asume que las coordenadas se recibirn en la unidad de
importacin seleccionada.
Cuando se importa un archivo xyz que contiene valores RGB y de
intensidad, se utilizan los valores RGB.
7.3.2 Formato de datos de escaneo .ptx
PTX es un formato de intercambio basado en ASCII para datos de nube de
puntos, que generalmente se crea con el software de escaneo Leica
Cyclone.
Este formato es apropiado para intercambiar puntos de escaneo y su
correspondiente transformacin de coordenadas.
Todos los valores se proporcionan en ASCII y son mtricos. La primera
lnea indica el nmero de columnas y la segunda, el nmero de filas. En la
lnea siguiente, se proporciona la parte de traslacin de la transformacin
(un vector 3D). A esto le siguen 3 lneas con la parte de rotacin (una
matriz de 3x3). Las 4 lneas siguientes contienen la transformacin
completa (una matriz de 4x4). Finalmente, se escriben los puntos de
escaneo, un punto por lnea: x, y, z y un valor de reflexin. Adems,
tambin se pueden incluir 3 valores RGB. El valor de reflexin est entre 0
y 1.
Cuando importe un archivo PTX, se abrir el siguiente cuadro de dilogo:
Figura 7-1 Cuadro de dilogo para importar PTX
Orientacin de
filas/columnas
Filas por columna: El archivo de entrada contiene los datos en columnas;
es decir, comienza con todas las filas de la primera columna, sigue con
todas las filas de la segunda columna, y as sucesivamente. Es prctico al
importar archivos PTX de FARO.
Columnas por fila: El archivo de entrada contiene los datos en filas; es
decir, comienza con todas las columnas de la primera fila, sigue con todas
las columnas de la segunda fila, y as sucesivamente.
61
Captulo 7: Importar
SCENE 6.0 Manual del usuario
Trazado de
intensidad
Lineal: un trazado lineal de valores de intensidad a valores grises.
No lineal: un trazado no lineal de valores de intensidad a valores grises.
Es til al importar archivos PTX Leica, por ejemplo.
Si el archivo PTX contiene valores RGB, el trazado de intensidad no se
lleva a cabo. En lugar de eso, se utilizan los valores de RGB.
Si el archivo PTX contiene valores RGB y de intensidad, se utilizan los
valores RGB.
Si su entrada se ve mal en la vista planar, pero parece estar bien
en la vista 3D, intente importar nuevamente con una orientacin
de fila/columna diferente.
7.3.3 Formato de datos de escaneo .ptz
PTZ es el formato de datos binario de los archivos de escaneo HDS de
Leica, que normalmente se crean con el software de escaneo Leica
Cyclone.
Cuando importe un archivo PTZ, se abrir el siguiente cuadro de dilogo:
Figura 7-2 Cuadro de dilogo para importar PTZ
Trazado de
intensidad
Lineal: un trazado lineal de valores de intensidad a valores grises.
No lineal: un trazado no lineal de valores de intensidad a valores grises.
Es til al importar archivos PTZ Leica, por ejemplo.
Si el archivo PTZ contiene colores, el trazado de intensidad no se lleva a
cabo. En lugar de eso, se utilizan los colores.
7.3.4 Formato de datos de escaneo .e57
Este formato de datos de escaneo es un estndar neutral en cuando a
proveedor para almacenar datos de nubes de puntos generados por
sistemas de imgenes 3D. El formato de archivo 3D E57 de ASTM
(oficialmente E2807 de ASTM) es un formato de datos de imgenes
tridimensionales como los escaneos lser. Archivo E57 se usa como
abreviatura de formato de archivo 3D E57 de ASTM y es una combinacin
de datos binarios y XML (lenguaje de etiquetado de documentos
extensible).
Un archivo E57 puede almacenar datos de puntos 3D, atributos asociados
con datos de puntos 3D, como valores RGB o de intensidad.1
1.
La especificacin del formato nuevo est disponible en http://www.astm.org/
Standards/E2807.htm.
SCENE usa la biblioteca libE57 V1.1.312 para escribir y leer archivos E57.
62
Captulo 7: Importar
SCENE 6.0 Manual del usuario
SCENEadmite la importacin de varias caractersticas del archivo E57. Al
importar, el archivo E57 debe contener coordenadas xyz o esfricas y
valores RGB o de intensidad para cada punto de escaneo. Si el archivo E57
contiene valores RGB y de intensidad, se utilizan los valores RGB.
Si el archivo E57 no contiene informacin sobre la ordenacin de fila/
columna, se abrir el siguiente cuadro de dilogo:
Figura 7-3 Cuadro de dilogo para importar E57
Seleccione la ordenacin correcta del archivo, luego haga clic en el
botn Aceptar.
Orientacin de
filas/columnas
Filas por columna: el archivo de entrada contiene los datos en columnas;
es decir, comienza con todas las filas de la primera columna, sigue con
todas las filas de la segunda columna, y as sucesivamente.
Columnas por fila: el archivo de entrada contiene los datos en filas; es
decir, comienza con todas las columnas de la primera fila, sigue con todas
las columnas de la segunda fila, y as sucesivamente.
Actualmente, SCENE no admite la importacin o exportacin de imgenes
2D asociadas.
7.4
Importar proyectos
La funcin Importar proyectos permite importar espacios de trabajo y
proyectos de escaneo de SCENE.
La funcin Importar proyectos solo funcionar si un espacio de
trabajo o proyecto de SCENE vlido ya est abierto.
1. Haga clic en el botn Importar proyectos
en la barra de herramientas
Importar. Se abrir el explorador del sistema de archivos.
2. Seleccione el formato del archivo Proyectos y espacios de trabajo
(*.lsproj, *.fws).
3. Busque para seleccionar los archivos que desea importar.
4. Haga clic en el botn Abrir.
Los escaneos y los objetos del proyecto de escaneo recin importado se
agregarn al proyecto de escaneo actualmente abierto.
7.5
Importar imgenes
La funcin Importar imgenes importar imgenes como un plano de
distribucin, un escaneo virtual o una imagen simple.
Hay tres maneras de utilizar imgenes en SCENE:
Las imgenes pueden agregarse al espacio de trabajo con su resolucin
original y, de este modo, proporcionar informacin adicional sobre el
entorno de escaneo.
63
Captulo 7: Importar
SCENE 6.0 Manual del usuario
Las imgenes pueden agregarse al espacio de trabajo con su resolucin
original y, de este modo, proporcionar informacin adicional sobre el
entorno de escaneo. Estas imgenes se importan en el mundo en 3D en
los escaneos virtuales con su resolucin completa. Estas imgenes se
interpretan como un escaneo de alta resolucin de una superficie de un
plano y pueden colocarse en posiciones arbitrarias en el mundo en 3D.
Las imgenes pueden utilizarse para agregar informacin de color a
puntos de escaneo ya existentes.
1. Haga clic en el botn Imgenes
que se encuentra en la barra de
herramientas Importar. Se abrir el explorador del sistema de archivos.
2. Seleccione el formato del archivo Archivos de imgenes (*.bmp, *.jpg,
*.png).
3. Busque para seleccionar los archivos que desea importar.
4. Haga clic en el botn Abrir.
Aparecer el siguiente cuadro de dilogo:
Figura 7-4 Cuadro de dilogo Importar imagen
5. Seleccione para qu desea que se utilice la imagen. Si hay varias
imgenes para una aplicacin, seleccione Aplicar a todo o seleccione las
imgenes apropiadas.
Otros pasos de procesamiento solo estn disponibles
actualmente en la interfaz de usuario del estilo SCENE 5. Para
esto, seleccione Configuracin y haga clic en el botn Cambiar la
interfaz de usuario
7.6
Importar objetos
La funcin Importar objetos permite importar archivos VRML y puntos de
referencia de exploracin.
7.6.1 Importar archivos VRML
Para comparar la realidad escaneada con los modelos del sistema CAD,
puede importar el modelo en SCENE. Para esto, el modelo debe tener el
formato de datos VRML (lenguaje para modelado de realidad virtual) apto
para proveedores mltiples. Muchos sistemas CAD brindan la opcin de
exportar modelos en este formato. Para esto, lea las instrucciones para su
sistema CAD.
Si bien el estndar VRML recomienda un sistema de coordenadas
especfico y una unidad de longitud especfica, no todos los archivos VRML
se modelan de este modo. El estndar define la unidad de medida del
sistema mundial de coordenadas en metros y un sistema de coordenadas
en el que el eje y est orientado hacia arriba.
64
Captulo 7: Importar
SCENE 6.0 Manual del usuario
Dado que muchos archivos VRML se modelan de manera diferente, puede
seleccionar distintos parmetros.
Cuando importe un modelo VRML, puede pedirle a SCENE que combine
diversas mallas del modelo en una sola malla.
SCENE no acepta todos los objetos o propiedades de objetos que estn
disponibles en VRML. Los siguientes parmetros no se transfieren:
Fuentes de luz.
Texturas con 8 o 16 bits por pxel (en su lugar, use 24 bits por pxel).
El nodo Inline.
1. Haga clic en el botn Importar objetos
en la barra de herramientas
Importar. Se abrir el administrador de archivos.
2. Seleccione el formato del archivo
o
Todos los archivos de objeto (*.wrl, *.wrl.gz, *.cor, *.csv) o
VRML 2.0 (*.wrl, *.wrl.gz) o
3. Busque para seleccionar los archivos que desea importar.
4. Haga clic en el botn Abrir.
7.6.2 Importar puntos de referencia de exploracin
Cada fila del archivo contiene un solo punto de referencia con las
siguientes especificaciones: nombre, coordenada x, coordenada y,
coordenada z y calidad de la medicin. Se deben proporcionar las cuatro
especificaciones y stas deben estar separadas por el mismo separador,
que puede ser un espacio en blanco, dos puntos, un punto y coma o una
tabulacin. Las coordenadas se especifican en la unidad que se defini en
Configuracin > General.
SCENE usa un sistema de coordenadas de mano derecha.
1. Haga clic en el botn Importar objetos
en la barra de herramientas
Importar. Se abrir el explorador del sistema de archivos.
2. Seleccione el formato del archivo Puntos de exploracin (*.cor, *.csv).
3. Busque para seleccionar los archivos que desea importar.
4. Haga clic en el botn Abrir.
7.7
Importar proyectos de escaneo de SCENE WebShare Cloud
Si carg proyectos de escaneo en SCENE WebShare Cloud, es posible
modificar estos proyectos de escaneo al, por ejemplo, agregar mediciones
o anotaciones. Puede importar dichas modificaciones nuevamente a
SCENE. Para ello, siga los pasos siguientes:
1. Haga clic en el botn Importar WebShare Cloud
herramientas Importar.
en la barra de
65
Captulo 7: Importar
SCENE 6.0 Manual del usuario
Figura 7-5 Cuadro de dilogo para importar SCENE WebShare Cloud
Iniciar sesin
Dominio: Ingrese el nombre de dominio de SCENE WebShare Cloud de su
proyecto de escaneo.
Nombre de usuario (correo electrnico): Ingrese el nombre de usuario
con el que inici sesin en SCENE WebShare Cloud.
Contrasea: Ingrese la contrasea con la que inici sesin en SCENE
WebShare Cloud.
Cancelar importacin: haga clic para detener la importacin y regresar
al proyecto de escaneo.
Paso siguiente: Seleccione el proyecto: haga clic para continuar con el
paso siguiente.
Seleccionar un
proyecto
Figura 7-6 Cuadro de dilogo para importar SCENE WebShare Cloud
Seleccionar proyecto
Proyectos recomendados: se mostrar el proyecto SCENE WebShare
Cloud que es el ms parecido al abierto en SCENE.
Otros proyectos en este dominio: haga clic en la pequea flecha para
ver todos los proyectos de escaneo guardados en este dominio. Si desea
importar los contenidos de uno de estos proyectos, seleccinelo haciendo
clic en la casilla de verificacin.
Importacin rpida: se importan los contenidos del proyecto de
importacin con la configuracin predeterminada. Haga clic en el botn
Siguiente paso: aplicar cambios para importar el proyecto de escaneo.
Si desea modificar esos cambios, desmarque la casilla de verificacin
Importacin rpida. Luego se muestran dos cuadros de dilogos adicionales
en los que puede especificar el proceso de importacin.
66
Captulo 7: Importar
SCENE 6.0 Manual del usuario
Figura 7-7 Cuadro de dilogo para importar SCENE WebShare Cloud
Seleccionar filtros de objetos
Seleccionar filtros
de objetos
Filtro de usuarios
Seleccinelo, si desea importar las modificaciones que usted hizo o si
desea importar las modificaciones de otros usuarios tambin.
Si su rol es en SCENE WebShare Cloud es gerente de proyecto, podr
importar todas las modificaciones, incluso las que otros usuarios
configuraron como privadas.
Filtro de tipos de objetos
Seleccione qu tipos de objetos se importarn. Haga clic en el botn
Seleccionar para seleccionar todos los tipos de objetos o ninguno de ellos.
Si selecciona ninguno, debe volver a seleccionar al menos una de las
siguientes casillas de verificacin.
Filtro de categoras
Objetos sin categora: quite la seleccin de objetos sin categora para
excluirlos de la importacin.
Nombre de categora: seleccinelo, si desea importar todos los objetos
que estn vinculados a esta categora.
Filtro de etiquetas
Objetos sin etiquetas: seleccinelo, si desea importar objetos aunque no
tengan etiquetas.
Nombre de etiquetas: seleccinelo, si desea importar todos los objetos
que estn etiquetados con este nombre de etiqueta.
67
Captulo 7: Importar
SCENE 6.0 Manual del usuario
Figura 7-8 Cuadro de dilogo para importar SCENE WebShare Cloud
Seleccionar objetos
Seleccionar
objetos
Seleccione al menos uno de los objetos de la lista. Si desea ms
informacin sobre un objeto, haga clic en el botn Detalles
. SCENE
WebShare Cloud abrir Mostrar propiedades para este objeto.
Objetos para actualizar
Haga clic en los objetos que se actualizarn. Haga clic en el botn
Seleccionar para seleccionar todos los objetos de un tipo que se deben
actualizar o ninguno de ellos. Si selecciona ninguno, debe volver a
seleccionar al menos una de las casillas de verificacin de objetos de la
lista.
Objetos para crear
Haga clic en los objetos que se crearn. Nuevamente, haga clic en el botn
Seleccionar para seleccionar todos los tipos de objetos o ninguno de ellos.
Si selecciona ninguno, debe volver a seleccionar al menos una de las
casillas de verificacin de objetos de la lista.
Haga clic en el botn Aplicar cambios para iniciar la importacin.
68
Captulo 7: Importar
SCENE 6.0 Manual del usuario
Informe final
Figura 7-9 Cuadro de dilogo para importar SCENE WebShare Cloud
Informe final
El informe final muestra una lista de lo que se import. Si desea ms
informacin sobre un objeto, haga clic en el botn Detalles . SCENE
WebShare Cloud abrir Mostrar propiedades para este objeto.
Guardar informe: haga clic en este botn para recibir un informe legible por
mquina. Se abrir un cuadro de dilogo en el que podr buscar una
ubicacin de guardado.
Cerrar informe: haga clic en este botn para cerrar el informe. Esto no
guardar los cambios importados. Para guardar los cambios, use la funcin
SCENE de guardado normal.
El informe final tambin muestra errores que pueden ocurrir durante la
importacin, por ejemplo:
Verificar
importacin en
SCENE
El proyecto de escaneo en SCENE incluye un objeto con el mismo
nombre que un objeto en el proyecto de SCENE WebShare Cloud, pero
no es el mismo objeto. Dicho objeto no puede importarse desde
WebShare Cloud.
Falta un objeto principal. Es posible que haya cargado un proyecto de
escaneo a SCENE WebShare Cloud y que mientras tanto haya eliminado
uno de los escaneos en su proyecto de escaneo en SCENE. Si usted u
otro usuario crearon objetos en ese escaneo en SCENE WebShare
Cloud, estos objetos ya no pueden volver a importarse.
Puede abrir uno de los escaneos para ver los objetos importados. Estos
objetos se enumeran en la vista de estructura tambin.
69
Captulo 7: Importar
SCENE 6.0 Manual del usuario
Vista de estructura de un proyecto de
escaneo despus de importarlo nuevamente
desde SCENE WebShare Cloud:
70
Captulo 7: Importar
Las modificaciones realizadas en la vista
panormica de un escaneo se enumeran
en la carpeta de ese escaneo.
Las modificaciones realizadas en el mapa
de descripcin general se enumeran en la
carpeta del mapa de descripcin general.
SCENE 6.0 Manual del usuario
Captulo 8: Procesamiento
La barra de herramientas Procesamiento
procesar un proyecto de escaneo.
8.1
ofrece una herramienta para
Proceso
El botn Procesar escaneos
escaneos que no tienen
inicia el procesamiento de todos los
una nube de puntos de escaneo,
una nube de puntos de escaneo obsoleta.
El procesamiento realizar los siguientes pasos para cada escaneo:
Aplicar filtros de primera carga
Cuando se carga un escaneo por primera vez, se aplicar al escaneo un
conjunto predefinido de filtros recomendados, por ejemplo, filtro para
puntos de escaneo oscuros y filtro para puntos de escaneo dispersos.
Aplicar imgenes
Si tom un escaneo con un escner lser con la opcin de color, este
escaneo tambin contendr las imgenes digitales que el escner tom en
forma automtica durante el escaneo. Se aplicarn estas imgenes para
dar color al escaneo.
Crear nubes de puntos de escaneo
Se generar la nube de puntos de escaneo.
Iniciar el
procesamiento
Registro
automtico
Inicie el procesamiento haciendo clic en el botn Procesar escaneos. Se
procesarn los tres pasos automticamente.
Si no hay escaneos, se le informar.
Si ya se procesaron todos los escaneos, se le preguntar si se deben
procesar nuevamente.
Si desea que los escaneos se registren directamente despus del
procesamiento, debe seleccionar esta opcin en las configuraciones de
Proceso.
Abra la pgina Configuracin
, luego haga clic en Proceso. Seleccione la
casilla de verificacin Realizar un registro automtico despus de procesar
los escaneos correctamente.
8.2
Resultados
Cuando el procesamiento haya terminado, se mostrar un cuadro de
dilogo que brinda los resultados.
El cuadro de dilogo tiene cdigos de colores:
verde: todos los escaneos se procesaron correctamente. Hacer clic en
la lnea de resultado mostrar la lista de escaneos.
amarillo: algunos escaneos se procesaron correctamente, pero algunos
no se procesaron porque necesitan tratamiento especial. Este cuadro
de dilogo consta de dos partes: una lista de los escaneos que se
procesaron correctamente y una lista de los escaneos que no pudieron
procesarse. Hacer clic en las lneas de resultado mostrar la lista de
escaneos.
71
Captulo 8: Procesamiento
SCENE 6.0 Manual del usuario
rojo: no se pudo procesar ningn escaneo.
72
Captulo 8: Procesamiento
SCENE 6.0 Manual del usuario
Captulo 9: Registro
9.1
Nociones previas
Qu significa
registro?
Los puntos de escaneo se registran y se guardan en un sistema de
coordenadas que tiene relacin con el escner. El punto de origen para este
sistema de coordenadas de escaneo es la posicin en la que el lser
encuentra el espejo. Las coordenadas de este punto son x = 0, y = 0, z =
0. Si tiene dos o ms escaneos que fueron tomados en diferentes
ubicaciones en una sala, apenas terminado el escaneo solo tendrn
informacin sobre sus propios sistemas de coordenadas de escaneo. Pero,
en realidad, los orgenes de estos sistemas de coordenadas de escaneo han
estado en diferentes posiciones en la sala y, por lo tanto, es necesario
determinar la relacin espacial entre ellos. Esto se llama registrar el
escaneo, y el paso desde el sistema de coordenadas de escaneo hasta el
sistema de coordenadas general se llama transformacin.
Los escaneos de su proyecto de escaneo pueden tener una ubicacin inicial
aproximada derivada de los sensores del escner lser (GPS, altmetro,
clinmetro o brjula) pero, en general, an es necesario realizar un
registro del escaneo para obtener una relacin espacial ms precisa entre
los escaneos. De este modo, esta ubicacin inicial del escaneo facilita el
registro del escaneo.
9.2
Panel de registro
El panel de registro lo guiar a travs del proceso de registro. Siempre se
le informar el estado y lo ayudar a realizar los pasos necesarios para
obtener los resultados deseados.
El panel de registro muestra una vista jerrquica de los objetos de registro
relevantes: agrupamientos y escaneos.
Para los agrupamientos, incluye el estado de registro actual y permite
realizar acciones de registro relevantes en el agrupamiento.
Figura 9-10 Panel de registro
Registro automtico: se le solicitar que elija el agrupamiento y luego
se ejecutar el registro automtico.
73
Captulo 9: Registro
SCENE 6.0 Manual del usuario
Registro manual: se le solicitar que elija el agrupamiento y luego se
ejecutar el registro manual despus de que haya marcado algunos
puntos de escaneo que los escaneos de este agrupamiento tienen en
comn.
Botn Recomendacin: haga clic para ejecutar el tipo de registro
recomendado.
Registro automtico: registrar este agrupamiento automticamente.
Registro manual: registrar este agrupamiento despus de que haya
marcado algunos puntos de escaneo que los escaneos de este
agrupamiento tienen en comn.
Informe de registro: genera y muestra el informe de registro.
Botn Ms: proporciona funciones adicionales de manejo del
agrupamiento.
Sugerencia: lo ayudar con cul es el mejor paso a seguir con el
agrupamiento.
Para ver un escaneo o agrupamientos especfico, minimice o ample un
agrupamiento al hacer clic en l.
Si hace clic en la imagen de la vista previa, se mostrar ampliada.
9.2.1 Estado de registro
Colores
Para cada agrupamiento, se muestra el estado de registro actual con una
lnea de color frente al nombre del agrupamiento. El estado de registro
describe qu tan bien los escaneos o agrupamientos subordinados estn
registrados entre s.
Los siguientes colores son posibles:
Verde
Se realiz un registro y correctamente, el ltimo paso de registro fue
Optimizar registro y verific el resultado.
Amarillo
o
Se realiz un registro y correctamente, pero no lo verific.
El usuario realiz un registro correctamente, pero el ltimo paso de
registro no fue "Optimizar registro".
Rojo
o
Este agrupamiento no est registrado.
Se realiz un registro, pero se produjo un error.
Sugerencias
El panel de registro muestra una sugerencia para cada agrupamiento. La
sugerencia lo ayudar con cul es el mejor paso a seguir con ese
agrupamiento. Las siguientes sugerencias son posibles:
Realizar Registro manual.
Realizar un registro manual de este agrupamiento.
Realizar Registro automtico.
Realizar un registro automtico de este agrupamiento.
Optimizar registro
Optimizar el resultado de registro al realizar un registro de nube a nube.
Verificar registro
74
Captulo 9: Registro
SCENE 6.0 Manual del usuario
Se realiz un registro del agrupamiento, pero no lo verific an.
Panel de registro: funciones de filtro
Los elementos que se muestran en el panel de registro pueden filtrarse por
nombre y por el estado de registro actual.
Filtro por nombre
9.3
Use el campo de texto para filtrar por nombres. Cuando empieza a escribir
una cadena de bsqueda, el filtro se aplica automticamente. Limpie el
campo de bsqueda haciendo clic en el botn Borrar entrada.
Agrupamientos
Un agrupamiento normalmente recolecta escaneos que de alguna forma
van juntos, por ejemplo, escaneos que se registraron en el mismo piso de
un edificio o escaneos que se realizaron en la misma sala.
Los agrupamientos estn marcados por el icono
El panel de registro permite modificar agrupamientos de manera rpida y
cmoda.
9.3.1 Agregar agrupamiento
1. En el panel de registro, haga clic en el botn Ms
, luego haga clic en
el botn Agregar agrupamiento. Se insertar un nuevo agrupamiento a
nivel subordinado por debajo del agrupamiento en el cual hizo clic en el
botn.
2. Si es necesario, d un nombre al nuevo agrupamiento y haga clic en el
botn
Arrastre y suelte el
agrupamiento
Si desea que el agrupamiento se encuentre en otra posicin, arrstrelo y
sultelo en el nuevo lugar. SCENE verifica si est permitido soltar el
agrupamiento en el nuevo lugar.
9.3.2 Disolver agrupamiento
En el panel de registro, haga clic en el botn Ms
, luego haga clic en
el botn Disolver agrupamiento. El agrupamiento se disolver y los
escaneos se agregarn al agrupamiento de nivel superior.
9.3.3 Eliminar agrupamiento
1. En el panel de registro, haga clic en el botn Ms
, luego haga clic en
el botn Eliminar agrupamiento. Se mostrar un mensaje de advertencia.
2. Haga clic en el botn Aceptar para eliminar el agrupamiento y su
contenido.
9.3.4 Marque los agrupamientos como finalizados
En ocasiones, los agrupamientos ya estn registrados correctamente, pero
SCENE sigue sugiriendo pasos adicionales porque SCENE asume que el
agrupamiento an no est finalizado. Esto puede suceder, por ejemplo,
cuando un proyecto se registr con una versin anterior de SCENE o si se
niega a optimizar el registro despus de haber registrado un agrupamiento
con objetivos de esfera.
En estos casos, puede usar la caracterstica Marcar como finalizado para
forzar el estado de un agrupamiento a finalizado (verde).
75
Captulo 9: Registro
SCENE 6.0 Manual del usuario
En el panel de registro, haga clic en el botn Ms
, luego haga clic en
el botn Marcar como finalizado. La visualizacin de la opcin cambiar
para verse activa.
Haga clic nuevamente para inhabilitar el estado Marcado como
finalizado.
Figura 9-11 Agrupamiento finalizado
Si esta caracterstica esta habilitada para un agrupamiento, el
agrupamiento se mostrar como finalizado (verde) y contiene una
sugerencia que explica el estado (no confundirlo con el estado de finalizado
que SCENE computa).
Al hacer clic en la sugerencia, se muestra el siguiente elemento
emergente. El botn de la parte inferior puede usarse para restaurar los
estados de registro de los agrupamientos a como los comput SCENE.
9.4
La activacin funciona repetitivamente. Eso significa que si
habilita Marcar como finalizado para un agrupamiento, se
marcarn todos los agrupamientos subordinados tambin. Lo
mismo sucede para quitar el estado de Marcar como
finalizado. Todos los agrupamientos subordinados obtienen su
estado de registro "real" nuevamente.
La caracterstica Marcado como finalizado no bloquea el
agrupamiento ni evita cualquier otra manipulacin del
agrupamiento. Es solo un indicador que muestra a SCENE que
se debe mostrar el agrupamiento siempre como finalizado. Se
puede iniciar toda tarea de registro de manera normal en el
agrupamiento, pero no podr ver el resultado del estado de
registro hasta que elimine el indicador de Marcar como
finalizado.
Registro automtico
El registro automtico busca constelaciones geomtricas similares en los
escaneos. Puede verse y evaluarse el resultado en la vista
correspondencia.
El registro automtico utiliza datos del clinmetro, si est habilitado en
Configuracin > Registro.
Verifique los Parmetros de registro para conocer el tipo de
registro que se ejecutar. Puede seleccionar entre 3 opciones:
registro basado en la vista superior, registro de nube a nube o
registro basado en vista superior y, posteriormente, un registro
de nube a nube.
9.4.1 Seleccionar agrupamiento
Existen tres maneras de iniciar un registro automtico:
Haga clic en el botn Registro automtico que se encuentra en la barra
de herramientas. Se le solicitar que elija un agrupamiento.
76
Captulo 9: Registro
SCENE 6.0 Manual del usuario
Registro
automtico para la
lnea del
encabezado
Haga clic en el botn Registro automtico que se encuentra en una lnea
de agrupamiento. El registro automtico se iniciar de inmediato.
Haga clic en la recomendacin para realizar un registro automtico en
una lnea de agrupamiento. El registro automtico se iniciar de
inmediato.
1. Haga clic en el botn Registro automtico
del encabezado.
que se encuentra en la lnea
2. Seleccione un agrupamiento.
3. Haga clic en el botn Registrar y verificar en el lateral superior derecho.
Se ejecuta el registro. Segn la cantidad de escaneos en el
agrupamiento, esto puede tomar cierto tiempo.
4. Verifique el registro.
Figura 9-12 Tarea Registro automtico, primer paso: seleccione un
agrupamiento
Registro
automtico para la
lnea del
agrupamiento
1. Haga clic en el botn Registro automtico
lnea del agrupamiento.
que se encuentra en la
2. Verifique el registro.
9.4.2 Verificar registro
Figura 9-13 Tarea Registro, verificacin: Vista 3D
Se muestra una vista 3D con la que puede verificar si el registro se realiz
correctamente.
77
Captulo 9: Registro
SCENE 6.0 Manual del usuario
Use los botones del
modo Cmara
y los botones Vista
cambiar la vista del observador,
en el panel de tareas para
el botn Ver todo para obtener una vista de todos los objetos,
el botn Color nico
en el panel de tareas para cambiar entre los
modos de colorizacin de escaneos ("color segn escaneo" o "colores
originales del escaneo").
9.4.3 Seguir con el registro
1. Estn los escaneos registrados correctamente? Seleccione la casilla de
verificacin S y haga clic en el botn Continuar. Se lo enva de vuelta al
Panel de registro.
2. Los resultados no son satisfactorios? Seleccione la casilla de
verificacin No y haga clic en el botn Otro par. Se lo enva de vuelta al
paso Seleccionar escaneos.
Estn todos los escaneos registrados correctamente? Seleccione la casilla
de verificacin S y haga clic en el botn Finalizar. Se lo enva de vuelta al
panel de registro y el agrupamiento se marca con un guin amarillo.
9.4.4 Optimizar registro
Optimizar registro ejecuta un registro de nube a nube con las
configuraciones que estableci en Configuracin de procesamiento.
El que haya un paso de Optimizar registro depende de las
configuraciones que estableci en Registration Settings.
Optimizar registrosolo est disponible si selecciona Registro
basado en la vista superior para el registro automtico.
Optimizar registro utiliza datos del clinmetro, si se establece en el
Configuracin de procesamiento y realiza un ajuste de conjunto.
Los resultados no
son satisfactorios?
9.5
Seleccione la casilla de verificacin No y haga clic en el botn Otro par. Se
lo enva de vuelta al paso Seleccionar escaneos y se le solicita que
seleccione el prximo par de escaneos.
Registro manual
El Registro manual puede ejecutarse para un agrupamiento.
Ofrece la posibilidad de identificar puntos de escaneo correspondientes de
dos escaneos al escoger dichos puntos de escaneo. Tan pronto como haya
puntos de escaneo correspondientes suficientes, SCENE registrar los dos
escaneos. Puede verse y evaluarse el resultado en la vista
correspondencia.
El Registro manual utiliza datos del clinmetro, si se establece en el
Registration Settings.
Existen tres maneras de iniciar un registro manual:
Haga clic en el botn Registro manual
que se encuentra en la lnea
del encabezado. Se le solicitar que elija un agrupamiento.
Haga clic en el botn Registro manual que se encuentra
en una lnea
de agrupamiento. El registro manual se iniciar de inmediato.
Haga clic en la recomendacin para realizar un registro manual en una
lnea de agrupamiento. El registro manual se iniciar de inmediato.
78
Captulo 9: Registro
SCENE 6.0 Manual del usuario
Registro manual
para la lnea del
encabezado
1. Haga clic en el botn Registro manual
del encabezado.
Registro manual
para la lnea del
agrupamiento
Haga clic en el botn Registro manual
del agrupamiento.
que se encuentra en la lnea
2. Seleccione un agrupamiento.
que se encuentra en la lnea
9.5.1 Seleccionar escaneos
1. Haga clic en Seleccionar escaneos en el lateral superior derecho de la
lnea del encabezado. Ahora, la visualizacin se divide en dos columnas
y cada columna muestra vistas previas de los escaneos en el
agrupamiento seleccionado.
o
Puede filtrar las listas por nombre. Ingrese la cadena en el campo
Encontrar nombre... arriba de cada columna.
Tambin es posible ordenar los escaneos por hora de registro y
nombre. Haga clic en el texto para abrir la seleccin, luego
seleccione el tipo de ordenamiento. Haga clic en el pequeo campo
con el tringulo para ordenar hacia arriba o hacia abajo.
Para la columna derecha, es posible ordenar por la mejor
coincidencia. La mejor coincidencia significa que se muestran
primero los escaneos con una fecha de registro similar a la del
escaneo seleccionado. Para cada mtodo de ordenamiento excepto
para la mejor coincidencia, es posible revertir el orden del
ordenamiento al hacer clic en el tringulo que se encuentra junto al
men desplegable para seleccionar el mtodo de ordenamiento.
Figura 9-14 Tarea Registro manual, primer paso: Seleccionar escaneos
2. Seleccione un escaneo al hacer clic en la vista previa. El encabezado de
la vista previa del escaneo se muestra marcado en azul. La vista previa
de este escaneo en la otra columna aparece en color gris y ya no es
posible acceder a ella.
Si se hace clic sobre el escaneo equivocado por accidente, simplemente
haga clic en otro.
o
Si un agrupamiento contiene un agrupamiento subordinado, los
escaneos en este agrupamiento se muestran como un grupo plano
79
Captulo 9: Registro
SCENE 6.0 Manual del usuario
individual de escaneos. Para registrar un agrupamiento
subordinado, elija un escaneo representativo. Los agrupamientos
subordinados seleccionados tambin tienen un marco de color,
pueden expandirse o minimizarse.
o
Puede registrar agrupamientos subordinados a otro agrupamiento y
puede registrar el escaneo representativo con un escaneo de uno de
los agrupamientos de nivel superior.
3. Cambie a la otra columna y seleccione un segundo escaneo al hacer clic
en la vista previa. Nuevamente, la vista previa del escaneo est
marcada con un tringulo azul en la esquina superior izquierda. La vista
previa del mismo escaneo en la otra columna aparece en color gris y ya
no es posible acceder a ella.
9.5.2 Marcar objetivos
1. Haga clic en el botn Marcar objetivos en el lateral superior derecho del
encabezado. Ahora, la visualizacin cambia a la Vista dividida.
o
En la columna del lateral izquierdo, SCENE mostrar botones, notas
y consejos que lo guiarn durante el registro.
Las dos ventanas muestran cada una los dos escaneos
seleccionados en una vista rpida.
Algunos tipos de escaneos se mostrarn en una vista 3D, por
ejemplo los escaneos de Freestyle3D.
Figura 9-15 Tarea Registro manual, segundo paso: Seleccionar objetivos
2. Gire, mueva, acerque o aleje los dos escaneos hasta que los tenga en
una posicin til; esto es, que muestren la misma parte de la escena.
3. Verifique si hay objetivos naturales, como puntos o planos, u objetivos
artificiales, como esferas o tableros cuadriculados que podran ser tiles
y que an no estn marcados.
o
Seleccione el botn Marcar punto
para marcar un punto,
seleccione el botn Marcar plano
para marcar un plano.
80
Captulo 9: Registro
SCENE 6.0 Manual del usuario
seleccione el botn Marcar esfera
para marcar una esfera.
seleccione el botn Marcar tablero cuadriculado
tablero cuadriculado.
para marcar un
Generalmente, los puntos son difciles de marcar porque es difcil
determinar dnde estn exactamente en una vista 3D. Si tiene la
posibilidad de marcar planos, marque los planos.
Invertir el plano
normal
Algunos tipos de escaneos se mostrarn en una vista 3D, por ejemplo los
escaneos de Freestyle3D.
En este caso, un botn Invertir el plano normal adicional ofrece la
posibilidad de invertir la normal. Esto evita que el escaneo se ubique con
una orientacin volteada.
Plano normal
Un plano se identifica por el hecho de estar plano; esto es, el plano es
perpendicular a un direccin particular (en realidad, hay dos direcciones,
pero son opuestas entre s). Esta direccin se denomina la normal del
plano.
4. Marque los objetivos saltando y haciendo clic entre las ventanas.
Si SCENE detecta que hay correspondencias entre los objetos recin
marcados o uno de los objetivos recin marcados corresponde a un
objetivo marcado anteriormente, mostrar una etiqueta junto a ellos.
Una etiqueta muestra un nombre con un mximo de 9
caracteres. Si el nombre tiene ms caracteres, solo se mostrarn
los ltimos 8 y un asterisco (*) reemplazar los caracteres
faltantes. Tan pronto como haga clic en una etiqueta, se mostrar
el nombre en su totalidad.
Figura 9-16 Vista dividida con correspondencias detectadas
81
Captulo 9: Registro
SCENE 6.0 Manual del usuario
La etiqueta tiene un campo verde pequeo con una C que indica que
esas correspondencias se encontraron en forma automtica.
El marco alrededor de la etiqueta indica la calidad de la correspondencia:
o
Verde: buena calidad
Amarillo: calidad comprometida
Rojo: calidad seriamente comprometida
5. Siga marcando correspondencias hasta que el botn del lateral superior
derecho cambie de Marcar objetivos a Registrar y verificar y se ponga de
color verde. Esto significa que hay una cantidad suficiente de
correspondencias para realizar el registro.
Elimine
correspondencias
u objetivos
especficos
Es posible que, al final, los escaneos muestren objetivos marcados que no
eran necesarios para una correspondencia o que desee eliminar una
correspondencia porque no es correcta.
Haga clic con el botn derecho del mouse sobre la correspondencia,
luego haga clic en Eliminar nombre.
Si una o ms correspondencias est muy cercanas entre s, se mostrar
una lista. Seleccione una de las correspondencias haciendo clic sobre ella,
luego haga clic en Eliminar nombre.
9.5.3 Registrar y verificar
1. Haga clic en el botn Registrar y verificar en el lateral superior derecho.
Se ejecuta el registro.
2. Verifique el registro.
3. Haga clic en el botn Finalizar, si no hay ms escaneos en este
agrupamiento, o haga clic en el botn Siguiente par para registrar el
prximo par de escaneos.
Autoagrupamiento
Para guardar pares registrados durante el registro, se mueven al llamado
Autoagrupamiento. Se crea debajo del agrupamiento seleccionado
anteriormente, que es el agrupamiento en el que los pares de escaneos se
registrarn. Si SCENE necesita ms de un autoagrupamiento, estos
autoagrupamientos se enumeran.
Despus de que todos los escaneos y agrupamientos se registran, estos
agrupamientos creados automticamente se eliminan.
Si cancela un registro por algn motivo,
autoagrupamiento en el panel de registro.
ver
dicho
9.5.4 Optimizar registro
Optimizar registro ejecuta un registro de nube a nube con las
configuraciones que estableci en Configuracin de procesamiento.
El que haya un paso de Optimizar registro depende de las
configuraciones que estableci en Registration Settings.
Optimizar registro solo est disponible si no seleccion Optimizar
siempre con el registro de nube a nube para el registro manual.
Optimizar registro utiliza datos del clinmetro, si se establece en el
Configuracin de procesamiento y realiza un ajuste de conjunto.
82
Captulo 9: Registro
SCENE 6.0 Manual del usuario
9.5.5 Informe de registro
Una vez que atraves todos los pasos del registro, el informe de registro le
dar una descripcin general de los resultados.
Abra el informe de
registro
En el panel de registro, haga clic en el botn Informe de registro.
Este botn tambin puede mostrarse como pgina final de la tarea de
registro.
Para el informe, todos los valores con una unidad de longitud
(error de puntos, parmetros de submuestra y otros) se
mostrarn en la unidad menor del conjunto seleccionado
(mtrico -> mm, imperial -> pulgadas, imperial de EE. UU. ->
pulgada de EE. UU.).
Figura 9-17 Informe de registro, descripcin general
Nombre del agrupamiento
El nombre del agrupamiento registrado en el que se abre el informe.
Modo de informe
El informe tiene dos modos:
o
Simple: mostrar todas las estadsticas entre los elementos
secundarios directos del agrupamiento.
Completo: mostrar todas las estadsticas entre todos los escaneos
dentro del agrupamiento (recursivo).
El modo de informe solo est visible cuando el informe se abre desde el
panel de registro. Cuando se abre en la verificacin de registro, se
muestra el modo simple.
Error del punto medio
Error del punto medio de todos los pares de escaneos.
Error del punto mximo
Error del punto mximo de todos los pares de escaneos.
Superposicin mnima
Superposicin de porcentaje mnimo de todos los pares de escaneos
que se muestran. Todos los valores tienen cdigos de colores con una
barra en el lateral izquierdo, igual que las celdas de tablas.
83
Captulo 9: Registro
SCENE 6.0 Manual del usuario
Configuracin
Muestra las configuraciones utilizadas para registrar el agrupamiento
seleccionado.
Matriz de color
Brinda una descripcin general con color para la calidad del registro del
proyecto de escaneo completo. Seleccinelo al hacer clic en el campo
Superposicin o Error del punto, si desea ver la descripcin general de
los valores de la Superposicin o del Error del punto.
La vista depende del contenido del agrupamiento seleccionado. Si el
agrupamiento contiene agrupamientos subordinados, la matriz
mostrar la calidad del registro para esos agrupamientos. Si los
agrupamientos seleccionados contienen escaneos, la matriz mostrar
la calidad del registro para esos escaneos.
Si hay un cuadrado en amarillo o color rojo y desea saber qu par de
escaneos o agrupamientos son, use el mouse para desplazarse por
sobre el cuadrado. Se mostrarn los nombres de los dos escaneos o
agrupamientos, agregados por el error del punto o la superposicin.
Tabla Informe de
registro
Figura 9-18 Tabla Informe de registro
Esta tabla muestra valores detallados para cada par de escaneos
registrados o par de agrupamientos.
Segn el modo de informe seleccionado en la primera jerarqua, se
muestran todos los elementos secundarios del agrupamiento o todos los
escaneos dentro de l (recursivo).
La primera jerarqua mostrar el nombre del escaneo o agrupamiento, la
cantidad de conexiones que tiene, el error del punto medio, el error del
punto mximo y la superposicin mnima.
Al hacer clic en la primera fila de jerarqua las conexiones se pueden
desplegar en una segunda jerarqua y mostrarn para cada conexin el
nombre del escaneo o agrupamiento, el error del punto y la superposicin.
Las tres columnas de la derecha tienen cdigos de colores en rojo,
anaranjado y verde en funcin de las variables especficas que se pueden
ajustar mediante los parmetros de registro.
La tabla se puede ordenar haciendo clic en el encabezado de la tabla de
cada columna.
Exportar la tabla Informe de registro
Si necesita la tabla de informe de registro para usarla fuera de SCENE,
puede exportar la tabla con copiar y pegar.
Marque la tabla, o partes de ella, haciendo clic y arrastrando el mouse.
84
Captulo 9: Registro
SCENE 6.0 Manual del usuario
Arrastre y suelte la tabla a un software de texto o a Excel.
Al importar la tabla a Excel, el separador decimal tiene que
corresponder con el separador decimal usado en SCENE. De lo
contrario, los nmeros se convierten automticamente en otro
formato, por ejemplo, una fecha.
85
Captulo 9: Registro
SCENE 6.0 Manual del usuario
86
Captulo 9: Registro
SCENE 6.0 Manual del usuario
Captulo 10: Explorar
Puede utilizar el escaneo para distintos propsitos. La funcin Explorar
permite analizar un escaneo en diferentes vistas.
Los escaneos se cargarn automticamente, si es necesario, y
luego se descargarn.
Tipos de vistas
Existen varias vistas para mostrar y explorar los escaneos y las nubes de
puntos:
Vista rpida
La vista de escaneo estndar para analizar escaneos simples. La vista
rpida est disponible en unos pocos segundos; mientras tanto, los datos
de escaneo se cargarn en segundo plano. Puede manipular los puntos de
escaneo una vez terminada la carga en segundo plano. Hasta entonces,
solo podr ver y navegar.
Vista planar
Se usa para examinar escaneos individuales. Debe cargar el escaneo; si as
lo requiere, esto se puede realizar en forma automtica.
Vista 3D
La vista 3D no est limitada a mostrar los puntos de escaneo de un solo
escaneo o nube de puntos de escaneo, tambin ofrece vistas combinadas
de todos los escaneos y objetos en su proyecto de nube de puntos o
espacio de trabajo.
Vista de estructura
La vista de estructura muestra la estructura del espacio de trabajo,
incluidas todas las carpetas y los objetos. Si hace clic en el nombre de las
carpetas y los objetos con el botn derecho del mouse, se abrir el llamado
men de contexto, que ofrece funciones especficas.
En forma predeterminada, la vista de estructura se oculta. Si desea que
permanezca visible, haga clic en el botn Estructura y luego haga clic en el
pequeo botn de alfiler.
Figura 10-1 Vista de estructura
87
Captulo 10: Explorar
SCENE 6.0 Manual del usuario
10.1 Agrupamientos
Existen dos formas de crear un nuevo agrupamiento:
con las funciones Agrupamientos en el tablero de registro.
o bien:
1. En la vista de estructura, haga clic con el botn derecho en el nombre
del espacio de trabajo y luego haga clic en Nuevo > agrupamiento. Se
crear un agrupamiento.
2. Nombre el agrupamiento.
3. Cree ms agrupamientos, por ejemplo PrimerPiso, SegundoPiso,
TercerPiso.
4. Si es necesario, cree agrupamientos subordinados, por ejemplo,
agrupamientos que contendrn los escaneos de habitaciones especiales.
5. Organice esos agrupamientos arrastrndolos y soltndolos en el
agrupamiento de nivel superior respectivo.
6. Arrastre y suelte los escaneos en los agrupamientos a los que
pertenecen. Tambin puede arrastrar y soltar agrupamientos
subordinados en una carpeta de agrupamientos.
Puede combinar escaneos de escner lser y escaneos de
Freestyle3D en un proyecto de escaneo.
10.2 Vista 3D
Con la vista 3D puede lograr una vista de los puntos de escaneo y de los
modelos CAD que resulta fcilmente comprensible. La vista 3D
normalmente se configura con el campo de visin corregido, a fin de tener
una impresin muy cercana a la realidad. A diferencia de la vista rpida y
de la vista planar, la manipulacin y el anlisis de los puntos de escaneo
son limitados en la vista 3D.
En sistemas con procesadores de grficos NVIDIA Quadro, el
rendimiento de la representacin en la vista 3D podra ser lento o
quedar temporalmente suspendido. Para mejorar el rendimiento
de la representacin, inicie la aplicacin NVIDIA Control Panel
(disponible en el Panel de control de Windows) y seleccione
3D App Game Development global preestablecido en la ficha
Global Settings.
La vista 3D View mostrar nubes de puntos de escaneo o la nube de puntos
del proyecto. SCENE 6.0 debe generar dicha nube de puntos.
Sin ninguna nube
de puntos
disponible
Si no existen dichas nubes de puntos, se generarn automticamente.
Durante la generacin, no se muestran puntos de escaneo. Este no es el
caso de los escaneos de Freestyle3D durante la captura debido a que dichos
escaneos tienen un formato diferente y se convertirn ms adelante
durante el procesamiento.
Nubes de puntos
de versiones de
SCENE actual y
anteriores
disponibles
Si su proyecto de escaneo contiene nubes de puntos de formato nuevo y
viejo (incluidos los escaneos para los que no se cre una nube de puntos)
suceder lo siguiente:
Conversin automtica de las nubes de puntos obsoletas en segundo
plano.
88
Captulo 10: Explorar
SCENE 6.0 Manual del usuario
Se muestra un mensaje de advertencia.
No es posible editar las nubes de puntos obsoletas hasta que se
conviertan.
Nubes de puntos
de versiones
anteriores de
SCENE disponibles
Si su proyecto de escaneo contiene nubes de puntos de un formato viejo,
es posible editar las nubes de puntos.
Vista 3D de un
escaneo individual
Haga clic con el botn derecho sobre el nombre del escaneo en la
ventana Estructura, luego haga clic en vista 3D en el men de contexto.
Se le informar que es necesario actualizar estas nubes de puntos.
Figura 10-2 Vista 3D de un escaneo individual
Vista 3D de un
agrupamiento
Tambin puede abrir la vista 3D para todos los escaneos dentro de un
agrupamiento.
Haga clic con el botn derecho sobre el nombre del agrupamiento en la
ventana Estructura, luego haga clic en vista 3D en el men de contexto.
En la vista 3D, los puntos de escaneo tienen prioridad sobre los puntos de
las nubes de puntos de escaneo; esto implica que se mostrarn los puntos
de los escaneos cargados en lugar de los puntos de las nubes de puntos de
escaneos relacionados.
89
Captulo 10: Explorar
SCENE 6.0 Manual del usuario
Vista 3D de la nube
de puntos del
proyecto
Figura 10-3 Vista 3D de una nube de puntos del proyecto
1. Haga clic en el botn vista 3D
herramientas.
que se encuentra en la barra de
o bien:
1. Haga clic con el botn derecho sobre el agrupamiento de nivel superior
en la ventana Estructura. Generalmente, simplemente se llama
"escaneos". Luego, haga clic en vista 3D en el men de contexto.
Si no hay una nube de puntos del proyecto disponible, este botn
o comando abrir la vista 3D de todos los escaneos en el espacio
de trabajo. Mostrar los escaneos de un espacio de trabajo se
comporta de manera similar a mostrar la vista 3D de un
agrupamiento.
Normalmente, la vista 3D muestra los puntos de escaneo y los objetos con
el campo de visin correcto; en otras palabras, los objetos del mismo
tamao aparecen ms pequeos al aumentar la distancia (Vista en
perspectiva). Tambin es posible cambiar la vista a una vista
ortogrfica. As, los objetos del mismo tamao siempre aparecen con el
mismo tamao, sin importar la distancia a la que se encuentran. Este tipo
de representacin es comn en muchos sistemas CAD. Puede cambiar
entre estas dos representaciones en el Barra de herramientas Navegacin
(vista 3D nicamente).
10.2.1 Navegar con el mouse en la vista 3D
Botn izquierdo
del mouse
Haga clic con el botn izquierdo del mouse, luego arrastre el mouse para
mover el rea de imagen.
Haga doble clic con
el botn izquierdo
del mouse
Cuando hace doble clic sobre un punto de escaneo en la vista 3D, la
cmara vuela hacia ese punto de escaneo. Cada vez que hace nuevamente
90
Captulo 10: Explorar
SCENE 6.0 Manual del usuario
doble clic en el mismo punto de escaneo, la cmara vuela cada vez ms
cerca del punto de escaneo.
Para detener esta caracterstica Volar al punto, mueva la vista con el
mouse o con las teclas correspondientes.
Botn central del
mouse (rueda del
mouse)
Acerca o aleja el zoom.
Botn derecho del
mouse
Hacer clic con el botn derecho del mouse sobre una vista o un objeto
abrir el llamado men de contexto. El men de contexto ofrece funciones
especficas vlidas para esta vista o este objeto. En el men de contexto,
tambin puede abrir el dilogo Propiedades.
10.3 Vista rpida
Figura 10-1 Vista rpida
La vista rpida es la vista estndar y muestra el contenido de un escaneo
simple.
Para iniciar la vista rpida,
haga doble clic en el nombre del escaneo en la ventana Estructura.
Haga clic con el botn derecho sobre el nombre del escaneo en la
ventana Estructura, luego haga clic en vista >rpida en el men de
contexto.
Una vez que la vista rpida est abierta y se muestre en pantalla, los datos
de puntos de escaneo se cargarn en segundo plano. Sin embargo, hasta
entonces solo podr ver el escaneo y navegar, pero no podr tener acceso
a los puntos de escaneo ni manipularlos. Tan pronto como se carguen los
datos de escaneo en su totalidad, todas las funciones de manipulacin de
puntos de escaneo estarn disponibles.
En la vista rpida se aplican las siguientes restricciones:
Siempre ver el rea escaneada desde la posicin del escner, lo que
significa que no podr abandonar esta posicin. No obstante, siempre
puede cambiar la lnea de visin y la escala.
91
Captulo 10: Explorar
SCENE 6.0 Manual del usuario
El campo de visin no puede exceder los 180.
Puede ajustar la lnea de visin manteniendo presionado el botn izquierdo
del mouse y moviendo los puntos de escaneo en la direccin requerida. En
la vista rpida, el modo Examinar es el modo de vista estndar.
10.3.1 Navegar con el mouse en la vista rpida
Botn izquierdo
del mouse
Haga clic con el botn izquierdo del mouse, luego arrastre el mouse para
mover el rea de imagen.
Botn central del
mouse (rueda del
mouse)
Acerca o aleja el zoom.
Botn derecho del
mouse
Hacer clic con el botn derecho del mouse sobre una vista o un objeto
abrir el llamado men de contexto. El men de contexto ofrece funciones
especficas vlidas para esta vista o este objeto. En el men de contexto,
tambin puede abrir el dilogo Propiedades.
10.4 Vista planar
Figura 10-2 Vista planar
Como la vista rpida, la vista planar muestra el contenido de un solo
escaneo.
Para iniciar la vista planar
Haga clic con el botn derecho sobre el nombre del escaneo en la
ventana Estructura, luego haga clic en vista >planar en el men de
contexto.
A primera vista, la vista planar puede parecer extraa, ya que el rea
escaneada parece distorsionada. Las correas y los soportes no estn en
lnea recta, sino curvados. Para la vista planar, SCENE utiliza la misma
tcnica que se utiliza para representar la superficie de la tierra en un mapa
donde el rea alrededor de los polos aparece ampliada, y la ruta de vuelo
entre dos ciudades lejanas no es recta, sino curva.
92
Captulo 10: Explorar
SCENE 6.0 Manual del usuario
La consecuencia de la distorsin es que solo logra mostrar de manera
aproximada otros objetos congruentes con los puntos de escaneo. Si una
esfera de referencia escaneada aparece en la vista con forma de elipsoide
ms que de esfera, no se sorprenda si el objeto de referencia agregado no
cubre la esfera de referencia en su totalidad. Por esta razn, los modelos
CAD no se muestran en la vista planar; para esto, use la vista 3D.
La vista planar es til porque en algunos escneres es el formato ms
natural de visualizacin de los puntos de escaneo. Muchos escneres
procesan los ngulos horizontales y verticales paso por paso; por lo tanto,
resulta prctico mostrar los puntos de escaneo en forma de columna y fila.
La vista comienza en el margen izquierdo con la primera columna que el
escner registr. En el sistema de coordenadas locales del escner, esta
columna normalmente tiene el ngulo horizontal 0. Las columnas
siguientes se ubican a la derecha y el ngulo horizontal contina en
aumento hasta alcanzar los 360 con un escaneo circunferencial. En la fila
superior se muestran los puntos de escaneo con el mayor ngulo vertical
alcanzado, por ejemplo, el ngulo cenital con +90, que est directamente
sobre del escner. El ngulo vertical disminuye en orden descendente hasta
alcanzar 0 en la lnea horizontal y luego se convierte en un valor negativo.
El ngulo vertical ms pequeo posible es de 90.
Del mismo modo que en la vista rpida, siempre ver el rea escaneada
desde la posicin del escner, no puede abandonar esta posicin. No
obstante, siempre puede cambiar la lnea de visin y la escala.
Como sucede en todas las vistas, puede establecer la escala con la rueda
del mouse. Tambin puede cambiar la escala con los botones de la barra de
herramientas de la vista planar.
10.4.1 Navegar con el mouse en la vista planar
Botn izquierdo
del mouse
Haga clic con el botn izquierdo del mouse, luego arrastre el mouse para
mover el rea de imagen.
Botn central del
mouse (rueda del
mouse)
Acerca o aleja el zoom.
Botn derecho del
mouse
Hacer clic con el botn derecho del mouse sobre una vista o un objeto
abrir el llamado men de contexto. El men de contexto ofrece funciones
especficas vlidas para esta vista o este objeto. En el men de contexto,
tambin puede abrir el dilogo Propiedades.
10.5 Barra de herramientas Explorar
Figura 10-3 Barra de herramientas Explorar para una vista 3D
Las funciones que observa en la barra de herramientas Explorar dependen
del tipo de vista. Por ejemplo, el botn crear un escaneo virtual no se
mostrar cuando se abre un escaneo en la vista planar.
Varios botones incluyen ms de una funcin y estn marcados con una
pequea flecha debajo del icono. Para ver estas funciones, simplemente
haga clic en el botn y se abrir un men desplegable. Es posible que
algunas de estas funciones aparezcan en color gris porque no funcionan
con cierto tipo de vista. Tan pronto como seleccione una funcin de un
men desplegable, se mostrar su icono en la barra de herramientas.
93
Captulo 10: Explorar
SCENE 6.0 Manual del usuario
10.6 Ver proyecto
Haga clic en el botn Ver proyecto
muestra en una vista 3D.
. El proyecto de escaneo se
10.7 Anotaciones (vista 3D, vista rpida, vista planar)
Para adjuntar un objeto de documentacin a un determinado punto de
escaneo,
1. Abra una vista de un escaneo, un agrupamiento o un proyecto de
escaneo.
2. Seleccione la herramienta de documentacin
de la barra de
herramientas y luego haga clic en el punto de inters de la vista.
3. Se muestran la nueva anotacin y el cuadro de dilogo de las
propiedades de la documentacin.
Figura 10-4 Objeto de documentacin en la vista 3D
Propiedades de la
documentacin
Se puede ingresar informacin detallada en el cuadro de dilogo de
propiedades de la documentacin:
94
Captulo 10: Explorar
SCENE 6.0 Manual del usuario
Figura 10-5 Cuadro de dilogo de propiedades del objeto de
documentacin
Posicin: Determina la posicin del objeto de documentacin en el espacio
de trabajo.
Descripcin: Informacin detallada sobre el objeto de documentacin.
Hipervnculos: Hipervnculos a archivos o sitios web.
Ficha General
Agregue un nuevo hipervnculo ingresando su direccin en el campo de
texto inferior y luego presione Agregar.
Cambie el orden de los hipervnculos con Arriba/Abajo.
Elimnelos con Eliminar.
bralos haciendo doble clic en el elemento de la lista o seleccionando el
botn Abrir.
Puede ingresar el nombre del objeto de documentacin en la ficha
General. Debido a que un objeto de documentacin est formado por una
cadena de texto, su Capa debe definirse como Texto.
95
Captulo 10: Explorar
SCENE 6.0 Manual del usuario
Figura 10-6 Cuadro de dilogo General
10.8 Mediciones (vista 3D, vista rpida, vista planar)
Cuando se realizan renovaciones, a menudo surge la pregunta de si existe
espacio suficiente en el edificio para la maquinaria deseada. Dado que
hasta cierto punto solo puede confiar en el modelo CAD del edificio,
probablemente tendr que examinar y tomar mediciones de los lugares
crticos in situ. Si utiliza la realidad escaneada, podr contestar fcilmente
en su computadora preguntas tales como: Cul es la altura de paso de
esta puerta? Qu distancia hay entre estos soportes?
Existen dos enfoques diferentes para medir distancias:
entre los puntos de escaneo
entre objetos como esferas o planos.
96
Captulo 10: Explorar
SCENE 6.0 Manual del usuario
10.8.1
Medir puntos
Figura 10-7 Mediciones de punto a punto
Seleccionar puntos
de medicin
1. Haga clic en el botn Medir
herramientas.
que se encuentra en la barra de
2. Seleccione puntos de escaneo vlidos en la vista correspondiente con el
botn izquierdo del mouse.
3. Seleccione el ltimo punto de medicin y finalice la medicin haciendo
doble clic con el botn izquierdo del mouse.
4. Para salir del proceso de medicin, presione el botn derecho del
mouse o la tecla Esc.
Muchos comandos del teclado estn disponibles en las vistas rpida y 3D:
Tecla de retorno: Termina la medicin sin agregar un ltimo punto de
medicin.
Tecla de retroceso: Elimina el ltimo punto de medicin.
Tecla de inicio: Agrega un ltimo punto de medicin en la posicin de
inicio y finaliza la medicin.
Una medicin de punto a punto se agrega como un elemento secundario al
escaneo actual cuando se realiza la medicin en las vistas planar o rpida,
y a la carpeta Measurements del espacio de trabajo cuando se realiza la
medicin en la vista 3D.
Una medicin de punto a punto realizada en la vista 3D solo es visible en
dicha vista. No est relacionada con ningn escaneo individual. Si se
alteran o transforman los escaneos, la medicin permanece en el mismo
lugar. En este caso, puede eliminar la medicin y crear una nueva.
Las mediciones de punto a punto pueden ser susceptibles a los
puntos de escaneo individuales ruidosos.
97
Captulo 10: Explorar
SCENE 6.0 Manual del usuario
En la vista rpida y en la vista 3D, se dibuja una lnea punteada amarilla
entre los puntos de medicin. Las etiquetas muestran la distancia total y la
longitud de cada segmento de medicin. En la vista planar slo se
muestra la distancia total.
Los puntos de medicin no vlidos de mediciones de punto a punto se
indican con un contorno rojo. Aunque no es posible seleccionar puntos de
escaneo como puntos de medicin en SCENE, esto puede ocurrir en SCENE
WebShare Cloud cuando se selecciona el cielo o un rea con puntos de
escaneo altamente filtrados. Por lo tanto, pueden existir puntos de
medicin no vlidos en el espacio de trabajo descargado de SCENE
WebShare Cloud. Un segmento de medicin no vlido se indica con una
lnea punteada roja.
Dos lneas adicionales muestran la distancia vertical y horizontal entre el
primer y ltimo punto de medicin.
10.8.2
Objetos de medicin
Probablemente deber medir con frecuencia las distancias a las superficies
niveladas, por ejemplo, la pared, el piso o el cielorraso. En este caso, debe
ajustar un plano a travs de la pared y medir desde el plano al punto en el
que est interesado. Cuando se utiliza un plano, la medicin se toma
automticamente de manera perpendicular al plano.
Las mediciones de objetos tambin estn disponibles en la vista
de estructura.
Figura 10-8 Medicin de objetos
Puede medir los siguientes tipos de objetos:
Objetos de punto
Objetos figurativos
Esfera (una esfera es un objeto de punto porque su punto central se
usa para realizar mediciones),
Tablero cuadriculado,
objeto de punto, punto de esquina,
Escaneo. Esto significa el icono de escaneo que representa una posicin
del escner.
Plano, incluidos plano expandido, rectngulo y losa.
Conducto.
98
Captulo 10: Explorar
SCENE 6.0 Manual del usuario
Figura 10-9 Punto del tablero cuadriculado - medicin de plano
1. Haga clic en el botn Objeto de medicin
en la barra de
herramientas para comenzar la medicin entre los objetos.
2. Para seleccionar objetos para la medicin, mrquelos con el botn
izquierdo del mouse. Tambin puede seleccionar objetos en la vista
de estructura de esta forma.
3. Es posible que los objetos se superpongan. En este caso, se abre un
pequeo cuadro de dilogo que enumera estos objetos. Haga doble clic
sobre el objeto que desee usar y siga midiendo.
4. Puede medir la distancia entre ms de dos objetos si mantiene
presionada la tecla Mayscula cuando hace clic en el siguiente objeto.
Sin embargo, la medicin de un objeto solo puede contener un objeto
figurativo.
Se agrega una nueva medicin de objeto a la carpeta Measurements del
espacio de trabajo.
Si cambia la posicin o la ubicacin de los objetos que se utilizaron para la
medicin, por ejemplo, debido a un nuevo ajuste o a la actualizacin del
registro, la medicin se actualizar en forma automtica.
Objeto de
medicin
La representacin de una medicin se denomina un objeto de medicin.
Para abrir el cuadro de dilogo de propiedades de un objeto de medicin,
haga doble clic en la vista de estructura, en una etiqueta o cerca de una
lnea de medicin.
99
Captulo 10: Explorar
SCENE 6.0 Manual del usuario
Figura 10-10 Propiedades del objeto de medicin
El cuadro de dilogo de propiedades proporciona informacin de distancia y
una lista de los objetos involucrados de un objeto de medicin.
Puede ocultar las lneas para las distancias verticales y horizontales, y la
etiqueta para la distancia total mediante la seleccin de los tableros
cuadriculados Mostrar distancia.
10.9 Seleccin de puntos de escaneo (vista 3D, vista planar, vista rpida)
Segn la vista, es posible seleccionar puntos de escaneo y luego aplicar
comandos a este grupo de puntos.
10.9.1
Seleccin de puntos de escaneo en la vista planar o en la vista rpida
En la Vista planar y en la Vista rpida, es posible seleccionar puntos de
escaneo y luego aplicar una variedad de comandos a este grupo de puntos.
Por ejemplo, puede aplicar un ajuste a un objeto de este grupo o buscar
objetos en los puntos seleccionados y aplicar ajustes de objetos
automticos.
aplicar filtros en los puntos de escaneo seleccionados,
aplicar un balance de blancos,
colorearlos utilizando imgenes basadas en el escner,
eliminarlos,
exportarlos a un sistema CAD,
o crear un nuevo escaneo a partir de los puntos de escaneo
seleccionados.
Los puntos de escaneo seleccionados se muestran en color amarillo. Solo
puede realizar una sola seleccin en forma simultnea en todas las vistas;
en otras palabras, si realiza una seleccin en una vista, la seleccin
desaparecer de la vista donde trabaj anteriormente.
Si desea seleccionar un rea que no puede ver con la lnea de
visin establecida, tambin puede cambiar al modo de
navegacin durante el proceso de seleccin. Simplemente
presione la tecla Control (Ctrl).
Herramientas de
seleccin
disponibles en la
vista rpida y en la
vista planar
Botn Seleccionar polgono
1. Haga clic con el botn izquierdo del mouse para definir el punto de inicio
de la seleccin.
2. Suelte el botn del mouse, mueva el mouse al prximo punto y haga clic
para fijarlo. Se trazar en forma automtica una conexin recta entre
estos dos puntos.
O bien:
Tambin puede mantener presionado el botn del mouse; de este modo
se seleccionan todos los puntos de escaneo que usted mueve con el
mouse.
3. Haga doble clic con el botn izquierdo del mouse para fijar la seleccin.
Cuando complete la seleccin, la lnea se cerrar; en otras palabras, el
ltimo punto fijado se conectar con el punto de inicio. La seleccin
comprende todos los puntos de escaneo incluidos dentro del contorno.
100
Captulo 10: Explorar
SCENE 6.0 Manual del usuario
Botn Seleccionar rectngulo
1. Seleccione un rea rectangular definiendo primero una esquina del
rectngulo haciendo clic con el botn izquierdo del mouse y
mantenindolo presionado para definir la primera esquina del
rectngulo.
2. Arrastre el mouse para definir la esquina opuesta del rectngulo.
Finalmente, suelte el botn del mouse.
Botn Seleccionar crculo
1. Haga clic con el botn izquierdo del mouse para definir el punto de inicio
de la seleccin. Aparecer un crculo con el radio establecido.
2. Cambie el radio haciendo girar la rueda del mouse.
3. Vuelva a hacer clic con el botn izquierdo del mouse para colocar la
seleccin en la ubicacin elegida y para finalizar el proceso de seleccin.
Botn Seleccionar elipse
1. Haga clic con el botn izquierdo del mouse para definir el punto de inicio
de la seleccin. Se mostrar una elipse con el punto de inicio del eje
mayor establecido.
2. Cambie la longitud del eje menor (esto es el ancho) haciendo girar la
rueda del mouse.
3. Vuelva a hacer clic con el botn izquierdo del mouse para colocar la
seleccin en la ubicacin elegida y para finalizar el proceso de seleccin.
Botn Seleccionar lnea
Una seleccin lineal tiene un espesor de un punto.
1. Haga clic con el botn izquierdo del mouse para definir el punto de inicio
de la lnea.
2. Suelte el botn del mouse, mueva el mouse al prximo punto de la lnea
y haga clic para fijarlo. Se trazar en forma automtica una conexin
recta entre estos dos puntos.
O bien:
Tambin puede mantener presionado el botn del mouse; de este modo
se seleccionan todos los puntos de escaneo que usted mueve con el
mouse.
3. Haga doble clic con el botn izquierdo del mouse para fijar la seleccin.
Vista planar nicamente: Botn Seleccionar borde del polgono
Seleccione un rea de puntos de escaneo con forma arbitraria, donde el
polgono sigue el borde visible en los puntos de escaneo.
1. Haga clic con el botn izquierdo del mouse para definir el punto de inicio
de la seleccin.
2. Suelte el botn del mouse y mueva el mouse al prximo punto. Si usted
llega a un borde, esto es, un rea en la que existe una diferencia
notable en el valor de reflexin, la seleccin seguir este borde en forma
automtica. Si no existe ningn borde, se trazar una conexin recta.
3. Haga clic para fijar el punto.
4. Si no est satisfecho con el polgono, puede deshacer la ltima parte de
este retrocediendo en la direccin opuesta. Siempre puede retroceder
hasta el ltimo punto fijado.
101
Captulo 10: Explorar
SCENE 6.0 Manual del usuario
5. Si hace clic con el botn derecho del mouse, puede activar o desactivar
la deteccin de borde y tambin cancelar la seleccin.
10.9.2
Seleccionar puntos de escaneo en la vista 3D
En comparacin con la Vista rpida y la Vista planar, usted puede:
Herramientas de
seleccin
disponibles en la
vista 3D
eliminar una seleccin de puntos de escaneo,
invertir una seleccin de puntos de escaneo,
exportarlos a un sistema CAD (slo disponible para las selecciones 3D
realizadas en funcin de las nubes de puntos de escaneo y a la nube de
puntos del proyecto,
cree objetos,
o cree un ajuste de objetos.
Botn Seleccionar polgono
La seleccin de polgono se aplica a las nubes de puntos.
1. Haga clic con el botn izquierdo del mouse para definir el punto de inicio
de la seleccin.
2. Suelte el botn del mouse, mueva el mouse al prximo punto y haga clic
para fijarlo. Se trazar en forma automtica una conexin recta entre
estos dos puntos.
O bien:
Tambin puede mantener presionado el botn del mouse; de este modo
se seleccionan todos los puntos de escaneo que usted mueve con el
mouse.
3. Haga doble clic con el botn izquierdo del mouse para fijar la seleccin.
Cuando complete la seleccin, la lnea se cerrar; en otras palabras, el
ltimo punto fijado se conectar con el punto de inicio. La seleccin
comprende todos los puntos de escaneo incluidos dentro del contorno.
Botn Seleccionar brocha
La herramienta de seleccin de brocha se puede utilizar de modo similar a
las herramientas de brocha conocidas de los programas de procesamiento
de imgenes 2D. Funciona solo con las nubes de puntos de escaneo o del
proyecto.
La brocha funciona en espacios tridimensionales, lo que significa que puede
usar el mouse para pintar literalmente los puntos que desea seleccionar.
La brocha tiene una forma de esfera. Un crculo rojo transparente resalta el
rea donde est ubicada la esfera de seleccin.
1. Haga clic con el botn izquierdo del mouse para definir el punto de inicio
de la seleccin, mantenga presionado el botn para pintar los puntos.
2. Si mueve el cursor con la herramienta de selector de brocha activada, se
resaltan los puntos de escaneo que estn dentro de la esfera de
seleccin.
3. Use la rueda del mouse para cambiar el radio de la esfera.
4. Mantenga presionada la tecla Mays para modificar el radio de la esfera
ms rpidamente.
10.9.3
Invertir una seleccin de puntos de escaneo
Puede haber aplicaciones en las cuales sea difcil o demande mucho tiempo
marcar los puntos de escaneo, y sera mucho ms fcil si usted pudiera
marcar los puntos de escaneo que NO necesita.
102
Captulo 10: Explorar
SCENE 6.0 Manual del usuario
1. Abra una vista 3D en una nube de puntos.
2. Haga clic en la herramienta de seleccin Seleccionar polgono
Seleccionar brocha
3. Cree una seleccin en la vista 3D.
Figura 10-11 Puntos de escaneo de una casa marcados con la seleccin
poligonal
4. Haga clic con el botn derecho del mouse en la seleccin, luego haga
clic en Seleccin > Invertir seleccin.
Se borrar la seleccin y se seleccionarn todos los otros puntos de
escaneo.
103
Captulo 10: Explorar
SCENE 6.0 Manual del usuario
Figura 10-12 Escaneo despus de usar la funcin Invertir
10.10 Combinaciones de seleccin
Existen distintas combinaciones de seleccin que determinan el efecto que
tiene la prxima seleccin por ejecutar sobre la seleccin ya existente.
1. Si no hay una seleccin: seleccione puntos de escaneo con una de las
herramientas de seleccin de puntos de escaneo.
2. Seleccione el tipo de combinacin requerida en la barra de
herramientas:
o
Botn Nueva seleccin:
seleccin existente.
la nueva seleccin reemplaza a la
Botn Agregar seleccin
: modo de combinacin mediante el cual
la nueva seleccin se agrega a la seleccin existente.
Botn Quitar seleccin : modo de combinacin mediante el cual la
nueva seleccin se elimina de la seleccin existente.
Botn Intersectar seleccin
: modo de combinacin mediante el
cual se conserva la diferencia entre las dos selecciones.
10.11Guardar una captura de pantalla (vista 3D)
Puede guardar la vista que se muestra actualmente, por ejemplo, para
compartir la vista o para usarla como vista previa para su proyecto de
escaneo.
Las capturas de pantalla pueden guardarse en los formatos bmp, jpg o
png.
1. Abra una vista 3D de un escaneo.
2. Mueva la vista 3D hasta que muestre la vista que desea ver en la
captura de pantalla.
104
Captulo 10: Explorar
SCENE 6.0 Manual del usuario
3. Haga clic en el botn Guardar captura de pantalla que se encuentra en la
barra de herramientas. Se abrir el administrador de archivos.
4. Busque para seleccionar la carpeta.
5. Ingrese un nombre para la nueva captura de pantalla, luego haga clic en
el botn Guardar.
La imagen de la captura de pantalla mostrar exactamente lo que vio en la
vista 3D, incluidas las anotaciones o las mediciones, las selecciones de
puntos de escaneo, etc.
10.12Puntos de vista (vista 3D)
Guarde la lnea de visin y posicin actuales de la cmara como un punto
de vista para que pueda volver ms adelante. En el men desplegable del
botn Puntos de vista, puede activar el punto de vista anterior o siguiente.
Crear punto de
vista
1. Mueva la cmara a una posicin que le gustara guardar para volver a
usar ms tarde.
2. Haga clic en el botn Puntos de vista
. Se abre el men desplegable.
3. Haga clic en Crear. Se abre un pequeo cuadro de dilogo en el que
puede ingresar un nombre para ese punto de vista.
4. Haga clic en Aceptar para guardar el punto de vista.
Tambin puede crear un punto de vista con el atajo Ctrl + F2.
Los puntos de vista se agregan a una carpeta llamada Puntos de vista en
la vista de estructura. Los puntos de vista son parte del espacio de trabajo
y se guardarn al guardar el espacio de trabajo o proyecto de escaneo.
En la vista de estructura, puede organizar los puntos de vista en carpetas.
Cree nuevas carpetas y arrastre y suelte los puntos de vista dentro de
ellas.
Figura 10-13 Puntos de vista en la vista de estructura
105
Captulo 10: Explorar
SCENE 6.0 Manual del usuario
Ir a un punto de
vista
En la vista de estructura, haga clic con el botn derecho sobre el punto
de vista, luego seleccione Activar en el men de contexto.
Activar puntos de
vista
1. Haga clic en la vista 3D.
2. Haga clic en el botn Puntos de vista
. Se abre el men desplegable.
3. Haga clic en Activar anterior o Activar prximo. La vista se mover a esa
posicin.
Asimismo, pueden activarse todos los puntos de vista en forma
sucesiva en el orden en que fueron creados con la tecla de acceso
rpido F2 o en orden inverso presionando Shift+F2.
10.13Marcar rango de distancia (vista planar)
En la vista planar, los puntos de escaneo normalmente se muestran de
manera tal que el valor de reflexin de un punto de escaneo determina la
luminosidad del pxel. Tambin se pueden mostrar los puntos de escaneo
de manera que el pxel tenga un color distinto segn la distancia del punto
de escaneo con respecto al escner. De este modo, puede elegir que todos
los puntos de escaneo en un rango tengan el mismo color o que el color
refleje la distancia real.
Este tipo de visualizacin es apropiada, por ejemplo, cuando se analiza un
escaneo, si ste no puede estar por debajo de un cierto nivel de precisin.
Generalmente, la calidad de la medicin de la distancia de un escner no es
constante en todo el rango, sino que disminuye a medida que aumenta la
distancia. Por esta razn, puede resaltar con color el rango en el que la
medicin de la distancia no es satisfactoria.
Puede activar o desactivar el resaltado de color con el botn Marcar rango
activado/desactivado
en la barra de herramientas.
Se muestran los colores correspondientes a sus entidades:
Los puntos de escaneo que estn cerca del lmite inferior tienen color
rojo.
Los puntos de escaneo ubicados entremedio tienen color amarillo a
verde.
Los puntos de escaneo que estn cerca del lmite superior tienen color
azul.
Los puntos de escaneo que estn ubicados fuera de este rango no se
colorean.
106
Captulo 10: Explorar
SCENE 6.0 Manual del usuario
Figura 10-14 Puntos de escaneo con color segn la distancia
10.14 Cuadros de recorte (vista 3D)
Los cuadros de recorte brindan fcil acceso a las reas de inters de una
nube de puntos 3D. Permiten cortar la nube de puntos y recortar reas
especficas, lo que le permite mostrar u ocultar ciertos puntos de la nube
de puntos 3D.
Existen dos tipos de cuadros de recorte:
Cuadros de recorte en los que los puntos fuera del cuadro estn
ocultos. Solamente se muestran los puntos que estn dentro del
cuadro.
Cuadros de recorte en los que se muestran los puntos fuera del cuadro
y los puntos que estn dentro del cuadro estn ocultos.
Asimismo, los cuadros de recorte se pueden utilizar para seleccionar
puntos de escaneo en la vista 3D a fin de realizar ciertas operaciones en
estos puntos.
Los cuadros de recorte pueden aplicarse a los puntos de las
nubes de puntos, pero no a los puntos de los escaneos. En tal
caso, cree nubes de puntos ejecutando la funcin Proceso.
Si su proyecto de escaneo contiene ms de un escaneo,
registre esos escaneos primero, luego use los cuadros de
recorte para todo el proyecto de escaneo.
107
Captulo 10: Explorar
SCENE 6.0 Manual del usuario
Figura 10-1 Vista 3D con y sin cuadro de recorte (imagen inferior y
superior, respectivamente)
10.14.1 Crear un cuadro de recorte
Abra la vista 3D y desplcese por el rea de inters.
Existen varias maneras de crear un cuadro de recorte:
108
Captulo 10: Explorar
SCENE 6.0 Manual del usuario
Automtica
(predeterminada)
Haga clic en el botn Cuadro de recorte automtico
en la barra de
herramientas. Se crear un cuadro de recorte cerca del centro de la
vista 3D actual. El cuadro de recorte creado estar en escala, de
manera que cubrir aproximadamente dos tercios de la pantalla.
Cuadro de recorte
con un clic
1. Seleccione esta opcin en el men desplegable del botn Cuadro de
recorte automtico
2. Seleccione un punto en la vista para determinar la superficie. El cuadro
de recorte se crear con una de estas caras coplanar con respecto a la
superficie definida y con el punto seleccionado en el centro. El cuadro de
recorte creado estar en escala, de manera que cubrir
aproximadamente dos tercios de la pantalla.
Cuadro de recorte
con tres clics
1. Seleccione esta opcin en el men desplegable del botn Cuadro de
recorte automtico
en la barra de herramientas.
2. Seleccione tres puntos en la vista para determinar la superficie. El
cuadro de recorte se crear con una de estas caras coplanar con
respecto a la superficie definida por los tres puntos seleccionados. El
cuadro de recorte tendr una escala que deber abarcar los puntos
seleccionados.
Alineado a un
objeto de plano
limitado o
ilimitado
Seleccione Nuevo Cuadro de recorte alineado en el men de contexto
de un objeto de plano para alinear un cuadro de recorte al objeto:
o
Plano ilimitado: El nuevo cuadro de recorte se crear como un cubo
de unidad centrado en el punto de referencia del plano. Sus caras
sern paralelas al plano seleccionado.
Plano limitado: El nuevo cuadro de recorte encerrar estrechamente
el polgono lmite del plano limitado.
Los cuadros de recorte creados se guardan en el espacio de trabajo para un
uso posterior y se agregarn a la carpeta ClippingBoxesen la ventana
Estructura.
Una vez creado el cuadro de recorte, puede cambiar su posicin y su
tamao.
Una vez creado, el punto de rotacin de la vista se fijar en el
centro del cuadro de recorte.
La creacin de cuadros de recorte no elimina ningn punto de la
nube de puntos. Los puntos fuera o dentro del cuadro de recorte
simplemente se ocultan y se pueden visualizar de nuevo en
cualquier momento.
10.14.2 Manipular un cuadro de recorte
Usted puede modificar la transformacin de un cuadro de recorte mediante
su rotacin, movimiento o cambio de tamao.
Para esto, haga clic en el Cuadro de recorte en la vista 3D o bien haga clic
en el nombre en la vista de estructura. Aparecer una barra de
herramientas flotante que ofrece la funcionalidad de la manipulacin.
Figura 10-2 Barra de herramientas del cuadro de recorte
109
Captulo 10: Explorar
SCENE 6.0 Manual del usuario
Botn Escala
Figura 10-3 Cambiar el tamao de un cuadro de recorte
1. Seleccione el botn Escala
de la barra de herramientas Cuadro de
recorte para cambiar el tamao del cuadro de recorte. Aparecern
asas en el cuadro de recorte que le permiten modificar su tamao.
2. Arrastre una de las asas roja, azul o verde para cambiar el tamao del
cuadro de recorte. Se desplaza la superficie correspondiente del cuadro.
3. Arrastre los cubos grises desde las esquinas para cambiar el tamao del
cuadro de recorte en forma proporcional.
Al arrastrar una de las asas, la longitud del movimiento ser indicado en la
vista como se muestra en la imagen a continuacin.
Figura 10-4 Longitud de movimiento
110
Captulo 10: Explorar
SCENE 6.0 Manual del usuario
Botn Rotar
Figura 10-5 Rotar un cuadro de recorte
1. Seleccione el botn Rotar
de la barra de herramientas Cuadro de
recorte para rotar el cuadro de recorte. Aparecern asas en el cuadro
de recorte que le permiten rotarlo alrededor de los diferentes ejes.
2. Arrastre una de las asas rojas, azules o verdes y rote el cuadro de
recorte a lo largo del eje correspondiente.
111
Captulo 10: Explorar
SCENE 6.0 Manual del usuario
Botn Mover
Figura 10-6 Mover un cuadro de recorte
1. Seleccione el botn Mover
de la barra de herramientas Cuadro de
recorte para mover el cuadro de recorte. Aparecern las asas en el
cuadro de recorte que le permiten modificar la posicin del cuadro.
2. Arrastre una de las asas (flechas blancas) y desplace el cuadro de
recorte dentro de dos dimensiones. Las dimensiones dependen de el asa
utilizada. O tambin puede utilizar las teclas 2, 4, 6 u 8 del teclado
numrico
Cambie el tamao de las asas con la tecla + (para
aumentar) y la tecla - (para disminuir).
Usted podr deshacer (y volver a aplicar) sus cambios de
transformacin con los siguientes botones en la barra de
herramientas del cuadro de recorte:
deshacer el ltimo cambio de transformacin con
rehacer el ltimo cambio de transformacin con
restablecer la transformacin inicial del cuadro de recorte con
.
112
Captulo 10: Explorar
SCENE 6.0 Manual del usuario
10.14.3 Ocultar y mostrar puntos por medio de cuadros de recorte
Botn Ocultar
Puede seleccionar los puntos a mostrar u ocultar con el botn Ocultar
de la barra de herramientas del cuadro de recorte.
Ocultar exterior: Oculta los puntos fuera del cuadro de recorte
seleccionado (es la configuracin predeterminada).
Ocultar interior: Oculta los puntos dentro del cuadro de recorte
seleccionado.
Esto no afecta los objetos visibles en la vista 3D.
113
Captulo 10: Explorar
SCENE 6.0 Manual del usuario
Figura 10-7 Exterior oculto (imagen superior) e interior oculto (imagen
inferior)
Segn este parmetro, los bordes del cuadro de recorte, as como tambin
el icono en la vista Estructura, se mostrarn en colores diferentes:
azul transparente cuando el exterior est oculto,
anaranjado transparente cuando el interior est oculto.
Este parmetro se guardar en las propiedades del cuadro de recorte para
uso posterior y tambin podr modificarse en el cuadro de dilogo de
propiedades.
10.14.4 Eliminar puntos de escaneo por medio de cuadros de recorte
Puede eliminar puntos de todos los cuadros de recorte activos.
1. Ejecute Ocultar exterior u Ocultar interior en los cuadros de recorte.
2. Haga clic con el botn derecho en un cuadro de recorte activo y luego
seleccione
o
Eliminar puntos visibles de todos los cuadros de recorte activos: Se
eliminan todos los puntos visibles de todos los cuadros de recorte
activos, sin importar si son interiores o exteriores a los cuadros de
recorte.
Eliminar puntos invisibles de todos los cuadros de recorte activos: Se
eliminan todos los puntos invisibles de todos los cuadros de recorte
activos, sin importar si son interiores o exteriores a los cuadros de
recorte.
114
Captulo 10: Explorar
SCENE 6.0 Manual del usuario
10.14.5 Habilitar / Deshabilitar recorte
Botn Habilitar/Deshabilitar recorte
Puede habilitar o deshabilitar el recorte de un cuadro de recorte
seleccionado con el botn Habilitar/deshabilitar recorte de la barra de
herramientas del cuadro de recorte. Si est deshabilitado, los puntos
ocultos por este cuadro se mostrarn de nuevo; el color de los lmites del
cuadro de recorte y sus conos en la vista Estructura se tornarn grises.
Figura 10-8 Cuadro de recorte deshabilitado
Este parmetro se guardar en las propiedades del cuadro de recorte para
uso posterior y tambin podr modificarse en el cuadro de dilogo de
propiedades.
Botn Alternar aplicacin de los cuadros de recorte
Tambin puede habilitar o deshabilitar el recorte de todos los cuadros de
recorte de manera global con el botn Alternar la aplicacin de cuadros de
recorte
de la barra de herramientas de la vista 3D. Este parmetro no
se guardar en las propiedades de los cuadros de recorte individuales.
10.14.6 Trabajar con mltiples cuadros de recorte
Puede combinar los parmetros de visibilidad de puntos de varios cuadros
de recorte. Para esto, se aplican las siguientes reglas:
Agregar un cuadro de recorte con el comando ocultar exterior
habilitado para los cuadros de recorte que estn disponibles y activos:
o
Los puntos dentro de este cuadro siempre se agregarn a los puntos
actualmente visibles, incluso si este cuadro intersecta con cuadros
que tienen oculto su interior.
115
Captulo 10: Explorar
SCENE 6.0 Manual del usuario
Los puntos fuera de este cuadro no estarn ocultos. En ese caso,
tienen prioridad los parmetros de recorte de los cuadros de recorte
que ya estn disponibles.
Agregar un cuadro de recorte con el comando ocultar interior
habilitado para los cuadros de recorte que ya estn disponibles:
o
Esto separar los puntos que estn dentro de este cuadro de los
puntos que estn visibles en ese momento, incluso si este cuadro
intersecta con cuadros que tienen oculto su exterior (y cuyo interior
se visualiza).
Los puntos fuera de este cuadro no se mostrarn. En ese caso,
tienen prioridad los parmetros de recorte de los cuadros de recorte
que ya estn disponibles.
As, puede verse que el orden de creacin de los cuadros de recorte es
importante e influye en la determinacin de qu puntos se muestran o no.
Ejemplo: Se desea mostrar el motor del automvil. Para esto, se usa un
escaneo en el cual se abre el cap:
Figura 10-9 Ejemplo: Nube de puntos completa
Ahora agrega el primer cuadro de recorte alrededor del automvil que
tiene su exterior oculto (cuadro de recorte 1).
116
Captulo 10: Explorar
SCENE 6.0 Manual del usuario
Figura 10-10 Ejemplo: Primer cuadro de recorte con ocultar exterior
agregado
Todos los puntos fuera del cuadro de recorte estn ocultos ahora, slo se
muestra su interior. Ahora debera eliminar el cap porque molestara la
vista. Entonces, agrega un nuevo cuadro de recorte con Ocultar interior
habilitado (cuadro de recorte 2).
Figura 10-11 Ejemplo: Segundo cuadro de recorte con ocultar exterior
agregado
117
Captulo 10: Explorar
SCENE 6.0 Manual del usuario
Los puntos dentro del cuadro de recorte 2 ahora estn ocultos. Pero ahora
desea ocultar los puntos de los dos guardabarros delanteros. Entonces
agrega dos cuadros de recorte nuevos, pero esta vez con Ocultar interior
habilitado (cuadros de recorte 3 y 4).
Figura 10-12 Ejemplo: Cuadro de recorte 3 con ocultar interior agregado
Se eliminan de la escena los puntos en las reas superpuestas entre los
cuadros de recorte 1 y el cuadro de recorte 3 y 4.
118
Captulo 10: Explorar
SCENE 6.0 Manual del usuario
Figura 10-13 Ejemplo: Resultado con cuadros de recorte ocultos
Si quisiera que uno o ms de los cuadros de recorte disponibles no se
tuvieran en cuenta en la escena actual, puede deshabilitarlos o eliminarlos
del espacio de trabajo.
10.14.7 Alternar la visibilidad de los cuadros de recorte
Botn Visibilidad
del cuadro de
recorte
Alternar la visibilidad de un cuadro de recorte
Con el botn Visibilidad del cuadro de recorte
barra de herramientas del cuadro de recorte,
en el men de contexto,
o en su cuadro de dilogo de propiedades.
que se encuentra en la
Deshabilitar la visibilidad de un cuadro de recorte slo ocultar sus lmites;
el cuadro de recorte todava est activo (si el recorte est habilitado) y an
afecta la visibilidad de los puntos de la vista 3D.
10.14.8 Crear mltiples cuadros de recorte a lo largo de un eje de un cuadro de
recorte existente
Es posible crear mltiples cuadros de recorte a lo largo de uno de los tres
ejes de un cuadro de recorte disponible que tambin sirve de plantilla para
los nuevos cuadros de recorte. Esto permite cortar la nube de puntos en
reas de inters especficas y puede ser una funcin til, por ejemplo, para
dividir un edificio en sus varios pisos.
Para crear mltiples cuadros de recorte a lo largo de un eje de un cuadro
de recorte disponible, haga lo siguiente:
1. Abra la vista 3D.
2. Desplcese hasta el cuadro de recorte que debe servir de plantilla.
3. Revise si este cuadro de recorte tiene el modo de recorte Ocultar
exterior. De no ser as, seleccione Ocultar exterior
119
Captulo 10: Explorar
SCENE 6.0 Manual del usuario
Figura 10-14 Cuadros de recorte a lo largo de un eje - Ocultar exterior
4. Haga doble clic en este cuadro de recorte y luego en Crear cuadros de
recorte a lo largo de un eje. Se muestran dos cuadros de recorte nuevos
conforme a los parmetros predeterminados.
Figura 10-15 Cuadros de recorte a lo largo de un eje - vista previa
120
Captulo 10: Explorar
SCENE 6.0 Manual del usuario
5. Configure los parmetros deseados en el cuadro de dilogo que
aparece: En nuestro ejemplo, nos gustara tener un cuadro de recorte
para la parte delantera, uno para la parte media y otros para la parte
posterior del automvil.
Figura 10-16 Cuadros de recorte a lo largo de un eje - cuadro de dilogo de
configuracin
Eje
Seleccione el eje del cuadro de recorte existente a lo largo del cual se
generarn los nuevos cuadros de recorte. En la vista 3D actual habr
disponible una vista previa de los nuevos cuadros de recorte.
Deshabilitar recorte
Deshabilitar recorte en la vista previa.
Signo del eje
Seleccione la direccin del eje en el que se crearn los cuadros de
recorte.
Configuracin
Nmero de cuadros de recorte a lo largo del eje
Defina la cantidad de cuadros de recorte a crear.
Separacin entre cuadros / Separacin entre orgenes de cuadros
La distancia entre los cuadros de recorte. Hay dos maneras de definir la
distancia: entre los orgenes de los cuadros de recorte o entre las caras
adyacentes de los cuadros.
6. Presione Aceptar para crear los cuadros de recorte con los parmetros
seleccionados.
121
Captulo 10: Explorar
SCENE 6.0 Manual del usuario
Figura 10-17 Cuadros de recorte a lo largo de un eje - vista previa
El cuadro de recorte inicial se mover a la nueva carpeta de cuadros de
recorte y cambiar de nombre segn el nombre de la carpeta. Los otros
cuadros de recorte recibirn el nombre de la carpeta y una enumeracin.
Los cuadros de recorte se rodean con el denominado Contenedor de
cuadros de recorte.
Figura 10-18 Cuadros de recorte a lo largo de un eje, con contenedor
Trabajo con
contenedores de
cuadros de recorte
Un contenedor de cuadros de recorte contiene todos los cuadros de recorte
que se crearon a lo largo de un eje de un cuadro de recorte existente.
Sufre una transformacin que consiste en escala, rotacin y traslacin.
Es posible girar, mover o cambiar el tamao del contenedor de cuadros de
recorte de manera similar a un cuadro de recorte.
122
Captulo 10: Explorar
SCENE 6.0 Manual del usuario
Figura 10-19 Contenedor de cuadros de recorte con indicadores para
cambiar de tamao
Estos cambios de transformacin se aplicarn de manera proporcional a los
cuadros de recorte dentro del contenedor.
Si fuera necesario, puede modificar el tamao de los cuadros de recorte
dentro del contenedor. Ya no es posible girar uno de los cuadros de recorte
ni tampoco moverlo fuera del contenedor.
Todos los cuadros de recorte dentro de un contenedor tienen
funcionalidad restringida:
o
Los cuadros de recorte individuales no se pueden rotar en
forma individual.
No es posible cambiar su modo de recorte.
Los cuadros de recorte individuales no pueden abandonar
el volumen del contenedor de cuadros de recorte.
Cambie la visibilidad del contenedor de cuadros de recorte y
de los cuadros de recorte en el contenedor con el botn
en la barra de
Visibilidad del cuadro de recorte
herramientas del cuadro de recorte o en su men de
contexto.
Toda transformacin del contenedor del cuadros de recorte
transformar los cuadros de recorte individuales.
El estado de visibilidad del contenedor de cuadros de recorte
es un estado global y no especfico de la vista. Este estado se
guardar con el espacio de trabajo.
123
Captulo 10: Explorar
SCENE 6.0 Manual del usuario
Figura 10-20 Cambiar el tamao de los cuadros de recorte dentro del
contenedor
10.14.9 Exportar puntos de escaneo por medio de cuadros de recorte
Tambin podr exportar puntos 3D a distintos formatos de archivo
mediante los cuadros de recorte activos.
1. Haga clic con el botn derecho sobre la vista 3D, o bien
2. Haga clic con el botn derecho, luego seleccione Exportar seleccin 3D
con cuadros de recorte activos.
SCENE crea entonces una seleccin 3D y a continuacin exporta los puntos
seleccionados.
Adems, podr exportar los puntos a un sistema de coordenadas local
definido por uno de los cuadros de recorte disponibles. Para hacerlo,
seleccione Usar coordenadas locales en el cuadro de dilogo Exportar, y
seleccione el cuadro de recorte de la lista disponible.
Solo se exportarn los puntos de las nubes de puntos.
El men Exportar muestra la opcin Color/gris y tambin la
opcin Escaneo completo en color gris porque no sirven para
una nube de puntos.
10.15Escaneos virtuales (vista 3D)
Por razones tcnicas, los escaneos de Freestyle3D no pueden mostrarse en
la vista panormica en SCENE WebShare Cloud. Es necesario convertirlos
primero a los llamados escaneos virtuales y luego pueden cargarse.
Los escaneos virtuales se crean a partir de los datos de una nube de
puntos de escaneos ya existentes. Una vez que se crean los escaneos
virtuales, estos se comportan como escaneos registrados con un escner
lser.
Puede abrir un escaneo virtual en
vista rpida,
vista planar y
vista 3D.
124
Captulo 10: Explorar
SCENE 6.0 Manual del usuario
Puede abrir un escaneo virtual como
una imagen,
un objeto,
puntos de escaneo y
un nuevo proyecto de escaneo.
Figura 10-21 Vista 3D de un escaneo
3. Haga clic en el botn Crear escaneo virtual
en la barra de
herramientas. Se muestra el cuadro de dilogo Crear escaneo virtual:
Figura 10-22 Cuadro de dilogo Crear escaneo virtual
Nombre
Ingrese un nombre para el escaneo virtual.
Resolucin
Configure la resolucin con la barra deslizante. El primer nmero
corresponde a la cantidad de columnas y el segundo nmero a la
cantidad de filas.
Interpolacin de puntos
125
Captulo 10: Explorar
SCENE 6.0 Manual del usuario
Seleccione, si el escaneo virtual incluir interpolacin de puntos.
4. Haga clic en el botn Aceptar para comenzar la creacin de los escaneos
virtuales. Se crear una carpeta llamada Escaneos virtuales que
contiene los escaneos virtuales.
Figura 10-23 Vista rpida de la carpeta Escaneos virtuales
Exportar los
escaneos virtuales
Despus de que termina de crear todos los escaneos virtuales, puede
continuar con las funciones Exportar a SCENE WebShare Cloud
normales.
10.16Trabajar con la nube de puntos del proyecto
Como las nubes de puntos de escaneo, la nube de puntos del proyecto se
optimiza para la visualizacin rpida de grandes cantidades de puntos de
escaneo en la vista 3D y se organiza en una estructura de datos espaciales
que facilita la visualizacin rpida de los puntos de escaneo. La nube de
puntos del proyecto est formada por los puntos de todos los escaneos
dentro del proyecto de escaneo y, por lo tanto, se puede ver como una
nube de puntos integral del proyecto de escaneo completo. Por este
motivo, puede haber una cantidad enorme de puntos en una nube de
puntos del proyecto. A diferencia de los archivos de escaneo, estas
cantidades importantes de puntos no se pueden cargar en una memoria
fsica de una vez. Por consiguiente, los puntos de la nube de puntos del
proyecto se cargan automticamente y se visualizan a pedido segn la
posicin de la cmara y la visibilidad de los puntos. La carga automatizada
de puntos de la nube de puntos del proyecto es capaz de visualizar cientos
de escaneos a la vez. Esto le permite ver todos los escaneos de un
proyecto de escaneo a la vez, ya sea que puedan cargarse en la memoria
fsica de la computadora o no. No se requiere la carga manual del archivo
de escaneo.
La nube de puntos del proyecto es la mejor manera de visualizar y
manipular cantidades enormes de datos de escaneo de manera interactiva.
Se puede obtener acceso desde todos los espacios de trabajo locales de un
proyecto de escaneo. Solo puede haber una nube de puntos del proyecto
para cada proyecto de escaneo.
Si su proyecto tiene una nube de puntos del proyecto:
126
Captulo 10: Explorar
SCENE 6.0 Manual del usuario
1. Abra una vista 3D con el botn Ver proyecto
herramientas o
en la barra de
use Ver > vista 3D en el men de contexto del espacio de trabajo.
2. Comience a explorar.
Dado que la tcnica de visualizacin de nubes de puntos carga
constantemente puntos de escaneo desde la unidad de disco duro en
funcin de la visibilidad de los puntos, el rendimiento general depende en
gran medida de la velocidad de dicha unidad. Si bien las nubes de puntos
del proyecto funcionan mejor que todos los dems mtodos de
visualizacin (incluidas las nubes de puntos de escaneo) en unidades de
disco duro normales, se recomienda utilizar una unidad de estado slido
para un mximo rendimiento. Esto tambin acelera el proceso de creacin
de la nube de puntos del proyecto.
Los beneficios de la nube de puntos del proyecto son:
No es necesario hacer cargas manuales de los escaneos.
Visualizacin muy rpida de grandes cantidades de escaneos al mismo
tiempo.
Una nica estructura de datos espaciales optimizada para todos los
puntos de escaneo en un proyecto.
Visualizacin fuera del ncleo.
Acceso desde todos los espacios de trabajo locales asociados con el
proyecto.
10.16.1 Creacin de la nube de puntos del proyecto
Generalmente, la nube de puntos del proyecto se crea a partir de todos los
escaneos en el proyecto y despus de que stos son procesados y
registrados.
La creacin de la nube de puntos del proyecto solo est disponible
si trabaja directamente con el proyecto de escaneo.
1. Abra el proyecto de escaneo desde la Descripcin general del proyecto o
haciendo clic en el botn Abrir proyecto
Proyecto.
2. Haga clic en el botn Explorar
de trabajo.
en la barra de herramientas
que se encuentra en la barra de flujo
3. Haga clic en el botn Nube de puntos del proyecto
herramientas. Se abre un men desplegable.
4. Seleccione Crear
Preparacin del
proyecto de
escaneo
en la barra de
La nube de puntos generada tiene alrededor de dos a cuatro veces el
tamao de los archivos de escaneo. SCENE crea grandes cantidades de
datos temporales durante la creacin de la nube de puntos, que se
eliminan una vez que la misma se crea correctamente. El espacio requerido
para los datos temporales durante el proceso de creacin de la nube de
puntos puede tener hasta siete veces el tamao de los datos de escaneo
originales. La cantidad real de datos temporales y el tamao de la nube de
puntos del proyecto dependen en gran medida de los datos de puntos
propiamente dichos y no se pueden predecir con certeza. Asegrese de
tener suficiente espacio libre en la unidad de disco duro de destino (la
127
Captulo 10: Explorar
SCENE 6.0 Manual del usuario
ubicacin del proyecto de escaneo) y en la ubicacin de la carpeta de datos
temporales al crear nubes de puntos del proyecto. La carpeta de datos
temporales se puede cambiar desde la Configuracin > general.
La creacin de la nube de puntos del proyecto solo considera la
posicin global de los puntos de escaneo al momento de la
creacin. Todos los cambios en las transformaciones de escaneo,
agrupamiento, carpeta o espacio de trabajo que se realizan
despus de creada la nube de puntos del proyecto no la alteran.
Esto genera una inconsistencia entre la nube de puntos y los
datos tradicionales basados en el escaneo del proyecto de
escaneo. Por este motivo, se recomienda crear la nube de puntos
del proyecto una vez que el registro est completo.
Ciertamente, puede cambiar el registro en cualquier momento, incluso en
una nube de puntos del proyecto existente, pero tenga en cuenta que los
cambios no se aplicarn hasta que la nube est actualizada y recreada.
Parmetros de
creacin de la
nube de puntos del
proyecto
Una vez que inicia la creacin de la nube de puntos del proyecto, aparece
el cuadro de dilogo de parmetros de la nube de puntos:
Figura 10-1 Configuracin para crear nube de puntos del proyecto
Parmetros del
filtro
Para la creacin de la nube de puntos del proyecto, hay dos filtros de
puntos disponibles. Cada uno de estos filtros reduce el conteo de puntos
general al eliminar tipos diferentes de puntos (no deseados).
Eliminar puntos
repetidos
El filtro elimina puntos repetidos que siempre existen cuando los puntos se
registran desde varias posiciones diferentes del escner. Las reas
superpuestas se pueden optimizar al eliminar algunos de los puntos
128
Captulo 10: Explorar
SCENE 6.0 Manual del usuario
repetidos. Este filtro puede mejorar significativamente la calidad visual de
la nube de puntos del proyecto mientras reduce el conteo general de
puntos y, por lo tanto, mejora la interactividad y los tiempos de carga de la
nube de puntos.
Se considera que los puntos son duplicados de otros cuando se registran de
diferentes posiciones del escner y sus posiciones 3D son similares. El
umbral de distancia real para los puntos repetidos depende de las
distancias de los puntos al escner. Cuanto ms lejos est un punto de la
posicin del escner durante el registro, ms grande es este punto. Esto
se debe a que los puntos a gran distancia estn espacialmente ms lejos
entre s que los puntos cercanos a la posicin del escner.
El filtro se configura para mantener siempre el punto de mayor calidad.
Una mayor calidad implica una menor distancia a la posicin del escner. Si
dos puntos se consideran repetidos entre s, el punto con mayor distancia
y, por lo tanto, menor calidad se descarta. Solo se agrega el punto de
mayor calidad a la nube de puntos del proyecto.
Con la barra deslizante del radio de bsqueda puede ajustar el umbral de
distancia para la eliminacin de puntos. El parmetro predeterminado
debera ser suficiente para casi todos los escenarios.
Ajuste la barra deslizante del radio de bsqueda hacia la derecha para
expandir el mismo y aumentar el nmero de puntos eliminados. Esto
puede ayudar a reducir el conteo de puntos cuando el registro no es muy
preciso (por ejemplo cuando se utilizan solo objetivos naturales).
Ajuste la barra deslizante del radio de bsqueda hacia la izquierda para
reducir el nmero de puntos eliminados. Esto puede resultar til si se
eliminaron demasiados puntos con este filtro en iteraciones previas de
nubes de puntos.
Homogeneizar la
densidad de
puntos
Este filtro equilibra la densidad de los puntos dentro de la nube de puntos
al reducir el nmero de puntos en reas donde se supera la densidad
objetivo promedio. Esto sucede especialmente cerca de las posiciones del
escner, donde la densidad de puntos es particularmente alta, o en reas
donde se superponen dos o ms escaneos. Al reducir el nmero total de
puntos en la nube de puntos, se necesita menos espacio en el disco duro,
aumenta el rendimiento de la visualizacin de la nube de puntos y, al
mismo tiempo, se conserva la calidad de visualizacin general.
La tasa de reduccin de datos que se puede obtener depende en gran
medida de los datos de entrada. Los proyectos al aire libre con poca
superposicin de escaneos se beneficiarn menos que los proyectos en
interiores densamente escaneados, donde se puede obtener una reduccin
de datos del 25% y ms sin sufrir una prdida perceptible en la calidad de
visualizacin.
Compensacin de
color
Un efecto tpico que se observa en los proyectos de escaneo lser del
mundo real es que la percepcin general de color no siempre es
consistente en los escaneos coloreados. Este efecto puede tener dos
causas diferentes:
La cmara interna de los escneres lser FOCUS3D realiza la
compensacin de blanco en cada escaneo particular. Como resultado de
esto, la cmara interna puede optar por aplicar una compensacin de
blanco diferente en diferentes posiciones de escaneo, dado que las
condiciones de iluminacin varan. Por ejemplo, el escner est
instalado en una habitacin iluminada con luces de nen
contrariamente a la iluminacin con luz natural cuando se realizan
escaneos al aire libre.
129
Captulo 10: Explorar
SCENE 6.0 Manual del usuario
Mientras se realiza un proyecto de escaneo, las condiciones de
iluminacin pueden variar con el tiempo. Por ejemplo, cuando el
proyecto comienza a la maana y finaliza a la noche (o incluso otro
da).
Este efecto puede apreciarse especialmente cuando estos escaneos
coloreados de manera diferente se combinan en una nube de puntos de un
proyecto y se visualizan juntos, como se muestra en la figura siguiente:
Figura 10-2 Inconsistencia de color de un piso debido a que los escaneos
se realizaron en diferentes condiciones de iluminacin.
Cuando el filtro de compensacin de color est habilitado, se minimiza el
contraste de color entre los escaneos de la nube de puntos del proyecto, y
esto da como resultado una percepcin general ms homognea, como se
muestra en Figura 10-3.
130
Captulo 10: Explorar
SCENE 6.0 Manual del usuario
Figura 10-3 Reduccin significativa de inconsistencias de color al aplicar la
compensacin de color.
Carga de CPU
La barra deslizante Nmero de ncleos de CPU para usar permite
ajustar el nmero de ncleos de CPU (lgicos) para usar en el cmputo
paralelo en ciertos pasos del proceso de creacin de la nube de puntos.
Cuantos ms ncleos se utilicen, ms rpidamente finalizar la creacin.
Cuando se aumenta el nmero de ncleos de CPU para usar, hay
un menor rendimiento disponible para otros programas que se
ejecutan en el equipo.
Durante el proceso de creacin de la nube de puntos, tambin se mostrar
un cuadro de dilogo que le permite ajustar el nmero de ncleos sobre la
marcha en caso de que necesite temporalmente potencia de procesamiento
para otras aplicaciones.
Figura 10-4 Carga de CPU
Mientras se muestre este cuadro de dilogo, puede ajustar el nmero de
ncleo usados cuando lo desee.
Carpeta de datos
temporales
Durante el proceso de creacin de la nube de puntos del proyecto, todos
los escaneos en el proyecto se cargan sucesivamente. Los datos de puntos
se procesan y se transforman en una representacin temporal. Estos datos
temporales se almacenan dentro de la carpeta de datos temporales. No
elimine, mueva ni copie ninguno de estos archivos durante el proceso de
creacin de la nube de puntos o, de lo contrario, el proceso puede fallar.
Los datos temporales se eliminan automticamente una vez que se
completa el proceso.
La seccin Espacio en disco muestra si hay suficiente espacio disponible
en el disco duro que se utiliza para los datos temporales y en el disco duro
(de destino) que se utiliza para guardar los datos finales de la nube de
puntos. El disco duro de destino es el disco en el cual se guardan los datos
del proyecto de escaneo.
10.16.2 Actualizacin de la nube de puntos del proyecto
Se puede actualizar la nube de puntos del proyecto. Hay varios motivos por
los que dicha actualizacin puede ser necesaria de vez en cuando:
Se han agregado nuevos escaneos al proyecto despus de creada la
nube de puntos del proyecto. En este caso, estos escaneos no formarn
parte de la nube de puntos del proyecto hasta que la misma se
actualice o elimine y recree.
Para que persistan cambios como puntos o escaneos eliminados.
Cuando se eliminan puntos o escaneos del proyecto de escaneo, no se
eliminan de la nube de puntos, sino que se marcan como eliminados. La
nube de puntos deja de visualizar estos puntos debido a que se filtran
durante el proceso de carga de puntos. Desafortunadamente, estas
131
Captulo 10: Explorar
SCENE 6.0 Manual del usuario
operaciones de filtrado enlentecen el proceso de carga de puntos. Esto
puede no detectarse con solo algunas operaciones de eliminacin, pero
puede notar una disminucin del rendimiento a medida que trabaja con
la nube y elimina cada vez ms puntos. Una vez que esto ocurre, la
nube de puntos del proyecto se debe actualizar.
Mientras tanto, se modific o mejor el registro de los escaneos. Los
cambios en el registro de escaneos no se aplicarn a la nube de puntos
del proyecto hasta tanto se haya actualizado o creado de nuevo.
1. Haga clic en el botn Nube de puntos del proyecto
herramientas. Se abre un men desplegable.
2. Seleccione Actualizar
Actualizar al
guardar el
proyecto
en la barra de
1. En el cuadro de dilogo Compartir cambios, seleccione la casilla de
verificacin Actualizar nube de puntos.
Figura 10-5 Compartir cambios
De este modo, la nube de puntos del proyecto se actualiza
automticamente una vez que se completa la operacin de guardado e
intercambio.
Una vez iniciada la actualizacin, se le solicitar que especifique los
mismos parmetros como para la creacin inicial de la nube de puntos. Si
durante su creacin estuvieran activados los filtros de puntos, no es
necesario aplicarlos de nuevo durante la actualizacin, ya que los puntos
resultantes sern los mismos (y la actualizacin tambin demorar ms sin
ningn beneficio visual).
10.16.3 Eliminacin de la nube de puntos del proyecto
1. Haga clic en el botn Nube de puntos del proyecto
herramientas. Se abre un men desplegable.
2. Seleccione Eliminar
en la barra de
10.17 Parmetros de visibilidad
Las vistas tambin pueden mostrar objetos que no sean los puntos de
escaneo, como por ejemplo:
Las posiciones de los otros escaneos en el espacio de trabajo.
Los objetos simples que se asignaron a un escaneo mediante un ajuste,
por ejemplo, esferas y puntos 3D.
Los modelos CAD.
132
Captulo 10: Explorar
SCENE 6.0 Manual del usuario
Estos objetos no se muestran en todas las vistas. Para obtener ms
informacin, consulte la descripcin ms detallada de las vistas.
Es posible determinar si desea visualizar o no los objetos con los
parmetros de visibilidad que estn dispuestos en tres niveles:
La visibilidad de la capa a la que se asigna el objeto.
La visibilidad segn la prominencia del objeto.
La distancia del objeto con respecto al observador.
Un objeto es visible solo si se establece la visibilidad en los primeros dos
niveles y si se ubica al objeto en el rango establecido.
Los parmetros de visibilidad se mantienen separados para cada vista. Por
lo tanto, es posible que un objeto sea visible en una vista pero no en otra.
Cuando abre una nueva vista, en principio esta vista toma los valores
predeterminados de los parmetros de visibilidad. Es posible cambiar estos
valores predeterminados.
En una vista, haga clic con el botn derecho sobre la vista, luego sobre
Parmetros de visibilidad.
10.17.1 Vista (vista 3D solamente)
Si est seleccionado Aplicar cambios automticamente, las nuevas
configuraciones estarn visibles en forma inmediata; no es necesario
hacer clic en el botn Aplicar.
Figura 10-6 Parmetros de visibilidad - Representacin
Configuracin de calidad: determina la calidad de la imagen mientras se
est moviendo.
Si el mando de la barra deslizante se mueve a la izquierda, la calidad del
procesamiento se reduce durante el movimiento para favorecer el
rendimiento.
133
Captulo 10: Explorar
SCENE 6.0 Manual del usuario
Si el mando de la barra deslizante se mueve a la derecha, aumenta la
calidad/disminuye el rendimiento. Si el mando de la barra deslizante se
mueve completamente a la derecha, no habr penalizacin por calidad
durante el movimiento.
Parmetros de vista clara : en el modo de vista clara, los puntos en
reas con baja densidad de puntos se mostrarn de manera ms
transparente y los puntos en reas con una alta densidad de puntos se
mostrarn ms brillantes.
Habilitar vista clara: seleccione esta opcin si desea usar la vista clara.
Al cambiar los parmetros con la barra deslizante, puede intensificar o
reducir este efecto.
Relleno de espacios vacos: el relleno de espacios vacos llena los
espacios vacos entre puntos de escaneo fsicamente cercanos entre s.
Figura 10-7 Relleno de espacios vacos desactivado (izquierda) y activado
(derecha)
Si la vista clara y el relleno de espacios vacos estn en color gris,
podra estar deshabilitado Procesamiento fuera de pantalla en
Herramientas Opciones Ver. El procesamiento fuera de pantalla
debe estar habilitado para el relleno de espacios vacos y la vista
clara. Para obtener ms informacin, consulte el captulo Tools on
page 265.
Supersampling: Supersampling procesa la nube de puntos con una
resolucin ms alta que la resolucin de su pantalla y luego reduce el
tamao de la nube de puntos para que se ajuste a la resolucin de la
pantalla. Esto reduce los efectos contra las irregularidades de trazado y le
da a la nube de puntos una apariencia visual ms uniforme. Las estructuras
delicadas y afiligranadas tienen una mejor definicin y los puntos dispersos
aparecen menos molestos. Establezca la resolucin de la nube de puntos
procesada inicialmente comparada con la resolucin de la pantalla
seleccionando una de las opciones 2x2, 3x3 o 4x4. Por ejemplo, 2x2
significa que la nube de puntos se procesar con una resolucin 4 veces
superior a la resolucin de su pantalla.
134
Captulo 10: Explorar
SCENE 6.0 Manual del usuario
Figura 10-8 Supersampling desactivado (izquierda) y activado (derecha)
Los objetos tales como paredes podran quedar transparentes cuando
se utilizan tamaos pequeos de puntos en combinacin con
supersampling.
La resoluciones altas de supersampling, como 4x4, requieren una
gran cantidad de memoria en la tarjeta de grficos.
10.17.2 Capa
Figura 10-9 Parmetros de visibilidad - Capa
Alternar la visibilidad de las capas disponibles y sus objetos relacionados y
los nombres de los objetos en la vista. Para obtener ms informacin,
consulte el captulo Layers on page 58.
135
Captulo 10: Explorar
SCENE 6.0 Manual del usuario
10.17.3 Extra
Figura 10-10 Parmetros de visibilidad - Extra
Objetos: muestre u oculte ciertos tipos de objetos:
Carpeta Modelos: Muestra los modelos CAD.
Carpeta Referencias: Muestra los objetos de referencia.
Posiciones de escaneo: muestre las posiciones del escner en la vista.
Si est activado, las posiciones se visualizarn mediante este smbolo:
Figura 10-11 Posicin del escner
Cmaras: Muestra las posiciones de la cmara de otras vistas.
Objetos de escaneo : muestra u oculta los objetos asignados a los
escaneos en la vista. Puede mostrar estos objetos solo si el escaneo est
cargado.
Visibilidad: establece la distancia mnima y mxima a la que se muestran
los objetos.
Objetos de documentacin: configura la distancia mxima a la que se
muestran los objetos de documentacin.
136
Captulo 10: Explorar
SCENE 6.0 Manual del usuario
Captulo 11: Exportar
11.1 Introduccin
A fin de utilizar los puntos de escaneo de los escaneos en otras
aplicaciones, como en sistemas CAD, SCENE ofrece la posibilidad de
exportar puntos de escaneo en diversos formatos de datos y escribirlos en
un archivo. Usted puede importar este archivo a la aplicacin deseada.
Puede cambiar determinados parmetros antes de exportar los puntos de
escaneo. En este captulo se describirn los parmetros disponibles en el
cuadro de dilogo de exportacin.
Aplicar cuadros de
recorte
Debido a la naturaleza de los datos subyacentes, la
exportacin de puntos a partir de selecciones 3D ofrece un
conjunto reducido de parmetros de exportacin. Los
parmetros desiguales aparecern en color gris en el cuadro
de dilogo de exportacin cuando se exportan puntos de una
seleccin 3D.
No todos los formatos de exportacin estn disponibles
cuando se exportan puntos de una seleccin 3D. Los formatos
compatibles son E57, VRML, DXF, XYZ de texto, XYZ
binario, IGES, FLS, PTS y POD.
La exportacin de mltiples nubes de puntos de escaneo de
una carpeta de escaneos no acepta la exportacin de todos los
puntos en un solo archivo.
La exportacin de nubes de puntos de escaneo y de la nube de puntos de
un proyecto considerar los cuadros de recorte activados de la misma
manera que se aplican en las vistas 3D (lo que se ve es lo que se obtiene).
Si hay cuadros de recorte en el proyecto pero temporalmente no se deben
considerar durante la exportacin, desactive los cuadros de recorte en
forma individual o a travs de la configuracin de cuadro de recorte global.
11.2 Exportar el proyecto de escaneo.
Figura 11-12 Barra de herramientas Exportar
1. Haga clic en el botn Exportar
que se encuentra en la barra de flujo
de trabajo. La barra de herramientas mostrar ahora las funciones
Exportar disponibles.
2. Haga clic en el botn de la funcin Exportar que desea ejecutar para
todo el proyecto de escaneo.
11.2.1 Exportar escaneos
En la barra de herramientas Exportar, haga clic en Exportar escaneos, luego
haga clic en
o
Exportar escaneos - sin ordenar para exportar todos los escaneos de
este proyecto de escaneo.
Exportar nubes de puntos de escaneos - ordenadas para exportar
todas las nubes de puntos de este proyecto de escaneo.
137
Captulo 11: Exportar
SCENE 6.0 Manual del usuario
Se abre el cuadro de dilogo Exportar puntos de escaneo y puede
especificar el formato de exportacin y los parmetros requeridos. Los
formatos de exportacin son: E57, VRML, DXF, XYZ de texto, XYZ binario,
IGES, PTS y POD.
11.2.2 Exportar nube de puntos del proyecto
En la barra de herramientas Exportar, haga clic en Exportar nube de
puntos del proyecto.
Se abre el cuadro de dilogo Exportar puntos de escaneo y puede
especificar el formato de exportacin y los parmetros requeridos. Los
formatos de exportacin son: E57, VRML, DXF, XYZ de texto, XYZ binario,
IGES, PTS y POD.
11.2.3 Exportar proyecto
En la barra de herramientas Exportar, haga clic en Exportar proyecto.
Se abrir el cuadro de dilogo Exportar como proyecto.
o
Formato: Seleccione esta opcin si el proyecto de escaneo nuevo se
utilizar en SCENE o en ReCap.
Nombre del proyecto: Ingrese un nombre de proyecto para el nuevo
proyecto.
Ubicacin: Seleccione la carpeta de destino en la que se guardar el
nuevo proyecto.
11.2.4 WebShare Cloud
En la barra de herramientas, haga clic en WebShare Cloud.
Se abre un men desplegable en el cual puede seleccionar hacer lo
siguiente
o
Crear SCENE WebShare Cloud datos.
Cargar SCENE WebShare Cloud datos.
11.2.5 Exportar objetos
En la vista de estructura, haga clic con el botn derecho sobre el
escaneo, luego haga clic en Exportar > Objetos.
Se abre el cuadro de dilogo Exportar objetos y puede especificar el
formato de exportacin y los parmetros requeridos. Los formatos de
exportacin son: VRML, DXF e IGES.
11.3 Exportar puntos de escaneo
11.3.1 Puntos de escaneo de un escaneo completo
En la vista de estructura, haga clic con el botn derecho sobre el
escaneo, luego seleccione Exportar > Puntos de escaneo.
o bien:
1. Abra el escaneo en la Vista planar o la Vista rpida.
2. Haga clic con el botn derecho del mouse sobre el comando Exportar >
Exportacin directa o Exportar > Exportar puntos de escaneo en su men
de contexto.
o
Seleccione Exportacin directa para exportar los puntos de escaneo
sin abrir el cuadro de dilogo de configuracin. Se utilizar la
configuracin anterior y los datos se guardarn directamente en un
archivo.
138
Captulo 11: Exportar
SCENE 6.0 Manual del usuario
Seleccione Exportar puntos de escaneo para abrir el cuadro de
dilogo de configuracin y cambiar algunos parmetros antes de
exportar los puntos. En las secciones siguientes se explican los
parmetros disponibles.
11.4 Exportar escaneos
Para exportar escaneos:
1. En la vista de estructura, haga clic con el botn derecho del mouse en el
agrupamiento.
2. Seleccione Exportar > Puntos de escaneo. Este comando aparecer en
color gris si an no existe una nube de puntos de escaneo del escaneo
respectivo.
11.4.1 Exportar los escaneos de un agrupamiento
En la vista de estructura, haga clic con el botn derecho sobre el
escaneo, luego seleccione Exportar > Puntos de escaneo.
Se abre el cuadro de dilogo Exportar puntos de escaneo y puede
especificar el formato de exportacin y los parmetros requeridos.
11.4.2 Exportar los escaneos que se agrupan como un nuevo proyecto
En la vista de estructura, haga clic con el botn derecho sobre el
escaneo, luego seleccione Exportar > Como proyecto. Se abrir el
cuadro de dilogo Exportar como proyecto.
o
Formato: Seleccione esta opcin si el proyecto de escaneo nuevo se
utilizar en SCENE o en ReCap.
Nombre del proyecto: Ingrese un nombre de proyecto para el nuevo
proyecto.
Ubicacin: Seleccione la carpeta de destino en la que se guardar el
nuevo proyecto.
11.4.3 Exportar las imgenes de los escaneos en el formato .jpg
En la vista de estructura, haga clic con el botn derecho sobre el
escaneo, luego seleccione Exportar > Imgenes.
3. Se abre el cuadro de dilogo Seleccionar carpeta a la que se exportarn
las imgenes y puede buscar la carpeta de destino en la que se
guardarn las imgenes.
11.5 Exportar nubes de puntos de escaneo
11.5.1 Exportar una nube de puntos de escaneo
Para exportar los puntos de escaneo de una nube de puntos de escaneo:
En la vista de estructura, haga clic con el botn derecho sobre el
escaneo, luego seleccione Exportar > Puntos de escaneo. Este comando
aparecer en color gris si an no existe una nube de puntos de escaneo
del escaneo respectivo.
11.5.2 Exportar varias nubes de puntos de escaneo
Para exportar los puntos de varias nubes de puntos de escaneo de una
carpeta de escaneos:
En la vista de estructura, haga clic con el botn derecho sobre el
escaneo, luego seleccione Exportar > Puntos de escaneo. Este comando
139
Captulo 11: Exportar
SCENE 6.0 Manual del usuario
aparecer en color gris si la carpeta de escaneos respectiva no contiene
ninguna nube de puntos de escaneo.
11.6 Exportar la nube de puntos del proyecto
Para exportar la nube de puntos de un proyecto de escaneo:
1. Haga clic en el botn Nube de puntos del proyecto
en la barra de
herramientas Exportar. No tiene importancia en qu hizo clic en la vista
de estructura antes.
Se muestra el cuadro de dilogo Exportar puntos de escaneo.
2. Seleccione el formato de archivo en el que desea que se exporte la nube
de puntos del proyecto.
3. Haga clic en Aceptar para comenzar la exportacin.
11.7 Exportar un agrupamiento
Puede exportar el contenido de un agrupamiento en tres formatos
diferentes:
los puntos de escaneo de cada escaneo o los puntos de escaneo de
todos los escaneos,
los escaneos que se agrupan a un nuevo proyecto,
las imgenes de los escaneos. Las imgenes se guardan en el formato
.jpg.
11.7.1 Exportar los escaneos de un agrupamiento
En la vista de estructura, haga clic con el botn derecho sobre el
escaneo, luego seleccione Exportar > Puntos de escaneo.
Se abre el cuadro de dilogo Exportar y puede especificar el formato de
exportacin y los parmetros requeridos.
11.7.2 Exportar los escaneos que se agrupan como un nuevo proyecto
En la vista de estructura, haga clic con el botn derecho sobre el
escaneo, luego seleccione Exportar > Como proyecto. Se abrir el
cuadro de dilogo Exportar como proyecto.
o
Formato: Seleccione esta opcin si el proyecto de escaneo nuevo se
utilizar en SCENE o en ReCap.
Nombre del proyecto: Ingrese un nombre de proyecto para el nuevo
proyecto.
Ubicacin: Seleccione la carpeta de destino en la que se guardar el
nuevo proyecto.
La carpeta de destino debe existir. SCENE no crear una nueva
carpeta.
11.7.3 Exportar las imgenes de los escaneos en el formato .jpg
En la vista de estructura, haga clic con el botn derecho sobre el
escaneo, luego seleccione Exportar > Imgenes.
Se abre el cuadro de dilogo Seleccionar carpeta a la que se exportarn las
imgenes y puede buscar la carpeta de destino en la que se guardarn las
imgenes.
140
Captulo 11: Exportar
SCENE 6.0 Manual del usuario
11.7.4 Parmetros de formato relacionados
La apariencia del cuadro de dilogo Exportar depende del formato
seleccionado en el men desplegable Formato. Algunos formatos de
archivo aceptan parmetros adicionales que pueden configurarse hasta en
tres fichas.
11.7.5 Exportar a E57
Al exportar escaneos al formato de archivo E57, la siguiente informacin se
almacena en el archivo exportado:
Para cada punto de escaneo, los valores de coordenadas xyz, los
valores RGB o de intensidad y el ndice correspondiente de fila y
columna. Esta informacin es parte de la seccin binaria del archivo
E57. Es posible almacenar varios escaneos en un archivo E57.
La metainformacin adicional, como el nombre de escaneo, el ID nico
(Uuid) de un escaneo y la versin de software que se usa para la
exportacin1. Esta informacin se almacena en la parte XML del archivo
E57.
Figura 11-13 Parmetros para la exportacin a E57
Nombre del archivo
Nombre y ubicacin del archivo que se crear.
Exportar cada escaneo en un archivo separado
Si no est seleccionado, todos los escaneos se guardarn en un archivo.
1.
Para obtener ms informacin detallada, consulte http://www.libe57.org o http://
www.astm.org/Standards/E2807.htm
141
Captulo 11: Exportar
SCENE 6.0 Manual del usuario
11.7.6 VRML
Figura 11-14 Parmetros para exportar archivos VRML
Nombre del archivo
Nombre y ubicacin del archivo que se crear.
Exportar cada escaneo en un archivo separado
Si no est seleccionado, todos los escaneos se guardarn en un archivo.
Exportar
Escanear puntos tal como estn: los puntos de escaneo se exportan
como puntos.
Nota: Muchos programas de visualizacin de archivos VRML no aceptan
puntos.
Escanear puntos como esferas: Los puntos de escaneo se exportan
como pequeas esferas.
Escanear puntos como cuadros: los puntos de escaneo se exportan
como pequeos cuadros.
VRML2: Exporta en formato VRML2. De lo contrario, se utiliza VRML1.
Sistema de coordenadas
Seleccione el sistema de coordenadas de destino.
DXF
DXF es un formato de datos desarrollado por Autodesk para el intercambio
de dibujos CAD. SCENE utiliza DXF versin 12.
142
Captulo 11: Exportar
SCENE 6.0 Manual del usuario
Los puntos de escaneo en DXF se muestran siempre como puntos. Como
DXF tiene muy pocas escalas de grises a disposicin, la apariencia visual no
es tan buena como en SCENE.
Parmetros para la exportacin a DXF
Nombre del archivo
Nombre y ubicacin del archivo que se crear.
Exportar cada escaneo en un archivo separado
Si no est seleccionado, todos los escaneos se guardarn en un archivo.
Exportar nombres de objetos
Seleccione esta casilla de verificacin si los nombres de los objetos
seleccionados se exportarn.
11.7.7 XYZ de texto
Con el formato XYZ de texto, el archivo de exportacin contiene un punto
de escaneo por fila. Cada punto de escaneo se identifica por sus 3
coordenadas cartesianas X, Y y Z, y el valor de reflexin. Tambin se puede
especificar el nmero de fila y columna del punto de escaneo. Estos
nmeros estarn junto al punto de escaneo actual en el archivo de
exportacin.
143
Captulo 11: Exportar
SCENE 6.0 Manual del usuario
Figura 11-15 Parmetros para el formato XYZ de texto
Nombre del archivo
Nombre y ubicacin del archivo que se crear.
Exportar cada escaneo en un archivo separado
Si no est seleccionado, todos los escaneos se guardarn en un archivo.
11.7.8 IGES
IGES es un estndar apto para proveedores mltiples que facilita el
intercambio de dibujos CAD. SCENE utiliza IGES versin 5.3. Los puntos de
escaneo se exportan como puntos grises o puntos de color, si est
disponible la informacin de color. Cuando importa el archivo IGES a su
sistema CAD, este formato determina el modo en que representar estos
puntos en su propio espacio gris o de color.
144
Captulo 11: Exportar
SCENE 6.0 Manual del usuario
Figura 11-16 Parmetros para exportar archivos IGES
Nombre del archivo
Nombre y ubicacin del archivo que se crear.
Pieza
El nombre de las piezas es un componente requerido de un archivo IGES.
Autor
La especificacin del autor es un componente requerido de un archivo
IGES.
Organizacin
La especificacin de la organizacin es un componente requerido de un
archivo IGES.
Representar puntos de escaneo como
Puntos: Los puntos de escaneo se muestran como puntos en el sistema
CAD.
Esferas: Los puntos de escaneo se muestran como pequeas esferas en el
sistema CAD.
Configurar color en
Parmetros para los colores que se utilizarn.
IGES predeterminado: El archivo de exportacin no contiene
especificaciones de color, por lo que el sistema CAD utilizar el color
predeterminado.
145
Captulo 11: Exportar
SCENE 6.0 Manual del usuario
Escanear color del punto: Utiliza el valor gris o el valor de color del
punto de escaneo.
Especfico del escaneo: Si la exportacin consiste en diversos
escaneos, los puntos de escaneo de los distintos escaneos tendrn
diferentes colores.
Definir nivel en
Parmetros para el nivel que se utilizar.
IGES predeterminado: El archivo de exportacin no contiene
especificaciones de nivel, por lo que el sistema CAD utilizar el nivel
predeterminado.
Especfico del escaneo: Si la exportacin consiste en diversos
escaneos, los puntos de escaneo de los distintos escaneos tendrn
diferentes niveles.
Objetos
Planos no limitados: Los planos idealizados sin bordes tambin se
exportan como idealizados y sin bordes. De lo contrario, se exporta un
cuadrado.
Exportar nombres de objetos: Se exportan nombres de objetos.
Nivel: Asignacin de nivel para los nombres de objetos.
11.7.9 Exportar a PTS
Figura 11-17 Parmetros para la exportacin a PTS
Nombre del archivo
Nombre y ubicacin del archivo que se crear.
146
Captulo 11: Exportar
SCENE 6.0 Manual del usuario
Exportar cada escaneo en un archivo separado
Si no est seleccionado, todos los escaneos se guardarn en un archivo.
Escaneo completo
Exportar el escaneo completo.
Seleccin
Exportar la seleccin.
Escaneo completo y Seleccin slo estn disponibles cuando se realiza
la exportacin de un escaneo individual dentro del rbol y de una
seleccin de puntos.
Submuestra
Debido a que incluso las selecciones pequeas de un escaneo pueden
contener una gran cantidad de puntos de escaneo, puede ser necesario
reducir el nmero de puntos de escaneo exportados. Esta reduccin se
logra exportando solamente uno de cada dos, tres ... puntos de una fila o
columna. Por consiguiente, la reduccin se realiza de acuerdo con la
disposicin de los puntos de escaneo en la vista planar o en la vista
rpida.
Filas: Reduccin de filas.
Columnas: Reduccin de columnas.
Con el valor 1 se exportan todas las filas/columnas, con el valor 2, uno de
cada dos puntos, y as sucesivamente. Por ejemplo, si ingresa el valor 10
en ambos campos, reducir una dcima parte de las columnas y una
dcima parte de las filas; en total, tendr una reduccin de cien puntos
de escaneo.
Para lograr una mayor reduccin, puede indicar el umbral de distancia que
puede haber entre un punto y el escner:
Distancia mn.: La distancia mnima a la que pueden estar los puntos de
escaneo exportados con respecto al escner. Los puntos que estn
situados ms cerca no se exportan.
Distancia mx.: La distancia mxima a la que pueden estar los puntos
de escaneo exportados con respecto al escner. Los puntos que exceden
esta distancia no se exportan.
Color y gris
Exporta valores de RGB y de escala de grises (intensidad) para cada punto
de escaneo disponible. Esta funcin est habilitada para los formatos E57,
XYZ de texto, POD, PTX y PTS. Para exportar ambos valores, primero se
descargar el escaneo y se lo volver a cargar con ambos valores. Luego
de la exportacin, se descargar el escaneo y se restaurar el estado inicial
del escaneo.
11.7.10Exportar a POD (PointoolsTM)
Pointools es una aplicacin de un tercero que brinda un entorno para
visualizar, analizar, editar y producir contenido visual de una variedad de
tipos de datos 3D.
147
Captulo 11: Exportar
SCENE 6.0 Manual del usuario
Figura 11-18 Parmetros para la exportacin a Pointools
Nombre del archivo
Nombre y ubicacin del archivo que se crear.
Precisin de la compresin
los archivos PDF comprimen los datos de la nube para un almacenamiento
eficiente y una recuperacin ms rpida desde la unidad de disco. Puede
establecer el nivel de precisin que desea mantener. Es importante tener
en cuenta la precisin del instrumento utilizado para adquirir los datos y no
establecer la precisin de compresin muy alta.
Generacin normal
se requieren valores normales para la iluminacin de puntos. Estos datos
se importan del archivo de origen o bien se generan a partir de una
importacin.
Normal: sin alteraciones.
Mxima nitidez, mayor nitidez, ntido: calidad de normales, grado de
facetacin en la superficie del objeto.
Mxima uniformidad, mayor uniformidad, uniforme: calidad de
normales, grado de curvatura en la superficie del objeto.
Estrategia de filtro espacial
para usuarios avanzados. Por lo general, los parmetros predeterminados
son suficientes.
Precisin de filtro espacial: como ocurre con la precisin de la
compresin, establecer este parmetro muy alto podra causar errores.
148
Captulo 11: Exportar
SCENE 6.0 Manual del usuario
Para obtener ms detalles sobre los parmetros de exportacin,
consulte el manual de PointoolsTM.
11.7.11Ficha Cortes
Si, por ejemplo, desea crear el plano horizontal de un edificio con rapidez
utilizando puntos de escaneo, le resultar prctico utilizar la exportacin de
cortes. Cuando exporta cortes, solo se exportan los puntos de escaneo que
se encuentran dentro de los lmites superior e inferior que usted especific.
Por lo tanto, si selecciona un corte en el que prcticamente no existen
muebles o mquinas que impidan la visin, obtendr fcilmente el plano
horizontal del edificio.
Figura 11-19 Corte de puntos de escaneo
149
Captulo 11: Exportar
SCENE 6.0 Manual del usuario
Cuando exporta cortes, solo se exportan los puntos de escaneo que se
encuentran dentro de los lmites superior e inferior que usted especific.
Tambin puede aplicar los lmites mencionados arriba para reducir el
nmero de puntos cuando exporta cortes.
Figura 11-20 Exportacin de un solo corte
La orientacin y la posicin del corte estn definidas por el plano de
referencia. El parmetro predeterminado del plano de referencia es la
planta baja del edificio, por lo tanto, los lmites superior e inferior se
refieren a la coordenada z y son lmites de altura.
Si desea crear cortes verticales, por ejemplo, puede seleccionar el plano
predefinido correspondiente con la normal en direccin al eje x o y.
El plano de referencia se agregar al espacio de trabajo despus de la
exportacin. Se llamar ExportRefPlane y estar disponible en la carpeta
References.
Sin embargo, la exportacin de cortes no se limita a planos con normales
dirigidas a los ejes. Con el botn Personalizar puede utilizar planos
arbitrarios como planos de referencia. Los planos de referencia
personalizados facilitan la exportacin de puntos de escaneo de objetos
que estn ubicados por encima de una superficie plana, como objetos que
estn en el piso o en una mesa, mediante el ajuste de un plano a la
superficie y la utilizacin de este plano como referencia.
El tomgrafo puede utilizarse con cualquier plano de referencia.
11.7.12Varios cortes
Si desea exportar varios cortes al mismo tiempo, puede definir los cortes
con un conjunto de planos. Al contrario de lo que sucede en la exportacin
de un solo corte, aqu cada plano define directamente la ubicacin del
corte. En lugar de tener un plano y una distancia superior e inferior, cada
150
Captulo 11: Exportar
SCENE 6.0 Manual del usuario
plano define el centro del corte. Todos los cortes tienen el mismo espesor,
que se puede ingresar en el cuadro de dilogo.
Adems, a diferencia de la exportacin de un solo plano, aqu solo se
exportan los puntos de un corte que estn ubicados dentro de un radio
dado alrededor del punto central del corte.
El punto central de cada corte est definido por la posicin del plano
correspondiente.
Puede crear planos por ajuste o en forma manual. Observe que todos los
planos del espacio de trabajo se utilizarn como planos de referencia
aunque estn definidos en otros escaneos o en carpetas completamente
diferentes del espacio de trabajo.
En la figura siguiente, puede ver un ejemplo de una exportacin con un
conjunto de planos equidistantes que fueron definidos en forma manual.
Esta figura muestra los puntos de escaneo exportados despus de haber
sido importados nuevamente en SCENE.
Figura 11-21 Cortes definidos por un conjunto de planos equidistantes
Varios cortes:
Corte segn el
plano
Si desea exportar varios cortes al mismo tiempo, puede definir los cortes
con un conjunto de planos. En este caso, cada plano define directamente la
ubicacin del corte. En lugar de tener un plano y una distancia superior e
inferior, cada plano define el centro del corte. Todos los cortes tienen el
mismo espesor, que se puede ingresar en el cuadro de dilogo.
Solo se exportan los puntos de un corte que estn ubicados dentro de un
radio dado alrededor del punto central del corte.
El punto central de cada corte est definido por la posicin del plano
correspondiente.
151
Captulo 11: Exportar
SCENE 6.0 Manual del usuario
Figura 11-22 Exportacin de varios cortes
Puede crear planos por ajuste o en forma manual. Observe que todos los
planos del espacio de trabajo se utilizarn como planos de referencia
aunque estn definidos en otros escaneos o en carpetas completamente
diferentes del espacio de trabajo.
11.7.13Tomgrafo
Cuando se exportan cortes, tambin se exportan los puntos de escaneo de
las superficies horizontales del corte, lo que puede dificultar la definicin
del plano horizontal. El tomgrafo resuelve este problema: muestra las
superficies verticales y esconde las superficies horizontales, lo que permite
que se destaquen las paredes y los soportes.
Figura 11-23 Tomgrafo
El tomgrafo funciona como un aparato de rayos X, los rayos pasan a
travs del corte desde la parte superior y salen por la parte inferior en una
placa de foto. La placa de foto est cubierta con una trama fina y un rea
de la trama se vuelve negra o permanece blanca. Si los rayos X tocan un
152
Captulo 11: Exportar
SCENE 6.0 Manual del usuario
nmero suficiente de puntos de escaneo al pasar por el corte, el campo de
la trama se vuelve negro. Esto ocurre principalmente con las superficies
verticales. Si los rayos X tocan muy pocos puntos de escaneo, como es el
caso de las superficies horizontales, el campo de la trama permanece
blanco.
El tomgrafo muestra las superficies verticales y esconde las superficies
horizontales, lo que permite que se destaquen las paredes y los soportes.
11.7.14SCENE WebShare Cloud
Con SCENE WebShare Cloud es posible publicar imgenes panormicas de
escaneos en Internet y, de este modo, compartir informacin de los
escaneos de los proyectos de escaneo con clientes, proveedores, socios o
ubicaciones de la compaa en lugares alejados, sin necesidad de utilizar
software adicional.
SCENE WebShare Cloud es un servicio web distribuido por FARO
Technologies Inc. que le permite compartir sus proyectos de escaneo sin
configurar su propio servidor web. Es posible tener acceso a los datos de
proyectos con un navegador web estndar, y no se necesita ningn
software ni plug-in adicional. Conctese a https://faro.websharecloud.com/
para ver los proyectos disponibles al pblico. Puede encontrar una
descripcin detallada de este servicio web en http://www.manuals.faro.com/
documentation/.
Para obtener ms informacin, consulte la ayuda en lnea de
SCENE WebShare Cloud.
11.7.15Exportar datos de SCENE WebShare Cloud
Antes de publicar un proyecto de escaneo en SCENE WebShare Cloud,
deben crearse datos especiales de WebShare Cloud a partir del proyecto.
Siga estos pasos para crear estos datos:
1. Abra su proyecto de escaneo en SCENE. Asegrese de que el proyecto
de escaneo est procesado y registrado.
Si su proyecto de escaneo contiene escaneos de Freestyle3D,
cree Virtual Scans (3D View) a partir de esos escaneos primero.
Los escaneos virtuales son necesarios para crear el mapa de
descripcin general.
2. Haga clic en el botn WebShare Cloud que se encuentra en la barra de
herramientas. Se abre un pequeo men.
3. Haga clic en el botn Crear datos en ese men.
4. Se le solicitar que guarde el proyecto de escaneo primero.
5. Aparecer el cuadro de dilogo de exportacin a WebShare Cloud. Este
cuadro de dilogo tiene tres fichas:
o
Configuracin de exportacin: permite configurar la exportacin
de datos del mapa de descripcin general y las vistas
panormicas de WebShare Cloud.
Configuracin del proyecto: permite proporcionar el nombre del
proyecto y su identificador de URL adems de informacin adicional
sobre el proyecto que se publicar en SCENE WebShare Cloud.
153
Captulo 11: Exportar
SCENE 6.0 Manual del usuario
Configuracin de carga: permite comenzar la carga del proyecto
en SCENE WebShare Cloud inmediatamente despus de la
exportacin.
6. Configure la exportacin de datos en la ficha Parmetros de
exportacin del cuadro de dilogo de exportacin de SCENE WebShare
Cloud.
Configuracin de
exportacin
Figura 11-1 Cuadro de dilogo de exportacin de SCENE WebShare Cloud
Configuracin de exportacin
Configuracin de
mapa de
descripcin
general
Usar vista clara/usar vista normal: seleccione este comando para
exportar el mapa de descripcin general en una representacin de
vista clara o en la vista estndar.
Color de fondo: seleccione el color de fondo del mapa de descripcin
general. Podra resultar til seleccionar otro color que no sea blanco
cuando el proyecto de escaneo contiene estructuras cruciales que son de
color blanco. Puede probar esto seleccionando un fondo blanco en la
vista 3D y mirando el proyecto desde arriba.
Exportar planos de distribucin: Si el proyecto contiene planos de
distribucin, seleccione aqu si desea que los mismos se exporten y, de
ser as, si se exportarn todos los planos de distribucin o solo algunos
de ellos.
154
Captulo 11: Exportar
SCENE 6.0 Manual del usuario
Aplicar cuadros de recorte: debido a que el mapa de descripcin
general es una vista superior de su proyecto de escaneo completo,
podra resultar til ocultar puntos (por ejemplo, el techo de un edificio)
con la ayuda de cuadros de recorte a fin de mejorar la legibilidad del
mapa. Seleccione esta opcin para crear el mapa de descripcin
general nicamente a partir de los puntos de escaneo visibles definidos
por los cuadros de recorte disponibles y activos.
Configuracin de
panorama
Parmetros para las imgenes de escaneo panormicas.
Resolucin de imagen: seleccione si va a exportar las imgenes
panormicas en resoluciones estndar nicamente (el ancho de las
imgenes panormicas estndar es de hasta 4096 pxeles) o si va a
exportar las imgenes panormicas en resoluciones estndar y, de
manera adicional, en una resolucin ms alta (resolucin HD, donde el
ancho de las imgenes es de 8192 pxeles). Estas imgenes HD solo se
pueden mostrar en computadoras de escritorio o computadoras
porttiles. En dispositivos mviles como computadoras tipo 'tablet', las
imgenes panormicas se mostrarn en resoluciones estndar.
Resolucin de datos de escaneo: Los datos de escaneo que son
necesarios para mediciones y anotaciones en las imgenes panormicas
se pueden exportar en dos tamaos, en el tamao estndar y tambin en
el tamao mximo. La exportacin de datos de escaneo en los tamaos
mximos requiere un espacio de almacenamiento adicional de 128 MB
por cada escaneo en el servidor, pero facilita el registro exacto de las
mediciones y anotaciones en las imgenes panormicas HD.
Configuracin de color: Las imgenes panormicas se pueden exportar en
imgenes con color y/o en escalas de grises. Si en el proyecto de escaneo
hay escaneos que no estn coloreados, se exportarn imgenes en
escala de grises de estos escaneos, aunque no se seleccione Exportar
imgenes en escala de grises. Y viceversa, si hay escaneos en el proyecto
que no tienen ms sus valores de reflexin originales, nicamente se
exportarn imgenes coloreadas de estos escaneos aunque no se
seleccione Exportar imgenes con color.
1. Configure la informacin del proyecto en la ficha Configuracin del
proyecto:
155
Captulo 11: Exportar
SCENE 6.0 Manual del usuario
Configuracin de
proyecto
Figura 11-2 Cuadro de dilogo de exportacin de WebShare Cloud
Configuracin del proyecto
Nombre: Ingrese el nombre del proyecto de escaneo.
Identificador de URL: ingrese un identificador nico para el proyecto
en SCENE WebShare Cloud. Cada proyecto en SCENE WebShare Cloud
debe tener un identificador de URL nico. Se permiten los siguientes
caracteres: a-z, 0-9 y -.
Vista previa de imagen: Seleccione una imagen de vista previa para el
proyecto. Esta imagen se mostrar en la seleccin de proyectos de
SCENE WebShare Cloud. Los formatos de imagen compatibles son BMP,
JPEG y PNG.
Control de acceso
Hacer pblico: si elige esta opcin, todos podrn ver y tener acceso al
proyecto en SCENE WebShare Cloud. Si no elige esta opcin, el proyecto
no estar visible para los usuarios de SCENE WebShare Cloud. Una vez
que se ha cargado el proyecto, deben definirse los derechos de acceso al
proyecto apropiados en el rea de administracin de SCENE WebShare
Cloud para que el proyecto est visible para ciertos usuarios o grupos de
usuarios.
Presentar proyecto: Si elige esta opcin, el proyecto ser parte del
cuadro presentado en SCENE WebShare Cloud.
Descripcin: Ingrese un texto de descripcin del proyecto.
156
Captulo 11: Exportar
SCENE 6.0 Manual del usuario
Palabras clave: Ingrese palabras clave asociadas con el proyecto,
separadas por comas.
Coordenadas del proyecto: Ingrese las coordenadas mundiales del
proyecto. La ubicacin del proyecto se mostrar en un mapa en SCENE
WebShare Cloud. La latitud debe ser un nmero decimal entre -90 y 90;
y la longitud, entre -180 y 180.
2. Presione el botn Mostrar la ubicacin del proyecto en Google Maps
para probar las coordenadas ingresadas en Google Maps.
3. Si desea cargar los datos en SCENE WebShare Cloud inmediatamente
despus de que se hayan creado, cambie a la ficha Configuracin de
carga.
Configuracin de
carga
Figura 11-3 Cuadro de dilogo de exportacin de WebShare Cloud
Configuracin de carga
Comenzar la carga de inmediato despus de la exportacin:
Comienza la carga de datos de SCENE WebShare Cloud inmediatamente
despus de que se han creado. Si no desea cargar los datos
inmediatamente despus de haberlos creado, puede hacerlo ms
adelante en cualquier momento.
Opciones de carga: Ingrese sus credenciales de inicio de sesin para el
servicio web de SCENE WebShare Cloud.
157
Captulo 11: Exportar
SCENE 6.0 Manual del usuario
Dominio: Ingrese el subdominio de websharecloud.com asociado con su
cuenta de gerente de proyectos de SCENE WebShare Cloud o seleccione
un subdominio de la lista de subdominios que se han usado hasta el
momento.
Nombre de usuario: Ingrese su nombre de usuario o seleccione un
nombre de la lista de nombres que se han usado hasta el momento.
Contrasea: Ingrese su contrasea.
Debe tener una cuenta de SCENE WebShare Cloud con derechos
de gerente de proyectos para cargar proyectos de escaneo.
Pdale ms informacin a su administrador de SCENE WebShare
Cloud.
4. Una vez terminado, haga clic en Exportar para comenzar la creacin de
los datos de WebShare Cloud que se guardarn en la carpeta del
proyecto (y su carga en SCENE WebShare Cloud).
11.7.16Cargar datos de SCENEWebShare Cloud
Si los datos de SCENE WebShare Cloud ya estn disponibles para su
proyecto de escaneo, puede cargarlos en WebShare Cloud en cualquier
momento. Para ello, siga los pasos siguientes:
1. Haga clic en el botn WebShare Cloud que se encuentra en la barra de
herramientas. Se abre un pequeo men.
2. Haga clic en Cargar datos en ese men. Aparecer el cuadro de dilogo
de carga a WebShare Cloud. El cuadro de dilogo tiene dos fichas,
Configuracin de carga y Configuracin del proyecto.
Figura 11-4 Cuadro de dilogo de carga de WebShare Cloud
158
Captulo 11: Exportar
SCENE 6.0 Manual del usuario
Configuracin de carga
Opciones de carga: Ingrese sus credenciales de inicio de sesin para el
servicio web de SCENE WebShare Cloud.
Dominio: Ingrese el subdominio de websharecloud.com asociado con su
cuenta de gerente de proyectos de SCENE WebShare Cloud o seleccione
un subdominio de la lista de subdominios que se han usado hasta el
momento.
Nombre de usuario: Ingrese su nombre de usuario o seleccione un
nombre de la lista de nombres que se han usado hasta el momento.
Contrasea: Ingrese su contrasea.
3. Especifique la informacin relevante del proyecto en la ficha
Configuracin del proyecto:
4. Cuando haya terminado, haga clic en Cargar para comenzar a cargar los
datos de WebShare Cloud en SCENE WebShare Cloud.
Debe tener una cuenta de SCENE WebShare Cloud con
derechos de gerente de proyectos para cargar proyectos de
escaneo. Pdale ms informacin a su administrador de
SCENE WebShare Cloud.
Es posible reanudar cargas interrumpidas: Para reanudar
una carga interrumpida, asegrese de ingresar en la
Configuracin del proyecto el mismo identificador de URL
que utiliz en el intento de carga anterior.
159
Captulo 11: Exportar
SCENE 6.0 Manual del usuario
160
Captulo 11: Exportar
SCENE 6.0 Manual del usuario
Captulo 12: Aplicaciones
Para los desarrolladores, SCENE ofrece una interfaz de programacin de
aplicaciones (API) que brinda la oportunidad de integrar la propia
funcionalidad en SCENE. Esta API permite crear aplicaciones
personalizadas (Apps) que se integran sin problema en la interfaz de
usuario de SCENE para ampliar la funcionalidad de SCENE. Los
desarrolladores pueden compartir sus aplicaciones con otros
(gratuitamente o vendindolas), de modo que todos se beneficien de ellas.
Las aplicaciones pblicamente disponibles se pueden descargar del Centro
de aplicaciones 3D de FARO:
http://3d-app-center.faro.com/
12.1 Instalacin y administracin de aplicaciones
Usted podr instalar y administrar aplicaciones con el Administrador de
aplicaciones de SCENE.
Haga clic en el botn Aplicaciones
que se encuentra en el lado
derecho de la Barra de flujo de trabajo mundial.
Figura 12-5 Barra de herramientas de aplicaciones
La Barra de herramientas de aplicaciones muestra el botn Aplicaciones
y todas las aplicaciones que ya estn instaladas.
12.2 Administrador de aplicaciones
El SCENE Administrador de aplicaciones proporciona las siguientes
funcionalidades:
Permite instalar nuevas aplicaciones. Para obtener ms informacin,
consulte el captulo Instalacin y administracin de aplicaciones.
Ofrece una descripcin general de las aplicaciones ya instaladas con
informacin adicional, como el nmero de versin.
Las aplicaciones ya instaladas se pueden activar, desactivar o eliminar
del sistema. Para obtener ms informacin, consulte el captulo
Activacin/Desactivacin de aplicaciones o Actualizacin de
aplicaciones.
Los desarrolladores pueden crear un archivo de paquete de aplicaciones
(archivo de instalacin de aplicaciones) a partir de sus archivos de
aplicaciones (con el botn Empacar aplicacin que se mostrar
cuando est habilitado Opciones de desarrollador).
161
Captulo 12: Aplicaciones
SCENE 6.0 Manual del usuario
Figura 12-1 Administrador de aplicaciones
Utilice el botn
para desinstalar una aplicacin de su sistema.
12.3 Instalacin de aplicaciones
Para instalar una aplicacin de SCENE, realice una de las siguientes
acciones:
Presione el botn
y seleccione un archivo de paquete de
aplicaciones (con la extensin .fpp) de su disco duro. En el men
desplegable del botn encontrar:
o
La posibilidad de instalar una aplicacin que no est empaquetada
en un paquete de aplicaciones pero los archivos de programas
individuales estn disponibles dentro de una carpeta en el disco
duro.
Un vnculo al Centro de aplicaciones 3D de FARO para descargar
nuevas aplicaciones.
Arrastre y suelte un archivo de paquete de aplicaciones descargado en
SCENE.
Haga doble clic en un archivo de paquete de aplicaciones en el
Explorador de Windows.
Si la aplicacin ya est instalada, aparecer un mensaje de error y la
instalacin se cancelar.
SCENE tambin controla si la aplicacin es compatible con la versin actual
de SCENE. Si la aplicacin y SCENE no son compatibles, la instalacin se
cancelar.
Una vez finalizada la instalacin, la aplicacin se activar en forma
predeterminada.
12.4 Actualizacin de aplicaciones
En caso de que quisiera instalar una versin nueva de una aplicacin ya
instalada, primero deber eliminar la versin anterior de la aplicacin de su
sistema y luego instalar la nueva versin segn se describi en la seccin
anterior.
162
Captulo 12: Aplicaciones
SCENE 6.0 Manual del usuario
12.5 Activacin/Desactivacin de aplicaciones
Utilice la casilla de verificacin Activar en el Administrador de aplicaciones
para habilitar o deshabilitar ciertas aplicaciones en tiempo de ejecucin.
12.6 Desinstalacin de aplicaciones
Utilice el botn
para desinstalar una aplicacin de su sistema.
163
Captulo 12: Aplicaciones
SCENE 6.0 Manual del usuario
164
Captulo 12: Aplicaciones
SCENE 6.0 Manual del usuario
Captulo 13: Manual de referencias
13.1 Teclas de acceso rpido
Tecla(s)
Funcin
Ctrl + O
Abrir espacio de trabajo
Ctrl + N
Crea un proyecto de escaneo nuevo
Ctrl + F
Busca y ubica objetos en el espacio de
trabajo
Vista 3D (general)
B
Alterna entre el modo caminar y el modo
volar.
Espacio
Alterna entre el modo de vuelo y modo
examinar
Tecla Ctrl (presionada)
Use el modo Examinar temporalmente
cuando est activo otro modo de
navegacin
Botn central del mouse
(presionado):
Usa temporalmente el modo panormico.
Mays + X
Volar al punto
Q, E
Gira la cmara hacia la izquierda, derecha
Re Pg / R
Av Pg / F
Desplazarse hacia arriba
Desplazarse hacia abajo
+/-
Acerca o aleja el zoom
Maysculas + botn central del Establece el punto de rotacin
mouse (clic):
P
Alterna entre cmara de perspectiva y
cmara ortogonal.
Quita la rotacin de la cmara
Alternar vista clara
Alinea la cmara a la superficie normal.
Mueve la cmara a un punto 3D.
Alt + P
Guarda una captura de pantalla de la vista
3D actual
Retroceso
Vuelve a la posicin anterior de la cmara.
1, 2, 3, 4
Tamao de punto 1, 2, 3, y tamao de
punto adaptivo (4)
Ctrl + A
Selecciona todos los puntos (solo los
puntos de nubes de puntos de escaneo o
de la nube de puntos del proyecto)
Ctrl + D
Descarta la seleccin de puntos de escaneo
actual (solo para selecciones de puntos de
la nube de puntos de escaneo o la nube de
puntos del proyecto)
Ctrl + F2
Crea un nuevo punto de vista
F2
Ir al prximo punto de vista
Shift + F2
Ir al punto de vista previo
Vista 3D (modo de vuelo)
165
Captulo 13: Manual de referencias
SCENE 6.0 Manual del usuario
Teclas de flecha
W, A, S, D
8, 4, 3, 6 (en el teclado
numrico)
Mueve la cmara hacia delante, a la
izquierda, hacia atrs y a la derecha
I, J, K, L
Rota la cmara hacia arriba, hacia la
izquierda, hacia abajo y hacia la derecha
Vista 3D (modo examinar)
Teclas de flecha
W, A, S, D
8, 4, 3, 6 (en el teclado
numrico)
Mueve la cmara hacia atrs (lejos del
objeto), hacia la derecha (a la izquierda de
los objetos), hacia delante (objetos ms
cerca) y hacia la izquierda (a la derecha de
los objetos).
I, J, K, L
Rota la cmara hacia abajo (se mueve
hacia la vista superior del objeto), en el
sentido contrario a las agujas del reloj
(alrededor del objeto, en el sentido de las
agujas del reloj), hacia arriba (se mueve
hacia la vista inferior del objeto), en el
sentido de las agujas del reloj (alrededor
del objeto, en el sentido contrario a las
agujas del reloj).
13.2 Smbolos en la ventana Estructura
Smbolo
Significado
Carpeta del proyecto
Agrupamiento
Escaneo
Escaneo virtual
Punto
Esfera
Plano, Rectngulo
Losa
Conducto
Lnea
Malla, Objeto importado
Documentacin
Regin
Cuadro de sujecin
Punto de vista
Imagen
Mapa de descripcin general
Ajuste
166
Captulo 13: Manual de referencias
SCENE 6.0 Manual del usuario
Escaneos y
agrupamientos
Totalmente cargado
Escaneo o agrupamiento de referencia
Escaneo o agrupamiento fijo
Administrador de escaneo bloqueado
Origen global
Archivo faltante
Freestyle3D: No se proces completamente
Freestyle3D: Ha finalizado la grabacin. Algunos
cuadros simples se descargaron debido a baja
capacidad de la memoria.
Freestyle3D: Pos procesamiento listo
Freestyle3D: Calidad reducida debido a bajo
desempeo de la mquina
Freestyle3D: Captura o Repetir
Freestyle3D: El paso siguiente es Repetir
Freestyle3D: El paso siguiente es Optimizar escaneos
Freestyle3D: El paso siguiente es Suavizado de color
Freestyle3D: El paso siguiente es Filtro de punto
disperso
Freestyle3D: El paso siguiente es Creacin de nube de
puntos
Ajuste
Ajuste activo
Ajuste activo desactualizado
Buena calidad
Calidad comprometida
Calidad seriamente comprometida
Registro
Ignorado para colocar escaneos
Objeto con correspondencia encontrada en forma
automtica
Objeto con correspondencias forzadas por el usuario
Origen global
167
Captulo 13: Manual de referencias
SCENE 6.0 Manual del usuario
13.3 Coordenadas
Las coordenadas de un punto describen su ubicacin exacta en relacin
con un punto de referencia acordado. Este punto de referencia es
considerado el origen del sistema de coordenadas. Con un escaneo, se
reciben puntos en el espacio tridimensional, por lo tanto, para una
descripcin precisa de un punto medido, se necesita la definicin del origen
y otros tres valores que indican la ubicacin relativa de este origen.
De acuerdo con la eleccin del origen, puede escoger entre coordenadas
locales o coordenadas globales. Los otros tres valores se pueden
establecer en diferentes grados, y as obtendr, por ejemplo, coordenadas
polares o coordenadas cartesianas.
13.3.1
Coordenadas locales
En un escaneo, la posicin del escner surge como el origen natural del
sistema de coordenadas, debido a que cuando se registra el escaneo,
todas las especificaciones de posicin de los puntos se registran
inicialmente en relacin con el escner. Por lo tanto, este sistema de
coordenadas se describe como el sistema de coordenadas locales.
Sistema de
coordenadas
polares
Debido a la rotacin del escner, su sistema natural de coordenadas es el
sistema de coordenadas polares, en el que se utilizan dos ngulos y un
valor de distancia para determinar la posicin.
Figura 13-1 Coordenadas polares
En la barra de estado ubicada en la parte inferior de la pantalla, aparecen
las coordenadas polares para los puntos individuales de escaneo creados
por el escner:
Figura 13-2 Visualizacin de las coordenadas polares de un punto de
escaneo
Coordenadas
cartesianas
En el uso diario, en lugar de las coordenadas polares generalmente se
utilizan las coordenadas cartesianas, que hacen referencia directa a
conceptos tales como longitud, ancho y altura.
168
Captulo 13: Manual de referencias
SCENE 6.0 Manual del usuario
Figura 13-3 Coordenadas cartesianas
La conversin de coordenadas polares a coordenadas cartesianas se realiza
en forma automtica en SCENE. Es totalmente independiente de la
ubicacin del escner o de otras variables debido a que simplemente
realiza la conversin de dos tipos de representacin en el mismo nivel. Las
coordenadas convertidas se muestran directamente junto a las
coordenadas polares en la barra de estado ubicada en la parte inferior de la
pantalla:
Figura 13-4 Visualizacin de las coordenadas cartesianas de un punto de
escaneo
13.3.2
Coordenadas globales
Si un escaneo se visualiza en su posicin 3D contra otro escaneo, las
coordenadas locales ya no resultan prcticas. Si, por ejemplo, dos
escaneos fueron registrados en distintas posiciones, los puntos dentro de
cada uno pueden tener las mismas coordenadas locales; coinciden con la
realidad pero no entre s.
Por lo tanto, es necesario relacionar las coordenadas con un punto de
referencia que permanezca igual para todos los escaneos. Este punto de
referencia normalmente se selecciona de manera que tambin permita
realizar una comparacin utilizando otros sistemas, por ejemplo el sistema
CAD.
Al hacerlo, es posible ver las coordenadas polares y las coordenadas
cartesianas nuevamente. Sin embargo, como las coordenadas polares no
producen una representacin ms clara que las coordenadas cartesianas,
no encontrar ninguna utilidad para estas coordenadas en este entorno y,
por consiguiente, no se explican en mayor detalle aqu.
Transformacin de
coordenadas
Es posible calcular las coordenadas globales utilizando las coordenadas
locales de un punto si se conoce la relacin entre el sistema de
coordenadas locales y el sistema de coordenadas globales. Para esto, se
transfieren las coordenadas locales a las coordenadas globales trazando el
movimiento que har coincidir ambos sistemas de coordenadas. Es posible
diferenciar dos tipos de movimiento:
Si el origen local no coincide con el origen global, deben moverse todas las
especificaciones de coordenadas por la diferencia entre el origen local y el
global. Este movimiento tambin se llama Traslacin.
169
Captulo 13: Manual de referencias
SCENE 6.0 Manual del usuario
Figura 13-5 Traslacin
Si la orientacin de los ejes de coordenadas es diferente, debe hacerlos
coincidir con una Rotacin.
Figura 13-6 Rotacin
La rotacin se describe por un eje de rotacin y el ngulo de rotacin
correspondiente. Generalmente, es posible describir cualquier rotacin con
un solo eje de rotacin; sin embargo, este eje de rotacin no
necesariamente coincide con uno de los ejes de las coordenadas. Es por
eso que en ocasiones es difcil que esta rotacin se aprecie con claridad
desde el punto de vista grfico. No obstante, se puede dividir la rotacin
en tres rotaciones separadas alrededor de los ejes de las coordenadas. En
este tipo de representacin, puede imaginar el resultado de una rotacin
con mayor facilidad. SCENE guarda la rotacin internamente con un eje de
rotacin simple y un ngulo de rotacin simple; sin embargo, la interfaz de
usuario muestra el tipo ms comprensible de representacin de las tres
rotaciones alrededor de los ejes de coordenadas.
Al dividir la rotacin en tres rotaciones separadas alrededor de
los ejes de coordenadas, es importante tener una secuencia de
ejes definida. Si primero gira alrededor del eje x, luego alrededor
del eje y, y finalmente alrededor del eje z con ngulos especficos
de rotacin, obtendr resultados diferentes de los que obtendra
con la secuencia x, z, y.
170
Captulo 13: Manual de referencias
SCENE 6.0 Manual del usuario
Figura 13-7 Rotacin de 90 alrededor del eje y y luego 90 alrededor del
eje z
Figura 13-8 Rotacin de 90 alrededor del eje z y luego 90 alrededor del
eje y
En la interfaz de usuario, SCENE utiliza la secuencia x-y-z.
Si desea ajustar una rotacin en base a los ejes, esta secuencia
predeterminada puede tener un comportamiento inesperado. Por ejemplo,
si desea colocar un objeto en forma interactiva y est satisfecho con la
orientacin alrededor del eje x y el eje z. Ahora debe ajustar la orientacin
alrededor del eje y, pero cuando cambia el ngulo de rotacin
correspondiente, el objeto parece moverse alrededor de un eje totalmente
diferente. Esto se debe a que se aplica la rotacin alrededor del eje y en
el medio de las otras dos rotaciones. Cuando la rotacin se realiza al final
de la secuencia, se obtiene un comportamiento ms intuitivo. Puede
ejecutar esta secuencia ms apropiada seleccionando Ajuste de eje en el
cuadro de dilogo.
Las coordenadas locales siempre se pueden transferir a las coordenadas
globales con una simple combinacin de estos dos movimientos bsicos:
traslacin y rotacin. Esta transferencia tambin recibe el nombre de
Transformacin. La secuencia en la que se realizan los movimientos
bsicos es importante, debido a que resultar muy diferente si primero
realiza el movimiento y luego la rotacin que si primero realiza la rotacin
y luego el movimiento. En SCENE, se realiza primero la rotacin y luego la
traslacin.
Transformacin de
las coordenadas de
un escaneo
Para conocer la transformacin de las coordenadas de un escaneo, debe
conocer su posicin y orientacin. Puede ver estos valores si hace clic con
el botn derecho del mouse en el escaneo en la vista de estructura y
selecciona Propiedades en el men de contexto.
En la ficha Escaneo, se muestran la posicin y la orientacin en notacin
compacta con un ngulo de rotacin simple.
171
Captulo 13: Manual de referencias
SCENE 6.0 Manual del usuario
Figura 13-9 Presentacin de la orientacin en forma compacta
En la ficha Transformacin, podr ver la misma informacin presentada
de manera ms intuitiva.
172
Captulo 13: Manual de referencias
SCENE 6.0 Manual del usuario
Figura 13-10 Presentacin de la orientacin de manera ms intuitiva
Las transformaciones de coordenadas no solo se aplican a las coordenadas
locales, tambin se pueden utilizar para realizar una conversin de un
sistema de coordenadas globales a otro. Por ejemplo, podra utilizar un
sistema de coordenadas de un vestbulo como primer sistema de
coordenadas, que tiene el origen en la esquina del vestbulo y cuyos ejes
estn en las paredes de este. En mayor escala, podra definir un sistema de
coordenadas de planta cuyo origen est ubicado en la esquina sudoeste de
las instalaciones de la planta y cuyos ejes coinciden con los cuatro puntos
de una brjula.
Ahora solo tiene que describir la transformacin entre el vestbulo y la
planta para obtener automticamente todas las especificaciones de
coordenadas dentro del vestbulo en las coordenadas de la planta. SCENE
trabaja en forma jerrquica, desde adentro hacia afuera: primero, las
coordenadas locales dentro del escaneo se transforman en coordenadas
del vestbulo y estas luego se convierten en la planta.
La posicin del escaneo se guarda en Espacio de trabajo y en su archivo
correspondiente .fws, y tambin en el mismo archivo de escaneo. Cuando
utiliza transformaciones jerrquicas, debe tener en cuenta que el archivo
de escaneo solo guarda la transformacin local, no la global. En el ejemplo
anterior, esto significa que el archivo de escaneo solo contiene la posicin
relativa al vestbulo, no a la planta.
Transformacin y
registro
El registro de los escaneos se realiza siempre en el sistema de coordenadas
globales. Si agreg transformaciones en las carpetas de escaneo, estas
transformaciones tambin se utilizarn durante el registro. El resultado
173
Captulo 13: Manual de referencias
SCENE 6.0 Manual del usuario
puede no ser el esperado: los escaneos se colocarn en las mismas
coordenadas globales que tendran sin las transformaciones adicionales.
Slo pueden variar sus coordenadas locales.
Si desea agregar una transformacin debido a que no desea utilizar el
sistema de coordenadas del supervisor, debe ingresarlo en la carpeta
References.
13.4 Mens de contexto
13.4.1
Vista 3D
Seleccin
Eliminar puntos seleccionados:
Invertir seleccin:
Descartar seleccin:
Exportar los puntos seleccionados:
Configuracin de visibilidad : Abre el cuadro de dilogo Parmetros de
visibilidad.
13.4.2
Cuadro de sujecin
Visible: Activa o desactiva la visibilidad de los lmites del cuadro de recorte.
Ubicar: Muestra el objeto seleccionado en el centro y ampliado en la vista
activa.
Activo: Una marca de verificacin de color negro indica si este objeto de
ajuste es el objeto de ajuste activo del objeto correspondiente, esto es, si
es el objeto que determin las propiedades del objeto correspondiente. Un
objeto puede tener varios objetos de ajuste, de los cuales uno como
mximo puede estar activo.
Ocultar exterior: oculte los puntos que se encuentran fuera del cuadro de
recorte.
Ocultar interior: oculte los puntos que se encuentran dentro del cuadro de
recorte
Eliminar puntos visibles de todos los cuadros de recorte activos: Se eliminan
todos los puntos visibles de todos los cuadros de recorte activos, sin
importar si son interiores o exteriores a los cuadros de recorte.
Eliminar puntos invisibles de todos los cuadros de recorte activos: Se
eliminan todos los puntos invisibles de todos los cuadros de recorte
activos, sin importar si son interiores o exteriores a los cuadros de recorte.
Exportar seleccin 3D mediante cuadros de recorte activos: Crea una
seleccin de puntos de escaneo en funcin de los cuadros de recorte
activos y exporta esos puntos.
Crear cuadros de recorte a lo largo de un eje: Crea mltiples cuadros de
recorte a lo largo de uno de los tres ejes del cuadro de recorte
seleccionado.
Propiedades: Abre el cuadro de dilogo de propiedades.
13.4.3
Vista planar y vista rpida
Visible: Hace que el objeto seleccionado se vuelva visible o invisible.
Ver: Abra el escaneo en una nueva vista, ya sea vista 3D, vista rpida
(disponible en la vista planar) o en la vista planar (disponible en la vista
rpida).
174
Captulo 13: Manual de referencias
SCENE 6.0 Manual del usuario
Ubicar: Muestra el objeto seleccionado en el centro y ampliado en la vista
activa.
Puntos de escaneo: Aplique filtros al escaneo o genere un nuevo escaneo a
partir del escaneo.
Buscar objetos: Detecte automticamente ciertos objetos en el escaneo.
Exportar:
Exportacin directa: exporta el punto de escaneo con los parmetros de la
ltima exportacin.
Exportar puntos de escaneo: Exporte los puntos de escaneo del escaneo.
Eliminar: Elimina el objeto seleccionado.
Propiedades: Abre el cuadro de dilogo de propiedades.
13.4.4
Vista planar o vista rpida: seleccin de puntos
Ver: Abre una vista 3D de los puntos de escaneo seleccionados.
Puntos de escaneo
Figura 13-11 Men de contexto: Seleccin de puntos Puntos de escaneo
Eliminar: Elimina todos los puntos de escaneo de la seleccin actual.
Insertar/Extraer
Insertar: Todos los puntos de escaneo que se encuentran entre la
Distancia mnima y la Distancia mxima se alejan de la posicin del
escner (al ser el origen del sistema de coordenadas local del escaneo)
.
Extraer: Todos los puntos de escaneo que se encuentran entre la
Distancia mnima y la Distancia mxima se acercan a la posicin del
escner (al ser el origen del sistema de coordenadas local del escaneo)
Crear escaneo: crea un nuevo escaneo con los puntos de escaneos
seleccionados.
Aplicar imgenes: Aplique imgenes a la seleccin de puntos de
escaneo nicamente.
Buscar objetos: Detecta en forma automtica tableros cuadriculados,
esferas, planos, puntos de esquina, rectngulos o lneas en los puntos de
escaneo seleccionados.
Crear objetos: Ajusta en forma manual el objeto a partir de los puntos de
escaneo seleccionados.
Esfera: realice un ajuste de esfera en los puntos de escaneo
seleccionados.
Radio de esfera: realice un ajuste de esfera con radio conocido en los
puntos de escaneo seleccionados
Plano: realice un ajuste de plano en los puntos de escaneo seleccionados.
Losa: realice un ajuste de losa en los puntos de escaneo seleccionados.
Expandir plano: realice una expansin automtica de plano, comenzando
con los puntos de escaneo seleccionados.
175
Captulo 13: Manual de referencias
SCENE 6.0 Manual del usuario
Punto medio: determine el punto medio de los puntos de escaneo
seleccionados.
Punto medio de contraste: crea un punto medio de contraste de los
puntos de escaneo seleccionados. Por lo general, se utiliza para objetivos
planos circulares.
Lnea: crea lneas.
Conducto: crea un conducto.
Malla: crea una malla.
Regin: crea una regin.
Eliminar objetos: elimina todos los objetos dentro de la seleccin.
Exportar: Exporta los puntos de escaneo de la seleccin.
13.4.5
Imagen
Ubicar: Muestra el objeto seleccionado en el centro y ampliado en la vista
activa.
Ver: Abre una nueva vista planar de la imagen.
Operaciones
Correspondencias > Eliminar correspondencias
Sistema global > Establecer como origen global
Seleccione si desea trabajar en el sistema de coordenadas local de la
imagen. La imagen est marcada con una G roja para indicar que define
actualmente el sistema de coordenadas global.
Importar/Exportar
Exportar objetos: exporta todos los objetos en la imagen.
Exportar imagen: Exporta la imagen en su formato original o en formato
JPEG.
Intercambiar imagen: reemplaza la imagen por una imagen importada.
Aplicar: Aplica la informacin de color de la imagen al escaneo. Ya se
conoce la posicin, la orientacin y el factor de zoom de la cmara. Este
comando slo est disponible si las imgenes estn dentro de un escaneo.
Quitar distorsin: Elimina las llamadas distorsiones esferoides o en cors de
la imagen. Los parmetros de distorsin deben estar dentro de la imagen.
Colorear escaneo: Utiliza la informacin de color de la imagen en el
escaneo. An no se conoce la posicin, la orientacin y el factor de zoom
de la cmara, y debern calcularse con pares de puntos coincidentes. Este
comando slo est disponible si las imgenes estn dentro de un escaneo.
Propiedades: Abre el cuadro de dilogo de propiedades.
13.4.6
Plano
Ubicar: Muestra el objeto seleccionado en el centro y ampliado en la vista
activa.
Nuevo
Referencia en nivel de carpeta: Coloca una copia del objeto seleccionado
en la carpeta de objetos de referencia del escaneo actual. La copia no
posee ningn vnculo con un objeto de ajuste que pueda existir.
Referencia en nivel de espacio de trabajo: Coloca una copia del objeto
seleccionado en la carpeta de objetos de referencia del espacio de
176
Captulo 13: Manual de referencias
SCENE 6.0 Manual del usuario
trabajo. La copia no posee ningn vnculo con un objeto de ajuste que
pueda existir.
Punto de interseccin: Crea un punto de interseccin en el plano en el
lugar determinado por el puntero del mouse.
Plano con borde: Crea un nuevo plano limitado con bordes a partir de la
seleccin de puntos que se utiliz para crear el plano seleccionado.
Losa por plano: Crea una losa a partir del plano.
Cuadro de recorte alineado: Crea un nuevo cuadro de recorte alineado
con el plano seleccionado.
Documentacin: Adjunta un objeto de documentacin al objeto
seleccionado.
Ver > Vista 3D : Muestra el objeto seleccionado en la vista 3D.
Visible: Hace que el objeto seleccionado se vuelva visible o invisible.
Operaciones > Correspondencias > Eliminar correspondencias: Elimina las
correspondencias del objeto seleccionado. Puede seleccionarlo para
eliminar correspondencias forzadas por el usuario, correspondencias
encontradas por el sistema o anticorrespondencias.
Alineacin: Modifica la orientacin general de todo el espacio de trabajo
segn la alineacin deseada del plano con respecto a una direccin cardinal
(norte, sur, este, oeste, cielorraso, suelo o personalizado).
Voltear: Gira la normal del plano a 180 grados.
Exportar : Exporta el objeto seleccionado.
Eliminar: Elimina el objeto seleccionado.
Propiedades: Abre el cuadro de dilogo de propiedades.
13.4.7
Plano limitado
Ubicar: Muestra el objeto seleccionado en el centro y ampliado en la vista
activa.
Nuevo
Referencia en nivel de carpeta: Coloca una copia del objeto seleccionado
en la carpeta de objetos de referencia del escaneo actual. La copia no
posee ningn vnculo con un objeto de ajuste que pueda existir.
Referencia en nivel de espacio de trabajo: Coloca una copia del objeto
seleccionado en la carpeta de objetos de referencia del espacio de
trabajo. La copia no posee ningn vnculo con un objeto de ajuste que
pueda existir.
Documentacin: Adjunta un objeto de documentacin al objeto
seleccionado.
Ver > Vista 3D : Muestra el objeto seleccionado en la vista 3D.
Operaciones > Correspondencias > Eliminar correspondencias: Elimina las
correspondencias del objeto seleccionado. Puede seleccionarlo para
eliminar correspondencias forzadas por el usuario, correspondencias
encontradas por el sistema o anticorrespondencias.
Ver distancia de puntos de escaneo: Analiza la uniformidad de la superficie.
Las desviaciones de los puntos de escaneo con respecto al plano se
resaltarn en diferentes colores.
Exportar : Exporta el objeto seleccionado.
Definir borde desde la seleccin: El borde del plano se reemplaza por el
borde de la seleccin.
177
Captulo 13: Manual de referencias
SCENE 6.0 Manual del usuario
Eliminar: Elimina el objeto seleccionado.
Cambiar nombre: Cambia el nombre del objeto seleccionado.
13.4.8
Ajuste de plano
Seleccionar: Vuelve a activarse la seleccin que se utiliz para crear el
objeto de ajuste. El modo de combinacin de seleccin determina la
manera en que la nueva seleccin surge de la seleccin existente y de la
seleccin reactivada.
Activo: Una marca de verificacin de color negro indica si este objeto de
ajuste es el objeto de ajuste activo del objeto correspondiente, esto es, si
es el objeto que determin las propiedades del objeto correspondiente. Un
objeto puede tener varios objetos de ajuste, de los cuales uno como
mximo puede estar activo.
Actualizar: Vuelve a calcular los parmetros del objeto. La base para esto
es nuevamente la seleccin que tambin se utiliz para crear el objeto de
ajuste.
Voltear: Gira la normal del plano a 180 grados.
Eliminar: Elimina el objeto de ajuste.
Cambiar nombre: Cambia el nombre del objeto de ajuste.
Propiedades: Abre el cuadro de dilogo de propiedades.
13.4.9
Ajuste de plano restringido
Seleccionar: Vuelve a activarse la seleccin que se utiliz para crear el
objeto de ajuste. El modo de combinacin de seleccin determina la
manera en que la nueva seleccin surge de la seleccin existente y de la
seleccin reactivada.
Activo: Una marca de verificacin de color negro indica si este objeto de
ajuste es el objeto de ajuste activo del objeto correspondiente, esto es, si
es el objeto que determin las propiedades del objeto correspondiente. Un
objeto puede tener varios objetos de ajuste, de los cuales uno como
mximo puede estar activo.
Actualizar: Vuelve a calcular los parmetros del objeto. La base para esto
es nuevamente la seleccin que tambin se utiliz para crear el objeto de
ajuste.
Eliminar: Elimina el objeto de ajuste.
Cambiar nombre: Cambia el nombre del objeto de ajuste.
Propiedades: Abre el cuadro de dilogo de propiedades.
13.4.10 Esfera
Ubicar: Muestra el objeto seleccionado en el centro y ampliado en la vista
activa.
Nuevo
Referencia en nivel de carpeta: Coloca una copia del objeto seleccionado
en la carpeta de objetos de referencia del escaneo actual. La copia no
posee ningn vnculo con un objeto de ajuste que pueda existir.
Referencia en nivel de espacio de trabajo: Coloca una copia del objeto
seleccionado en la carpeta de objetos de referencia del espacio de
trabajo. La copia no posee ningn vnculo con un objeto de ajuste que
pueda existir.
178
Captulo 13: Manual de referencias
SCENE 6.0 Manual del usuario
Ajuste: Solo disponible si existe una seleccin de puntos de escaneo.
Crea un nuevo ajuste a partir de los puntos de escaneo seleccionados. La
posicin y el radio de la esfera se establecen a partir de los puntos de
escaneo.
Ajuste (radio fijo): Solo est disponible si existe una seleccin de puntos
de escaneo. Crea un nuevo ajuste a partir de los puntos de escaneo
seleccionados con un radio de esfera fijo predefinido. La posicin de la
esfera se establece a partir de los puntos de escaneo.
Ver > Vista 3D : Muestra el objeto seleccionado en la vista 3D.
Operaciones > Correspondencias > Eliminar correspondencias: Elimina las
correspondencias del objeto seleccionado. Puede seleccionarlo para
eliminar correspondencias forzadas por el usuario, correspondencias
encontradas por el sistema o anticorrespondencias.
Actualizar ajuste: Vuelve a calcular el ajuste de la esfera.
Exportar Eliminar: Elimina el objeto de ajuste.
Cambiar nombre: Cambia el nombre del objeto de ajuste.
Propiedades: Abre el cuadro de dilogo de propiedades.
13.4.11 Ajuste de esfera
Seleccionar: Vuelve a activarse la seleccin que se utiliz para crear el
objeto de ajuste. El modo de combinacin de seleccin determina la
manera en que la nueva seleccin surge de la seleccin existente y de la
seleccin reactivada.
Activo: Una marca de verificacin de color negro indica si este objeto de
ajuste es el objeto de ajuste activo del objeto correspondiente, esto es, si
es el objeto que determin las propiedades del objeto correspondiente. Un
objeto puede tener varios objetos de ajuste, de los cuales uno como
mximo puede estar activo.
Actualizar: Vuelve a calcular los parmetros del objeto. La base para esto
es nuevamente la seleccin que tambin se utiliz para crear el objeto de
ajuste.
Eliminar: Elimina el objeto de ajuste.
Cambiar nombre: Cambia el nombre del objeto de ajuste.
Propiedades: Abre el cuadro de dilogo de propiedades.
13.4.12 Regin
Nuevo
Referencia en nivel de carpeta: Coloca una copia del objeto seleccionado
en la carpeta de objetos de referencia del escaneo actual. La copia no
posee ningn vnculo con un objeto de ajuste que pueda existir.
Referencia en nivel de espacio de trabajo: Coloca una copia del objeto
seleccionado en la carpeta de objetos de referencia del espacio de
trabajo. La copia no posee ningn vnculo con un objeto de ajuste que
pueda existir.
Documentacin: Adjunta un objeto de documentacin al objeto
seleccionado.
Seleccionar: Vuelve a activarse la seleccin que se utiliz para crear la
regin. El modo de combinacin de seleccin determina la manera en que
la nueva seleccin surge de la seleccin existente y de la seleccin
reactivada.
179
Captulo 13: Manual de referencias
SCENE 6.0 Manual del usuario
Importar/exportar: Exporta la regin como objeto.
Eliminar: Elimina el objeto de regin. Los puntos de escaneo no se
eliminan.
Cambiar nombre: Cambia el nombre del objeto de ajuste.
Propiedades: Abre el cuadro de dilogo de propiedades.
13.4.13 Punto
Ubicar: Muestra el objeto seleccionado en el centro y ampliado en la vista
activa.
Nuevo
Referencia en nivel de carpeta: Coloca una copia del objeto seleccionado
en la carpeta de objetos de referencia del escaneo actual. La copia no
posee ningn vnculo con un objeto de ajuste que pueda existir.
Referencia en nivel de espacio de trabajo: Coloca una copia del objeto
seleccionado en la carpeta de objetos de referencia del espacio de
trabajo. La copia no posee ningn vnculo con un objeto de ajuste que
pueda existir.
Documentacin: Adjunta un objeto de documentacin al objeto
seleccionado.
Ver: Abre una nueva vista 3D del punto.
Configurar punto de rotacin: Configura el punto de rotacin en el centro
del punto de escaneo.
Visible: Hace que el objeto seleccionado se vuelva visible o invisible.
Operaciones > Correspondencias > Eliminar correspondencias: Elimina las
correspondencias del objeto seleccionado. Puede seleccionarlo para
eliminar correspondencias forzadas por el usuario, correspondencias
encontradas por el sistema o anticorrespondencias.
Exportar : Exporta el objeto seleccionado.
Eliminar: Elimina el objeto seleccionado.
Propiedades: Abre el cuadro de dilogo de propiedades.
13.4.14 Ajuste de punto
Seleccionar: Vuelve a activarse la seleccin que se utiliz para crear el
objeto de ajuste. El modo de combinacin de seleccin determina la
manera en que la nueva seleccin surge de la seleccin existente y de la
seleccin reactivada.
Activo: Una marca de verificacin de color negro indica si este objeto de
ajuste es el objeto de ajuste activo del objeto correspondiente, esto es, si
es el objeto que determin las propiedades del objeto correspondiente. Un
objeto puede tener varios objetos de ajuste, de los cuales uno como
mximo puede estar activo.
Actualizar: Vuelve a calcular los parmetros del objeto. La base para esto
es nuevamente la seleccin que tambin se utiliz para crear el objeto de
ajuste.
Eliminar: Elimina el objeto de ajuste.
Cambiar nombre: Cambia el nombre del objeto de ajuste.
Propiedades: Abre el cuadro de dilogo de propiedades.
13.4.15 Conducto
Seleccionar: Vuelve a activarse la seleccin que se utiliz para crear el
objeto de ajuste. El modo de combinacin de seleccin determina la
180
Captulo 13: Manual de referencias
SCENE 6.0 Manual del usuario
manera en que la nueva seleccin surge de la seleccin existente y de la
seleccin reactivada.
Activo: Una marca de verificacin de color negro indica si este objeto de
ajuste es el objeto de ajuste activo del objeto correspondiente, esto es, si
es el objeto que determin las propiedades del objeto correspondiente. Un
objeto puede tener varios objetos de ajuste, de los cuales uno como
mximo puede estar activo.
Actualizar: Vuelve a calcular los parmetros del objeto. La base para esto
es nuevamente la seleccin que tambin se utiliz para crear el objeto de
ajuste.
Eliminar: Elimina el objeto de ajuste.
Cambiar nombre: Cambia el nombre del objeto de ajuste.
Propiedades: Abre el cuadro de dilogo de propiedades.
13.4.16 Ajuste de conducto
Seleccionar: Vuelve a activarse la seleccin que se utiliz para crear el
objeto de ajuste. El modo de combinacin de seleccin determina la
manera en que la nueva seleccin surge de la seleccin existente y de la
seleccin reactivada.
Activo: Una marca de verificacin de color negro indica si este objeto de
ajuste es el objeto de ajuste activo del objeto correspondiente, esto es, si
es el objeto que determin las propiedades del objeto correspondiente. Un
objeto puede tener varios objetos de ajuste, de los cuales uno como
mximo puede estar activo.
Actualizar: Vuelve a calcular los parmetros del objeto. La base para esto
es nuevamente la seleccin que tambin se utiliz para crear el objeto de
ajuste.
Eliminar: Elimina el objeto de ajuste.
Cambiar nombre: Cambia el nombre del objeto de ajuste.
Propiedades: Abre el cuadro de dilogo de propiedades.
13.4.17 Lnea
Seleccionar: Vuelve a activarse la seleccin que se utiliz para crear el
objeto de ajuste. El modo de combinacin de seleccin determina la
manera en que la nueva seleccin surge de la seleccin existente y de la
seleccin reactivada.
Activo: Una marca de verificacin de color negro indica si este objeto de
ajuste es el objeto de ajuste activo del objeto correspondiente, esto es, si
es el objeto que determin las propiedades del objeto correspondiente. Un
objeto puede tener varios objetos de ajuste, de los cuales uno como
mximo puede estar activo.
Actualizar: Vuelve a calcular los parmetros del objeto. La base para esto
es nuevamente la seleccin que tambin se utiliz para crear el objeto de
ajuste.
Eliminar: Elimina el objeto de ajuste.
Cambiar nombre: Cambia el nombre del objeto de ajuste.
Propiedades: Abre el cuadro de dilogo de propiedades.
13.4.18 Ajuste de lnea
Seleccionar: Vuelve a activarse la seleccin que se utiliz para crear el
objeto de ajuste. El modo de combinacin de seleccin determina la
181
Captulo 13: Manual de referencias
SCENE 6.0 Manual del usuario
manera en que la nueva seleccin surge de la seleccin existente y de la
seleccin reactivada.
Activo: Una marca de verificacin de color negro indica si este objeto de
ajuste es el objeto de ajuste activo del objeto correspondiente, esto es, si
es el objeto que determin las propiedades del objeto correspondiente. Un
objeto puede tener varios objetos de ajuste, de los cuales uno como
mximo puede estar activo.
Actualizar: Vuelve a calcular los parmetros del objeto. La base para esto
es nuevamente la seleccin que tambin se utiliz para crear el objeto de
ajuste.
Eliminar: Elimina el objeto de ajuste.
Cambiar nombre: Cambia el nombre del objeto de ajuste.
Propiedades: Abre el cuadro de dilogo de propiedades.
13.4.19 Rectngulo
Seleccionar: Vuelve a activarse la seleccin que se utiliz para crear el
objeto de ajuste. El modo de combinacin de seleccin determina la
manera en que la nueva seleccin surge de la seleccin existente y de la
seleccin reactivada.
Activo: Una marca de verificacin de color negro indica si este objeto de
ajuste es el objeto de ajuste activo del objeto correspondiente, esto es, si
es el objeto que determin las propiedades del objeto correspondiente. Un
objeto puede tener varios objetos de ajuste, de los cuales uno como
mximo puede estar activo.
Actualizar: Vuelve a calcular los parmetros del objeto. La base para esto
es nuevamente la seleccin que tambin se utiliz para crear el objeto de
ajuste.
Eliminar: Elimina el objeto de ajuste.
Cambiar nombre: Cambia el nombre del objeto de ajuste.
Propiedades: Abre el cuadro de dilogo de propiedades.
13.4.20 Ajuste de rectngulo
Seleccionar: Vuelve a activarse la seleccin que se utiliz para crear el
objeto de ajuste. El modo de combinacin de seleccin determina la
manera en que la nueva seleccin surge de la seleccin existente y de la
seleccin reactivada.
Activo: Una marca de verificacin de color negro indica si este objeto de
ajuste es el objeto de ajuste activo del objeto correspondiente, esto es, si
es el objeto que determin las propiedades del objeto correspondiente. Un
objeto puede tener varios objetos de ajuste, de los cuales uno como
mximo puede estar activo.
Actualizar: Vuelve a calcular los parmetros del objeto. La base para esto
es nuevamente la seleccin que tambin se utiliz para crear el objeto de
ajuste.
Eliminar: Elimina el objeto de ajuste.
Cambiar nombre: Cambia el nombre del objeto de ajuste.
Propiedades: Abre el cuadro de dilogo de propiedades.
13.4.21 Escaneo
Visible: Hace que el objeto seleccionado se vuelva visible o invisible.
Vista
Vista 3D: Vea el escaneo en vista 3D.
182
Captulo 13: Manual de referencias
SCENE 6.0 Manual del usuario
Planar: Vea el escaneo en vista planar.
Rpida: Vea el escaneo en vista rpida.
Ubicar: Reanuda la perspectiva inicial de la vista. En la vista 3D, el punto
de rotacin se establece en la posicin del escner.
Exportar
Imagen: Obtiene una imagen general a partir de los puntos de escaneo y
la guarda en el sistema de archivos en la misma carpeta que los
escaneos.
Objetos: Exporta los objetos de este escaneo.
Puntos de escaneo:
o
Exportar escaneos - sin ordenar para exportar los puntos de escaneo
del escaneo seleccionado.
Exportar nubes de puntos de escaneos - ordenadas para exportar la
nubes de puntos del escaneo seleccionado.
Como proyecto: Crea un proyecto SCENE nuevo o un proyecto ReCap
nuevo. Se abre un cuadro de dilogo en el cual puede seleccionar el
formato de exportacin, un nombre de archivo y la ubicacin en la cual
se guardar el proyecto nuevo.
Eliminar: Elimina el escaneo del espacio de trabajo. No se elimina el archivo
asociado.
Propiedades: Abre el cuadro de dilogo de propiedades.
para escaneos de
Freestyle3D sin
procesar
Operaciones > Registro
Nivel
o
seleccionando un punto, si el plano tiene una superficie pareja.
seleccionando tres puntos, si el plano no es parejo o si necesita
mayor precisin.
Procesar el escaneo: Procesa los pasos Repetir, Optimizar escaneos, Ajuste
de color y Filtrado de puntos dispersos.
Sistema global > Establecer como origen global: Se selecciona para trabajar
en el sistema de coordenadas local del escaneo. El escaneo estar marcado
con una G roja para indicar que actualmente est definiendo el sistema de
Coordenadas globales.
Dividir escaneo: Consulte el manual del usuario de Freestyle3D.
Crear escaneos virtuales: Crea uno o varios escaneos virtuales a partir de
un escaneo. Los escaneos virtuales son necesarios si desea exportar
proyectos de escaneo de Freestyle3D a WebShare Cloud.
Consulte el Manual del
informacin detallada.
para escaneos de
Freestyle3D
procesados
usuario
Freestyle3D
para
obtener
Operaciones > Registro
Nivel
o
seleccionando un punto, si el plano tiene una superficie pareja.
seleccionando tres puntos, si el plano no es parejo o si necesita
mayor precisin.
Escaneo fijo: Marca la alineacin del escaneo como fija y la excluye de
intentos posteriores de registro automtico.
183
Captulo 13: Manual de referencias
SCENE 6.0 Manual del usuario
Escaneo de referencia: Define el escaneo como escaneo de referencia.
Buscar objetos: detecta tableros cuadriculados, esferas, planos, puntos de
esquina, rectngulos o lneas en el escaneo.
Filtro: Aplica filtros al escaneo.
Procesamiento previo > Procesar escaneo previamente: Abre el cuadro de
dilogo del men de procesamiento previo. Con la opcin de
procesamiento previo podr aplicar una serie de pasos del procesamiento
previo como filtros, deteccin automtica de objetos o registro de
escaneos en el escaneo. El escaneo se carga, procesa, guarda y descarga
de nuevo en forma automtica
Correspondencias > Eliminar correspondencias: Elimina las
correspondencias del escaneo y de sus objetos. Puede seleccionarlo para
eliminar correspondencias forzadas por el usuario, correspondencias
encontradas por el sistema o anticorrespondencias.
Procesamiento previo > Procesar escaneo previamente: Abre el cuadro de
dilogo del men de procesamiento previo. Con la opcin de
procesamiento previo podr aplicar una serie de pasos del procesamiento
previo como filtros, deteccin automtica de objetos o registro de
escaneos en el escaneo. El escaneo se carga, procesa, guarda y descarga
de nuevo en forma automtica
Correspondencias > Eliminar correspondencias: Elimina las
correspondencias del escaneo y de sus objetos. Puede seleccionarlo para
eliminar correspondencias forzadas por el usuario, correspondencias
encontradas por el sistema o anticorrespondencias.Eliminar ajustes
inactivos: Elimina todos los objetos de ajuste inactivos.
Color/Imgenes
Aplicar imgenes: Aplica la informacin de color de la imagen al escaneo.
Ya se conoce la posicin, la orientacin y el factor de zoom de la cmara.
Este comando slo est disponible si las imgenes estn dentro de un
escaneo.
Ajustar ngulos de imgenes: Ajusta los ngulos de imgenes.
Exportar todas las imgenes: Exporta todas las imgenes del escaneo (si
el escaneo se registr en color). Se abre un cuadro de dilogo para
seleccionar la ubicacin de almacenamiento y el formato para exportar
las imgenes. Puede optar entre Formato original y jpg. El comando
Formato original exportar las imgenes sin cambiar su formato, en
tanto que jpg las convertir y las guardar en formato JPG.
Importar todas las imgenes: Abre un cuadro de dilogo para seleccionar
la ubicacin de almacenamiento de las imgenes que desea importar.
Esta opcin slo est disponible para los escaneos que ya contienen
imgenes.
Filtro de contraste de color: Mejora el rango dinmico de las imgenes a
color.
Restaurar imagen en gris: Elimina la informacin de color y restaura los
valores originales de reflectancia.
Reemplazar superposicin de colores: Importa una imagen editada
manualmente para reemplazar la superposicin de colores inicial del
escaneo con esta imagen. Para obtener ms informacin, consulte el
captulo .
Exportar superposicin de colores: Exporta la superposicin de colores del
escaneo como una imagen a la unidad de disco duro local.
Herramientas de nubes de puntos: Crea una nube de puntos de escaneo a
partir del escaneo o elimina una nube de puntos de escaneo existente.
184
Captulo 13: Manual de referencias
SCENE 6.0 Manual del usuario
Sistema global > Establecer como origen global: Se selecciona para
trabajar en el sistema de coordenadas local del escaneo. El escaneo
estar marcado con una G roja para indicar que actualmente est
definiendo el sistema de Coordenadas globales.
Dividir escaneo: Consulte el manual del usuario de Freestyle3D.
Crear escaneos virtuales: Crea uno o varios escaneos virtuales a partir de
un escaneo. Los escaneos virtuales son necesarios si desea exportar
proyectos de escaneo de Freestyle3D a WebShare Cloud.
Importar/Exportar
Objetos: Exporta los objetos de este escaneo.
Puntos de escaneo: Exporta los puntos de escaneo del escaneo. Esto se
aplica a los puntos del escaneo solamente y no exporta los puntos de
escaneo de cualquier posible nube de puntos de escaneos.
Exportar nube de puntos de escaneo: Exporta la nube de puntos de
escaneo del escaneo seleccionado.
Exportar como proyecto: Crea un proyecto SCENE nuevo o un proyecto
ReCap nuevo. Se abre un cuadro de dilogo en el cual puede seleccionar
el formato de exportacin, un nombre de archivo y la ubicacin en la cual
se guardar el proyecto nuevo.
Exportar imagen: Obtiene una imagen general a partir de los puntos de
escaneo y la guarda en el sistema de archivos en la misma carpeta que
los escaneos.
Exportar compensacin: Escribe los datos de compensacin en un
archivo.
Exportar parmetros de escaneo: Exporta los parmetros del escaneo.
Importar compensacin: Importa el archivo de compensacin y lo utiliza
de inmediato. Es posible que no pueda importar una compensacin si
previamente se cambiaron los puntos de escaneo con un filtro y no se
volvieron a guardar.
Guardar objetos en escaneo: guarda los objetos del escaneo en el archivo
de escaneo.
Eliminar: Elimina el escaneo del espacio de trabajo. No se elimina el archivo
asociado.
13.4.22 Ajuste de escaneo
Actualizar: Vuelve a calcular los parmetros del objeto. La base para esto
es nuevamente la seleccin que tambin se utiliz para crear el objeto de
ajuste.
Eliminar: Elimina el objeto de ajuste.
Cambiar nombre: Cambia el nombre del objeto de ajuste.
Propiedades: Abre el cuadro de dilogo de propiedades.
13.4.23 Carpeta de escaneos/Agrupamiento
Visible: Hace que el objeto seleccionado se vuelva visible o invisible.
Ver: Abre los escaneos y objetos de la carpeta de escaneos en la vista
Correspondencia, en la vista 3D o en la vista de estructura.
Ubicar: Reanuda la perspectiva inicial de la vista. En la vista 3D, el punto
de rotacin se establece en la posicin del escner.
Nuevo: Crea un nuevo agrupamiento dentro de la carpeta del escaneo.
185
Captulo 13: Manual de referencias
SCENE 6.0 Manual del usuario
Eliminar: Elimina el objeto de ajuste.
Cambiar nombre: Cambia el nombre del objeto de ajuste.
Propiedades: Abre el cuadro de dilogo de propiedades.
Exportar
imgenes: Obtiene imgenes panormicas de la vista Planar de cada
escaneo y las guarda en el sistema de archivos en la misma carpeta que
los escaneos.
Puntos de escaneo: Exporta los puntos de escaneo de los escaneos en la
carpeta de escaneos o en el agrupamiento. Esto se aplica a los puntos de
escaneo solamente y no exporta los puntos de escaneo de cualquier
posible nube de puntos de escaneo. Los escaneos se cargarn en forma
consecutiva y volvern a descargarse cuando se complete la exportacin
de puntos.
Como proyecto: Crea un proyecto SCENE nuevo o un proyecto ReCap
nuevo. Se abre un cuadro de dilogo en el cual puede seleccionar el
formato de exportacin, un nombre de archivo y la ubicacin en la cual
se guardar el proyecto nuevo.
Eliminar: elimina del espacio de trabajo la carpeta de escaneos y todos los
escaneos que contiene. Los archivos que pertenecen a los escaneos no se
eliminan.
Cambiar nombre: Cambia el nombre del objeto de ajuste.
Propiedades: Abre el cuadro de dilogo de propiedades.
13.4.24 Administrador de escaneos
Actualizar escaneos: Actualiza el registro de los escaneos administrados
por este administrador de escaneos. Para ver los resultados de la
actualizacin, debe abrir una nueva ventana del administrador de
escaneos.
Bloqueo: Apenas haya finalizado su trabajo con este agrupamiento, puede
bloquear su administrador de escaneos.
Bloquear todo: Bloquea el administrador de escaneos del agrupamiento y
los administradores de escaneos de los agrupamiento subordinados.
Desbloquear todo: Desbloquea el administrador de escaneos del
agrupamiento y los administradores de escaneos de los agrupamiento
subordinados.
Eliminar: Elimina el administrador de escaneos.
Cambiar nombre: Cambia el nombre del administrador de escaneos.
Propiedades: Abre el administrador de escaneos.
13.4.25 Escaneo virtual (imagen 3D)
El escaneo virtual se trata como un escaneo lser normal.
Visible: Hace que el objeto seleccionado se vuelva visible o invisible.
Vista 3D>: Vea el escaneo en vista 3D.
Ubicar: Reanuda la perspectiva inicial de la vista. En la vista 3D, el punto
de rotacin se establece en la posicin del escner.
Exportar
Imagen: Obtiene una imagen general a partir de los puntos de escaneo y
la guarda en el sistema de archivos en la misma carpeta que los
escaneos.
Objetos: Exporta los objetos de este escaneo.
186
Captulo 13: Manual de referencias
SCENE 6.0 Manual del usuario
Puntos de escaneo: exporta los puntos de escaneo del escaneo. Esto se
aplica a los puntos del escaneo solamente y no exporta los puntos de
escaneo de cualquier posible nube de puntos de escaneos.
Como proyecto: Crea un proyecto SCENE nuevo o un proyecto ReCap
nuevo. Se abre un cuadro de dilogo en el cual puede seleccionar el
formato de exportacin, un nombre de archivo y la ubicacin en la cual
se guardar el proyecto nuevo.
Eliminar: Elimina el escaneo del espacio de trabajo. No se elimina el archivo
asociado.
Propiedades: Abre el cuadro de dilogo de propiedades.
13.4.26 Ajuste de imagen 3D (Ajuste de un escaneo virtual)
Seleccionar: Vuelve a activarse la seleccin que se utiliz para crear el
objeto de ajuste. El modo de combinacin de seleccin determina la
manera en que la nueva seleccin surge de la seleccin existente y de la
seleccin reactivada.
Activo: Una marca de verificacin de color negro indica si este objeto de
ajuste es el objeto de ajuste activo del objeto correspondiente, esto es, si
es el objeto que determin las propiedades del objeto correspondiente. Un
objeto puede tener varios objetos de ajuste, de los cuales uno como
mximo puede estar activo.
Actualizar: Vuelve a calcular los parmetros del objeto. La base para esto
es nuevamente la seleccin que tambin se utiliz para crear el objeto de
ajuste.
Eliminar: Elimina el objeto de ajuste.
Cambiar nombre: Cambia el nombre del objeto de ajuste.
Propiedades: Abre el cuadro de dilogo de propiedades.
13.4.27 Espacio de trabajo
Nuevo: Crea un nuevo punto, esfera, tablero cuadriculado, objetivo circular
plano, punto de esquina, plano, losa, objeto de documentacin, carpeta o
carpeta de escaneos en el espacio de trabajo.
Vista
Vista 3D: Abre una vista 3D con todos los escaneos cargados y los
modelos CAD. Los escaneos descargados no se cargan en forma
automtica.
Vista de WebShare: Abre WebShare. El espacio de trabajo slo se
mostrar en WebShare si ya ha sido exportado como un proyecto de
WebShare.
Vista Estructura: Abre una vista Estructura del espacio de trabajo.
Operaciones
Figura 13-12 Men de contexto: Escaneo > Operaciones
Registro
187
Captulo 13: Manual de referencias
SCENE 6.0 Manual del usuario
Figura 13-13 Men de contexto: Escaneos > Operaciones > Registro
Agrupamiento: Configura la carpeta de escaneos como un agrupamiento.
Agrupamiento de referencia: Configura la carpeta de escaneos como un
agrupamiento de referencia.
Agrupamiento fijo: Marca la alineacin del agrupamiento como fija y la
excluye de intentos posteriores de registro automtico
Colocar escaneos: Coloca escaneos dentro de este agrupamiento (y de
sus subagrupamientos). Este comando no registra el agrupamiento
mismo.
Vista Correspondencia: Abre la vista correspondencia.
Crear referencias desde referencias del espacio de trabajo: copia todas las
referencias del espacio de trabajo en este agrupamiento.
Mover agrupamiento a centros de escaneos: Mueve el centro del
agrupamiento y los subagrupamientos al centro de los escaneos. Esto no
modifica la posicin global de los escaneos. Esta funcin es til
especialmente cuando se trabaja con coordenadas amplias.
Verificar consistencia del GPS: Verifique las posiciones del GPS que no se
utilizarn para el registro debido a que estn demasiado alejadas de la
posicin de referencia del GPS.
Disolver todos los agrupamientos: Esta funcin mover repetitivamente el
contenido de todas las subcarpetas al agrupamiento al que se aplic y
eliminar los subagrupamientos (vacos) para eliminar la jerarqua. Esta
funcin es til para limpiar el proyecto una vez finalizado el registro,
especialmente si el agrupamiento automtico cre jerarquas de
proyectos profundas.
Correspondencias
Figura 13-14 Men de contexto: Carpeta de escaneos Operaciones
Correspondencias
Eliminar correspondencias: Borra las correspondencias de la carpeta de
escaneos, de los escaneos y de todos los objetos que pertenecen a los
escaneos. Puede seleccionarlo para eliminar correspondencias forzadas
por el usuario, correspondencias forzadas por el sistema,
correspondencias encontradas por el sistema o anticorrespondencias.
Forzar actual: fuerza todas las correspondencias existentes de la carpeta
de escaneos.
Forzar por nombres de objetivos manuales: fuerza correspondencias por
nombres de referencias creadas en forma manual.
188
Captulo 13: Manual de referencias
SCENE 6.0 Manual del usuario
Procesamiento previo > Procesar escaneos previamente: Abre el cuadro de
dilogo del men de procesamiento previo. Con la opcin de
procesamiento previo podr aplicar una serie de pasos del procesamiento
previo como filtros, deteccin automtica de objetos o registro de escaneos
en los escaneos de la carpeta de escaneos. Los escaneos se procesan y
guardan en forma automtica.
Color/imgenes: Aplica las imgenes a todos los escaneos dentro de la
carpeta o aplica el filtro de contraste de color.
Eliminar ajustes inactivos: Elimina todos los ajustes de escaneo inactivos.
Sistema global > Establecer como origen global: Se selecciona para trabajar
en el sistema de coordenadas local de la carpeta de escaneos. La carpeta
de escaneos ahora est marcada con una G roja
para indicar que
actualmente est definiendo el sistema de coordenadas global.
Importar/Exportar
Exportar objetos: Exporta objetos. Tenga en cuenta que no es necesario
cargar los escaneos y, por consiguiente, no se cargan en forma
automtica.
Exportar proyecto: exporta el proyecto de escaneo completo. Seleccione
esta opcin si el proyecto de escaneo nuevo se utilizar en SCENE o en
ReCap. Luego, seleccione la ubicacin destino y un nombre de proyecto.
Exportar imgenes: Obtiene imgenes panormicas de la vista planar de
todos los escaneos del espacio de trabajo. Los escaneos se cargan uno
tras otro, se crea la imagen panormica, se guarda y luego vuelve a
descargarse.
Exportar posiciones: Guarda las especificaciones de posicin de todos los
escaneos y objetos de referencia.
Combinar mallas:
Eliminar: Elimina el objeto de ajuste.
Cambiar nombre: Cambia el nombre del objeto de ajuste.
Propiedades: Abre el cuadro de dilogo de propiedades.
Visibilidad
Configuracin de visibilidad 3D: Abre el cuadro de dilogo con los
parmetros de visibilidad predeterminados para las vistas rpidas y las
vistas 3D.
Configuracin de visibilidad de la vista planar: Abre el cuadro de dilogo
con los parmetros de visibilidad predeterminados para la vista planar.
Administrador de capas: Abre el cuadro de dilogo del administrador de
capas. Para obtener ms informacin, consulte el captulo Layer on page 57.
13.4.28 Punto de vista
Figura 13-15 Men de contexto: Punto de vista
189
Captulo 13: Manual de referencias
SCENE 6.0 Manual del usuario
Nuevo: Crea un nuevo punto, esfera, tablero cuadriculado, objetivo circular
plano, punto de esquina, plano, losa, objeto de documentacin, carpeta o
carpeta de escaneos en el espacio de trabajo.
Activar: Se dirige al punto de vista seleccionado en la vista 3D actual.
Eliminar: Elimina el objeto de ajuste.
Cambiar nombre: Cambia el nombre del objeto de ajuste.
Propiedades: Abre el cuadro de dilogo de propiedades.
13.5 Propiedades
13.5.1
Espacio de trabajo del proyecto de escaneo
Ficha General
Nombre: El nombre del objeto. El semforo verde a la derecha del nombre
del objeto indica que se han hallado objetos correspondientes en otros
escaneos. Si no se han hallado referencias correspondientes, no aparecer
ningn semforo.
Capa: La capa de representacin en la que est situado el objeto.
Seleccionar capa activa: Ingresa la capa de representacin que est activa
en ese momento.
Asignar capa a todos los objetos contenidos: Todos los escaneos del espacio
de trabajo adoptan la capa de representacin del espacio de trabajo.
Ficha
Transformacin
Posicin: La parte de traslacin de la transformacin.
X: Para introducir una transformacin en la direccin x.
Y: Para introducir una transformacin en la direccin y.
Z: Para introducir una transformacin en la direccin z.
Barra de desplazamiento: Realiza la transformacin con el mouse. La
direccin de la transformacin ser la coordenada x, y o z que se resalta
en color amarillo.
Incrementos: Establece el incremento para la barra de desplazamiento.
ngulo de rotacin: El ngulo de rotacin si el eje de rotacin se divide en
los ejes de coordenadas.
X: El ngulo de rotacin alrededor del eje x.
Y: El ngulo de rotacin alrededor del eje y.
Z: El ngulo de rotacin alrededor del eje z.
Barra de desplazamiento: Establece un nuevo ngulo de rotacin.
Para cambiar un valor, puede ingresar el valor requerido directamente en
el campo correspondiente o seleccionar primero el campo y luego utilizar
la barra deslizante correspondiente para cambiar el valor paso a paso.
Puede establecer el incremento en el cuadro desplegable. Si toca el
borde con la barra deslizante, simplemente vuelva a seleccionar el
campo y la barra regresar al centro sin que se pierdan los cambios
anteriores.
Ajuste del eje: Si esta casilla est seleccionada, puede cambiar la rotacin
del eje actual independientemente de los otros ejes. Para esto, cambie el
orden en que se aplican las rotaciones.
Coordenadas globales: Si esta casilla est seleccionada, las coordenadas
se muestran en el sistema de coordenadas globales; de lo contrario,
aparecen en el sistema de coordenadas del escner.
190
Captulo 13: Manual de referencias
SCENE 6.0 Manual del usuario
Ficha Referencia
GPS
13.5.2
Define el sistema de coordenadas de referencia al ingresar la posicin UTM
o GPS.
Carpeta de escaneos
Ficha General
Nombre: El nombre de la carpeta de escaneos.
Capa: La capa de representacin en la que est ubicada la carpeta de
escaneos.
Seleccionar capa activa: Ingresa la capa de representacin que est activa
en ese momento.
Asignar capa a todos los objetos contenidos: Todos los escaneos de la
carpeta de escaneos adoptan la capa de representacin de la carpeta de
escaneos.
Ficha
Transformacin
Posicin: La parte de traslacin de la transformacin.
X: Para introducir una transformacin en la direccin x.
Y: Para introducir una transformacin en la direccin y.
Z: Para introducir una transformacin en la direccin z.
Barra de desplazamiento: Realiza la transformacin con el mouse. La
direccin de la transformacin ser la coordenada x, y o z que se resalta
en color amarillo.
Incrementos: Establece el incremento para la barra de desplazamiento.
ngulo de rotacin: El ngulo de rotacin si el eje de rotacin se divide en
los ejes de coordenadas.
X: El ngulo de rotacin alrededor del eje x.
Y: El ngulo de rotacin alrededor del eje y.
Z: El ngulo de rotacin alrededor del eje z.
Barra de desplazamiento: Establece un nuevo ngulo de rotacin.
Para cambiar un valor, puede ingresar el valor requerido directamente en
el campo correspondiente o seleccionar primero el campo y luego utilizar
la barra deslizante correspondiente para cambiar el valor paso a paso.
Puede establecer el incremento en el cuadro desplegable. Si toca el borde
con la barra deslizante, simplemente vuelva a seleccionar el campo y la
barra regresar al centro sin que se pierdan los cambios anteriores.
Ajuste del eje: Si esta casilla est seleccionada, puede cambiar la rotacin
del eje actual independientemente de los otros ejes. Para esto, cambie el
orden en que se aplican las rotaciones.
Coordenadas globales: Si esta casilla est seleccionada, las coordenadas se
muestran en el sistema de coordenadas globales; de lo contrario, aparecen
en el sistema de coordenadas del escner.
Ficha Carpeta
Agrupamiento: Determina la carpeta de escaneos como un agrupamiento.
Agrupamiento de referencia: Determina el agrupamiento como
agrupamiento de referencia.
Agrupamiento fijo: Marca la alineacin del agrupamiento como fija y la
excluye de intentos posteriores de registro automtico
191
Captulo 13: Manual de referencias
SCENE 6.0 Manual del usuario
13.5.3
Administrador de escaneos
Ficha
Administrador de
escaneos
Nombre: El nombre del administrador de escaneos.
Administrado por: El nombre del administrador de escaneos superiores.
Bloqueado: Apenas haya finalizado su trabajo con este agrupamiento,
puede bloquear su administrador de escaneos.
Subadministrador: Lista de los administradores de escaneos subordinados.
El administrador de escaneos tambin proporciona informacin que indica
si se utilizaron o no referencias externas para el registro.
Los iconos de semforo junto a los administradores de escaneos indican si
contienen ajustes de escaneos buenos o insatisfactorios. Si el semforo
junto a un administrador de escaneos tiene luz roja, esto significa que el
administrador de escaneos contiene ajustes de registros insatisfactorios. Si
el semforo tiene luz verde, esto significa que se cumplen todos los
criterios de calidad. El color amarillo indica que al menos un criterio de
calidad est comprometido de alguna manera. Si hay un smbolo
junto a
un administrador de escaneos o ajuste de escaneos, esto significa que el
registro no se pudo ejecutar quizs debido a la falta de referencias.
Si desea ver los ajustes crticos de un administrador de escaneos
subordinado, haga doble clic en este administrador de escaneos para
abrirlo. Vaya a la ficha Resultados del escaneo.
Ficha Resultados
del escaneo
La ficha Resultados del escaneo le brinda una lista de todos los ajustes de
escaneo administrados por el administrador de escaneos y muestra la
calidad general de cada registro. Esto tambin se simboliza con un
semforo. Si hace doble clic en un objeto de ajuste de la lista, se abrir el
cuadro de dilogo de propiedades correspondiente.
La tensin promedio de cada registro se calcula en la columna Tensin
media de referencia de esta tabla: cuanto menor sea el valor, mejor ser el
resultado del registro. Aqu puede ver con facilidad qu registros fallaron o
qu resultados de registros son insatisfactorios (en este ejemplo, los dos
primeros ajustes de escaneos tienen un semforo con luz amarilla; lo que
indica que el resultado no es ptimo). Para identificar los pares de
referencia crticos responsables del ajuste insatisfactorio, puede ir a la
ficha Tensiones de referencia.
Vista Correspondencia: Abre la vista Correspondencia con todos los
escaneos que son administrados por el administrador de escaneos.
Vista Correspondencia dividida: Abre la vista Correspondencia dividida.
Ficha Tensiones de
referencia
La ficha Tensiones de referencia muestra todos los pares de referencia que
se utilizaron para el registro, ordenados por su tensin.
Tensin: Describe la discrepancia en el sistema de discrepancias globales
entre la posicin y la orientacin de dos objetos de referencia
correspondientes en el Escaneo 1 y el Escaneo 2. Con los puntos de
referencia, la distancia entre las posiciones de los dos puntos de referencia
sirve como entrada para el clculo de tensin. Con los planos, las losas o
los conductos, la posicin y la direccin de los objetos sirven como entrada
para el clculo de este valor.
Los valores prximos a cero indican un resultado del registro satisfactorio.
Aqu puede identificar fcilmente los pares de referencia que estn
causando problemas en el registro. Si hace clic en el nombre del escaneo,
se seleccionar la referencia correspondiente en dicho escaneo; si hace
doble clic, se abrir el cuadro de dilogo de propiedades de la referencia.
Tensiones ponderadas: Las referencias globales y los datos del clinmetro
tienen un peso mayor en el algoritmo de registro. Cuando activa esta
192
Captulo 13: Manual de referencias
SCENE 6.0 Manual del usuario
opcin, se tendrn en cuenta estos pesos diferentes para el clculo de las
tensiones.
Jerarqua completa: Cuando est activado, se muestran los pares de
referencia de todos los administradores de escaneos.
Estadsticas ponderadas
Media: el valor medio sobre todas las tensiones.
Desviacin: la desviacin sobre todas las tensiones.
Mn.: la tensin mnima.
Mx.: la tensin mxima.
Tensiones de
puntos de escaneo
La ficha Tensiones de puntos de escaneo muestra todos los pares de
agrupamientos de referencia utilizados para el registro del escaneo.
Media: Describe la discrepancia entre los dos agrupamientos
correspondientes a los que se les ha establecido referencia.
Jerarqua completa: Cuando est activado, se muestran los pares de
referencia de todos los administradores de escaneos.
Estadsticas generales
Media: el valor medio sobre todas las tensiones.
<4 mm: Desviacin menor que 4 mm, que se muestra en porcentajes.
Este valor proporciona una descripcin general rpida de la calidad
general del registro.
13.5.4
Escaneo
Dependiendo del tipo de escner utilizado, el cuadro de dilogo de
propiedades del escaneo puede tener diferentes fichas. En las siguientes
pginas, se describe el cuadro de dilogo de propiedades del escaneo para
los escaneos registrados con el FARO. Laser Scanner.
Ficha General
Nombre: Nombre del escaneo. No se puede cambiar el nombre de los
escaneos.
Capa: La capa de representacin en la que est ubicado el escaneo.
Seleccionar capa activa: Ingresa la capa de representacin que est activa
en ese momento.
Asignar capa a todos los objetos contenidos: Todos los objetos del escaneo
adoptan la capa de representacin del escaneo.
Transformacin
Consulte el captulo Espacio de trabajo en la pgina 187.
Ficha Escaneo
Tamao: El nmero de filas y columnas. Si un escaneo est cargado en
resolucin reducida, se muestra el nmero reducido de filas y columnas, y
debajo, en color gris, aparece el nmero completo de filas y columnas.
Datos cargados: Indica si el escaneo est cargado.
Escaneo de referencia: Indica si el escaneo se utiliza como un escaneo de
referencia para el registro.
Escaneo fijo: Marca la alineacin del escaneo como fija y la excluye de
intentos posteriores de registro automtico
Rango de distancia del escner: Rango del escner.
Posicin del escner: La posicin del escner con el espejo como punto de
origen.
Eje de orientacin: El eje de rotacin del escaneo.
193
Captulo 13: Manual de referencias
SCENE 6.0 Manual del usuario
ngulo de orientacin: El ngulo de rotacin del escaneo.
Fecha de registro: La fecha en que se registr el escaneo.
Informacin del origen del escaneo: Informacin adicional sobre el origen
del escaneo, por ejemplo, en qu lugar se registr e informacin sobre
problemas (advertencias o errores del escner) que ocurrieron durante el
registro del escaneo.
Informacin: Detalles adicionales suministrados durante el registro.
Ficha rea de
escaneo
Perfil seleccionado: El perfil de escaneo que se seleccion para el registro
del escaneo (solo disponible para escneres FARO Focus3D).
rea angular: El rea angular registrada.
Vertical: El rea angular vertical.
Horizontal: El rea angular horizontal.
Resolucin: La resolucin del escaneo, medida en fracciones de la mxima
resolucin.
Calidad: Los parmetros de calidad que se seleccionaron para el registro
del escaneo. Estos parmetros influyen respectivamente en la calidad del
ruido de los datos de escaneo. Tambin se visualiza la velocidad de
medicin correspondiente (en 1000 puntos por segundo).
Filtros
Cielo ntido Esta opcin est seleccionada si se aplic el filtro de cielo ntido
durante el registro del escaneo.
Contorno ntido: Esta opcin est seleccionada si se aplic el filtro de
contorno ntido durante el registro del escaneo.
Tamao del escaneo: Nmero de filas y columnas.
Resolucin: La resolucin del escaneo. Puede elegir entre:
pt/360, pt/0, /pt, /pt, /pt, mm/10m, in/30ft.
Tamao del archivo: El tamao de archivo del escaneo.
Rango de distancia: No est disponible para escaneos tomados con el
escner FARO Focus3D V6.
Cambiar la configuracin de rango de distancia puede ayudar a reducir la
saturacin.
Barra deslizante de rango de distancia en posicin 'bajo': recomendado
para escanear objetos muy reflectores hasta a 10 metros de distancia.
Barra deslizante de rango de distancia en posicin predeterminada:
recomendado para la mayora de las situaciones de escaneo.
Barra deslizante de rango de distancia en posicin 'alto': Recomendado
para escanear objetos hasta a 330 metros de distancia para FARO Laser
Scanner Focus3D X 330 o 130 metros para FARO Laser Scanner Focus3D
X 130, pero es posible que la exactitud de los datos de los objetos
cercanos (hasta 10 metros) se vea afectada.
Ficha Operacin
Esta ficha solo est disponible para escaneos tomados con el FARO Laser
Scanner LS, el FARO Laser Scanner Photon o el FARO Laser Scanner
Focus3D.
Nombre: El nombre del proyecto o la orden.
Empresa: El nombre de la empresa del cliente.
Divisin: La divisin del cliente o de la orden.
Subdivisin: La subdivisin del cliente o de la orden.
194
Captulo 13: Manual de referencias
SCENE 6.0 Manual del usuario
rea: El rea escaneada.
Informacin: Informacin adicional.
Reflexin mn.: El lmite del valor de reflexin establecido en el registro.
Ficha Proyecto
Esta ficha solo est disponible para escaneos tomados con el FARO Laser
Scanner Focus3D X.
Esta ficha muestra informacin sobre el proyecto de escaneo. Esta
informacin fue proporcionada antes de que se registre el escaneo.
Nombre del proyecto: El nombre del proyecto o del subproyecto que fue
asignado al escaneo.
Cliente: Informacin sobre el cliente potencial del proyecto.
Informacin adicional: Informacin adicional proporcionada para el
proyecto.
Ficha Operador
El FARO Laser Scanner Focus3D permite crear perfiles de operador con
nombres, detalles de contactos e informacin adicional. Mientras escanea,
tambin permite especificar el operador que est trabajando actualmente
con el escner. Esta informacin luego se guardar en los metadatos de los
escaneos registrados y se muestra en esta ficha. Puede resultar til para la
persona que realiza el procesamiento posterior de los escaneos,
especialmente cuando hay varios operadores trabajando en el mismo
proyecto de escaneo.
Aun as, puede agregar o cambiar esta informacin cuando procesa los
escaneos en SCENE.
Ficha Informacin
del escner
Escner: El nombre del escner.
Revisin: El nmero de revisin que se asigna durante el servicio.
Tipo de escner: El tipo de escner.
Nmero de serie: El nmero de serie del escner.
Rango: El rango del escner.
Compensacin: El nombre del archivo de compensacin.
Ficha
Configuracin del
escner
Esta ficha contiene algunos datos de compensacin del escner.
Ficha Sensores
Clinmetro
Usar: habilite o deshabilite el uso de los datos del clinmetro para el
registro.
Eje del clinmetro: muestra la direccin ascendente del clinmetro en el
sistema de escaneo.
ngulo del clinmetro: muestra el ngulo entre el eje z y el eje del
clinmetro en el sistema de escaneo.
Ignorar medicin: sobrescribe el eje del clinmetro y el ngulo con
valores que nivelan el escaneo.
Desajuste de la transformacin: muestra la diferencia entre el eje z
definido por el clinmetro y el eje z definido por la transformacin del
escaneo.
Brjula
Usar: habilite o deshabilite el uso de los datos de la brjula para la
bsqueda de correspondencias.
195
Captulo 13: Manual de referencias
SCENE 6.0 Manual del usuario
Eje de brjula: muestra la orientacin del escaneo en el sistema de
escaneo.
Desigualdad de la brjula: muestra la diferencia entre la orientacin
definida por la brjula y la orientacin definida por la transformacin del
escaneo.
Altmetro
Usar: habilite o deshabilite el uso de los datos del altmetro para la
bsqueda de correspondencias.
Altura medida: la altura medida por el altmetro del escner basada en
una altura de referencia determinada.
Sistema de posicionamiento global (GPS) Los valores medidos por el sensor
de GPS del escner.
Posicin (lat./long.): La posicin del GPS en longitud y latitud.
Posicin (UTM): La posicin del GPS en coordenadas UTM.
Altura medida: La altura sobre el nivel del mar.
Desigualdad de la transformacin: Muestra la diferencia entre la posicin
definida por los datos del GPS y la posicin definida por la transformacin
del escaneo.
Avanzado: Muestra los datos en bruto del sensor del GPS.
Colocar con sensores: restaura la ubicacin inicial del escaneo segn las
mediciones de los diversos sensores.
Ficha Cmara
Esta ficha solo est disponible para escaneos tomados con el FARO Laser
Scanner LS o el FARO Laser Scanner Photon.
Montaje de la cmara: Tipo de soporte de cmara que se utiliz para tomar
un escaneo coloreado.
No bobinado es el tipo antiguo de montaje fijo para escaneos tomados
con escneres FARO Photon y LS, y para todos los escaneos tomados con
escneres FARO Focus3D.
No paralaje es el nuevo tipo de montaje con mecanismo de
deslizamiento.
No paralaje, con pernos es el montaje de la cmara con el mecanismo de
deslizamiento y pernos que se ajustan en los casquillos de los nuevos
FARO Laser Scanners. Tenga en cuenta que los modelos anteriores de
FARO Laser Scanner no estn equipados con estos casquillos.
Orientacin de la cmara: Orientacin de la cmara.
Superior: La cmara se coloc en la posicin superior del soporte de
montaje. Por consiguiente, la cmara apuntaba ligeramente hacia arriba
al tomar las imgenes.
Horizontal: La cmara se coloc en la posicin inferior del soporte de
montaje y, por consiguiente, se orient en forma horizontal.
Exposicin
Manual: El tiempo de exposicin, el ndice de exposicin y el nmero f se
determinan directamente en la cmara.
Por escner: El escner determin una configuracin de exposicin
balanceada.
Correccin: El factor de correccin para la configuracin de la exposicin
determinada por el escner.
196
Captulo 13: Manual de referencias
SCENE 6.0 Manual del usuario
Ficha Color
Esta ficha solo est disponible para escaneos tomados con el FARO Laser
Scanner Focus3D.
Escaneo con color: Seleccionado si el escaneo se registr con color.
Modo de medicin de exposicin: El modo de medicin de exposicin
utilizado para tomar las imgenes con color cuando estaba encendido el
registro de escaneos coloreados:
Medicin ponderada al centro: La informacin de luz proveniente de la
SCENE completa sin darle una ponderacin especial a ningn rea en
particular se utiliz para determinar las configuraciones de exposicin de
la cmara.
Medicin ponderada al horizonte: La informacin de luz proveniente del
horizonte se utiliz para determinar las configuraciones de exposicin de
la cmara.
Medicin ponderada al cenit: La informacin de luz proveniente de arriba
del escner se utiliz para determinar las configuraciones de exposicin
de la cmara.
13.5.5
Ajuste de escaneo
Ficha Ajuste de
escaneo
Nombre de escaneo: Nombre del escaneo. No se puede cambiar el nombre
de los escaneos.
Nombre: El nombre del objeto de ajuste.
Transformacin
Posicin: La posicin calculada del escaneo.
Eje de orientacin: El eje de rotacin calculado del escaneo.
ngulo: El ngulo de rotacin calculado del escaneo.
Haga clic en el botn Parmetros utilizados para verificar qu mtodo de
registro se utiliz.
Coordenadas globales: Si esta casilla est seleccionada, las coordenadas se
muestran en el sistema de coordenadas globales; de lo contrario, aparecen
en el sistema de coordenadas del escner (consulte el captulo Coordenadas
globales en la pgina 169).
Ficha Tensiones de
referencia
Tensin normalizada: En la mayora de los casos, este valor es idntico al de
la Distancia del punto (ver a continuacin). Slo difiere si tiene
coordenadas de referencia basadas en mediciones del GPS. Por ejemplo, si
utiliza un dispositivo de GPS para medir la posicin de una esfera de
referencia, la posicin de la esfera no es muy precisa. En consecuencia, el
Ajuste de escaneo no puede ser tan bueno como suele serlo, y mostrar
desviaciones muy significativas.
En estos caos, el indicador de la calidad del Ajuste de escaneo no debe
basarse en esto, por tanto, la Tensin normalizada pone un peso inferior en
las posiciones de referencia del GPS, lo que resulta en nmeros ms
pequeos para la tensin.
Distancia del punto: La desviacin estndar de la distancia entre los puntos
de referencia locales y sus correspondientes referencias.
El semforo indica la calidad de este criterio individual:
verde: < 10 mm
anaranjado: 10 mm y 20 mm
rojo: > 20 mm
197
Captulo 13: Manual de referencias
SCENE 6.0 Manual del usuario
Desplazamiento del punto: El valor medio de las desviaciones entre los
puntos de referencia locales y sus correspondientes referencias. En lugar
de ver solamente la distancia, aqu tambin se tiene en cuenta la direccin
de la desviacin. Por lo tanto, las desviaciones se cancelan entre s.
El semforo indica la calidad de este criterio individual:
verde: < 1 mm
anaranjado: 1 mm y 5 mm
rojo: > 5 mm
Desigualdad de longitud: La desviacin estndar de la distancia longitudinal
entre los puntos de referencia locales y sus correspondientes referencias.
La distancia longitudinal es la diferencia entre los valores de distancia al
escner.
El semforo indica la calidad de este criterio individual:
verde: < 10 mm
anaranjado: 10 mm y 20 mm
rojo: > 20 mm
Desigualdad angular: La desviacin estndar de la distancia angular entre
los puntos de referencia locales y las correspondientes referencias. Los
ngulos se miden en el sistema de coordenadas locales del escner.
El semforo indica la calidad de este criterio individual:
verde: < 0.08
anaranjado: 0.08 y 0.17
rojo: > 0.17
Desigualdad ortogonal: La desviacin estndar de la distancia ortogonal
entre los puntos de referencia locales y las correspondientes referencias.
Esta es una manera de expresar la desigualdad angular como desigualdad
de distancia.
Desigualdad segn el clinmetro: La diferencia angular entre el eje de
orientacin calculado y el eje definido por el clinmetro.
El semforo indica la calidad de este criterio individual:
verde: < 1
anaranjado: 1 y 5
rojo: > 5
Lista de objetivos utilizados
Objeto: El nombre del objeto de referencia. Si el objeto de referencia es
una referencia real especfica, se mostrar la ruta completa del objeto
correspondiente; si el objeto de referencia es una referencia media
virtual (referencia media de varios escaneos), solo se mostrar su
nombre.
Distancia: la distancia entre el punto de referencia local y la
correspondiente referencia global.
Long.: la distancia longitudinal entre el punto de referencia local y la
correspondiente referencia global.
Angular: la distancia angular entre el punto de referencia local y la
correspondiente referencia global.
Ortog.: la distancia ortogonal entre el punto de referencia local y la
correspondiente referencia global.
198
Captulo 13: Manual de referencias
SCENE 6.0 Manual del usuario
En este caso, el semforo es verde si hay tres referencias disponibles
(incluyendo el clinmetro) como mnimo; el semforo es rojo si hay
menos de tres referencias disponibles.
Cuando presiona el botn Ver, se abrir una vista 3D que brinda una
descripcin general de la ubicacin del escner y las referencias locales y
globales.
Figura 13-16 Descripcin general de las referencias
13.5.6
Objeto de restricciones
Nombre: el nombre del objeto de restricciones.
Distancia del punto de escaneo: parmetro de calidad de un plano.
Mx.: La distancia del punto de escaneo del plano con la mayor distancia.
El semforo indica la calidad de este criterio individual. Est verde en
valores <4 mm, rojo en valores >20 mm y naranja en valores
intermedios.
Medio: El valor medio de todos los planos administrados. El semforo
indica la calidad de este criterio individual. Est verde en valores <4 mm,
rojo en valores >20 mm y naranja en valores intermedios.
Error de restriccin: Las restricciones se implementan por funciones que
estn en cero si se cumple la restriccin. Las desviaciones de cero son
llamadas Errores de restriccin.
Mx.: El valor ms alto de todas las funciones de restriccin. El semforo
indica la calidad de este criterio individual. Est verde en valores <2.2e013, rojo en valores >1e-005 y naranja en valores intermedios.
Medio: El valor medio de todas las funciones de restriccin. El semforo
indica la calidad de este criterio individual. Est verde en valores <2.2e013, rojo en valores >1e-005 y naranja en valores intermedios.
Planos: los planos utilizados para definir restricciones.
Plano: nombre y ruta del plano.
Fijo: los planos fijos solo se utilizan para definir la restriccin, pero no se
cambian.
Restricciones: lista de pares de planos y la restriccin elegida para este par.
Plano 1: el primer plano.
Plano 2: el segundo plano.
Descripcin: la restriccin elegida.
199
Captulo 13: Manual de referencias
SCENE 6.0 Manual del usuario
13.5.7
Ajuste de plano restringido
Coordenadas globales: Si esta casilla est seleccionada, las coordenadas
se muestran en el sistema de coordenadas globales; de lo contrario,
aparecen en el sistema de coordenadas del escner.
Nombre del plano: nombre del plano correspondiente.
Nombre: nombre del ajuste (en forma predeterminada, se utilizar el
nombre de acuerdo con el objeto de restricciones que administra este
ajuste).
Normal: La orientacin determinada por el ajuste. La orientacin est dada
por la direccin que est perpendicular al plano.
Posicin: La posicin determinada por el ajuste.
Nmero de puntos de escaneo: El nmero de puntos de escaneo en la
seleccin utilizada para el ajuste. El semforo indica la calidad de este
criterio individual. Est verde en valores >80, rojo en valores <20 y
naranja en valores intermedios.
Distancia del punto de escaneo: La desviacin estndar de la distancia de
los puntos de escaneo con respecto al plano calculado. El semforo indica
la calidad de este criterio individual. Est verde en valores <4 mm, rojo en
valores >20 mm y naranja en valores intermedios.
Desplazamiento del punto de escaneo: La distancia promedio de los puntos
de escaneo con respecto al plano calculado. Con esto, los puntos de
escaneo que estn arriba del plano se pueden promediar con los puntos de
escaneo ubicados debajo del plano. El semforo indica la calidad de este
criterio individual. Est verde en valores <1 mm, rojo en valores >5 mm y
naranja en valores intermedios.
ltima restriccin: el nombre y la ruta del ltimo objeto de restricciones
utilizado para administrar este ajuste.
13.5.8
Medicin
Distancia general: La distancia medida. Cuando se realiza una medicin
entre dos puntos, el resultado ser la distancia de punto a punto. Cuando
se utiliza un plano o un rectngulo, la medicin se toma automticamente
perpendicular a este plano o rectngulo. Observe que las distancias
negativas se producen si la normal de los puntos del plano o rectngulo
est en direccin opuesta.
Distancia vertical: Parte vertical de la distancia de punto a punto.
Distancia horizontal: Parte horizontal de la distancia de punto a punto.
En X: la distancia en el eje x de la distancia de punto a punto.
En Y: la distancia en el eje y de la distancia de punto a punto.
Mostrar distancia: selecciona los valores que se mostrarn en las vistas.
Medir objetos: lista de objetos que se utilizaron para la medicin. La lista no
contiene mediciones punto a punto.
13.5.9
Imagen
Ficha General
Nombre: El nombre del objeto. El semforo verde a la derecha del nombre
del objeto indica que se han hallado objetos correspondientes en otros
escaneos. Si no se han hallado referencias correspondientes, no aparecer
ningn semforo.
Capa: La capa de representacin en la que est situado el objeto.
Ficha Propiedades
de la imagen
Esfrica: Marca de verificacin para indicar imgenes esfricas.
200
Captulo 13: Manual de referencias
SCENE 6.0 Manual del usuario
13.5.10 Conducto
Ficha General
Nombre: El nombre del objeto. El semforo verde a la derecha del nombre
del objeto indica que se han hallado objetos correspondientes en otros
escaneos. Si no se han hallado referencias correspondientes, no aparecer
ningn semforo.
Capa: La capa de representacin en la que est situado el objeto.
Ficha Propiedades
del conducto
Coordenadas globales: Si esta casilla est seleccionada, las coordenadas se
muestran en el sistema de coordenadas globales; de lo contrario, aparecen
en el sistema de coordenadas del escner.
Nombre del conducto: El nombre del conducto.
Eje: El eje del conducto.
Posicin: La posicin del conducto.
Dimetro: El dimetro del conducto.
Longitud: La longitud del conducto.
13.5.11 Ajuste de conducto
Coordenadas globales: Si esta casilla est seleccionada, las coordenadas se
muestran en el sistema de coordenadas globales; de lo contrario, aparecen
en el sistema de coordenadas del escner (consulte el captulo Global
Coordinates on page 260).
Nombre del conducto: El nombre del conducto correspondiente.
Nombre: El nombre del objeto de ajuste.
Eje: El eje determinado por el ajuste.
Posicin: La posicin determinada por el ajuste.
Dimetro: El dimetro determinado por el ajuste.
Longitud: La longitud determinada por el ajuste.
Nmero de puntos de escaneo: El nmero de puntos de escaneo en la
seleccin utilizada para el ajuste.
El semforo indica la calidad de este criterio individual:
verde: >80 puntos
anaranjado: 20 y 80 puntos
rojo: <20 puntos
Distancia del punto de escaneo: La desviacin estndar de la distancia de
los puntos de escaneo con respecto al conducto calculado.
El semforo indica la calidad de este criterio individual:
verde: < 4 mm
anaranjado: 4 mm y 20 mm
rojo: >20 mm
Variacin del punto de escaneo: La distancia promedio de los puntos de
escaneo con respecto al conducto calculado. Con esto, los puntos de
escaneo que estn dentro del conducto se pueden promediar con los
puntos de escaneo ubicados fuera del conducto.
El semforo indica la calidad de este criterio individual:
verde: < 1 mm
anaranjado: 1 mm y 5 mm
201
Captulo 13: Manual de referencias
SCENE 6.0 Manual del usuario
rojo: >5 mm
13.5.12 Plano
Ficha General
Nombre: El nombre del objeto. El semforo verde a la derecha del nombre
del objeto indica que se han hallado objetos correspondientes en otros
escaneos. Si no se han hallado referencias correspondientes, no aparecer
ningn semforo.
Usar para colocar escaneos, buscar correspondencias y asignar nombres en
forma automtica: El objeto se utilizar para el registro. Las relaciones de
correspondencia con este objeto se activan y su nombre se cambia
automticamente si se han hallado objetos correspondientes o se ha
cambiado el nombre de un objeto correspondiente.
Los objetos de referencia locales tendrn esta opcin activada en forma
predeterminada si el usuario no ha cambiado sus nombres en forma
manual.
Usar para colocar escaneos y buscar correspondencias: El objeto se
utilizar para registrar los escaneos, las relaciones de correspondencia con
este objeto se activan, pero su nombre no se cambia automticamente.
Esto significa que el nombre de este objeto est fijo y los objetos de
referencia correspondientes de otros escaneos recibirn nombres conforme
a eso.
Los objetos de referencia globales y las referencias locales que hayan
recibido un nombre (o cuyo nombre haya sido cambiado) en forma manual
tendrn esta opcin activada en forma predeterminada.
Usar para colocar escaneos: El objeto se utilizar solamente para registrar
los escaneos, pero se excluir de cualquier bsqueda de correspondencias.
Su nombre no se cambia en forma automtica.
Ignorar para colocar escaneos: El objeto no se utilizar para registrar los
escaneos y se excluye de cualquier bsqueda de correspondencias. Su
nombre no se cambia en forma automtica.
Estas opciones son relevantes para la bsqueda automtica de
correspondencias y para el registro de escaneos que solo estn disponibles
en SCENE.
Capa: La capa de representacin en la que est situado el objeto.
Ficha Propiedades
de planos
Coordenadas globales: Si esta casilla est seleccionada, las coordenadas
se muestran en el sistema de coordenadas globales; de lo contrario,
aparecen en el sistema de coordenadas del escner (consulte el captulo
Coordenadas globales en la pgina 169).
Normal: La orientacin del plano, establecida por la direccin que est
perpendicular al plano.
Posicin: Un punto del plano.
13.5.13 Ajuste de plano
Coordenadas globales: Si esta casilla est seleccionada, las coordenadas
se muestran en el sistema de coordenadas globales; de lo contrario,
aparecen en el sistema de coordenadas del escner.
Nombre del plano: El nombre del plano correspondiente. Puede ingresar un
nombre en forma manual o elegir uno del men desplegable. Este men
contiene los nombres de los ltimos 10 planos ajustados en otros escaneos
y ayuda a elegir el nombre adecuado para el registro a la vez que acelera
el proceso de asignacin de nombres manual.
Nombre: El nombre del objeto de ajuste.
202
Captulo 13: Manual de referencias
SCENE 6.0 Manual del usuario
Normal: La orientacin determinada por el ajuste. La orientacin est dada
por la direccin que est perpendicular al plano.
Posicin: La posicin determinada por el ajuste.
Nmero de puntos de escaneo: El nmero de puntos de escaneo en la
seleccin utilizada para el ajuste.
El semforo indica la calidad de este criterio individual:
verde: >80 puntos
anaranjado: 20 y 80 puntos
rojo: <20 puntos
Desviacin transversal normal: La desviacin estndar de la normal, que se
determina utilizando los resultados intermedios del ajuste. Una alta
desviacin estndar indica que el rea seleccionada no es tan plana como
debera serlo. Esto puede deberse a una ondulacin o a la presencia de
otros objetos en el plano. La desviacin estndar se divide en desviacin
transversal y desviacin longitudinal.
El semforo indica la calidad de este criterio individual:
verde: < 1
anaranjado: 1 y 2.29
rojo: >2.29
Desviacin longitudinal normal: La desviacin estndar de la normal en
direccin longitudinal.
El semforo indica la calidad de este criterio individual:
verde: < 1.15
anaranjado: 1.15 y 2.29
rojo: >2.29
Distancia del punto de escaneo: La desviacin estndar de la distancia de
los puntos de escaneo con respecto al plano determinado. Esta es una
buena medicin del ruido.
El semforo indica la calidad de este criterio individual:
verde: < 4 mm
anaranjado: 4 mm y 20 mm
rojo: >20 mm
13.5.14 Ajuste de planos limitados
Coordenadas globales: Si esta casilla est seleccionada, las coordenadas se
muestran en el sistema de coordenadas globales; de lo contrario, aparecen
en el sistema de coordenadas del escner.
Puntos del borde: Una lista de todos los puntos de las esquinas del plano.
Nombre del plano: El nombre del plano correspondiente. Puede ingresar un
nombre en forma manual o elegir uno del men desplegable. Este men
contiene los nombres de los ltimos 10 planos ajustados en otros escaneos
y ayuda a elegir el nombre adecuado para el registro a la vez que acelera el
proceso de asignacin de nombres manual.
Nombre: El nombre del objeto de ajuste.
Normal: La orientacin determinada por el ajuste. La orientacin est dada
por la direccin que est perpendicular al plano.
Posicin: La posicin determinada por el ajuste.
203
Captulo 13: Manual de referencias
SCENE 6.0 Manual del usuario
Nmero de puntos de escaneo: El nmero de puntos de escaneo en la
seleccin utilizada para el ajuste.
El semforo indica la calidad de este criterio individual:
verde: >80 puntos
anaranjado: 20 y 80 puntos
rojo: <20 puntos
Desviacin transversal normal: La desviacin estndar de la normal, que se
determina utilizando los resultados intermedios del ajuste. Una alta
desviacin estndar indica que el rea seleccionada no es tan plana como
debera serlo. Esto puede deberse a una ondulacin o a la presencia de
otros objetos en el plano. La desviacin estndar se divide en desviacin
transversal y desviacin longitudinal.
El semforo indica la calidad de este criterio individual:
verde: < 1
anaranjado: 1 y 2.29
rojo: >2.29
Desviacin longitudinal normal: La desviacin estndar de la normal en
direccin longitudinal.
El semforo indica la calidad de este criterio individual:
verde: < 1.15
anaranjado: 1.15 y 2.29
rojo: >2.29
Distancia del punto de escaneo: La desviacin estndar de la distancia de
los puntos de escaneo con respecto al plano determinado. Esta es una
buena medicin del ruido.
El semforo indica la calidad de este criterio individual:
verde: < 4 mm
anaranjado: 4 mm y 20 mm
rojo: >20 mm
13.5.15 Losa
Ficha General
Nombre: El nombre del objeto. El semforo verde a la derecha del nombre
del objeto indica que se han hallado objetos correspondientes en otros
escaneos. Si no se han hallado referencias correspondientes, no aparecer
ningn semforo.
Capa: La capa de representacin en la que est situado el objeto.
Ficha Propiedades
de losa
Coordenadas globales: Si esta casilla est seleccionada, las coordenadas
se muestran en el sistema de coordenadas globales; de lo contrario,
aparecen en el sistema de coordenadas del escner.
Cara: La cara visible del objeto losa.
Espesor: El espesor del objeto losa.
Normal: La orientacin de la losa, establecida por la direccin que est
perpendicular a la losa.
Posicin: Un punto de la losa.
204
Captulo 13: Manual de referencias
SCENE 6.0 Manual del usuario
13.5.16 Ajuste de losa
Coordenadas globales: Si esta casilla est seleccionada, las coordenadas se
muestran en el sistema de coordenadas globales; de lo contrario, aparecen
en el sistema de coordenadas del escner.
Nombre de losa: El nombre de la losa correspondiente. Puede ingresar un
nombre en forma manual o elegir uno del men desplegable. Este men
contiene los nombres de las ltimas 10 losas ajustadas en otros escaneos y
ayuda a elegir el nombre adecuado para el registro a la vez que acelera el
proceso de asignacin de nombres manual.
Cara: La cara visible del objeto losa.
Espesor: El espesor del objeto losa.
Nombre: El nombre del objeto de ajuste.
Normal: La orientacin determinada por el ajuste. La orientacin est dada
por la direccin que est perpendicular al plano.
Posicin: La posicin determinada por el ajuste.
Nmero de puntos de escaneo: El nmero de puntos de escaneo en la
seleccin utilizada para el ajuste.
El semforo indica la calidad de este criterio individual:
verde: >80 puntos
anaranjado: 20 y 80 puntos
rojo: <20 puntos
Desviacin transversal normal: La desviacin estndar de la normal, que se
determina utilizando los resultados intermedios del ajuste. Una alta
desviacin estndar indica que el rea seleccionada no es tan plana como
debera serlo. Esto puede deberse a una ondulacin o a la presencia de
otros objetos en el plano. La desviacin estndar se divide en desviacin
transversal y desviacin longitudinal.
El semforo indica la calidad de este criterio individual:
verde: < 1
anaranjado: 1 y 2.29
rojo: > 2.29
Desviacin longitudinal normal: La desviacin estndar de la normal en
direccin longitudinal.
El semforo indica la calidad de este criterio individual:
verde: < 1.15
anaranjado: 1.15 y 2.29
rojo: > 2.29
Distancia del punto de escaneo: La desviacin estndar de la distancia de
los puntos de escaneo con respecto al plano determinado. Esta es una
buena medicin del ruido.
El semforo indica la calidad de este criterio individual:
verde: < 4 mm
anaranjado: 4 mm y 20 mm
rojo: > 20 mm
205
Captulo 13: Manual de referencias
SCENE 6.0 Manual del usuario
13.5.17 Punto
Ficha General
Nombre: El nombre del objeto. El semforo verde a la derecha del nombre
del objeto indica que se han hallado objetos correspondientes en otros
escaneos. Si no se han hallado referencias correspondientes, no aparecer
ningn semforo.
Capa: La capa de representacin en la que est situado el objeto.
Ficha Propiedades
de punto
Coordenadas globales: Si esta casilla est seleccionada, las coordenadas
se muestran en el sistema de coordenadas globales; de lo contrario,
aparecen en el sistema de coordenadas del escner.
Posicin: La posicin del punto.
Agregar posicin de GPS: agrega informacin de GPS al punto.
13.5.18 Ajuste de punto
Coordenadas globales: Si esta casilla est seleccionada, las coordenadas
se muestran en el sistema de coordenadas globales; de lo contrario,
aparecen en el sistema de coordenadas del escner.
Nombre del punto: El nombre del punto correspondiente.
Nombre: El nombre del objeto de ajuste.
Posicin: La posicin determinada por el ajuste.
Nmero de puntos de escaneo: El nmero de puntos de escaneo en la
seleccin utilizada para el ajuste.
El semforo indica la calidad de este criterio individual:
Para (contraste) puntos medios:
verde: >80 puntos
anaranjado: 20 y 80 puntos
rojo: <20 puntos
Para puntos en tableros cuadriculados:
verde: >400 puntos
anaranjado: 100 y 400 puntos
rojo: <100 puntos
Posicin del GPS: permite agregar una posicin del GPS al objeto.
Formato: seleccione esta opcin para especificar la posicin del GPS
como coordenadas con notacin en grados decimales o en formato UTM.
Posicin: la posicin del GPS con notacin en grados decimales o en
formato UTM.
Altitud: la altitud de la posicin por encima del nivel del mar.
Precisin: la precisin de la posicin.
Solo los puntos brillantes: Establecido para el punto medio de contraste de
una seleccin.
Objetos: Cuando se crea un punto de interseccin, el ajuste depende de las
propiedades del plano correspondiente. Esta dependencia se enumera
aqu.
13.5.19 Esfera
Ficha General
Nombre: El nombre del objeto. El semforo verde a la derecha del nombre
del objeto indica que se han hallado objetos correspondientes en otros
206
Captulo 13: Manual de referencias
SCENE 6.0 Manual del usuario
escaneos. Si no se han hallado referencias correspondientes, no aparecer
ningn semforo.
Usar para colocar escaneos, buscar correspondencias y asignar nombres en
forma automtica: El objeto se utilizar para el registro. Las relaciones de
correspondencia con este objeto se activan y su nombre se cambia
automticamente si se han hallado objetos correspondientes o se ha
cambiado el nombre de un objeto correspondiente.
Los objetos de referencia locales tendrn esta opcin activada en forma
predeterminada si el usuario no ha cambiado sus nombres en forma
manual.
Usar para colocar escaneos y buscar correspondencias: El objeto se
utilizar para registrar los escaneos, las relaciones de correspondencia con
este objeto se activan, pero su nombre no se cambia automticamente.
Esto significa que el nombre de este objeto est fijo y los objetos de
referencia correspondientes de otros escaneos recibirn nombres conforme
a eso.
Los objetos de referencia globales y las referencias locales que hayan
recibido un nombre (o cuyo nombre haya sido cambiado) en forma manual
tendrn esta opcin activada en forma predeterminada.
Usar para colocar escaneos: El objeto se utilizar solamente para registrar
los escaneos, pero se excluir de cualquier bsqueda de correspondencias.
Su nombre no se cambia en forma automtica.
Ignorar para colocar escaneos: El objeto no se utilizar para registrar los
escaneos y se excluye de cualquier bsqueda de correspondencias. Su
nombre no se cambia en forma automtica.
Estas opciones son relevantes para la bsqueda automtica de
correspondencias y para el registro de escaneos que solo estn disponibles
en SCENE.
Capa: La capa de representacin en la que est situado el objeto.
Ficha Esfera
Coordenadas globales: Si esta casilla est seleccionada, las coordenadas se
muestran en el sistema de coordenadas globales; de lo contrario, aparecen
en el sistema de coordenadas del escner.
Radio: El radio de la esfera.
Posicin: La posicin del punto medio de la esfera.
13.5.20 Ajuste de esfera
Coordenadas globales: Si esta casilla est seleccionada, las coordenadas se
muestran en el sistema de coordenadas globales; de lo contrario, aparecen
en el sistema de coordenadas del escner.
Nombre de la esfera: El nombre de la esfera correspondiente.
Nombre: El nombre del objeto de ajuste.
Radio: El radio de la esfera determinado por el ajuste.
Posicin: La posicin del punto medio de la esfera determinado por el
ajuste.
Nmero de puntos de escaneo: El nmero de puntos de escaneo en la
seleccin utilizada para el ajuste.
El semforo indica la calidad de este criterio individual:
verde: >80 puntos
anaranjado: 20 y 80 puntos
rojo: <20 puntos
207
Captulo 13: Manual de referencias
SCENE 6.0 Manual del usuario
Desviacin del radio: La desviacin estndar del radio, que se determina
utilizando los resultados intermedios del ajuste.
El semforo indica la calidad de este criterio individual:
verde: < 1 mm
anaranjado: 1 mm y 4 mm
rojo: > 4 mm
Desviacin de la posicin: La desviacin estndar de la posicin del punto
medio de la esfera, que se determina utilizando los resultados intermedios
del ajuste.
El semforo indica la calidad de este criterio individual:
verde: < 15 mm
anaranjado: 15 mm y 80 mm
rojo: > 80 mm
Distancia del punto de escaneo: La desviacin estndar de la distancia de
los puntos de escaneo con respecto a la superficie de la esfera calculada.
El semforo indica la calidad de este criterio individual:
verde: < 4 mm
anaranjado: 4 mm y 20 mm
rojo: > 20 mm
Variacin del punto de escaneo: La distancia promedio de los puntos de
escaneo con respecto a la superficie de la esfera calculada. Los puntos de
escaneo que estn fuera de la esfera se pueden promediar con el punto de
escaneo ubicado dentro de la esfera.
El semforo indica la calidad de este criterio individual:
verde: < 1 mm
anaranjado: 1 mm y 5 mm
rojo: > 5 mm
Posicin del GPS: Consulte el ajuste del objeto de punto en el captulo
Ajuste de punto en la pgina 206.
13.5.21 Cuadro de sujecin
Ficha General
Recorte: Seleccione entre ocultar los puntos fuera del cuadro de recorte
(ocultar exterior) o dentro del cuadro de recorte (ocultar interior).
Cuadro de recorte habilitado: Habilite o deshabilite el recorte del cuadro de
recorte. Si est deshabilitado, los puntos ocultos por este cuadro se
mostrarn de nuevo; el color de los lmites del cuadro de recorte y sus
conos en la vista de estructura se tornarn grises.
Cuadro de recorte visible: Alterna la visibilidad del cuadro de recorte.
Deshabilitar la visibilidad de un cuadro de recorte slo ocultar sus lmites;
el cuadro de recorte todava est activo (si el recorte est habilitado) y an
afecta la visibilidad de los puntos de la vista 3D.
Ficha
Transformacin
Posicin: La parte de traslacin de la transformacin.
X: Para introducir una transformacin en la direccin x.
Y: Para introducir una transformacin en la direccin y.
Z: Para introducir una transformacin en la direccin z.
208
Captulo 13: Manual de referencias
SCENE 6.0 Manual del usuario
Barra de desplazamiento: Realiza la transformacin con el mouse. La
direccin de la transformacin ser la coordenada x, y o z que se resalta
en color amarillo.
Incrementos: Establece el incremento para la barra de desplazamiento.
ngulo de rotacin: El ngulo de rotacin si el eje de rotacin se divide en
los ejes de coordenadas.
X: El ngulo de rotacin alrededor del eje x.
Y: El ngulo de rotacin alrededor del eje y.
Z: El ngulo de rotacin alrededor del eje z.
Barra de desplazamiento: Establece un nuevo ngulo de rotacin.
Para cambiar un valor, puede ingresar el valor requerido directamente en
el campo correspondiente o seleccionar primero el campo y luego utilizar
la barra deslizante correspondiente para cambiar el valor paso a paso.
Puede establecer el incremento en el cuadro desplegable. Si toca el borde
con la barra deslizante, simplemente vuelva a seleccionar el campo y la
barra regresar al centro sin que se pierdan los cambios anteriores.
Ajuste del eje: Si esta casilla est seleccionada, puede cambiar la rotacin
del eje actual independientemente de los otros ejes. Para esto, cambie el
orden en que se aplican las rotaciones.
Coordenadas globales: Si esta casilla est seleccionada, las coordenadas se
muestran en el sistema de coordenadas globales; de lo contrario, aparecen
en el sistema de coordenadas del escner.
13.5.22 Objeto de documentacin
Coordenadas globales: Si esta casilla est seleccionada, las coordenadas se
muestran en el sistema de coordenadas globales; de lo contrario, aparecen
en el sistema de coordenadas del escner.
Posicin: Determina la posicin del objeto de documentacin en el espacio
de trabajo.
Descripcin: Informacin detallada sobre el objeto de documentacin.
Hipervnculos: Hipervnculos a archivos o sitios web. Agregue un nuevo
hipervnculo ingresando su direccin en el campo de texto inferior y luego
presione Agregar. Puede cambiar el orden de los hipervnculos con Arriba /
Abajo, eliminarlos con Eliminar o abrirlos haciendo doble clic en el elemento
de la lista o seleccionando el botn Abrir.
13.5.23 Escaneo virtual (imagen 3D)
Ficha General
Nombre: El nombre del objeto. El semforo verde a la derecha del nombre
del objeto indica que se han hallado objetos correspondientes en otros
escaneos. Si no se han hallado referencias correspondientes, no aparecer
ningn semforo.
Usar para colocar escaneos, buscar correspondencias y asignar nombres en
forma automtica: El objeto se utilizar para el registro. Las relaciones de
correspondencia con este objeto se activan y su nombre se cambia
automticamente si se han hallado objetos correspondientes o se ha
cambiado el nombre de un objeto correspondiente.
Los objetos de referencia locales tendrn esta opcin activada en forma
predeterminada si el usuario no ha cambiado sus nombres en forma
manual.
Usar para colocar escaneos y buscar correspondencias: El objeto se
utilizar para registrar los escaneos, las relaciones de correspondencia con
209
Captulo 13: Manual de referencias
SCENE 6.0 Manual del usuario
este objeto se activan, pero su nombre no se cambia automticamente.
Esto significa que el nombre de este objeto est fijo y los objetos de
referencia correspondientes de otros escaneos recibirn nombres conforme
a eso.
Los objetos de referencia globales y las referencias locales que hayan
recibido un nombre (o cuyo nombre haya sido cambiado) en forma manual
tendrn esta opcin activada en forma predeterminada.
Usar para colocar escaneos: El objeto se utilizar solamente para registrar
los escaneos, pero se excluir de cualquier bsqueda de correspondencias.
Su nombre no se cambia en forma automtica.
Ignorar para colocar escaneos: El objeto no se utilizar para registrar los
escaneos y se excluye de cualquier bsqueda de correspondencias. Su
nombre no se cambia en forma automtica.
Estas opciones son relevantes para la bsqueda automtica de
correspondencias y para el registro de escaneos que solo estn disponibles
en SCENE.
Capa: La capa de representacin en la que est situado el objeto.
Ficha Escaneo
Tamao: El nmero de filas y columnas. Si un escaneo est cargado en
resolucin reducida, se muestra el nmero reducido de filas y columnas, y
debajo, en color gris, aparece el nmero completo de filas y columnas.
Datos cargados: Indica si el escaneo est cargado.
Escaneo de referencia: Indica si el escaneo se utiliza como un escaneo de
referencia para el registro.
Escaneo fijo: Marca la alineacin del escaneo como fija y la excluye de
intentos posteriores de registro automtico
Rango de distancia del escner: Rango del escner.
Posicin del escner: La posicin del escner con el espejo como punto de
origen.
Eje de orientacin: El eje de rotacin del escaneo.
ngulo de orientacin: El ngulo de rotacin del escaneo.
Fecha de registro: La fecha en que se registr el escaneo.
Informacin del origen del escaneo: Informacin adicional sobre el origen
del escaneo, por ejemplo, en qu lugar se registr e informacin sobre
problemas (advertencias o errores del escner) que ocurrieron durante el
registro del escaneo.
Informacin: Detalles adicionales suministrados durante el registro.
210
Captulo 13: Manual de referencias
FARO Technologies, Inc.
250 Technology Park
Lake Mary, FL 32746
800-736-2771 EE.UU. / +1 407-333-3182 Resto del mundo
Correo electrnico: support@faro.com
FARO Europe GmbH & Co. KG
Lingwiesenstrasse 11/2
D-70825 Korntal-Mnchingen, Alemania
LNEA TELEFNICA GRATUITA +800 3276 73 78 / +49 7150/9797-400
FAX GRATUITO +800 3276 1737 / +49 7150/9797-9400
Correo electrnico: support@faroeurope.com
FARO Singapore Pte. Ltd.
No. 03 Changi South Street 2
#01-01 Xilin Districentre Building B
SINGAPUR 486548
TEL: +65 6511.1350
Correo electrnico: supportap@faro.com
FARO Japan, Inc.
716 Kumada, Ciudad de Nagakute,
Aichi, 480-1144, Japn
Tel: 0120-922-927, 0561-63-1411
FAX: 0561-63-1412
Correo electrnico: supportjapan@faro.com
FARO (Shanghai) Co., Ltd.
1/F, Building N. 2,
Juxin Information Technology Park
188 Pingfu Road, Xuhui District
Shanghai 200231, China
Telfono: 400.677.6826
Correo electrnico: supportchina@faro.com
FARO Business Technologies India Pvt. Ltd
E-12, B-1 Extensin,
Mohan Cooperative Industrial Estate,
Nueva Delhi -110044
India
Telfono: 1800.1028456
Correo electrnico: supportindia@faro.com
FARO and FARO Laser Scanner Focus3D are registered trademarks and trademarks of FARO Technologies, Inc.
You might also like
- E1669 (B) FARO Laser Scanner Focus Manual ESDocument182 pagesE1669 (B) FARO Laser Scanner Focus Manual ESAlejandro HernandezNo ratings yet
- Faro Cam2 MeasureDocument494 pagesFaro Cam2 MeasureSergio Silva SolanoNo ratings yet
- SceneDocument352 pagesSceneAlejandro HernandezNo ratings yet
- Manual - Avid.Xpress - DV.3.5 EspaÇñol PDFDocument818 pagesManual - Avid.Xpress - DV.3.5 EspaÇñol PDFelhidiota100% (1)
- Tutorial Rhinocam 1.0 en Espaã OlDocument163 pagesTutorial Rhinocam 1.0 en Espaã OlSole Tapia50% (2)
- Correccion de Color en AVIDDocument166 pagesCorreccion de Color en AVIDhervadaNo ratings yet
- Guia de QuarkXPressDocument841 pagesGuia de QuarkXPresscangufantesNo ratings yet
- SurfaceDocument48 pagesSurfaceMiguel FarahNo ratings yet
- WarpDocument32 pagesWarpMiguel FarahNo ratings yet
- Manual Usuario Kyocera FS-3900Document66 pagesManual Usuario Kyocera FS-3900SaturninoMorales100% (1)
- CablingDocument139 pagesCablingMiguel FarahNo ratings yet
- StyleDocument152 pagesStyleMiguel FarahNo ratings yet
- Sheet Metal DesignDocument198 pagesSheet Metal DesignMiguel FarahNo ratings yet
- Auto Build ZDocument60 pagesAuto Build ZMiguel FarahNo ratings yet
- Data DoctorDocument34 pagesData DoctorMiguel FarahNo ratings yet
- Bizhub-163-211 Um Twain Es 2-1-1Document42 pagesBizhub-163-211 Um Twain Es 2-1-1crisquintsNo ratings yet
- Zire72 Manual PDFDocument764 pagesZire72 Manual PDFtipo3331No ratings yet
- Behavioral ModelingDocument72 pagesBehavioral ModelingMiguel FarahNo ratings yet
- Recoverd PDFDocument62 pagesRecoverd PDFOscar ZapataNo ratings yet
- Tutorial Avid-Xpress EfectosDocument428 pagesTutorial Avid-Xpress Efectosbloqueomayusculas100% (1)
- Pro/Engineer Wildfire™ 2.0 Associative Topology Bus™ Colección de Temas de AyudaDocument50 pagesPro/Engineer Wildfire™ 2.0 Associative Topology Bus™ Colección de Temas de AyudaMiguel FarahNo ratings yet
- Spec PipingDocument376 pagesSpec PipingMiguel FarahNo ratings yet
- Manual Quarkxpress 7Document340 pagesManual Quarkxpress 7Lunlunta TresNo ratings yet
- Manual de Usuario GeoMediaDocument1,132 pagesManual de Usuario GeoMediaTomas Luna MoralesNo ratings yet
- Manual Sound Forge ProDocument38 pagesManual Sound Forge ProLinda Evan67% (3)
- Avaya SoftphoneDocument32 pagesAvaya SoftphoneSegundo VerdeNo ratings yet
- Manual de Sound Forge Pro 10Document38 pagesManual de Sound Forge Pro 10FRANCO_CHAVARRI0% (2)
- Pro Engineer - Wildfire v2.0 Caste Llano TutorialDocument193 pagesPro Engineer - Wildfire v2.0 Caste Llano TutorialanerlloneNo ratings yet
- Manual Presenter 6Document77 pagesManual Presenter 6Jorge Eduardo Gonzalez CastrillonNo ratings yet
- Installation en EsDocument74 pagesInstallation en EsSaul ValenzuelaNo ratings yet
- Pro Engineer Wildfire - Primeros PasosDocument202 pagesPro Engineer Wildfire - Primeros PasosNestor Navarro JañezNo ratings yet
- Impresora Kyocera 4000DN PDFDocument66 pagesImpresora Kyocera 4000DN PDFVinceMejíasNo ratings yet
- Acronis SNAP DEPLOY 5 - Manual Del UsuarioDocument157 pagesAcronis SNAP DEPLOY 5 - Manual Del UsuarioJuan Carlos Cruz UlloaNo ratings yet
- FS2020D 3920DN 4020dnspog Bas PDFDocument106 pagesFS2020D 3920DN 4020dnspog Bas PDFpepeaav8469100% (1)
- Avid Xpress DV Guia de IniciacionDocument286 pagesAvid Xpress DV Guia de IniciacionacuarelitobasuraNo ratings yet
- PC585 Manual de Instalacion v2 4ZD 29007497R001 WEBDocument28 pagesPC585 Manual de Instalacion v2 4ZD 29007497R001 WEBcrisvellNo ratings yet
- HP Probook 440 G8Document102 pagesHP Probook 440 G8Mario Penelo RivaNo ratings yet
- 08m52s02 - FARO Edge y FARO Laser ScanArm Manual - Septiembre de 2012Document246 pages08m52s02 - FARO Edge y FARO Laser ScanArm Manual - Septiembre de 2012ANTONIO MARTINEZNo ratings yet
- Manual Esmart SuitDocument673 pagesManual Esmart SuitfravilaNo ratings yet
- 08m52s01 - FARO Edge y FARO Laser ScanArm Manual - Marzo de 2011Document226 pages08m52s01 - FARO Edge y FARO Laser ScanArm Manual - Marzo de 2011ANTONIO MARTINEZNo ratings yet
- Introducción A Los Diferente Polímeros y Maquinas de InyecciónDocument206 pagesIntroducción A Los Diferente Polímeros y Maquinas de InyecciónAndre Giovanni Ramirez ArenalesNo ratings yet
- SA License AgreementDocument4 pagesSA License AgreementJaime PlotterNo ratings yet
- AC215 Manual Software Veritrax Rosslare Español PDFDocument56 pagesAC215 Manual Software Veritrax Rosslare Español PDFJeremiah MartinezNo ratings yet
- Manual dBTComposer - REV1 0Document30 pagesManual dBTComposer - REV1 0j.ltrukeNo ratings yet
- 2.-HP PROBOOK 430 G8 ManualUsuarioDocument98 pages2.-HP PROBOOK 430 G8 ManualUsuariopinpin1No ratings yet
- Accesorios PDFDocument140 pagesAccesorios PDFSergio Silva SolanoNo ratings yet
- Magicolor 1600W Guía Del Usuario PDFDocument127 pagesMagicolor 1600W Guía Del Usuario PDFPablo ParraNo ratings yet
- Notebook Vaio PCG-FR860Document56 pagesNotebook Vaio PCG-FR860Sabrina HarrisNo ratings yet
- Manual Geomedia 5 (Spanish) DJF080770 PDFDocument968 pagesManual Geomedia 5 (Spanish) DJF080770 PDFLuis AliagaNo ratings yet
- Guía de Administración de Zonas en SolarisDocument526 pagesGuía de Administración de Zonas en Solarisjlga23No ratings yet
- Sol 819 0355Document274 pagesSol 819 0355Edwin Jesús Vargas GonzalesNo ratings yet
- Guía Del UsuarioDocument83 pagesGuía Del UsuarioGlsi CaopNo ratings yet
- Bizhub-163 - 211 Manual de Operador Español - 2-1-1Document78 pagesBizhub-163 - 211 Manual de Operador Español - 2-1-1Anonymous o7WTkbq8bNo ratings yet
- Guía Rápida - Software PowerTopoCEDocument54 pagesGuía Rápida - Software PowerTopoCERicardo GarciaNo ratings yet
- FS 9130DN 9530DN Og Es PDFDocument78 pagesFS 9130DN 9530DN Og Es PDFdjtheone587982No ratings yet
- E871 Faro Laser Scanner Focus3d Manual EsDocument160 pagesE871 Faro Laser Scanner Focus3d Manual EsGonzalo Tapia SanchezNo ratings yet
- Aastra 6731i IP - Eud-1178 - EsDocument230 pagesAastra 6731i IP - Eud-1178 - Esjchuerta81No ratings yet
- LicenciaDocument3 pagesLicenciaYermin Fabián Escué GilNo ratings yet
- Entrapass Corp v5 02 Reference Manual LT EsDocument384 pagesEntrapass Corp v5 02 Reference Manual LT EsHenry OletaNo ratings yet
- Aplicaciones Ofimáticas. 2ª Edición (GRADO MEDIO)From EverandAplicaciones Ofimáticas. 2ª Edición (GRADO MEDIO)Rating: 1 out of 5 stars1/5 (1)
- Alicante, 1918 - La Lucha Contra Otra Pandemia Que También Estigmatizó A Las Zonas Pobres - Sociedad - EL PAÍSDocument7 pagesAlicante, 1918 - La Lucha Contra Otra Pandemia Que También Estigmatizó A Las Zonas Pobres - Sociedad - EL PAÍSDavid Torregrosa FuentesNo ratings yet
- Actas Aidipe2019 Vol IIIDocument511 pagesActas Aidipe2019 Vol IIIDavid Torregrosa FuentesNo ratings yet
- T.S. MS 1 12 2013 Es PDFDocument16 pagesT.S. MS 1 12 2013 Es PDFFRANCISCO CUBA H.No ratings yet
- MurilloDocument24 pagesMurilloDavid Torregrosa FuentesNo ratings yet
- Ab 9 CF 5Document119 pagesAb 9 CF 5David Torregrosa FuentesNo ratings yet
- Actas Aidipe2019 Vol IIIDocument511 pagesActas Aidipe2019 Vol IIIDavid Torregrosa FuentesNo ratings yet
- Clase Practica 2Document20 pagesClase Practica 2David Torregrosa FuentesNo ratings yet
- 20 Sept 2017 Triptico Animacion Lectora Triptico Otono 2017Document2 pages20 Sept 2017 Triptico Animacion Lectora Triptico Otono 2017David Torregrosa FuentesNo ratings yet
- Enlaces y MaterialDocument4 pagesEnlaces y MaterialDavid Torregrosa FuentesNo ratings yet
- Curso Rehabilitacion de Edificios Coeval 2 OkDocument2 pagesCurso Rehabilitacion de Edificios Coeval 2 OkDavid Torregrosa FuentesNo ratings yet
- Mercat MedievalDocument3 pagesMercat MedievalDavid Torregrosa FuentesNo ratings yet
- Es 00004 Garantias Limpmant PDF 00108Document2 pagesEs 00004 Garantias Limpmant PDF 00108David Torregrosa FuentesNo ratings yet
- Curso Rehabilitacion de Edificios Coeval 2 OkDocument2 pagesCurso Rehabilitacion de Edificios Coeval 2 OkDavid Torregrosa FuentesNo ratings yet
- Curso Rehabilitacion de Edificios Coeval 2 OkDocument2 pagesCurso Rehabilitacion de Edificios Coeval 2 OkDavid Torregrosa FuentesNo ratings yet
- DIBOND®, material compuesto para diseño y decoraciónDocument12 pagesDIBOND®, material compuesto para diseño y decoraciónDavid Torregrosa FuentesNo ratings yet
- Triptico Jornada SolidariaDocument2 pagesTriptico Jornada SolidariaDavid Torregrosa FuentesNo ratings yet
- Flyer Ficc 2016 EsDocument2 pagesFlyer Ficc 2016 EsDavid Torregrosa FuentesNo ratings yet
- Separata 3Document9 pagesSeparata 3micc13No ratings yet
- Norma Tigo-UneDocument53 pagesNorma Tigo-UneAlexisTorres100% (2)
- Documentación Del Diseño de Red 1 17Document4 pagesDocumentación Del Diseño de Red 1 17Bernabe Paz BasNo ratings yet
- Actividad - Casos - de - Uso SENADocument11 pagesActividad - Casos - de - Uso SENAA ONo ratings yet
- Introducción Al Servidor Blade de Infraestructura Convergente E9000Document50 pagesIntroducción Al Servidor Blade de Infraestructura Convergente E9000richmapacheNo ratings yet
- Cuestionario de evaluación de conceptos de redes de datosDocument9 pagesCuestionario de evaluación de conceptos de redes de datosAdriana Quintero lineroNo ratings yet
- E&f Call Center V.webDocument350 pagesE&f Call Center V.webnavarone64No ratings yet
- Cuales Son Las Funciones Del Área de SistemasDocument3 pagesCuales Son Las Funciones Del Área de SistemasRobertoNo ratings yet
- AutomatizacionDocument36 pagesAutomatizacionOsmar VillanuevaNo ratings yet
- WirelessDocument28 pagesWirelessEarly Alonzo Morales SalvatierraNo ratings yet
- Modelo OSI vs TCP/IP: Comparación capas y protocolosDocument8 pagesModelo OSI vs TCP/IP: Comparación capas y protocolosLalo Toño Peres Lopes100% (2)
- Examen%20TAI PI%202014Document16 pagesExamen%20TAI PI%202014prexureNo ratings yet
- ECOSISTEMA DE INNOVACIÓN Iq4Document134 pagesECOSISTEMA DE INNOVACIÓN Iq4Jack DiegoNo ratings yet
- Audio Era DigitalDocument7 pagesAudio Era DigitalAdrian VazquezNo ratings yet
- TEMA 07 - Líneas de Muestreo y Secciones TransversalesDocument25 pagesTEMA 07 - Líneas de Muestreo y Secciones Transversalesdelki leonel herrera palaciosNo ratings yet
- JustificacionDocument9 pagesJustificacionMadeline AvilaNo ratings yet
- Protocolo AppletalkDocument20 pagesProtocolo AppletalkGerardo DiazNo ratings yet
- Implementar router Cisco 40Document2 pagesImplementar router Cisco 40Reinaldo SotomayorNo ratings yet
- Taller 3 Telemática I - Configuring Standard ACLs InstructionsDocument5 pagesTaller 3 Telemática I - Configuring Standard ACLs InstructionsDilan Esnehider Martinez SilvaNo ratings yet
- Modernidad y Medios de Comunicacion de Masas. El ContextoDocument26 pagesModernidad y Medios de Comunicacion de Masas. El ContextoAdrian LPNo ratings yet
- Redes "Fiber To The X" (FTTX)Document2 pagesRedes "Fiber To The X" (FTTX)Kevin Acosta CañasNo ratings yet
- Taller AA1-EV1. Cuestionario de Evaluación de Conceptos de Redes de DatosDocument3 pagesTaller AA1-EV1. Cuestionario de Evaluación de Conceptos de Redes de DatosJhon Fredy GarciaNo ratings yet
- Indigitalprotocolss 6Document51 pagesIndigitalprotocolss 6Aaron VllarrealNo ratings yet
- Guía instalación rastreo satelitalDocument45 pagesGuía instalación rastreo satelitalPedro BeltranNo ratings yet
- Importancia de La Comunicación en La LogísticaDocument11 pagesImportancia de La Comunicación en La LogísticaJuanNo ratings yet
- Solucion 1 2 4 5 Packet Tracer Network RDocument10 pagesSolucion 1 2 4 5 Packet Tracer Network RBAIRFROSTNo ratings yet
- Especificaciones Nexus 7000-10v1.1Document37 pagesEspecificaciones Nexus 7000-10v1.1Hugo GamezNo ratings yet
- Instalación y Configuración de Servidor DHCP Con NAT en DEBIANDocument6 pagesInstalación y Configuración de Servidor DHCP Con NAT en DEBIANAdolfo Sarmiento RuizNo ratings yet
- Manual Programación Equipos Reloj AsistenciaDocument135 pagesManual Programación Equipos Reloj AsistenciaWilfredo LoyoNo ratings yet
- Upse Tti 2022 0016Document86 pagesUpse Tti 2022 0016epalpaNo ratings yet