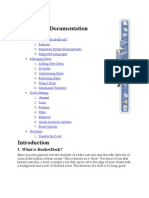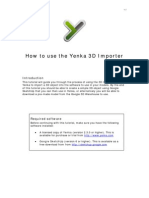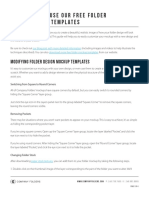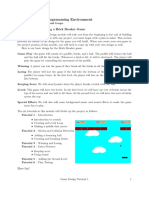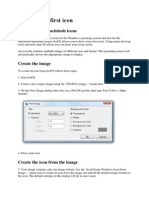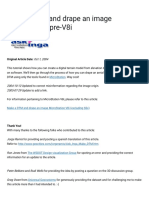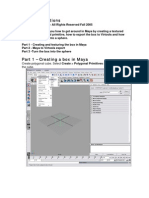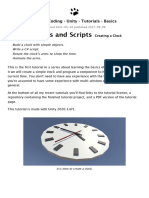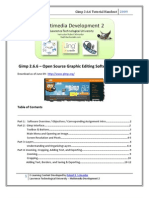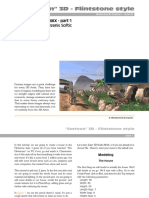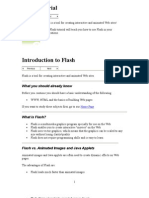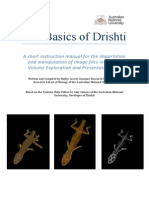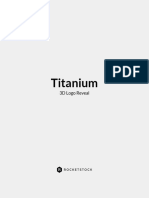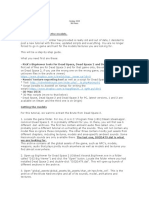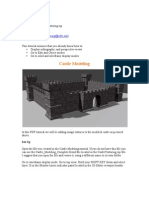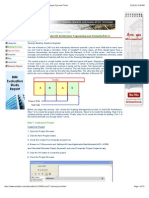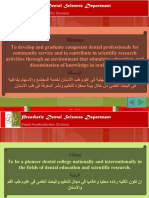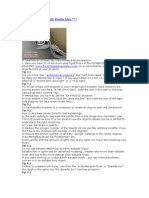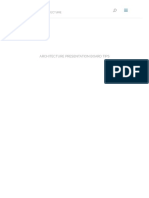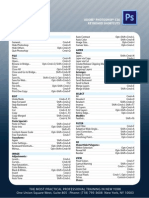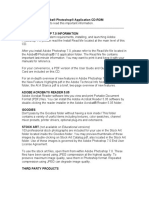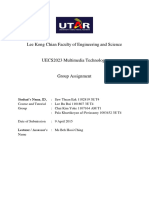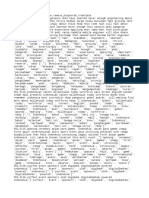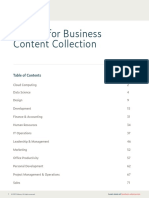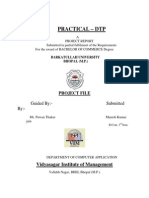Professional Documents
Culture Documents
Fancy Items Scene Generator Help File
Uploaded by
Leandro Trindade AraújoOriginal Title
Copyright
Available Formats
Share this document
Did you find this document useful?
Is this content inappropriate?
Report this DocumentCopyright:
Available Formats
Fancy Items Scene Generator Help File
Uploaded by
Leandro Trindade AraújoCopyright:
Available Formats
Help File
Lstore | Premium Design resources
Fancy Items Scene Generator
Content:
1. Smart Objects
2. Mockups
3. Bevelizator
4. Creating scenes
5. If scene very big
6. Shadow Converter (new)
Lstore | Premium Design resources
Fancy Items Scene Generator
1. Smart Objects
All items are smartobjects, it is a special container, which contains big item inside. So you can resize it
and rotate without losing quality.
Most of the items have 2 layers, one for
item and the second for the shadow.
But some items have 3 and more layers. For
example Skull item have 2 light eects layers,
item layer and shadow layer
Lstore | Premium Design resources
Fancy Items Scene Generator
2. Mockups
There are a lot of mockups inside. You can easily paste text and logos into the mockup.
a) Double click at the main smart
b) You will see all layers that main
object layer
smartobject contains. Double click
on the layer change_here to
open mockup.
Lstore | Premium Design resources
c) Paste your design
Fancy Items Scene Generator
d) Close and save mockup window and main smart object
window. Item will automatically changed in the main
composition
Lstore | Premium Design resources
Fancy Items Scene Generator
3. Bevelizator
Bevelizator is a special mockup created for text, logos and vector objects. Its converts at text to
beveled and shadowed item that placed on the wall.
Lstore | Premium Design resources
Fancy Items Scene Generator
a) Open Bevelizator le.
b) Double click at the main smartobject layer. New window will appear, then double click at
Edit_Here layer.
c) Close and save window. Close and save main smartobject layer.
d) Insert main smartobject layer into your scene.
Lstore | Premium Design resources
Fancy Items Scene Generator
4. Creating scenes
Lets look at basic scene. it contains:
g) Items on the shelf
f) Bevelizator
e) Shelves
d) Items on the
a) Wall
wall
b) Table
c) Items on the table
8
Lstore | Premium Design resources
Fancy Items Scene Generator
a) Backgrounds
Lets start with background. Open le backgrounds.psd and choose background you like. You can
choose wall or studio background. You dont need table If you use studio background because it
already have oor where you can place items.
Also le contains at studio, choose 2 colors for wall and oor. Flat studio works great with items.
b) Tables
Before your start choose Auto-Select option Group from the Photoshop palette at the top of the
screen. Choose table from layer window. Drop table at your background scene.
Lstore | Premium Design resources
Fancy Items Scene Generator
c) Items on the table
Before your start choose Auto-Select option Group from the Photoshop palette at the top of the
screen. Then delete Delete_It layer. Choose item you like and drop into your scene, place it at the
table. There are a lot of mockups in the items at the table, check mockup section to learn how you can
use it.
d) Items on wall
Before your start choose Auto-Select option Group from the Photoshop palette at the top at the
screen. Then delete Delete_It layer. Choose item you like and drop into your scene, place it at the
wall.
10
Lstore | Premium Design resources
Fancy Items Scene Generator
e) Shelves
Before your start choose Auto-Select option Group from the Photoshop palette at the top of the
screen. Then delete Delete_It layer. Choose the shelf or cupboard and drop it on the wall at your
scene.
f) Bevelizator
Check the Bevelizator section to learn about this mockup
g) Items on the shelf
Before your start choose Auto-Select option Group from the Photoshop palette at the top of the
screen. Then delete Delete_It layer. Choose the any item and place it, on the shelf at your scene.
11
Lstore | Premium Design resources
Fancy Items Scene Generator
5. If scene very big
All items in the pack are in very big resolution. Even if you create small sized scene you always can
greatly increase the resolution of the scene because all items are super big in smartobjects.
You can create huge scene which will slowdown you computer. To x that, you need to rasterize your
smartobjects.
To do that:
a) Click at smartobject icon at Layers window, that will show you smart objects items
b) Select all layers
12
Lstore | Premium Design resources
Fancy Items Scene Generator
c) Click second mouse button, and choose Rasterize Layers from dropdown menu
That will delete all extra pixels from items, and should speed up your computer.
13
Lstore | Premium Design resources
Fancy Items Scene Generator
6. Shadow Converter
All items shadows are created on white background and multiplied for better and realistic view. Thats
good for static image creation. Sometimes you may need shadows to be separated from white
background, shadow converter will help you with that. Its very simple and useful.
14
Lstore | Premium Design resources
Fancy Items Scene Generator
How to use Shadow converter:
1. Open Shadow_Converter.ATN in
Photoshop (File Open)
2. Open Actions window (Window Actions)
3. Select Shadow Layer you need to convert
4. In Actions window select Shadow
Converter and click play
5. New Shadow will be created automatically
15
Lstore | Premium Design resources
Fancy Items Scene Generator
Thank you for downloading!
Follow our Facebook page for more great stu
http://facebook.com/lstoredesignresources
16
You might also like
- Jungle Platformer Tutorial in Construct 2Document16 pagesJungle Platformer Tutorial in Construct 2BRANKOVICDRAGANNo ratings yet
- 02 MM Shader Userguide CatiaDocument4 pages02 MM Shader Userguide CatiaspsharmagnNo ratings yet
- GimptutDocument17 pagesGimptutapi-293009751No ratings yet
- Manual Plant Simulation Parte 2Document30 pagesManual Plant Simulation Parte 2jaciel barajasNo ratings yet
- Visual Basic 2013-0045Document2 pagesVisual Basic 2013-0045almasNo ratings yet
- Photoshop BasicsDocument118 pagesPhotoshop BasicsMarlou AbejuelaNo ratings yet
- AutoCAD 2014 Raster Materials and Rendering PDFDocument12 pagesAutoCAD 2014 Raster Materials and Rendering PDFJose MLNo ratings yet
- GI Model Swap TutorialDocument64 pagesGI Model Swap TutorialNuggetNo ratings yet
- p2 - Shooter Part 1Document30 pagesp2 - Shooter Part 1Arya WedaNo ratings yet
- Synfig Studio 0.62.01 User ManualDocument36 pagesSynfig Studio 0.62.01 User Manualkrismega50% (2)
- How To Create A Pressed Paper Logo Mockup in Adobe PhotoshopDocument35 pagesHow To Create A Pressed Paper Logo Mockup in Adobe PhotoshopLucky AprizalNo ratings yet
- Adding Items: Before You Start Creating Scene, Choose Move Tool (V) and Then Select "Group" From Auto-Select OptionDocument8 pagesAdding Items: Before You Start Creating Scene, Choose Move Tool (V) and Then Select "Group" From Auto-Select OptionIoana HaragaNo ratings yet
- Choco Breakout TutorialDocument39 pagesChoco Breakout Tutorialkak.isNo ratings yet
- Tutorial Construct 2Document27 pagesTutorial Construct 2File savingNo ratings yet
- Modelling Tutorial-How To Brings Models Into Cities XL 3dsmaxDocument53 pagesModelling Tutorial-How To Brings Models Into Cities XL 3dsmaxM. Y. HassanNo ratings yet
- How To Use Mockup Template PDFDocument5 pagesHow To Use Mockup Template PDFFebrianto PutraNo ratings yet
- CS248 Lecture 2: Introduction To UnityDocument47 pagesCS248 Lecture 2: Introduction To Unitychardchai korjittavanitNo ratings yet
- Quick GuideDocument3 pagesQuick GuideluminatecommunicationNo ratings yet
- RocketDock DocumentationDocument16 pagesRocketDock DocumentationEllenoj Ito HiraNo ratings yet
- Short Tutorial AllDocument5 pagesShort Tutorial AllAditya MukherjeeNo ratings yet
- AutoCAD 2013 - Create & Render MaterialDocument11 pagesAutoCAD 2013 - Create & Render MaterialBojan JacimovicNo ratings yet
- 1 Introduction To MineSight 2012Document48 pages1 Introduction To MineSight 2012xxmisterioxxNo ratings yet
- Infinity Professional 3dsmax PDFDocument44 pagesInfinity Professional 3dsmax PDFswainanjan0% (1)
- How To Use The Yenka 3D ImporterDocument11 pagesHow To Use The Yenka 3D Importerjorgeblotta3489No ratings yet
- User Guide PDFDocument3 pagesUser Guide PDFShirleyAlbertoNo ratings yet
- 02 MM Shader Userguide CatiaDocument4 pages02 MM Shader Userguide Catiarakeshpa_2078662No ratings yet
- How To Use Mockup Template PDFDocument4 pagesHow To Use Mockup Template PDFNessa9714No ratings yet
- How To Make A Boot SkinDocument27 pagesHow To Make A Boot SkinsedimbiNo ratings yet
- Tutorial1_BasicVRProgrammingDocument21 pagesTutorial1_BasicVRProgrammingamel.tilouche.isetmaNo ratings yet
- Introduction to FLASH 8 - 40 Character TitleDocument11 pagesIntroduction to FLASH 8 - 40 Character Titlemallareddy_pindiNo ratings yet
- GamedesignDocument34 pagesGamedesignS BOSENo ratings yet
- 1 Introduction To MineSightDocument48 pages1 Introduction To MineSightDaniel M Likelins50% (2)
- Create Your First Icon PDFDocument45 pagesCreate Your First Icon PDFAbhay PandeyNo ratings yet
- Drape Aerial Image Over DTMDocument16 pagesDrape Aerial Image Over DTMVic ValdezNo ratings yet
- Max2dts TutorialDocument2 pagesMax2dts TutorialMarkNo ratings yet
- Maya PolyDocument27 pagesMaya Polyrisath85No ratings yet
- Rhino To Illustrator TutorialDocument2 pagesRhino To Illustrator Tutorialjuninho711No ratings yet
- Game Objects and ScriptsDocument43 pagesGame Objects and ScriptsDAVID GOMEZNo ratings yet
- Homework Assignment1 Gimp TutorialDocument12 pagesHomework Assignment1 Gimp TutorialSugengNo ratings yet
- Construct 2 - Beginner's Guide to Getting StartedDocument21 pagesConstruct 2 - Beginner's Guide to Getting StarteddeymiNo ratings yet
- Mastering Cartoon 3D - The Flintstones House Tutorial (Part 1Document62 pagesMastering Cartoon 3D - The Flintstones House Tutorial (Part 1Adriano BelucoNo ratings yet
- Flash Tutorial: What You Should Already KnowDocument12 pagesFlash Tutorial: What You Should Already KnowRohit SharmaNo ratings yet
- The Basics of Drishti: A Free-To-Download Volume Exploration & Presentation ToolDocument37 pagesThe Basics of Drishti: A Free-To-Download Volume Exploration & Presentation ToolBailey Lovett100% (9)
- Autodesk Showcase F1Document15 pagesAutodesk Showcase F1WunNaNo ratings yet
- Dream Weaver Manual Ver1 - 5Document15 pagesDream Weaver Manual Ver1 - 5drshamenNo ratings yet
- Read MeDocument6 pagesRead MeUsuario StarsNo ratings yet
- Unity 2D Game TutorialDocument23 pagesUnity 2D Game TutorialAlejandro GomezNo ratings yet
- Tutorial On Extracting The Models.: October 2015 360 PostsDocument4 pagesTutorial On Extracting The Models.: October 2015 360 PostsAlucardw32No ratings yet
- Castle TexturingDocument65 pagesCastle TexturingpremasteringNo ratings yet
- game studies tutorialDocument18 pagesgame studies tutorialapi-739600934No ratings yet
- Fast Forward With Adobe PhotoshopDocument40 pagesFast Forward With Adobe PhotoshopRona LinNo ratings yet
- Project Navigator in AutoCAD Architecture (Part 1) : AECbytes Tips and Tricks PDFDocument21 pagesProject Navigator in AutoCAD Architecture (Part 1) : AECbytes Tips and Tricks PDFmecanico 2000No ratings yet
- Photoshop Introduction & Features GuideDocument29 pagesPhotoshop Introduction & Features GuideMAJEED ALANZINo ratings yet
- 15 TipsDocument2 pages15 TipsJaiprakash SekarNo ratings yet
- A Beginner's Guide to 3D Printing: 14 Simple Toy Designs to Get You StartedFrom EverandA Beginner's Guide to 3D Printing: 14 Simple Toy Designs to Get You StartedRating: 4 out of 5 stars4/5 (2)
- Mission Creep - Larry OsborneDocument51 pagesMission Creep - Larry OsborneLeandro Trindade AraújoNo ratings yet
- ACST Assimilation Best PracticesDocument16 pagesACST Assimilation Best PracticesLeandro Trindade AraújoNo ratings yet
- An Effective Strategy For Leadership Development in The Cell ChurchDocument228 pagesAn Effective Strategy For Leadership Development in The Cell ChurchLeandro Trindade Araújo100% (2)
- Graphic Design For Non Profit OrganizationsDocument27 pagesGraphic Design For Non Profit OrganizationsAudrey WrightNo ratings yet
- Website - Academia MeritusDocument8 pagesWebsite - Academia MeritusLeandro Trindade AraújoNo ratings yet
- Advanced Selection Skills PDFDocument19 pagesAdvanced Selection Skills PDFZachary LongNo ratings yet
- Create A High-Gloss, Bubble Gum Text Effect in Photoshop - Tuts+ Design & Illustration Tutorial PDFDocument99 pagesCreate A High-Gloss, Bubble Gum Text Effect in Photoshop - Tuts+ Design & Illustration Tutorial PDFBarbaraVellosoNo ratings yet
- Top 10 Most Important Architecture Presentation Board TipsDocument29 pagesTop 10 Most Important Architecture Presentation Board TipsMaru PabloNo ratings yet
- Photoshop Shortcut Keys GuideDocument2 pagesPhotoshop Shortcut Keys Guideramesh sNo ratings yet
- Ansys 18.1 ImprovementsDocument26 pagesAnsys 18.1 ImprovementsagrbovicNo ratings yet
- Grafpedia: Web 2.0 Photoshop Layout TutorialDocument40 pagesGrafpedia: Web 2.0 Photoshop Layout Tutorialownlink2010No ratings yet
- Photoshop Cs6 All Keyboard Shortcuts SheetDocument2 pagesPhotoshop Cs6 All Keyboard Shortcuts Sheetcatalin0303No ratings yet
- The Basics of Silk ScreeningDocument8 pagesThe Basics of Silk Screeningmetallanca100% (1)
- Photoshop CC 2020 For BeginnersDocument222 pagesPhotoshop CC 2020 For Beginnerszain100% (1)
- Photoshop Selection Tools PDFDocument2 pagesPhotoshop Selection Tools PDFmaktendyNo ratings yet
- Read Me FirstDocument2 pagesRead Me Firstyasir khanNo ratings yet
- Educational Courseware for ChildrenDocument20 pagesEducational Courseware for ChildrenscottsawNo ratings yet
- CS2044 & CS2024: Océ CS2044 and Océ CS2024Document5 pagesCS2044 & CS2024: Océ CS2044 and Océ CS2024Robert WalkerNo ratings yet
- Noobtuts - Unity 2D Plants VsDocument18 pagesNoobtuts - Unity 2D Plants VsAan Vorkstyle0% (2)
- Photoshop Tool Basics: Rectangular Marquee Tool (M)Document9 pagesPhotoshop Tool Basics: Rectangular Marquee Tool (M)Vipul ShuklaNo ratings yet
- Summative Grade 10 ICTDocument2 pagesSummative Grade 10 ICTMey MeyNo ratings yet
- Homebrewery - Formatting GuideDocument10 pagesHomebrewery - Formatting GuideSantiago RostánNo ratings yet
- Photshop CommandsDocument24 pagesPhotshop CommandsrvhiteshNo ratings yet
- Impactful Talk on Community-Based TourismDocument59 pagesImpactful Talk on Community-Based TourismDemsy Iman MustasyarNo ratings yet
- 3 Good Reasons To Use Layers in PhotoshopDocument23 pages3 Good Reasons To Use Layers in Photoshopkbza969No ratings yet
- Corel Painter - 17 - Magazine, Art, Digital Painting, Drawing, Draw, 2dDocument77 pagesCorel Painter - 17 - Magazine, Art, Digital Painting, Drawing, Draw, 2dFlie100% (5)
- Toyota Noah Wiring DiagramDocument6 pagesToyota Noah Wiring Diagrammarran almarrany100% (1)
- CU6008NI - Visual Effects For Computer Graphics and Games Y18 (1st Sit) - CW1 QP PDFDocument9 pagesCU6008NI - Visual Effects For Computer Graphics and Games Y18 (1st Sit) - CW1 QP PDFRam LaxmanNo ratings yet
- Adobe Indesign: Pro-Level Secrets: Adobe MAX / S6312 and S6111 / November 2019Document15 pagesAdobe Indesign: Pro-Level Secrets: Adobe MAX / S6312 and S6111 / November 2019Mark NagashNo ratings yet
- UdemyforBusinessCourseList PDFDocument72 pagesUdemyforBusinessCourseList PDFRisdi IrawanNo ratings yet
- Mcmaster Thesis PrintingDocument7 pagesMcmaster Thesis Printingifywpqvcf100% (2)
- User Interface Design Guidelines - Nielsen & MolichDocument8 pagesUser Interface Design Guidelines - Nielsen & Molichrazee_No ratings yet
- By Shubham Jain Practical DTP VIM BhopalDocument52 pagesBy Shubham Jain Practical DTP VIM BhopalChad GarciaNo ratings yet
- Burnt Wood Text Effect - Photoshop TutorialDocument18 pagesBurnt Wood Text Effect - Photoshop TutorialHenricusEraMawantoNo ratings yet
- Exam Study GuideDocument6 pagesExam Study Guideapi-240963149No ratings yet