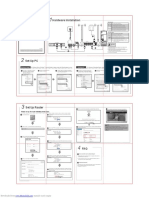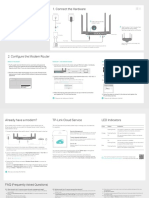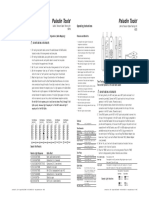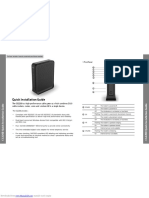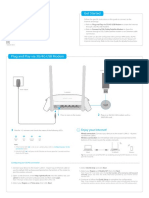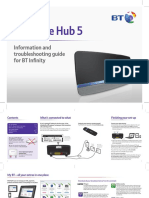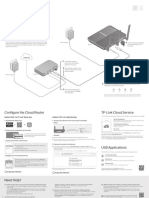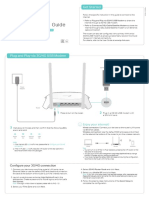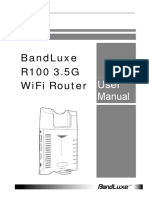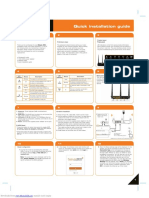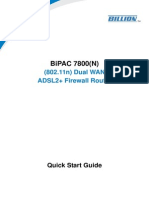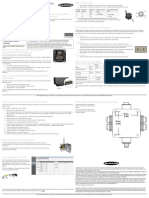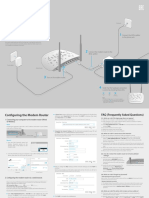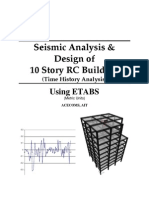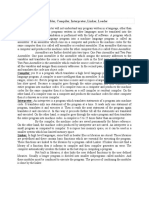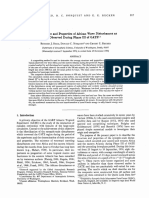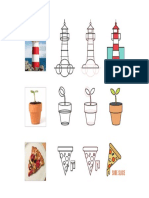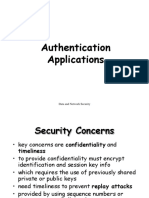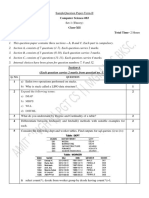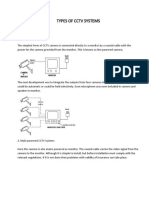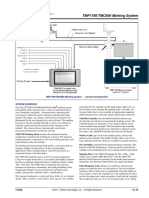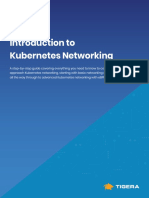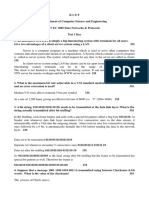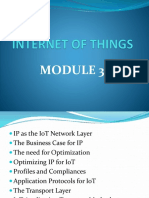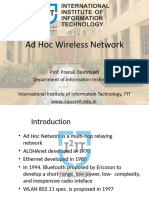Professional Documents
Culture Documents
A3002ru Qig Ver1.0
Uploaded by
Dilip ThummarOriginal Title
Copyright
Available Formats
Share this document
Did you find this document useful?
Is this content inappropriate?
Report this DocumentCopyright:
Available Formats
A3002ru Qig Ver1.0
Uploaded by
Dilip ThummarCopyright:
Available Formats
Hardware Installation If you access Internet by ADSL, please comply with step 1, 2, 3 and 4 in below diagram in correct order;
SL, please comply with step 1, 2, 3 and 4 in below diagram in correct order; if you access Internet by
residential broadband, please comply with step 2, 3 and 4 to connect the WAN port of your router with the residential broadband directly.
Quick Installation Guide
LED Indicators
AC1200 Wireless Dual Band Gigabit Router POWER This indicator lights blue when the router powered on, otherwise it is off.
CPU When the router powered on, this indicator keeps lighting blue.
2.4G This indicator lights blue when the 2.4G wireless connection enabled.
Suitable for: A3002RU
5G This indicator lights blue when the 5G wireless connection enabled.
Telephone Wire
When the WAN port is connected successfully the indicator lights blue.
WAN
While transmitting or receiving data through the WAN port the indicator
blinks blue.
When the LAN port has a successful connection, the indicator lights blue.
1/2/3/4LAN
While transmitting or receiving data through the LAN port the indicator
blinks blue.
USB This indicator lights blue when you have plugged a USB device on the router.
Router
NOTE:
1. Please disconnect the power adapter and all cables during
thunderstorm weather;
2. Keep away from heat source and keep well ventilated;
V1.15.11 Network
Cable 3. Please pay attention to the waterproofing and moisture-proof
Copyrights by TOTOLINK All rights reserved. Website: http://www.totolink.net Telephone Telephone when storing, transporting and running.
Wire Wire
Information in this document is subject to change without prior notice. 4. The power supply must reach the rated current and power.
Network 5. Put the router in flat places.
Cable
Set Up PC
Windows 7 For Windows Vista or Windows 7 Operating System, please comply with following steps to set up. Windows 8 For Windows 8 Operating System, please comply with following steps to set up.
Right click Internet on desktop, choose Double-click Internet Protocol Choose Obtain an IP address automatically Click StartControl PanelNetwork and Double-click Internet Protocol Version 4 Choose Obtain an IP address automatically
PropertiesChange Adapter Settings, Version 4 (TCP/IPv4) and Obtain DNS server address automatically, Sharing CenterChange adapter setting, (TCP/IPv4). and Obtain DNS server address automatically,
then right click Local Area Connection, click OK; go back to previous interface and right-click Ethernet, and choose Properties. click OK; go back to previous interface and
choose Properties click OK click OK.
Set Up Router Wireless Network Connection
Please set up the router following below steps.
Run the Web browser.
Here we take PPPoE as an example. User Name and Password are
required.
Right-click My Network
Places, click Properties
Input the encrytion key and click Connect
Type 192.168.1.1 in the Web Browser address bar, then press Enter key.
Confirm the wireless network SSID name,
choose one that you would like to connect,
then click Connect
Input the User Name and Password, then click Login button
7 For 5G Wireless Settings, you can setup SSID (network name) and
encryption.
(The default Username and Password is admin).
Right-click Wireless Network
Connection, and click View
Available Wireless Networks
Have connected wireless network, you can access
Internet through wireless mode.
By default, no encryption selected. Here WPA2 Mixed is recommended
8 for you to protect your network, then type in your password.
5 FAQ
11 Wait for a while, Internet connected successfully! Please click finish.
Now you have logged into the Easy Setup interface.
How to reset the router to default settings?
1. Please make sure your routers power is on regularly, then press the
9 You can setup the 2.4G Wireless Setting referring to 5G Wireless Setting. RST button for about 10s.
2. Loosen the button until your routers LED lights all flashing, then you
have reset your router to default settings.
Forget the password?
Please reset your router to default settings firstly, and set a new password.
Now the routers Status interface turns up, it shows connected type and The default Username and Password is admin.
12 IP address & DNS you get. The default IP is 192.168.1.1.
On this page, you can also enable or disable IPTV. If enable this function,
10 please enter the VLAN ID and choose correct IPTV port. Then click Apply
to save the settings.
Choose the WAN connection type and enter the parameters provided
by your ISP.
For more information, please go to www.totolink.net
You might also like
- N100RE V3 QIG Ver1.0Document1 pageN100RE V3 QIG Ver1.0zulbaroqNo ratings yet
- N100RE-V3 Ver1.0 QIGDocument1 pageN100RE-V3 Ver1.0 QIGzaidan fahmiNo ratings yet
- n150rt PDFDocument1 pagen150rt PDFvinh quocNo ratings yet
- N300RT QIG Ver3.0Document1 pageN300RT QIG Ver3.0AmarAhmadNo ratings yet
- Quick Installation Guide: 1. Connect The HardwareDocument2 pagesQuick Installation Guide: 1. Connect The HardwareHebert Luis TovarNo ratings yet
- Quick Start GuideDocument11 pagesQuick Start GuideAdrian Iulian VladNo ratings yet
- VF QSG-SPDocument2 pagesVF QSG-SPuht_magroNo ratings yet
- DSL-2790U A1 QIG v1.00 (AU) PDFDocument2 pagesDSL-2790U A1 QIG v1.00 (AU) PDFphoto videoNo ratings yet
- Manual Nebula NexxtDocument15 pagesManual Nebula Nexxtjorgechevez1983No ratings yet
- Manual Nebula301-Plus - ENGDocument2 pagesManual Nebula301-Plus - ENGLopezNo ratings yet
- Prolink PWN3702PDocument2 pagesProlink PWN3702PBenny LukitoNo ratings yet
- P-2612Hw Series: 802.11G Wireless Adsl Voip IadDocument18 pagesP-2612Hw Series: 802.11G Wireless Adsl Voip IadjcalaqNo ratings yet
- Alfa R36A InstructionsDocument2 pagesAlfa R36A InstructionsMoNo ratings yet
- HG531s V1 300Mbps Wireless ADSL2+ Router Quick Start 01Document12 pagesHG531s V1 300Mbps Wireless ADSL2+ Router Quick Start 01jklm.aj33No ratings yet
- Um PWH2004 Rev1.00 15.09.2009 PDFDocument57 pagesUm PWH2004 Rev1.00 15.09.2009 PDFsunnyme1976No ratings yet
- Quick Installation Guide: Plug and PlayDocument2 pagesQuick Installation Guide: Plug and PlayPablo GuevaraNo ratings yet
- Paladin Tools Paladin Tools: Operating InstructionsDocument2 pagesPaladin Tools Paladin Tools: Operating InstructionsJared GarciaNo ratings yet
- Quantum S2 enDocument1 pageQuantum S2 enbaneaciprianNo ratings yet
- Quick Installation GuideDocument12 pagesQuick Installation GuideJorge DiazNo ratings yet
- Package Contents: CGA0101 Wireless Cable Gateway Quick Installation GuideDocument8 pagesPackage Contents: CGA0101 Wireless Cable Gateway Quick Installation GuideDiana ReyesNo ratings yet
- Install Wireless LAN Adapter to Connect Home AC UnitDocument2 pagesInstall Wireless LAN Adapter to Connect Home AC UnitMikiNo ratings yet
- ESPECIFICACIONES eBOX WIFIDocument1 pageESPECIFICACIONES eBOX WIFIAlejandro Alberto PratNo ratings yet
- HUAWEI WiFi Mesh 7 Quick Start Guide - (WS8800,02, En-Us)Document94 pagesHUAWEI WiFi Mesh 7 Quick Start Guide - (WS8800,02, En-Us)Esau HernandezNo ratings yet
- Quick Installation Guide: Get StartedDocument2 pagesQuick Installation Guide: Get StartedKemal AdiatnaNo ratings yet
- BT Home Hub 5 Engineer Install Guide EI 4.1 (2.0-01)Document7 pagesBT Home Hub 5 Engineer Install Guide EI 4.1 (2.0-01)Istvan IuhaszNo ratings yet
- CG2200 Quick Installation Guide LED Status ChartDocument12 pagesCG2200 Quick Installation Guide LED Status ChartjjmazueraNo ratings yet
- Quick Installation Guide: Connect The HardwareDocument2 pagesQuick Installation Guide: Connect The HardwareAlina AsantesNo ratings yet
- Step 2: Step 3: Step 1:: N600 Wireless Dual Band Gigabit RouterDocument2 pagesStep 2: Step 3: Step 1:: N600 Wireless Dual Band Gigabit RouterDaniel IliescuNo ratings yet
- TL-MR3420 (Eu) V5 QigDocument2 pagesTL-MR3420 (Eu) V5 QigEly IEJINo ratings yet
- TL-WR940N Installation GuideDocument2 pagesTL-WR940N Installation GuideLuis Silva LacerdaNo ratings yet
- Dap 1330Document20 pagesDap 1330rdNo ratings yet
- User Manual Rev 940443Document59 pagesUser Manual Rev 940443Adrian SchembriNo ratings yet
- Tuf Gaming Ax5400Document48 pagesTuf Gaming Ax5400globehkNo ratings yet
- HUAWEI WiFi AX2 Manual de Referência Rápida - (WS7001,01, PT-BR)Document29 pagesHUAWEI WiFi AX2 Manual de Referência Rápida - (WS7001,01, PT-BR)Suporte ramtecNo ratings yet
- Asus RT-AX3000 Internet Router Quick Start GuideDocument72 pagesAsus RT-AX3000 Internet Router Quick Start GuideDaniel MercerNo ratings yet
- Quick Installation Guide: LED Indicator Status Description LED Indicator Status DescriptionDocument2 pagesQuick Installation Guide: LED Indicator Status Description LED Indicator Status DescriptionNoel UsucaNo ratings yet
- Adsl Huawei h531 WifiDocument14 pagesAdsl Huawei h531 WifiJOSENo ratings yet
- Powerline Av 500 4-Port Gigabit Switch Kit: Recommendations Your Network SetupDocument1 pagePowerline Av 500 4-Port Gigabit Switch Kit: Recommendations Your Network SetupBruhNo ratings yet
- SolarVu-KACO BP TL1 Installation IM1015-160317Document7 pagesSolarVu-KACO BP TL1 Installation IM1015-160317Khoi KhoiNo ratings yet
- WNDR4300 Genie IG 29jul2014Document2 pagesWNDR4300 Genie IG 29jul2014chuchu sagaNo ratings yet
- Archer C5400 - V2 - Quick Installation GuideDocument2 pagesArcher C5400 - V2 - Quick Installation GuideMrDruidSKNo ratings yet
- 310 OAW-Series Access Points: Installation GuideDocument2 pages310 OAW-Series Access Points: Installation GuideJose Miguel GarcíaNo ratings yet
- TL-WR720N V1 Qig 7106503893Document2 pagesTL-WR720N V1 Qig 7106503893Jhony EspinozaNo ratings yet
- Easy setup guide for Huawei HG630b broadband gatewayDocument18 pagesEasy setup guide for Huawei HG630b broadband gatewayAmer EzahirNo ratings yet
- BiPAC 7800(N) Quick Start GuideDocument8 pagesBiPAC 7800(N) Quick Start GuiderowanNo ratings yet
- Stop!: On The GatewayDocument2 pagesStop!: On The GatewayFilip MilicNo ratings yet
- Vodafone RouterDocument2 pagesVodafone RouterRussell GouldenNo ratings yet
- TD-W8961N (Un) V2 Qig PDFDocument2 pagesTD-W8961N (Un) V2 Qig PDFAgus PujiNo ratings yet
- Setup WiMAX Connection in Under 5 StepsDocument5 pagesSetup WiMAX Connection in Under 5 StepsMohammad Nazmi NordinNo ratings yet
- Ac10uv2.0 QigDocument1 pageAc10uv2.0 QigDepartamento diseñoNo ratings yet
- 5G Smart Modem Quick StartDocument16 pages5G Smart Modem Quick StartsamsujNo ratings yet
- Multi-Mode Router: Meet All Your Needs. TL-WR841NDocument2 pagesMulti-Mode Router: Meet All Your Needs. TL-WR841Noesman77No ratings yet
- UntitledDocument339 pagesUntitledfazly rahmanNo ratings yet
- SP 916 NeDocument2 pagesSP 916 NeGrover CarloNo ratings yet
- 5 Delta Ethernet Catalog PDFDocument64 pages5 Delta Ethernet Catalog PDFZouhair IguerhzifenNo ratings yet
- Bipac 5200 Series: (802.11G) Adsl2+ Firewall RouterDocument9 pagesBipac 5200 Series: (802.11G) Adsl2+ Firewall RouterDaniel MaturanaNo ratings yet
- Quick Installation Guide: Connect The HardwareDocument2 pagesQuick Installation Guide: Connect The HardwareetstestNo ratings yet
- U15716 RT-AX89X Qucik Start Guide-MinDocument124 pagesU15716 RT-AX89X Qucik Start Guide-MinKhaled AlfuhiliNo ratings yet
- HUAWEI WiFi AX3 Quick Start Guide - (WS7200-30,01, En)Document48 pagesHUAWEI WiFi AX3 Quick Start Guide - (WS7200-30,01, En)Salazar OmeprazoleNo ratings yet
- Recruitment & Selection - 75221678Document34 pagesRecruitment & Selection - 75221678Dilip ThummarNo ratings yet
- Learning ETABS in 40 StepsDocument50 pagesLearning ETABS in 40 StepsSaikat Kabiraj90% (30)
- Math24-1 LQ2 2014-2015 4QDocument1 pageMath24-1 LQ2 2014-2015 4QDilip ThummarNo ratings yet
- Current Recruitment Process HyundaiDocument2 pagesCurrent Recruitment Process HyundaiDilip ThummarNo ratings yet
- KsiazkaDocument1 pageKsiazkaDilip ThummarNo ratings yet
- Compiler InterpreterDocument3 pagesCompiler InterpreterRajinRayarothNo ratings yet
- Chapter 5 - Design Considerations - Science Facility GuidelinesDocument13 pagesChapter 5 - Design Considerations - Science Facility GuidelinesDilip ThummarNo ratings yet
- Current Recruitment Process HyundaiDocument77 pagesCurrent Recruitment Process HyundaiDilip Thummar71% (7)
- Current Recruitment Process HyundaiDocument77 pagesCurrent Recruitment Process HyundaiDilip Thummar71% (7)
- ETABS-Example-RC Building Seismic Load - Time HistoryDocument59 pagesETABS-Example-RC Building Seismic Load - Time HistoryMauricio_Vera_5259100% (15)
- Assembler, Compiler, Interpreter, Linker, LoaderDocument2 pagesAssembler, Compiler, Interpreter, Linker, LoaderDilip ThummarNo ratings yet
- Hegemony, Liberalism and Global Order: What Space For Would-Be Great Powers?Document19 pagesHegemony, Liberalism and Global Order: What Space For Would-Be Great Powers?Tainá Dias VicenteNo ratings yet
- SADCHAP07Document47 pagesSADCHAP07Via Samantha de AustriaNo ratings yet
- Compiler InterpreterDocument3 pagesCompiler InterpreterRajinRayarothNo ratings yet
- ETABS-Example-RC Building Seismic Load - Time HistoryDocument59 pagesETABS-Example-RC Building Seismic Load - Time HistoryMauricio_Vera_5259100% (15)
- ETABS-Example-RC Building Seismic Load - Time HistoryDocument59 pagesETABS-Example-RC Building Seismic Load - Time HistoryMauricio_Vera_5259100% (15)
- Reed Etal 1977Document17 pagesReed Etal 1977Dilip ThummarNo ratings yet
- Deflection Calculation of Concrete Floors TN292 PDFDocument38 pagesDeflection Calculation of Concrete Floors TN292 PDFAshwin B S RaoNo ratings yet
- Continuous Stirred Tank Reactors (CSTRS) : Mole Balance On Component ADocument4 pagesContinuous Stirred Tank Reactors (CSTRS) : Mole Balance On Component AamalinaishahNo ratings yet
- 3 Logo InspirationDocument1 page3 Logo InspirationDilip ThummarNo ratings yet
- Hi EveryoneDocument1 pageHi EveryoneDilip ThummarNo ratings yet
- Hi EveryoneDocument1 pageHi EveryoneDilip ThummarNo ratings yet
- PlantsDocument1 pagePlantsDilip ThummarNo ratings yet
- AnagramsDocument2 pagesAnagramsDilip ThummarNo ratings yet
- Citation Sample 3Document1 pageCitation Sample 3Dilip ThummarNo ratings yet
- AnagramsDocument2 pagesAnagramsDilip ThummarNo ratings yet
- MLA Example 2Document1 pageMLA Example 2Dilip ThummarNo ratings yet
- MLA Example 2Document1 pageMLA Example 2Dilip ThummarNo ratings yet
- Citation Sample 3Document1 pageCitation Sample 3Dilip ThummarNo ratings yet
- MLA Quick ReferenceDocument1 pageMLA Quick ReferenceDilip ThummarNo ratings yet
- Authentication Applications: Data and Network SecurityDocument19 pagesAuthentication Applications: Data and Network SecurityasadNo ratings yet
- SQL Server 2012Document73 pagesSQL Server 2012Anonymous iUW0JL6O5No ratings yet
- Origins of Ad HocDocument58 pagesOrigins of Ad HocChandni AroraNo ratings yet
- Parts of System Unit and Their FunctionsDocument14 pagesParts of System Unit and Their FunctionsClaren Baltazar83% (6)
- Gosat Gs 7055 Hdi FirmwareDocument3 pagesGosat Gs 7055 Hdi FirmwareAntoinetteNo ratings yet
- Networking and Data Communications (Including Pathways) MSCDocument24 pagesNetworking and Data Communications (Including Pathways) MSCRomali KeerthisingheNo ratings yet
- Unit 2 Information Progress Test: The Business Upper Intermediate Tests / Unit 2 1Document7 pagesUnit 2 Information Progress Test: The Business Upper Intermediate Tests / Unit 2 1Amap Zenon ZenonczykNo ratings yet
- Seminar ReportDocument29 pagesSeminar ReporteztxtidoNo ratings yet
- Mikrotik HAP ACDocument106 pagesMikrotik HAP ACJesus FrancoNo ratings yet
- SampleQuestion Paper-Term-II Computer ScienceDocument4 pagesSampleQuestion Paper-Term-II Computer ScienceJessica GoelNo ratings yet
- Types of CCTV SystemsDocument3 pagesTypes of CCTV SystemsHernandez KeithNo ratings yet
- TMP1700 600 DatasheetDocument10 pagesTMP1700 600 DatasheetDianita Sarango NarváezNo ratings yet
- HD77 Installation Guide 1Document36 pagesHD77 Installation Guide 1Ioan MirceaNo ratings yet
- Introduction To Kubernetes Networking: EbookDocument51 pagesIntroduction To Kubernetes Networking: Ebookifshar ahmad100% (4)
- Introduction PDFDocument39 pagesIntroduction PDFTadesse DestawNo ratings yet
- ExtremeXOS 12.3.4-Patch1-7 RelNoteDocument114 pagesExtremeXOS 12.3.4-Patch1-7 RelNoteKaram Faris YaqeenNo ratings yet
- American International University-Bangladesh (Aiub) Faculty of Science & Information TechnologyDocument36 pagesAmerican International University-Bangladesh (Aiub) Faculty of Science & Information TechnologyZannatul Ferdous NituNo ratings yet
- IQ4EDocument16 pagesIQ4EAli AlghanimNo ratings yet
- Release Notes For Agilent E6474A Software: Release 5.1: in These Notes You'll FindDocument5 pagesRelease Notes For Agilent E6474A Software: Release 5.1: in These Notes You'll Findsat18373No ratings yet
- 17 EC 3085 Data Networks Protocols Test 1 KeyDocument6 pages17 EC 3085 Data Networks Protocols Test 1 KeyBonagiri PraneethNo ratings yet
- 1.2.4.4 Packet Tracer - Representing The Network InstructionsDocument6 pages1.2.4.4 Packet Tracer - Representing The Network InstructionsGlendo Ray MaraveNo ratings yet
- Az 104 PDFDocument10 pagesAz 104 PDFwilfred maswaya100% (2)
- IOT-Module 3Document73 pagesIOT-Module 3M.A rajaNo ratings yet
- USB-Link3 Installation ManualDocument53 pagesUSB-Link3 Installation ManualArtemio Garcia BarrientosNo ratings yet
- Quick Start Guide: IBM Security Identity ManagerDocument2 pagesQuick Start Guide: IBM Security Identity ManagerHugo BelsuzarriNo ratings yet
- Gridsecurity Profile PDFDocument2 pagesGridsecurity Profile PDFJohan Laureano ApolinarioNo ratings yet
- Modbus Protocol UGDocument33 pagesModbus Protocol UGMuhammad Sa'ad100% (1)
- Pranali D AWNDocument28 pagesPranali D AWNSivakamasundari PilaiporuthanNo ratings yet
- Cisco GprsDocument398 pagesCisco GprsabubakrNo ratings yet