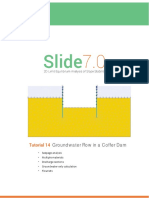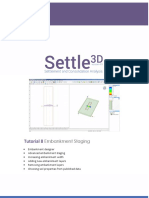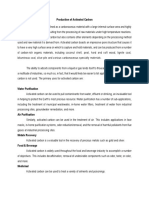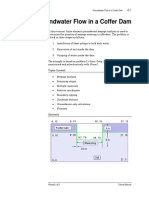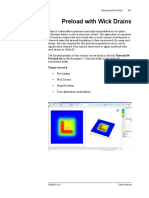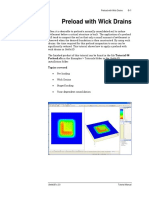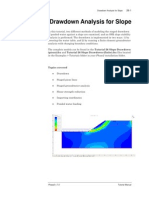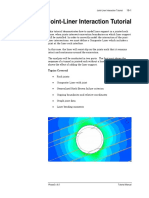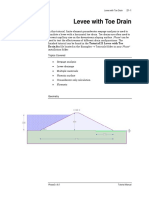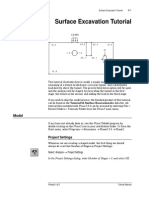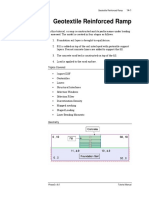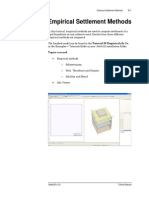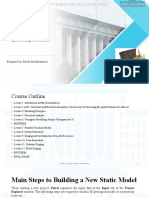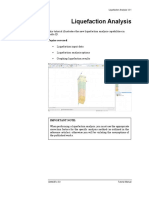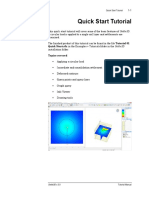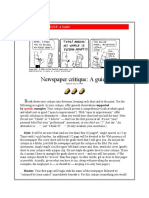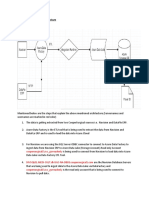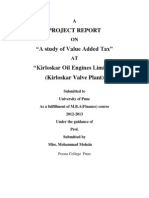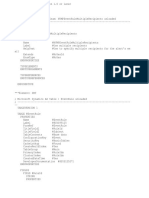Professional Documents
Culture Documents
Tutorial 05 Excavation
Uploaded by
Rohman MasdarCopyright
Available Formats
Share this document
Did you find this document useful?
Is this content inappropriate?
Report this DocumentCopyright:
Available Formats
Tutorial 05 Excavation
Uploaded by
Rohman MasdarCopyright:
Available Formats
Excavation Tutorial 5-1
Excavation Tutorial
This tutorial will show how to excavate through a soft clay layer to build
a foundation on the underlying stiff clay.
The finished product of this tutorial can be found in the file Tutorial 05
Excavation.s3z in the Examples > Tutorials folder in the Settle3D
installation folder.
Topics covered
Staging the water table
Excavations
Reference stage
Settle3D v.3.0 Tutorial Manual
Excavation Tutorial 5-2
Defining the model
If you have not already done so, run Settle3D by double-clicking on the
Settle3D icon in your installation folder. Or from the Start menu, select
Programs Rocscience Settle3D 2.0 Settle3D.
Project Settings
Open the Project Settings dialog from the toolbar or the Analysis
menu and make sure the General tab is selected. Set the Stress units =
Metric, stress as kPa, and the Settlement units = Millimeters.
Click on the Stages tab. Set the Number of Stages = 4, and enter the
following names for each stage.
Settle3D v.3.0 Tutorial Manual
Excavation Tutorial 5-3
Click on the Groundwater tab. Turn on Groundwater Analysis.
Click OK to close the Project Settings dialog.
Setting the Water Table Depth
In this tutorial we will drop the water table before adding the excavation.
Select Groundwater > Add Piezometric Line. Keep the default value
of 0 m, and click OK. Click OK to close the Assign Piezometric Line to
Soils dialog that pops up.
Select Groundwater > Add Piezometric Line. Enter a depth of 2 m,
then click OK. Click OK to close the Assign Piezometric Line to Soils
dialog that pops up.
Select Groundwater > Soil Groundwater Properties. Click on the
Stage Piezo Lines checkbox. For Stage 1, select Piezo Line #1 from the
dropdown. For all other stages, select Piezo Line #2. Click the Apply to
All button.
The dialog should look like this:
Click OK to close the dialog.
Adding the Excavation
In the first stage, nothing happens. The first stage is only required to set
up the initial water table. In the second stage, the water table is dropped
two meters. The excavation will be added in the third stage.
Settle3D v.3.0 Tutorial Manual
Excavation Tutorial 5-4
Click on the tab for Excavation (Stage 3). To add the excavation, select
Add Excavation from the Loads menu. You will see a warning
explaining that full 3D displacement computations and 3D fluid flow
analyses are not done for excavations. The excavation in Settle3D is
modeled by applying a negative load at depth, equal to the weight of the
excavated material.
Click OK to close the warning box. Now you must enter the coordinates to
define the excavation. You can use the mouse to graphically enter the
points, or enter them in the prompt line. We will build a rectangular
excavation so enter the following points:
0,0
10 , 0
10 , 20
0 , 20
c
You will now see a dialog for entering the excavation properties. Set the
depth of the excavation to 2 m. We want to add a load to the bottom of the
excavation, so click the check box for Add Load to Bottom of Excavation.
Set the load magnitude to 40 kPa and the Installation stage to Load.
The dialog should look like this:
Click OK. Your model should now appear as shown for the Excavation
stage.
Settle3D v.3.0 Tutorial Manual
Excavation Tutorial 5-5
Soil Layers
The 3D View shows a soil layer with a default thickness of 20 m. It is
assumed that rigid bedrock lies below the soil. In this section we will
change the soil properties and layer geometry.
Soil Properties
Select Soil Properties from the Soils menu. The top soil type is
normally consolidated soft clay. Fill in the following soil properties:
Set the name to Soft clay
Change unit weight to 16 kN/m3
Set Cc = 1.2, Cr = 0.2, e0 = 1.6
The dialog should look like this:
Settle3D v.3.0 Tutorial Manual
Excavation Tutorial 5-6
Click on the tab for Soil Property 2. Change the name to Stiff clay and
leave all of the other default parameters as shown.
Click OK to close the dialog.
Settle3D v.3.0 Tutorial Manual
Excavation Tutorial 5-7
Layer Thickness
To change the thickness of the soil layers select Soil Layers from the
Soils menu. Here you can add layers of different material and change
their thickness. Click the Insert Layer Below button to create a second
layer, and enter the thickness of the two layers as shown:
Click OK to close the dialog.
Field Point Grid
Select Auto Field Point Grid from the Grid menu. Enter the Number
of grid points = 500 and expansion factor = 2. Click OK. A grid will be
generated and stress and settlement will be automatically computed
throughout the 3-dimensional volume. By default, contours for Total
Settlement will be shown. Your model for Stage 1 should now look like
this:
Settle3D v.3.0 Tutorial Manual
Excavation Tutorial 5-8
Results Visualization
You will see that there is no settlement in Stage 1 as expected. If you
click on the tab for stage 2 (Water table drop) you will see that the
settlement is 484 mm everywhere. This is because the dropping water
table causes a drop in pore pressure and therefore an increase in excess
stress. The increase in excess stress causes a significant amount of
settlement.
Now click on the tab for stage 3 (Excavation). You will not see any
contours in the area that has been excavated because we are looking at
the surface and there is no soil here! In the Depth box on the right hand
side, scroll down through the soil by increasing the depth, either by
changing the number in the depth box or by clicking and dragging on the
soil profile. At a depth of 2.1 m (just below the excavation), the total
settlement should look like this:
Settle3D v.3.0 Tutorial Manual
Excavation Tutorial 5-9
Under View Controls, select the Deformed Contours checkbox. Rotate the
3D view to obtain a view like this:
You can see that there is a pop up below the excavation since material
has been removed causing a stress decrease.
The plot looks odd because of the large downward settlement in Stage 2
caused by the water table drop. To see the displacement caused by the
excavation only, we can set Stage 2 to be the reference stage and plot all
displacements relative to Stage 2. To do this, select Reference Stage
from the View menu. In the Reference Stage dialog, choose Water table
drop as the reference stage.
Click OK, and your plot for Stage 3 (Excavation) should now look like
this:
Settle3D v.3.0 Tutorial Manual
Excavation Tutorial 5-10
You can now clearly see the uplift in the excavation.
Click on the tab for the final stage (Load). You will see that the soil has
been pushed back down by the applied load.
To observe the settlement due to the load only, you can set the reference
stage to Stage 3 (Excavation) and you will get a plot like this.
Settle3D v.3.0 Tutorial Manual
Excavation Tutorial 5-11
TIP: you can also set the reference stage by right-clicking on a stage tab
and choosing Set as Reference Stage.
Query Point
To examine the settlement in more detail we will add a query point to the
centre of the excavation.
From the Query menu, select Add Query Point. You will see the Query
Point dialog as shown.
Leave the default choice of Automatic. Click OK and the cursor will
become a cross-hairs in the plan view. You now need to specify the
location of the Query Point on the surface. Enter the coordinates 5 10 and
hit Enter to place the Query Point at the centre of the excavation.
Now right-click on the query point and select Graph Query. For Plot Type
choose Depth vs. Data. For Data to Plot choose Total Settlement. For
Stages to Plot choose Select All. Now change the reference stage back to
Default.
Settle3D v.3.0 Tutorial Manual
Excavation Tutorial 5-12
Click OK to draw the graph. The graph should look like this:
You can see the large settlements after the water table drop, and then
uplift when the excavation is added and further settlement when the load
is applied.
It appears that the water table drop causes a significant amount of
settlement, especially in the top soft layer. If we want to examine the
settlement caused by the excavation only, we can set the second stage as
a reference stage.
Settle3D v.3.0 Tutorial Manual
Excavation Tutorial 5-13
Close the graph window. In the Plan View, right click on the query point
and select Graph Query as before. This time only check stages 3 and 4,
and for the Reference Stage choose Water table drop.
Click OK and you should see a graph like this:
It is now clearly shown how the excavation causes ~150 mm of uplift and
the subsequent load produces a settlement of ~ 70 mm.
Settle3D v.3.0 Tutorial Manual
Excavation Tutorial 5-14
Repeat the above steps setting the Excavation stage as the reference
stage and you will see that the settlement due to the applied load alone is
~220 mm as shown.
This concludes the Excavation tutorial; you may now exit the Settle3D
program.
Settle3D v.3.0 Tutorial Manual
You might also like
- Poka Yoke BDocument31 pagesPoka Yoke BjaymuscatNo ratings yet
- SolidWorks 2016 Learn by doing 2016 - Part 2From EverandSolidWorks 2016 Learn by doing 2016 - Part 2Rating: 4 out of 5 stars4/5 (1)
- Tutorial 11 Geogrid Embankment (No Slip)Document13 pagesTutorial 11 Geogrid Embankment (No Slip)Marcos MaNo ratings yet
- Waterflooding Tutorial CMGDocument22 pagesWaterflooding Tutorial CMGSamir Ferney QuirogaNo ratings yet
- Tutorial 11 Geogrid Embankment (No Slip)Document14 pagesTutorial 11 Geogrid Embankment (No Slip)Juan Pablo Sanchez Melgarejo100% (1)
- Tutorial 14 Cofferdam SeepageDocument12 pagesTutorial 14 Cofferdam SeepageCarlos Eduardo TorresNo ratings yet
- Soil Embankment Settlement 3d AnalysisDocument15 pagesSoil Embankment Settlement 3d AnalysisSajid IqbalNo ratings yet
- SolidWorks 2015 Learn by doing-Part 2 (Surface Design, Mold Tools, and Weldments)From EverandSolidWorks 2015 Learn by doing-Part 2 (Surface Design, Mold Tools, and Weldments)Rating: 4.5 out of 5 stars4.5/5 (5)
- 3D Tunnel Simulation Using Material SofteningDocument13 pages3D Tunnel Simulation Using Material Softeningmed AmineNo ratings yet
- Tutorial 27 Drawdown Analysis For Tunnel PDFDocument22 pagesTutorial 27 Drawdown Analysis For Tunnel PDFpramods_8No ratings yet
- Laude vs. Ginez-Jabalde (MCLE)Document29 pagesLaude vs. Ginez-Jabalde (MCLE)Justin CebrianNo ratings yet
- Tutorial 36 Embankment Consolidation PDFDocument20 pagesTutorial 36 Embankment Consolidation PDFMarcos MaNo ratings yet
- Tutorial 14 Cofferdam SeepageDocument12 pagesTutorial 14 Cofferdam Seepageinsomnia_bearNo ratings yet
- Slope Stability Problem Session PDFDocument31 pagesSlope Stability Problem Session PDFjaja_543No ratings yet
- RS3 Tunnel Foundation TutorialDocument15 pagesRS3 Tunnel Foundation TutorialnnsdellNo ratings yet
- Geotextile Reinforced Ramp TutorialDocument24 pagesGeotextile Reinforced Ramp Tutorialmed AmineNo ratings yet
- Abaqus Compression of A Rubber Seal WorkshopDocument8 pagesAbaqus Compression of A Rubber Seal WorkshopSandeep PahadeNo ratings yet
- 3D Tunnel Simulation Using Material SofteningDocument13 pages3D Tunnel Simulation Using Material SofteningAditya MishraNo ratings yet
- PfizerWorks structure improves efficiencyDocument2 pagesPfizerWorks structure improves efficiencyDigitizedReaper73% (11)
- Tutorial 20 Liner With Sliding GapDocument17 pagesTutorial 20 Liner With Sliding GapMarcos MaNo ratings yet
- Production of Activated CarbonDocument11 pagesProduction of Activated CarbonShii Bautista100% (1)
- Composite Liner RocscienceDocument19 pagesComposite Liner Rocsciencemed AmineNo ratings yet
- Tutorial 23 Anchored Sheet Pile WallDocument22 pagesTutorial 23 Anchored Sheet Pile WallHuitzilopochtli Quetzalcóatl0% (1)
- Jan 2023 CL1Document9 pagesJan 2023 CL1loai allam100% (2)
- Tutorial 13 Cofferdam SeepageDocument15 pagesTutorial 13 Cofferdam Seepagemed Amine100% (1)
- Iglesia Ni Cristo v. Court of AppealsDocument2 pagesIglesia Ni Cristo v. Court of AppealsNoreen NombsNo ratings yet
- Tutorial - 05 - Excavation Settle 3DDocument13 pagesTutorial - 05 - Excavation Settle 3DAlejandro Camargo SanabriaNo ratings yet
- Tutorial 11 Secondary ConsolidationDocument16 pagesTutorial 11 Secondary ConsolidationRohman MasdarNo ratings yet
- Tutorial 04 Wick DrainsDocument16 pagesTutorial 04 Wick DrainsObaid Ur RehmanNo ratings yet
- Tutorial 03 Storage TankDocument18 pagesTutorial 03 Storage TankObaid Ur RehmanNo ratings yet
- Tutorial 11 Secondary ConsolidationDocument16 pagesTutorial 11 Secondary ConsolidationObaid Ur RehmanNo ratings yet
- Tutorial 08 Embankment StagingDocument16 pagesTutorial 08 Embankment StagingRohman MasdarNo ratings yet
- Tutorial 13 Multiple Boreholes PDFDocument9 pagesTutorial 13 Multiple Boreholes PDFRohman MasdarNo ratings yet
- Tutorial 02 ConsolidationDocument10 pagesTutorial 02 ConsolidationRohman MasdarNo ratings yet
- Optimize Soil Settlement with Wick DrainsDocument17 pagesOptimize Soil Settlement with Wick DrainsRohman MasdarNo ratings yet
- Tutorial 06 Pre LoadDocument17 pagesTutorial 06 Pre LoadObaid Ur RehmanNo ratings yet
- Tutorial 27Document21 pagesTutorial 27bufaloteNo ratings yet
- Drawdown Analysis For Tunnel ExcavationDocument8 pagesDrawdown Analysis For Tunnel ExcavationRaghvendra ShrivastavaNo ratings yet
- Tutorial 01 Quick StartDocument18 pagesTutorial 01 Quick StartVíctorCamachoNo ratings yet
- Tutorial 10 HydroconsolidationDocument15 pagesTutorial 10 HydroconsolidationRohman MasdarNo ratings yet
- Tutorial 10 HydroconsolidationDocument13 pagesTutorial 10 HydroconsolidationObaid Ur RehmanNo ratings yet
- Retainig Wall Phase2Document11 pagesRetainig Wall Phase2med AmineNo ratings yet
- Tutorial 26 Drawdown Analysis For SlopeDocument17 pagesTutorial 26 Drawdown Analysis For Slopelessons85No ratings yet
- Joint Liner InteractionDocument20 pagesJoint Liner Interactionmed AmineNo ratings yet
- Create horizons and zones in 3D geological modelingDocument30 pagesCreate horizons and zones in 3D geological modelingbella_dsNo ratings yet
- Tutorial 21 Levee With Toe DrainDocument12 pagesTutorial 21 Levee With Toe DrainCarlos SaavedraNo ratings yet
- Petrel Introduction Course: Make HorizonsDocument7 pagesPetrel Introduction Course: Make Horizonsogunbiyi temitayoNo ratings yet
- Tutorial 26 Drawdown Analysis For SlopeDocument17 pagesTutorial 26 Drawdown Analysis For Sloperongow titoNo ratings yet
- Surface Excavation Modeling TutorialDocument22 pagesSurface Excavation Modeling Tutorialchristh24No ratings yet
- Modelling Expansive Soil FEMDocument14 pagesModelling Expansive Soil FEMmed AmineNo ratings yet
- ArcSWAT Instructions Exercise3 SWAT12Document20 pagesArcSWAT Instructions Exercise3 SWAT12elricNo ratings yet
- Creating and Visualizing Fluid Contacts in PetrelDocument4 pagesCreating and Visualizing Fluid Contacts in Petrelcodigocarnet100% (1)
- RS2 Surface Excavation ModelDocument127 pagesRS2 Surface Excavation ModelEngr. Zahid Ur RehmanNo ratings yet
- Input Data Editing: 3.1 Creating Reservoir BoundaryDocument7 pagesInput Data Editing: 3.1 Creating Reservoir BoundaryjihadspiritNo ratings yet
- 08 InkjetDocument15 pages08 InkjetWeb LogueandoNo ratings yet
- Tutorial 14 Geotextile Reinforced RampDocument22 pagesTutorial 14 Geotextile Reinforced Rampatma galihNo ratings yet
- Tutorial Empirical Methods-SettlementDocument17 pagesTutorial Empirical Methods-Settlementseljak_veseljakNo ratings yet
- Composite Finite Element Project 3 PDFDocument16 pagesComposite Finite Element Project 3 PDF9914102No ratings yet
- Tutorial 2 - CVA027Document8 pagesTutorial 2 - CVA027tjmwinterNo ratings yet
- Tutorial 19 Transient + Slope Stability PDFDocument17 pagesTutorial 19 Transient + Slope Stability PDFYasemin ErNo ratings yet
- How To Make Tilted OWCDocument10 pagesHow To Make Tilted OWCminahlehNo ratings yet
- Manual-11 en SettlementDocument11 pagesManual-11 en SettlementJarugit PoonchaiNo ratings yet
- Laboratory Session 7. Input Data Editing. Well CorrelationDocument19 pagesLaboratory Session 7. Input Data Editing. Well CorrelationЕрнур ШайдоллаNo ratings yet
- Joint Tutorial Analyzes Circular Opening Near WeaknessDocument12 pagesJoint Tutorial Analyzes Circular Opening Near WeaknessTeofilo Augusto Huaranccay HuamaniNo ratings yet
- Modeling fluidized beds using DDPM+DEMDocument11 pagesModeling fluidized beds using DDPM+DEMVasanth Aradhya100% (1)
- Tutorial 13 Multiple Boreholes PDFDocument9 pagesTutorial 13 Multiple Boreholes PDFRohman MasdarNo ratings yet
- Tutorial 12 Liquefaction AnalysisDocument10 pagesTutorial 12 Liquefaction AnalysisRohman MasdarNo ratings yet
- Tutorial 08 Embankment StagingDocument16 pagesTutorial 08 Embankment StagingRohman MasdarNo ratings yet
- Tutorial Empirical Methods-SettlementDocument17 pagesTutorial Empirical Methods-Settlementseljak_veseljakNo ratings yet
- Tutorial 10 HydroconsolidationDocument15 pagesTutorial 10 HydroconsolidationRohman MasdarNo ratings yet
- Optimize Soil Settlement with Wick DrainsDocument17 pagesOptimize Soil Settlement with Wick DrainsRohman MasdarNo ratings yet
- Tutorial 03 Storage TankDocument17 pagesTutorial 03 Storage TankRohman MasdarNo ratings yet
- PT Kalimantan Prima PersadaDocument6 pagesPT Kalimantan Prima PersadaRohman MasdarNo ratings yet
- Tutorial 01 Quick StartDocument18 pagesTutorial 01 Quick StartRohman MasdarNo ratings yet
- Tutorial 02 ConsolidationDocument10 pagesTutorial 02 ConsolidationRohman MasdarNo ratings yet
- Bore Pile 2Document13 pagesBore Pile 2Rohman MasdarNo ratings yet
- Tutorial 03 Storage TankDocument17 pagesTutorial 03 Storage TankRohman MasdarNo ratings yet
- CV Masdar RohmanDocument1 pageCV Masdar RohmanRohman MasdarNo ratings yet
- S1 2015 296386 BibliographyDocument3 pagesS1 2015 296386 BibliographyWidya Gian ArginthaNo ratings yet
- Higher Algebra - Hall & KnightDocument593 pagesHigher Algebra - Hall & KnightRam Gollamudi100% (2)
- 19286711Document8 pages19286711suruth242100% (1)
- Guidelines Regarding The Handling of Cable Drums During Transport and StorageDocument5 pagesGuidelines Regarding The Handling of Cable Drums During Transport and StorageJegan SureshNo ratings yet
- GIS BasedLandSuitabilityAnalysistoSupportTransit OrientedDevelopmentTODMasterPlanACaseStudyoftheCampusStationofThammasatUniversityandItsSurroundingCommunitiesDocument13 pagesGIS BasedLandSuitabilityAnalysistoSupportTransit OrientedDevelopmentTODMasterPlanACaseStudyoftheCampusStationofThammasatUniversityandItsSurroundingCommunitiesAzka RamadhanNo ratings yet
- CO2 System OperationDocument19 pagesCO2 System OperationJoni NezNo ratings yet
- Cs614-Mid Term Solved MCQs With References by Moaaz PDFDocument30 pagesCs614-Mid Term Solved MCQs With References by Moaaz PDFNiazi Qureshi AhmedNo ratings yet
- bq76pl455 RegistersDocument132 pagesbq76pl455 RegistersAhmet KARANo ratings yet
- TT1 2lecture SpinningDocument29 pagesTT1 2lecture SpinninghaiNo ratings yet
- Newspaper CritiqueDocument4 pagesNewspaper CritiquebojoiNo ratings yet
- D882 - Pruebas A Películas.Document11 pagesD882 - Pruebas A Películas.CamiloSilvaNo ratings yet
- 47-Article Text-201-1-10-20180825Document12 pages47-Article Text-201-1-10-20180825kevin21790No ratings yet
- GSR Azure High Level ArchitectureDocument4 pagesGSR Azure High Level ArchitectureCSKNo ratings yet
- Payroll Activity SummaryDocument1 pagePayroll Activity SummaryChoo Li ZiNo ratings yet
- March 2017Document11 pagesMarch 2017Anonymous NolO9drW7MNo ratings yet
- What is a Server ClusterDocument2 pagesWhat is a Server Clusterfikru tesefayeNo ratings yet
- Tối Ưu Hóa Cho Khoa Học Dữ LiệuDocument64 pagesTối Ưu Hóa Cho Khoa Học Dữ Liệuminhpc2911No ratings yet
- Elegant Tranquil Blue Agency by SlidesgoDocument41 pagesElegant Tranquil Blue Agency by SlidesgoJoana TavaresNo ratings yet
- Project Report "A Study of Value Added Tax" "Kirloskar Oil Engines Limited" (Kirloskar Valve Plant)Document4 pagesProject Report "A Study of Value Added Tax" "Kirloskar Oil Engines Limited" (Kirloskar Valve Plant)Sohel BangiNo ratings yet
- Notes and Questions On-Op AmpDocument11 pagesNotes and Questions On-Op AmpjitenNo ratings yet
- Create Email Alerts For Mulitple People or Group - XpoDocument79 pagesCreate Email Alerts For Mulitple People or Group - XponiravmodyNo ratings yet
- A Study of Arcing Fault in The Low-Voltage Electrical InstallationDocument11 pagesA Study of Arcing Fault in The Low-Voltage Electrical Installationaddin100% (1)
- EG3000 ManualDocument7 pagesEG3000 ManualJose Armando Perez AcostaNo ratings yet
- Black Bruin Hydraulic Motors On-Demand Wheel Drives EN CDocument11 pagesBlack Bruin Hydraulic Motors On-Demand Wheel Drives EN CDiego AlbarracinNo ratings yet
- Siemens ProjectDocument17 pagesSiemens ProjectMayisha Alamgir100% (1)
- CPWD Contractor Enlistment Rules 2005 SummaryDocument71 pagesCPWD Contractor Enlistment Rules 2005 Summaryvikky717No ratings yet