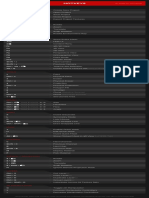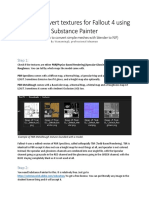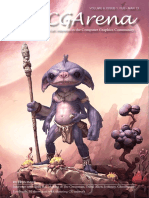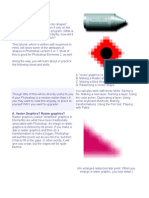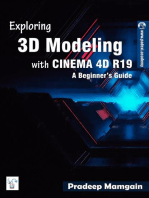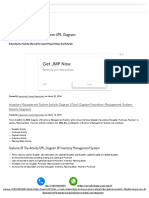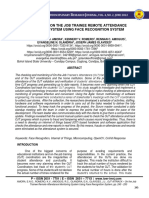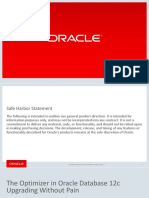Professional Documents
Culture Documents
ZBrush4 R7 Whats New
Uploaded by
vagromCopyright
Available Formats
Share this document
Did you find this document useful?
Is this content inappropriate?
Report this DocumentCopyright:
Available Formats
ZBrush4 R7 Whats New
Uploaded by
vagromCopyright:
Available Formats
Essentials Transpose mode
Be sure to save your work using the correct method with a 3D mesh in Edit mode, click W, E, R and draw the orange action line
Save a complete ZBrush Project - use File>Save As [Ctrl+S ] To move action line while drawing - hold Spacebar
Save a 3D model - use Tool>Save As [Shift+Ctrl+T] To move action line after drawing - click+drag orange line or center orange ring
To change action line end point position - click+drag orange end ring
Save the canvas only (a 2.5D image) - use Document>Save
Inner (red/white) ring actions:
Quick Save - 9 Undo - Ctrl+Z Redo - Shift+Ctrl+Z
Move - W Move - click+drag center Duplicate mesh - Ctrl+click+drag center
Clear canvas background - Ctrl+N (this will not affect a model in Edit mode) Bend mesh - Alt+click+drag center or end point
Show QuickMenu - Spacebar or Right Mouse click Flatten/Stretch mesh - drag end ring next/away from mesh
Show/hide floating palettes - TAB Inflate - Right-click+drag end ring furthest from mesh
Show item description - Ctrl+cursor over item Scale - E Scale - click+drag end point in line direction
Rotate - R Rotate around end point - click+drag other end point
Rotate around action line - Click+drag center
Lightbox and Spotlight Joint bend - Alt+click+drag end point (rotation around same point)
Quick tip: in Move / Scale mode, Alt+click+drag on the mesh (not on action line)
Use Lightbox for loading files
to move or scale mesh
Show/hide Lightbox - , [comma key]
load selected item - Double-click on Lightbox thumbnail (texture/alphas will be
loaded into Alpha or Texture palette or into Spotlight if it is open) Sculpting and Painting
To create a new Spotlight, select an image in the Texture palette and press
Draw Size - S Focal Shift - O RGB Intensity - I Z Intensity - U
Texture>Add to Spotlight
Increase/Decrease Draw Size by set units - ] or [
Turn on/off Spotlight - Shift+Z Show/hide Spotlight Dial - Z
Edit mode on/off - T Draw - Q Move - W Scale - E Rotate - R
Toggle ZAdd and ZSub - Alt (hold down)
Edit mode Navigation Sculpting Brushes
Right-Click Navigation Show Brush pop-up - B Select Brush - B + initial letter + orange letter shown
(Turn on RightClick Navigation in the Preferences>Interface menu.) IMM or ZModeler brush show pop-up - M Insert negative mesh - hold Alt, insert
Move - Alt+Right-click & drag (can be over the model) Color Select Color under cursor - C Switch Color - V
Scale (Zoom) - Ctrl+Right-click & drag (can be over the model) Stroke Lazy mouse - L Replay Last Stroke - 1 Replay Last Relative - Shift+1
Rotate - Right-click & drag (can be over the model) Curves Smooth curve - 6 Snapshot curve - 5 Delete - Alt + draw across curve
Fit model to view - F
ZBrush default Navigation
3D Models
with a 3D mesh in Edit mode - (For best results turn off RightClick Navigation in
Save Tool - Shift+Ctrl+T Perspective - P Floor Grid - Shift+P
the Preferences>Interface menu.)
Activate Symmetry - X Show/hide Polyframe & polygroups - Shift+F
Free Rotate - Click & drag Background Move - Alt+Click & drag Background
Constrain to 90-degree rotation - Click+drag, press Shift SubTools
Scale (Zoom) - Alt+Click, release Alt, drag Background List all SubTools - N Alt+click on SubTool - select that SubTool
Rotate around Z-axis - Shift, Click, release Shift, drag click SubTool list eye icon - Visibility on/off paintbrush icon - Polypaint on/off
Fit model to view - F Shift+click on paintbrush icon - toggle Polypaint colorize for all SubTools
Geometry ZSpheres
Divide - Ctrl+D Classic/Dynamic SubDiv lower/lowest level - Shift+D Preview Adaptive Skin - A
Classic/Dynamic higher/highest level - D ZModeler brush options - Spacebar Draw mode - Q
Dynamesh Add a child ZSphere - drag ZSphere Delete ZSphere - Alt+click ZSphere
Set resolution first. When inserting a mesh, hold Alt for negative (cut-out) mesh Insert ZSphere - click Link-Sphere
Remesh Dynamesh sculpt - in Edit > Draw mode Ctrl+Drag Background Move mode - W
HD Geometry Move ZSphere - drag ZSphere Move Chain - Alt+drag Link-Sphere
Toggle HD - A (cursor over mesh) Render HD - A (cursor over Background) Pose (Natural-linked move) - drag Link-Sphere
ShadowBox Scale mode - E
Scale Zsphere - drag ZSphere Scale chain - drag Link-Sphere
convert to ShadowBox - (turn off Solo mode) press Tool>Geometry>ShadowBox
Inflate/deflate chain - Alt+drag Link-Sphere
Rotate mode - R
Masking Spin chain - drag ZSphere Rotate chain - drag Link-Sphere
Control twist - Alt+drag Link-Sphere
Pick Masking Brush - hold Ctrl while selecting brush from popup
Paint mask on object (alphas/strokes can be used) - Ctrl (hold down) ZSketch
Erase mask - Ctrl+Alt (hold down) Reverse mask - Ctrl+Click Background Activate ZSketch Edit mode - Shift+A (with a ZSphere armature in Edit mode)
Clear Mask - Ctrl+Click+ drag Background Preview Unified Skin - A
Blur mask - Ctrl+Click on mesh Sharpen mask - Ctrl+Alt+Click on mesh
Topological Masking Canvas and 2.5D
in Move, Scale or Rotate mode - Ctrl+click+drag the action line on the model
Reverse 2.5D brush effect - Alt (hold down) Clear Layer - Ctrl+N
Fill Layer - Ctrl+F Crop And Fill - Shift+Ctrl+F
Mesh Visibility Canvas Zoom
Pick Selection or Clip Brush - hold Shift+Ctrl while selecting brush from popup Actual Size - 0 [zero] Antialiased Half Size - Ctrl+0
Show mesh portion - Shift+Ctrl+Click, release keys & drag (green selection area) Zoom In - + [plus sign] Zoom Out - - [minus sign]
Hide mesh portion - Shift+Ctrl+Click, release keys & drag - press Alt (red
selection area)
Move selection or clip area - press Spacebar without releasing mouse/pen Render
Show entire mesh - Shift+Ctrl+Click Background Set options in Render>Render Properties & Render>External Renderer
Show only selected Polygroup (on fully visible mesh) - Shift+Ctrl+click BPR or Send to KeyShot - Shift+R Cursor Selective Render - Ctrl+R
Hide selected Polygroup (on fully visible mesh) - Shift+Ctrl+click twice
Hide selected Polygroup (on partially visible mesh) - Shift+Ctrl+click
Reverse visibility - Shift+Ctrl+Click & drag Background
Custom UI and Configuration
ClipCurve add soft direction change - tap Alt once Turn on Preferences>Config>Enable Customize
ClipCurve add sharp direction change - tap Alt twice Move item - Ctrl+Alt+drag Remove item - Ctrl+Alt+drag to Canvas
reverse clip area - Alt (hold down) Store Configuration File - Shift+Ctrl+i
You might also like
- ZBRUSH - Keyboard ShortcutsDocument6 pagesZBRUSH - Keyboard ShortcutsNarda Osuna50% (2)
- Shortcuts 3dsmaxDocument2 pagesShortcuts 3dsmaxSamanbay VilleraNo ratings yet
- All Maya Hotkeys PDFDocument10 pagesAll Maya Hotkeys PDFBrandon RojasNo ratings yet
- Art of 3d ToonsDocument183 pagesArt of 3d ToonsAna RosaNo ratings yet
- Substance Painter HotkeysDocument1 pageSubstance Painter HotkeysCauberto RodriguesNo ratings yet
- Modelling a Mech Blueprint in 3Ds MaxDocument39 pagesModelling a Mech Blueprint in 3Ds MaxSyauqiNo ratings yet
- Zbrush 3 TutorialsDocument261 pagesZbrush 3 TutorialsKadriankNo ratings yet
- BlenRig 5 Quick Introduction GuideDocument37 pagesBlenRig 5 Quick Introduction GuideAriel GimenezNo ratings yet
- All Maya Hotkey GuideDocument11 pagesAll Maya Hotkey GuideDaniel Zuleta LadinoNo ratings yet
- Autodesk 3ds Max 2021 Animation Book-SampleDocument10 pagesAutodesk 3ds Max 2021 Animation Book-SampleSerdar Hakan DÜZGÖRENNo ratings yet
- How To Convert Textures For Fallout 4 Using Substance PainterDocument13 pagesHow To Convert Textures For Fallout 4 Using Substance PainterДенис МарфоновNo ratings yet
- Sybex - Maya. Secrets of The ProsDocument384 pagesSybex - Maya. Secrets of The ProspetarNo ratings yet
- Beginners Guide For Autodesk MayaDocument14 pagesBeginners Guide For Autodesk MayagunarathnaNo ratings yet
- Cgarena Feb-Mar2013 MagazineDocument71 pagesCgarena Feb-Mar2013 MagazineBanya TungprasertNo ratings yet
- ZBrush Digital Sculpting Human Anatomy2636 PDFDocument11 pagesZBrush Digital Sculpting Human Anatomy2636 PDFJulio Javier Montilla OrtizNo ratings yet
- ZBrush Getting Started Guide 4R5 PDFDocument69 pagesZBrush Getting Started Guide 4R5 PDF23_cris_1990100% (2)
- Tutorial 25 - SkyBoxDocument10 pagesTutorial 25 - SkyBoxElmerNo ratings yet
- Clothes Drapery: Quick Start GuideDocument2 pagesClothes Drapery: Quick Start GuideHung Tran HaiNo ratings yet
- Texturing Pipeline - Texturing A Graffitied Dumpster in Substance Painter.Document20 pagesTexturing Pipeline - Texturing A Graffitied Dumpster in Substance Painter.Jasmine MastersNo ratings yet
- Photoshop VocabularyDocument2 pagesPhotoshop VocabularyKwok Adam0% (1)
- PopcornFX Press Article 3dartist February17 SubstanceDocument6 pagesPopcornFX Press Article 3dartist February17 SubstanceJorgeNo ratings yet
- Maya First Time Tutorial Maya 2020Document42 pagesMaya First Time Tutorial Maya 2020Muhammad Jafar DarwisNo ratings yet
- 3D Max Keyboard ShortcutsDocument2 pages3D Max Keyboard ShortcutsMUUTHUKRISHNANNo ratings yet
- Tutorial Issue 1 Dark Scenery by AlegionDocument9 pagesTutorial Issue 1 Dark Scenery by AlegionHestu Adi NugrohoNo ratings yet
- Blender + Zbrush: Character Creation SeriesDocument12 pagesBlender + Zbrush: Character Creation SeriesSebastián López QuinteroNo ratings yet
- Raster vs. Vector GraphicsDocument6 pagesRaster vs. Vector Graphicspizzler100% (5)
- Zbrush Education Brochure WebDocument2 pagesZbrush Education Brochure WebPablo J Pacheco100% (1)
- MayaDocument71 pagesMayafernando100% (1)
- Modeling For Next-Gen GamesDocument1 pageModeling For Next-Gen GamesWagner de SouzaNo ratings yet
- Workflow To Bake Details From ZBrush To Lowpoly + Alternative Tutorial HQ PDFDocument3 pagesWorkflow To Bake Details From ZBrush To Lowpoly + Alternative Tutorial HQ PDFDaniel KarlssonNo ratings yet
- 3D Visual Effects 15052015Document9 pages3D Visual Effects 15052015Tanisha AggarwalNo ratings yet
- Graphic Design Tutorial: Adobe Illustrator BasicsDocument41 pagesGraphic Design Tutorial: Adobe Illustrator BasicsAustin Capal Dela CruzNo ratings yet
- V-Ray Render Elements - Rendering and Compositing in PhotoshopDocument11 pagesV-Ray Render Elements - Rendering and Compositing in PhotoshopBruno AbiNo ratings yet
- Substance PainterDocument2 pagesSubstance Painterapi-475679735No ratings yet
- Textures MayaCharactersDocument12 pagesTextures MayaCharactersGilberto LauriasNo ratings yet
- Selwy, CG ArtDocument7 pagesSelwy, CG ArtJay AquinoNo ratings yet
- Cinema 4D Shortcut KeysDocument23 pagesCinema 4D Shortcut KeysThameem AbbasNo ratings yet
- UV Mapping GamesDocument5 pagesUV Mapping GamesPrem MoraesNo ratings yet
- PBR Volume 02 Rev05Document31 pagesPBR Volume 02 Rev05ramonbossNo ratings yet
- DeepDive TexelDensityDocument7 pagesDeepDive TexelDensitygustavo arroyoNo ratings yet
- Autodesk Maya ShortcutsDocument5 pagesAutodesk Maya ShortcutsnazmlehzaNo ratings yet
- Introduction To RiggingDocument72 pagesIntroduction To Riggingblenderpodcast100% (7)
- Cgarena Oct-Nov2008 MagazineDocument79 pagesCgarena Oct-Nov2008 MagazineLuis Fernando BiondoNo ratings yet
- Modeling Joan of Arc by Michel RogerDocument591 pagesModeling Joan of Arc by Michel RogerCuchillo111No ratings yet
- Normal Edge Decal Tutorial HQ PDF + Unity ShaderDocument36 pagesNormal Edge Decal Tutorial HQ PDF + Unity ShaderkouzaNo ratings yet
- Introduction to Substance Painter for BeginnersDocument5 pagesIntroduction to Substance Painter for Beginnersdachi tavartkiladzeNo ratings yet
- What Is VFXDocument20 pagesWhat Is VFXRubbish SvashtaNo ratings yet
- 3D ModellingDocument47 pages3D Modellingcess rabajaNo ratings yet
- Realistic Shaders EbookDocument24 pagesRealistic Shaders Ebookwers54100% (3)
- Maya 3d 2012 Shortcuts Cheat SheetDocument1 pageMaya 3d 2012 Shortcuts Cheat SheetBenjamin LizardoNo ratings yet
- Three-Point Lighting in 3d Studio MaxDocument1 pageThree-Point Lighting in 3d Studio MaxK.n.TingNo ratings yet
- Cgarena Sep06 EzineDocument101 pagesCgarena Sep06 EzineLuis Fernando BiondoNo ratings yet
- Autodesk Maya Level 1 GuideDocument46 pagesAutodesk Maya Level 1 GuideMydearina MaidilNo ratings yet
- Zbrush: Zbrush Is A Digital Sculpting Tool That Combines 3D/2.5DDocument5 pagesZbrush: Zbrush Is A Digital Sculpting Tool That Combines 3D/2.5Dalpha4426No ratings yet
- CINEMA 4D R15 Fundamentals: For Teachers and StudentsFrom EverandCINEMA 4D R15 Fundamentals: For Teachers and StudentsRating: 5 out of 5 stars5/5 (1)
- MAXON Cinema 4D R20: A Detailed Guide to Modeling, Texturing, Lighting, Rendering, and AnimationFrom EverandMAXON Cinema 4D R20: A Detailed Guide to Modeling, Texturing, Lighting, Rendering, and AnimationNo ratings yet
- Exploring 3D Modeling with CINEMA 4D R19: A Beginner’s GuideFrom EverandExploring 3D Modeling with CINEMA 4D R19: A Beginner’s GuideNo ratings yet
- All mIRC CommandsDocument4 pagesAll mIRC CommandsAbhishek KunalNo ratings yet
- Inventory Management System UML Diagram - CompleteDocument15 pagesInventory Management System UML Diagram - CompleteHuda Al-Shuhayeb100% (1)
- Getting Started With The: USB Oscilloscope, Function Generator, Logic Analyzer and Spectrum AnalyzerDocument6 pagesGetting Started With The: USB Oscilloscope, Function Generator, Logic Analyzer and Spectrum AnalyzerStephen MalinakNo ratings yet
- My Home-Made Bob Beck Electromagnetic PulserDocument15 pagesMy Home-Made Bob Beck Electromagnetic Pulserrosfinxxx938367% (3)
- 54 Channel EEG Digital SystemDocument2 pages54 Channel EEG Digital SystemDavit SoesantoNo ratings yet
- OJT AtTRACK - On The Job Trainee Remote Attendance Monitoring System Using Face Recognition SystemDocument6 pagesOJT AtTRACK - On The Job Trainee Remote Attendance Monitoring System Using Face Recognition SystemIOER International Multidisciplinary Research Journal ( IIMRJ)No ratings yet
- Tems Cell PlannerDocument7 pagesTems Cell Plannerkerek2No ratings yet
- 2016-Db-Nigel Bayliss-The Oracle Optimizer - Upgrading Without Pain-PraesentationDocument64 pages2016-Db-Nigel Bayliss-The Oracle Optimizer - Upgrading Without Pain-Praesentationsmishra_97No ratings yet
- Unit2 Ass1 NewDocument3 pagesUnit2 Ass1 Newmaurice007No ratings yet
- Business Intelligence PDFDocument215 pagesBusiness Intelligence PDFBernardo CastilloNo ratings yet
- Lesson 6.1 - Managing ICT Content Using Online PlatformsDocument9 pagesLesson 6.1 - Managing ICT Content Using Online PlatformsMATTHEW LOUIZ DAIRONo ratings yet
- Dynamic Routing Security ConsiderationsDocument19 pagesDynamic Routing Security ConsiderationsNickhil RevuNo ratings yet
- Sandboxing Approach1Document27 pagesSandboxing Approach1Muqheed Shaik67% (3)
- GSM ParametersDocument131 pagesGSM ParametersAjay ShuklaNo ratings yet
- Top Deals on OnePlus MobilesDocument8 pagesTop Deals on OnePlus MobilesParinita PariharNo ratings yet
- EK205 Quick Reference Guide enDocument12 pagesEK205 Quick Reference Guide enmohamedwalyNo ratings yet
- MPM2DZ CoursePack (2019)Document254 pagesMPM2DZ CoursePack (2019)Hope ZhangNo ratings yet
- ITSI Sandbox Guidebook: Splunk ITSI Core ConceptsDocument37 pagesITSI Sandbox Guidebook: Splunk ITSI Core ConceptsDodo winyNo ratings yet
- Bosses Build Business Credit 2022 Edition 2Document13 pagesBosses Build Business Credit 2022 Edition 2Philip JenyoNo ratings yet
- NPT 1200 - R1 NotesDocument28 pagesNPT 1200 - R1 NotesJaime Garcia De Paredes100% (4)
- Somove Lite V1.5: ReadmeDocument15 pagesSomove Lite V1.5: ReadmeNilton Manrique CossioNo ratings yet
- STM32F103R6Document90 pagesSTM32F103R6王米特No ratings yet
- Source Code Student Admission FormDocument74 pagesSource Code Student Admission FormRahul Vasant SawantNo ratings yet
- LPS36Document88 pagesLPS36Alejandro Aldariz AcevesNo ratings yet
- Electromagnetic Compatibility: Unit-1: Introduction To EmcDocument28 pagesElectromagnetic Compatibility: Unit-1: Introduction To EmcShiva Prasad M100% (1)
- D72896GC40 - Oracle Solaris 11 System Administration - SG2Document430 pagesD72896GC40 - Oracle Solaris 11 System Administration - SG2Mounir Ben Mohamed100% (2)
- Acoustic Surveillance Device Comparative Assessment Report: BackgroundDocument8 pagesAcoustic Surveillance Device Comparative Assessment Report: BackgroundmultihumanNo ratings yet
- Change Request FormDocument1 pageChange Request FormhernadoyellowbirdNo ratings yet
- Demo Information and Execution Instructions: Gnostice Edocengine Demo NotesDocument7 pagesDemo Information and Execution Instructions: Gnostice Edocengine Demo NotesJavier MuñozNo ratings yet
- User Manual: Flow-States For Growth, Prosperity and Spiritual EvolutionDocument6 pagesUser Manual: Flow-States For Growth, Prosperity and Spiritual EvolutionTezcatzinNo ratings yet