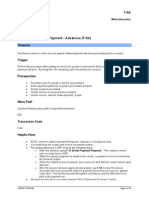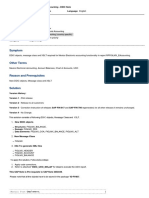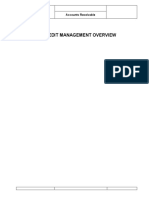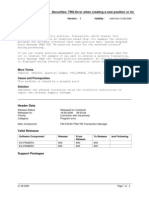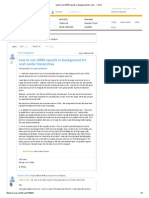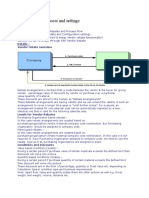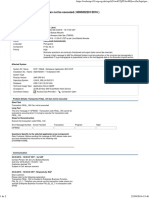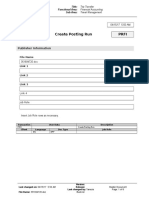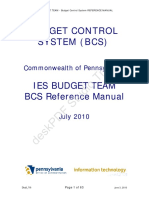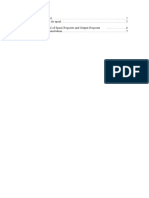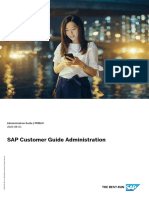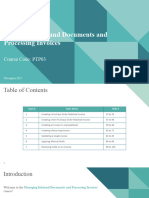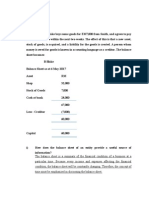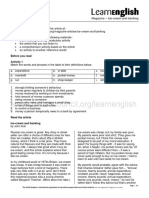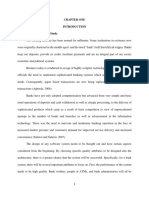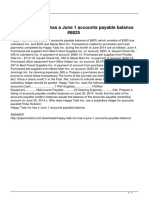Professional Documents
Culture Documents
IFS 9 - Advance Supplier Invoicing
Uploaded by
Mario ErazoCopyright
Available Formats
Share this document
Did you find this document useful?
Is this content inappropriate?
Report this DocumentCopyright:
Available Formats
IFS 9 - Advance Supplier Invoicing
Uploaded by
Mario ErazoCopyright:
Available Formats
IFS 9 E-LEARNING CONTENTS:
https://services.ifsworld.com/ifsdoc/ifsapp9/Documentation/en/IFSTrainingMa
terial.htm
E-LEARNING:
ADVANCE SUPPLIER INVOICING
BY THE END OF THIS LESSON, YOU SHOULD KNOW:
How to create a supplier advance invoice.
How to handle a credit advance invoice.
How to enter a payment for a supplier advance invoice.
How to offset a supplier advance invoice against the final invoice.
BASIC DATA
ADVANCE SUPPLIER INVOICING
To be able to use Supplier Invoicing, you need to set up the basic data
described in the following lesson:
Supplier Invoicing Basic Data and Requirements
FUNCTIONAL DESCRIPTION
ADVANCE SUPPLIER INVOICING
A supplier advance invoice is issued when a supplier requests the
company to make a payment in advance
To make sure that the company commits to pay for the
purchases, or
Because supplier does not trust the companys liquidity.
Only cash amounts are handled at this stage. No materials are
transferred.
No costs will be posted until the final invoice is entered.
Advance invoices are issued when the supplier sends an invoice to
the company asking for money before delivery.
The request for payment does not usually contain any information
about the ordered goods or services
Advance invoices can be used in the following windows
Preliminary Supplier invoice
Supplier Invoice Entry
External Supplier Invoices
Postings for the payment of an advance invoice will be different to
that of other supplier invoices.
ADVANCE SUPPLIER INVOICES
GENERAL INFORMATION
IFS 9 E-LEARNING CONTENTS:
https://services.ifsworld.com/ifsdoc/ifsapp9/Documentation/en/IFSTrainingMa
terial.htm
To create an advance invoice, the Advance Invoice check box in the
window that your are using to enter the invoice should be selected.
An advance invoice can be taxed.
It is possible to create credit advance invoices by entering a negative
amount as the invoice amount.
There is no special invoice type for advance invoices.
Advance invoices cannot be connected to zero invoices.
WORKFLOW
POSTINGS
Postings created for advance invoices are:
The full advance invoice amount is posted to:
IP16, Supplier Debts, Advance Invoice (Credit)
IP18, Unpaid Supplier Payments in Advance (Debit)
Tax amount in the advance invoice is posted to:
IP22, Tax Received, Advance Invoice (Debit)
IP24, Contra Account, Tax Received, Adv. Invoice (Credit)
There are no cost postings manually entered for advance invoices.
FINAL INVOICE
Final supplier invoice
Existing advance invoice(s) should be manually connected.
Connected advance invoice(s) should be paid/partly paid.
IFS 9 E-LEARNING CONTENTS:
https://services.ifsworld.com/ifsdoc/ifsapp9/Documentation/en/IFSTrainingMa
terial.htm
Advance invoices connected to a final invoice are
automatically offset against it when the final invoice is posted.
The remaining amount to be paid to settle the final invoice is
equal to the total invoice amount less the sum of payments
made for the connected advance invoices.
EXERCISES:
Supplier Advance Invoices and Advance
Invoice PaymentsExercises
Basic Data Setup
Basic Data Requirements for Supplier Advance Invoicing
Purpose: The purpose of this exercise is to set up basic data required for supplier advance
invoicing.
Note: The basic data required will be found in the following links and will be the same as the
data required for the supplier invoicing process.
Supplier Invoicing - Basic Data Requirements Exercises
Separate Posting and Payment Authorization - Basic Data and Requirements Authorization
IFS 9 E-LEARNING CONTENTS:
https://services.ifsworld.com/ifsdoc/ifsapp9/Documentation/en/IFSTrainingMa
terial.htm
Main Exercise
Enter Supplier Advance Invoice
Purpose: The purpose of this exercise is to enter and post a supplier advance invoice which
can be paid and connected to another invoice in the following exercises. The way in which a
supplier advance is posted can be understood by viewing it's vouchers.
Windows:
Manual Supplier Invoice
1. Open the Manual Supplier Invoice window and create a new record.
2. Select FX from the List of Values for the Supplier field.
3. Enter ADV1 as the invoice identity.
4. Select the Advance Invoice check box.
5. Create a new record in the Line Information table.
6. Enter 0 in the tax code field.
7. Enter 1000 in the Gross Amount field.
8. Save the information. The status of the advance invoice will be Posted.
9. Right-click in the header of the Manual Supplier Invoice window and then click
Installment Plan and Discounts to open the Supplier Invoice Installment Plan and
Discounts dialog box.
10. Select the Authorized check box and click OK to close the dialog box. The status of the
supplier advance invoice will change to PostedAuth.
11. Right-click in the background of the Manual Supplier Invoice window and then
click View Vouchers to open the Supplier Invoice Vouchers window. The
following amounts can be viewed.
Debit Amount in Credit Amount in
Transaction Code
Accounting Currency Accounting Currency
IP18 (Unpaid Supplier Payments
1000
in Advance)
IP16 (Supplier Debts, Advance
1000
Invoice)
IP22 (Tax Received, Advance
0
Invoice)
IP24 (Contra Account, Tax
0
Received, Adv. Invoice)
Enter Payment for Supplier Advance Invoice
IFS 9 E-LEARNING CONTENTS:
https://services.ifsworld.com/ifsdoc/ifsapp9/Documentation/en/IFSTrainingMa
terial.htm
Purpose: The purpose of this lesson is to make a payment for a supplier advance invoice so
that it can be connected to a final invoice. Once the payment is made, you can view the voucher
created for the mixed payment in order to understand how it is posted.
Note: In order to enter a Mixed Payment, the basic data required to make the mixed payment
should be set up.
Basic Data for Mixed Payment
Windows:
Mixed Payment
1. Enter a payment of 500 for ADV1 supplier invoice you entered in the Enter
Supplier Advance Invoice exercise. Save the voucher number with which the
mixed payment is posted when you approve it.
General Exercise for Mixed Payment
View Voucher
Purpose: The purpose of this exercise is to view the voucher created for the partial payment
you made for the supplier advance invoice in the Create Payment for Supplier Advance Invoice
exercise.
Windows:
Voucher Entry
1. Open the Voucher Entry window and query for the voucher number you saved in the
Create Payment for Supplier Advance Invoice exercise.
Debit Amount in Credit Amount in
Transaction Code
Accounting Currency Accounting Currency
PP1 (Cash Transaction) 500
IP18 (Unpaid Supplier Payments
500
in Advance)
IP16 (Supplier Debts, Advance
500
Invoice)
IP22 (Tax Received, Advance
0
Invoice)
IP24 (Contra Account, Tax
0
Received, Adv. Invoice)
IFS 9 E-LEARNING CONTENTS:
https://services.ifsworld.com/ifsdoc/ifsapp9/Documentation/en/IFSTrainingMa
terial.htm
PP37(Supplier Payment in
500
Advance)
PP39 (Received Tax, Payments in
0
Advance)
PP41(Contra Acc Received Tax,
0
Adv. Paym)
Connecting Supplier Advance Invoice to the Final Invoice
Purpose: The purpose of this exercise is to create the final invoice and connect the advance
invoice to it.
Windows:
Manual Supplier Invoice
1. Open the Manual Supplier Invoice window and create a new record.
2. Select FX from the List of Values for the Supplier field.
3. Enter FNL1 as the invoice identity.
4. Right-click in the header of the window and then click Advance Invoices to open the
Advance Invoice Reference dialog box.
5. Create a new record.
6. Enter SI in the Series ID field and ADV1 in the Invoice No field.
7. Click OK to save the information and close the dialog box.
8. Create a new record in the Line Information table of the Manual Supplier Invoice
window.
9. Enter 0 in the Tax Code field and 2000 in the Gross Amount field.
10. Create a new record in the Posting Information table.
11. Enter 4021 in the Account field and 2000 in the Amount field.
12. Save the information. The status of the invoice is displayed as PartlyPaidPosted.
Checking the Amount Due of the Final Invoice
Purpose: The purpose of this exercise is to check the amount due for the final invoice in order
to show how the open amount of the final invoice is affected by the advance invoice connected
to it.
Windows:
Manual Supplier Invoice
1. Open the Manual Supplier Invoice window and search for the invoice with SI series ID
and FNL1 number.
2. Right-click in the header of the window and then click Installment Plans and
Discounts to open the Supplier Invoice Installment Plans and Discounts dialog box.
Note that the open amount of the invoice is 1500. The total invoice amount of 2000 is
reduced by the payment of 500 made for the advance invoice.
Enter Payment for Final Invoice
Purpose: The purpose of this exercise is to make a complete payment for the final supplier
invoice.
IFS 9 E-LEARNING CONTENTS:
https://services.ifsworld.com/ifsdoc/ifsapp9/Documentation/en/IFSTrainingMa
terial.htm
Note: In order to enter a Mixed Payment, the basic data required to make the mixed payment
should be set up.
Basic Data for Mixed Payment
Windows:
Mixed Payment
1. Enter a payment of 1500 for FNL1 supplier invoice you entered in the Connecting
Supplier Advance Invoice to the Final Invoice exercise. Save the voucher number
with which the mixed payment is posted when you approve it.
General Exercise for Mixed Payment
You might also like
- Cross-Company Transactions in SAPDocument16 pagesCross-Company Transactions in SAPashutosh mauryaNo ratings yet
- F 54Document10 pagesF 54madyeid31No ratings yet
- SAP Note Provides DDIC Objects for Mexico Electronic AccountingDocument3 pagesSAP Note Provides DDIC Objects for Mexico Electronic AccountingJhon Ram100% (1)
- WelcomeDocument125 pagesWelcomeMafia333No ratings yet
- SAP Manejo de CréditoDocument15 pagesSAP Manejo de CréditoGiancarlo Hercilla PinedaNo ratings yet
- Application Interface Framework - A Functional Consultant's GuideDocument11 pagesApplication Interface Framework - A Functional Consultant's GuideSOUMEN DASNo ratings yet
- Procedure - CkmstartDocument1 pageProcedure - CkmstartMarcos XavierNo ratings yet
- Configure SAP Leased Asset Accounting for 4.6cDocument4 pagesConfigure SAP Leased Asset Accounting for 4.6cAlfredoNo ratings yet
- Sapnote1178712 Error TRQ0020Document2 pagesSapnote1178712 Error TRQ0020alex699No ratings yet
- Guia de ArchivingDocument23 pagesGuia de ArchivingJose Manuel Antares100% (1)
- Difference Between Activity Types and SKFDocument15 pagesDifference Between Activity Types and SKFSATYANARAYANA MOTAMARRINo ratings yet
- Activos FijosDocument28 pagesActivos FijosArelyNo ratings yet
- DUNNINGDocument2 pagesDUNNINGImran MohammadNo ratings yet
- BADI Implementation For Transaction FB60Document9 pagesBADI Implementation For Transaction FB60Marius UrsacheNo ratings yet
- The Ultimate C - C - S4FTR - 1909 - SAP Certified Application Associate Treasury With SAP S4HANADocument2 pagesThe Ultimate C - C - S4FTR - 1909 - SAP Certified Application Associate Treasury With SAP S4HANATeresaNo ratings yet
- 19C S4hana2020 BPD en UsDocument15 pages19C S4hana2020 BPD en UsMAYANK JAINNo ratings yet
- SD Billing Document Consolidation and SplittingDocument42 pagesSD Billing Document Consolidation and SplittingGourab BanikNo ratings yet
- How To Run GR55 Reports in Background For Cost ..Document3 pagesHow To Run GR55 Reports in Background For Cost ..Venkateshreddy ChelikamNo ratings yet
- BPC Consolidation User Manual - Planning ContributorDocument50 pagesBPC Consolidation User Manual - Planning ContributorRam PNo ratings yet
- FD32 in SAP: Credit Control Area TutorialDocument4 pagesFD32 in SAP: Credit Control Area Tutorialrune 00No ratings yet
- Validations in Project SystemDocument17 pagesValidations in Project Systemsamirjoshi73No ratings yet
- Asset Construction Capitalization Process in SAPDocument17 pagesAsset Construction Capitalization Process in SAPJyotiraditya BanerjeeNo ratings yet
- Document Splitting ErrorDocument1 pageDocument Splitting ErrorManas Kumar Sahoo0% (1)
- Enhancement of Default Account Assignment (OKB9) : Applies ToDocument5 pagesEnhancement of Default Account Assignment (OKB9) : Applies ToUsman Ali Khan100% (1)
- C - S4FTR - 1909 SAP Certified Application Associate Treasury With SAP S/4HANADocument63 pagesC - S4FTR - 1909 SAP Certified Application Associate Treasury With SAP S/4HANASanja KostićNo ratings yet
- CustomizingDocument6 pagesCustomizingMurdum MurdumNo ratings yet
- SAP FICO Transaction CodesDocument17 pagesSAP FICO Transaction CodesandrefumianNo ratings yet
- OMWB SimulationDocument4 pagesOMWB SimulationJarlei GoncalvesNo ratings yet
- Create Mexico E-Accounting Transaction CodeDocument2 pagesCreate Mexico E-Accounting Transaction CodeHectorMariscalCarranzaNo ratings yet
- Functional Specification for Check PrintingDocument17 pagesFunctional Specification for Check PrintingMarcelo Del Canto RodriguezNo ratings yet
- Cost Center Wise RPTDocument15 pagesCost Center Wise RPTVaidyanathan IyerNo ratings yet
- S4HANA Best PraticeDocument8 pagesS4HANA Best PraticePrashant KumarNo ratings yet
- SAP Note - 0001581671Document1 pageSAP Note - 0001581671pmenocha8799No ratings yet
- BasicCustomizing (Edocument)Document8 pagesBasicCustomizing (Edocument)cags8580No ratings yet
- SAP FI Config GuideDocument85 pagesSAP FI Config GuideSeyefe MenegestuNo ratings yet
- FBCJ Cash Journal PostingDocument13 pagesFBCJ Cash Journal PostingKauam SantosNo ratings yet
- Gross Invoice Posting (RE) V - S Net Invoice Posting (RN) - SAP BlogsDocument24 pagesGross Invoice Posting (RE) V - S Net Invoice Posting (RN) - SAP BlogsAnanthakumar ANo ratings yet
- SAP Vendor Rebate Setup and Process GuideDocument11 pagesSAP Vendor Rebate Setup and Process GuideVishnu Kumar S100% (1)
- FAGL - 104 Transaction PDFDocument2 pagesFAGL - 104 Transaction PDFotaviomendes1No ratings yet
- Review MB5S Report for Goods Receipt and Invoice DiscrepanciesDocument3 pagesReview MB5S Report for Goods Receipt and Invoice DiscrepanciesJosé Armando SisconetoNo ratings yet
- PRFI - Create Posting RunDocument6 pagesPRFI - Create Posting RunSenij Khan100% (1)
- Sap BCSDocument63 pagesSap BCSDiego GamaNo ratings yet
- MR11 - GR / IR Clearing Account Maintenance: Cost Center AccountingDocument12 pagesMR11 - GR / IR Clearing Account Maintenance: Cost Center AccountingJyoti BugadeNo ratings yet
- Spool No AgregarDocument7 pagesSpool No Agregarotracuentaaux9No ratings yet
- SAP Customer Guide AdministrationDocument54 pagesSAP Customer Guide AdministrationEmanuel Affatati100% (1)
- Basic Settings For Approval: Short TextDocument27 pagesBasic Settings For Approval: Short TextSAPFIN COOPNo ratings yet
- Restrict Revoking of TECO in CO02 For Some Users - SCNDocument5 pagesRestrict Revoking of TECO in CO02 For Some Users - SCNaarunkarthick8785No ratings yet
- Activate Open Item Management For GL Account-1Document11 pagesActivate Open Item Management For GL Account-1Vishal KumarNo ratings yet
- Differences Between User Exits and BADISDocument5 pagesDifferences Between User Exits and BADISRajesh KumarNo ratings yet
- ProductCosting Material Ledger1Document129 pagesProductCosting Material Ledger1Iván Andrés Marchant NúñezNo ratings yet
- FI Document Number RangeDocument4 pagesFI Document Number RangeImtiaz KhanNo ratings yet
- Retention: PurposeDocument7 pagesRetention: PurposeSagnik ChakravartyNo ratings yet
- SAP Foreign Currency Revaluation: FAS 52 and GAAP RequirementsFrom EverandSAP Foreign Currency Revaluation: FAS 52 and GAAP RequirementsNo ratings yet
- PTP03 - ILT - Managing Inbound Documents and Processing InvoicesDocument116 pagesPTP03 - ILT - Managing Inbound Documents and Processing Invoicesk_ganapathyramanNo ratings yet
- Vendor Prepayments (3) Dynamics 365FO - AX Finance & ControllingDocument4 pagesVendor Prepayments (3) Dynamics 365FO - AX Finance & ControllingKhorusakiNo ratings yet
- TDS Excercies EWTDocument15 pagesTDS Excercies EWTalkakubalNo ratings yet
- CardEase TestCardDataDocument8 pagesCardEase TestCardDataGregorio Gazca0% (1)
- Small Finance BankDocument9 pagesSmall Finance BankRohit SinghNo ratings yet
- Daftar Harga Satuan Bahan Dan UpahDocument15 pagesDaftar Harga Satuan Bahan Dan UpahWondoNo ratings yet
- 1990 Euromoney Swaps SurveyDocument18 pages1990 Euromoney Swaps Surveythcm2011No ratings yet
- Application Ind 01Document1 pageApplication Ind 01Uma KolhatkarNo ratings yet
- Sumon PDFDocument62 pagesSumon PDFRokibul HasanNo ratings yet
- Brief History of Canara BankDocument35 pagesBrief History of Canara BankSambathkumar Madanagopal0% (1)
- Brief history of the Indian banking systemDocument61 pagesBrief history of the Indian banking systemRavi VishwakarmaNo ratings yet
- SIA Card Processing: Advanced, Secure and Digital Payment SolutionsDocument6 pagesSIA Card Processing: Advanced, Secure and Digital Payment SolutionsRobertNo ratings yet
- Corporate Governance in SBIDocument8 pagesCorporate Governance in SBIrahuln181No ratings yet
- BALANCE SHEET INFORMATIONDocument5 pagesBALANCE SHEET INFORMATIONShar KhanNo ratings yet
- Double-Entry BookkeepingDocument2 pagesDouble-Entry BookkeepingFarmanNo ratings yet
- Amana Bank Corporate Profile 2017Document34 pagesAmana Bank Corporate Profile 2017Anonymous RoAnGpA100% (1)
- Learnenglish-Magazine-Ice-Cream-And-Banking-Support-PackDocument5 pagesLearnenglish-Magazine-Ice-Cream-And-Banking-Support-PackThanhLongNo ratings yet
- MR Holdings Vs BajarDocument1 pageMR Holdings Vs BajarYollaine GaliasNo ratings yet
- Indian ImportersDocument18 pagesIndian ImportersSarika YadavNo ratings yet
- Bcsbi & Msme CodeDocument31 pagesBcsbi & Msme CodeStellaNo ratings yet
- A Report by Shivani SinghDocument8 pagesA Report by Shivani Singh1820 GAURAV MISHRANo ratings yet
- Pi Credentials - Marketing AgencyDocument30 pagesPi Credentials - Marketing AgencyLabinot DemiNo ratings yet
- File 2 4772Document22 pagesFile 2 4772EL MAOULI ZAKARIANo ratings yet
- Chapter One 1.1 Background To The StudyDocument50 pagesChapter One 1.1 Background To The StudyMahamood OlaideNo ratings yet
- Happy Tails Inc Has A June 1 Accounts Payable BalanceDocument1 pageHappy Tails Inc Has A June 1 Accounts Payable BalanceBube KachevskaNo ratings yet
- Credit Card StatementDocument4 pagesCredit Card Statementirshad khanNo ratings yet
- Wa0008.Document2 pagesWa0008.chagusahoo170No ratings yet
- FIls/RFPIs Can Now Invest Up To 100% Under PIS in M/s Veritas (India) Limited (Company Update)Document13 pagesFIls/RFPIs Can Now Invest Up To 100% Under PIS in M/s Veritas (India) Limited (Company Update)Shyam SunderNo ratings yet
- Doctrine of Merger and its Application to MortgagesDocument4 pagesDoctrine of Merger and its Application to Mortgagesmptacly9152100% (2)
- 1.2 Asst EngineerDocument21 pages1.2 Asst Engineercoep05No ratings yet
- IIM Kozhikode: Ram Kumar KakaniDocument31 pagesIIM Kozhikode: Ram Kumar Kakanimaneesha srinivasNo ratings yet
- Paytm Refun Not Received in CITIBANkDocument2 pagesPaytm Refun Not Received in CITIBANkVarun KhannaNo ratings yet