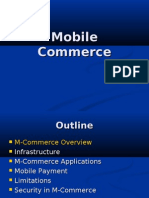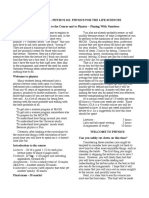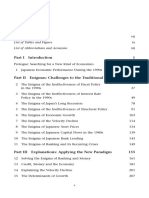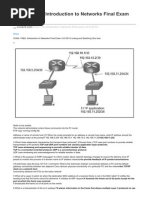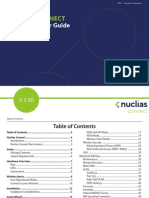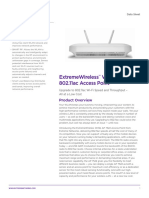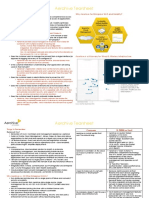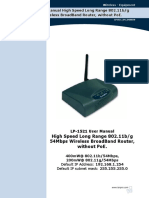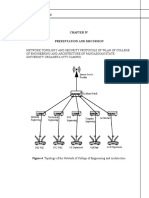Professional Documents
Culture Documents
E5573s PDF
Uploaded by
bartup2Original Title
Copyright
Available Formats
Share this document
Did you find this document useful?
Is this content inappropriate?
Report this DocumentCopyright:
Available Formats
E5573s PDF
Uploaded by
bartup2Copyright:
Available Formats
Quick Start
Downloaded from www.Manualslib.com manuals search engine
Thank you for purchasing the Mobile WiFi. This Mobile
WiFi brings you a high speed wireless network connection.
This document will help you understand your Mobile WiFi so you can start using it right away.
Please read this document carefully before using your Mobile WiFi.
For detailed information about the functions and configurations of the Mobile WiFi, refer to
the online help on the web management page that comes with the Mobile WiFi.
For detailed instructions for logging in to the web management page, refer to "Logging In to
the Web Management Page".
Downloaded from www.Manualslib.com manuals search engine
Getting to Know Your Mobile WiFi
Note:
The Mobile WiFi function descriptions and illustrations in this document are for your
reference only. The product you have purchased may vary.
Application Scenarios
Wi-Fi devices (such as smartphones, tablet computers, and game consoles) or computers can
all access the Internet through the Mobile WiFi. The specific connection procedure depends on
the operating system of the Wi-Fi device or computer. Establish a connection according to your
device's specific instructions.
Downloaded from www.Manualslib.com manuals search engine
Scenario 1: Accessing the Internet Using an LTE, 3G, or 2G Network
The Mobile WiFi uses your operator's LTE, 3G, or 2G network to access the Internet.
LTE/3G/2G
Downloaded from www.Manualslib.com manuals search engine
Scenario 2: Accessing the Internet Using a Wi-Fi Network
The Mobile WiFi supports the Wi-Fi Extender function. When you use the Mobile WiFi in Wi-Fi
coverage areas, for example, an airport, cafe, hotel, or your home, your Mobile WiFi will
connect to known Wi-Fi hotspots, helping you save mobile data usage. For details about
adding Wi-Fi hotspots, see "Adding a Wi-Fi Hotspot".
WLAN
Downloaded from www.Manualslib.com manuals search engine
Appearance
Battery indicator
Green: Sufficient battery. 1
Blinking green: Charging the battery. 2
Red: Low battery.
Power button 3
4
Micro USB port
Signal indicator
Green: Strong signal.
Orange: Weak signal.
Red: No signal.
Downloaded from www.Manualslib.com manuals search engine
SSID and Wireless Network Encryption Key
When a Wi-Fi device establishes a connection to
the Mobile WiFi for the first time, you may need
to enter the default Service Set Identifier (SSID)
and wireless network encryption key.
The default SSID and encryption key are printed
on the Mobile WiFi label.
It is recommended that you can log in to the
web management page and change your SSID
and wireless network encryption key.
Connecting an Android Device to the Mobile WiFi Using a 2D Barcode
1. Search for HUAWEI Mobile WiFi in Google Play or HUAWEI App Center and download the
app to your Android device.
2. Scan the 2D Barcode on the Mobile WiFi label using the HUAWEI Mobile WiFi App.
Your Android device will then connect to the Mobile WiFi.
Downloaded from www.Manualslib.com manuals search engine
Getting Started
Installing
Install the SIM card, and battery according to the illustration.
1 2 3 2 4
Downloaded from www.Manualslib.com manuals search engine
Charging the Battery
If the Mobile WiFi has not been used for a long time or if the battery is fully depleted, the
Mobile WiFi may not power on immediately after the charger is plugged in. Please charge the
battery for a while before attempting to power on the Mobile WiFi.
Method 1: Use the charger to charge the device
Note:
Only use chargers compatible with
the Mobile WiFi and provided by a
designated manufacturer. Use of an
incompatible charger or one from an
unknown manufacturer may cause
the Mobile WiFi to malfunction, fail,
or could even cause a fire. Such use voids all warranties, whether expressed or implied,
on the product.
The charger is an optional accessory. If it is not included in the package, you may
contact an authorized dealer to buy a charger compatible with the Mobile WiFi.
Downloaded from www.Manualslib.com manuals search engine
The Mobile WiFis charger model is HW-050100XYW. X and Y represent letters or
numbers that vary by region. For details about the specific charger model, contact an
authorized dealer.
Method 2: Charge the device through a computer connection
Use the data cable provided with your device to connect the Mobile WiFi to the computer.
Downloaded from www.Manualslib.com manuals search engine
Turning on the Mobile WiFi
Press and hold the power button until indicator lights up,
indicating that the Mobile WiFi is turned on.
Note:
Press and hold the power button to turn off the Mobile
WiFi.
Verifying the PIN
If the Mobile WiFi's network parameters have been correctly configured but you cannot access
the Internet after powering it on, PIN verification may be enabled. Log in to the web
management page and enter the PIN when prompted. To avoid entering the PIN every time
you power on the Mobile WiFi, disable PIN verification from the web management page.
The PIN/PUK is delivered with your SIM card. For more details, contact your service provider.
10
Downloaded from www.Manualslib.com manuals search engine
Connecting to the Internet
Using an LTE, 3G, or 2G Network
The Mobile WiFi's management parameters have been preset according to your operator's
requirements.
If data is transmitted, the Mobile WiFi will automatically connect to the Internet. If data is not
transmitted for a period of time, the Mobile WiFi will automatically disconnect from the
network connection.
Note:
You can log in to the web management page and enable or disable the automatic dialing
while roaming function. If this function is turned off, when the Mobile WiFi enters a
roaming network, it will automatically disconnect from the Internet connection that has
already been established. You will need to manually establish this network connection
again.
11
Downloaded from www.Manualslib.com manuals search engine
Using a Wi-Fi Network
1. Ensure that the Wi-Fi extender function is enabled.
2. The Mobile WiFi automatically connects to a Wi-Fi hotspot set by your service provider or
yourself.
Note:
After connecting to a Wi-Fi network, the Mobile WiFi automatically reconnects to the
network the next time you are under that network's coverage.
For details about adding Wi-Fi hotspots, see Adding a Wi-Fi Hotspot.
12
Downloaded from www.Manualslib.com manuals search engine
Logging In to the Web Management Page
1. Make sure the connection between the Mobile WiFi and the Wi-Fi device or computer is
working normally.
2. Open the browser, and enter http://192.168.8.1 in the address box.
Note:
If the IP address conflicts with other IP addresses on the network, the IP address of the
Mobile WiFi automatically changes. Please try http://192.168.9.1. If you cannot log in,
contact an authorized dealer.
3. Enter the user name and password to log in to the web management page.
Note:
The default user name is admin.
The default password is admin.
13
Downloaded from www.Manualslib.com manuals search engine
Battery Saving Mode
If the Mobile WiFi has been inactive for some time, it enters the standby mode and all the
indicators are off. Pressing the power button causes the indicators to light up.
When the Mobile WiFi is being powered only by the battery, you can choose to enable or
disable the automatic Wi-Fi off function. If this function is enabled and if no Wi-Fi devices
access the Mobile WiFi for a period of time, the Wi-Fi turns off automatically. You can press the
power button to turn the Wi-Fi on again.
Restoring to Factory Settings
If you forget the user name, password, or SSID you have
set, you can restore the Mobile WiFi to its factory
settings.
To do so, simply press and hold the RESET button until
the Mobile WiFi restarts.
14
Downloaded from www.Manualslib.com manuals search engine
Turning Wi-Fi Extender On or Off
You can log in to the Mobile WiFi's web management page to enable or disable the Wi-Fi
extender.
Note:
After the Wi-Fi extender function is enabled, up to 9 Wi-Fi devices can be connected to
the Mobile WiFi.
Adding a Wi-Fi Hotspot
1. Log in to the web management page.
2. From the settings page, choose Wi-Fi extender.
3. Scan for Wi-Fi hotspots and connect to the desired one.
15
Downloaded from www.Manualslib.com manuals search engine
Example 1: Connecting to a Computer (for example, running the
Windows 7 operating system) through Wi-Fi
1. Ensure that the Wi-Fi function is enabled.
2. Select Start > Control Panel > Network and Internet > Network and Sharing Center >
Connect to a network.
Note:
Before establishing a Wi-Fi connection, ensure that the computer is equipped with a
wireless network adapter. If the computer indicates a wireless network connection, the
wireless network adapter can be used. Otherwise, verify that your wireless network
adapter is working properly.
3. Select the wireless network connection with the Mobile WiFi's SSID and click Connect.
Note:
If the wireless network connection is encrypted, enter the correct wireless network
encryption key.
The default SSID and encryption key are printed on the Mobile WiFi's label.
16
Downloaded from www.Manualslib.com manuals search engine
4. Wait a moment for the wireless network connection icon to appear in the system tray in
the lower right corner of the computer screen. The wireless network connection is then
established.
Example 2: Connecting to a Tablet Computer (for example, iPad)
through Wi-Fi
1. Touch Settings > Wi-Fi to turn on Wi-Fi.
2. The tablet computer automatically
searches for wireless connections and
displays a list of access points.
3. Select the access point with the Mobile
WiFi's SSID.
4. If required, enter the correct wireless
network encryption key, and tap Join.
(The lock icon indicates that the
encryption key is required to connect to
this wireless network.)
17
Downloaded from www.Manualslib.com manuals search engine
Note:
Wi-Fi devices, such as an iPhone, iPod touch, PS3 and NDSi, can all access the Internet
through the Mobile WiFi. For specific operations, refer to the Wi-Fi device's user manual.
Tips
When the Mobile WiFi is in use for an extended period of time, it will become warm and may
overheat. Should this happen, the Mobile WiFi will automatically close the network connection
and turn off to protect itself from damage. If this occurs, place the Mobile WiFi in a well
ventilated space to allow the heat to dissipate, then turn it on and continue to use it as normal.
If you are unable to use the Mobile WiFi as normal, try the following:
Consult the online help on the web management page.
Restart the Mobile WiFi.
Restore the Mobile WiFi to the factory settings.
Consult your operator.
LTE is a trademark of ETSI. 31010TAB_01
18
Downloaded from www.Manualslib.com manuals search engine
Downloaded from www.Manualslib.com manuals search engine
You might also like
- The Sympathizer: A Novel (Pulitzer Prize for Fiction)From EverandThe Sympathizer: A Novel (Pulitzer Prize for Fiction)Rating: 4.5 out of 5 stars4.5/5 (119)
- Devil in the Grove: Thurgood Marshall, the Groveland Boys, and the Dawn of a New AmericaFrom EverandDevil in the Grove: Thurgood Marshall, the Groveland Boys, and the Dawn of a New AmericaRating: 4.5 out of 5 stars4.5/5 (265)
- The Little Book of Hygge: Danish Secrets to Happy LivingFrom EverandThe Little Book of Hygge: Danish Secrets to Happy LivingRating: 3.5 out of 5 stars3.5/5 (399)
- A Heartbreaking Work Of Staggering Genius: A Memoir Based on a True StoryFrom EverandA Heartbreaking Work Of Staggering Genius: A Memoir Based on a True StoryRating: 3.5 out of 5 stars3.5/5 (231)
- Grit: The Power of Passion and PerseveranceFrom EverandGrit: The Power of Passion and PerseveranceRating: 4 out of 5 stars4/5 (587)
- Never Split the Difference: Negotiating As If Your Life Depended On ItFrom EverandNever Split the Difference: Negotiating As If Your Life Depended On ItRating: 4.5 out of 5 stars4.5/5 (838)
- The Subtle Art of Not Giving a F*ck: A Counterintuitive Approach to Living a Good LifeFrom EverandThe Subtle Art of Not Giving a F*ck: A Counterintuitive Approach to Living a Good LifeRating: 4 out of 5 stars4/5 (5794)
- Team of Rivals: The Political Genius of Abraham LincolnFrom EverandTeam of Rivals: The Political Genius of Abraham LincolnRating: 4.5 out of 5 stars4.5/5 (234)
- Shoe Dog: A Memoir by the Creator of NikeFrom EverandShoe Dog: A Memoir by the Creator of NikeRating: 4.5 out of 5 stars4.5/5 (537)
- The World Is Flat 3.0: A Brief History of the Twenty-first CenturyFrom EverandThe World Is Flat 3.0: A Brief History of the Twenty-first CenturyRating: 3.5 out of 5 stars3.5/5 (2219)
- The Emperor of All Maladies: A Biography of CancerFrom EverandThe Emperor of All Maladies: A Biography of CancerRating: 4.5 out of 5 stars4.5/5 (271)
- The Gifts of Imperfection: Let Go of Who You Think You're Supposed to Be and Embrace Who You AreFrom EverandThe Gifts of Imperfection: Let Go of Who You Think You're Supposed to Be and Embrace Who You AreRating: 4 out of 5 stars4/5 (1090)
- The Hard Thing About Hard Things: Building a Business When There Are No Easy AnswersFrom EverandThe Hard Thing About Hard Things: Building a Business When There Are No Easy AnswersRating: 4.5 out of 5 stars4.5/5 (344)
- Her Body and Other Parties: StoriesFrom EverandHer Body and Other Parties: StoriesRating: 4 out of 5 stars4/5 (821)
- Hidden Figures: The American Dream and the Untold Story of the Black Women Mathematicians Who Helped Win the Space RaceFrom EverandHidden Figures: The American Dream and the Untold Story of the Black Women Mathematicians Who Helped Win the Space RaceRating: 4 out of 5 stars4/5 (894)
- Elon Musk: Tesla, SpaceX, and the Quest for a Fantastic FutureFrom EverandElon Musk: Tesla, SpaceX, and the Quest for a Fantastic FutureRating: 4.5 out of 5 stars4.5/5 (474)
- The Unwinding: An Inner History of the New AmericaFrom EverandThe Unwinding: An Inner History of the New AmericaRating: 4 out of 5 stars4/5 (45)
- The Yellow House: A Memoir (2019 National Book Award Winner)From EverandThe Yellow House: A Memoir (2019 National Book Award Winner)Rating: 4 out of 5 stars4/5 (98)
- On Fire: The (Burning) Case for a Green New DealFrom EverandOn Fire: The (Burning) Case for a Green New DealRating: 4 out of 5 stars4/5 (73)
- Mystery TS400 ManualDocument102 pagesMystery TS400 Manualbartup2No ratings yet
- M CommerceDocument72 pagesM CommercesandychawatNo ratings yet
- Horizontal Campus Validated Design GuideDocument174 pagesHorizontal Campus Validated Design GuideMichael LeonardNo ratings yet
- High-efficiency series-cell electrolyzerDocument15 pagesHigh-efficiency series-cell electrolyzerRadulescu Eugen100% (1)
- Huawei ESight Full Ordering GuideDocument16 pagesHuawei ESight Full Ordering GuideYoppi Lisyadi0% (1)
- Race of Ancient EgyptDocument21 pagesRace of Ancient Egyptgeorgia_nikolovaNo ratings yet
- Lecture 1 - Physics 101: Physics For The Life Sciences An Introduction To The Course and To Physics - Playing With NumbersDocument22 pagesLecture 1 - Physics 101: Physics For The Life Sciences An Introduction To The Course and To Physics - Playing With Numbersbartup2No ratings yet
- XR2206Document16 pagesXR2206Himma FirdausNo ratings yet
- Is Gravity An Electrostatic Effect PDFDocument4 pagesIs Gravity An Electrostatic Effect PDFbartup2No ratings yet
- Court Ruling on Vaccine Injury ClaimDocument28 pagesCourt Ruling on Vaccine Injury Claimbartup2No ratings yet
- STIHL Diamond Wheel Application GuideDocument1 pageSTIHL Diamond Wheel Application Guidebartup2No ratings yet
- Important Safety:: Beeswax Uses and RecipesDocument3 pagesImportant Safety:: Beeswax Uses and Recipesbartup2No ratings yet
- Acknowledgements List of Tables and Figures List of Abbreviations and AcronymsDocument41 pagesAcknowledgements List of Tables and Figures List of Abbreviations and Acronymsbartup2No ratings yet
- Is Gravity An Electrostatic Effect PDFDocument4 pagesIs Gravity An Electrostatic Effect PDFbartup2No ratings yet
- Fallacies Poster 24 X 36Document1 pageFallacies Poster 24 X 36uuuttuuuNo ratings yet
- Fallacies Poster 24 X 36Document1 pageFallacies Poster 24 X 36uuuttuuuNo ratings yet
- Bit Rot - OPF - 0Document30 pagesBit Rot - OPF - 0bartup2No ratings yet
- Teacher Retention and RecruitmentDocument56 pagesTeacher Retention and RecruitmentttrbNo ratings yet
- Pds CPD SikaLatex UsDocument2 pagesPds CPD SikaLatex Usbartup2No ratings yet
- One Touch X220 - User Manual - EnglishDocument20 pagesOne Touch X220 - User Manual - Englishbartup2No ratings yet
- CT83 TDSDocument2 pagesCT83 TDSbartup2No ratings yet
- C# Frequently Asked Questions For C++ ProgrammersDocument16 pagesC# Frequently Asked Questions For C++ ProgrammersFliiby : file library100% (1)
- Sigi's HatDocument2 pagesSigi's Hatbartup2No ratings yet
- Sthil SawDocument24 pagesSthil Sawbartup2No ratings yet
- The Color of CrimeDocument27 pagesThe Color of Crimeanon-8432067% (3)
- BasicGuide OOo3.0.0Document243 pagesBasicGuide OOo3.0.0Mohamed AhmedNo ratings yet
- ProgrammingGroundUp 1 0 LettersizeDocument248 pagesProgrammingGroundUp 1 0 LettersizeSarah GuestNo ratings yet
- Threads in C#Document41 pagesThreads in C#api-3853144100% (1)
- Cable Current Carrying CapacitiesDocument3 pagesCable Current Carrying Capacitiesbartup2No ratings yet
- Book 100704063413 Phpapp02 PDFDocument108 pagesBook 100704063413 Phpapp02 PDFbartup2No ratings yet
- HyperSQL User GuideDocument267 pagesHyperSQL User Guidebartup2No ratings yet
- Performance Characteristics of Thread Safe CollectionDocument24 pagesPerformance Characteristics of Thread Safe CollectionAlexandre AlbizzatiNo ratings yet
- Computer Networks and Information SecurityDocument35 pagesComputer Networks and Information SecuritysrinivasNo ratings yet
- OHCSCP1305 802.1X Authentication and MAC Address Authentication ISSUE 3.0Document77 pagesOHCSCP1305 802.1X Authentication and MAC Address Authentication ISSUE 3.0IbrahimaNo ratings yet
- CCNA 1 RS Introduction To Networks Final Exam v50 2013Document15 pagesCCNA 1 RS Introduction To Networks Final Exam v50 2013daniel_afpNo ratings yet
- Airlink101 Access Point - Ap431wDocument42 pagesAirlink101 Access Point - Ap431wJim ParentNo ratings yet
- 4G180 V2.0 DatasheetDocument7 pages4G180 V2.0 DatasheetIbrahim ZelmatNo ratings yet
- Nokia N97 UG enDocument173 pagesNokia N97 UG enRubén MenaNo ratings yet
- Chapter7 1Document83 pagesChapter7 1asimaliNo ratings yet
- Smc2870w MNDocument56 pagesSmc2870w MNDavide SestiNo ratings yet
- User Guide: AC750 Wi-Fi Range Extender RE200 / RE220Document43 pagesUser Guide: AC750 Wi-Fi Range Extender RE200 / RE220effeviNo ratings yet
- Hiper Lan (High Performance Radio LAN) : by Assistant Professor (Senior), Department of ECEDocument16 pagesHiper Lan (High Performance Radio LAN) : by Assistant Professor (Senior), Department of ECEsaisuneelademNo ratings yet
- Huawei Quidway AR 19-13Document14 pagesHuawei Quidway AR 19-13EstebanNo ratings yet
- Cisco Unified Wireless QosDocument32 pagesCisco Unified Wireless QosJakyr TolentinoNo ratings yet
- DAP-3666 A1 Manual v1.00 (WW) (Press)Document106 pagesDAP-3666 A1 Manual v1.00 (WW) (Press)S.ENo ratings yet
- AP 7522 Data SheetDocument5 pagesAP 7522 Data SheetKashif AliNo ratings yet
- 802.11 WLAN SystemDocument53 pages802.11 WLAN SystemADEM ASRESNo ratings yet
- 802.11r Voice-Enterprise CertificationDocument13 pages802.11r Voice-Enterprise CertificationmrsanNo ratings yet
- LevelOne Portable Wireless Router WBR-6802 - UM - V1.0Document40 pagesLevelOne Portable Wireless Router WBR-6802 - UM - V1.0xlam99No ratings yet
- Capstone Project EvidenceDocument9 pagesCapstone Project EvidencelastowlNo ratings yet
- Aerohive Primer PDFDocument2 pagesAerohive Primer PDFMichele BrunelliNo ratings yet
- User Manual (Without POE)Document40 pagesUser Manual (Without POE)giannacl1No ratings yet
- Chapter 4Document60 pagesChapter 4ryyyNo ratings yet
- MCSCB Cyber SecurityDocument32 pagesMCSCB Cyber SecurityJose Baez C.No ratings yet
- CCNA Exp3 - Chapter07 - Basic Wireless Concepts and ConfigurationDocument79 pagesCCNA Exp3 - Chapter07 - Basic Wireless Concepts and Configurationhttp://heiserz.com/No ratings yet
- 1 s2.0 S2772671123000165 MainDocument16 pages1 s2.0 S2772671123000165 MainArif TirtaNo ratings yet
- Comp R16 Sem-VIII CSC801 Adhoc-Wireless-NetworkSample-QuestionsDocument7 pagesComp R16 Sem-VIII CSC801 Adhoc-Wireless-NetworkSample-QuestionsAbubakar KamalNo ratings yet
- Wired LAN Standards Brief NotesDocument27 pagesWired LAN Standards Brief NotesSharmila KrishnaswamyNo ratings yet
- XH9947 ManualDocument28 pagesXH9947 ManualtimknaufNo ratings yet