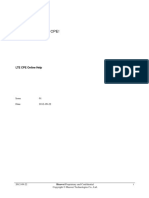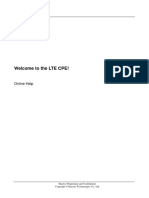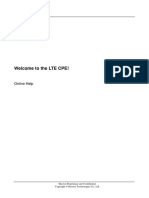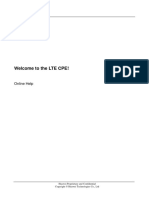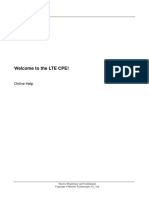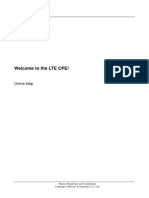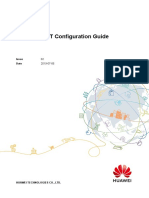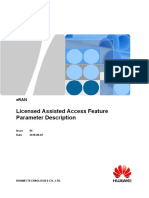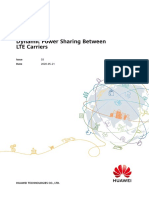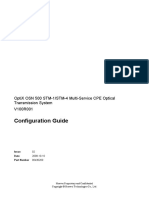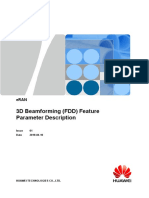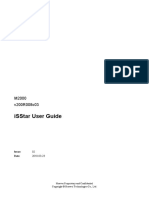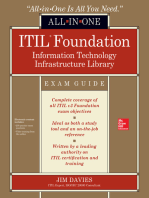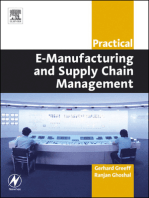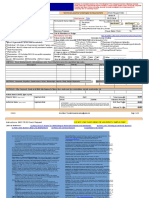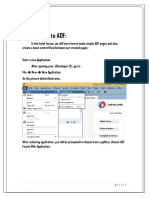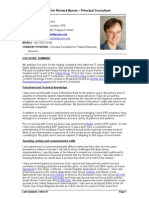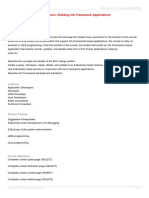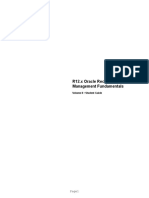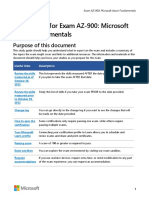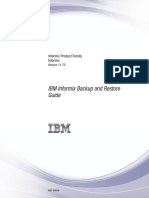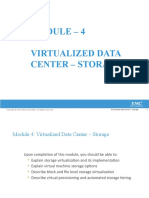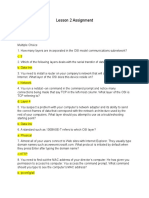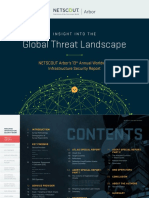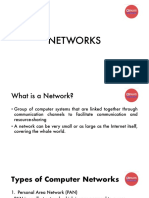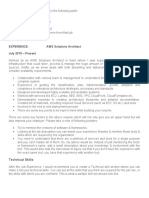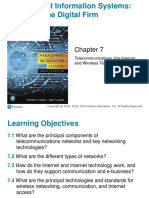Professional Documents
Culture Documents
Welcome To The LTE CPE!
Uploaded by
henaediOriginal Title
Copyright
Available Formats
Share this document
Did you find this document useful?
Is this content inappropriate?
Report this DocumentCopyright:
Available Formats
Welcome To The LTE CPE!
Uploaded by
henaediCopyright:
Available Formats
Welcome to the LTE CPE!
LTE CPE Online Help
Issue 01
Date 2015-09-02
2015-09-02 Huawei Proprietary and Confidential i
Copyright Huawei Technologies Co., Ltd.
Huawei Technologies Co., Ltd.
Address: Huawei Industrial Base Bantian,
Longgang Shenzhen 518129 People's Republic of China
Website: http://www.huawei.com
Email: mobile@huawei.com
Copyright Huawei Technologies Co., Ltd. 2015. All rights reserved.
No part of this document may be reproduced or transmitted in any form or by any means without
prior written consent of Huawei Technologies Co., Ltd.
Trademarks and Permissions
and other Huawei trademarks are trademarks of Huawei Technologies Co., Ltd.
All other trademarks and trade names mentioned in this document are the property of their respective
holders.
Notice
The purchased products, services and features are stipulated by the contract made between Huawei and
the customer. All or part of the products, services and features described in this document may not
be within the purchase scope or the usage scope. Unless otherwise specified in the contract, all
statements, information, and recommendations in this document are provided "AS IS" without warranties,
guarantees or representations of any kind, either express or implied.
The information in this document is subject to change without notice. Every effort has been made in the
preparation of this document to ensure accuracy of the contents, but all statements, information, and
recommendations in this document do not constitute a warranty of any kind, express or implied.
2015-09-02 Huawei Proprietary and Confidential ii
Copyright Huawei Technologies Co., Ltd.
LTE CPE Online Help Contents
Contents
1 Getting Started............................................................................................................................... 1
1.1 Welcome to the CPE......................................................................................................................................... 1
1.2 Configuration Requirements for Your Computer ............................................................................................. 1
1.3 Introduction ...................................................................................................................................................... 2
1.3.1 Security Settings ..................................................................................................................................... 2
1.3.2 Web Interfaces ......................................................................................................................................... 2
2 Home................................................................................................................................................ 4
2.1 Overview .......................................................................................................................................................... 4
2.1.1 Mobile Service ........................................................................................................................................ 4
2.1.2 ETH Service ............................................................................................................................................ 4
2.1.3 Mobile Usage .......................................................................................................................................... 4
2.1.4 ETH Usage .............................................................................................................................................. 5
2.1.5 Wi-Fi Status ............................................................................................................................................ 5
2.1.6 LAN Information .................................................................................................................................... 5
2.1.7 Antenna ................................................................................................................................................... 5
2.2 Product Information ......................................................................................................................................... 6
2.2.1 Product Information ................................................................................................................................ 6
2.2.2 Device List .............................................................................................................................................. 6
2.3 Quick Setup ...................................................................................................................................................... 6
2.4 Update .............................................................................................................................................................. 7
2.4.1 Local Update ........................................................................................................................................... 7
3 Internet ............................................................................................................................................ 8
3.1 Multi-WAN ...................................................................................................................................................... 8
3.2 Network Connection ........................................................................................................................................ 8
3.2.1 Selecting a Network Mode ...................................................................................................................... 8
3.2.2 Selecting a Connection Mode ................................................................................................................. 9
3.2.3 Selecting a Network to Connect To ......................................................................................................... 9
3.2.4 Selecting an APN Profile ...................................................................................................................... 10
3.2.5 Setting the PDP Type ............................................................................................................................ 10
3.2.6 Turning Data Roaming On or Off ......................................................................................................... 10
3.3 APN Management .......................................................................................................................................... 11
3.3.1 Creating an APN Profile ....................................................................................................................... 11
2015-09-02 Huawei Proprietary and Confidential iii
Copyright Huawei Technologies Co., Ltd.
LTE CPE Online Help Contents
3.3.2 Modifying an APN Profile .................................................................................................................... 11
3.3.3 Deleting an APN Profile ....................................................................................................................... 11
3.4 PIN Management ........................................................................................................................................... 12
3.4.1 Viewing the USIM Card Status ............................................................................................................. 12
3.4.2 Enabling PIN Verification ..................................................................................................................... 12
3.4.3 Disabling PIN Verification .................................................................................................................... 12
3.4.4 Verifying the PIN .................................................................................................................................. 13
3.4.5 Changing the PIN .................................................................................................................................. 13
3.4.6 Setting Automatic Verification of the PIN ............................................................................................ 13
3.4.7 Verifying the PUK ................................................................................................................................. 14
3.5 Setting the MTU ............................................................................................................................................. 14
3.6 ETH WAN Service ......................................................................................................................................... 14
3.6.1 PPPoE ................................................................................................................................................... 14
3.6.2 Dynamic IP Address .............................................................................................................................. 15
3.6.3 Static IP Address ................................................................................................................................... 15
3.6.4 PPPoE or Dynamic IP Address ............................................................................................................. 16
3.7 ETH MAC Address Cloning .......................................................................................................................... 16
3.7.1 MAC Address Clone ............................................................................................................................. 16
3.7.2 Manually Setting MAC Addresses ........................................................................................................ 16
3.7.3 Restoring to the Default MAC Address ................................................................................................ 17
4 LAN ................................................................................................................................................ 18
4.1 DHCP Settings ............................................................................................................................................... 18
4.1.1 LAN Host Settings ................................................................................................................................ 18
4.1.2 DHCP Settings ...................................................................................................................................... 18
4.1.3 Bundled Address List ............................................................................................................................ 19
4.2 Static Routing ................................................................................................................................................. 20
4.3 Dynamic Routing ........................................................................................................................................... 21
5 Wi-Fi .............................................................................................................................................. 22
5.1 Wi-Fi Settings................................................................................................................................................. 22
5.1.1 General Settings .................................................................................................................................... 22
5.1.2 SSID Profile .......................................................................................................................................... 23
5.2 Access Management ....................................................................................................................................... 24
5.2.1 Settings.................................................................................................................................................. 24
5.2.2 Wi-Fi Access List .................................................................................................................................. 25
5.3 WPS Settings .................................................................................................................................................. 26
5.4 Wi-Fi Multi-SSID........................................................................................................................................... 27
5.5 Advanced Settings .......................................................................................................................................... 28
5.6 WDS ............................................................................................................................................................... 29
6 Security.......................................................................................................................................... 30
6.1 Firewall Level ................................................................................................................................................ 30
6.2 MAC Filtering ................................................................................................................................................ 31
2015-09-02 Huawei Proprietary and Confidential iv
Copyright Huawei Technologies Co., Ltd.
LTE CPE Online Help Contents
6.2.1 MAC Address Whitelist ........................................................................................................................ 31
6.2.2 MAC Address Blacklist ........................................................................................................................ 32
6.3 URL Filtering ................................................................................................................................................. 32
6.3.1 URL Whitelist ....................................................................................................................................... 32
6.3.2 URL Blacklist ....................................................................................................................................... 33
6.4 IP Filtering...................................................................................................................................................... 33
6.4.1 IP Address Whitelist .............................................................................................................................. 33
6.4.2 IP Address Blacklist .............................................................................................................................. 34
6.5 Service Access Control................................................................................................................................... 34
6.6 ALG ................................................................................................................................................................ 35
6.7 Port Forwarding ............................................................................................................................................. 35
6.8 UPnP .............................................................................................................................................................. 37
6.8.1 UPnP ..................................................................................................................................................... 37
6.9 DMZ ............................................................................................................................................................... 37
7 Voice .............................................................................................................................................. 38
7.1 Configuring a SIP Server ............................................................................................................................... 38
7.2 Configuring a SIP Account ............................................................................................................................. 38
7.3 Managing Speed Dial Numbers ..................................................................................................................... 39
7.4 Setting Advanced Voice Parameters ............................................................................................................... 40
8 Services.......................................................................................................................................... 42
8.1 Viewing USB Storage .................................................................................................................................... 42
8.2 Setting Samba Server ..................................................................................................................................... 42
8.3 Configuring User Settings .............................................................................................................................. 43
8.4 Setting DLNA Server ..................................................................................................................................... 44
8.5 Setting Ingress QoS ........................................................................................................................................ 44
8.6 Setting Egress QoS ......................................................................................................................................... 44
8.6.1 Bandwidth Settings ............................................................................................................................... 45
8.6.2 Queue Settings ...................................................................................................................................... 45
8.6.3 DSCP Settings ....................................................................................................................................... 45
8.6.4 Traffic Classification Settings ............................................................................................................... 46
8.7 Setting VLAN ................................................................................................................................................ 48
8.7.1 VLAN Settings ...................................................................................................................................... 48
8.7.2 VLAN Port Settings .............................................................................................................................. 48
8.8 Setting L2TP .................................................................................................................................................. 49
8.8.1 Configuring L2TP ................................................................................................................................. 49
8.8.2 Configuring L2TP Routes ..................................................................................................................... 50
8.9 Setting IPsec ................................................................................................................................................... 51
8.10 Setting VPN Passthrough ............................................................................................................................. 53
8.11 SMS Messages ............................................................................................................................................. 53
8.11.1 Viewing SMS Messages ...................................................................................................................... 53
8.11.2 Sending SMS Messages ...................................................................................................................... 53
2015-09-02 Huawei Proprietary and Confidential v
Copyright Huawei Technologies Co., Ltd.
LTE CPE Online Help Contents
8.11.3 Saving SMS Messages ........................................................................................................................ 54
8.11.4 Forwarding SMS Messages ................................................................................................................. 54
8.11.5 Replying to SMS Messages................................................................................................................. 54
8.11.6 Deleting SMS Messages...................................................................................................................... 54
8.12 SMS Settings ................................................................................................................................................ 55
8.13 Setting DDNS............................................................................................................................................... 55
8.1 Using a USB Printer ....................................................................................................................................... 56
9 System ........................................................................................................................................... 57
9.1 Maintenance ................................................................................................................................................... 57
9.1.1 Restart ................................................................................................................................................... 57
9.1.2 Reset...................................................................................................................................................... 57
9.1.3 Download Configuration File ............................................................................................................... 57
9.1.4 Upload Configuration File .................................................................................................................... 58
9.2 Change Password ........................................................................................................................................... 58
9.3 Date &Time .................................................................................................................................................... 59
9.4 Diagnosis ........................................................................................................................................................ 60
9.4.1 Ping ....................................................................................................................................................... 60
9.4.2 Traceroute ............................................................................................................................................. 60
9.4.3 System Check........................................................................................................................................ 60
9.4.4 Wireless Status Check ........................................................................................................................... 62
9.5 Logs ................................................................................................................................................................ 62
9.6 System Notification ........................................................................................................................................ 62
9.7 Setting TR-069 ............................................................................................................................................... 63
9.8 Antenna Settings............................................................................................................................................. 65
10 FAQs ............................................................................................................................................ 66
11 Acronyms and Abbreviations ................................................................................................. 67
2015-09-02 Huawei Proprietary and Confidential vi
Copyright Huawei Technologies Co., Ltd.
LTE CPE Online Help 1 Getting Started
1 Getting Started
1.1 Welcome to the CPE
In this document, the LTE (Long Term Evolution) CPE (customer premises equipment) will
be replaced by the CPE. Read the following safety symbols carefully to help you use your
CPE safely and correctly:
Additional information about the topic
Optional methods or shortcuts for an action
Potential problems or conventions that need to be specified
1.2 Configuration Requirements for Your Computer
Your computer must meet the requirements of the CPE. Otherwise, performance deteriorates.
Item Requirement
CPU Pentium 500 MHz or higher
Memory 128 MB RAM or higher
Hard disk 50 MB available space
Operating system Microsoft: Windows XP, Windows Vista, or Windows 7
Mac: Mac OS 10.6 or a later version
Linux
Display resolution 1024 x 768 pixels or higher
2015-09-02 Huawei Proprietary and Confidential 1
Copyright Huawei Technologies Co., Ltd.
LTE CPE Online Help 1 Getting Started
Item Requirement
Browser Internet Explorer 7.0 or a later version
Firefox 18.0 or a later version
Opera 12 or a later version
Safari 5.1 or a later version
Chrome 22 or a later version
1.3 Introduction
1.3.1 Security Settings
If you use the CPE for the first time, see the Quick Start for help. For more details, see the
online help after logging in to the Web UI.
To enhance security, it is good practice to perform the following operations:
As required by the network operator, the HTTP protocol is used in gateway access. To
ensure network security, it is strongly recommended that you periodically change the
password and keep it safe.
Choose the medium security level for the firewall, and enable the anti-DoS attack
function.
Configure scenario-specific service control lists.
Connect to the CPE through a LAN or Wi-Fi network. If you use a Wi-Fi network,
choose the WPA2-PSK or WPA-PSK&WPA2-PSK authentication scheme.
The password or key for the ETH WAN service, APN, IPsec, L2TP, DDNS and SIP
account is provided by your service provider. The CPE just stores the encrypted
password or key and provides the corresponding configuration after your login. Please
keep your password or key safe. In case that you lose the password or key, contact your
service provider immediately to avoid loss.
The following encryption and authentication schemes are not recommended because they
are unsecure: IPSec with DES in phase 1 encryption and phase 2 encryption, 768-bit DH
group and PF group.
1.3.2 Web Interfaces
You can use the HTTP protocol to log in to the Web UI of a CPE. On the Web UI, you can
perform such operations as setting and querying parameters, querying and exporting logs,
upgrades, restarting the CPE, importing and exporting configuration data, and restoring
factory settings.
The system provides two accounts, one for common configurations (both the username
and password are admin), and the other for advanced management by the service
provider. For details, contact your service provider. The username cannot be changed,
but the password can be changed when required.
When entering a new password, ensure that the password must:
Contain 10 to 15 characters.
2015-09-02 Huawei Proprietary and Confidential 2
Copyright Huawei Technologies Co., Ltd.
LTE CPE Online Help 1 Getting Started
Contain a combination of at least three of the following:
- Lowercase letters (a to z)
- Uppercase letters (A to Z)
- Digits (0 to 9)
- Special characters (! " # $ % & ' ( ) * + , - . / : ;< = > ? @ [ \ ] ^ _ ` { | } ~)
Differ from the username or the username in reverse order.
Not contain three or more consecutive identical characters (such as 111).
The following are requirements on the password:
Change the login password upon the first login and keep the new password safe. It is
good practice to periodically change the password.
During login or password changes, a maximum of five attempts are allowed. If there are
five consecutive login failures, the login interface will be locked for five minutes.
If you forget the password, restore the factory settings. To obtain the default password,
check the Quick Start or the CPE nameplate.
The Web UI supports only local login. Configure appropriate access control lists for the
CPE to ensure CPE security.
After logging in to the Web UI, you will be forcibly logged out if you do not perform any
operations within five minutes.
2015-09-02 Huawei Proprietary and Confidential 3
Copyright Huawei Technologies Co., Ltd.
LTE CPE Online Help 2 Home
2 Home
2.1 Overview
You can browse WAN information after enabling 4G/3G/2G WAN, or ETH WAN.
2.1.1 Mobile Service
To view connection information about the 4G/3G/2G WAN, perform the following operations:
1. Choose Home > Overview.
The Mobile Service page is displayed.
2. View the connection information, including USIM card status, Network mode, IPv4 status,
and IPv6 status.
----End
2.1.2 ETH Service
To view connection information about the ETH WAN, perform the following operations:
1. Choose Home > Overview.
The ETH Service page is displayed.
2. View the connection information, including ETH WAN status, WAN MAC address, IP
address, and Connection type.
----End
2.1.3 Mobile Usage
To view information about 4G/3G/2G WAN data usage, perform the following operations:
1. Choose Home > Overview.
The Mobile Usage page is displayed.
2. Click More.
2015-09-02 Huawei Proprietary and Confidential 4
Copyright Huawei Technologies Co., Ltd.
LTE CPE Online Help 2 Home
3. View the information about 4G/3G/2G WAN data usage, including uplink and downlink data
rates, uplink and downlink traffic volume, total traffic volume, and online duration.
4. (Optional) To clear the displayed information, click Clear.
----End
2.1.4 ETH Usage
To view information about ETH WAN data usage, perform the following operations:
1. Choose Home > Overview.
The ETH Usage page is displayed.
2. Click More.
3. View the Ethernet data usage, including uplink and downlink rates, uplink and downlink
traffic volume, total traffic volume, and online duration.
4. (Optional) To clear the displayed information, click Clear.
----End
2.1.5 Wi-Fi Status
To view the Wi-Fi network connection status:
1. Choose Home > Overview.
The Wi-Fi Status page is displayed.
2. View the Wi-Fi network connection status, including the SSID, IP Address, MAC Address,
Broadcast, Wireless Encryption and Mode.
3. View the statistics of the Wi-Fi network, including the number of bytes, packets, erroneous
packets, and discarded packets transmitted and received over the Wi-Fi network.
----End
2.1.6 LAN Information
To view the local area network (LAN) connection status, choose Home > Overview.
The LAN Information page is displayed. You can then view the LAN status, including IP
address, MAC address, and DHCP server.
----End
2.1.7 Antenna
To view the antenna status, perform the following operations:
1. Choose Home > Overview.
The Antenna page is displayed.
2015-09-02 Huawei Proprietary and Confidential 5
Copyright Huawei Technologies Co., Ltd.
LTE CPE Online Help 2 Home
2. In the Antenna area, view the antenna status.
----End
2.2 Product Information
2.2.1 Product Information
To view basic product information, choose Home > Product Information.
The Product Information page is displayed. This page shows basic information about the
CPE, for example, the Model, serial number (SN), firmware version, firewall build time,
and hardware version.
2.2.2 Device List
The device list shows information about the active devices.
1. To view the device list, choose Home > Product Information.
The Device List page is displayed. You can then view information about the devices,
including Computer Name, MAC Address, IP Address, Status, Type, Operation and
Lease Time. Lease Time indicates the remaining lease duration of the dynamic DHCP server.
If a static IP address is bundled with the device, Lease Time and Computer Name are N/A
and Unknown, respectively.
2. (Optional) Select a target device and click Block, and then confirm your operation in the
prompt dialog box.
A blocked device cannot access the CPE.
3. (Optional) Click Unblock to release a device that has been blocked.
----End
2.3 Quick Setup
The setup wizard guides you through the process of configuring the most important settings of
the CPE. After the configuration is complete, the CPE can access the Internet.
To configure the CPE, perform the following operations:
1. Choose Home > Quick Setup.
The Multi-WAN page is displayed.
2. Select 4G/3G/2G, or ETH to proceed.
3. Click Next to switch to the Internet page.
If you select 4G/3G/2G, you can view the status of the USIM card and PIN. After
verifying the PIN and click Next, you can set Network mode and Connection mode.
If you select ETH, you can set ETH-related parameters. For details, see ETH WAN
Service.
2015-09-02 Huawei Proprietary and Confidential 6
Copyright Huawei Technologies Co., Ltd.
LTE CPE Online Help 2 Home
4. Click Next to view or set the parameters related to 2.4 GHz Wi-Fi, including Wi-Fi and
Security.
5. Click Next to view or set the parameters related to 5 GHz Wi-Fi, including Wi-Fi and
Security.
The displayed parameters vary depending on the Security setting. For example, WPA-PSK
and WPA encryption are displayed and must be set if Security is set to WPA-PSK &
WPA2-PSK.
6. Click Next to view the settings you just made.
7. Click Submit to make the settings take effect.
----End
2.4 Update
This function allows you to update the CPE software to the latest version. It is recommended
that you update the software to have certain bugs fixed and system stability improved.
2.4.1 Local Update
Before performing an upgrade, save the target software version to your computer.
To perform a local upgrade:
1. Choose Home > Update.
The Update page is displayed.
2. Click Browse on the Local Update tab. In the displayed dialog box, select the target software
version file.
3. Click Open. The dialog box closes. The save path and name of the target software version file
are displayed in the Update file field.
4. Click Update. Then confirm your operation in the displayed dialog box.
During the upgrade, do not power off the CPE or disconnect the Wi-Fi or LAN
connection.
5. Click OK. The software update starts. After the upgrade, the CPE is automatically restarted.
A message is displayed, indicating that the update is complete.
6. If the upgrade fails, the CPE may not power on. In this case, forcibly restore the CPE software
to the previous version.
To forcibly restore the CPE software, press both the WPS button and WLAN
button, and then restart the CPE. Release the buttons after all indicators on the CPE
panel blink twice.
----End
2015-09-02 Huawei Proprietary and Confidential 7
Copyright Huawei Technologies Co., Ltd.
LTE CPE Online Help 3 Internet
3 Internet
3.1 Multi-WAN
You can manually select a WAN port to connect the CPE to the Internet.
The following settings apply after WAN ports are enabled.
1. Choose Internet > Multi-WAN.
The Multi-WAN page is displayed.
2. Set WAN interface to 4G/3G/2G, or ETH.
3. Click Submit.
----End
3.2 Network Connection
3.2.1 Selecting a Network Mode
You can select a network mode (Auto, 4G, 3G, or 2G) for the CPE.
To select a network mode, perform the following operations:
1. Insert a valid USIM card into the CPE.
2. Power on the CPE, and then login.
3. Choose Internet > Network Connection.
The Network Connection page is displayed.
4. Set Network mode to a value listed in the following table.
Value Description
Auto The CPE automatically selects its working mode, with an order
of preference of 4G, 3G, and 2G.
4G The CPE accesses 4G networks only.
2015-09-02 Huawei Proprietary and Confidential 8
Copyright Huawei Technologies Co., Ltd.
LTE CPE Online Help 3 Internet
Value Description
3G The CPE accesses 3G networks only.
2G The CPE accesses 2G networks only.
5. Click Submit.
----End
3.2.2 Selecting a Connection Mode
To select a network connection mode, perform the following steps:
1. Choose Internet > Network Connection.
2. Set Connection mode.
Value Description
Always on If the conditions permit, the CPE automatically connects to the Internet.
When roaming, accessing the network automatically may incur
additional charges.
Manual The CPE disconnects from the Internet upon startup. You can connect or
disconnect the CPE to or from the Internet manually.
3. Click Submit.
----End
3.2.3 Selecting a Network to Connect To
You can manually select a target network on the Network Connection page if all the
following conditions apply:
4G/3G/2G WAN is enabled.
The CPE Connection mode is set to Manual.
The CPE is not connected to a network.
To select a network, perform the following operations:
1. Select Manual for Network selection.
By default, Network selection is set to Auto, allowing the CPE to automatically select a
network.
2. Click Search.
3. From the list of networks found, select a network you wish to connect to and click Register.
4. Click Submit.
2015-09-02 Huawei Proprietary and Confidential 9
Copyright Huawei Technologies Co., Ltd.
LTE CPE Online Help 3 Internet
---End
3.2.4 Selecting an APN Profile
An APN profile is a group of dial-up parameters related to an access point name (APN). You
can select an APN profile for the CPE to access the Internet.
To set the dial-up parameters:
1. Choose Internet > Network Connection.
The Network Connection page is displayed.
2. Select a profile.
3. Click Submit.
----End
3.2.5 Setting the PDP Type
PDP type specifies whether the CPE uses single stack (IPv4 only) or dual stack (IPv4 and
IPv6) to connect to networks.
Note: By default, the CPE uses single stack (IPv4 only). Before you use dual stack (IPv4 and
IPv6), confirm that your service provider's network supports IPv6. If you use dual stack but
APN settings are incorrect, the CPE may fail to obtain an IPv6 address.
1. Choose Internet > Network Connection.
The Network Connection page is displayed.
2. Set PDP type.
3. Click Submit.
----End
3.2.6 Turning Data Roaming On or Off
To turn Roaming on or off:
1. Choose Internet > Network Connection.
The Network Connection page is displayed.
2. Select or clear Data roaming to turn it on or off.
3. Click Submit.
----End
2015-09-02 Huawei Proprietary and Confidential 10
Copyright Huawei Technologies Co., Ltd.
LTE CPE Online Help 3 Internet
3.3 APN Management
3.3.1 Creating an APN Profile
To create an APN profile:
1. Choose Internet > APN Management.
The APN Management page is displayed.
2. Click Add.
3. On the displayed page, set Profile name, APN, User name, and Password.
APN cannot start with rac, lac, sgsn, or rnc, or end with .gprs.
4. Set Authentication to None, PAP, CHAP, or Auto.
5. Click Submit.
----End
3.3.2 Modifying an APN Profile
To modify an APN profile:
The APN profile data, voip and tr069 cannot be modified. The other new profiles
cannot be modified when they are in use.
1. Choose Internet > APN Management.
The APN Management page is displayed.
2. Choose the APN Profile parameter to be changed, and click Edit.
3. On the displayed page, change Profile Name, APN, User name, or Password.
APN cannot start with rac, lac, sgsn, or rnc, or end with .gprs.
4. Set Authentication to None, PAP, CHAP, or Auto.
5. Click Submit.
----End
3.3.3 Deleting an APN Profile
To delete an APN profile:
The APN profiles data, voip and tr069 cannot be deleted. The other new profiles
cannot be deleted when they are in use.
1. Choose Internet > APN Management.
The APN Management page is displayed.
2015-09-02 Huawei Proprietary and Confidential 11
Copyright Huawei Technologies Co., Ltd.
LTE CPE Online Help 3 Internet
2. Choose the APN Profile parameter to be deleted, and click Delete.
3. In the displayed dialog box, click OK.
----End
3.4 PIN Management
From the PIN Management page, you can perform the following operations to manage the
PIN:
View the USIM card status.
Enable or disable PIN verification.
Verify the PIN.
Change the PIN.
Set automatic verification of the PIN.
Verify the PIN unblocking key (PUK).
3.4.1 Viewing the USIM Card Status
To view the USIM card status:
1. Choose Internet > PIN Management.
The PIN Management page is displayed.
2. View the status of the USIM card in the USIM card status field.
----End
3.4.2 Enabling PIN Verification
You can enable PIN verification only for unblocked SIM cards.
1. Choose Internet > PIN Management.
The PIN Management page is displayed.
2. Select the Enable check box next to PIN verification.
3. Enter the PIN (four to eight digits) in the Enter PIN field.
4. Click Submit.
----End
3.4.3 Disabling PIN Verification
You can disable PIN verification only for unblocked SIM cards.
1. Choose Internet > PIN Management.
The PIN Management page is displayed.
2. Select the Disable check box next to PIN verification.
2015-09-02 Huawei Proprietary and Confidential 12
Copyright Huawei Technologies Co., Ltd.
LTE CPE Online Help 3 Internet
3. Enter the PIN (four to eight digits) in the Enter PIN field.
4. Click Submit.
----End
3.4.4 Verifying the PIN
If PIN verification is enabled but the PIN is not verified, verification is required.
To verify the PIN:
1. Choose Internet > PIN Management.
The PIN Management page is displayed.
2. Enter the PIN (four to eight digits) in the Enter PIN field.
3. Click Submit.
----End
3.4.5 Changing the PIN
The PIN can be changed only when PIN verification is enabled and the PIN is verified.
To change the PIN:
1. Choose Internet > PIN Management.
The PIN Management page is displayed.
2. Select the Enable check box next to PIN verification.
3. Select the Enable check box next to Change PIN.
4. Enter the current PIN (four to eight digits) in the PIN field.
5. Enter a new PIN (four to eight digits) in the New PIN field.
6. Repeat the new PIN in the Confirm PIN field.
7. Click Submit.
----End
3.4.6 Setting Automatic Verification of the PIN
You can enable or disable automatic verification of the PIN. If automatic verification is
enabled, the CPE automatically verifies the PIN after the CPE restarts. This function can be
enabled only when PIN verification is enabled and the PIN is verified.
To enable automatic verification of the PIN:
1. Choose Internet > PIN Management.
The PIN Management page is displayed.
2. Select the Enable check box next to PIN verification.
2015-09-02 Huawei Proprietary and Confidential 13
Copyright Huawei Technologies Co., Ltd.
LTE CPE Online Help 3 Internet
3. Select the Enable check box next to Remember my PIN.
4. Click Submit.
----End
3.4.7 Verifying the PUK
If PIN verification is enabled and the PIN fails to be verified three consecutive times, the
PIN will be locked. In this case, you need to verify the PUK and change the PIN to unlock the
PIN.
To verify the PUK:
1. Choose Internet > PIN Management.
The PIN Management page is displayed.
2. Enter the PUK in the PUK field.
3. Enter a new PIN in the New PIN field.
4. Repeat the new PIN in the Confirm PIN field.
5. Click Submit.
----End
3.5 Setting the MTU
You can specify the maximum number of bytes per packet allowed to be transmitted through
the network port.
Note: An excessive MTU value may result in network connection failure.
To change the MTU value:
1. Choose Internet > Internet MTU.
The Internet MTU page is displayed.
2. Enter an MTU value in the Internet MTU field.
3. Click Submit.
----End
3.6 ETH WAN Service
3.6.1 PPPoE
To configure network access by using PPPoE, perform the following operations:
1. Choose Internet > ETH WAN Service.
The ETH WAN Service page is displayed.
2015-09-02 Huawei Proprietary and Confidential 14
Copyright Huawei Technologies Co., Ltd.
LTE CPE Online Help 3 Internet
2. Set Connection type to PPPoE.
3. Specify PPP user name and PPP password.
4. Set Connection mode to Always on or Manual.
5. Set Authentication Method to Automatic, CHAP, or PAP.
6. Specify Internet MTU.
7. (Optional) Set Manual configuration of DNS server to Enable.
8. (Optional) Specify Preferred DNS server.
9. (Optional) Specify Alternate DNS server.
10. Click Submit.
----End
3.6.2 Dynamic IP Address
To configure network access by using dynamic IP addresses, perform the following
operations:
1. Choose Internet > ETH WAN Service.
The ETH WAN Service page is displayed.
2. Set Connection type to Dynamic IP address.
3. Specify Internet MTU.
4. (Optional) Set Manual configuration of DNS server to Enable.
5. (Optional) Specify Preferred DNS server.
6. (Optional) Specify Alternate DNS server.
7. Click Submit.
----End
3.6.3 Static IP Address
To configure network access by using static IP addresses, perform the following operations:
1. Choose Internet > ETH WAN Service.
The ETH WAN Service page is displayed.
2. Set Connection type to Static IP address.
3. Specify IP address.
4. Specify Subnet mask.
5. Specify Gateway.
6. Specify Internet MTU.
7. Specify Preferred DNS server.
2015-09-02 Huawei Proprietary and Confidential 15
Copyright Huawei Technologies Co., Ltd.
LTE CPE Online Help 3 Internet
8. (Optional) Specify Alternate DNS server.
9. Click Submit.
----End
3.6.4 PPPoE or Dynamic IP Address
The PPPoE or dynamic IP address method allows the CPE to automatically select a network
for access.
Before modifying parameters pertaining to PPPoE or dynamic IP address, switch
to the PPPoE or dynamic IP address mode.
To enable PPPoE or dynamic IP address, perform the following operations:
1. Choose Internet > ETH WAN Service.
The ETH WAN Service page is displayed.
2. Set Connection type to PPPoE or Dynamic IP address.
3. Click Submit.
----End
3.7 ETH MAC Address Cloning
3.7.1 MAC Address Clone
To clone the MAC address of a PC that connects to the CPE, perform the following
operations:
1. Choose Internet > ETH MAC Address Clone.
The ETH MAC Address Clone page is displayed.
2. Select a target PC, and click MAC Address Clone.
3. Click Submit.
----End
3.7.2 Manually Setting MAC Addresses
To manually set a MAC address for the CPE Ethernet port, perform the following operations:
1. Choose Internet > ETH MAC Address Clone.
The ETH MAC Address Clone page is displayed.
2. Specify MAC address.
3. Click Submit.
----End
2015-09-02 Huawei Proprietary and Confidential 16
Copyright Huawei Technologies Co., Ltd.
LTE CPE Online Help 3 Internet
3.7.3 Restoring to the Default MAC Address
To restore the MAC address of the CPE Ethernet port to factory settings, perform the
following operations:
1. Choose Internet > ETH MAC Address Clone.
The ETH MAC Address Clone page is displayed.
2. Click Restore Factory MAC.
----End
2015-09-02 Huawei Proprietary and Confidential 17
Copyright Huawei Technologies Co., Ltd.
LTE CPE Online Help 4 LAN
4 LAN
4.1 DHCP Settings
This function allows you to set DHCP-related parameters.
After you confirm the DHCP modifications, the CPE will restart to make the
modifications take effect.
4.1.1 LAN Host Settings
You can connect to the CPE by either using the host IP address. You can change the host IP
address to an easy-to-remember unique IP address. After you change the IP address of the
CPE, access the web UI with the new IP address.
To change the IP address of the CPE, perform the following operations:
1. Choose LAN > DHCP Settings.
The DHCP Settings page is displayed.
2. Set IP address.
3. (Optional) Set DHCP server to Enable.
4. Click Submit.
----End
4.1.2 DHCP Settings
DHCP allows individual clients to automatically obtain TCP/IP configurations from a running
server.
You can configure the CPE as a DHCP server or disable it when the CPE is working in
routing mode.
When working as a DHCP server, the CPE automatically provides TCP/IP configurations for
the LAN clients that support DHCP client capabilities. If DHCP server services are disabled,
you must have another DHCP server on your LAN, or each client must be manually
configured.
To configure DHCP, perform the following operations:
2015-09-02 Huawei Proprietary and Confidential 18
Copyright Huawei Technologies Co., Ltd.
LTE CPE Online Help 4 LAN
1. Choose LAN > DHCP Settings.
The DHCP Settings page is displayed.
2. Set DHCP server to Enable.
3. Specify Start IP address.
This IP address must be on the same network segment as the IP address that is set
on the LAN Host Settings page, and the two IP addresses can be the same.
4. Specify End IP address.
The end IP address must be greater than or equal to the start IP address.
5. Specify Lease time.
This parameter can be set to 1 to 10,080 minutes.
6. Click Submit.
----End
4.1.3 Bundled Address List
You can bundle an IP address with a device based on its MAC address. The device will
always receive the same IP address each time it accesses the DHCP server. For example, you
can bundle an IP address with an FTP server on the LAN.
After you change the settings, click Submit for the changes to take effect.
The DHCP server may need to restart.
To configure or view the bundled list page:
1. Choose LAN > DHCP Settings.
2. Click Edit List.
The Bundled Address page is displayed.
----End
To add a MAC/IP rule:
1. Click Add.
2. On the displayed page, set MAC address and IP address.
3. Click Submit.
----End
To modify a MAC/IP rule:
1. Choose the rule to be modified, and click Edit.
2. On the displayed page, set MAC address and IP address.
2015-09-02 Huawei Proprietary and Confidential 19
Copyright Huawei Technologies Co., Ltd.
LTE CPE Online Help 4 LAN
3. Click Submit.
----End
To delete a MAC/IP rule:
1. Choose the rule to be deleted, and click Delete.
2. In the displayed dialog box, click OK.
----End
To delete all MAC/IP rules:
1. Click Delete All.
2. In the displayed dialog box, click OK.
----End
To make the changes take effect, click Apply, or click Back and click Submit from
the DHCP Settings screen.
4.2 Static Routing
If cascaded routers are used on the LAN, add static routing rules to ensure that the devices
connected to the cascaded routers can be accessed. Static routing is similar to dynamic routing.
However, manual configuration is required and the router must always be available.
If the IP address of the cascaded router is fixed, static routing is recommended.
If the IP address of the cascaded router is changeable, dynamic routing is recommended.
To configure static routing settings:
1. Choose LAN > Static Routing.
The Static Routing page is displayed.
2. Click Add in the upper right corner of the Static Routing page.
3. Set Destination IP address.
4. Set Subnet mask.
5. Set Router IP address. This IP address is obtained from the CPE and used for data
transmission to the cascading devices. This IP address must be reachable.
6. Click Submit.
----End
2015-09-02 Huawei Proprietary and Confidential 20
Copyright Huawei Technologies Co., Ltd.
LTE CPE Online Help 4 LAN
4.3 Dynamic Routing
This function is enabled when cascaded routers are used on the LAN and the cascaded routers
comply with the Routing Information Protocol (RIP). This page allows you to enable or
disable RIP and set its version and operation mode.
After you confirm the dynamic routing modifications, the CPE will restart to make
the modifications take effect.
To configure dynamic routing settings:
1. Choose LAN > Dynamic Routing.
The Dynamic Routing page is displayed.
2. Select the Enable check box next to RIP.
3. Set Operation. If it is set to Active, the CPE actively makes route changes and notifies
surrounding routers of the changes. If it is set to Passive, the CPE does not make route changes
until it is notified.
4. Set Version to RIP v1, RIP v2, or RIP v1/RIP v2.
5. Click Submit.
----End
2015-09-02 Huawei Proprietary and Confidential 21
Copyright Huawei Technologies Co., Ltd.
LTE CPE Online Help 5 Wi-Fi
5 Wi-Fi
5.1 Wi-Fi Settings
5.1.1 General Settings
This function allows you to set basic Wi-Fi parameters.
To set basic Wi-Fi parameters, perform the following operations:
1. Choose Wi-Fi > Wi-Fi Settings.
The Wi-Fi Settings page is displayed.
2. Set Frequency band to a value listed in the following table.
Value Description
2.4G Select 2.4G for a 2.4 GHz Wi-Fi client to connect to the CPE.
5G Select 5G for a 5 GHz Wi-Fi client to connect to the CPE.
3. Set Wi-Fi to Enable.
4. Set Mode to a value listed in the following table.
Frequency band Value Description
2.4GHz The Wi-Fi client can connect to the CPE in 802.11b,
802.11b/g/n
802.11g, 802.11b/g, or 802.11b/g/n mode.
802.11b/g The Wi-Fi client can connect to the CPE in 802.11b,
802.11g, or 802.11b/g mode.
802.11b The Wi-Fi client can connect to the CPE in 802.11b
mode.
802.11g The Wi-Fi client can connect to the CPE in 802.11g
mode.
5GHz 802.11a/n/ac The Wi-Fi client can connect to the CPE in 802.11a,
802.11n, 802.11ac, or 802.11a/n/ac mode.
5. Click Submit.
2015-09-02 Huawei Proprietary and Confidential 22
Copyright Huawei Technologies Co., Ltd.
LTE CPE Online Help 5 Wi-Fi
----End
5.1.2 SSID Profile
Configuring the CPE on the SSID Profile page lets the Wi-Fi client connect to the CPE based
on preset rules, improving access security.
To configure the CPE on the SSID Profile page, perform the following operations:
1. Choose Wi-Fi > Wi-Fi Settings.
The Wi-Fi Settings page is displayed.
2. Set Frequency band to 2.4G or 5G.
3. Set SSID.
SSID can contain 1 to 32 ASCII characters.
The Wi-Fi client connects to the CPE using the found SSID. SSID cannot contain
any of the following characters: / ' = " \ & % ( ) ; < > |.
4. Set Maximum number of devices.
This parameter indicates the maximum number of Wi-Fi clients that connect to the
CPE.
A maximum of 32 clients can connect to the CPE.
5. Select the Enable check box next to Hide SSID broadcast.
The SSID is hidden. In this case, the client cannot detect Wi-Fi information about the CPE.
6. Select the Enable check box next to AP isolation.
The clients using the same SSID can all connect to the same CPE but cannot
communicate with each other.
7. Set Security.
If this parameter is set to None (not recommended), the Wi-Fi client directly
connects to the CPE. This causes security risks.
If this parameter is set to WEP, the Wi-Fi client connects to the CPE in web-based
encryption mode.
If this parameter is set to WPA2-PSK, the Wi-Fi client connects to the CPE in
WPA2-PSK encryption mode. This mode is recommended because it ensures a high
level of security.
If this parameter is set to WPA-PSK & WPA2-PSK, the Wi-Fi client connects to
the CPE in WPA-PSK or WPA2-PSK encryption mode.
8. Set Authentication mode to one of the following values, and configure the corresponding
parameters.
2015-09-02 Huawei Proprietary and Confidential 23
Copyright Huawei Technologies Co., Ltd.
LTE CPE Online Help 5 Wi-Fi
Value Settings Description
WEP Authentication Shared Authentication: The client
mode connects to the CPE in shared
authentication mode.
Open Authentication: The client connects
to the CPE in open authentication mode.
Both: The client connects to the CPE in
shared or open authentication mode.
Password length 128-bit: Only 13 ASCII characters or 26
hex characters can be entered in the
Password 1 to Password 4 fields.
64-bit: Only 5 ASCII characters or 10 hex
characters can be entered in the Password 1
to Password 4 fields.
Current It can be set to 1, 2, 3, or 4. After a key index is
password index selected, the corresponding key takes effect.
WPA2-PSK WPA-PSK Only 8 to 63 ASCII characters or 8 to 64 hex
characters can be entered.
WPA Encryption It can be set to TKIP+AES,
AES(recommended), or TKIP.
WPA-PSK & WPA-PSK Only 8 to 63 ASCII characters or 8 to 64 hex
WPA2-PSK characters can be entered.
WPA Encryption It can be set to TKIP+AES,
AES(recommended), or TKIP.
9. (Optional)Set Display password to Enable.
If the Enable check box is selected, you can see the entered password.
10. Click Submit.
----End
5.2 Access Management
5.2.1 Settings
This function enables you to manage the access to the CPE. You can set access restriction
policies for each SSID.
The MAC access of each SSID can be set to Disable, Blacklist, or Whitelist.
If an SSID's MAC access is set to Disable, access restriction does not take effect.
If an SSID's MAC access is set to Blacklist, only devices that are not in the blacklist can
connect to the SSID.
If an SSID's MAC access is set to Whitelist, only devices in the whitelist can connect to
the SSID.
2015-09-02 Huawei Proprietary and Confidential 24
Copyright Huawei Technologies Co., Ltd.
LTE CPE Online Help 5 Wi-Fi
To configure Wi-Fi MAC control settings:
1. Choose Wi-Fi > Access Management.
The Access Management page is displayed.
2. Set the SSID's MAC access.
3. Click Submit.
----End
5.2.2 Wi-Fi Access List
This function allows you to set the SSID access policies based on MAC addresses. When you
set a MAC address, you can set the SSID to which it corresponds.
To add an item to the Wi-Fi access list:
1. Choose Wi-Fi > Access Management.
The Access Management page is displayed.
2. Click Edit MAC List.
The Wi-Fi Access List page is displayed.
3. Click Add.
4. Set MAC address.
5. To make the MAC address take effect for SSID-1, select the Enable check box next to SSID-1.
The operations for other SSIDs are similar to those for SSID-1.
6. Click Submit.
----End
To modify an item in the Wi-Fi access list:
1. Choose Wi-Fi > Access Management.
The Access Management page is displayed.
2. Click Edit MAC List.
The Wi-Fi Access List page is displayed.
3. Choose the item to be modified, and click Edit.
4. On the displayed page, set MAC address.
5. To make the MAC address take effect for SSID-1, select the Enable check box next to SSID-1.
The operations for other SSIDs are similar to those for SSID-1.
6. Click Submit.
----End
2015-09-02 Huawei Proprietary and Confidential 25
Copyright Huawei Technologies Co., Ltd.
LTE CPE Online Help 5 Wi-Fi
To delete an item from the Wi-Fi access list:
1. Choose Wi-Fi > Access Management.
The Access Management page is displayed.
2. Click Edit MAC List.
3. The Wi-Fi Access List page is displayed.
4. Choose the item to be deleted, and click Delete.
5. In the displayed dialog box, click OK.
----End
To delete all items from the Wi-Fi access list:
1. Choose Wi-Fi > Access Management.
The Access Management page is displayed.
2. Click Edit MAC List.
The Wi-Fi Access List page is displayed.
3. Click Delete All.
4. In the displayed dialog box, click OK.
----End
To make the changes take effect, click Restart. To return to the previous page, click
Back.
5.3 WPS Settings
Wi-Fi Protected Setup (WPS) allows you to add a wireless client to the network
easily without making wireless settings, such as the SSID, security mode, and password. You
can add a wireless client using either the WPS button or PIN.
To connect a client to the CPE's network, perform the following operations:
In router PIN mode, enter the router PIN on the client.
In client PIN mode, enter the client PIN on the CPE.
In PBC mode, press the CPE's and the client's WPS buttons. To use the 2.4 GHz PBC for
network access, press and hold down the CPE's WPS button for 2s to 5s. To use the 5
GHz PBC for network access, press and hold down the CPE's WPS button for over 5s.
If Hide SSID broadcast is enabled for both 2.4 GHz and 5 GHz Wi-Fi clients,
WPS does not take effect. WPS supports only WPA2-PSK, WPA-PSK &
WPA2-PSK, and open authentication.
To configure Wi-Fi WPS settings, perform the following operations:
1. Choose Wi-Fi > WPS Settings.
2015-09-02 Huawei Proprietary and Confidential 26
Copyright Huawei Technologies Co., Ltd.
LTE CPE Online Help 5 Wi-Fi
The WPS Settings page is displayed.
2. Set WPS to Enable.
3. Set WPS mode.
If this parameter is set to Router PIN, the default router PIN is displayed (you can
also click New PIN to generate a random router PIN). Click Submit. The router
PIN becomes effective after the Wi-Fi driver is restarted. The client automatically
connects to the CPE after you enter the default or random router PIN on the client.
If this parameter is set to Client PIN, enter the client PIN. After you correctly enter
the PIN, click Connect to Client to connect the client to the CPE.
If this parameter is set to PBC, after you click Submit, press the WPS button on the
CPE and then on the client. The client can then connect to the CPE.
4. Click Submit.
----End
5.4 Wi-Fi Multi-SSID
The SSID List page shows information about the SSIDs to be configured.
To configure an SSID, perform the following operations:
1. Choose Wi-Fi > Wi-Fi Multi-SSID.
The SSID List page is displayed.
The first two SSIDs can be used only by 2.4 GHz Wi-Fi clients, and the last two SSIDs can be
used only by 5 GHz Wi-Fi clients.
2. Select a target SSID, and click Edit.
3. Set Status to Enable.
4. Specify SSID.
SSID can contain 1 to 32 ASCII characters.
SSID cannot contain any of the following characters: /=\&%();<>|
5. Specify Maximum number of devices.
The number of accessing devices must be an integer ranging from 1 to 32.
6. (Optional)Set Hide SSID broadcast to Enable.
7. Specify AP isolation.
If the Enable check box is selected, the clients using the same SSID can connect to the CPE
but cannot communicate with each other. If the Enable check box is not selected, the clients
using the same SSID can connect to the CPE and can communicate with each other.
8. Specify Security.
If Security is set to WPA2-PSK, or WPA-PSK & WPA2-PSK, you can set WPA-PSK and
WPA encryption.
2015-09-02 Huawei Proprietary and Confidential 27
Copyright Huawei Technologies Co., Ltd.
LTE CPE Online Help 5 Wi-Fi
WPA2-PSK, and WPA-PSK & WPA2-PSK can contain 8 to 63 ASCII characters
or 64 hex characters.
If Security is set to WEP, set Authentication mode, Password length, and Current
password index, and configure the corresponding keys.
If Password length is set to 128-bit, the 128-bit encryption key must contain 13 ASCII
characters or 26 hexadecimal characters.
If Password length is set to 64-bit, the 64-bit encryption key must contain 5 ASCII
characters or 10 hexadecimal characters.
9. (Optional)Set Display password to Enable.
If the Enable check box is selected, you can see the entered password.
10. Click Submit.
----End
5.5 Advanced Settings
Advanced Settings affect Wi-Fi performance. These settings help you obtain the maximum
access rate and optimal access performance.
To configure the advanced parameters, perform the following operations:
1. Choose Wi-Fi > Advanced Settings.
2. Set Frequency band to 2.4G or 5G.
3. Set Channel.
Auto indicates that the channel with the best signal quality is selected.
4. Set 802.11n bandwidth (for 2.4 GHz Wi-Fi clients) or 802.11ac bandwidth (for 5 GHz
Wi-Fi clients).
Frequency band Value Description
2.4GHz 20 MHz 802.11n supports only the 20 MHz bandwidth.
20/40 MHz 802.11n supports the 20 MHz or 40 MHz bandwidth.
5GHz 20 MHz 802.11ac supports only the 20 MHz bandwidth.
40 MHz 802.11ac supports only the 40 MHz bandwidth.
80 MHz 802.11ac supports only the 80 MHz bandwidth.
For 5 GHz Wi-Fi clients, the available 802.11ac bandwidths may vary with
countries. If Mode is set to 802.11b or 802.11g, this parameter does not need to be
set.
5. Specify Transmit power.
2015-09-02 Huawei Proprietary and Confidential 28
Copyright Huawei Technologies Co., Ltd.
LTE CPE Online Help 5 Wi-Fi
If this parameter is set to 100%, the Wi-Fi client transmits signals at full power.
If this parameter is set to 80%, 60%, or 40%, the Wi-Fi client transmits signals at a low
power. Wi-Fi clients located far from the CPE may fail to access the CPE.
6. Specify WMM.
Wi-Fi Multimedia (WMM) is a Wi-Fi Alliance interoperability certification based on the
IEEE 802.11e standard. It provides basic Quality of service (QoS) features to IEEE 802.11
networks. WMM prioritizes traffic according to four Access Categories (AC) voice, video,
best effort, and background. However, WMM does not provide guaranteed throughput. WMM
applies to simple applications that require QoS, such as Voice over IP (VoIP) on Wi-Fi
phones.
7. Click Submit.
----End
5.6 WDS
When the CPE works in repeater mode, the Wi-Fi module supports the wireless distribution
system (WDS). The Wi-Fi clients must be configured to use the same radio channel,
encryption mode, and encryption key. After you enable WDS, disable DHCP on CPEs that are
not directly connected to the WAN port. Ensure that the CPEs are not using the same gateway
IP address and all their gateway IP addresses are on the same network segment.
Note: If both 2.4 GHz and 5 GHz Wi-Fi WDS functions are enabled, the WPS function will
not take effect. If the channel is set to Auto, go to the Advanced Settings page to set the
channel to a specific value.
To enable WDS, perform the following operations:
1. Choose Wi-Fi > WDS.
The WDS Settings page is displayed.
2. Set Frequency band to 2.4G or 5G.
3. Set WDS to Enable.
4. Click Scan.
From the search results, choose the SSID of the networking device.
5. Click Submit.
----End
2015-09-02 Huawei Proprietary and Confidential 29
Copyright Huawei Technologies Co., Ltd.
LTE CPE Online Help 6 Security
6 Security
6.1 Firewall Level
This page allows you to set the firewall level. You can configure firewall settings only when
the firewall level is set to custom.
Properly set the firewall level to ensure network security. By default, the Medium
level is used.
To set the firewall level:
1. Choose Security > Firewall Level.
The Firewall Level page is displayed.
2. Set Firewall level.
3. Click Submit.
----End
To configure the firewall filtering settings:
1. Choose Security > Firewall Level.
The Firewall Level page is displayed.
2. Set Firewall level to Custom.
3. Set MAC filtering.
4. Set IP filtering.
5. Set URL filtering.
6. Set DoS attack.
7. Click Submit.
----End
2015-09-02 Huawei Proprietary and Confidential 30
Copyright Huawei Technologies Co., Ltd.
LTE CPE Online Help 6 Security
6.2 MAC Filtering
This page allows you to configure the MAC address filtering rules.
6.2.1 MAC Address Whitelist
To add a MAC address whitelist rule:
1. Choose Security > MAC Filtering.
The MAC Filtering page is displayed.
2. Set MAC filtering mode to Whitelist.
3. Click Add Item.
4. On the displayed page, set MAC.
5. Click Submit.
----End
To change a MAC address whitelist rule:
1. Choose Security > MAC Filtering.
The MAC Filtering page is displayed.
2. Set MAC filtering mode to Whitelist.
3. Choose the entry you want to change and click Edit.
4. On the displayed page, set MAC.
5. Click Submit.
----End
To delete a MAC address whitelist rule:
1. Choose Security > MAC Filtering.
The MAC Filtering page is displayed.
2. Set MAC filtering mode to Whitelist.
3. In the entry of the rule to be deleted, click Delete.
4. In the displayed dialog box, click OK.
----End
To delete all MAC address whitelist rules:
1. Choose Security > MAC Filtering.
The MAC Filtering page is displayed.
2. Set MAC filtering mode to Whitelist.
2015-09-02 Huawei Proprietary and Confidential 31
Copyright Huawei Technologies Co., Ltd.
LTE CPE Online Help 6 Security
3. Click Delete All.
4. In the displayed dialog box, click OK.
----End
6.2.2 MAC Address Blacklist
Choose Security > MAC Filtering. Set MAC filtering mode to Blacklist.
The other operations are the same as those of the MAC address whitelist.
6.3 URL Filtering
This page allows you to configure the URL filtering rules.
6.3.1 URL Whitelist
To add a URL whitelist rule:
1. Choose Security > URL Filtering.
The URL Filtering page is displayed.
2. Set URL filtering mode to Whitelist.
3. Click Add Item.
4. Set URL.
5. Click Submit.
----End
To change a URL whitelist rule:
1. Choose Security > URL Filtering.
The URL Filtering page is displayed.
2. Set URL filtering mode to Whitelist.
3. Choose the entry you want to change and click Edit.
4. On the displayed page, set URL.
5. Click Submit.
----End
To delete a URL whitelist rule:
1. Choose Security > URL Filtering.
The URL Filtering page is displayed.
2. Set URL filtering mode to Whitelist.
2015-09-02 Huawei Proprietary and Confidential 32
Copyright Huawei Technologies Co., Ltd.
LTE CPE Online Help 6 Security
3. Choose the entry you want to delete and click Delete.
4. In the displayed dialog box, click OK.
----End
To delete all URL whitelist rules:
1. Choose Security > URL Filtering.
The URL Filtering page is displayed.
2. Set URL filtering mode to Whitelist.
3. Click Delete All.
4. In the displayed dialog box, click OK.
----End
6.3.2 URL Blacklist
Choose Security > URL Filtering. Set URL filtering mode to Blacklist.
The other operations are the same as those of the URL whitelist.
6.4 IP Filtering
This page allows you to configure the IP address filtering rules.
6.4.1 IP Address Whitelist
To add an IP address whitelist rule:
1. Choose Security > IP Filtering.
The IP Filtering page is displayed.
2. Set IP filtering mode to Whitelist.
3. Click Add Item.
4. Set Service.
5. Set Protocol.
6. Set Source IP address range, which is the IP address or IP address segment to be filtered. For
example, 192.168.8.2-192.168.8.3.
7. Set Source port range, which is the port or port segment to be filtered.
8. Set Destination IP address range, which is the IP address or IP address segment to be filtered.
For example, 192.168.8.4-192.168.8.5.
9. Set Destination port range, which is the port number or port number segment to be filtered.
10. Click Submit.
2015-09-02 Huawei Proprietary and Confidential 33
Copyright Huawei Technologies Co., Ltd.
LTE CPE Online Help 6 Security
----End
To change an IP whitelist rule:
1. Choose Security > IP Filtering.
The IP Filtering page is displayed.
2. Set IP filtering mode to Whitelist.
3. Choose the entry you want to change and click Edit.
4. Make your changes.
5. Click Submit.
----End
To delete an IP address whitelist rule:
1. Choose Security > IP Filtering.
The IP Filtering page is displayed.
2. Set IP filtering mode to Whitelist.
3. Choose the entry you want to delete and click Delete.
4. In the displayed dialog box, click OK.
----End
To delete all IP address whitelist rules:
1. Choose Security > IP Filtering.
The IP Filtering page is displayed.
2. Set IP filtering mode to Whitelist.
3. Click Delete All.
4. In the displayed dialog box, click OK.
----End
6.4.2 IP Address Blacklist
Choose Security > URL Filtering. Set IP filtering mode to Blacklist.
The other operations are the same as those of the IP address whitelist.
6.5 Service Access Control
The access control list shows the types of services that are controlled by the CPE. By default,
the access control rules take effect on the LAN and do not take effect on the WAN.
2015-09-02 Huawei Proprietary and Confidential 34
Copyright Huawei Technologies Co., Ltd.
LTE CPE Online Help 6 Security
To set the access control list:
1. Choose Security > Service Access Control.
The Service Access Control page is displayed.
2. Choose the entry to be configured, and click Edit.
3. (Optional) Set IP address range.
If Access source is LAN, the IP address must be on the same network segment as
the IP address that is set on the LAN Host Settings page. For example,
192.168.8.2-192.168.8.3.
If Access source is Internet, the IP address must be on different network segments
from the IP address that is set on the LAN Host Settings page.
4. Set Status.
5. Click Submit.
----End
6.6 ALG
On this page, you can enable or disable SIP ALG.
To enable SIP ALG:
1. Choose Security > ALG.
The ALG Settings page is displayed.
2. Set SIP port.
The default port numbered 5060 is recommended. If the default port is not used,
VoIP software cannot be used.
3. Click Submit.
----End
6.7 Port Forwarding
When network address translation (NAT) is enabled on the CPE, only the IP address on the
WAN side is open to the Internet. If a computer on the LAN is enabled to provide services for
the Internet (for example, work as an FTP server), port forwarding is required so that all
accesses to the external server port from the Internet are redirected to the server on the LAN.
To add a port forwarding rule:
1. Choose Security > Port Forwarding.
The Port Forwarding page is displayed.
2. Click Add Item.
2015-09-02 Huawei Proprietary and Confidential 35
Copyright Huawei Technologies Co., Ltd.
LTE CPE Online Help 6 Security
3. Set Type.
4. Set Protocol.
5. Set Remote host (Optional).
6. Set Remote port range.
The port number must range from 1 to 65535.
7. Set Local host.
This IP address must be different from the CPE IP address, but it must be on the
network segment set on the LAN Host Settings page.
8. Set Local port.
The port number must range from 1 to 65535.
9. Set Status to Enabled or Disabled.
10. Click Submit.
----End
To change a port forwarding rule:
1. Choose Security > Port Forwarding.
The Port Forwarding page is displayed.
2. Choose the entry you want to change and click Edit.
3. Make your changes.
4. Click Submit.
----End
To delete a port forwarding rule:
1. Choose Security > Port Forwarding.
The Port Forwarding page is displayed.
2. Choose the entry you want to delete and click Delete.
3. In the displayed dialog box, click OK.
----End
To delete all port forwarding rules:
1. Choose Security > Port Forwarding.
The Port Forwarding page is displayed.
2. Click Delete All.
2015-09-02 Huawei Proprietary and Confidential 36
Copyright Huawei Technologies Co., Ltd.
LTE CPE Online Help 6 Security
3. In the displayed dialog box, click OK.
----End
6.8 UPnP
On this page, you can enable or disable the UPnP function.
6.8.1 UPnP
To enable UPnP:
1. Choose Security > UPnP.
The UPnP page is displayed.
2. Select the Enable check box next to UPnP.
3. Click Submit.
----End
6.9 DMZ
If demilitarized zone (DMZ) is enabled, packets sent from the WAN are directly sent to a
specified IP address on the LAN before they are discarded by the firewall.
To enable DMZ:
1. Choose Security > DMZ.
The DMZ Settings page is displayed.
2. Select the Enable check box next to DMZ.
3. Set Host address.
This IP address must be different from the IP address set on the LAN Host Settings
page. However, both addresses must be on the same network segment.
4. Click Submit.
----End
2015-09-02 Huawei Proprietary and Confidential 37
Copyright Huawei Technologies Co., Ltd.
LTE CPE Online Help 7 Voice
7 Voice
The CPE supports voice services based on the Session Initiation Protocol (SIP) and supports
voice calls between the Internet and Public Switched Telephone Networks (PSTNs).
7.1 Configuring a SIP Server
To configure a SIP server:
1. Choose Voice > SIP Server.
2. In Proxy server address, enter the address of the proxy server provided by your service
provider. For example, 192.168.1.10.
3. In Proxy server port, enter the port of the proxy server provided by your service provider. For
example, 5060.
The value must range from 1 to 65535.
4. In Registration server address, enter the address of the registration server provided by your
service provider. For example, 192.168.1.11.
5. In Registration server port, enter the port of the registration server provided by your service
provider. For example, 5060.
The value must range from 1 to 65535.
6. In SIP server domain name, enter the SIP servers domain name.
If you set Secondary server to Enable, set these parameters again.
7. Click Submit.
----End
7.2 Configuring a SIP Account
Before configuring a SIP account, make sure that the registration server has been properly
configured.
Configuring a SIP account will consume a small amount of data traffic.
To add a SIP account, perform the following operations:
1. Choose Voice > SIP Account.
2. Click Add Item.
3. In Telephone Port, choose the telephone port. For example Telephone 1.
2015-09-02 Huawei Proprietary and Confidential 38
Copyright Huawei Technologies Co., Ltd.
LTE CPE Online Help 7 Voice
4. In SIP Account, enter the SIP account number provided by your service provider.
5. In User name and Password, enter the user name and password of the SIP account provided
by your service provider.
6. Click Submit.
----End
To modify a SIP account:
1. Choose Voice > SIP Account.
2. Choose the item to be modified, and click Edit.
3. Make the modifications.
4. Click Submit.
----End
To delete a SIP account:
1. Choose Voice > SIP Account.
2. Choose the item to be deleted, and click Delete.
3. Click OK.
----End
To delete all SIP accounts, perform the following operations:
1. Choose Voice > SIP Account.
2. Click Delete All.
3. Click OK.
----End
7.3 Managing Speed Dial Numbers
Assign a speed dial number to a phone number to quickly call that number. You can configure
up to 10 speed dial numbers.
To add a speed dial number:
1. Choose Voice > Speed Dial.
2. Click Add Item.
3. In Speed dial number, enter a number easy for you to remember.
4. In Actual number, enter the complete phone number.
5. In Description, enter a description for the speed dial number.
6. Click Submit.
2015-09-02 Huawei Proprietary and Confidential 39
Copyright Huawei Technologies Co., Ltd.
LTE CPE Online Help 7 Voice
----End
To modify a speed dial number:
1. Choose Voice > Speed Dial.
2. Choose the item to be modified, and click Edit.
3. Make the modifications.
4. Click Submit.
----End
To delete a speed dial number:
1. Choose Voice > Speed Dial.
2. Choose the number to be deleted, and click Delete.
3. Click OK.
----End
To delete all speed dial numbers:
1. Choose Voice > Speed Dial.
2. Click Delete All.
3. Click OK.
----End
7.4 Setting Advanced Voice Parameters
On the Advanced Voice page, you can set advanced voice parameters. It is recommended that
you retain the default settings.
To configure advanced voice parameters:
1. Choose Voice > Advanced Voice.
2. To enable the dedicated VoIP APN, set Dedicated VoIP APN to Enable.
3. Set the following parameters:
DTMF mode: Specify the Dual Tone Multi-Frequency (DTMF) transmission mode.
Fax option: Specify the Fax over IP mode.
Country/Region: Specify the country or region where the CPE is located.
If you change the Country/Region settings, the CPE must be restarted for the
settings to take effect.
CLIP: Enable or disable Calling Line Identification Presentation.
2015-09-02 Huawei Proprietary and Confidential 40
Copyright Huawei Technologies Co., Ltd.
LTE CPE Online Help 7 Voice
4. Click Submit.
----End
2015-09-02 Huawei Proprietary and Confidential 41
Copyright Huawei Technologies Co., Ltd.
LTE CPE Online Help 8 Services
8 Services
8.1 Viewing USB Storage
The USB Storage page displays the USB storage space, for example, total space, free space.
To view the USB storage space, perform the following steps:
1. Choose Services > USB Storage.
2. View the information about the USB storage space.
----End
8.2 Setting Samba Server
The Samba server allows all clients connected to the same CPE to share resources on a mobile
device that connects to the CPE through a USB cable.
To enable the Samba server, perform the following operations:
1. Choose Services > Samba Server.
2. Set Samba server to Enable.
3. Click Submit.
----End
Before access the shared devices, perform the following operations:
Enable the Samba server.
Connect a USB flash drive or other portable device to the CPE.
Click User Settings, create an account, set a password for it, and specify shared devices.
To access a shared device, perform the following steps:
1. Open the Run dialog box or Computer dialog box of the PC, and enter the IP address of the
gateway (for example, \\192.168.8.1).
2. Enter the preset account and password in the displayed dialog box.
3. Access the shared path of the USB flash drive or other portable device.
2015-09-02 Huawei Proprietary and Confidential 42
Copyright Huawei Technologies Co., Ltd.
LTE CPE Online Help 8 Services
4. Read or write the shared resources as permitted.
----End
8.3 Configuring User Settings
After the Samba server starts working, you can add users to the user list to share the files and
directories in the USB flash drive. Using the configured account, users can access the Samba
server through the Samba client.
The user list shows the added users and related information, for example, user names, shared
directories, and permissions. In addition, you can add, edit, or delete the users.
To add a user to the user list, perform the following steps:
1. Choose Services > User Settings.
2. Click Add Item.
3. Set User name.
4. Set Password.
5. Re-enter the password in Confirm password.
6. Set Sharepath.
Value Description
AllPath All files on the connected USB flash drive are shared.
UserPath Files in the specified path are shared.
7. Set Rights to Read only or Read/write.
8. Click Submit.
----End
To modify a user in the user list, perform the following steps:
1. Choose Services > User Settings.
2. Choose the user to be modified, and click Edit.
3. Modify the parameter settings.
4. Click Submit.
----End
To delete a user from the user list, perform the following steps:
1. Choose Services > User Settings.
2. Choose the user to be deleted, and click Delete.
3. Click OK.
2015-09-02 Huawei Proprietary and Confidential 43
Copyright Huawei Technologies Co., Ltd.
LTE CPE Online Help 8 Services
----End
To delete all users from the user list, perform the following steps:
1. Choose Services > User Settings.
2. Click Delete All.
3. Click OK.
----End
8.4 Setting DLNA Server
Digital Living Network Alliance (DLNA) allows sharing of music, photos, and video on a
mobile device that connects to the CPE through a USB cable, so that you can access the
media anywhere, anytime.
To enable the DLNA server, perform the following steps:
1. Choose Services > DLNA server.
2. Set DLNA server to Enable.
3. Click Submit.
----End
8.5 Setting Ingress QoS
When the router encounters CPU congestion or resource insufficiency during traffic
processing, ingress QoS allows high-priority traffic to take precedence over low-priority
traffic.
To enable ingress QoS, perform the following operations:
1. Choose Services > Ingress QoS.
The Ingress QoS page is displayed.
2. Set Ingress QoS to Enable.
3. Click Submit.
----End
8.6 Setting Egress QoS
The Egress QoS page provides settings pertaining to bandwidths, queue scheduling, DSCP,
and traffic classification. LAN data is inserted into queues before being forwarded by the
switch, while local data is directed forward by the switch. During queue scheduling, a smaller
priority value indicates a higher priority, while a greater switching queue indicates a higher
priority. During traffic classification, the first matched rule applies.
2015-09-02 Huawei Proprietary and Confidential 44
Copyright Huawei Technologies Co., Ltd.
LTE CPE Online Help 8 Services
8.6.1 Bandwidth Settings
WAN port bandwidth is specified by queue bandwidth and WAN bandwidth. Queue
bandwidth specifies the bandwidth for transparently transmitting LAN data, and WAN
bandwidth equals the sum of queue bandwidth and the bandwidth for transmitting CPE data.
To configure the WAN port bandwidth, perform the following operations:
1. Choose Services > Egress QoS.
The Bandwidth Settings page is displayed.
2. Click Edit.
3. Specify Queue bandwidth.
4. Specify WAN bandwidth.
5. Click Submit.
----End
8.6.2 Queue Settings
The Queue Settings page allows you to configure queue scheduling algorithms and weights
for different WAN ports. The Traffic Classification Settings pane helps specify the queues
for services. Services with no queues specified are inserted into the queue with the lowest
priority.
To configure queues over a WAN port, perform the following operations:
1. Choose Services > Egress QoS.
The Queue Settings page is displayed.
2. Click Edit.
3. Specify Scheduling algorithm.
4. Specify Weight if you set Scheduling algorithm to WRR.
5. Specify Switch queue.
6. Click Submit.
----End
8.6.3 DSCP Settings
Differentiated services code point (DSCP) is a mechanism for classifying and managing
network traffic and providing quality of service (QoS) on networks. By specifying DSCP
values for service flows, terminals connected to the CPE can identify and manage traffic as
required.
To add a DSCP rule, perform the following operations:
1. Choose Services > Egress QoS.
2015-09-02 Huawei Proprietary and Confidential 45
Copyright Huawei Technologies Co., Ltd.
LTE CPE Online Help 8 Services
The DSCP Settings page is displayed.
2. Click Add Item.
3. Specify Rule name.
4. Set Protocol to ALL, TCP, or UDP.
5. Specify Destination port if you set Protocol to TCP or UDP.
6. Specify DSCP value.
7. Click Submit.
----End
To modify a DSCP rule, perform the following operations:
1. Choose Services > Egress QoS.
The DSCP Settings page is displayed.
2. Choose the entry you want to change and click Edit.
3. Make your changes.
4. Click Submit.
----End
To delete a DSCP rule, perform the following operations:
1. Choose Services > Egress QoS.
The DSCP Settings page is displayed.
2. Choose the entry you want to delete and click Delete.
3. In the displayed dialog box, click OK.
----End
To delete all DSCP rules, perform the following operations:
1. Choose Services > Egress QoS.
The DSCP Settings page is displayed.
2. Click Delete All.
3. In the displayed dialog box, click OK.
----End
8.6.4 Traffic Classification Settings
The Traffic Classification Settings pane helps specify the queues for services. Services with
no queues specified are inserted into the queue with the lowest priority.
2015-09-02 Huawei Proprietary and Confidential 46
Copyright Huawei Technologies Co., Ltd.
LTE CPE Online Help 8 Services
VLAN-based traffic classification rules apply only to VLAN data, and IPv4-based
traffic classification rules apply only to IPv4 data. The first rule that matches is
applied.
To add a traffic classification rule, perform the following operations:
1. Choose Services > Egress QoS.
The Traffic Classification Settings page is displayed.
2. Click Add Item.
3. Specify Service name.
4. Specify Data type.
If you set this parameter to IPv4, perform steps 5 through 11; if you set this
parameter to VLAN, perform step 12.
5. (Optional) Specify Source address.
6. (Optional) Specify Source mask.
7. (Optional) Specify Destination address.
8. (Optional) Specify Destination mask.
9. Specify Protocol.
10. (Optional) Specify Source port and Destination port if you set Protocol to TCP or UDP.
11. Specify DSCP value.
12. Specify VLAN priority.
13. Specify Queue.
14. Click Submit.
----End
To modify a traffic classification rule, perform the following operations:
1. Choose Services > Egress QoS.
The Traffic Classification Settings page is displayed.
2. Choose the entry you want to change and click Edit.
3. Make your changes.
4. Click Submit.
----End
To delete a traffic classification rule, perform the following operations:
1. Choose Services > Egress QoS.
The Traffic Classification Settings page is displayed.
2015-09-02 Huawei Proprietary and Confidential 47
Copyright Huawei Technologies Co., Ltd.
LTE CPE Online Help 8 Services
2. Choose the entry you want to delete and click Delete.
3. In the displayed dialog box, click OK.
----End
To delete all traffic classification rules, perform the following operations:
1. Choose Services > Egress QoS.
The Traffic Classification Settings page is displayed.
2. Click Delete All.
3. In the displayed dialog box, click OK.
----End
8.7 Setting VLAN
On this page, you can determine whether to enable VLAN on ports. If VLAN is enabled, you
can set the link type to access, trunk, or hybrid as required.
8.7.1 VLAN Settings
To enable VLAN, perform the following operations:
1. Choose Services > VLAN.
The VLAN Settings page is displayed.
2. Set VLAN to Enable.
3. Click Submit.
----End
8.7.2 VLAN Port Settings
On the VLAN Port Settings page, you can configure VLANs for ports.
To configure a VLAN on a port, perform the following operations:
1. Choose Services > VLAN.
The VLAN Port Settings page is displayed.
2. Click Add Item.
3. Specify Port.
4. Specify Default VLAN ID.
5. Specify Default priority.
6. Specify Link type. On WLAN networks, its value is Access by default and is not
configurable.
2015-09-02 Huawei Proprietary and Confidential 48
Copyright Huawei Technologies Co., Ltd.
LTE CPE Online Help 8 Services
7. (Optional) Specify Tag/untag if Link type is set to Hybrid.
8. (Optional) Specify Permitted VLAN ID if Link type is set to Trunk or Hybrid.
9. Click Submit.
----End
To modify VLAN settings for a port, perform the following operations:
1. Choose Services > VLAN.
The VLAN Port Settings page is displayed.
2. Select the target item, and click Edit.
3. Modify parameters as required.
4. Click Submit.
----End
To delete the VLAN settings of a port, perform the following operations:
1. Choose Services > VLAN.
The VLAN Port Settings page is displayed.
2. Select the target item, and click Delete.
3. In the displayed dialog box, click OK.
----End
To delete the VLAN settings of all ports, perform the following operations:
1. Choose Services > VLAN.
The VLAN Port Settings page is displayed.
2. Click Delete All.
3. In the displayed dialog box, click OK.
----End
8.8 Setting L2TP
The Layer 2 Tunneling Protocol (L2TP) allows internet service providers (ISPs) and
enterprises to set up virtual private networks (VPNs).
Enabling L2TP will consume a small amount of data traffic.
8.8.1 Configuring L2TP
To configure L2TP, perform the following operations:
2015-09-02 Huawei Proprietary and Confidential 49
Copyright Huawei Technologies Co., Ltd.
LTE CPE Online Help 8 Services
1. Choose Services > L2TP.
The L2TP page is displayed.
2. Set L2TP to Enable.
3. Specify L2TP server address in LNS address.
4. Specify Host name.
5. Specify PPP user name and PPP password.
6. Set PPP authentication mode to Auto, PAP, or CHAP.
7. Set Connection mode to Always or Manual.
8. Specify Tunnel password if tunnel authentication is required.
9. Specify Hello interval (s).
10. Click Submit.
----End
8.8.2 Configuring L2TP Routes
To add an L2TP route, perform the following operations:
1. Choose Services > L2TP.
The L2TP page is displayed.
2. In the L2TP Routing area, click Add.
3. Specify Destination IP Address.
4. Specify Subnet mask.
5. Click Submit.
----End
To modify an L2TP route, perform the following operations:
1. Choose Services > L2TP.
The L2TP page is displayed.
2. In the L2TP Routing area, select a target route and click Edit.
3. Modify associated parameters.
4. Click Submit.
----End
To delete an L2TP route, perform the following operations:
1. Choose Services > L2TP.
The L2TP page is displayed.
2015-09-02 Huawei Proprietary and Confidential 50
Copyright Huawei Technologies Co., Ltd.
LTE CPE Online Help 8 Services
2. In the L2TP Routing area, select a target route and click Delete.
3. Click OK.
----End
To delete all L2TP routes, perform the following operations:
1. Choose Services > L2TP.
The L2TP page is displayed.
2. In the L2TP Routing area, click Delete All.
3. Click OK.
----End
8.9 Setting IPsec
Internet Protocol Security (IPsec) is a protocol suite for securing Internet Protocol (IP)
communications by authenticating and encrypting each IP packet of a communication session.
IPsec can be implemented in either transport mode or tunnel mode.
Value Description
Transport mode Enables communication between two hosts or between a host and a
security gateway.
Tunnel mode Enables communication between two security gateways.
Adding IPsec rules will consume a small amount of data traffic.
Before configuring IPsec, be sure to disable L2TP if the concerned IP address is
the same as the LNS address set for L2TP.
To add an IPSec rule, perform the following operations:
1. Choose Services > IPSec.
The IPSec page is displayed.
2. Click Add Item.
3. Specify Rule name.
4. Set IPSec to Enable.
5. Specify Remote IP address.
6. (Optional) Specify Key negotiation mode.
7. Specify DPD duration (s).
8. (Optional) Set Phase-1 encryption algorithm to des, 3des, aes128, aes192, or aes256.
9. (Optional) Set Phase-1 authentication algorithm to md5 or sha1.
2015-09-02 Huawei Proprietary and Confidential 51
Copyright Huawei Technologies Co., Ltd.
LTE CPE Online Help 8 Services
10. (Optional) Set Phase-1 DH group to 768bit, 1024bit, 1536bit, 2048bit, 3072bit, 4096bit,
6144bit, or 8192bit.
11. Specify Phase-1 lifetime (s).
12. (Optional) Set Phase-2 encryption algorithm to des, 3des, aes128, aes192, or aes256.
13. (Optional) Set Phase-2 authentication algorithm to hmac_md5 or hmac_sha1.
14. (Optional) Set Phase-2 PF group to 768bit, 1024bit, 1536bit, 2048bit, 3072bit, 4096bit,
6144bit, or 8192bit.
15. Specify Phase-2 lifetime (s).
16. Specify Pre-shared key.
17. (Optional) Set IPsec mode to Transport or Tunnel.
18. (Optional) Set IPsec protocol to AH or ESP.
If you set IPsec mode to Tunnel, continue the following operations:
19. Specify Source IP address.
20. Specify Destination IP address.
21. Specify Source subnet mask.
22. Specify Destination subnet mask.
----End
To modify an IPsec rule, perform the following operations:
1. Choose Services > IPSec.
The IPSec page is displayed.
2. Select the target rule, and click Edit.
3. Modify associated parameters.
4. Click Submit.
----End
To delete an IPsec rule, perform the following operations:
1. Choose Services > IPSec.
The IPSec page is displayed.
2. Select the target rule, and click Delete.
3. Click OK.
----End
To delete all IPSec rules, perform the following operations:
1. Choose Services > IPSec.
2015-09-02 Huawei Proprietary and Confidential 52
Copyright Huawei Technologies Co., Ltd.
LTE CPE Online Help 8 Services
The IPSec page is displayed.
2. Click Delete All.
3. Click OK.
----End
8.10 Setting VPN Passthrough
The CPE supports PPTP, L2TP, and IPSec passthrough for both signaling data and user data.
To configure VPN passthrough, perform the following operations:
1. Choose Services > VPN Passthrough.
The VPN Passthrough page is displayed.
2. Set PPTP passthrough to Enable.
3. Set L2TP passthrough to Enable.
4. Set IPsec passthrough to Enable.
5. Click Submit.
----End
8.11 SMS Messages
This page allows you to send, view, and delete SMS messages.
8.11.1 Viewing SMS Messages
You can check the messages in your inbox, drafts, and outbox folders.
To view a message:
1. Choose Services > SMS Messages.
The SMS Messages page is displayed.
2. Click Inbox to view received messages.
3. Click Drafts to view draft messages.
4. Click Outbox to view sent messages.
----End
8.11.2 Sending SMS Messages
To send a message:
1. Choose Services > SMS Messages.
The SMS Messages page is displayed.
2015-09-02 Huawei Proprietary and Confidential 53
Copyright Huawei Technologies Co., Ltd.
LTE CPE Online Help 8 Services
2. In Phone number, enter the recipient's phone number. If you want to send a message to
multiple recipients, use semicolons (;) to separate the phone numbers.
3. In Content, compose a message.
4. Click Send.
----End
8.11.3 Saving SMS Messages
To save a message:
1. Choose Services > SMS Messages.
The SMS Messages page is displayed.
2. In Phone number, enter the recipients' phone numbers.
3. In Content, compose a message.
4. Click Save.
----End
8.11.4 Forwarding SMS Messages
To forward a message:
1. Choose Services > SMS Messages.
The SMS Messages page is displayed.
2. Click Forward to the right of the message you want to forward.
3. In Phone number, enter the recipients' phone numbers.
4. Click Send.
----End
8.11.5 Replying to SMS Messages
To reply to a message:
1. Choose Services > SMS Messages.
The SMS Messages page is displayed.
2. Click Reply to the right of the message to which you want to reply.
3. In Content, compose a message.
4. Click Send.
----End
8.11.6 Deleting SMS Messages
To delete one or more SMS messages:
1. Choose Services > SMS Messages.
2015-09-02 Huawei Proprietary and Confidential 54
Copyright Huawei Technologies Co., Ltd.
LTE CPE Online Help 8 Services
The SMS Messages page is displayed.
2. Click Delete to the right of the message you want to delete.
3. To delete all messages on a page, click Delete Page.
----End
8.12 SMS Settings
You can configure SMS settings, such as setting the SMS center number, enabling or
disabling an SMS report, and setting whether to save sent messages.
1. Choose Services > SMS Settings.
The SMS Settings page is displayed.
2. In Service center address, enter the SMS center number.
3. Set whether to enable SMS report.
4. Set whether to enable Save sent messages.
A message sent to multiple recipients cannot be saved.
5. Click Submit.
----End
8.13 Setting DDNS
Dynamic DNS (DDNS) helps automatically resolve IP addresses assigned by ISPs to static
domain names.
Enabling DDNS will consume a small amount of data traffic.
To configure DDNS services, perform the following operations:
1. Choose Services > DDNS.
The DDNS page is displayed. You can then view information about the DDNS status,
including Service provider, Domain name, Host Name and so on.
2. Set DDNS to Enable.
3. Set Domain name to the domain name assigned by the service provider.
4. Set Host name to the host name assigned by the service provider.
5. Set User name to the user name provided by the service provider.
6. Set Password to the password assigned by the service provider.
7. Click Submit.
----End
2015-09-02 Huawei Proprietary and Confidential 55
Copyright Huawei Technologies Co., Ltd.
LTE CPE Online Help 8 Services
8.1 Using a USB Printer
Perform the following operations to use the USB printer:
1. Enable the Samba server. For details, see Setting Samba Server.
2. Add a user. For details, see Configuring User Settings.
3. Connect the printer to the CPE by using a USB cable and connect a PC to the CPE by using
LAN or Wi-Fi.
4. After the printer initialization is completed, open the Run dialog box of the PC, and enter the
IP address of the gateway (for example, \\192.168.8.1).
5. In the displayed dialog box, enter the user name and password, and click OK.
The USB printer is available now.
Currently, the USB port supports only devices compatible with
USB2.0 or earlier.
For details about how to install the printer driver, refer to the
operation guide provided by the supplier.
----End
2015-09-02 Huawei Proprietary and Confidential 56
Copyright Huawei Technologies Co., Ltd.
LTE CPE Online Help 9 System
9 System
9.1 Maintenance
9.1.1 Restart
This function enables you to restart the CPE.
To restart the CPE:
1. Choose System > Maintenance.
The Maintenance page is displayed.
2. Click Restart.
3. In the displayed dialog box, click OK.
The CPE then restarts.
----End
9.1.2 Reset
This function enables you to restore the CPE to its default settings.
To restore the CPE:
1. Choose System > Maintenance.
The Maintenance page is displayed.
2. Click Reset.
3. In the displayed dialog box, click OK.
The CPE is then restored to its default settings.
----End
9.1.3 Download Configuration File
You can download the existing configuration file to back it up.
2015-09-02 Huawei Proprietary and Confidential 57
Copyright Huawei Technologies Co., Ltd.
LTE CPE Online Help 9 System
The downloaded configuration file is encrypted. You can obtain
configuration data after decrypting it. Sensitive information in the
file is encrypted.
To do so:
1. Choose System > Maintenance.
The Maintenance page is displayed.
2. Click Download on the Maintenance page.
In the displayed dialog box, select the save path and name of the configuration file to be
backed up.
3. Click Save.
The procedure for file downloading may vary with the browser you are using. It is
recommended that you use Google Chrome to export logs.
----End
9.1.4 Upload Configuration File
You can upload a backed up configuration file to restore the CPE. To do so:
1. Choose System > Maintenance.
The Maintenance page is displayed.
2. Click Browse on the Maintenance page. In the displayed dialog box, select the backed up
configuration file.
3. Click Open.
The dialog box closes. In the box to the right of Configuration file, the save path and name
of the backed up configuration file are displayed.
4. Click Upload.
5. In the displayed dialog box, click OK.
The CPE uploads the backed up configuration file. The CPE then automatically restarts.
----End
9.2 Change Password
This function enables you to change the login password of the user. After the password
changes, enter the new password the next time you log in.
The default password of user account is admin. If you forget the password, check
the Quick Start or the CPE nameplate.
To change the password:
1. Choose System > Change Password.
2015-09-02 Huawei Proprietary and Confidential 58
Copyright Huawei Technologies Co., Ltd.
LTE CPE Online Help 9 System
The Change Password page is displayed.
2. Enter the current password, set a new password, and confirm the new password.
New password and Confirm password must contain 10 to 15 ASCII characters.
3. Click Submit.
----End
9.3 Date &Time
You can choose to manually set the system time or automatically synchronize the system time
to the network time. If you choose Sync from network, the CPE will synchronize its
time with the server every 24 hours and the synchronization consumes data traffic. If
daylight-saving time (DST) is enabled, the CPE adjusts its time accordingly.
To set the date and time:
1. Choose System > Date & Time.
The Settings page is displayed.
2. Click Set manually.
3. Set Local time or click Sync from PC.
4. Click Submit.
----End
To synchronize the time with the network:
1. Choose System > Date & Time.
The Settings page is displayed.
2. Click Sync from network.
3. Set Primary NTP server, which is the primary server for time synchronization.
4. Set Secondary NTP server, which is the secondary server for time synchronization.
5. Set Time zone.
Different countries and regions have their own time zones. You can select a time zone from the
drop-down list.
6. (Optional) Select the Daylight saving time check box.
7. Click Submit.
----End
2015-09-02 Huawei Proprietary and Confidential 59
Copyright Huawei Technologies Co., Ltd.
LTE CPE Online Help 9 System
9.4 Diagnosis
If the CPE is not functioning correctly, you can use the diagnosis tools on the Diagnosis page
to preliminarily identify the problem so that actions can be taken to solve it.
9.4.1 Ping
If the CPE fails to access the Internet, run the ping command to preliminarily identify the
problem. To do so:
1. Choose System > Diagnosis. On the Diagnosis page, set Method to Ping.
The Ping page is displayed.
2. Enter the domain name in the Target IP or domain field, for example, www.google.com.
3. Set Packet size and Timeout.
4. (Optional)Select the Enable check box next to Do not fragment.
5. Click Ping.
6. Wait until the ping command is executed.
The execution results are displayed in the Results box.
----End
9.4.2 Traceroute
If the CPE fails to access the Internet, run the traceroute command to preliminarily identify
the problem. To do so:
1. Choose System > Diagnosis. On the Diagnosis page, set Method to Traceroute. The
Traceroute page is displayed.
2. Enter the domain name in the Target IP or domain field, for example, www.google.com.
3. Set Maximum hops and Timeout.
4. Click Traceroute.
5. Wait until the traceroute command is executed.
The execution results are displayed in the Results box.
----End
9.4.3 System Check
If the CPE is not functioning correctly, you can use the System Check tool to preliminarily
identify the problem. To do so:
1. Choose System > Diagnosis. On the Diagnosis page, set Method to System check.
The System Check page is displayed.
2. Click Check.
2015-09-02 Huawei Proprietary and Confidential 60
Copyright Huawei Technologies Co., Ltd.
LTE CPE Online Help 9 System
3. Wait until the system check is performed.
The possible causes of the CPE problem are displayed on the page.
4. Click Export to export the detailed information to the computer. The procedure for file
downloading may vary with the browser you are using. It is recommended that you use Google
Chrome to export logs. The following table lists the exported files and their description.
File Name Description
check_items.txt Lists of the items on the web interface
operateLog_export.txt Operation logs
upgLog_export.txt System logs
router_ver.txt Details of the router version
modem_ver.txt Details of the modem version
sysmod.txt System mode
boot.log Boot log
arp.txt ARP table
route.txt Routing table
ps.txt Process information
top.txt System resource usage information
mount.txt System mount information
wlctl_status.txt Wi-Fi startup information
wlctl_isup.txt Indicates whether Wi-Fi is on
wlctl_scanresults.txt Access points within range
iptables.txt Filter rules of iptables
iptables_nat.txt NAT rules of iptables
ebtables.txt Filter rules of ebtables
ifconfig.txt Network adapter information
brctl.txt Bridge information
plt.log System kernel log
pltcheck.log System self-check log
dmesg.log System init log
voiplog1 Voice call error logs
ipsec.txt IPSec information
openl2tpd.log L2TP log
2015-09-02 Huawei Proprietary and Confidential 61
Copyright Huawei Technologies Co., Ltd.
LTE CPE Online Help 9 System
5. If necessary, send the detailed information to maintenance personnel.
----End
9.4.4 Wireless Status Check
This function allows you to know information about the serving wireless network, including
its PLMN, service status, RSRP, RSRQ, RSSI, SINR, and roaming status.
To view the wireless status:
1. Choose System > Diagnosis.
2. On the Method page, set Method to Wireless status check.
The Wireless Status page is displayed.
----End
9.5 Logs
Logs record user operations and key running events. To view logs:
1. Choose System > Logs.
The Logs page is displayed.
2. Select the corresponding log level from the Log level drop-down list.
Latest logs of the selected level and higher levels are displayed in the lower part. A maximum
of 500 logs can be displayed.
3. Select the operation mode.
Clear: Clear all logs in the CPE.
Export: Export all logs in the CPE to a file in the computer. The procedure for file
downloading may vary with the browser you are using. It is recommended that you use
Google Chrome to export logs.
File Name Description
operateLog_export.txt Operation logs
upgLog_export.txt System logs
----End
9.6 System Notification
This page allows you to configure the notification methods of key device status changes.
1. Choose System > System Notification.
The System Notification page is displayed.
2015-09-02 Huawei Proprietary and Confidential 62
Copyright Huawei Technologies Co., Ltd.
LTE CPE Online Help 9 System
2. When Web popup receiving IP is left blank, notifications are sent to the first client that tries to
connect to the Internet through the CPE. If a receive IP address is specified, notifications are
sent to the client with the specified IP address.
3. Configure the notification settings for each Events.
Event Description
Internet Set the notification method of the Internet disconnection message.
disconnection
4. Click Submit.
----End
9.7 Setting TR-069
TR-069 gives broadband service providers a universal framework to manage home
networking devices. Under this framework, the auto-configuration server (ACS) allows
network operators to remotely manage home networking devices. For the CPE, the ACS
allows network operators to remotely read and set certain parameters, as well as remotely
maintain the device (such as restarting it, restoring factory settings, uploading logs, uploading
or downloading configuration files, and performing upgrades). During remote management,
local management is also supported.
TR-069 allows network operators to change their passwords.
It is advised to use HTTPS to transfer files.
It is advised to enable SSL before you configure the ACS.
When configuring the TR-069 protocol, note the following:
1 TR-069-based CPE upgrades, which are performed by network operators, cannot be
canceled by CPE users.
General information: The ACS allows network operators to manage and maintain
CPEs based on the product information of the CPEs. TR-069 allows network
operators to add, delete, or modify the CPE configurations for management and
maintenance purposes.
2 TR-069 allows network operators to export operation logs, system logs, and
configuration files without notifying CPE users. In addition, such tasks cannot be
canceled by CPE users. The exported configuration files are encrypted. Before
delivering configuration data to the CPE by using the ACS, do not modify the
exported configuration files.
3 When the CPE attempts to connect to the ACS, no username or password is required
by default, unless otherwise specified by the network operator.
4 After the TR-069 protocol is enabled on the ACS, one device registration procedure
consumes approximately 70 KB data traffic, one scheduled reporting task consumes
approximately 20 KB data traffic, and an upgrade task consumes less than 100 MB
data traffic (depending on the size of the upgrade package). If logs or configuration
files need to be exported, the data traffic consumed for exporting one file will be
less than 200 KB (depending on the file size).
2015-09-02 Huawei Proprietary and Confidential 63
Copyright Huawei Technologies Co., Ltd.
LTE CPE Online Help 9 System
After the TR-069 protocol is enabled on the ACS, by default, the CPE periodically
establishes and checks sessions with the ACS, in compliance with TR-069
Amendment 4.
To configure the TR-069 function for the CPE, perform the following operations:
1. Choose System > TR-069 Settings.
2. (Optional) Set Periodic inform to Enable to enable the CPE to send inform packets to the
ACS at predefined intervals.
3. (Optional) Specify Periodic inform interval if you set Periodic inform to Enable.
4. In the ACS URL box, enter the ACS URL address.
5. In the ACS user name box, enter the ACS user name.
6. In the ACS password box, enter the ACS password.
7. (Optional) Select Enable certificate.
You need to upload certification files after selecting Enable certificate.
The CPE and ACS must have matching certificates before they communicate. By
default, they are pre-allocated matching certificates. If you need to replace the
certificates, contact the CPE agents before you proceed.
8. Click Submit.
----End
To upload the certification file, perform the following steps:
9. Choose System > TR-069 Settings.
The Upload Certification File page is displayed.
10. Click Browse, and select the target certification file.
11. Click Upload.
----End
2015-09-02 Huawei Proprietary and Confidential 64
Copyright Huawei Technologies Co., Ltd.
LTE CPE Online Help 9 System
9.8 Antenna Settings
To set the antenna type, perform the following steps:
1. Choose System > Antenna Settings.
2. Select the antenna type from the drop-down list.
3. Click Submit.
----End
2015-09-02 Huawei Proprietary and Confidential 65
Copyright Huawei Technologies Co., Ltd.
LTE CPE Online Help 10 FAQs
10 FAQs
The POWER indicator does not turn on.
Make sure the power cable is connected and the CPE is powered on.
Make sure the power adapter is compatible with the CPE.
Fails to log in to the web UI.
Make sure the CPE has started.
Check that the network cable is connected to the CPE and computer.
Check that the IP address of the computer is correctly set.
If the problem persists, contact an authorized local service provider.
The CPE fails to search for wireless networks.
Check that the power adapter is connected.
Check that the CPE is placed in an open area that is far from obstructions, such as concrete or wooden walls.
Check that the CPE is placed far from electrical household appliances that generate strong electromagnetic
fields, such as microwave ovens, refrigerators, and satellite dishes.
If the problem persists, contact an authorized local service provider.
The power adapter of the CPE has overheated.
The CPE overheats after being used for a long period of time. Therefore, power off the CPE when you are not
using it.
Check that the CPE is appropriately ventilated and shielded from direct sunlight.
The parameters are restored to their default values.
If the CPE unexpectedly powers off while being configured, the parameters may be restored to their default
values.
After configuring the parameters, download the configuration file to quickly restore the CPE to the desired
settings.
Web UI Password Forgotten
If you have logged in to the Web UI, see section 9.1.2 to restore the factory settings.
If you have not logged in to the Web UI yet, press and hold the RESET button for more than two seconds to
restore the factory settings.
2015-09-02 Huawei Proprietary and Confidential 66
Copyright Huawei Technologies Co., Ltd.
LTE CPE Online Help 11 Acronyms and Abbreviations
11 Acronyms and Abbreviations
AES Advanced Encryption Standard
ALG Application Layer Gateway
CPE Customer-Premises Equipment
DHCP Dynamic Host Configuration Protocol
DMZ Demilitarized Zone
DNS Domain Name Server/Domain Name System
HTTP Hypertext Transfer Protocol
IMEI International Mobile Equipment Identity
IP Internet Protocol
LAN Local Area Network
LTE Long Term Evolution
MAC Media Access Control
NAT Network Address Translation
DST Daylight Saving Time
NTP Network Time Protocol
PBC Push Button Configuration
PIN Personal Identification Number
USIM Universal Subscriber Identity Module
SIP Session Initiation Protocol
SN Serial Number
SSID Service Set Identifier
WAN Wide Area Network
2015-09-02 Huawei Proprietary and Confidential 67
Copyright Huawei Technologies Co., Ltd.
LTE CPE Online Help 11 Acronyms and Abbreviations
WEP Wired Equivalent Privacy
WLAN Wireless Local Area Network
WPA Wi-Fi Protected Access
WPA-PSK Wi-Fi Protected Access-Pre-Shared Key
WPS Wi-Fi Protected Setup
2015-09-02 Huawei Proprietary and Confidential 68
Copyright Huawei Technologies Co., Ltd.
You might also like
- Welcome To The LTE CPE!Document54 pagesWelcome To The LTE CPE!Deva FirstianNo ratings yet
- Help PDFDocument61 pagesHelp PDFDela Cruz RepsacNo ratings yet
- Welcome To The LTE CPE!: Online HelpDocument52 pagesWelcome To The LTE CPE!: Online HelpPanaligan JasonNo ratings yet
- Welcome To The LTE CPE!: Online HelpDocument47 pagesWelcome To The LTE CPE!: Online HelpMaged ElbanaNo ratings yet
- HelpDocument39 pagesHelpBenNo ratings yet
- Welcome To The LTE CPE!: Online HelpDocument46 pagesWelcome To The LTE CPE!: Online HelpMahmudul HassanNo ratings yet
- Help PDFDocument33 pagesHelp PDFfitz zamoraNo ratings yet
- Welcome To The LTE CPE!: Online HelpDocument44 pagesWelcome To The LTE CPE!: Online HelpJohn Vincent Macatangay CleofeNo ratings yet
- Welcome To The LTE CPE!: Online HelpDocument52 pagesWelcome To The LTE CPE!: Online HelpgopihcNo ratings yet
- Huawei Metro 6100 Datasheet Product Description PDFDocument703 pagesHuawei Metro 6100 Datasheet Product Description PDFRobison Meirelles juniorNo ratings yet
- EchoLife ONT Configuration GuideDocument456 pagesEchoLife ONT Configuration Guiderizkhan77100% (1)
- BSC6900 GU Initial Configuration - (V900R011C00 - 03)Document221 pagesBSC6900 GU Initial Configuration - (V900R011C00 - 03)Sameer IbraimoNo ratings yet
- Licensed Assisted Access (eRAN12.1 - 06)Document103 pagesLicensed Assisted Access (eRAN12.1 - 06)waelq2003No ratings yet
- User Manual: Lte Cpe B2368Document176 pagesUser Manual: Lte Cpe B2368JarkkoLietolahtiNo ratings yet
- RF Network Planning and Optimization Service V200R001Document295 pagesRF Network Planning and Optimization Service V200R001โดราเอม่อน คัก คักNo ratings yet
- CPC (Ran16.0 02)Document132 pagesCPC (Ran16.0 02)Khutso Raul MokateNo ratings yet
- 00399775-MSOFTX3000 VoIP User Manual - (V100R006C05 - 02)Document209 pages00399775-MSOFTX3000 VoIP User Manual - (V100R006C05 - 02)sanghosh211No ratings yet
- RRU5901 Description (AWS 4x40)Document36 pagesRRU5901 Description (AWS 4x40)Frank Saavedra Reyes100% (2)
- Huawei E5172 Kasutusjuhend ENGDocument50 pagesHuawei E5172 Kasutusjuhend ENGGiancarlo Ortiz Benavides0% (1)
- FusionServer Tools V2R2 Toolkit User Guide 18Document163 pagesFusionServer Tools V2R2 Toolkit User Guide 18Mwenya Scot MusondaNo ratings yet
- EchoLife HG850a GPON Terminal Service Manual (V100R001 - 06) PDFDocument98 pagesEchoLife HG850a GPON Terminal Service Manual (V100R001 - 06) PDFagustin_rg_22No ratings yet
- Nb-Iot Basics (FDD) (Eran15.1 - Draft A)Document172 pagesNb-Iot Basics (FDD) (Eran15.1 - Draft A)Denmark WilsonNo ratings yet
- 003 MA5616 Product Description (V800R307C01 - 01)Document73 pages003 MA5616 Product Description (V800R307C01 - 01)Mohammad MohammadNo ratings yet
- Commission Guide (V100R002C00 04)Document1,312 pagesCommission Guide (V100R002C00 04)kmadNo ratings yet
- SmartAX OT928G Single Business Unit User Guide PDFDocument123 pagesSmartAX OT928G Single Business Unit User Guide PDFNom Mon0% (1)
- VoLTE Features - HuaweiDocument255 pagesVoLTE Features - HuaweiDJRashDownloadNo ratings yet
- Huawei LTE Performance MonitoringDocument229 pagesHuawei LTE Performance MonitoringArun Peelwal100% (2)
- Dynamic Power Sharing Between LTE Carriers (ERAN16.1 - 03)Document52 pagesDynamic Power Sharing Between LTE Carriers (ERAN16.1 - 03)VVLNo ratings yet
- Massive MIMO (TDD) (eRAN16.1 - 13)Document305 pagesMassive MIMO (TDD) (eRAN16.1 - 13)Rakesh MoriNo ratings yet
- Multicast Feature Guide (MA5800 and Other OLT Products)Document158 pagesMulticast Feature Guide (MA5800 and Other OLT Products)xebigo7728No ratings yet
- Uplink Experience Intelligent Acceleration (ERAN16.1 - 01)Document27 pagesUplink Experience Intelligent Acceleration (ERAN16.1 - 01)monem777No ratings yet
- Huawei IP Phone Espace 7830 User Mannual - (V100R001C02) PDFDocument76 pagesHuawei IP Phone Espace 7830 User Mannual - (V100R001C02) PDFWilo RomeroNo ratings yet
- VoLTE (eRAN12.1 08)Document462 pagesVoLTE (eRAN12.1 08)waelq2003No ratings yet
- 3D Beamforming (ERAN12.1 05)Document50 pages3D Beamforming (ERAN12.1 05)meraj ashrafNo ratings yet
- IP RAN Engineering Guide (RAN16.0 - Draft A) PDFDocument76 pagesIP RAN Engineering Guide (RAN16.0 - Draft A) PDFSam FicherNo ratings yet
- Ca PDFDocument556 pagesCa PDFPruden Muñoz FernándezNo ratings yet
- Carrier Aggregation ERAN8 1 06 PDFDocument556 pagesCarrier Aggregation ERAN8 1 06 PDFpsella100% (1)
- CPRI Compression (5G RAN2.1 - 02)Document30 pagesCPRI Compression (5G RAN2.1 - 02)waelq200350% (2)
- Base Station OMCH Self-Recovery (SRAN13.1 - 01)Document31 pagesBase Station OMCH Self-Recovery (SRAN13.1 - 01)DamirNo ratings yet
- LTE CPE B2368 User Guide PDFDocument190 pagesLTE CPE B2368 User Guide PDFAnthony Fernandez Mendez50% (2)
- MIMO (eRAN13.1 02)Document274 pagesMIMO (eRAN13.1 02)Shashank PrajapatiNo ratings yet
- New IP TechnologiesDocument2,241 pagesNew IP TechnologiesDaler ShorahmonovNo ratings yet
- 00430200-Configuration Guide (V100R001 - 02)Document122 pages00430200-Configuration Guide (V100R001 - 02)atalasa-1No ratings yet
- 31503922-MA5105 Configuration Guide - (V100R010 - 02)Document254 pages31503922-MA5105 Configuration Guide - (V100R010 - 02)RODRIGO ALVES DA COSTANo ratings yet
- Base Station Equipment Reliability (SRAN16.1 - 01)Document72 pagesBase Station Equipment Reliability (SRAN16.1 - 01)VVLNo ratings yet
- Uplink Coordinated Scheduling (ERAN18.1 - 01)Document38 pagesUplink Coordinated Scheduling (ERAN18.1 - 01)monem777No ratings yet
- 3D Beamforming (FDD) (eRAN13.1 01)Document100 pages3D Beamforming (FDD) (eRAN13.1 01)Coman CNo ratings yet
- M2000 iSStar User Guide - (v200R008c03 - 02) PDFDocument427 pagesM2000 iSStar User Guide - (v200R008c03 - 02) PDFAleksandar PanicNo ratings yet
- Feature Description - Ip Multicast: Huawei Netengine5000E Core Router V300R007C00Document116 pagesFeature Description - Ip Multicast: Huawei Netengine5000E Core Router V300R007C00Zainub HyderNo ratings yet
- GSM and LTE Dynamic Power Sharing (SRAN9.0 - 01)Document45 pagesGSM and LTE Dynamic Power Sharing (SRAN9.0 - 01)dnzgnsNo ratings yet
- CSPC (eRAN8.1 03)Document61 pagesCSPC (eRAN8.1 03)dilgesh salihNo ratings yet
- NE40E V800R010C00 Feature Description-Network Reliability PDFDocument291 pagesNE40E V800R010C00 Feature Description-Network Reliability PDFTUTOANDERNo ratings yet
- PTT (Eran15.1 Draft A)Document108 pagesPTT (Eran15.1 Draft A)Denmark WilsonNo ratings yet
- IMaster NCE-Campus V300R020C00 RESTful API Development GuideDocument3,370 pagesIMaster NCE-Campus V300R020C00 RESTful API Development GuidedelplayNo ratings yet
- Access Control (5G RAN6.1 - 01)Document27 pagesAccess Control (5G RAN6.1 - 01)VVL1959No ratings yet
- Practical E-Manufacturing and Supply Chain ManagementFrom EverandPractical E-Manufacturing and Supply Chain ManagementRating: 3.5 out of 5 stars3.5/5 (4)
- South Africa’s Renewable Energy IPP Procurement ProgramFrom EverandSouth Africa’s Renewable Energy IPP Procurement ProgramNo ratings yet
- CompTIA Network+ Certification Guide (Exam N10-008): Unleash your full potential as a Network Administrator (English Edition)From EverandCompTIA Network+ Certification Guide (Exam N10-008): Unleash your full potential as a Network Administrator (English Edition)No ratings yet
- Developing Rich Web Applications With Oracle ADFDocument63 pagesDeveloping Rich Web Applications With Oracle ADFhenaediNo ratings yet
- Antibioitcs Guide 2013Document28 pagesAntibioitcs Guide 2013Taufiqurrahman Abdul DjabbarNo ratings yet
- 3401fr 02 Check Request 0Document3 pages3401fr 02 Check Request 0henaediNo ratings yet
- Oracle Erp Technical Consultant ProgramDocument18 pagesOracle Erp Technical Consultant ProgramhenaediNo ratings yet
- Tuesday Lecture - JDeveloper 2016-12-06 Introduction To ADFDocument21 pagesTuesday Lecture - JDeveloper 2016-12-06 Introduction To ADFhenaediNo ratings yet
- Check Request Form: All Souls Unitarian Universalist ChurchDocument1 pageCheck Request Form: All Souls Unitarian Universalist ChurchhenaediNo ratings yet
- Mark Foy Resume 2Document10 pagesMark Foy Resume 2henaediNo ratings yet
- 11i Applications ConsultantDocument9 pages11i Applications ConsultantRakesh SundaramurthyNo ratings yet
- Welcome To The LTE CPE!Document74 pagesWelcome To The LTE CPE!henaediNo ratings yet
- Toad Tips 11Document44 pagesToad Tips 11bpfsNo ratings yet
- Chapter01 Oracle ArchitectureDocument42 pagesChapter01 Oracle ArchitecturehenaediNo ratings yet
- R12 Multi Org Access Control ConceptDocument23 pagesR12 Multi Org Access Control ConcepthenaediNo ratings yet
- 1024 ActivitiesDocument4 pages1024 ActivitieshenaediNo ratings yet
- Linux Basic CommandsDocument5 pagesLinux Basic CommandshenaediNo ratings yet
- Cheque Requisition Form SampleDocument1 pageCheque Requisition Form SamplehenaediNo ratings yet
- Directory CreateDocument1 pageDirectory CreatehenaediNo ratings yet
- Include Graphics Charts on Forms 6iDocument2 pagesInclude Graphics Charts on Forms 6iAlexvalenciaayola50% (4)
- Job Description - Oracle Technical ConsultantDocument1 pageJob Description - Oracle Technical ConsultanthenaediNo ratings yet
- D61636GC10 42 UsDocument3 pagesD61636GC10 42 UshenaediNo ratings yet
- R12 Ar SG2Document357 pagesR12 Ar SG2henaedi100% (1)
- 1024 ActivitiesDocument4 pages1024 ActivitieshenaediNo ratings yet
- Docslide - Us d53979gc11 Appendix BDocument42 pagesDocslide - Us d53979gc11 Appendix BhenaediNo ratings yet
- Developing Business Case For Advanced Pharmacy ServicesDocument55 pagesDeveloping Business Case For Advanced Pharmacy ServiceshenaediNo ratings yet
- 56 Handle Double Click in Table 170924Document5 pages56 Handle Double Click in Table 170924a3pelawiNo ratings yet
- 16 Custom Table Filter 169145Document11 pages16 Custom Table Filter 169145Subbarao BhamidipatiNo ratings yet
- Adf User Interface Design Best Practice: Andreas KoopDocument37 pagesAdf User Interface Design Best Practice: Andreas KoophenaediNo ratings yet
- Intelligence Quotient TestDocument16 pagesIntelligence Quotient TestbobbysingersyahooNo ratings yet
- 4828EN Chapter14 Securing Fusion Web ApplicationsDocument32 pages4828EN Chapter14 Securing Fusion Web ApplicationshenaediNo ratings yet
- Resource DiscoveryDocument3 pagesResource DiscoveryhenaediNo ratings yet
- Ransomware and Fileless Malware Classification GuideDocument30 pagesRansomware and Fileless Malware Classification GuidesilentnightNo ratings yet
- Nepali Store Final ReportDocument62 pagesNepali Store Final ReportBigyan DarshanNo ratings yet
- AZ-900 StudyGuide ENU FY23Q1 Vnext PA1Document9 pagesAZ-900 StudyGuide ENU FY23Q1 Vnext PA1Rofiq AhmedNo ratings yet
- Install Windows Server HADocument39 pagesInstall Windows Server HAtuan anh nguyenNo ratings yet
- Convergence Whitepaper enDocument9 pagesConvergence Whitepaper enDaniel Dorin TabacaruNo ratings yet
- Steps To Change Wireless NetworkDocument7 pagesSteps To Change Wireless NetworkAnmol SinghNo ratings yet
- What Is ModSecurity and Why Do We Need It - HostingDocument11 pagesWhat Is ModSecurity and Why Do We Need It - HostingMaher rahmanNo ratings yet
- Digital Marketing: Submitt by Usama Yousaf (L21226) Submitted To Mam Zara Imran Class Mba 5Document28 pagesDigital Marketing: Submitt by Usama Yousaf (L21226) Submitted To Mam Zara Imran Class Mba 5Zara ImranNo ratings yet
- IBM Informix Backup and Restore Guide: Informix Product Family InformixDocument259 pagesIBM Informix Backup and Restore Guide: Informix Product Family InformixMCarmen Garcia MinguillanNo ratings yet
- Electrical and Computer - Computer Engineering CBT Exam SpecificationsDocument2 pagesElectrical and Computer - Computer Engineering CBT Exam SpecificationsSanthosh AliasNo ratings yet
- Blockchain Unconfirmed Transaction NEW Hack Script 2021Document2 pagesBlockchain Unconfirmed Transaction NEW Hack Script 2021Anonymous66658% (12)
- Modulo 4 VDC Storage CloudDocument41 pagesModulo 4 VDC Storage CloudChelashia RoshiniNo ratings yet
- Lesson 2 Assignment Networking FundamentalsDocument2 pagesLesson 2 Assignment Networking FundamentalsTyler Kristian CourtneyNo ratings yet
- AssignmentDocument1 pageAssignmentJundel AbieraNo ratings yet
- 13th Worldwide Infrastructure Security ReportDocument93 pages13th Worldwide Infrastructure Security Reportmasterlinh2008No ratings yet
- Live Crash Course Computer - Awareness - 4Document31 pagesLive Crash Course Computer - Awareness - 4Gaming MasterNo ratings yet
- Bringing Transformation in The Recruitment Industry: Talent Acquisition Automation - Workforce ManagementDocument19 pagesBringing Transformation in The Recruitment Industry: Talent Acquisition Automation - Workforce ManagementShwetaNo ratings yet
- Introduction to Firewall System SoftwareDocument37 pagesIntroduction to Firewall System SoftwareSaurabh KumarNo ratings yet
- AWS Architect Resume SectionsDocument2 pagesAWS Architect Resume SectionsHoviNo ratings yet
- Snowflake Questions 2Document6 pagesSnowflake Questions 2Pratik KakaniNo ratings yet
- Installing Universal Line Cards (ULC)Document18 pagesInstalling Universal Line Cards (ULC)Moustafa El GhannamNo ratings yet
- Sixteenth Edition: Telecommunications, The Internet, and Wireless TechnologyDocument48 pagesSixteenth Edition: Telecommunications, The Internet, and Wireless TechnologyQuỳnh NguyễnNo ratings yet
- Rosetta IntroductionDocument39 pagesRosetta IntroductionSylvain LarocheNo ratings yet
- Intranet, Extranet, Internet: Deepti KhannaDocument47 pagesIntranet, Extranet, Internet: Deepti KhannaGeetanjli SharmaNo ratings yet
- 15.routing Basics - Route PolicyDocument31 pages15.routing Basics - Route PolicyEDWIN GREGORIO MARIN VARGASNo ratings yet
- Hack Instagram Account Online HPS™Document1 pageHack Instagram Account Online HPS™Jacksonhacks40 On InstagramNo ratings yet
- Instruction Manual: Absolute Rotary Encoder With Ethernet Evs58N - Iz Evm58N - Iz Ess58N - Iz Esm58N - IzDocument39 pagesInstruction Manual: Absolute Rotary Encoder With Ethernet Evs58N - Iz Evm58N - Iz Ess58N - Iz Esm58N - IzCesar ChaconNo ratings yet
- Fundamentals of Computer Organization and Architecture: Hesham El-Rewini Mostafa Abd-El-Barr Computers 5 ReviewsDocument9 pagesFundamentals of Computer Organization and Architecture: Hesham El-Rewini Mostafa Abd-El-Barr Computers 5 ReviewsMuhammad SalisNo ratings yet
- Document Opdracht FilmpjeDocument21 pagesDocument Opdracht FilmpjehasturifyxNo ratings yet