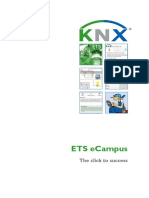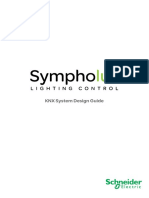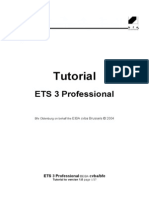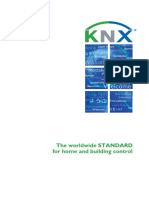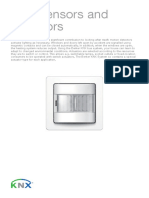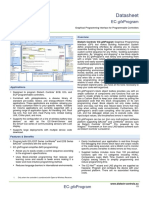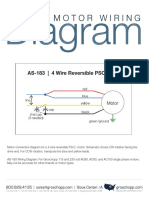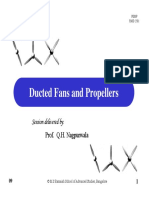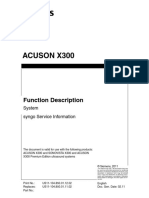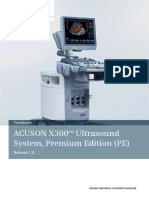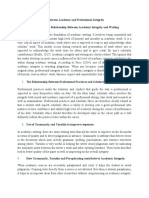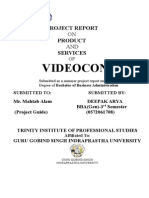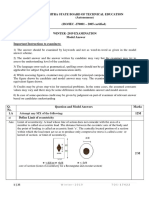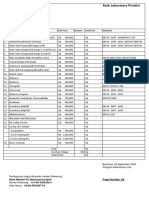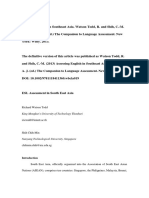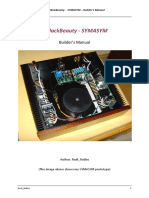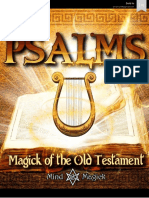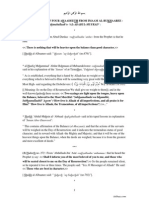Professional Documents
Culture Documents
SIEMENS KNX ETS5-For-Beginners - en PDF
Uploaded by
bbas68250 ratings0% found this document useful (0 votes)
1K views4 pagesOriginal Title
SIEMENS KNX ETS5-For-Beginners_en.pdf
Copyright
© © All Rights Reserved
Available Formats
PDF, TXT or read online from Scribd
Share this document
Did you find this document useful?
Is this content inappropriate?
Report this DocumentCopyright:
© All Rights Reserved
Available Formats
Download as PDF, TXT or read online from Scribd
0 ratings0% found this document useful (0 votes)
1K views4 pagesSIEMENS KNX ETS5-For-Beginners - en PDF
Uploaded by
bbas6825Copyright:
© All Rights Reserved
Available Formats
Download as PDF, TXT or read online from Scribd
You are on page 1of 4
ETS5 for Beginners
Seven Steps towards Success
7 Steps toward success with the ETS5
3 Starting ETS5
The installation of the ETS is launched with
STEP 1
the setup file provided by KNX.
After completion of the installation process
the ETS icon will appear on your desktop.
After double clicking on the icon the ETS
will be launched for the first time.
The ETS can also be launched via the Windows
Program folder.
3 Import of KNX Manufacturer Products (catalogues)
In the following step, certified KNX
STEP 2
products of various KNX manufacturers are
imported.
To do so, you will have to switch to the ETS
Catalogue panel, where one should choose
the function Importing (Label 1).
The file selection dialog will appear (Label
2), in which you can choose the appropriate
KNX product file. KNX Product files can
be downloaded from the website of the ap-
propriate manufacturer.
Note
An even simpler method of achieving this is to
use the ETS APP Online KNX Product Catalogue.
For further details, please visit the KNX website
under Software/ETS Apps.
The subsequent product import is done
via a wizard. Here you can make a detailed
choice of, for example, specific products that
have to be imported or available languages.
At the end of the wizard, all imported
products will be listed in the catalogue overview,
sorted according to manufacturer.
From then on, the products are available for
the creation of a new project.
3 Creating a new project
In the overview page you are able to
STEP 3
create a new project by clicking on the +.
www.knx.org
You may enter any project name.
In the project settings, one can find all
current settings of the KNX medium and
the manner in which the group addresses
are displayed.
Once the project has been created, it
will appear in the project list and will also be
immediately and automatically opened.
3 Creating an Installation
4.a Laying out the building structure
STEP 4
A project consists of KNX devices and
links between them. In the actual installation
the devices themselves are located in build-
ing parts, i.e. rooms. Consequently, you will
also have to add the representation of these
rooms or rather the building structure to the
panel Building (Figure 4.a).
In the building structure KNX devices
within the installation are assigned to the
place where they are physically mounted.
4.b Inserting KNX devices into the building
structure
In the following step the desired devices
are inserted into the previously created room
via the panel catalogue. (Figure 4.b).
In principle, the used devices or rather
their functionality correspond to an applica-
tion that one wishes to realize, i.e. the lighting
in the childrens bedroom, including dimming
and sunblind control.
4.c Establishing links between KNX devices
After this the links (in KNX terms Group
addresses) between the different devices
(more precisely group objects) are created.
For this purpose a communication object of at
least two different devices (green arrow in the
figure) is dragged onto a group address that
was previously created in the panel Group
addresses. This represents a logical connec-
tion between the two devices (Figure 4.c).
3 Adjusting Product Parameters
The settings of a device, i.e. the switch-
STEP 5
off delay of a staircase illumination, are set in
www.knx.org
the parameter dialogue of the respective
device.
3 Downloading a Project
Once all the settings have been done, a
STEP 6
download of the parameters into the devices
is initiated. For this, all necessary devices are
marked and the loading function is called via
the context menu (right click) or the menu
bar (Figure).
The device status will be automatically
updated once the loading process is com-
pleted.
The status indicates whether the loading
process was completed correctly or whether
errors occurred. If one wishes to verify this, a
specific device can be selected and the status
can be explicitly retrieved.
3 Closing the ETS
Before exiting the ETS you should always
STEP 7
create a back-up copy of your project (i.e. by
exporting the project or by saving it in the
Project Archive).
If this is currently not necessary, the ETS can
be closed by clicking on the Exit button.
www.knx.org
You might also like
- ETS5 For Beginners enDocument4 pagesETS5 For Beginners enjrl0100% (1)
- KNX - 02 - 01 Cookbook Introduction v01.00.01Document4 pagesKNX - 02 - 01 Cookbook Introduction v01.00.01FabricioNo ratings yet
- ETS ECampus enDocument4 pagesETS ECampus encipyyyyNo ratings yet
- KNX Partner: Training CourseDocument14 pagesKNX Partner: Training CourseNawelNo ratings yet
- KNXDocument24 pagesKNXGabetsos KaraflidisNo ratings yet
- KNX Eib eDocument24 pagesKNX Eib eAntonis BafatakisNo ratings yet
- How To Create KNX Design FragmentsDocument12 pagesHow To Create KNX Design FragmentsMessaoudi FaresNo ratings yet
- Home AutomationDocument300 pagesHome AutomationRamomNo ratings yet
- Product: ManualDocument20 pagesProduct: ManualSmartlife TechNo ratings yet
- Catalog KNXDocument152 pagesCatalog KNXPopescu ConstantinNo ratings yet
- KNX Planning Training: Time ScheduleDocument50 pagesKNX Planning Training: Time ScheduleGeorge TrisinaNo ratings yet
- Berker KNX ManualDocument420 pagesBerker KNX ManualEnnio AntonioNo ratings yet
- KNX Building Control SystemDocument11 pagesKNX Building Control SystemEnar PauNo ratings yet
- KNX PushbuttonsDocument126 pagesKNX PushbuttonsTaha Mallat100% (1)
- Installation Guide KNX SensorsDocument39 pagesInstallation Guide KNX Sensorsmail87523No ratings yet
- KNX Pro 2015Document93 pagesKNX Pro 2015Bobeică Iustin CătălinNo ratings yet
- Heating, Cooling, Ventilation With KNX: Solutions and ProductsDocument28 pagesHeating, Cooling, Ventilation With KNX: Solutions and ProductsDusko StefanovNo ratings yet
- KNX IoTDocument16 pagesKNX IoTJUANJAUNNo ratings yet
- KNX Automation System ManualDocument59 pagesKNX Automation System ManualAnonymous zZWZsjWPNo ratings yet
- DALI ManualDocument93 pagesDALI ManualtichvraNo ratings yet
- ABB I-Bus KNX System DescriptionDocument24 pagesABB I-Bus KNX System DescriptionSivabalan MarimuthuNo ratings yet
- 2 KNX Project Design GuidelinesDocument17 pages2 KNX Project Design GuidelinesEmil EremiaNo ratings yet
- KNX System Design GuideDocument28 pagesKNX System Design GuideSameer C Musthafa100% (2)
- Tutorial ETS3Document37 pagesTutorial ETS3Alex KnezNo ratings yet
- KNX Project Design GuidelinesDocument16 pagesKNX Project Design GuidelinesmicaNo ratings yet
- KNX Solutions enDocument32 pagesKNX Solutions enalexwongks6118No ratings yet
- KNX Home and Building ControlDocument92 pagesKNX Home and Building ControlMarius37No ratings yet
- KNX Electrical Installation GuideDocument49 pagesKNX Electrical Installation GuideTaty CarvajalNo ratings yet
- KNX Solutions EnglishDocument38 pagesKNX Solutions EnglishRobertoAraujoNo ratings yet
- KNX Checklist Project Start en ScreenDocument12 pagesKNX Checklist Project Start en ScreenMandy ThamNo ratings yet
- KNX Cookbook v1Document108 pagesKNX Cookbook v1luis9000000% (1)
- KNX Introduction Flyer enDocument9 pagesKNX Introduction Flyer enDalpikoNo ratings yet
- KNX Sensors & ActuatorsDocument38 pagesKNX Sensors & ActuatorsPawelNo ratings yet
- KNX Pro OfficeDocument30 pagesKNX Pro OfficeBobeică Iustin CătălinNo ratings yet
- #01 KNX ArchitectureDocument35 pages#01 KNX ArchitectureMircea Remus AndoneNo ratings yet
- TXI2.Open Modbus Mbus XWP 6.1Document67 pagesTXI2.Open Modbus Mbus XWP 6.1Dylan AertgeertsNo ratings yet
- KNX - CommunicationDocument25 pagesKNX - CommunicationEdouard BurnNo ratings yet
- KNX System Principles: Smart Home and Building Solutions. Global. Secure. ConnectedDocument16 pagesKNX System Principles: Smart Home and Building Solutions. Global. Secure. ConnectedMady Deka ApriliyaNo ratings yet
- Philips Dynalite DALI-MMDocument10 pagesPhilips Dynalite DALI-MMsdbfguzsduifNo ratings yet
- Basic Course UKDocument22 pagesBasic Course UKMubaraque Moosa0% (1)
- Introduction To KNXDocument17 pagesIntroduction To KNXstevomcgilloNo ratings yet
- KNX InfoDocument26 pagesKNX Inforpandit075698No ratings yet
- KNX Solutions for Homes and OfficesDocument60 pagesKNX Solutions for Homes and Officestrpac0% (1)
- Manual CI KNX - KNX CrestronDocument34 pagesManual CI KNX - KNX Crestronsdiazruiz100% (1)
- KNX - Planner TrainingDocument41 pagesKNX - Planner TrainingMina AzmiNo ratings yet
- KNX Planning SiemensDocument100 pagesKNX Planning SiemensTarik RachiahiNo ratings yet
- BACnet Family of Controllers (35164)Document14 pagesBACnet Family of Controllers (35164)Lamxung BaotudauNo ratings yet
- KNX System Principles enDocument16 pagesKNX System Principles en7esabat7033No ratings yet
- KNX Design Project Preparation enDocument32 pagesKNX Design Project Preparation enjfranbripi793335No ratings yet
- Application Guide For BACnet Netwroks in Building Automation - SiemensDocument71 pagesApplication Guide For BACnet Netwroks in Building Automation - SiemensJhoNo ratings yet
- Building Lighting Automation Through The Integration of DALI With Wireless Sensor NetworksDocument6 pagesBuilding Lighting Automation Through The Integration of DALI With Wireless Sensor NetworksnhatvpNo ratings yet
- KNX ArchitectureDocument1 pageKNX ArchitectureNoman KhalidNo ratings yet
- KNX Training. KNX Association VDocument65 pagesKNX Training. KNX Association VAIIOT SSSNo ratings yet
- Catalogo KNXDocument183 pagesCatalogo KNXGustavo LizioNo ratings yet
- Bacnet Gateway-3: Installation and Operation ManualDocument54 pagesBacnet Gateway-3: Installation and Operation ManualbenrodcaNo ratings yet
- Schneider KNXDocument1 pageSchneider KNXRodrigo Pinetta100% (2)
- 1-ECgfxProgram DS v11 ENDocument5 pages1-ECgfxProgram DS v11 ENClalisus ClaudiuNo ratings yet
- Ecet262nsfcclihmifactory Talk View11!25!2011Document24 pagesEcet262nsfcclihmifactory Talk View11!25!2011VÕ QUỐC HIỆUNo ratings yet
- Using Arduino UNO with Eclipse IDEDocument26 pagesUsing Arduino UNO with Eclipse IDEshark seasNo ratings yet
- AS 183 Wiring Diagram Groschopp 4 Wire Reversible PSC MotorDocument1 pageAS 183 Wiring Diagram Groschopp 4 Wire Reversible PSC Motorbbas6825No ratings yet
- MfitwinDocument12 pagesMfitwinRasim Ozan SomaliNo ratings yet
- Tecs Capital Ai2Document11 pagesTecs Capital Ai2bbas6825No ratings yet
- Indoor Climate Simulation in A Church During WinteDocument4 pagesIndoor Climate Simulation in A Church During Wintebbas6825No ratings yet
- Spain - Endesa's Smart Metering Roll-Out ProgrammeDocument16 pagesSpain - Endesa's Smart Metering Roll-Out ProgrammeShubham PrakharNo ratings yet
- Scientific VisualizationDocument16 pagesScientific Visualizationbbas6825No ratings yet
- Regional Positioning System Using Turksat Satellites: June 2013Document5 pagesRegional Positioning System Using Turksat Satellites: June 2013bbas6825No ratings yet
- Twe 030 CaDocument32 pagesTwe 030 Cabbas6825No ratings yet
- Dual HS 39 Service ManualDocument8 pagesDual HS 39 Service Manualbbas6825No ratings yet
- Bond Subscription Agreement: DATED ThisDocument6 pagesBond Subscription Agreement: DATED Thisbbas6825No ratings yet
- 09 - Ducted Fans and Propellers (Compatibility Mode) PDFDocument46 pages09 - Ducted Fans and Propellers (Compatibility Mode) PDFAshish BondeNo ratings yet
- X300 PE System KnobologyDocument39 pagesX300 PE System KnobologyadijayptNo ratings yet
- Amp 247 2017 0531 - 24-7-RFDocument92 pagesAmp 247 2017 0531 - 24-7-RFbbas6825No ratings yet
- A Pedestrian-Portable 2m/70cm Walking Stick Antenna For The "Ham Gentleman"Document9 pagesA Pedestrian-Portable 2m/70cm Walking Stick Antenna For The "Ham Gentleman"bbas6825No ratings yet
- Sustainability 09 01588 v2Document15 pagesSustainability 09 01588 v2bbas6825No ratings yet
- Acuson X300 Syngo Service Information 741-7384Document100 pagesAcuson X300 Syngo Service Information 741-7384bbas6825No ratings yet
- Windows Installation GuideDocument6 pagesWindows Installation Guidesadjoker1No ratings yet
- Schallkopfkatalog Ultraschallgeraet X300 PEDocument14 pagesSchallkopfkatalog Ultraschallgeraet X300 PEbbas6825No ratings yet
- Pitch+Book Fixed Income Expertise EN 032014Document96 pagesPitch+Book Fixed Income Expertise EN 032014bbas6825No ratings yet
- Practical Mosfet Testing For Audio: by Nelson Pass, (C) 2003 Pass LaboratoriesDocument11 pagesPractical Mosfet Testing For Audio: by Nelson Pass, (C) 2003 Pass Laboratoriesanon-306355100% (1)
- xs1272154565 enDocument1 pagexs1272154565 enbbas6825No ratings yet
- Schallkopfkatalog Ultraschallgeraet X300 PEDocument14 pagesSchallkopfkatalog Ultraschallgeraet X300 PEbbas6825No ratings yet
- AnalogProduct 28022013Document67 pagesAnalogProduct 28022013bbas6825No ratings yet
- Improved Harvesting and Extraction of Carotenoids From Haematococcus AlgaeDocument1 pageImproved Harvesting and Extraction of Carotenoids From Haematococcus Algaebbas6825No ratings yet
- Facetmobile Attachment Browser - Facethalffinal - Jpeg - RC GroupsDocument1 pageFacetmobile Attachment Browser - Facethalffinal - Jpeg - RC Groupsbbas6825No ratings yet
- Manuale FRITZBox FonDocument62 pagesManuale FRITZBox Fonduilio.cNo ratings yet
- GuideDocument2 pagesGuideMaissyNo ratings yet
- Business Plan1Document38 pagesBusiness Plan1Gwendolyn PansoyNo ratings yet
- Nutritional support through feeding tubesDocument76 pagesNutritional support through feeding tubesKryzza LeizellNo ratings yet
- Connection Between Academic and Professional IntegrityDocument3 pagesConnection Between Academic and Professional IntegrityJoshua NyabindaNo ratings yet
- ComputerDocument26 pagesComputer29.Kritika SinghNo ratings yet
- Videocon ProjectDocument54 pagesVideocon ProjectDeepak AryaNo ratings yet
- New ALS MADRASAH COMBINEDDocument6 pagesNew ALS MADRASAH COMBINEDJane BaysaNo ratings yet
- RA For Installation & Dismantling of Loading Platform A69Document15 pagesRA For Installation & Dismantling of Loading Platform A69Sajid ShahNo ratings yet
- ANAPHYDocument23 pagesANAPHYYu, Denise Kyla BernadetteNo ratings yet
- TOS 22402 Winter 19th I SCHEME Paper Model Answer PaperDocument25 pagesTOS 22402 Winter 19th I SCHEME Paper Model Answer Paperirshadmirza753No ratings yet
- Journal 082013Document100 pagesJournal 082013Javier Farias Vera100% (1)
- Surface Coating ProcessesDocument7 pagesSurface Coating ProcessesSailabala ChoudhuryNo ratings yet
- Rock Laboratory PricelistDocument1 pageRock Laboratory PricelistHerbakti Dimas PerdanaNo ratings yet
- Mini Centre CatalogDocument26 pagesMini Centre CatalogJohn EarleyNo ratings yet
- Assessment in Southeast AsiaDocument17 pagesAssessment in Southeast AsiathuckhuyaNo ratings yet
- Symasym BBDocument37 pagesSymasym BBChandraRizkyNo ratings yet
- Digitrip 520Document40 pagesDigitrip 520HACNo ratings yet
- China Sichuan Province Se'Ergu Hydro Power Project PDD 20080821Document50 pagesChina Sichuan Province Se'Ergu Hydro Power Project PDD 20080821akhilkuwarNo ratings yet
- Activities/Assessments 2:: Determine The Type of Sampling. (Ex. Simple Random Sampling, Purposive Sampling)Document2 pagesActivities/Assessments 2:: Determine The Type of Sampling. (Ex. Simple Random Sampling, Purposive Sampling)John Philip Echevarria0% (2)
- Psalms Magick of The Old Testament PDFDocument129 pagesPsalms Magick of The Old Testament PDFirrrs100% (1)
- Pmls 1 Final Exam Reviewer: Clinical Chemistry ContDocument14 pagesPmls 1 Final Exam Reviewer: Clinical Chemistry ContPlant in a PotNo ratings yet
- Re: Laparoscopic Myomectomy: A Review of Alternatives, Techniques and ControversiesDocument1 pageRe: Laparoscopic Myomectomy: A Review of Alternatives, Techniques and ControversiesMayada OsmanNo ratings yet
- Oreilly Design For Voice InterfacesDocument37 pagesOreilly Design For Voice InterfacesHarmony JordenNo ratings yet
- Temptations in MinistryDocument115 pagesTemptations in MinistryJoseph Koech100% (1)
- Monthly Business ReviewDocument36 pagesMonthly Business Reviewmdipu5_948971128No ratings yet
- NewTrendsInLeadershipandManagement ArikkokDocument32 pagesNewTrendsInLeadershipandManagement Arikkoksocofem288No ratings yet
- Beyond VaR OfficialDocument76 pagesBeyond VaR OfficialmaleckicoaNo ratings yet
- Ultimate Guide To Construction SubmittalsDocument10 pagesUltimate Guide To Construction SubmittalsDavid ConroyNo ratings yet
- Chapter 4. Quality Service and Standards TrainingDocument40 pagesChapter 4. Quality Service and Standards TrainingJia Mae Sapico ApantiNo ratings yet
- Explanation of Four Ahadeeth From Imaam Al-Bukhaaree's Al-Adab-Ul-MufradDocument4 pagesExplanation of Four Ahadeeth From Imaam Al-Bukhaaree's Al-Adab-Ul-MufradMountainofknowledgeNo ratings yet