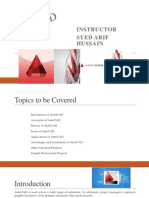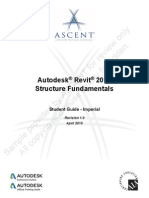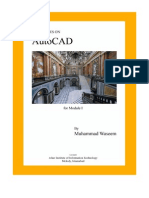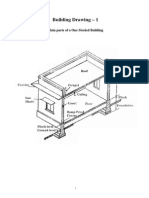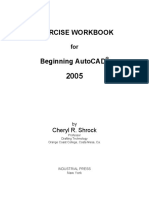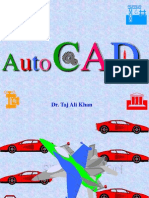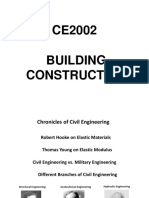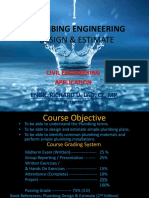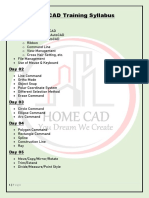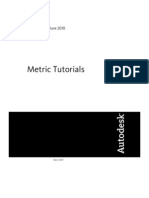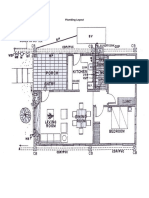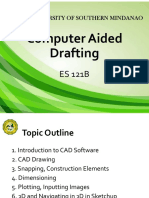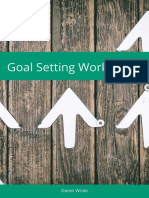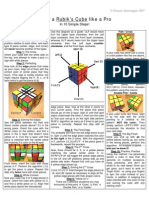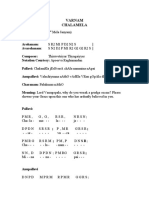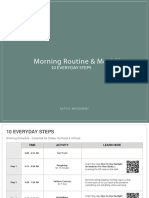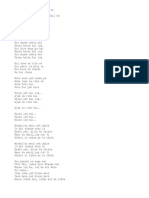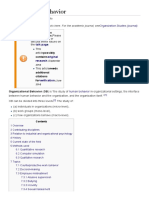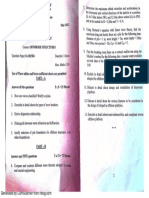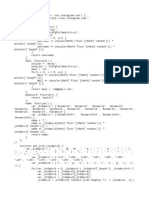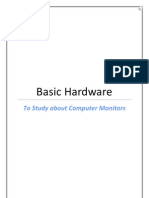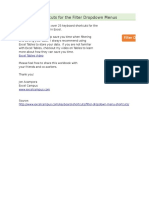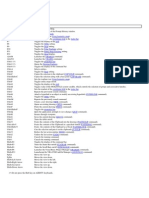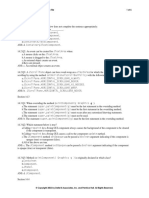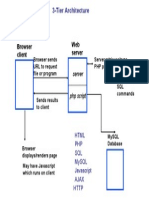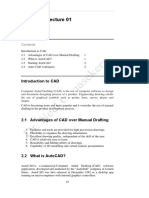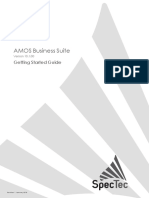Professional Documents
Culture Documents
Introduction To AutoCAD
Uploaded by
sjktnknsjgrgOriginal Title
Copyright
Available Formats
Share this document
Did you find this document useful?
Is this content inappropriate?
Report this DocumentCopyright:
Available Formats
Introduction To AutoCAD
Uploaded by
sjktnknsjgrgCopyright:
Available Formats
Urban Skills Portal
Overview of AutoCAD
This overview will introduce several of the basic
AutoCAD features and tools.
It will introduce: opening AutoCAD; the main
AutoCAD tool bars; common ways of drawing;
units and scale; zooming; layers; and AutoCAD
file formats.
Dont forget to save
your files regularly.
Urban Skills Portal
AutoCAD
This course is designed so commands and
instructions should work on most versions of
AutoCAD from 2012. It has, however, been
designed specifically for AutoCAD 2014.
At first you will learn the basics of AutoCAD.
Make sure you have a very good understanding
of these before continuing. This exercise will
cover important topics that are essential when
undertaking the next exercises.
Open the application AutoCAD.
When AutoCAD opens, the Open Drawing Not
an Educational Product Drawing may appear.
If this appears, click Continue to launch the
application.
The Welcome dialogue box will open. Click
Close to continue.
It is worth noting that when AutoCAD is opened,
it automatically creates a new drawing file
and assigns a generic name. In this example,
AutoCAD opened the graphics window using the
default system units and assigned the drawing
name Drawing1.dwg. This generic file name may
not be the same on all computers.
At this point we have a blank drawing.
Dont forget to save
your files regularly.
1
Urban Skills Portal
AutoCAD Interface and Main Tools When it comes to Model Space there are two
main points. Model Space is infinite in size and
The largest part of AutoCADs interface (the area is not flat (like a sheet of paper) but instead
taken up on the screen) is the drawing area in represents a three-dimensional environment.
the middle of the screen. This is known as Model Key AutoCAD tools are shown below.
Space.
1. Application Button - This button displays 3. Filename - The name of the current file you
commands for printing, saving, drawing are working on.
utilities and other non-drawing tools.
4. Search Bar - Search for text in your
2. Quick Access Toolbar - This is for quick drawing or search the help files.
access to common commands like New,
Open, Save, Plot. 5. Ribbon/Tabs/Panels/Tools - The Ribbon
has most of the commands and tools that
you will use while you are working. A series
of Tabs make up the Ribbon (Home, Insert,
Manage, etc.) and different Panels organize
the Tools into common groups. Tools
are the icon that by clicking will start the
commands you use to draw, modify, etc.
Dont forget to save
your files regularly.
2
Urban Skills Portal
6. Command line - When you type a Drawing in AutoCAD
command, you will see it here. AutoCAD
uses this space to prompt you for There are two ways that you can draw in
information. Even when you are using AutoCAD, which is often referred to as input
the icons to draw, it will give you a lot of commands.
information and tell you where you are
in the command. Keep an eye on the The first is by using the toolbars and icons.
command line. AutoCAD will always tell The second is by typing commands.
you what it needs.
Using toolbars and icons is the more intuitive
7. View Cube - this tool will adjust the view and faster way to learn. However, keyboard entry
in three-dimensional space. The square at will work in most versions of AutoCAD and will
the middle of the tool represents a three eventually be quicker.
dimensional block and you can change
from one view to another by clicking the For this exercise we will always introduce new
different hot spots. commands by showing you the icon thumbnail
and the associated keyboard entry.
8. Navigation Bar this tool allows you to
quickly access 2D navigation tools such as To enter a command by using the keyboard,
Pan and Zoom type the command name on the command line
and press Enter or Spacebar.
9. Status Bar - It displays and allows you to
change several important drawing modes, Most commands also have abbreviated names.
aids, and settings that affect how you draw For example, instead of entering line to start the
and edit in the current drawing. You can set LINE command, you can enter l.
status bar buttons to display icons or the
traditional text labels that will be familiar Icon: Keyboard entry: l
to you if youve used earlier releases. To
switch from one style to the other, right-
click any of the drawing mode buttons at
the left side of the status bar and select or
deselect Use Icons. A list of the most common keyboard commands
for these workshops can be downloaded from
Tool Tip - If you hoover your mouse over a UCLeXtend.
tool, a tool tip will appear to give your more
information. Hold it longer for more information.
Dont forget to save
your files regularly.
3
Urban Skills Portal
Units and scale Zoom
In general everything you draw in AutoCAD is Zooming in and out of a drawing is a frequent
drawn full size. When you start a drawing in activity in AutoCAD.
AutoCAD you do NOT need to decide a drawing
scale (as you do when using a drawing board) as The main zoom functions can be found by
scaling of a drawing takes place at the printing clicking on the View drop down menu. Zoom
stage. functions are displayed in the left-hand Navigate
2D section.
This has the advantage that you are able to
measure lengths, areas and volumes within Click the down arrow beside the magnifying-
AutoCAD without compensating for a scale glass button.
factor.
A menu of options will open.
The most common units used in AutoCAD are
decimal units in either millimetres or metres.
Which of these two units you use, largely
depends on the type of drawing you are
preparing. A large scale masterplan drawing
will probably be in metres whilst more detailed
public realm designs will be in millimetres.
For example, a drawing where you need to draw
a footpath in plan. The footpath is two metres
wide. If you are working in millimetres, the
footpath would be drawn in 2000 units but if you
are working in metres, the footpath would be
drawn in just 2 drawing units.
Dont forget to save
your files regularly.
4
Urban Skills Portal
The most important zoom options are: Layers
Mouse Wheel: To zoom in on the plan roll Layers are used to organize drawing information.
the mouse wheel forward and to zoom out Although you can have many layers in a drawing,
roll the wheel the backward. If I want to you can only draw on one layer at a time. It
zoom in on a specific area place the cursor is important to remember that information is
over an area, and then roll the mouse wheel always drawn in the Current Layer i.e. the
forward or backward. Zooming is then selected layer.
focused on the location of the cursor. If
you hold the mouse wheel down, you can When you start a new drawing, AutoCAD has
now pan the drawing. Using pan and zoom only one layer. This layer is special and is called
together, you can quickly navigate to any layer 0 (zero). Layer 0 is special because you
location in a file. cannot change its name or delete it and it has
certain properties which we do not need to
Extents: the Zoom Extents button zooms consider just now.
out far enough to show all objects in the
drawing. By default layer 0 is assigned the colour white
(colour number 7) and the Continuous linetype.
Window: This option, which is useful for Layer 0 is always the current layer when you
zooming in quickly and precisely, zooms to start a new drawing, however, it is poor drawing
a section of the drawing that you specify by practice to use layer 0 for normal drawing. The
clicking two points. The two points define first thing you should do, therefore, when you
the diagonal of a window around the area start a new AutoCAD drawing is to create new
you want to see. layers.
Layers are listed alphabetically in layer list. It is
worth bearing this in mind when naming your
layers. Keep similar object layers together by
devising a hierarchical naming structure.
Organizing layers makes it easier to manage
the information in your drawings. You can
manipulate layers in the Layer Properties
Manager palette, which displays a list of the
layers in the drawing and their properties.
To open it, type la or click on the
icon on the Ribbon.
Dont forget to save
your files regularly.
5
Urban Skills Portal
Layer Properties Manager Palette
In the Layer Properties Manager palette, the first Off/On and Freeze/Thaw do almost the same
three icons to the right of the layer name control thing both settings let you make objects
AutoCADs layer visibility modes: visible or invisible by layer. The difference is that
frozen layers effectively dont exist temporarily,
Off/On: Click the lightbulb icon to toggle so AutoCAD ignores them when regenerating the
visibility of all objects on the selected layer. drawing.
Freeze/Thaw: Click the sun icon to toggle Color: Click on the icon to bring up the
off visibility of all objects on the selected Select Color dialogue box. You can select
layer. Click the snowflake icon to toggle any of the 255 standard AutoCAD colours
visibility on. by picking on the colour palette. When you
have selected the colour you want, click on
Lock/Unlock: Click the padlock icon to the OK button to set the colour.
lock and unlock layers. When a layer is
locked, you can see (but not edit) objects Linetype: in the same way that you can
on that layer. assign a colour to a layer you can also
assign a linetype (continuos, dashed, etc.)
to a layer.
Lineweight: another property of lines
is their lineweight, or how wide they
display on the screen and when printed.
The method for changing the lineweight
for objects is the same to the ones for
linetypes and color.
Dont forget to save
your files regularly.
6
Urban Skills Portal
AutoCAD file formats WMF The Windows Meta File can be
used if you need to use this drawing in a
AutoCAD can use several types of drawing file. non-CAD program. For example, you could
Here are some of the common file types. use this format to import a drawing to a
Microsoft Word document.
DWG This is the standard AutoCAD
drawing file format. Older versions of BMP - This is similar to a JPG, but
AutoCAD cannot always read files created exports a raster BMP file instead of a JPG.
on newer versions. The newest version Generally JPGs are smaller and better for
can read any of the older files. If you are e-mail and websites.
exchanging files, do not assume that
everyone is using the same version as you. PDF - You can save your drawing as a
PDF so that others can read it with Adobe
BAK This is AutoCADs backup file Acrobat Reader.
format. Whenever you save a drawing,
AutoCAD automatically creates a backup There are others files that AutoCAD supports,
file. This file has all the same information these however are the ones you are most likely
as the original, but a different extension. to use. The main thing to remember is that you
If your original file becomes corrupt, or have the option of sharing your drawing with
unusable for any reason, you can rename people who don't have AutoCAD installed on
the BAK file to a DWG file and open it as their machines.
you would any other drawing file. You can
set the interval for backing up your file in Some Tips
Options followed by Open and Save tab.
Make sure you always start a new drawing
DXF DXF stands for Drawing eXchange by creating additional new layers. This is
Format. This is a very standard format much easier than drawing entities on layer
that is used by many CAD and graphics 0 and then having to change them later.
programs. This allows users to exchange
drawings even if they dont have the Avoid drawing on layer 0, its bad practice!
same application. When you use the DXF
format, some objects may change their When you are trying to select objects in a
appearance when re-opened. As with DWG complicated drawing it may be easier to
formats, DXF formats vary from different turn some layers off first so that you dont
releases. inadvertently select entities you dont want.
JPG - You can export a drawing as a JPG. If you are working on any AutoCAD drawing
project which involves others, make sure
you devise a layer naming strategy before
drawing begins. Use common names such
as TREE or PATH rather than simply
using numbers or codes.
Right-click can help you reach a number of
Dont forget to save useful commands such as repeat or undo
the last action and zoom and pan.
your files regularly.
7
You might also like
- AutoCAD BasicsDocument66 pagesAutoCAD BasicsketipakketipungNo ratings yet
- Lab Manual 1,2Document16 pagesLab Manual 1,2Muhammad Rehan100% (1)
- Revit Bim SyllabusDocument5 pagesRevit Bim SyllabusrshegdeNo ratings yet
- AutoCAD Course OutlineDocument10 pagesAutoCAD Course OutlineJwen Paddy0% (1)
- Auto CAD1Document23 pagesAuto CAD1qmobioe100% (1)
- RAJKIYA ENGINEERING COLLEGE PRESENTATION ON AUTOCADDocument32 pagesRAJKIYA ENGINEERING COLLEGE PRESENTATION ON AUTOCADKshitij MallNo ratings yet
- INTRODUCTION TO COMPUTER AIDED DESIGN RahulDocument6 pagesINTRODUCTION TO COMPUTER AIDED DESIGN RahulRishabhNo ratings yet
- RS3853 - Grade - 9 Water Supply and Sanitary EngineeringDocument166 pagesRS3853 - Grade - 9 Water Supply and Sanitary EngineeringVam PiresNo ratings yet
- Erase, Copy, Mirror, Offset, Array, Move, Rotate, Scale, Stretch, Lengthen, Trim, Extend, Break at Point, Break, Chamfer, Fillet, ExplodeDocument18 pagesErase, Copy, Mirror, Offset, Array, Move, Rotate, Scale, Stretch, Lengthen, Trim, Extend, Break at Point, Break, Chamfer, Fillet, ExplodeRida E ZahraNo ratings yet
- AutoCAD Hotkeys and CommandsDocument16 pagesAutoCAD Hotkeys and CommandsThanh KieuNo ratings yet
- LAB AUTO PracticeDocument145 pagesLAB AUTO Practicewendosen seifeNo ratings yet
- Revit Architecture ResourcesDocument6 pagesRevit Architecture Resourcessneha89No ratings yet
- AutoCAD NotesDocument87 pagesAutoCAD NotesShirley Munoz100% (1)
- 150 AutoCAD Command and Shortcut ListDocument49 pages150 AutoCAD Command and Shortcut ListAnudeep Gubba100% (1)
- Types of Construction DrawingsDocument7 pagesTypes of Construction DrawingsMd Mukarram RezaNo ratings yet
- Autocad PDFDocument35 pagesAutocad PDFHarsh SharmaNo ratings yet
- AutoCAD LectureDocument59 pagesAutoCAD LectureNatarajan KrishnanNo ratings yet
- Revit Structure Fund 2016 IMP-EVALDocument64 pagesRevit Structure Fund 2016 IMP-EVALNgọc Hải Nguyễn100% (3)
- Building Technology 0Document30 pagesBuilding Technology 0Tichaona MutukumiraNo ratings yet
- CAD Lab Manual for Computer Aided DraftingDocument64 pagesCAD Lab Manual for Computer Aided DraftingSuresh Krs100% (1)
- Civil Engineering Drawing: Third Angle Projection and First Angle ProjectionDocument23 pagesCivil Engineering Drawing: Third Angle Projection and First Angle ProjectionEngr Muhammad Asif JavaidNo ratings yet
- AutoCAD NotesDocument88 pagesAutoCAD NotesInaam UllahNo ratings yet
- Building Drawing - 1Document6 pagesBuilding Drawing - 1Vigneshwaran SrinivasanNo ratings yet
- AutoCAD BegineersDocument82 pagesAutoCAD BegineerskarunaNo ratings yet
- 01 AutoCAD Intoduction and The AutoCAD InterfaceDocument10 pages01 AutoCAD Intoduction and The AutoCAD InterfaceErline Grace E. DatocNo ratings yet
- Group 2 Structural and Construction Engineering Management Report Day 1Document57 pagesGroup 2 Structural and Construction Engineering Management Report Day 12ne1 BlackjackNo ratings yet
- Grade - 10 - Civil Engineering - Engineering Drawing IIDocument53 pagesGrade - 10 - Civil Engineering - Engineering Drawing IIBhuwan BhusalNo ratings yet
- Learn AutoCAD basics with this chapterDocument6 pagesLearn AutoCAD basics with this chapterSyahida ArifNo ratings yet
- Architectural Symbols and ConventionsDocument24 pagesArchitectural Symbols and ConventionsCheerinaNo ratings yet
- AutoCAD Tutorial: Learn Drawing Basics and CommandsDocument14 pagesAutoCAD Tutorial: Learn Drawing Basics and CommandsrsherazNo ratings yet
- Shop Drawing: Contractor Supplier Manufacturer Subcontractor Fabricator Prefabricated Millwork MEP Architects EngineersDocument4 pagesShop Drawing: Contractor Supplier Manufacturer Subcontractor Fabricator Prefabricated Millwork MEP Architects EngineersKien NguyenNo ratings yet
- Revit Architecture Reviewer 01.24.18Document82 pagesRevit Architecture Reviewer 01.24.18GraezelNo ratings yet
- For More CAD Tips and Video Tutorials Visit: Video Tutorials VisitDocument10 pagesFor More CAD Tips and Video Tutorials Visit: Video Tutorials VisitOnline InstructorNo ratings yet
- Types of DrawingsDocument25 pagesTypes of DrawingsRajesh Prabtani100% (1)
- 2002 CE L1 Building ConstructionDocument164 pages2002 CE L1 Building ConstructionKalum ChandraNo ratings yet
- Learn AutoCAD commands with 2D exercisesDocument59 pagesLearn AutoCAD commands with 2D exerciseslevi'c100% (3)
- PLUMBING ENGINEERING DESIGN & ESTIMATE COURSEDocument24 pagesPLUMBING ENGINEERING DESIGN & ESTIMATE COURSEGintokiNo ratings yet
- AutoCAD 2D SyllabusDocument4 pagesAutoCAD 2D SyllabusGopal AcharyaNo ratings yet
- Understanding Revit Architecture - BeginnersDocument56 pagesUnderstanding Revit Architecture - BeginnersBudega100% (95)
- AutoCAD BeginnersDocument26 pagesAutoCAD Beginnerssquirticus100% (2)
- Tutorials Architecture Mete NuDocument358 pagesTutorials Architecture Mete NuAIrepanNo ratings yet
- AutoCAD Commands ListDocument16 pagesAutoCAD Commands Listak721100% (1)
- 01A AutocadDocument18 pages01A AutocadKana RoNaldoNo ratings yet
- Organize AutoCAD Drawings with LayersDocument6 pagesOrganize AutoCAD Drawings with LayersLarry9302100% (1)
- Autodesk Revit SkillsDocument15 pagesAutodesk Revit SkillsGuindder Lopreto GuerraNo ratings yet
- Plumbing Layout Guide: Water Distribution and Sanitary InstallationDocument6 pagesPlumbing Layout Guide: Water Distribution and Sanitary InstallationJeiel ValenciaNo ratings yet
- Autocadd Presentation 2Document24 pagesAutocadd Presentation 2Ananya MishraNo ratings yet
- AutoCAD Keyboard Commands & Shortcuts Guide - AutodeskDocument16 pagesAutoCAD Keyboard Commands & Shortcuts Guide - AutodeskSiti Rosila Bt BaharinNo ratings yet
- Revit Structure 2014 Fund METRICDocument8 pagesRevit Structure 2014 Fund METRICpeltea cristian50% (2)
- BIM-Instructor Manual PDFDocument44 pagesBIM-Instructor Manual PDFArif Baran YardımcıNo ratings yet
- Fanshawe College CADD Fundamentals Course OverviewDocument63 pagesFanshawe College CADD Fundamentals Course OverviewKirandeep GandhamNo ratings yet
- Dog-Legged StaircaseDocument34 pagesDog-Legged StaircaseAbdul KareemNo ratings yet
- Auto CadDocument3 pagesAuto CadHazel AdoNo ratings yet
- Cadd001 Laboratory1 Getting Started With AutocadDocument6 pagesCadd001 Laboratory1 Getting Started With AutocadJe ArcenalNo ratings yet
- Introduction To Computer-Aided Drafting Software: OVERVIEW (What Is This All About?)Document21 pagesIntroduction To Computer-Aided Drafting Software: OVERVIEW (What Is This All About?)Jerson BeloyNo ratings yet
- 2 CAD Intro and InterfaceDocument81 pages2 CAD Intro and InterfaceAlexis Becendario Quintayo BanicioNo ratings yet
- AutoCAD WorkDocument50 pagesAutoCAD Worktanice.taylorNo ratings yet
- Lesson Autocad Working EnvironmentDocument35 pagesLesson Autocad Working EnvironmentLerma RodilNo ratings yet
- LESSON 1 Introduction To The AUTOCAD User InterfaceDocument7 pagesLESSON 1 Introduction To The AUTOCAD User InterfaceNeriz Deomampo100% (1)
- AutoCAD Practical FileDocument29 pagesAutoCAD Practical FileSurjit Kumar Gandhi57% (7)
- Tricky Riddles With Answers PrintableDocument7 pagesTricky Riddles With Answers Printablesjktnknsjgrg100% (1)
- Goal Setting WorksheetDocument4 pagesGoal Setting Worksheetsjktnknsjgrg100% (2)
- Mela Pocket Guide CarnaticStudent CreativeCLDocument2 pagesMela Pocket Guide CarnaticStudent CreativeCLsjktnknsjgrgNo ratings yet
- Solve A Rubik's Cube Like A Pro: in 10 Simple Steps!Document1 pageSolve A Rubik's Cube Like A Pro: in 10 Simple Steps!EkkAcEkka2332No ratings yet
- 9 Lists For Success FEADocument10 pages9 Lists For Success FEAsjktnknsjgrg100% (1)
- Documents 6855 Chalamela DurbarDocument33 pagesDocuments 6855 Chalamela DurbarsjktnknsjgrgNo ratings yet
- 10 StepsDocument5 pages10 Stepspravin.shahNo ratings yet
- Alandur MetroDocument31 pagesAlandur MetrosjktnknsjgrgNo ratings yet
- EIL PipelineDocument19 pagesEIL PipelineanandelectricalsNo ratings yet
- GENERAL ENGINEERING Handbook-of-Formulae - And-Constants PDFDocument43 pagesGENERAL ENGINEERING Handbook-of-Formulae - And-Constants PDFhasib_07No ratings yet
- Building Customer Relations Through Direct Marketing: September 2017Document13 pagesBuilding Customer Relations Through Direct Marketing: September 2017sjktnknsjgrgNo ratings yet
- Material densities and weights per cubic footDocument14 pagesMaterial densities and weights per cubic footsjktnknsjgrgNo ratings yet
- 8020 RuleDocument6 pages8020 Rulezakria.zubair4388No ratings yet
- Delhi GurgaonDocument18 pagesDelhi GurgaonsjktnknsjgrgNo ratings yet
- Types of ContractDocument105 pagesTypes of ContractsjktnknsjgrgNo ratings yet
- KaisaDocument2 pagesKaisasjktnknsjgrgNo ratings yet
- Material densities and weights per cubic footDocument14 pagesMaterial densities and weights per cubic footsjktnknsjgrgNo ratings yet
- The Great Indian Philosopher: Dr. Radhakrishnan: Orissa ReviewDocument4 pagesThe Great Indian Philosopher: Dr. Radhakrishnan: Orissa ReviewBhaskara RajuNo ratings yet
- OffshoreDocument1 pageOffshoresjktnknsjgrgNo ratings yet
- Anizational Behavior - Wikipedia, The Free EncyclopediaDocument9 pagesAnizational Behavior - Wikipedia, The Free EncyclopediasjktnknsjgrgNo ratings yet
- P6 Basic User GuideDocument19 pagesP6 Basic User GuideRonan NilandNo ratings yet
- SeismicDocument2 pagesSeismicsjktnknsjgrgNo ratings yet
- Offshore Pipeline Installation and RepairDocument36 pagesOffshore Pipeline Installation and Repairsjktnknsjgrg100% (4)
- Msprojectworkshop 12614163399676 Phpapp02Document33 pagesMsprojectworkshop 12614163399676 Phpapp02sjktnknsjgrgNo ratings yet
- Conducting Polymers: An IntroductionDocument7 pagesConducting Polymers: An Introductionsjktnknsjgrg100% (1)
- Carnatic ClassicDocument43 pagesCarnatic ClassicBals GaddaNo ratings yet
- Heli DeckDocument40 pagesHeli DecksjktnknsjgrgNo ratings yet
- OffshoreDocument1 pageOffshoresjktnknsjgrgNo ratings yet
- StabilityDocument2 pagesStabilitysjktnknsjgrgNo ratings yet
- Instagram ScriptDocument5 pagesInstagram ScriptHeru Dwi LegaNo ratings yet
- Short KeysDocument5 pagesShort KeysJessica AningatNo ratings yet
- Userguide KdeDocument201 pagesUserguide Kdemohammad100% (1)
- SAP GUI Inst GuideDocument16 pagesSAP GUI Inst Guidevinodk33506100% (1)
- PROJECTDocument4 pagesPROJECTMAHESH VNo ratings yet
- To Study About Computer MonitorsDocument8 pagesTo Study About Computer MonitorsPankaj GillNo ratings yet
- Plotagon Story, Red Dot Award Winning Animation App, Now On AndroidDocument2 pagesPlotagon Story, Red Dot Award Winning Animation App, Now On AndroidPR.comNo ratings yet
- Creating a basic calculator app in NetBeansDocument36 pagesCreating a basic calculator app in NetBeansRobin NatividadNo ratings yet
- Kivy DesignerDocument25 pagesKivy DesignerJorge BlancoNo ratings yet
- Quiz in MS Word Unit TestDocument1 pageQuiz in MS Word Unit TestShara Cañada CalvarioNo ratings yet
- Outlook 2Document188 pagesOutlook 2Mafer Garces NeuhausNo ratings yet
- How To Install Catia v5Document2 pagesHow To Install Catia v5Falak888No ratings yet
- Filter Dropdown Keyboard ShortcutsDocument28 pagesFilter Dropdown Keyboard ShortcutsShara Joy B. ParaynoNo ratings yet
- Computer Science Chapter No 02 Grade 6TH Class NotesDocument4 pagesComputer Science Chapter No 02 Grade 6TH Class NotesAbid HussainNo ratings yet
- Codes For Universal Remotes 281 Nm67z1Document7 pagesCodes For Universal Remotes 281 Nm67z1oldman67No ratings yet
- Cursor (User Interface)Document6 pagesCursor (User Interface)John Vincent BaylonNo ratings yet
- Keyboard Shortcuts GuideDocument1 pageKeyboard Shortcuts GuidezakiikazzaNo ratings yet
- Forms and Frames in HTML and Their UsesDocument2 pagesForms and Frames in HTML and Their UsesJosetteNo ratings yet
- Excel 2022 The Most Exhaustive Guide To Master Excel Formulas Functions (Scott Burnett)Document240 pagesExcel 2022 The Most Exhaustive Guide To Master Excel Formulas Functions (Scott Burnett)cidadedethorNo ratings yet
- Java How To Program, 5/e Test Item File 1 of 6Document6 pagesJava How To Program, 5/e Test Item File 1 of 6Leonardo MatteraNo ratings yet
- 3 Tier ArchitectureDocument1 page3 Tier ArchitectureKeepmoving NevergiveupNo ratings yet
- Midnight Commander Hot Keys: A B A A A A ADocument1 pageMidnight Commander Hot Keys: A B A A A A An4meNo ratings yet
- PDF 6245734 en-US-1Document2 pagesPDF 6245734 en-US-1Eric OverkampNo ratings yet
- Eikon Sample 10Document44 pagesEikon Sample 10Adriana Sofia Cueva AguirreNo ratings yet
- DMX3305 AutoCAD Lecture Note 1Document11 pagesDMX3305 AutoCAD Lecture Note 1LakshikaNo ratings yet
- MS Word FundamentalsDocument49 pagesMS Word Fundamentalsladsjovero6162100% (1)
- Texts and HypertextsDocument11 pagesTexts and HypertextsfaquinitoNo ratings yet
- How To Create Own Toolbars and Menu With PML Addins1Document3 pagesHow To Create Own Toolbars and Menu With PML Addins1Sanja Baraba100% (2)
- MRB Quality Performance Report - Daily 103015Document10 pagesMRB Quality Performance Report - Daily 103015angel martinezNo ratings yet
- AMOS Business Suite Vrs. 10.1.00 Getting Started User GuideDocument35 pagesAMOS Business Suite Vrs. 10.1.00 Getting Started User GuideAttrapezioNo ratings yet