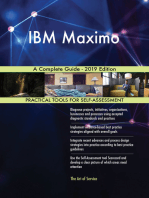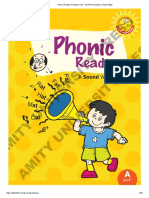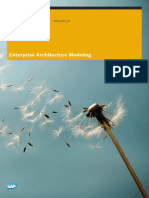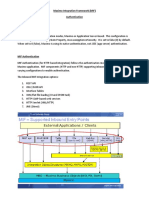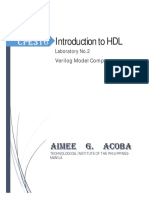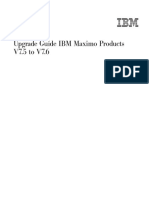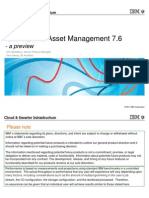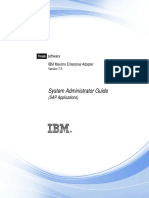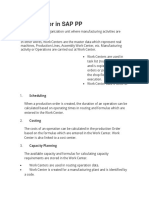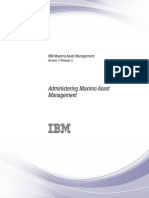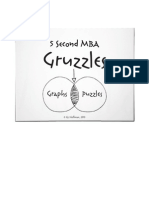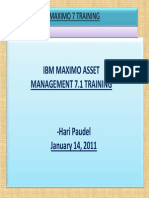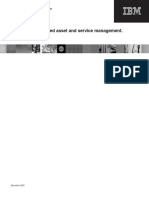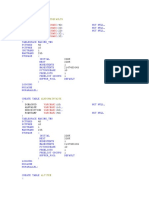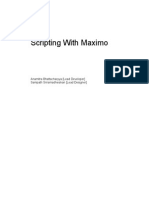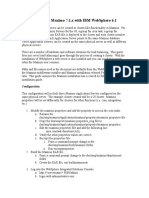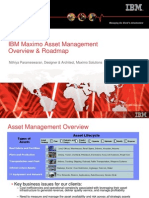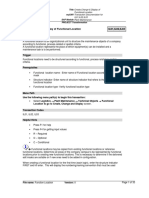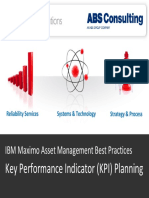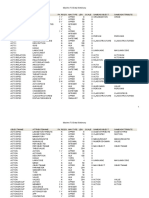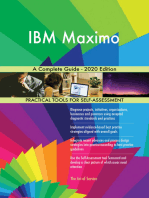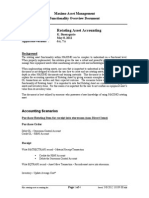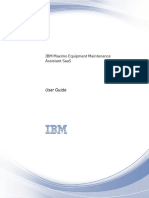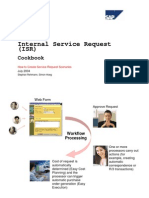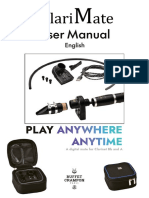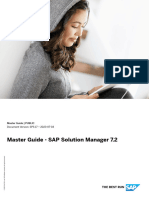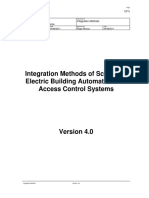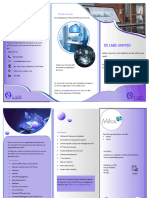Professional Documents
Culture Documents
Maximo 7.6 Help - Maximo For Utilities PDF
Uploaded by
xaamieOriginal Title
Copyright
Available Formats
Share this document
Did you find this document useful?
Is this content inappropriate?
Report this DocumentCopyright:
Available Formats
Maximo 7.6 Help - Maximo For Utilities PDF
Uploaded by
xaamieCopyright:
Available Formats
Maximo for Utilities
Maximo 7.6 Help Documentation
Maximo for Utilities
Table of Contents
1. IBM Maximo for Utilities ................................................................... 4
2. Configuring Maximo for Utilities ....................................................... 4
2.1 Utility business processes ................................................................................................................... 5
2.2 Organization settings for utilities ....................................................................................................... 6
2.3 Defining crew types ............................................................................................................................. 8
2.3.1 Crew types ........................................................................................................................................................ 8
2.3.2 Creating crew types .......................................................................................................................................... 9
2.4 Defining compatible units .................................................................................................................. 9
2.4.1 Compatible units .............................................................................................................................................. 9
2.4.2 Creating compatible units ............................................................................................................................... 17
2.5 Meter asset import enterprise services ............................................................................................20
2.6 Database tables and columns ........................................................................................................... 24
3. Creating compatible unit estimates .................................................. 25
3.1 Compatible unit estimation process ................................................................................................. 25
3.1.1 CU Estimating (T&D) application ..................................................................................................................27
3.1.2 Estimate requests ............................................................................................................................................27
3.1.3 Compatible unit estimate work flow .............................................................................................................. 31
3.2 Creating estimate requests ............................................................................................................... 31
3.2.1 Creating estimate versions for estimate requests ......................................................................................... 32
3.2.2 Creating purchase contracts for compatible unit estimating ....................................................................... 34
3.2.3 Viewing compatible unit estimate details ..................................................................................................... 34
4. Managing crews ................................................................................. 34
4.1 Crew management ............................................................................................................................ 35
4.1.1 Crew tools ....................................................................................................................................................... 36
4.1.2 Crew statuses .................................................................................................................................................. 36
4.1.3 Crew assignments .......................................................................................................................................... 36
4.2 Creating crews ................................................................................................................................... 37
4.2.1 Assigning crews to work................................................................................................................................. 38
4.2.2 Reporting crew work hours ........................................................................................................................... 38
5. Managing smart meters ...................................................................... 39
5.1 Meter assets .......................................................................................................................................40
5.1.1 Receipt of multiple meters .............................................................................................................................. 41
5.1.2 Transfer and issue of multiple meters ............................................................................................................ 41
5.1.3 Meter sampling ............................................................................................................................................... 41
5.2 Meter alarms...................................................................................................................................... 42
5.3 Creating multiple meter asset records ............................................................................................. 43
5.3.1 Importing meter test results .......................................................................................................................... 44
5.4 Creating meter sampling templates ................................................................................................. 44
5.5 Creating meter sampling groups ...................................................................................................... 45
Maximo 7.6 Help Documentation Page 2 of 51
Maximo for Utilities
5.6 Creating template data to record meter alarms .............................................................................. 45
5.7 Generating automatic work orders for meter alarms ...................................................................... 46
6. Track the regulatory compliance of critical assets ................................. 47
6.1 Regulatory compliance for critical infrastructure protection ......................................................... 47
7. Managing prerequisite activities .......................................................... 47
7.1 Prerequisite activities ........................................................................................................................ 48
7.2 Prerequisite activity statuses ............................................................................................................ 48
7.3 Deletion rules for prerequisite activities .......................................................................................... 49
7.4 Rules for modifying archived prerequisite activities ....................................................................... 50
7.5 Classifying prerequisite activity records .......................................................................................... 50
Maximo 7.6 Help Documentation Page 3 of 51
Maximo for Utilities
1. IBM Maximo for Utilities
IBM Maximo for Utilities offers a complete solution for work and asset management across
business units, including gas and electrical transmission, distribution, power generation, water
treatment, and wastewater treatment in a single platform and database.
By using Maximo for Utilities you can manage the following business areas:
Compatible unit estimating
Crew management
Labor skills and certifications tracking
Fixed asset accounting integration
Mobile workforce management integration
Graphical design tool integration
Geographic information system support
Work order task analysis using Gantt view
Release 7.5 of Maximo for Utilities provides organizations with greater productivity through the
use of a multi-level compatible unit library and compatible unit estimating. The product helps
you manage resources with enhanced crew type and crew composition, so that you can track
skills and certifications. You can also manage and assign qualifications to positions or labor
resources on a crew. With the IBM Maximo Asset Management Scheduler add-on, you can view
tasks in a Gantt view that uses the task dependencies and duration defined on the work order.
This add-on license must be purchased.
If you install IBM Maximo Spatial Asset Management with Maximo for Utilities you can use a map-
based user interface to track assets and pinpoint work order or service request locations.
Visualizing assets, locations, and work orders and their proximity to one another improves work
planning and reduces data duplication. Maximo Spatial Asset Management is interoperable with
other geographical information systems.
See the installation guide for more information about Maximo Spatial Asset Management and
Maximo Asset Management Scheduler features.
2. Configuring Maximo for Utilities
After you install Maximo for Utilities, you must complete configuration tasks.
Utility business processes
The work management for Maximo for Utilities uses two primary business processes: a
non-design business flow and a design business flow. The non-design business flow uses
job plans and the design business flow uses compatible unit estimation to define the details
of work.
Organization settings for utilities
The options that you select for an organization control how transmission and distribution
Maximo 7.6 Help Documentation Page 4 of 51
Maximo for Utilities
(T&D) information is processed. You can modify these options that are related to various
applications.
Defining crew types
Crew types are used as templates to create crews within the Crew Management application
and for planning and estimating work.
Defining compatible units
Compatible units (CU) define the type and quantity of resources that are required to
perform work. You create compatible units within a library to identify these resources.
Meter asset import enterprise services
Three inbound enterprise services are used when you import meter asset information.
These enterprise services define the object structures, object relationships, and field
attributes that receive and create records within the database. You can configure the object
structures, object relationships, and field attributes to meet specific business requirements.
Database tables and columns
IBM Maximo for Utilities has database tables that are specific to Maximo for Utilities. It
also adds industry-specific columns to the Maximo Asset Management database tables. You
can run SQL queries to list all of the tables and columns that are unique to Maximo for
Utilities.
2.1 Utility business processes
The work management for Maximo for Utilities uses two primary business processes: a non-
design business flow and a design business flow. The non-design business flow uses job plans
and the design business flow uses compatible unit estimation to define the details of work.
The non-design business flow uses job plans to define the work plan for the work orders. After
you define your system settings, domains, and crew types, you can use the non-design business
flow. Examples of work that you create using job plans are routine maintenance works and
small capital work such as new services.
The design business flow uses compatible unit estimation to determine the details of work
orders. After you define your system settings, domains, crew types, and compatible unit library,
you can use the design business flow. The type of work can include gas main extensions or
replacements, electrical line extensions, and underground residential development (URD)
subdivisions.
It is possible to combine the business processes where job plans and compatible unit estimation
are used to create the work order. The job plan specifies the tasks and tasks type. The
compatible unit estimation process uses the tasks type to copy the details of the tasks to the
work order.
Figure 1. Maximo for Utilities setup work flow
Maximo 7.6 Help Documentation Page 5 of 51
Maximo for Utilities
2.2 Organization settings for utilities
The options that you select for an organization control how transmission and distribution (T&D)
information is processed. You can modify these options that are related to various applications.
You configure these application options in the Organizations (T&D) application by selecting the
T&D Options menu item in the Select Action menu.
Some application options have default settings. These default settings apply unless you specify
alternative settings or values. You can change the settings for application options as needed. The
following table specifies the transmission and distribution options and describes the tasks for
each option.
Organizations options for
transmission and
distribution (T&D) Configuration tasks
Account Code Options You can define account codes that are associated with compatible units.
Account Override Options You can define the override rules for accounting on compatible unit
estimating.
Asset Code Options You can define the financial account codes for assets that are used on
compatible units.
Maximo 7.6 Help Documentation Page 6 of 51
Maximo for Utilities
Organizations options for
transmission and
distribution (T&D) Configuration tasks
Assign Labor to Work Groups You can select a work group for a labor code.
Assignment Options You can configure the length of time that resources are available and the
method for calculating crew duration.
Configure Classifications You can select which classifications are available to use in the Utilities
applications.
Configure Crafts You can select which crafts are available to use in the Utilities
applications.
Configure Items You can specify the costs that are associated with items on compatible
unit records.
Configure Tools You can specify which tools are available to use in the Utilities
applications.
Configure Services You can specify the unit price and order unit for the services to use on
compatible unit records.
Configure Work Groups You can specify which work groups are available to use in the Utilities
applications.
CU Library Options You can define the level of version control and the labor factor for
compatible unit records.
CU Estimating Options You can specify the estimation options to determine how compatible
units are estimated.
CU Acceptance Options You can specify the options that control how an estimate request is
accepted.
Define Meter Sampling You can create a meter sampling template that defines the percentage or
Template sample size of smart meters that must be tested.
Define Meter Sampling You can create meter sampling group to define the criteria to associate
Group the meter assets records with the meter sampling group. You must
create a meter sampling template before you can create a meter
sampling group.
Labor Adder Options You can specify the percentage values to be applied to labor hours on a
compatible unit record. These percentage values are applied when the
estimate is generated.
Loading Type Options You can specify the loading or extra expenses that apply to each cost
type. Loading types can include company labor, contracted labor,
services, stocked material, direct purchase material, inside tools, outside
tools, and support activities.
Work Type Options You can specify the resource substitutions for the work type that is used
on compatible units when estimates are generated. Work types can vary
by work group and can include work groups, crafts, and crew types. Cost
Maximo 7.6 Help Documentation Page 7 of 51
Maximo for Utilities
Organizations options for
transmission and
distribution (T&D) Configuration tasks
information is stored on craft and crew type records.
Work Zone Options You can set up codes to define geographic areas where work can occur
and to calculate off-site hours. Enter the travel factor in decimal format
to apply to the on-site hours to calculate the off-site hours.
2.3 Defining crew types
Crew types are used as templates to create crews within the Crew Management application and
for planning and estimating work.
Crew types
A crew type consists of the required positions, qualifications, and tools or assets required to
perform a specific type of work.
Creating crew types
A crew type identifies the crafts, qualifications, and tools that are required to perform the work.
The crew type is used in other applications to define crews and build job plans.
2.3.1 Crew types
A crew type consists of the required positions, qualifications, and tools or assets required to
perform a specific type of work.
A craft and skill level combination corresponds to the minimum labor requirement for the
position. A craft and skill level defines a type of labor resource that is used to calculate costs. For
example, an overhead line crew type (OHLINE) consists of the following positions: one lineman,
two helpers, a bucket truck, and a utility trailer. When you assign the OHLINE crew type to a
compatible unit (CU) record or a work order, those resources are used to calculate the estimated
cost.
Qualifications are skills or certifications that can be specific to a position or appropriate for any
crew member. Tools, such as vehicles, are often required to perform the work. Some tools
require their users to hold associated qualifications. You also can view qualifications that are
associated with any of the tools assigned to the crew type.
You can use the crew type to build a job plan in the Job Plans (T&D) application. The crew type
must have a status of active before it can be used in other T&D applications.
2.3.1.1 Crew hourly rates
Hourly rates are applied to crews to calculate the cost of the worked performed by the crew. The
hourly rates of crews are based on the individual crafts that are associated with the crew type.
The hourly rate for a crew is calculated by adding the individual craft rates of all the crafts on
the crew and dividing the sum by the number of crafts. Tool rates are not included in this
calculation.
Maximo 7.6 Help Documentation Page 8 of 51
Maximo for Utilities
The average hourly rate is automatically updated whenever a change is made to the required
position. The Update Crew Hourly Rate action is used when the associated craft and skill level is
changed within the Crafts application. This action recalculates the average hourly rate using the
new rate information.
The Override Average Hourly Rate action is used for additional loaded costs for the crew type. A
loaded cost includes overhead costs, such as benefits or supervision, in the estimate.
2.3.2 Creating crew types
A crew type identifies the crafts, qualifications, and tools that are required to perform the work.
The crew type is used in other applications to define crews and build job plans.
Procedure
1. In the Crew Type (T&D) application, click New Crew Type.
2. If the Crew Type field is empty, specify a value.
3. Specify the required crafts for the crew type.
4. Optional: Add one or more qualifications that the crew requires to perform the work.
5. Optional: Add one or more tools that the crew requires to perform the task.
6. Save the crew type.
2.4 Defining compatible units
Compatible units (CU) define the type and quantity of resources that are required to perform
work. You create compatible units within a library to identify these resources.
Compatible units
A compatible unit (CU) is a construction template, used by engineers, that defines labor,
materials, services, and tools resources that are required to perform construction work, such as
installing a utility pole. Compatible units are used as the basis for estimating the costs and
resource requirements that are associated with construction work orders. They are also used for
assessing actual performance against standards.
Creating compatible units
To define the labor, services, tools, and materials that are required to perform a construction
task, you create a compatible unit (CU).
2.4.1 Compatible units
A compatible unit (CU) is a construction template, used by engineers, that defines labor,
materials, services, and tools resources that are required to perform construction work, such as
installing a utility pole. Compatible units are used as the basis for estimating the costs and
resource requirements that are associated with construction work orders. They are also used for
assessing actual performance against standards.
Compatible units are created and managed in the compatible unit library. Each compatible unit
corresponds to an element of construction work that is specified in the construction standards
manual of each utility. You use filters to specify the appropriate site conditions for the labor,
materials, and tools of each compatible unit. Site conditions can affect how these resources are
Maximo 7.6 Help Documentation Page 9 of 51
Maximo for Utilities
used. Compatible units also include accounting information to define the cost that is associated
with the work.
You use control flags to set specific attributes for each compatible unit. These control flags affect
how the compatible unit is used.
Compatible units are version controlled. You can create multiple versions of a compatible unit
without affecting the compatible unit that is currently in use. You can also build compatible unit
hierarchies to create parent-child relationships to support a multi-level compatible unit
structure.
Compatible units are also status controlled. You can change the status of compatible unit
records and view the history of these changes.
System settings in the Organizations (T&D) application controls the behavior of version control
and labor factor for compatible unit records.
Compatible Unit Library application
Compatible units (CU) are used to generate an estimate to perform construction work. You
create and manage compatible units in the CU Library (T&D) application.
Compatible unit versions
Compatible unit (CU) records can be version controlled. You can create multiple versions of a
compatible unit without affecting the compatible unit record that is currently in use.
Compatible unit sets
A compatible unit (CU) set contains multiple compatible units. You can assign compatible units
(CU) it to a compatible unit set so that you can activate the compatible units in the set at one
time.
Compatible unit hierarchies
You can build compatible unit (CU) hierarchies by adding child compatible units to a parent
compatible unit. You create a hierarchy to build a compatible unit library of tasks that are
required to perform work.
Compatible unit filters
The conditions of a work site can affect how labor, material, and accounting resources are
calculated on a compatible unit (CU). You use filters to identify the conditions of a site where
compatible units are used.
2.4.1.1 Compatible Unit Library application
Compatible units (CU) are used to generate an estimate to perform construction work. You
create and manage compatible units in the CU Library (T&D) application.
Each compatible unit defines the effort, services, tools, and materials that are required to
perform a construction task.
You can add child compatible units to the current record and select filter criteria that is used
while estimates are generated. You can also enter, modify, or delete material, labor, services,
and tools information.
You can use the CU Library (T&D) application for these actions:
Search for compatible unit records.
Maximo 7.6 Help Documentation Page 10 of 51
Maximo for Utilities
Control how the compatible unit record is used within the CU Estimating (T&D)
application, reports, or the Purchase Contracts (T&D) application.
Create and modify compatible units, including adding labor, materials, tools, and services.
Associate a compatible unit with a classification.
View contract line item details for the compatible unit.
View compatible unit records on which the selected compatible unit is listed as a child.
2.4.1.2 Compatible unit versions
Compatible unit (CU) records can be version controlled. You can create multiple versions of a
compatible unit without affecting the compatible unit record that is currently in use.
You can create compatible unit versions only if the version-control level is defined for multiple
versions. You can define the version of compatible units using the CU Library options in the
Organizations (T&D) application.
When you create a compatible unit record, the default version of the compatible unit record is 1.
Each time that you create a version, the status of the compatible unit version is set to pending
and the version level increases by 1. The control flags from the original version are copied to the
new version. The child compatible units, materials, labor, and tools from the original record are
not copied to the new version.
You can create a compatible unit version only if the selected compatible unit has no pending
versions. Only one version of a compatible unit record can have a status of pending at one time.
Only one version of a compatible unit can have a status of active at one time. You can have
multiple compatible unit versions with a status of inactive.
You can delete a compatible unit version only if it is not attached to a parent compatible unit
and it is not on any estimate request. If you duplicate a compatible unit version, the children,
materials, labor, and tools of the original compatible unit are copied to the duplicate version.
Compatible unit version control options
The version control level determines what can be changed on a compatible unit (CU) for all the
records in the library.
Compatible unit version control options
The version control level determines what can be changed on a compatible unit (CU) for all the
records in the library.
You define the version of compatible units using the compatible unit library options from the
Select Action menu in the Organizations (T&D) application.
The following table describes the version control options:
Version control options Description
No Version Control in Effect Only one compatible unit version can exist at one time.
The following fields can be edited on an active compatible unit:
- Description
Maximo 7.6 Help Documentation Page 11 of 51
Maximo for Utilities
Version control options Description
- Compatible unit level
- Control flags
- Child compatible units
- Labor
- Materials
- Tools
New parent compatible units versions are not required when a child
compatible units is modified.
Fully User Controlled Multiple compatible unit versions can exist at one time.
The following fields can be edited on an active compatible unit:
- Description
- Compatible unit level
- Control flags
- Child compatible units
- Labor
- Materials
- Tools
You can decide whether to update existing active compatible unit or
create a version.
User Controlled at Header Multiple compatible unit versions can exist at one time.
The following fields can be edited on an active compatible unit:
- Description
- Compatible unit level
- Control flags
The following fields cannot be edited on an active compatible unit:
- Child compatible units
- Labor
- Materials
- Tools
To edit a child compatible unit, a new version must be created.
System Controlled at Parent Multiple compatible unit versions can exist at one time.
The following fields cannot be edited on an active compatible unit:
- Description
- Compatible unit level
- Control flags
- Child compatible units
- Labor
- Materials
- Tools
To modify the parent CU or any of its children, you must create a
version.
You can edit child CU records (by creating a version). You are not
required to create a version of the parent.
Maximo 7.6 Help Documentation Page 12 of 51
Maximo for Utilities
Version control options Description
Fully System Controlled Multiple compatible unit versions can exist at one time.
Excluding Header The following fields can be edited on an active compatible unit:
- Description
- Compatible unit level
- Control flags
The following fields cannot be edited on an active compatible unit:
- Child compatible units
- Labor
- Materials
- Tools
If a new version of any of child compatible units becomes active, a new
parent version must be created.
2.4.1.3 Compatible unit sets
A compatible unit (CU) set contains multiple compatible units. You can assign compatible units
(CU) it to a compatible unit set so that you can activate the compatible units in the set at one
time.
You activate a compatible unit set to change the status of the compatible units in the set to active
status. You assign the same work set name in the CU Update Set field of each compatible unit.
You can then activate the set from the Select Action menu.
If a parent compatible unit has a child compatible unit, the child must also be in the set.
2.4.1.4 Compatible unit hierarchies
You can build compatible unit (CU) hierarchies by adding child compatible units to a parent
compatible unit. You create a hierarchy to build a compatible unit library of tasks that are
required to perform work.
You can build a compatible unit hierarchy up to nine levels. You must build the compatible unit
library from the bottom up. You must create a level 0 compatible unit before you can create a
level 1 compatible unit. You cannot create a compatible unit that is two levels greater than any
compatible unit in the library. You identify the compatible unit level in the CU Level field.
A compatible unit can be a child if the CU Detail check box is selected.
There is no limit to the number of child compatible units you can add to a parent compatible
unit. However, you can only add a child compatible unit if its level is lower than the parent
compatible unit. Also, if the status of the parent compatible unit is active, you can add only
children whose status is active.
2.4.1.5 Compatible unit filters
The conditions of a work site can affect how labor, material, and accounting resources are
calculated on a compatible unit (CU). You use filters to identify the conditions of a site where
compatible units are used.
Maximo 7.6 Help Documentation Page 13 of 51
Maximo for Utilities
You can select various material, labor, and accounting filters for each child compatible unit. The
filters are used during the estimation generation process to select the child compatible unit that
matches the requirements identified in the CU Estimating (T&D) application. If you do not
select any filters on the Child CU subtab, the child compatible unit is included in the estimation
process. If you specify a filter value, the child compatible unit is selected only when the
particular filter value is used during the estimation process.
You can select the following filters for each child compatible unit:
Material
Labor
Accounting
Compatible unit material filters
Material filters identify the site conditions of a compatible unit (CU) and the correct material
that is required for the work site.
Compatible unit labor filters
Labor filters are used to identify additional labor hours that are required on a compatible unit
(CU) for specific site conditions. Site conditions can affect the number of construction hours
that are required for a crew to perform a task, such as installing a set pole.
Compatible unit accounting filters
Accounting filters specify the accounting attributes of a compatible unit for items that have
multiple accounting uses.
Compatible unit material filters
Material filters identify the site conditions of a compatible unit (CU) and the correct material
that is required for the work site.
All combinations of materials must be defined in the compatible unit library to identify the
correct filter values during the estimation process.
You can filter material in the following ways:
Coastal:
The coastal material filter indicates that the work is performed near a body of salt water, where
salt spray is an issue.
Voltage:
The voltage filter indicates the operating voltage of the material.
Pressure:
The pressure filter indicates the operating pressure of the material. Typically, this filter is used
within a gas facility.
The following examples are common uses of materials in a work site:
Selecting copper hardware for use within a salt spray area
Selecting the correct insulator for the given voltage of the line
Maximo 7.6 Help Documentation Page 14 of 51
Maximo for Utilities
Selecting the correct valve for the pressure of the gas main
Selecting a diamond bit trenchers to use with rocky soil
Example of a material compatible unit:
A Cross-arm 3 phase Tangent Construction compatible unit, named XARM-T, is using two
material filters, coastal and voltage. The coastal filter identifies that the work is to be performed
near a large body of salt water. The voltage filter identifies the operating voltage of the facilities
to be installed.
You define all of the material filter possibilities of the compatible unit so that the correct
material details are selected at the time of estimating.
The following table defines the material filters of XARM-T CU.
Table 1. Material filters of XARM-T CU
Item Quantity Line cost Coastal Volta
ge
HW-XARM (Cross Arm) 1 5
HW-INS5KVSS (5KV salt spray insulator) 3 15 Y 4
HW-INS5KV 3 15 4
The cross arm is the first material item. By default, HW-XARM is selected when the XARM-T
CU is used on an estimate because it has no filter values.
The next material item is a 5KV salt spray insulator. Three insulators are required in a coastal
area and the voltage is 4KV.
During the estimation process, the Designer determines if the material is required in a coastal
area and identifies the operating voltage of the material. The XARM-T CU is then identified as
the required material. The filter values on the CU version is used to select the correct records in
the CU library.
Compatible unit labor filters
Labor filters are used to identify additional labor hours that are required on a compatible unit
(CU) for specific site conditions. Site conditions can affect the number of construction hours
that are required for a crew to perform a task, such as installing a set pole.
You can implement labor filters by applying either labor adder indicators or labor filters to the
compatible unit.
Labor adder indicators:
Applying labor adder indicator information is a high-level method of calculating additional
labor hours that are required for a task. You apply a percentage variation to the defined effort
hours on the compatible unit. The effort hours indicate the time to install, remove, transfer, or
abandon the item on the compatible unit. Effort hours equal the number of resources multiplied
Maximo 7.6 Help Documentation Page 15 of 51
Maximo for Utilities
by the duration. The percentage variation is defined using the Labor Adder options in the
Organizations (T&D) application.
When an estimate is generated, the appropriate calculations are made based on the selected
Apply Adder Indicators filters, the effort hours, and the percentage adders.
The following table is an example of how labor adder indicators are used to install a pole.
Table 1. Labor adder indicators to install a pole
Site conditions Additional percentage adder Hours
Base installation of a pole 10
Energized 100% 10
Inaccessible 40% 4
Congested 25% 2.5
Soil condition is sand 10% 1
If all the labor adders indicators apply, then the time that is needed to install the pole is 27.5
hours (base of 10 hours additional and 17.5 hours for all of the site conditions).
Labor filters:
Applying labor filter information is a detailed method of calculating additional labor hours that
are required for a task. For a precise calculation, you enter every combination of labor for the
compatible unit. During the estimation process, the correct filters are matched and the
appropriated labor hours are selected.
The following table is an example of how different labor filters combinations define the hours it
takes to install a pole and remove a pole.
Table 2. Labor filter combinations to install and remove a pole
Labor Effort hours to install Effort hours to remove Labor filters
OHLINE 10 4 None
OHLINE 21.2 4.3 Hot
OHLINE 14.1 4.17 Energized
OHLINE 16.3 6.2 Soil condition: Sand
The first row identifies the time that is needed to install and remove a pole in a normal
environment.
Every combination of valid filter values must be entered.
Maximo 7.6 Help Documentation Page 16 of 51
Maximo for Utilities
Compatible unit accounting filters
Accounting filters specify the accounting attributes of a compatible unit for items that have
multiple accounting uses.
You can select the following accounting filters:
FERC function:
The Federal Energy Regulatory Commission (FERC) filter identifies the primary use of the
facility. The primary use then determine the correct accounting codes.
Service:
The service filter indicates if the work is being done between the main line and the premises of
the customer.
Lighting type:
The lighting type filter indicates the lighting system being worked on. Typically, the accounting
is different for lighting a street and lighting private property.
Example of accounting filters for a 40 foot (12 m) wooden pole CU:
A 40 foot (12 m) wooden pole is used for a service, for a street light, or as a distribution pole.
Each of these uses requires different FERC accounts. You create three records in the CU library
to identify their uses and the accounts that are charged.
A child compatible unit for the wooden pole is created for street lighting. The account code for
street lighting is 373. The street light value is selected in the Lighting type field and the account
code is 373.
A second child compatible unit is created for distribution where the account that is charged is
364. The electrical distribution value is selected in the FERC function field.
A third child compatible unit is created for a service. The account that is charged is 369.
These accounting filters are matched during the estimation process to the CU library record and
the correct details are processed.
2.4.2 Creating compatible units
To define the labor, services, tools, and materials that are required to perform a construction
task, you create a compatible unit (CU).
About this task
You can select filters for each detail in the compatible unit. The filters are used during the
estimation generation process to select the child compatible unit that matches the requirements
identified in the CU Estimating (T&D) application.
When you create a compatible unit, the default status of the compatible unit is pending. The
compatible unit level starts at 0 and the default compatible unit version is 1.
Maximo 7.6 Help Documentation Page 17 of 51
Maximo for Utilities
Procedure
1. In the CU Library (T&D) application, click New CU and enter a name and description.
2. Optional: To include a compatible unit in a set, enter the name of the set.
3. Select the control flags to set attributes of the compatible unit.
4. Optional: To build a compatible unit hierarchy, add child compatible units to the compatible
unit record.
5. Specify the labor, services, tools, and materials to add to the compatible unit.
6. Save the compatible unit.
Adding labor to compatible units
To estimate the cost of using labor, you need to define labor that is used in a compatible unit
(CU). You can identify labor by either craft or crew for each compatible unit. Labor can be either
internal or contracted.
Adding materials to compatible units
To estimate the cost of using materials, you need to add master items and direct purchase items
to the compatible unit (CU). You also identify the site conditions of a compatible unit and the
correct material that is required for the work site.
Adding standard services to compatible units
To estimate the cost of using services, you need to identify the standard services of the
compatible unit (CU). Standard services are services such as police details, permits, and
pavement repairs.
Adding tools to compatible units
To estimate the cost of using tools on a compatible unit (CU), you specify a method for
determining the cost of the tool that is used. You also specify the number of hours and the task
(installation, removal, transfer, or abandonment) for which the tool is used.
2.4.2.1 Adding labor to compatible units
To estimate the cost of using labor, you need to define labor that is used in a compatible unit
(CU). You can identify labor by either craft or crew for each compatible unit. Labor can be either
internal or contracted.
About this task
You determine whether detail labor filters or labor adder indicators are used to calculate labor
estimates.
Procedure
1. In the CU Library (T&D) application, select the compatible unit.
2. On the Labor tab, insert a row and specify either a crew or a craft. The craft must be
specified for use in the Organizations T&D application.
3. Specify the type of work function.
4. Specify the number of hours that are required to perform the work.
5. If detail labor filters are used, select values for labor filters.
6. If labor adder indicators are used, select the Apply Adder Indicators check boxes.
Maximo 7.6 Help Documentation Page 18 of 51
Maximo for Utilities
7. Save the compatible unit.
2.4.2.2 Adding materials to compatible units
To estimate the cost of using materials, you need to add master items and direct purchase items
to the compatible unit (CU). You also identify the site conditions of a compatible unit and the
correct material that is required for the work site.
About this task
When you add materials, you specify the quantity that you need. You can also indicate the work
function, whether it is a direct issue item, the vendor (where applicable), and other details.
Procedure
1. In the CU Library (T&D) application, select the compatible unit to which you want to add
materials.
2. On the Materials tab, insert a row.
3. Specify the item associated with the compatible unit. The item must be specified for use in
the Organizations T&D application.
4. Enter the quantity of the item that is required.
5. If there is only one central storeroom that stocks the item for the entire organization, specify
the override storeroom.
6. To specify conditions that are used when an estimate is generated, select the appropriate
material filters.
7. If a contractor is providing the material, then clear the Apply to Contracted Details check
box. The default value is for the Utility to supply the material to the contractor to install.
8. Save the compatible unit.
2.4.2.3 Adding standard services to compatible units
To estimate the cost of using services, you need to identify the standard services of the
compatible unit (CU). Standard services are services such as police details, permits, and
pavement repairs.
Procedure
1. In the CU Library (T&D) application, select the compatible unit to which you want to add
services.
2. On the Services tab, insert a row.
3. Specify the standard service. The service must be specified in the Organizations (T&D)
application.
4. Specify the quantity of the service that is required.
5. To specify conditions for use in the estimate generation process, select the appropriate labor
filters.
6. Save the compatible unit.
Maximo 7.6 Help Documentation Page 19 of 51
Maximo for Utilities
2.4.2.4 Adding tools to compatible units
To estimate the cost of using tools on a compatible unit (CU), you specify a method for
determining the cost of the tool that is used. You also specify the number of hours and the task
(installation, removal, transfer, or abandonment) for which the tool is used.
About this task
You can add internal and external tools to the compatible unit (CU). The tools must be specified
for use in the Organizations (T&D) application.
Procedure
1. In the CU Library (T&D) application, select the compatible unit to which you want to add a
tool.
2. On the Tools tab, insert a row and specify the tool.
3. Specify the estimating method for the tool.
4. Optional: Specify the type of work in the Work Function field.
5. Enter the factors that specify the cost, hours, or divisor for the tool.
6. To specify conditions to use while the estimate is generated, select the appropriate labor
filters.
7. Save the compatible unit.
2.5 Meter asset import enterprise services
Three inbound enterprise services are used when you import meter asset information. These
enterprise services define the object structures, object relationships, and field attributes that
receive and create records within the database. You can configure the object structures, object
relationships, and field attributes to meet specific business requirements.
This information is provided as an example and can be used as a template for additional
configuration when required.
When you import meter asset information these enterprise service are used:
Enterprise service name Description
PLUSDRCVROTITM Enterprise service to receive rotating meter assets for Utilities
PLUSDELECTEST Enterprise service to import electric meter results
PLUSDGASTEST Enterprise service to import gas meter results
You can add additional object structures or modify existing object structures in the Enterprise
Service application. If you replace any records or if the processing rule for the action is blank,
any missing content from the object structure is deleted.
Maximo 7.6 Help Documentation Page 20 of 51
Maximo for Utilities
Enterprise service to receive rotating meter assets
You can use the PLUSDRCVROTITM enterprise service to create meter asset records by
importing the advanced ship notification (ASN) file of the vendor. Typically, you select the ASN
from a local or network directory, and the details are used to create the asset records by using
the Receiving (T&D) application.
The receipt of asset records is limited to 500 asset records per material receipt transaction. If
more than 500 meters are to be received at one time, the import record must have a transaction
record for each group of 500 assets. For example, if you receive 1500 meter assets, the XML
import file must be formatted as three groups of 500 asset records.
Several fields are optional for the file import but are needed to support standard business
processes. For example the PlusdPalletNum field which identifies the meters on a pallet is
needed to transfer a whole pallet of meters between two storerooms.
The following figure shows the object structure for receiving rotating meter assets:
Figure 1. Object structure for receiving rotating meter assets
Table 1 defines the object structures that are used to receive rotating meter assets.
Table 1. Object structures that are used to receive rotating meter assets.
Object Description
Matrectrans Material receipt transaction
Asset Asset definition
Plusdelectrictest Meter asset electric test details
Maximo 7.6 Help Documentation Page 21 of 51
Maximo for Utilities
Table 1. Object structures that are used to receive rotating meter assets.
Object Description
Plusdgastest Meter asset gas test details
Assetspec Asset specification details
When using this enterprise service, the information for these fields is required:
Record Required information
Matrectrans Purchase Order number
Organization
Site
Receipt Quantity
Source
External Reference
Asset Meter Type
Manufacturer
Serial Number
Plusdelectrictest If this record is included, a test date is required.
Plusdgastest If this record is included, a test date is required.
Enterprise service to import electric meter results
You can use the PLUSDELECTEST enterprise service to import electric meter test results from
an external testing application to the meter asset record. If you are not using the Receiving
(T&D) application, you can also use this enterprise service to create meter asset records. To
associate the electric test results with the corresponding meter asset record, the enterprise
service searches for the manufacturer and serial number combination. If the asset record is not
found, then a new meter asset record is created and the test results are associated with the new
record.
The following figure shows the object structure for importing electric meter results:
Figure 2. Object structure for importing electric meter results
Maximo 7.6 Help Documentation Page 22 of 51
Maximo for Utilities
Table 2 defines the object structures that are used to import electric meter results.
Table 2. Object structures that are used to import electric meter results.
Object Description
PLUSDELECTEST Enterprise service to import electric meter results
Asset Asset definition
Plusdelectrictest Meter asset electric test details
Assetses Asset specification details
When using this enterprise service, the information for these fields is required:
Record Required information
Asset One of two sets of fields are required for the primary key:
Asset and Site
Or
Manufacturer and Serial Number
Meter Type
Plusdelectrictest If this record is included, a test date is required.
Enterprise service to import gas meter results
You can use PLUSDGASTEST enterprise service to import gas or flow meter test results from an
external testing application. If you are not using the Receiving (T&D) application, you can also
use this enterprise service to create meter asset records. To associate the gas test results with the
corresponding meter asset record, the enterprise service searches for the manufacturer and
Maximo 7.6 Help Documentation Page 23 of 51
Maximo for Utilities
serial number combination. If the asset record is not found, then a new meter asset record is
created and the test results are associated with the new record.
Table 3 defines the object structures that are used to import gas meter results.
Table 3. Object structures that are used to import gas meter results.
Object Description
PLUSDGASTEST Enterprise service to import Gas Meter Results
Asset Asset definition
Plusdgastest Meter asset gas test details
Assetspec Asset specification details
2.6 Database tables and columns
IBM Maximo for Utilities has database tables that are specific to Maximo for Utilities. It also
adds industry-specific columns to the Maximo Asset Management database tables. You can run
SQL queries to list all of the tables and columns that are unique to Maximo for Utilities.
Maximo for Utilities tables and columns
The names of tables and columns that are unique to Maximo for Utilities begin with PLUSD.
For example, the following tables and columns are unique to Maximo for Utilities :
PLUSDCREW.WORKGROUP
PLUSDCREWTOOL.ASSETNUM
PLUSDCTCRAFT.CONTRACTNUM
The following tables and columns are examples of Maximo for Utilities-specific tables and
columns in Maximo Asset Management.
ASSET.PLUSDCREWID
TOOLINV.PLUSDCUESALVAGEPCT
WMASSIGNMENT.PLUSDCREWTYPE
To list all of the Maximo for Utilities tables and columns, you can use the following SQL query:
select objectname, attributename, required, maxtype, length
from maxattribute
where (attributename like 'PLUSD%' or objectname like 'PLUSD%')
order by objectname, attributename;
To list all of the persistent Maximo for Utilities tables and columns, you can use the following SQL
query:
select objectname, attributename, required, maxtype, length
Maximo 7.6 Help Documentation Page 24 of 51
Maximo for Utilities
from maxattribute
where (attributename like 'PLUSD%' or objectname like 'PLUSD%')
and persistent = 1
order by objectname, attributename;
3. Creating compatible unit estimates
Compatible unit estimating (CUE) is a fundamental component in a utility transmission and
distribution work management process. You create compatible unit estimates to calculate the
cost of work, determine the labor hours and the bill of materials needed to perform the work.
Compatible unit estimation process
Compatible unit estimation calculates the labor, material, and other resources that are required
to perform construction work. A work order is then created based on the details of the estimate
information.
Creating estimate requests
Estimate requests record the details of the estimate scenarios of a construction project. You
create estimate requests to calculate the cost of completing construction work.
3.1 Compatible unit estimation process
Compatible unit estimation calculates the labor, material, and other resources that are required
to perform construction work. A work order is then created based on the details of the estimate
information.
The compatible unit estimation process also stores job version details that you can analyze with
a reporting tool. In the reports, you can see the summarized information about costs for the
version.
You perform the compatible unit estimation process by completing these actions:
1. Calculate the cost of the estimate request.
2. Send a quote to the customer. This action is optional.
3. Accept the cost of the estimate version to transfer the job details to the target work order.
Calculate the cost of the estimate request
You calculate the costs for all compatible units (CUs) that make up the version of the estimate
request. You calculate the cost of the estimate version using the Perform Estimation action from
the Select Action menu. The estimated costs are displayed on the Costs tab of the estimate
request. The status of the version changes to estimated. The estimate information is also
available by generating a report. Most reports are empty until the Perform Estimation action is
selected.
You select the Tasks by Type option if the compatible unit details need to be grouped by task
type onto the target work order.
You can configure options that are used when estimates are generated by defining the
compatible unit estimating options in the Organizations (T&D) application.
Maximo 7.6 Help Documentation Page 25 of 51
Maximo for Utilities
Send a quote to the customer
You can confirm a quote to the customer to indicate that the customer has reviewed the cost
before committing to the work. You confirm a quote to the customer using the Perform Quote
action from the Select Action menu. To perform a quote on the estimate version, the status of
the estimate version must be estimated. The status of the estimate version then changes to
quoted and a status history record is created to record the date that the quote occurred. You
cannot create a quote when the estimate type is as-built. The estimate version that you quote
becomes read-only so that the utility has a record of how the cost was calculated. You cannot
change or reestimate the version. If changes are needed, you duplicate the estimate version and
update the duplicated version.
Accept the cost of the estimate version
When the estimate version is estimated and the customer accepts the work, you can accept the
estimate. When you accept an estimated version, a work order is generated based on the
estimate details. You accept an estimate version by using the Perform Acceptance action from
the Select Action menu.
To accept a version, the status of the estimate version must be estimate or quoted. The estimate
type of the version must be design or as-built.
If the estimate version type is a design type, the cost and resource information are copied to the
work order. The Accepted Design Version field updates to identify the version number of the
accepted version, and the status of the estimate request changes to Design Version Accepted.
If the estimate version type is an as-built type, the Accepted As-Built Version field updates to
identify the version number of the accepted version. The status of the estimate request changes
to As-Built Version Accepted.
When the estimate version is accepted, the status of the estimate version changes to accepted.
The new estimate version can be estimated and accepted into the target work order. For an as-
built version, the accounting is updated during the Perform Estimation action and no
information is copied to the work order during the Perform Acceptance action.
You cannot change or reestimate the version. If changes are needed, you must create a version
or duplicate the accepted version by making the necessary changes in the new version. The new
estimate version can be estimated and accepted into the target work order. The existing work
order details are erased for any tasks identified on the estimate version. This method of
maintaining the original estimate is for auditing purposes.
You can configure options that are used when an estimate is accepted by defining the
compatible unit acceptance options in the Organizations (T&D) application.
CU Estimating (T&D) application
You use the CU Estimating (T&D) application to create scenarios for design or construction, and
to estimate the costs of these scenarios.
Estimate requests
An estimate request is a scenario that is used to calculate the cost of the labor, material, and
other resources that are required to perform construction work. An estimate request is typically
aligned with an individual construction project.
Compatible unit estimate work flow
Compatible unit estimation calculates the cost of construction work in a transmission and
Maximo 7.6 Help Documentation Page 26 of 51
Maximo for Utilities
distribution (T&D) environment. The work flow describes the business process from identifying
the estimate requirements, to creating an estimate request, and completing the work.
3.1.1 CU Estimating (T&D) application
You use the CU Estimating (T&D) application to create scenarios for design or construction, and
to estimate the costs of these scenarios. For example, you can estimate the cost of installing a
pole or digging a trench.
You create the scenarios by using the compatible unit (CU) records that are created in the CU
Library (T&D) application. For each estimate, you select the compatible units and apply filters
to specify the conditions for each scenario.
You create estimate requests to modify or view estimate scenarios. The estimate request is a
project that can have multiple estimate versions. You can create multiple versions of an estimate
request to determine the costs associated with different ways that the project can be built.
You specify station details about the work to be performed at specific locations for each version
of the estimate. You can then add compatible unit records to identify the work that must be
done at each station. A station is a point where work is performed, usually a valve or
transformer.
You can use the estimation process to calculate the cost of the estimate version and assign it to a
work plan. You can also send a quote to the customer before you assign the work. When you
calculate an estimate or a quote, the calculated costs are saved on the estimate.
You can add contractor information about contract labor if any part of the work is to be
completed by outside labor rather than enterprise crews.
You can also use the CU Estimating (T&D) application for these actions:
Search for compatible unit estimates.
Create, modify, and view estimate versions.
Specify the work to be performed at each station in a request.
Search for compatible units within the CU Library by attributes.
3.1.2 Estimate requests
An estimate request is a scenario that is used to calculate the cost of the labor, material, and
other resources that are required to perform construction work. An estimate request is typically
aligned with an individual construction project.
For each request, you specify the type of request and you select a target work order for the
request. An estimate request type describes the reason for the estimate request. When you
create an estimate request, the default request type value is job. Request types determine the
allowed estimate types of estimate versions. After you create an estimate request and identify its
type, you cannot change its type.
You can create multiple versions of an estimate request to specify different parameters for the
estimate. Estimate versions are used to compare the costs of different scenarios, such as
comparing the cost of using company crews or contractor crews. The filter values that you assign
to estimate versions are copied to the stations on the estimate request. A station is a point or
location on a site where work is performed. You specify the station details on an estimate
Maximo 7.6 Help Documentation Page 27 of 51
Maximo for Utilities
version to identify the work for specific locations. However, you can modify the filter selections
for each station. For each version of an estimate request that you create, you assign an estimate
type to identify the reason for the estimate version.
Work sets are a common set of filter values that apply to a group of compatible units at the same
station. Compatible units are associated to stations to identify the work that must be done at
each station. The filter values that are established at the version become the default values for
the station. The station values become the default values for the compatible units.
The filters and parameters established at the version, station, or work set level control which
details are selected by the estimation process for a compatible unit. For example, the labor
details on compatible units specify one labor detail for hot work and another labor detail for
cold work. Hot work and cold work are standard terms to indicate whether work is performed
near an energized conductor. The labor detail on the version and the station is not specified.
When the estimate is generated neither compatible unit is selected.
Estimate request types
An estimate request type describes the reason for the estimate request. Request types determine
the estimate types of estimate versions. After you create an estimate request and identify its
type, you cannot change its type.
Estimate request statuses
An estimate request is controlled by its status. The status is updated after certain actions or
when you update it manually.
Estimate version types
For each version of an estimate request that you create, you assign an estimate type to identify
the reason for the estimate version.
Estimate version statuses
The status of an estimate version indicates its position in the processing cycle. The status
determines which actions can be performed on the estimate version.
3.1.2.1 Estimate request types
An estimate request type describes the reason for the estimate request. Request types determine
the estimate types of estimate versions. After you create an estimate request and identify its
type, you cannot change its type.
When you create an estimate request, the default request type is a job work order.
Cost only
A cost only request type calculates the cost of the estimate. You can also use a cost only request
type to test the CU Update Set action before activating a set.
Job work order
A job work order request type is for work orders that represent a unit of work. All child work
orders contribute to a finished product that can be placed into service and unitized. The status
of an estimate request is changes to unitized after you perform unitization using a financial
project accounting system. You specify the target work order that is associated with this
estimate.
Maximo 7.6 Help Documentation Page 28 of 51
Maximo for Utilities
Project work order
A project work order request type is used to track projects as higher level work orders. You
specify the target work order to represent the whole project. You use a project as the request
type when you want to obtain budget figures to set up the project in a project accounting or
budgeting system.
Task work order
A task work order request type is used for estimating the work by individual tasks instead of by
complete job. You do not use task request types for capital work when the output of the estimate
is imported to additions and retirements information to a project accounting systems, fixed
assets systems, or a continuing property records system.
Template
A template request type is used for copying.
3.1.2.2 Estimate request statuses
An estimate request is controlled by its status. The status is updated after certain actions or
when you update it manually.
You can close an estimate request if the estimate-request-type value is Cost Only, Template, or
Project.
The status of an estimate request changes when you select the Perform Estimation, Perform
Quote, and Perform Acceptance actions.
An open, quoted, or accepted estimate-request status changes to As-Built when you accept any
As-Built versions. An open or quoted estimate-request status changes to Accepted when you
accept any of its design versions. The status of an estimate-request changes to Unitized after you
perform unitization by using an external financial project accounting system.
An estimate request is automatically set to Closed when its associated target work order is
closed.
3.1.2.3 Estimate version types
For each version of an estimate request that you create, you assign an estimate type to identify
the reason for the estimate version.
The estimate types for an estimate versions are as-built estimates, cost only estimates, design
estimates, and test estimates.
As-built estimates
An as-built estimate type indicates that the estimate version was created after the work was
performed. An as-built estimate type is reestimated after the original work has been performed.
An as-built estimate type reflects the differences between the accepted design version and what
was built. This estimate type is only available for job estimate request type and task estimate
request type. This estimate type is needed to update the accounting that is associated with the
estimate version.
Maximo 7.6 Help Documentation Page 29 of 51
Maximo for Utilities
Cost only estimates
A cost only estimate type calculates the cost of the estimate version but a detailed estimate is not
produced. You typically use this type on cost only or project estimate request. A cost only
estimate type is the default type when the request type is anything other than a job estimate
request type or a task estimate request type.
Design estimates
A design estimate type indicates that the detailed estimate version is posted to a work plan. A
design estimate type is the default version type when the estimate request is either a job or task.
Test estimates
Compatible units that are in pending status are tested before they are activated. Generally, you
use this type when the estimate request type is cost only. You cannot change this type to another
estimate type if station records exist for the version. A test estimates type can only be used for
compatible units with a status of Pending that are added to a station.
3.1.2.4 Estimate version statuses
The status of an estimate version indicates its position in the processing cycle. The status
determines which actions can be performed on the estimate version.
The status of the estimate version changes when you select the Perform Estimation, Perform
Quote, or Perform Acceptance actions.
Estimated status
An estimate version with a status of estimated indicates that the cost of the version is calculated
and the estimate is listed on the Costs tab.
Quoted status
A quoted estimate version indicates that the estimated cost was communicated to the customer.
You can only send a quotation to a customer if the status of the estimate version is estimated.
The quoted version changes to read-only so that you have a record of how the quotation was
calculated.
Accepted status
When the estimate version is accepted, the cost and resource information is copied to the target
work order. The status of the estimate request changes to As-Built Version Accepted or Design
Version Accepted. The Accepted Design Version field or the Accepted As-Built Version field is
also updated to reflect the version number of the accepted version or the as-built version.
Error status
An error occurs if an estimate cannot calculate the cost of the estimate version. An error might
occur if the materials specified on the compatible unit record are not in the selected storeroom.
An error might also occur if the version has a compatible unit record with a status of inactive.
You can run the estimating errors report to see the detailed reason for the error status.
Maximo 7.6 Help Documentation Page 30 of 51
Maximo for Utilities
3.1.3 Compatible unit estimate work flow
Compatible unit estimation calculates the cost of construction work in a transmission and
distribution (T&D) environment. The work flow describes the business process from identifying
the estimate requirements, to creating an estimate request, and completing the work.
The following figure illustrates the business process for estimating compatible units.
Figure 1. Estimating compatible units
3.2 Creating estimate requests
Estimate requests record the details of the estimate scenarios of a construction project. You
create estimate requests to calculate the cost of completing construction work.
Maximo 7.6 Help Documentation Page 31 of 51
Maximo for Utilities
About this task
You can specify the site conditions in which the work is performed. When the estimate is
generated, compatible units are selected if their filter values match the requirements on the
estimate request.
Procedure
1. In the CU Estimating (T&D) application, click New Estimate Request.
2. If the estimate request type is either job, project, or task, specify the target work order.
3. If the estimate request includes work for support activities, specify a support work order of
the target work order. Support activities can include creating the design, securing a permit,
or any other pre-construction activity that is not included in the craft or construction labor
estimate.
4. If the estimate includes work that is for construction, specify a default construction work
order.
5. Optional: To create multiple versions of a request, specify the version information.
6. If some or all of the work involves contractors, specify the contractor information.
7. Save the estimate request.
Creating estimate versions for estimate requests
Estimate versions are used to compare the costs of different project scenarios. You can create
multiple versions for an estimate request with different filter settings to represent scenarios for
the project.
Creating purchase contracts for compatible unit estimating
You can create purchase contracts to use on estimate requests that involve outside labor. On the
contract, you identify the bid code unit, the compatible unit record, and the work function.
Viewing compatible unit estimate details
You can view details of an estimate associated with a work order. You can access and view the
estimate request in the Compatible Unit (CU) Estimating (T&D) application.
3.2.1 Creating estimate versions for estimate requests
Estimate versions are used to compare the costs of different project scenarios. You can create
multiple versions for an estimate request with different filter settings to represent scenarios for
the project.
About this task
You can select filters for the estimation process at the version and station levels.
Procedure
1. In the CU Estimating (T&D) application, select the estimate request for which you want to
create a version.
2. On the Versions tab, insert a row.
3. If the Estimate Version field is empty, enter a value.
4. Specify an estimate type.
Maximo 7.6 Help Documentation Page 32 of 51
Maximo for Utilities
5. Specify the labor, material, and accounting filters for the estimate version. You can modify
these filters on the Station tab.
6. Save the estimate request.
Adding stations to estimate versions
A station is a location where work is performed. You specify the resource details of the station
for each version of the estimate to calculate the cost of the work for that station.
Adding compatible units to estimate versions
For each station on an estimate, you add compatible unit (CU) records to identify the work that must
be done at each station.
3.2.1.1 Adding stations to estimate versions
A station is a location where work is performed. You specify the resource details of the station
for each version of the estimate to calculate the cost of the work for that station.
About this task
An estimate can be associated with one or more stations. You can select filters for the estimation
process at the version level, at the station level, or both.
Procedure
1. In the CU Estimating (T&D) application, select the estimate request to which you want to
add a station.
2. On the Versions tab, select the version to which you want to add a station.
3. On the Stations tab, click New Station. The filter information of the estimate version is
copied to the station.
4. Enter the station name and description.
5. Save the estimate request.
3.2.1.2 Adding compatible units to estimate versions
For each station on an estimate, you add compatible unit (CU) records to identify the work that
must be done at each station.
Procedure
1. In the CU Estimating (T&D) application, select the estimate request.
2. Select the version to which you want to add compatible units.
3. On the Stations tab, select the station to which you want to add compatible units.
4. On the Compatible Units tab, insert a row.
5. Specify the compatible unit name or search the CU Library by classification or by attribute.
The active version of the compatible unit is added.
6. Save the estimate request.
Maximo 7.6 Help Documentation Page 33 of 51
Maximo for Utilities
3.2.2 Creating purchase contracts for compatible unit estimating
You can create purchase contracts to use on estimate requests that involve outside labor. On the
contract, you identify the bid code unit, the compatible unit record, and the work function.
Before you begin
To use a compatible unit on a contract, the Bid Unit check box must be selected on the
compatible unit record.
About this task
When the compatible unit is used on an estimate with that vendor, the prices that are defined on
the contract are used to calculate costs. Because labor hours are not defined for contracted
labor, internal labor or craft hours are used to estimate the time to perform the contracted work.
Procedure
1. In the Purchase Contracts (T&D) application, insert a new purchase contract.
2. Specify a contract and description.
3. Specify the contract type either as blanket or price.
4. On the Contract Lines tab, insert a row.
5. Specify the line type as service.
6. Specify the CUE information.
7. Save the purchase contract.
3.2.3 Viewing compatible unit estimate details
You can view details of an estimate associated with a work order. You can access and view the
estimate request in the Compatible Unit (CU) Estimating (T&D) application.
Procedure
1. In the Work Order Tracking (T&D) application, select the record containing the CU
estimate details you want to view.
2. From the Select Action menu, select View > CU Estimate Details.
3. In the View CU Estimate Details window, click Detail Menu and select Go to CU Estimating
(T&D) to view the estimate request.
4. Click OK to return to the record.
4. Managing crews
You define crews from crew types and assign labor and tool resources to manage the crews.
Maximo 7.6 Help Documentation Page 34 of 51
Maximo for Utilities
Crew management
A crew consists of labor and tools that are required to perform work. You use a crew type to
build your crew and assign the required positions, qualifications, and tools that the crew needs.
Creating crews
A crew record specifies the positions, the qualifications, and the tools that are required to
perform the assigned work of that crew. You create a crew record to assign these resources to
the crew and schedule the time and shift patterns of the crew.
4.1 Crew management
A crew consists of labor and tools that are required to perform work. You use a crew type to
build your crew and assign the required positions, qualifications, and tools that the crew needs.
When you create a crew, you associate the crew with a calendar and shift. The individual crew
record can be different from the original crew type.
The positions have associated craft and skill level requirements which are the minimum
standard for that position. There should be one position for each permanent member of the
crew. An individual crew record can add additional positions that were not included on the crew
type template.
You can assign labor to positions on a crew. A labor resource can be assigned to only one crew at
a time. You also can create overlapping assignments, assigning multiple labors to the same
position for the same time period. Overlapping assignments is useful when, for example, you
must add another person to the crew temporarily. When you assign labor to a crew, that labor is
unavailable to be assigned to a work order. You can assign internal or outside labor (contractor)
to a crew. When you create an overlapping assignment, you can replace the first resource with
the second resource or assign both resources to the position.
You assign crews to work orders by using the Work Order Tracking (T&D) application or the
Assignment Manager (T&D) application. You report the hours a crew worked using the Labor
Reporting (T&D), Work Order Tracking (T&D), and Quick Reporting (T&D) applications.
You can use the Crew Management (T&D) application for these actions:
Search for crew records
Create, modify, and view crew records
View actual labor hours as reported for the crew
Assign labor to positions on the crew and specify effective start and end dates
View all the labor that is assigned to the crew in the past, present, and future
Assign tools to the crew and specify effective start and end dates
View if labor that is currently assigned to the crew is qualified
View the work orders where the crew has been assigned.
Crew tools
A tool is a type of inventory item that is associated with a specific hourly rate, such as a bucket
truck, fork lift, or trencher. Tools can be associated with a crew to perform a specific type of
work.
Maximo 7.6 Help Documentation Page 35 of 51
Maximo for Utilities
Crew statuses
The status of a crew record indicates whether the record is active or inactive.
Crew assignments
Crews consist of multiple labor resources. The number of available hours that a crew can work
varies with the number of resources that are available in a day.
4.1.1 Crew tools
A tool is a type of inventory item that is associated with a specific hourly rate, such as a bucket
truck, fork lift, or trencher. Tools can be associated with a crew to perform a specific type of
work.
A tool defines the cost of the tool, but not the specific tool that is used on the crew. A tool
sequence identifies the generic title of a tool requirement for a crew. A tool sequence is a
placeholder for the tool that is assigned to the crew. The tool sequence must be unique within
the crew in an organization. For example, if two of the same vehicles are needed for a crew, the
generic titles might be vehicle1 and vehicle2.
An asset is the specific tool that is used on the crew, for example a vehicle identification number
(VIN) on a truck. The asset identifies the unique asset number that is assigned to the crew. An
asset that is assigned to a crew has a specific start date and an optional end date.
4.1.2 Crew statuses
The status of a crew record indicates whether the record is active or inactive.
If a crew is referenced by an active work order or job plan, you cannot change its status to
inactive. When you change the status of a crew from active to inactive, all the assignments of
labor and assets for that crew end.
4.1.3 Crew assignments
Crews consist of multiple labor resources. The number of available hours that a crew can work
varies with the number of resources that are available in a day.
You can configure the length of time that resources are available and the method for calculating
crew duration by using the Assignment Options action in the Organizations (T&D) application.
Crew availability
The available hours-per-day is calculated by the following equation:
Available Hours = Number of Resources * Number of Hours in the Shift * Availability Factor
The availability factor is a system setting that can be set to approximate travel time or non-
productive time. The default setting is 1 for 100%. If the availability factor is set to 0.75, then
75% of the normal shift is available for assignment. For example, in a normal 8 hour shift 6
hours are available for assignment because the other 2 hours are expected to be non-productive.
Maximo 7.6 Help Documentation Page 36 of 51
Maximo for Utilities
Crew duration
The system setting for crew duration controls the number of resources for the calculation. The
variable can be the number of positions on the crew type, the number of positions on the
specific crew, or the number of labor resources that are assigned to the crew for that day.
The effort hours are the total number of labor hours that are required if one resource were able
to do the work. The duration of the job is the elapsed time required to complete the work. Crew
duration can only be approximated because the number of resources can vary. Duration is
estimated by the following equation:
Duration ~ Effort Hours/Number of resources
Example of crew assignment
A four position crew is created from a three-position crew type and this crew temporarily has
five people assigned to it. The shift is an eight-hour day, and your resources are available for six
hours, so you enter .75 in the Availability Factor field. The hours available depend on the
option you choose for Crew Duration.
If crew duration is Number of positions on the crew type, the crew can work 18 hours per day (3
positions on the crew type * 8 hours * 0.75 = 18).
If crew duration is Number of positions on the crew, the crew can perform 24 hours of work in a
day (4 positions for the crew * 8 hours * 0.75 = 24).
If crew duration is Number of people assigned to the crew for the day, the crew can perform 30
hours in a day (5 labor resources on the crew * 8 hours * 0.75 = 30).
4.2 Creating crews
A crew record specifies the positions, the qualifications, and the tools that are required to
perform the assigned work of that crew. You create a crew record to assign these resources to
the crew and schedule the time and shift patterns of the crew.
About this task
You can define individual crew resources from crew types. The positions, qualifications, and
tools for that crew type are copied to the crew record. You create crew types in the Crew Types
(T&D) application. The default status of a crew is active.
You can add, modify, and delete requirements, if specific tools and labor are not assigned to the
crew.
Although each position on a crew must be unique, you can assign more than one labor to a
position at a time. For example, you can assign an extra person to a three-person crew to cover
one of the vacation days of a typical crew member.
Procedure
1. In the Crew Management (T&D) application, click New Crew and specify the crew name
and description.
2. Specify the crew type and other information for the crew.
Maximo 7.6 Help Documentation Page 37 of 51
Maximo for Utilities
3. Optional: Specify the craft information.
4. Optional: Specify the qualification information.
5. Optional: Specify the tool information.
6. Save the record.
Assigning crews to work
Work orders require crews to perform the tasks. When you assign a crew, the crew requirements
are matched to the requirements of the work order.
Reporting crew work hours
You can report the hours that a crew worked, the tools that a crew used, and the work orders
against which a crew performed the work.
4.2.1 Assigning crews to work
Work orders require crews to perform the tasks. When you assign a crew, the crew requirements
are matched to the requirements of the work order. For example, a work order needs 36 hours
of OHLINE (electrical overhead line), and the assigned crew has 24 hours available each day.
The first 24 hours are assigned for the first day and a new assignment is created for the
remaining 12 hours the following day.
Procedure
1. In the Assignment Manager (T&D) application, filter the work list to display the work
orders to which you want to assign a crew.
2. From the work list, select the check boxes for one or more requirements to which you want
to assign a crew.
3. From the crew list, select the crew to which you want to assign the work.
4. From the Select Action menu, click Assign Crew.
5. Click OK.
Results
The work order is assigned to the crew. The value of % Alloc is calculated, and the crew row uses
the correct color code.
4.2.2 Reporting crew work hours
You can report the hours that a crew worked, the tools that a crew used, and the work orders
against which a crew performed the work.
About this task
You can change the resource information if the people originally assigned to the selected crew
were not the ones who actually performed the work. Editing these fields only affects the
reporting; the original crew record remains unchanged.
You report the hours a crew worked using the Labor Reporting (T&D), Work Order Tracking
(T&D), and Quick Reporting (T&D) applications.
Maximo 7.6 Help Documentation Page 38 of 51
Maximo for Utilities
Procedure
1. To report the hours a crew worked, perform one of the following action:
In the Labor Reporting (T&D) application, click Select Action > Enter By Crew.
In the Work Order Tracking (T&D) application, on the Labor tab of the Actuals tab,
click Enter Time By Crew.
In the Quick Reporting (T&D) application, on the Labor tab, click Enter Time By
Crew.
2. Specify the date and the crew that performed the work and click Refresh. The labor, tools,
and the work orders that are associated with the crew are displayed.
3. Optional: Specify the labor in the crew that performed the work.
4. Optional: Specify the tools that were used by the crew.
5. To add work orders that were not originally assigned to the selected crew, specify a work
order. Enter the start time and end time of the work order.
6. To save the transaction and report work for another crew on the same date, click Select
Crew.
7. To save the transaction and report work for the selected crew on their next available work
date, click Select Next Date.
5. Managing smart meters
Smart meters measure the consumption of electricity, gas, or water to ensure reliable billing, to
meet regulatory requirements, and to enable smart grid initiatives that support an intelligent
utility network. You can manage smart meters as assets to monitor and control customer
revenue meters.
Meter assets
Meter assets are smart meters that are used to measure the consumption of electricity, gas, or
water and charge standard rates according to use.
Meter alarms
Meter alarms are events that send an alert when there is an issue with a smart meter, for
example if the meter has a low battery or if it was tampered with.
Creating multiple meter asset records
Meter asset records are received in large batches into inventory when a sample of the meters has
passed performance testing. You can create multiple meter asset records in a single transaction
by importing the Advanced Shipment Notification (ASN) information.
Creating meter sampling templates
Meter sampling is required to be completed on an annual basis. You specify the number of
meters that must be sampled from a group of meters by using a meter sampling template.
Creating meter sampling groups
Meter sampling groups define which meters belong to the group. You create a sampling group
for each homogeneous group of meters. You then associate a meter template with the meter
group to determine how meters are to select for random testing.
Maximo 7.6 Help Documentation Page 39 of 51
Maximo for Utilities
Creating template data to record meter alarms
Smart meters send meter alarms as XML alarm messages through an integration object from an
external system. To record meter alarms, you can create template data that includes
characteristic actions values to determine the appropriate action for the alarm.
Generating automatic work orders for meter alarms
Depending on the severity of a smart meter alarm reading, a work order is automatically created
for that meter asset. A cron task instance defines the task to generate the work orders on a fixed
schedule. To generate these automatic work orders, you must activate the cron task instance.
5.1 Meter assets
Meter assets are smart meters that are used to measure the consumption of electricity, gas, or
water and charge standard rates according to use.
You manage meters as assets in the Meter Asset (T&D) application.
An Advanced Shipment Notification (ASN) file is provided by the manufacturer of the meter in
XML or text format. The file is an electronic file that contains details of the meters, such as the
meter serial number, attributes, pallet numbers, and box numbers. The manufacturer provides
the pallet number or box number on the Advanced Shipment Notification for electric meters.
The manufacturer provides the pallet number for gas meters.
Meters are delivered by the vendor in large quantities. Meter asset records are created by the
meter technician for each meter by importing the Advanced Shipment Notification file into the
Receiving (T&D) application. If the meters are processed by an external system instead of the
Receiving (T&D) application, then the meter technician can create the records by importing the
information directly into the Meter Assets (T&D) application.
Meter assets are recorded by serial number. Meter serial numbers are based on the
manufacturer and type of meter. A new batch of meters typically starts at the next number from
the last batch.
A sample of meters is tested when they are first received and the test results are recorded. You
can import the meter test results and view the results from the meter asset record in the Meter
Asset (T&D) application. These test results can also be provided by the meter manufacturer.
A sample of meters must also be tested on a yearly basis. You can create a work order to test a
meter if the meter is identified to be included in the sample testing. You can also create a work
order to retire a meter.
Receipt of multiple meters
Smart meters are delivered in large quantities, typically between 7000 to 9600 at a time. You
can receive multiple meters as rotating items, test them, and accept them into inventory.
Transfer and issue of multiple meters
When meters assets are received, you can transfer groups of meters from the receiving
storeroom to multiple storerooms. You can also issue groups of meters to personnel for
installation in the field.
Meter sampling
After meters are installed, they are randomly tested to ensure that they accurately record the
energy, gas, or water use of the consumer. Work orders are generated to test a sample of meters.
Maximo 7.6 Help Documentation Page 40 of 51
Maximo for Utilities
5.1.1 Receipt of multiple meters
Smart meters are delivered in large quantities, typically between 7000 to 9600 at a time. You
can receive multiple meters as rotating items, test them, and accept them into inventory.
Meters are received on pallets and quarantined until the entire shipment is received. The pallets
are then moved to a testing area where a sample is tested. The sample size is determined by
regulatory standards, and personnel are aware of the number of meters that must be sampled.
Meter testing on receipt
Meters are selected for testing and the results are recorded in an electronic file. If the meters
pass testing, the entire lot is accepted and moved into inventory. If the meters fail testing, the
entire lot is returned to the vendor.
5.1.1.1 Meter testing on receipt
Meters are selected for testing and the results are recorded in an electronic file. If the meters
pass testing, the entire lot is accepted and moved into inventory. If the meters fail testing, the
entire lot is returned to the vendor.
If the meters fail testing, you can delete the meter asset records and receive replacement meters.
If deleted, the serial numbers of the meters are not used again. You delete the meter asset
records by using the Delete Selected Assets action in the Meter Asset (T&D) application.
Alternatively, you can move the failed meters to a holding location until the meters are repaired
or replaced. The serial numbers of the meters can be used again. You can move the meter asset
records by using the Move/Modify Assets action in the Receiving (T&D) application or the
Meter Asset (T&D) application.
5.1.2 Transfer and issue of multiple meters
When meters assets are received, you can transfer groups of meters from the receiving
storeroom to multiple storerooms. You can also issue groups of meters to personnel for
installation in the field.
When meters are received and testing is complete, you can move large quantities of meters in a
single transaction by using the Inventory Usage (T&D) application.
Electric meters and gas meters that are not self-contained are grouped by pallets in which the
size of the meter determines how many per pallet. When you transfer groups of meters to
storerooms, you can select the meter asset records by PO, pallet, and box number. You can also
assign vehicles as rolling storerooms and manage their inventory levels.
If contractors are used to install the meters locally, you can issue a group of meters to the
contractor in a single transaction.
5.1.3 Meter sampling
After meters are installed, they are randomly tested to ensure that they accurately record the
energy, gas, or water use of the consumer. Work orders are generated to test a sample of meters.
A meter sampling group consists of meter assets that are grouped by similar attributes, such as
vendor, meter type, and age. These meter assets are sampled according to a meter sampling
Maximo 7.6 Help Documentation Page 41 of 51
Maximo for Utilities
template. The meter sampling template defines the percentage or sample size of meters that
must be tested. You create the sampling template in the Organizations (T&D) application.
You can define the criteria to associate the meter assets records with the meter sampling group.
You then update the sampling group to associate meter assets with the sampling group.
Sampling groups can be deleted only if no meter assets are associated with the group. You
define this criteria from the Define Meter Sampling Group action in the Organizations (T&D)
application or the Meter Assets (T&D) application.
The meter asset records that are randomly selected are updated to identify that a sampling work
order is needed. A cron job runs on a regular schedule to create the sampling work orders. The
sampling work order is created based on the job plan associated to the sampling group. You can
search for the work orders by the job plan or the sampling group. You can use the reporting tool
to view the progress of the work orders associated with a sampling group. When the work order
is closed and the meter asset test results are uploaded, the meter asset record is updated.
Only meters that are in service are selected for random sampling. A meter asset record whose
status is OPERATING is defined as in service.
Meter sampling work orders
Meter sampling work orders are created to identify the meters that are to be tested. The work
orders trigger the work to replace the meter and return the meter to the meter test shop so that
it can be properly tested.
5.1.3.1 Meter sampling work orders
Meter sampling work orders are created to identify the meters that are to be tested. The work
orders trigger the work to replace the meter and return the meter to the meter test shop so that
it can be properly tested.
The meter can also be tested in the field according to the Utilities standard business practice.
You can generate a work order for a sampling group and define the status, priority, job plan, and
scheduled finish date. You define the meter sampling details from the Select Action menu in the
Meter Assets (T&D) application. Once defined, the meter sampling work orders are generated by
a cron job. The PlusdSampleWoGenCronTask cron task generates the sampling work orders.
This cron task is deactivated by default.
Meter sampling work orders are generated early in the year and must be completed by the end
of the year. Sometimes the meters that were selected for random testing cannot be tested. For
example, the meter might be inside a building and cannot be reached by field personnel.
When a significant number of meters cannot be tested, an additional batch of meters is sampled.
An additional batch of meters is sampled to achieve the minimum sample quantity for the group
of meters. Additional sampling work orders must be generated from the meter group.
When you generate additional sampling work orders, you specify the number of additional work
orders that are needed. The meter asset records that were previously selected are not added to
the new sample.
5.2 Meter alarms
Meter alarms are events that send an alert when there is an issue with a smart meter, for
example if the meter has a low battery or if it was tampered with.
Maximo 7.6 Help Documentation Page 42 of 51
Maximo for Utilities
Depending on the severity of the alarm and the alarm type, a work order can be automatically
created. Specific meter alarm types require immediate action and a work order is created to
investigate and fix the meter. For example, a meter alarm signals that a meter has been
tampered with. The alarm information automatically creates a work order and a technician is
assigned to investigate and fix the meter. You can implement the notification process by using
the Escalations application.
Alternatively, the reading from the meter alarm is kept for data analysis. For example, a meter
alarm signals that a meter has a low battery. The asset manager is notified through the
Escalations application and the manager decides to create a work order to replace the batteries
for several meters at the same time.
Meter alarms are imported as XML alarm messages from an external system. The
PLUSDMALARMS enterprise service processes the meter alarm data and the alarm reading.
You can specify the meter alarm types in the Domains application and use the Condition
Monitoring application to create the work orders that correct specific alarm conditions. You
define characteristic action values to define the alarm conditions. These work orders are then
automatically generated by the MeasurePointWoGenCronTask cron task when it is activated.
You can view the history of meter alarms and work order information for a meter on the Alarms
tab in the Meter Asset (T&D) application.
5.3 Creating multiple meter asset records
Meter asset records are received in large batches into inventory when a sample of the meters has
passed performance testing. You can create multiple meter asset records in a single transaction
by importing the Advanced Shipment Notification (ASN) information.
About this task
The Advanced Shipment Notification information is provided in either an XML file or a text file.
Advanced Shipment Notification information contains the meter asset details, including the
serial number and on average 50 attribute values for each meter.
The meter assets are created as rotating assets.
Procedure
1. In the Receiving (T&D) application, select the purchase order for the meters that you want
to create records for.
2. From the Select Action menu, select Receive Rotating Items in Bulk.
3. Specify the file format you are importing.
4. Optional: Select the Import Preview check box to review the data you import and commit
the data to the database.
5. Select the import file and click OK.
Results
The meter asset records are created for each meter. You can view and manage the meter asset
records in the Meter Asset (T&D) application.
Maximo 7.6 Help Documentation Page 43 of 51
Maximo for Utilities
Importing meter test results
When meters assets are tested, the results are recorded in an electronic file. These test results
are then imported so that they can be viewed from the meter asset record.
5.3.1 Importing meter test results
When meters assets are tested, the results are recorded in an electronic file. These test results
are then imported so that they can be viewed from the meter asset record.
About this task
The test results are provided in either an XML file or a text file format.
You can import many records in a single import file. The import process happens
asynchronously. When the file is imported, the process runs in the background and you can
continue with the next task.
Procedure
1. In the Meter Assets (T&D) application, select the meter asset.
2. On the tab for the applicable meter type, click Import Test Results.
3. Specify the file format you are importing.
4. Optional: Select the Import Preview check box to review the data before you import and
commit the data to the database.
5. Select the import file and click OK.
What to do next
When the import process is complete, click Refresh Test Results to view the new test record.
5.4 Creating meter sampling templates
Meter sampling is required to be completed on an annual basis. You specify the number of
meters that must be sampled from a group of meters by using a meter sampling template.
About this task
The number of meters that must be sampled is defined by regulatory requirements.
The meter sampling template can be linear, such as a percentage of the population, or non-
linear, such as a regulatory standard that involves specific sampling sizes based on a range of
population sizes.
Procedure
1. In the Organizations (T&D) application, select an organization.
2. From the Select Action menu, select T&D Options > Define Meter Sampling Template.
3. Enter the sampling template details and specify the sample size or the sample percentage to
be tested.
Maximo 7.6 Help Documentation Page 44 of 51
Maximo for Utilities
4. If the sampling template is non-linear, specify the threshold details.
5. Click OK to apply the changes.
What to do next
Associate the meter sampling template with a sampling group, when you define the meter
sampling group.
5.5 Creating meter sampling groups
Meter sampling groups define which meters belong to the group. You create a sampling group
for each homogeneous group of meters. You then associate a meter template with the meter
group to determine how meters are to select for random testing.
Before you begin
You must create a meter sampling template.
About this task
Meter sampling groups are tested according to the assigned meter sampling template.
Procedure
1. In the Organizations (T&D) application, select the organization.
2. From the Select Action menu, select T&D Options > Define Meter Sampling Group.
3. Create a sampling group and associate a sampling template.
4. Define the selection criteria of the meter asset records for the sampling group by using SQL
expression builder.
5. Associate the meter assets records with the sampling group by updating the sampling
groups. By default, the update is performed in the background and only for meter asset
records that have an empty meter group field.
6. Optional: To recalculate the population of assets assigned to a meter sampling group by,
click Recalculate Population.
7. Click OK to apply the changes.
5.6 Creating template data to record meter alarms
Smart meters send meter alarms as XML alarm messages through an integration object from an
external system. To record meter alarms, you can create template data that includes
characteristic actions values to determine the appropriate action for the alarm.
About this task
By using template data, you eliminate the need to manually define a characteristic action point
record for every meter.
Maximo 7.6 Help Documentation Page 45 of 51
Maximo for Utilities
Procedure
1. In the Meter Application, create a characteristic meter.
2. In the Meter Assets (T&D) application, create a meter asset record that you can use as a
template.
3. In the Condition Monitoring application, create a measure point.
Assign the characteristic meter to the measure point.
Assign the meter asset to the measure point.
Enter all the characteristic action values to define the alarm codes.
4. Save the measure point record.
Results
After the measure point record is created, you can import a meter alarm for any meter in the
same group. The enterprise service creates a point record for the asset that is identified in the
import file. This new record is a copy of the existing point record including the characteristics
action values. The import file uses the characteristic action values in template data to determine
the appropriate action.
What to do next
Activate the MeasurePointWoGenCronTask cron task to automatically generate work orders
based on the alarm codes.
5.7 Generating automatic work orders for meter alarms
Depending on the severity of a smart meter alarm reading, a work order is automatically created
for that meter asset. A cron task instance defines the task to generate the work orders on a fixed
schedule. To generate these automatic work orders, you must activate the cron task instance.
About this task
The cron task instance is inactive by default.
Procedure
1. In the Cron Task Setup application, select the MeasurePointWoGenCronTask cron task.
2. Select the PlusDMeasure1 cron task instance.
3. To activate the cron task instance, select the Active check box.
4. Save your changes.
Results
When work orders are created, you can view the work order details that are associated with the
meter asset on the Alarms tab in the Meter Asset (T&D) application.
Maximo 7.6 Help Documentation Page 46 of 51
Maximo for Utilities
6. Track the regulatory compliance of critical assets
Utilities typically must track and report regulatory-related activities that support the compliance
of regulations by local, state, province, or federal government requirements. You can identify
critical assets of a utility transmission and distribution facility, track related work activities,
indicate sabotage, and create your own reports of those assets for auditing and compliance
purposes.
Critical assets in a utility transmission and distribution infrastructure include power plants,
substations, transmissions lines, power transformers, and meters. Protection of these assets
against incidents, such as natural disasters or sabotage, is important for the maintenance of a
region. The protection of critical cyber assets is also important to prevent the shutdown of
systems in these facilities.
Regulatory compliance for critical infrastructure protection
Regulatory compliance is important for the protection of a utility transmission and distribution
infrastructure. You can assign regulatory standards to assets, job plans, and work orders to
identify critical assets, track work orders for those assets, and create reports.
6.1 Regulatory compliance for critical infrastructure
protection
Regulatory compliance is important for the protection of a utility transmission and distribution
infrastructure. You can assign regulatory standards to assets, job plans, and work orders to
identify critical assets, track work orders for those assets, and create reports.
You can assign regulatory standards and track these assets by using the Asset (T&D)
application, Job Plans (T&D) application, and the Work Order Tracking (T&D) application.
For example, in North America, utilities are required to report on actions that support and
comply with the protection of critical infrastructure. The critical assets are identified and
reported on to provide focus on their protection. You can identify the regulatory type of the asset
in the Asset (T&D) application. You can use the Job Plans (T&D) application and the Work
Order Tracking (T&D) application to validate and review standards-related activities on these
assets on a regular basis.
You generate the reports on the work orders that are associated with the critical assets for
auditing purposes. These regulatory reports document inspections, repairs, and replacements of
utility assets. You can also report on any acts of sabotage by flagging the work order and
creating escalations to notify security-related personnel and
7. Managing prerequisite activities
Prerequisite activities document required work, which can then be delegated to the individuals
responsible for completing the work. The prerequisite owner completes the specific
prerequisites activities of a work order task and updates the prerequisite status.
Prerequisite activities
Prerequisites are activities that must be performed before you start a work order task.
Maximo 7.6 Help Documentation Page 47 of 51
Maximo for Utilities
Prerequisite activity statuses
The status of a prerequisite activity indicates its position in the processing cycle. The status
determines which actions can be performed on the prerequisite activity. For example, if the
prerequisite activity is approved (APPR), then the tasks can start.
Deletion rules for prerequisite activities
For auditing purposes, you cannot always delete prerequisite activities. If you cannot delete a
specific prerequisite activity, you can stop all action on the prerequisite activity by changing the
status to canceled.
Rules for modifying archived prerequisite activities
Closed and canceled prerequisite activities are archived, and become historical records. You
might be able to add additional information to a historical record by using the Edit History
Activity action.
Classifying prerequisite activity records
To simplify the process of finding and managing prerequisite activity records, you can classify
the records. Categorizing a prerequisite activity involves classifying the record and adding and
modifying attributes to further group the classification.
7.1 Prerequisite activities
Prerequisites are activities that must be performed before you start a work order task.
When a prerequisite is assigned to a work order, it indicates which tasks cannot begin until the
prerequisite task is completed. Examples of prerequisites tasks are obtaining a permits to
adhere to regulatory requirements, obtaining customer agreements, and other administrative
tasks.
You create prerequisites in the Job Plan (T&D) application. When a work order is created from
the job plan, the prerequisite is added to the work order. You can view and update the
prerequisite in the Work Order (T&D) application. You can identify the relationships to tasks
and other prerequisites by defining predecessor and successor tasks. You can also identify the
dates that the prerequisites must be completed.
Prerequisite tasks are defined when the work order is created. The prerequisite owner completes
the task according to the schedule and changes the status of the task. You can also manage the
status of the prerequisite tasks in the Prerequisite and Tasks (T&D) application.
7.2 Prerequisite activity statuses
The status of a prerequisite activity indicates its position in the processing cycle. The status
determines which actions can be performed on the prerequisite activity. For example, if the
prerequisite activity is approved (APPR), then the tasks can start.
WAPPR
The prerequisite activity is waiting for approval. WAPPR is the default status for records.
Maximo 7.6 Help Documentation Page 48 of 51
Maximo for Utilities
APPR
The prerequisite activity is approved and the work can begin. Work plan items on an approved
prerequisite activity are reserved in inventory, and cost and rate data are recorded. Rates can be
changed in the Inventory application, Labor application, or Tools application. If the rates are
changed in any application, the work plan reflects the rates in effect when the activity was
approved.
WSCH
The prerequisite activity is waiting to be scheduled. WSCH is the default status for records
created in the Preventive Maintenance application.
WMATL
Materials must arrive before the work can be performed.
WPCOND
The work can be performed only when the condition of the plant is suitable. For example,
certain work might require the shutdown of the plant.
INPRG
The work is in progress. INPRG is the default status for records created in the Quick Reporting
application.
COMP
The physical work is completed. If you want to move or change an asset on a prerequisite
activity, the move or change occurs when the status is changed to complete.
CLOSE
The activity is finalized. Inventory reservations for items not used in the prerequisite activity are
removed and the activity is made into a history record.
CAN
The work is canceled. You cannot cancel a prerequisite activity if the work has already been
initiated. You can cancel a record when you want to remove a prerequisite activity and deleting
is not allowed.
7.3 Deletion rules for prerequisite activities
For auditing purposes, you cannot always delete prerequisite activities. If you cannot delete a
specific prerequisite activity, you can stop all action on the prerequisite activity by changing the
status to canceled.
The prerequisite activity and its children must meet the following criteria to be deleted:
Maximo 7.6 Help Documentation Page 49 of 51
Maximo for Utilities
Have a status of waiting for approval
Not have any transactions registered against it, except for status changes
Not have any actuals reported against it
Not have any labor assignments associated with it
Not have been generated for a purchase order or receipt
It must not have any failures reported against it.
Not be in a workflow or have ever been in a workflow
Not have any measurements or meter readings taken against it
Cannot be or have follow-up work
To delete an activity, use the Delete Activity action.
7.4 Rules for modifying archived prerequisite activities
Closed and canceled prerequisite activities are archived, and become historical records. You
might be able to add additional information to a historical record by using the Edit History
Activity action.
When you modify an archived prerequisite activity, the following rules apply:
New costs that were incurred during the edit history must be added to the inventory cost, if
it is defined as charge to store.
You can add actual labor, but you cannot change approved transactions.
You can add actual materials and actual tools, but you cannot change them.
You can add or delete child records, whether the child records are tasks.
You can attach documents.
You cannot change planned labor, materials, and tools.
You cannot change information in the following fields:
Asset.
Location.
GL Account.
Charge to Store.
Status.
Status Date
7.5 Classifying prerequisite activity records
To simplify the process of finding and managing prerequisite activity records, you can classify
the records. Categorizing a prerequisite activity involves classifying the record and adding and
modifying attributes to further group the classification.
Maximo 7.6 Help Documentation Page 50 of 51
Maximo for Utilities
Procedure
1. In the Prerequisites and Tasks application, select the prerequisite activity record that you
want to categorize.
2. Select a classification for the activity in one of the following ways:
Choice Description
Use the In the Classification field of the main application tab or on the Prerequisites
Classification field and Tasks tab, click Detail Menu and then select Classify. From the
classification hierarchy tree, select a classification.
Use the Class In the Class Description field of the main application tab or on the
Description field Prerequisites and Tasks tab, you can hasten the classification search as
follows:
Click the Select Value icon next to the Class Description field and enter a
keyword or a word string, such as Operating System into the Description field
of the window. All classification values that contain the keyword or word
string are retrieved.
Click a value from the resulting list to select the classification.
3. Optional: You can view the attributes that are associated with the selected classification in
the Attributes table window. You can also add, delete, and change the values of the
attributes in the row details.
4. Save the prerequisite activity. The full classification path is displayed in the Classification
field, where you can view all nodes of the classification.
Maximo 7.6 Help Documentation Page 51 of 51
You might also like
- IBM Maximo Customization Scripting and FormulasDocument28 pagesIBM Maximo Customization Scripting and FormulasDenis Georgijevic100% (1)
- SQL Cheat SheetDocument21 pagesSQL Cheat SheetDavid Perez100% (1)
- Envision MaximoDocument18 pagesEnvision MaximoKumar AjitNo ratings yet
- Phonic Reader-A Pages 1-50 - Flip PDF Download - FlipHTML5Document54 pagesPhonic Reader-A Pages 1-50 - Flip PDF Download - FlipHTML5yashodha ariyarathneNo ratings yet
- 500 DR&FManualDocument152 pages500 DR&FManualChaulbrookNo ratings yet
- Enterprise Architecture ModelingDocument138 pagesEnterprise Architecture Modelingluales26100% (1)
- Maximo AuthenticationDocument4 pagesMaximo AuthenticationdifernalNo ratings yet
- IBM Maximo Data LoaderDocument31 pagesIBM Maximo Data LoaderDragomir Sorin100% (1)
- Maximo Configuration Customization Best PracticesDocument16 pagesMaximo Configuration Customization Best PracticestanweerfatmiNo ratings yet
- Introduction To HDL: Laboratory No.2Document5 pagesIntroduction To HDL: Laboratory No.2Clint Agustin M. RoblesNo ratings yet
- Customization Slides MaximoDocument74 pagesCustomization Slides MaximoRajMohenNo ratings yet
- IBM Whitepaper Maximo For Business and IDocument16 pagesIBM Whitepaper Maximo For Business and Initinkr80No ratings yet
- Maximo UpgradeDocument125 pagesMaximo UpgradeRawalbsl100% (2)
- Maximo 7 - 6 PresentationDocument43 pagesMaximo 7 - 6 PresentationNeelkantho100% (2)
- IBM Maximo Asset Management Solutions For The Oil and Gas IndustryDocument8 pagesIBM Maximo Asset Management Solutions For The Oil and Gas IndustryIBM Chemical and PetroleumNo ratings yet
- IBM Maximo 7.5 System Admin GuideDocument460 pagesIBM Maximo 7.5 System Admin GuideNatasha Thomas100% (2)
- Maximo Adapters For SAP PDFDocument324 pagesMaximo Adapters For SAP PDFtenyNo ratings yet
- Real Time Event Processing With Microsoft Azure Stream AnalyticsDocument31 pagesReal Time Event Processing With Microsoft Azure Stream Analyticschakri.unguturu2543100% (1)
- Data Engineering With DBT (2023)Document615 pagesData Engineering With DBT (2023)Eduardo LeytonNo ratings yet
- User Guide For Material Managment in MAXIMODocument15 pagesUser Guide For Material Managment in MAXIMOLuiz JesusNo ratings yet
- JYTHON Rocks MAXIMO - Creating Script v1.0Document29 pagesJYTHON Rocks MAXIMO - Creating Script v1.0cfrentzNo ratings yet
- Maximo SapDocument250 pagesMaximo SapPoojaNo ratings yet
- Daybreak Prov Eccl Song PsalmsDocument192 pagesDaybreak Prov Eccl Song PsalmsxaamieNo ratings yet
- Work Center in SAP PP: SchedulingDocument11 pagesWork Center in SAP PP: SchedulingJose Luis Becerril BurgosNo ratings yet
- Administering Maximo Asset 7.5Document460 pagesAdministering Maximo Asset 7.5Abdul Qadeer100% (1)
- M Ei Toc PDFDocument40 pagesM Ei Toc PDFkanantaram7197No ratings yet
- Asset Management MaximoDocument446 pagesAsset Management MaximoABVSAINo ratings yet
- Maximo Overview BasicDocument25 pagesMaximo Overview BasicDuane SchumacherNo ratings yet
- Points To Consider - Maximo Versus SAPDocument2 pagesPoints To Consider - Maximo Versus SAPMaximo SupportNo ratings yet
- 5 Second MbaDocument49 pages5 Second MbaxaamieNo ratings yet
- Maximo Training Material Day 2Document41 pagesMaximo Training Material Day 2ckombo9912100% (2)
- IBM Maximo Asset ManagementDocument8 pagesIBM Maximo Asset ManagementmikcarhNo ratings yet
- 10-003 RFP For CMMS SystemDocument17 pages10-003 RFP For CMMS SystemBaleissaNo ratings yet
- Maximo PM GuideDocument4 pagesMaximo PM GuidebventalNo ratings yet
- Manual - QualiPoc HandheldDocument465 pagesManual - QualiPoc HandheldJhordan FelipeNo ratings yet
- CMMS computerized maintenance management system The Ultimate Step-By-Step GuideFrom EverandCMMS computerized maintenance management system The Ultimate Step-By-Step GuideNo ratings yet
- IBM Maximo 7.6.0Document43 pagesIBM Maximo 7.6.0majid jafari100% (1)
- Maximo Integration Framework - Service Functionality Clarification Last PDFDocument72 pagesMaximo Integration Framework - Service Functionality Clarification Last PDFaldoNo ratings yet
- Maximo Spatial Asset MGMTDocument20 pagesMaximo Spatial Asset MGMTuk4789No ratings yet
- The Opportunity Analysis Canvas - Third EditionDocument104 pagesThe Opportunity Analysis Canvas - Third EditionCesar E. Honorio CastañedaNo ratings yet
- Maximo ScriptDocument557 pagesMaximo ScriptArif Mohammed Rangrezz0% (1)
- Scripting With MaximoDocument32 pagesScripting With MaximodanielcamargopcNo ratings yet
- Clustering Maximo 7 and WebSphereDocument16 pagesClustering Maximo 7 and WebSphereRodrigo PassosNo ratings yet
- Maximo Roadmap IBM Kim WoodburyDocument29 pagesMaximo Roadmap IBM Kim WoodburydifernalNo ratings yet
- Maximo Strategic PlanDocument43 pagesMaximo Strategic PlanRajMohenNo ratings yet
- Maximo OverviewDocument32 pagesMaximo OverviewSinisa Milosevic100% (1)
- Maximo GuideDocument160 pagesMaximo Guideneuwelt100% (4)
- MAX013 Maximos Key Performance IndicatorsDocument9 pagesMAX013 Maximos Key Performance IndicatorsRangith RamalingamNo ratings yet
- Maximo GuideDocument455 pagesMaximo GuideKannan Balamurugan100% (2)
- 04 Function Location Create, Change, Display - IL01 IL02 IL03Document33 pages04 Function Location Create, Change, Display - IL01 IL02 IL03PragneshNo ratings yet
- Administering Maximo Asset ManagementDocument474 pagesAdministering Maximo Asset ManagementYasar MansoorNo ratings yet
- Last Bill This Bill Total Amount Due $173.80 Let's Talk: Due Immediately Due Jun 29Document11 pagesLast Bill This Bill Total Amount Due $173.80 Let's Talk: Due Immediately Due Jun 29hash guruNo ratings yet
- Key Performance Indicator (KPI) Planning: IBM Maximo Asset Management Best PracticesDocument20 pagesKey Performance Indicator (KPI) Planning: IBM Maximo Asset Management Best PracticesJacky MoraudNo ratings yet
- Maximo Asset Management Essentials V7.1 Implementer's Guide: Front CoverDocument152 pagesMaximo Asset Management Essentials V7.1 Implementer's Guide: Front CoverArmando EncarnacionNo ratings yet
- Maximo V7.0 DictionaryDocument335 pagesMaximo V7.0 DictionaryMuhammad FarazNo ratings yet
- V7 BIRT Report Development Guide - Rev3Document90 pagesV7 BIRT Report Development Guide - Rev3eug_123No ratings yet
- IBM MaximoHEalth Safety EnvironmentDocument18 pagesIBM MaximoHEalth Safety EnvironmentAkshay PanditaNo ratings yet
- Rotating Asset AccountingDocument4 pagesRotating Asset Accountingapi-241782132100% (1)
- Best Practices For SAP-PM History DocumentationDocument8 pagesBest Practices For SAP-PM History DocumentationLaammeem Noon100% (1)
- IBM Maximo Asset Configuration Manager A Complete Guide - 2020 EditionFrom EverandIBM Maximo Asset Configuration Manager A Complete Guide - 2020 EditionNo ratings yet
- User Guide: Ibm Maximo Equipment Maintenance Assistant SaasDocument48 pagesUser Guide: Ibm Maximo Equipment Maintenance Assistant SaasOnenes 11No ratings yet
- 5GPPP Architecture Working Group - View On 5G ArchitectureDocument113 pages5GPPP Architecture Working Group - View On 5G ArchitectureTom BlattnerNo ratings yet
- Application Help For The Corporate and Products Tab: Public 2023-12-15Document90 pagesApplication Help For The Corporate and Products Tab: Public 2023-12-15Ali BEN YESAADNo ratings yet
- Sappress Service With Sap CRMDocument97 pagesSappress Service With Sap CRMSrinivas ReddyNo ratings yet
- Redp 4876Document76 pagesRedp 4876akbisoi1No ratings yet
- BPPM Best Practices Performance ScalabilityDocument76 pagesBPPM Best Practices Performance ScalabilityCharl11eNo ratings yet
- ISR Cookbook ENDocument83 pagesISR Cookbook ENmaddy8009No ratings yet
- Oracle 11g BrochureDocument12 pagesOracle 11g BrochurexaamieNo ratings yet
- Lower Costs With Oracle Database 11gDocument7 pagesLower Costs With Oracle Database 11gxaamieNo ratings yet
- PDF Mbs DevappsDocument122 pagesPDF Mbs DevappsMark Dixon-GrahamNo ratings yet
- SAP Library - SAP Business Information WarehouseDocument2 pagesSAP Library - SAP Business Information WarehousexaamieNo ratings yet
- Communications PlanDocument3 pagesCommunications PlanxaamieNo ratings yet
- Oracle® Database: Readme 11g Release 2 (11.2)Document72 pagesOracle® Database: Readme 11g Release 2 (11.2)xaamieNo ratings yet
- SWE4201 AssignmentDocument6 pagesSWE4201 AssignmentMohamed DawudNo ratings yet
- C-MSA Platform 1.0.21 Infrastructure Release: Goal Scope Countries Impacted in Prod Affected ComponentsDocument2 pagesC-MSA Platform 1.0.21 Infrastructure Release: Goal Scope Countries Impacted in Prod Affected ComponentsRVSNo ratings yet
- A4 ClariMate-UserGuideDocument14 pagesA4 ClariMate-UserGuidejiwoong choiNo ratings yet
- Instructions Computing Judging Scores in Excel PDFDocument2 pagesInstructions Computing Judging Scores in Excel PDFethan philasiaNo ratings yet
- bcnp59990952c - MC Works64 Version 4 Startup ManualDocument86 pagesbcnp59990952c - MC Works64 Version 4 Startup ManualKao SophearakNo ratings yet
- Access To LRMDS PortalDocument2 pagesAccess To LRMDS PortalVIVIAN ECHALICONo ratings yet
- SAP Solman 7.2 SP 17 Master GuideDocument80 pagesSAP Solman 7.2 SP 17 Master GuideAmruta999No ratings yet
- DropboxDocument6 pagesDropboxLuis6 ManuelNo ratings yet
- TB EqualizerDocument10 pagesTB EqualizercodeNo ratings yet
- RSLogix 5000 V20 ExternalDocument29 pagesRSLogix 5000 V20 Externalruben dario0% (1)
- WhatsApp Chat With HR Family ?Document134 pagesWhatsApp Chat With HR Family ?Srimanigandan Madurai MuthuramalingamNo ratings yet
- Integration Methods 4.0Document21 pagesIntegration Methods 4.0Caio KasamatsuNo ratings yet
- LE IDEA Detailed LP Week3Document14 pagesLE IDEA Detailed LP Week3Michelle Copones LlanesNo ratings yet
- CS 583Document5 pagesCS 583Shahid NazirNo ratings yet
- Neural Networks in Data MiningDocument4 pagesNeural Networks in Data MiningPUSHPU SINGHNo ratings yet
- (2ndsem) E-Tech M1Document6 pages(2ndsem) E-Tech M1Florene Bhon GumapacNo ratings yet
- InfoPLC Net S17-SCLDocument17 pagesInfoPLC Net S17-SCLpereNo ratings yet
- Oslabs BrochureDocument2 pagesOslabs BrochuregnyamburaNo ratings yet
- PMP s14 2020 v65 Agile Practice GuideDocument13 pagesPMP s14 2020 v65 Agile Practice GuideofficeNo ratings yet
- LAUJCI Call For Paper Vol 2 Issue 2Document4 pagesLAUJCI Call For Paper Vol 2 Issue 2AdeyemiNo ratings yet
- ISPW Part 2 Test Drive ISPW Change A Cobol PGM With Content AssistDocument47 pagesISPW Part 2 Test Drive ISPW Change A Cobol PGM With Content AssistSkumar PatelNo ratings yet
- CourseMarial - e22d8CSE 302Document1 pageCourseMarial - e22d8CSE 302Aman VermaNo ratings yet
- Using Default Auditing for SecurityDocument2 pagesUsing Default Auditing for SecurityJehanzeb KayaniNo ratings yet