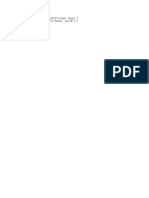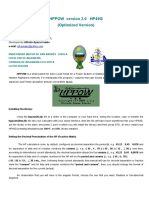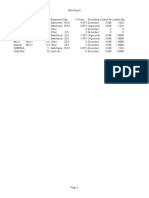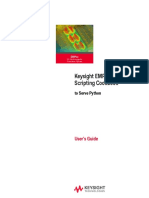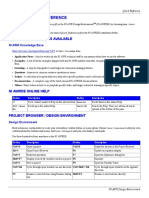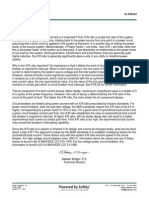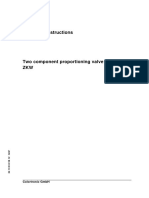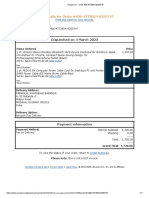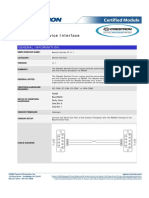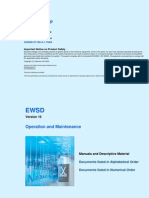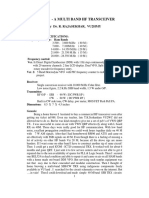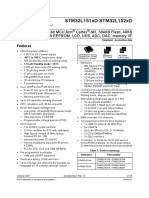Professional Documents
Culture Documents
Adw Lib Import
Uploaded by
Guillermo CeosCopyright
Available Formats
Share this document
Did you find this document useful?
Is this content inappropriate?
Report this DocumentCopyright:
Available Formats
Adw Lib Import
Uploaded by
Guillermo CeosCopyright:
Available Formats
Allegro Design Workbench
Library Import Guide
Product Version 17.0
February 2015
19912015 Cadence Design Systems, Inc. All rights reserved.
Portions Apache Software Foundation, Mozilla Foundation, Sun Microsystems, UNIFIX and ActiveState
Corp., Free Software Foundation, Inc., Regents of the University of California, ANTLR, SwingLabs. Used by
permission.
Printed in the United States of America.
Cadence Design Systems, Inc. (Cadence), 2655 Seely Ave., San Jose, CA 95134, USA.
Product Allegro Design Workbench contains technology licensed from, and copyrighted by: Apache
Software Foundation, 1901 Munsey Drive Forest Hill, MD 21050, USA 2004, Apache Software
Foundation. Mozilla Foundation, 1981 Landings Drive Building K Mountain View, CA 94043 USA 1998
2007, Mozilla Foundation. Sun Microsystems 1994-2004, Sun Microsystems, Inc. UNIFIX 1998-1999,
UNIFIX. ActiveState Corp. 2001-2002 ActiveState Corp. Free Software Foundation 1989, 1991, Free
Software Foundation, Inc., 59 Temple Place, Suite 330, Boston, MA 02111-1307 USA. Regents of the
University of California, Sun Microsystems, Inc., Scriptics Corporation, 2001, Regents of the University of
California. Daniel Stenberg, 1996 - 2006, Daniel Stenberg. Dennis R. LaBelle, 1998-2005, Dennis R.
LaBelle (labelled@nycap.rr.com). Info-ZIP 1990-2005, Info-ZIP. vtkQt, 2000-2005, Matthias Koenig.
ANTLR [The BSD License] 2010, Terence Parr. SwingLabs 2011, SwingLabs. All rights reserved.
Open SystemC, Open SystemC Initiative, OSCI, SystemC, and SystemC Initiative are trademarks or
registered trademarks of Open SystemC Initiative, Inc. in the United States and other countries and are
used with permission.
Trademarks: Trademarks and service marks of Cadence Design Systems, Inc. contained in this document
are attributed to Cadence with the appropriate symbol. For queries regarding Cadences trademarks,
contact the corporate legal department at the address shown above or call 800.862.4522. All other
trademarks are the property of their respective holders.
Restricted Permission: This publication is protected by copyright law and international treaties and
contains trade secrets and proprietary information owned by Cadence. Unauthorized reproduction or
distribution of this publication, or any portion of it, may result in civil and criminal penalties. Except as
specified in this permission statement, this publication may not be copied, reproduced, modified, published,
uploaded, posted, transmitted, or distributed in any way, without prior written permission from Cadence.
Unless otherwise agreed to by Cadence in writing, this statement grants Cadence customers permission to
print one (1) hard copy of this publication subject to the following conditions:
1. The publication may be used only in accordance with a written agreement between Cadence and its
customer.
2. The publication may not be modified in any way.
3. Any authorized copy of the publication or portion thereof must include all original copyright,
trademark, and other proprietary notices and this permission statement.
4. The information contained in this document cannot be used in the development of like products or
software, whether for internal or external use, and shall not be used for the benefit of any other party,
whether or not for consideration.
Disclaimer: Information in this publication is subject to change without notice and does not represent a
commitment on the part of Cadence. Except as may be explicitly set forth in such agreement, Cadence does
not make, and expressly disclaims, any representations or warranties as to the completeness, accuracy or
usefulness of the information contained in this document. Cadence does not warrant that use of such
information will not infringe any third party rights, nor does Cadence assume any liability for damages or
costs of any kind that may result from use of such information.
Restricted Rights: Use, duplication, or disclosure by the Government is subject to restrictions as set forth
in FAR52.227-14 and DFAR252.227-7013 et seq. or its successor.
Allegro Design Workbench Library Import User Guide
Contents
Preface . . . . . . . . . . . . . . . . . . . . . . . . . . . . . . . . . . . . . . . . . . . . . . . . . . . . . . . . . . . . . . 5
About This Guide . . . . . . . . . . . . . . . . . . . . . . . . . . . . . . . . . . . . . . . . . . . . . . . . . . . . . . . . 5
Related Documentation . . . . . . . . . . . . . . . . . . . . . . . . . . . . . . . . . . . . . . . . . . . . . . . . . . . 5
Related Tools and Flows . . . . . . . . . . . . . . . . . . . . . . . . . . . . . . . . . . . . . . . . . . . . . . . 5
Typographic and Syntax Conventions . . . . . . . . . . . . . . . . . . . . . . . . . . . . . . . . . . . . . . . . 6
1
Getting Started with Library Import . . . . . . . . . . . . . . . . . . . . . . . . . . . . . . 7
Overview . . . . . . . . . . . . . . . . . . . . . . . . . . . . . . . . . . . . . . . . . . . . . . . . . . . . . . . . . . . . . . 7
Libraries in ADW . . . . . . . . . . . . . . . . . . . . . . . . . . . . . . . . . . . . . . . . . . . . . . . . . . . . . . . . 7
ADW Library Structure . . . . . . . . . . . . . . . . . . . . . . . . . . . . . . . . . . . . . . . . . . . . . . . . . . . . 8
Before You Begin Library Import . . . . . . . . . . . . . . . . . . . . . . . . . . . . . . . . . . . . . . . . . . . 10
Adjusting Memory Requirements for Library Import . . . . . . . . . . . . . . . . . . . . . . . . . . 10
Library Import Process . . . . . . . . . . . . . . . . . . . . . . . . . . . . . . . . . . . . . . . . . . . . . . . . . . 12
Understanding Library Import Sessions . . . . . . . . . . . . . . . . . . . . . . . . . . . . . . . . . . . 13
Recommended Sequence for Library Import . . . . . . . . . . . . . . . . . . . . . . . . . . . . . . . 13
2
Working with Library Import . . . . . . . . . . . . . . . . . . . . . . . . . . . . . . . . . . . . . 17
Launching the Library Import Tool . . . . . . . . . . . . . . . . . . . . . . . . . . . . . . . . . . . . . . . . . . 18
Configuring Source Libraries . . . . . . . . . . . . . . . . . . . . . . . . . . . . . . . . . . . . . . . . . . . . . . 20
Configuring Library Import Options . . . . . . . . . . . . . . . . . . . . . . . . . . . . . . . . . . . . . . . . . 23
Checking the Project . . . . . . . . . . . . . . . . . . . . . . . . . . . . . . . . . . . . . . . . . . . . . . . . . . . . 31
Pre-Analysis Report . . . . . . . . . . . . . . . . . . . . . . . . . . . . . . . . . . . . . . . . . . . . . . . . . . 33
Post Pre-Analysis Tasks . . . . . . . . . . . . . . . . . . . . . . . . . . . . . . . . . . . . . . . . . . . . . . . 36
Generating XML . . . . . . . . . . . . . . . . . . . . . . . . . . . . . . . . . . . . . . . . . . . . . . . . . . . . . . . . 38
Opening Existing Projects . . . . . . . . . . . . . . . . . . . . . . . . . . . . . . . . . . . . . . . . . . . . . . . . 39
Modifying the Data Before Upload . . . . . . . . . . . . . . . . . . . . . . . . . . . . . . . . . . . . . . . . . . 40
Uploading the Data . . . . . . . . . . . . . . . . . . . . . . . . . . . . . . . . . . . . . . . . . . . . . . . . . . . . . 41
Verifying the Upload . . . . . . . . . . . . . . . . . . . . . . . . . . . . . . . . . . . . . . . . . . . . . . . . . . . . . 42
February 2015 3 Product Version 17.0
Allegro Design Workbench Library Import User Guide
Post Upload Analysis . . . . . . . . . . . . . . . . . . . . . . . . . . . . . . . . . . . . . . . . . . . . . . . . . 42
Review Errors and Warnings . . . . . . . . . . . . . . . . . . . . . . . . . . . . . . . . . . . . . . . . . . . 42
Post Library Import Tasks . . . . . . . . . . . . . . . . . . . . . . . . . . . . . . . . . . . . . . . . . . . . . . . . 43
3
Auto Generation of SI DML Models for Discrete Parts . . . . . . . 47
Overview . . . . . . . . . . . . . . . . . . . . . . . . . . . . . . . . . . . . . . . . . . . . . . . . . . . . . . . . . . . . . 47
Auto Generation of SI DML Model Using Library Import . . . . . . . . . . . . . . . . . . . . . . . . . 49
A
Library Import User Interface . . . . . . . . . . . . . . . . . . . . . . . . . . . . . . . . . . . . 57
Menu Help . . . . . . . . . . . . . . . . . . . . . . . . . . . . . . . . . . . . . . . . . . . . . . . . . . . . . . . . . . . . 58
File Menu . . . . . . . . . . . . . . . . . . . . . . . . . . . . . . . . . . . . . . . . . . . . . . . . . . . . . . . . . . 58
View Menu . . . . . . . . . . . . . . . . . . . . . . . . . . . . . . . . . . . . . . . . . . . . . . . . . . . . . . . . . 60
Search Menu . . . . . . . . . . . . . . . . . . . . . . . . . . . . . . . . . . . . . . . . . . . . . . . . . . . . . . . 60
Tool Menu . . . . . . . . . . . . . . . . . . . . . . . . . . . . . . . . . . . . . . . . . . . . . . . . . . . . . . . . . . 60
Window Menu . . . . . . . . . . . . . . . . . . . . . . . . . . . . . . . . . . . . . . . . . . . . . . . . . . . . . . . 61
Library Migration Window . . . . . . . . . . . . . . . . . . . . . . . . . . . . . . . . . . . . . . . . . . . . . . . . 62
Panes . . . . . . . . . . . . . . . . . . . . . . . . . . . . . . . . . . . . . . . . . . . . . . . . . . . . . . . . . . . . . 63
Tabs . . . . . . . . . . . . . . . . . . . . . . . . . . . . . . . . . . . . . . . . . . . . . . . . . . . . . . . . . . . . . . 64
Dialog Box Help . . . . . . . . . . . . . . . . . . . . . . . . . . . . . . . . . . . . . . . . . . . . . . . . . . . . . . . . 65
New Dialog Box . . . . . . . . . . . . . . . . . . . . . . . . . . . . . . . . . . . . . . . . . . . . . . . . . . . . . 65
Open Dialog Box . . . . . . . . . . . . . . . . . . . . . . . . . . . . . . . . . . . . . . . . . . . . . . . . . . . . 65
Associate <Relation_Name> Dialog Box . . . . . . . . . . . . . . . . . . . . . . . . . . . . . . . . . . 65
Delete <Relation_Name> Dialog Box . . . . . . . . . . . . . . . . . . . . . . . . . . . . . . . . . . . . . 65
Add Property Dialog Box . . . . . . . . . . . . . . . . . . . . . . . . . . . . . . . . . . . . . . . . . . . . . . 65
Delete Property Dialog Box . . . . . . . . . . . . . . . . . . . . . . . . . . . . . . . . . . . . . . . . . . . . 66
Select <Object_Type> Dialog Box . . . . . . . . . . . . . . . . . . . . . . . . . . . . . . . . . . . . . . . 66
Index . . . . . . . . . . . . . . . . . . . . . . . . . . . . . . . . . . . . . . . . . . . . . . . . . . . . . . . . . . . . . . . 67
February 2015 4 Product Version 17.0
Allegro Design Workbench Library Import User Guide
Preface
About This Guide
The Allegro Design Workbench Library Import Guide explains the library import
methodology and the procedures and tasks you need to perform for a successful library
import.
Related Documentation
You can also refer the following documentation to know more about related tools and
methodologies:
For information on the new features, see Allegro Design Workbench: Whats New.
For learning how to use Database Administrator, see Allegro Design Workbench:
Database Administrator User Guide.
For learning how to use Database Editor, see Allegro Design Workbench: Database
Editor User Guide.
For learning how to use Library Distribution, see Allegro Design Workbench: Library
Distribution User Guide.
For learning how to migrate non-DW designs and libraries into Allegro Design
Workbench, see Allegro Design Workbench: Design Migration Guide.
Related Tools and Flows
For information on various PCB design working environments such as a team of
designers working on a Design Entry HDL project, implementing FPGAs in designs,
working with high-speed constraints, importing IFF files for radio-frequency designs, and
reusing existing modules, see Allegro PCB Design Flows.
For learning how to create and configure Design Entry HDL projects, see the Allegro
Project Manager User Guide.
February 2015 5 Product Version 17.0
Allegro Design Workbench Library Import User Guide
Preface
Typographic and Syntax Conventions
This list describes the syntax conventions used for this user guide:
literal Nonitalic words indicate keywords that you must enter literally.
These keywords represent command (function, routine) or option
names.
argument Words in italics indicate user-defined arguments for which you
must substitute a name or a value.
| Vertical bars (OR-bars) separate possible choices for a single
argument. They take precedence over any other character.
[ ] Brackets denote optional arguments. When used with OR-bars,
they enclose a list of choices. You can choose one argument
from the list.
{ } Braces are used with OR-bars and enclose a list of choices. You
must choose one argument from the list.
February 2015 6 Product Version 17.0
Allegro Design Workbench Library Import User Guide
1
Getting Started with Library Import
Overview
Before you start using Allegro PCB Library Workbench, you need to move your legacy library
data into Allegro Design Workbench-compliant libraries.
Ideally, you face this situation when you are moving to the Allegro Design Workbench (ADW)
environment for the first time. Importing legacy (non-ADW) libraries into ADW libraries is
known as Library Import. This responsibility, usually, lies with site administrators and
librarians.
This chapter explains the library import methodology. Chapter 2, Working with Library
Import, explains the procedures associated with the library import methodology.
Note: Your design groups also need to migrate their design projects before they can use
design flows using Allegro PCB Design Workbench. This guide explains only the library
import process. For information on how to migrate non-ADW projects into ADW environment,
see Allegro Design Workbench Design Migration Guide.
Libraries in ADW
Logical and physical libraries in ADW are based on standard Cadence library structure.
Cadence standard libraries include the following:
Logical symbols: These symbols are contained in a library-cell-view (LCV) structure.
This structure is created through the library authoring tools (Part Developer) and must
be present in the logical library.
Physical symbols: These symbols include shapes, padstacks, and symbols such as
Footprints, Flash, Board, and Drawing.
Part table files (PTFs): These files contain the parametric information for the individual
parts and indicate the logical and physical symbol to use.
Simulation models: Includes DML model.
February 2015 7 Product Version 17.0
Allegro Design Workbench Library Import User Guide
Getting Started with Library Import
Datasheet models: Include various types of datasheet files, which are linked to partsl.
However, ADW library data supports additional information, such as classifications, versions,
manufacturer, status (for example, preferred), and site-specific information. This information
is stored in the ADW component database, and plays a key role in providing detailed part
information. The library import process helps you bridge this gap between the Cadence and
ADW-specific libraries.
ADW Library Structure
The physical locations of the ADW libraries follow a multi-tier structure. The specific
directories include the following:
Work area: That represents the work-in-progress area for the librarians. This area is the
location of the library projects for library development.
Integration area: That stores all the library components checked in by the librarian.
This area is used during library synchronization, authoring, and distribution process.
Vault area: That represents the location where all the archive files of the models are
stored with entries of these models available in the ADW component database.
The distribution directory in the ADW Reference Library is used during the library
distribution process. For information on the contents of this directory, see Allegro Design
Workbench Library Distribution Guide.
February 2015 8 Product Version 17.0
Allegro Design Workbench Library Import User Guide
Getting Started with Library Import
Figure 1-1 Library Structure Defined by the PCBDW_LIB Environment Variable
You define integration and vault areas using the PCBDW_LIB environment variable. The
reference libraries for a site are present in the reflib directory.
February 2015 9 Product Version 17.0
Allegro Design Workbench Library Import User Guide
Getting Started with Library Import
Before You Begin Library Import
Before you start importing your library data, ensure that:
Your library data follows the library-cell view (LCV) structure. This is the data structure
supported by Cadence PCB tools.
You have decided on classifications to use.
You can derive classifications from the category (.cat) file present for a library. A
classification is a grouping of similar parts (usually by function) having common
characteristics.
Ensure the cells are classified as per the .cat file. If not, library import creates its
own classifications. For more information, see Library Explorer User Guide.
If you want to classify models before running library import, you can import
classifications available in the CSV format.
You have to run the front-to-back verification (using con2con -verify command)
successfully on the library to import.
The cells in libraries have baselined metadata.
All library names are in lower case. If the library names are in upper case or mixed case,
the names after being imported into the ADW component database will be converted into
lower case.
You have revised all the Allegro PCB Editor libraries to appropriate SPB version (using
the Allegro uprev tool).
All the Allegro PCB Editor models require sub-models. For example, footprints should
have the required pads, and the pads should have the required shapes and symbols.
You must have the ADW_generic.env file before you run the library import tool. If it is
missing, copy it from
<ADW_installation_directory>\adw_conf_root\@company_name@\@si
te_name@\pcb to <adw_conf_root>\<company>\<site>\pcb.
Adjusting Memory Requirements for Library Import
If you have large amount of library data to be uploaded, you may encounter an out-of-memory
error. In such cases, perform the following steps to adjust the memory:
1. Launch ADW Configuration Manager.
2. Click Set up or Manage Company & Site.
February 2015 10 Product Version 17.0
Allegro Design Workbench Library Import User Guide
Getting Started with Library Import
The Set up or Manage Company & Site tab displays the workbench.ini file.
3. On the left tree panel, choose <ADW_CONF_ROOT> <company> <site> Tool
Configuration Library Workbench Library Import libimport.ini.
4. Modify the value of the directive java_args, that is, change the value of the numerical
entry after -Xmx to any higher value as per your requirement.
February 2015 11 Product Version 17.0
Allegro Design Workbench Library Import User Guide
Getting Started with Library Import
Library Import Process
A high-level library import process consists of the following major steps:
Figure 1-2 Library Import Process
1. Creating a Library Project: This step allows you to define a standard Cadence project
containing libraries, part table files, tools, and views to import.
2. Setting up Library Import Options: This step allows you to define the parametric
information for the libraries to import. You can specify whether to import logical, physical,
datasheets, and/or simulation models during the session. If you have a large number of
libraries, you can configure sets of libraries to import in different sessions of the same
project. For more information, see Understanding Library Import Sessions.
3. Modifying the Data: This step allows you to edit the library components before
uploading them to the component database. For example, you can classify parts and
models or can create relations for parts and models.
February 2015 12 Product Version 17.0
Allegro Design Workbench Library Import User Guide
Getting Started with Library Import
4. Uploading to Database: During this step, the library import process creates the
necessary packaged formats (archive files) for the logical and physical library
components. The metadata information of these components is stored in the ADW
component database, while the components are physically stored in the reference area.
The archive files are stored in the vault area as shown in Figure 1-1 on page 9.
Understanding Library Import Sessions
Enterprise design libraries are huge and their availability to design groups is critical for the
design development cycle. Due to this, it is not practical to import all of the libraries in a single
step. Furthermore, you might like to make some modifications to legacy data before importing
it. For example, you can introduce a new classification to categorize the parts.
Consequently, you need an import process that is flexible, robust, and helps you import
libraries in a phased manner without impacting the design development. ADW supports the
concept of import sessions to facilitate a phased transfer of data from legacy database into
the ADW component database.
A library import session helps you capture only the import settings specific to the libraries to
import. Some important settings include:
What to import (such as logical, physical, datasheets, and simulation libraries)
Where to import (physical locations and reference areas)
Note: This information is specified while configuring the ADW Reference Library
(<PCBDW_LIB>) using Configuration Manager.
Part or model classification using category (.cat) and/or classification (.csv) files
Part table file options
The Library Import Wizard helps you capture the settings for a library import session. Your
complete database import can have as many sessions as you want. Moreover, you can save
your import sessions and can reconfigure a previous library import session or can even delete
a previous library import session.
Recommended Sequence for Library Import
Here is a step-by-step guide to a successful library import session:
1. Start by creating a new library project using Project Manager.
This is a library project that is similar to the ones created for Part Developer (PDV).
February 2015 13 Product Version 17.0
Allegro Design Workbench Library Import User Guide
Getting Started with Library Import
While creating the project make sure that the PTF files and category files are configured
properly.
Remember to set up the Cell Level Physical Part Table File and Merge Physical Part
Table File options because every option is necessary and it drives how the data will be
imported to the database.
2. After the project is created, open the project in Part Developer to check for any errors.
Part Developer should be able to open the project without any errors. Proceed to the next
step only if there are no errors.
3. Launch Library Import from ADW System Console.
4. Choose Configure Import Options.
This launches Library Import Wizard, where you:
a. Import front-end, back-end, simulation, or datasheet libraries.
You should select all options, if you have all kind of data in your libraries.
b. Choose the required libraries from logical libraries list.
c. Provide the PSM and PAD paths.
d. Provide the paths for Datasheet Model and SI DML Model.
e. Select the corresponding file extensions that you want to import.
You can also provide category files path. This path is only necessary if you do not
have library-level .cat files and category files are stored in some other location.
5. Analyze the libraries to identify what properties define the Part Number for the
components.
If you have multiple properties that specify part number, you can provide them as comma
separated values. They will be used in the order in which they are given.
6. Specify the list of properties that are numeric in nature.
Again, you can provide multiple properties separate by comma.
When the wizard collects all this information and completes the configuration, the
configuration settings are saved in the
<library_import_project_directory>\migration\default.conf file.
7. Start the pre-analysis tool.
February 2015 14 Product Version 17.0
Allegro Design Workbench Library Import User Guide
Getting Started with Library Import
This lists down all the errors in the selected libraries. Now, each error needs to be
reviewed and corrected in the libraries.
To ensure all errors are corrected, run the pre-analysis tool again to rule out any more
errors. This process should be repeated till all errors are fixed.
Only after correcting errors and verifying the pre-analysis report, proceed further.
8. Choose Configure Import Options again. This time the Customize Property option
is also enabled.
This option is useful when both key and injected properties have the same names but
different values in the PTF files of the source libraries selected for import.
You need to specify how to treat key and injected properties: both, only key, or only
injected. Select one of the three options to specify which value to be used during the
import process. Retain only one property unless it is really important to have other
property.
9. Run pre-analysis tool again to ensure there are no existing errors.
10. Verify all the project libraries using the front-to-back check utility.
It is very important that libraries are front-to-back verified. Library Import marks all parts
and models as released without verifying any information, so this front-to-back
verification ensures all libraries are verified.
Proceed to the next step only after the data is verified.
11. Generate the XML by selecting the Extract Library Data option.
12. Open the project.
You can now view its libraries. You need to ensure that all the data is available and
searchable.
Library Import generates a temporary classification names for the Schematic models that
were not categorized in the source .cat files. In addition, physical parts in PTFs that are
linked to such uncategorized models are imported into auto-generated Part
Classifications. You can change such auto-generated Schematic and Part Classifications
using the manage classification options. For details, see Modifying the Data Before
Upload.
13. After updating the classifications, click the Save Xml button ( )in the toolbar to save
the changes.
14. Start the upload of the project libraries to the server.
February 2015 15 Product Version 17.0
Allegro Design Workbench Library Import User Guide
Getting Started with Library Import
After the upload is completed, check the log file
<library_import_project_directory>\migration\PostUploadAnalys
is.log to see if there any errors or warnings in the file.
15. After the upload is complete, run the post analysis tool to identify objects that are in the
preliminary state.
In the Allegro Design Workbench: Library Migration window, choose Tools - Find Parts/
Models in preliminary state.
The Preliminary state implies that these objects were not found during the upload
process. These objects can be imported by creating a separate library import project and
then importing them separately.
The database is not usable by designers till all the objects are released and imported
correctly.
February 2015 16 Product Version 17.0
Allegro Design Workbench Library Import User Guide
2
Working with Library Import
This chapter explains the important procedures and steps you must follow to successfully
complete library import. The major procedures in library import include:
Launching the Library Import Tool
Configuring Source Libraries
Configuring Library Import Options
Checking the Project
Generating XML
Opening Existing Projects
Modifying the Data Before Upload
Uploading the Data
Verifying the Upload
Post Library Import Tasks
February 2015 17 Product Version 17.0
Allegro Design Workbench Library Import User Guide
Working with Library Import
Launching the Library Import Tool
To run the library import process:
1. Type the following command at the Workbench Prompt.
libimport
The Login dialog box appears.
2. Enter the user name and password, and click Login.
The Getting Started dialog box appears.
After you create a library project that contains the library, tools, and part table
information, you can choose one of the following options in the Getting Started dialog
box.
To be able to:
Import legacy libraries for the first time into the Allegro Design Workbench (ADW)
environment, select Configure Source Libraries.
Configure the library import session settings, select Configure Import Options.
Check the libraries for any errors, select Pre-Analyze Project.
Create an XML version of the source library data, select Extract Library Data.
Upload the libraries, select Open an Existing Project.
February 2015 18 Product Version 17.0
Allegro Design Workbench Library Import User Guide
Working with Library Import
The library import projects are similar to design projects created using Allegro Project
Manager Wizard. These projects have a .cpm file and follow the standard directory structure.
February 2015 19 Product Version 17.0
Allegro Design Workbench Library Import User Guide
Working with Library Import
Configuring Source Libraries
After you have created a project that contains the library, tools, and part table information, you
need to configure or reconfigure the path for source libraries and/or PTF files. To configure
source libraries, perform the following steps from the Getting Started dialog box:
1. Choose Configure Source Libraries.
2. Click Open.
The Select Project File (.cpm File) dialog box appears.
3. Browse for the <library_import_project>.cpm file and click Open.
The Project Setup - <Library_Import_Project_Name> dialog box appears.
4. Click Edit to include the path for the source front-end libraries that you want to import.
February 2015 20 Product Version 17.0
Allegro Design Workbench Library Import User Guide
Working with Library Import
5. Choose the libraries from Available Libraries to add to Project Libraries.
6. Click Apply.
7. Click the Part Table tab.
8. Click Add to include the Physical Part Table files.
9. The Add Physical Part Table dialog box appears.
10. Click File.
February 2015 21 Product Version 17.0
Allegro Design Workbench Library Import User Guide
Working with Library Import
11. Browse for the physical PTF file(s) and click Open.
12. Ensure that you select the following check boxes:
Use Cell Level Physical Part Table Files
Merge Physical Part Table Files
13. Click Apply and OK.
February 2015 22 Product Version 17.0
Allegro Design Workbench Library Import User Guide
Working with Library Import
Configuring Library Import Options
After you have configured the source libraries, you need to configure the project for library
import options. To configure setup options for importing libraries, perform the following steps
from the Getting Started dialog box:
1. Choose Configure Import Options.
2. Click Open.
The Library Import Setup - Project Options dialog box appears.
3. In this dialog box, select:
Import Logical to import logical models.
Import Physical to import physical models.
Import Datasheets to import datasheets.
Import SI DML Model to import SI DML models.
Note: The Customize Property option is enabled only after you have pre-analyzed the
the library import project.
The sequence of the screens that appear beyond this point in the wizard depends on the
library components (logical, physical, datasheet, SI DML, or any combination of them)
you select.
As an example, in this procedure, all four check boxes are selected.
February 2015 23 Product Version 17.0
Allegro Design Workbench Library Import User Guide
Working with Library Import
To update the database and release the archive files from the integration area to the vault
area, you must have both logical and physical models in the integration area.
4. Click Next.
The Library Import Wizard - Logical Library Information dialog box appears.
5. Clear the check box for the library import project library.
6. Click Next.
February 2015 24 Product Version 17.0
Allegro Design Workbench Library Import User Guide
Working with Library Import
The Library Import Wizard - Physical Library Information dialog box appears.
7. Specify the PAD, PSM and Module paths. If you select Import Physical in the Project
Options dialog box, then you need to either select PSM/PAD path or Module path, or both
in this dialog box.
Field Name Lets you...
PSM Path Specify the absolute path of all the folders where .dra files are
present for the libraries being imported. You can enter the
paths manually.
PAD Path Specify the absolute path of all the folders where .pad files are
present for the libraries being imported. You can enter the path
manually.
You can have duplicate models present in different libraries
only in case of padstack models.
Module Path Specify the absolute path of all the folders where .mdd files are
present for the libraries being imported.
Alternatively:
a. Click the Browse button. The Select Directories dialog box appears.
February 2015 25 Product Version 17.0
Allegro Design Workbench Library Import User Guide
Working with Library Import
b. Specify the path and click OK.
8. Click Next.
The Library Import Wizard - Datasheet Options dialog box appears.
The Datasheet Options section provides two ways to create part to datasheet
relationship:
In the Datasheet Property Name(s) in PTF field, specify the property name in
the PTF file to be used to map a part to a datasheet. Ensure that:
the value of the property exactly matches with the datasheet name.
you associate only one datasheet with one part.
February 2015 26 Product Version 17.0
Allegro Design Workbench Library Import User Guide
Working with Library Import
You can specify multiple comma separated values for the property names in this
field.
In the Select Datasheets CSV to import field, specify the path to the CSV file
containing the part to datasheet relationship.
If you need to specify the Block Part to Datasheet relationship, ensure that the
corresponding CSV file contains the correct format for header.
In the Datasheet Path field, enter the absolute path of all the folders where datasheet
files are present for the libraries being imported.
Note: You can enter the path manually, or click the Browse button to specify the locations
using the Select Directories dialog box.
In the File Extensions section, select all the file extensions of the datasheet files to
import.
9. Click Next.
February 2015 27 Product Version 17.0
Allegro Design Workbench Library Import User Guide
Working with Library Import
The Library Import Wizard - Category & Part Information dialog box appears.
In the Category Options area, specify the path of the category file using the
Browse button.
This information helps you classify the front-end models.
In the Part Options area:
In the List of Part Number properties field, specify the name of the PTF
column headers to use for identifying the parts. The default value for this field
is PART_NUMBER.
In the List of Numeric properties field, enter the name of the PTF column
headers that contain numeric values frequently used for searching libraries.
Note: In each of the Part Options area fields, you can enter multiple properties
(separated by semicolons) in each of the fields.
10. Click Next.
The Library Import Wizard - SI DML Model Options dialog box appears.
Specify the path of all the folders where SI DML models are present for the libraries being
imported.
Note: You cannot import simulation models, such as verilog, pspice, and ibis.
February 2015 28 Product Version 17.0
Allegro Design Workbench Library Import User Guide
Working with Library Import
For information on the when to use the Associate Auto-Generated DML names to
discrete parts check box, see Chapter 3, Auto Generation of SI DML Models for
Discrete Parts,.
11. Click Next.
The Library Import Wizard - CSV Classification Options dialog box appears. Before
running library import, you can import classifications available in the CSV format. Ensure
that you:
Select the Apply CSV classifications to all duplicate objects check box.
Selecting this option associates the related classification with all the duplicate
objects. If you do not select this option, the duplicate objects are reported in the Pre-
Analysis Report (report.log). If you upload the library data as such, the particular
object from CSV is not included in the classification merge operation.
Use the correct format for the header of these classification files.
To classify those padstack models, which have the same name and present in two
different libraries, the corresponding CSV file needs to have the library name before that
padstack model. For example, PAD1 is the name of the duplicate padstack model, then
in the CSV file, it should be specified as:
<library_1>: PAD1
February 2015 29 Product Version 17.0
Allegro Design Workbench Library Import User Guide
Working with Library Import
<library_2>: PAD1
The Library Import Wizard - Summary screen appears that shows all the selections
made during the setup process.
12. Click Finish to complete the setup.
February 2015 30 Product Version 17.0
Allegro Design Workbench Library Import User Guide
Working with Library Import
Checking the Project
After the library import project is configured, you are ready to import it. Before starting the
import, you need to check the libraries for any errors with the pre-analyze tool. To check the
libraries, perform the following steps from the Getting Started dialog box:
1. Choose Pre-Analyze Project.
2. Click Open.
The Pre Analyze (Project: <Library_Import_Project_Path>) screen appears.
Note: If you have launched the Library Import tool to directly perform pre-analysis, the
Select Project File (.cpm File) dailog box appears. Select the <project>.cpm that you
need to check and click Open.
3. Click Pre-Analyze.
February 2015 31 Product Version 17.0
Allegro Design Workbench Library Import User Guide
Working with Library Import
The progress of the analysis and results scroll up in the Messages section.
The following two log files open displaying the results of the pre-analysis:
Report.log
custommodelsReport.log
4. Click Close.
February 2015 32 Product Version 17.0
Allegro Design Workbench Library Import User Guide
Working with Library Import
Pre-Analysis Report
To see these log files, navigate to:
<Library_Import_Project_Directory>\migration
You now need to review all the reported errors and fix them in the libraries.
The errors that are reported include the following:
Errors related to library
Errors in chips
Cell with missing metadata and the locations of the cells
Cells that are not baselined
Cells with error status and the cells' locations
Duplicate Parts: Parts found in more than one locations and the locations where found
Duplicate Flashes: Flashes found in more than one locations and the locations where
found
Duplicate Shapes: Shapes found in more than one locations and the locations where
found
Duplicate Footprints: Footprints found in more than one locations and the locations
where found
Duplicate Mechanical Models
Duplicate Schematic Model
Duplicate Cells
Property value in PTF has space. During XML generation, the Library Import tool trims
these spaces.
Cells that are not classified and the libraries where these cells are found
Unused Padstacks
Unused Flashes
Unused Shapes
Missing XML file for DRA (If so, you cannot see model graphics in Database Editor.)
Missing Flashes
February 2015 33 Product Version 17.0
Allegro Design Workbench Library Import User Guide
Working with Library Import
Missing Shapes
Missing Padstacks
Missing Footprints
Missing Datasheets
Note: For each of missing flashes, shapes, padstacks, footprints, and datasheets,
Extract Library Data creates a temporary library and moves the missing objects in it.
Missing Footprints for Zero-Pin Components
Missing Alternate Symbols
Missing Alternate Symbols for Zero-Pin Components
Missing Mechanical Parts
Missing Mechanical Kits
Incorrect Padstack Name (Name of the file is different from the Padstack name.)
Part Names that are not linked to any cell
Parts with empty JEDEC value
Identical PTF Properties with same values
Identical PTF Properties with different values
PTF Parsing Errors
Category file contains some characters that are not allowed. During XML generation, the
Library Import tool removes these characters.
Back-end Models in PTF contains some characters that are not allowed, such as {\ / : *
? \" > < |}. During XML generation, the Library Import tool removes these characters.
Parts with empty Custom Model property value
Mismatches in defining classifications using CSV files
Logical reuse blocks
Blocks not classified
Blocks not upreved
Blocks not baselined
Blocks without any symbols
February 2015 34 Product Version 17.0
Allegro Design Workbench Library Import User Guide
Working with Library Import
Blocks with hierarchy
Blocks with metadata error
Cell version mismatch in blocks
Missing parts in blocks
Missing schematics in blocks
Missing footprints for modules
Duplicate blocks
Duplicate modules
Missing Vias in Module model
The Report.log file also contains references to utilities or scripts that you can use to correct
the errors. For example:
To create Footprint symbol of the above DRA files, please use the
script CreateFootprintSym.bat located at
<Library_Import_Project_Directory>/migration
To baseline the above cells, please use the script
BaselineCells.bat located in
<Library_Import_Project_Directory>/migration
To create XML files of the above DRA files, please use the script
CreateXML.bat located at <Library_Import_Project_Directory>/
migration
You need to run these scripts from the Workbench Prompt. Some of them may take more time
to complete, so you can launch more than one prompt and run them simultaneously.
February 2015 35 Product Version 17.0
Allegro Design Workbench Library Import User Guide
Working with Library Import
Post Pre-Analysis Tasks
After correcting the errors, run the pre-analysis tool again to identify remaining errors, if any.
Repeat this until all the errors are fixed.
After you have run the pre-analysis tool to correct the errors, you need to configure the project
again. This time, you will select the Customize Property option, which was earlier
unavailable, in the Project Options screen. This option is disabled if there are no duplicate
properties found.
There might be cases where the same properties exist at both the key and injected side and
has different values. In such cases of duplicate properties, you can choose which property
should be added to the ADW component database:
Both properties
Only key property
Only injected property
Ideally, you should retain only one property unless it is really important to have other property.
To reconfigure the import options, perform the following steps from the Getting Started
screen:
1. Select Configure Import Options.
The Library Import Setup - Project Options screen appears.
2. Choose Customize Property.
February 2015 36 Product Version 17.0
Allegro Design Workbench Library Import User Guide
Working with Library Import
3. Click Next.
4. After the SI DML Models Options screen, Library Import Wizard - Customize Duplicate
Property dialog box appears.
When there are key and injected properties with the same names but different values,
use this dialog box to specify which property value should be honoured. For each
property, select any one option:
K: For using the key property value
I: For using the injected property value
B: For using both the values
5. Click Next.
Continue to the end of the wizard.
February 2015 37 Product Version 17.0
Allegro Design Workbench Library Import User Guide
Working with Library Import
Generating XML
To generate the XML version of the source library data:
1. Click the Extract Library Data option in the Getting Started screen.
The Generate XML (Project: <Library_Import_Project_Path>) screen
appears.
2. Click Generate XML.
3. Click Close when the XML generation is completed.
February 2015 38 Product Version 17.0
Allegro Design Workbench Library Import User Guide
Working with Library Import
Opening Existing Projects
1. In the Getting Started dialog box, choose Open an Existing Project and click Open.
The Allegro Design Workbench: Library Migration window appears with the project
loaded.
Note: The Select Project File (.cpm File) dialog box appears if you have not already
selected the project file. Choose <project>.cpm, and click Open.
You can start making changes to the libraries. For more information on how to do this, see
Modifying the Data Before Upload.
February 2015 39 Product Version 17.0
Allegro Design Workbench Library Import User Guide
Working with Library Import
Modifying the Data Before Upload
The legacy part and model data specified for import may require modifications before you
upload it to the database. Aligning your legacy data with the ADW data model helps you
leverage the true benefits of product lifecycle management. For example, you may like to
create classifications that facilitates part search and helps you move parts and models
between appropriate classifications. Similarly, you can edit the part and model information
such as attributes, searchable properties, and relations for efficient data management
capabilities. These modifications can be made using the Library Import tool before uploading
to the database.
Before uploading data you can:
Create new libraries. When you change the library for any model, you also need to
manually move the model on the file system into this library.
Manage part, model, and block part classifications. For more information on how to do
this, see Allegro Design Workbench: Database Editor User Guide.
View details of existing parts (mechanical parts and kits), block parts, models, libraries,
and part and model classifications.
Search for existing parts (mechanical parts and kits), block parts, models, and libraries
by attributes, and searchable properties. For information on how to search on parts and
models, see Allegro Design Workbench: Database Editor User Guide and Allegro
Design Workbench: Database Administrator User Guide.
Classify parts, block parts, and models
Create associations
Important
The user interface of Library Import and some of its features are common to
Database Administrator and Database Editor tools. This guide explains only the
unique features of Library Import. For other features, see Allegro Design
Workbench: Database Editor User Guide and Allegro Design Workbench:
Database Administrator User Guide.
February 2015 40 Product Version 17.0
Allegro Design Workbench Library Import User Guide
Working with Library Import
Uploading the Data
When you have edited data in a library import session, you can upload the library data along
with the changes to the database.
Note: Only after you upload the edited data, you can access it using the Database Editor tool.
1. In the Allegro Design Workbench: Library Migration window, choose Tool Upload.
Alternatively, click on the toolbar.
The Upload Tool dialog box appears containing the summary for the upload operation. It
provides the expected time to complete the operation along with details of the
components to import.
2. Click Upload to start uploading the data.
Important
The time to upload may vary depending on the amount of data to transfer and your
server connection.
3. When the data is successfully uploaded, click Close.
Note: If there are any errors, then they are displayed in the Upload Tool dialog box.
Alternatively, you can see the log file at:
<Library_Import_Project_Directory>\migration\upload.log
February 2015 41 Product Version 17.0
Allegro Design Workbench Library Import User Guide
Working with Library Import
Verifying the Upload
You should perform the following tasks after the upload process is complete:
Post upload analysis
Review errors and warnings
Post Upload Analysis
After you have ensured that the upload was successful, run the post analysis tool to check for
objects which are in preliminary state. Ideally, this should not return any results, if the previous
steps are performed.
To do so, choose Tools Find Parts/Models in preliminary state, in the Allegro Design
Workbench: Library Migration window.
The results of this check are stored in a log file,
<Library_Import_Project_Directory>\migration\PostUploadAnalysis.
log, which you can open and review.
If you find some objects that are in the Preliminary state, that means that these models were
not found during the upload process. You can import these models later by creating a
separate library import project and then importing them separately.
Designers can use the database only after all the models are released and imported correctly.
Review Errors and Warnings
You should review all the error and warning messages after the upload process. To do so:
Open this file and check for any errors or warnings:
<Library_Import_Project_Directory>\migration\migration.err
If there is an out-of-memory error, perform the steps listed in the Before You Begin
Library Import section.
February 2015 42 Product Version 17.0
Allegro Design Workbench Library Import User Guide
Working with Library Import
Post Library Import Tasks
After the library import is complete, you need to complete some tasks for your installation:
Open the Workbench prompt and run lib_dist.
The front-end libraries are added to cds.lib by the library distribution (lib_dist)
process.
To access back-end libraries that have been imported in the flows, you need to update
the PSMPATH, PADPATH, and MODULEPATH entries in the.env files located at
<ADW_CONF_ROOT>\<company>\<site>\pcb.
To generate the settings that are required to configure the .env files:
a. In the Allegro Design Workbench: Library Migration window, choose Tool
Generate Allegro Environment Settings.
February 2015 43 Product Version 17.0
Allegro Design Workbench Library Import User Guide
Working with Library Import
The AllegroEnvSettings.txt file is generated. Using the settings provided in
this file, you need to update the .env files of your project workspace template(s) at
<ADW_CONF_ROOT>\<company>\<site>\pcb.
b. Open the required <ADW_Library_Flow>.env and
<ADW_Design_Flow>.env file from
<ADW_CONF_ROOT>\<company>\<site>\pcb folder.
c. Copy the entries in the Settings for Library Flow section of the
AllegroEnvSettings.txt file below the set LIBPATH = $PCBDW_LIB/
reflib entry in the <ADW_Library_Flow>.env file.
d. Copy the entries in the Settings for Design Flow section of the
AllegroEnvSettings.txt file below the set LIBPATH = $PCBDW_LIB/
reflib entry in the <ADW_Design_Flow>.env file.
Alternatively, perform the following steps:
February 2015 44 Product Version 17.0
Allegro Design Workbench Library Import User Guide
Working with Library Import
a. Launch ADW Configuration Manager.
b. Click Set up or Manage Company & Site.
The Set up or Manage Company & Site tab displays the workbench.ini file.
c. On the left tree panel, choose <ADW_CONF_ROOT> <company> <site>
Project Workspace Configuration Built-in Workspaces Allegro Env Files
ADW_<workspace_name>.env.
For custom workspaces, navigate to <ADW_CONF_ROOT> <company>
<site> Project Workspace Configuration Custom Workspaces
<custom_workspace_name> Allegro Env Files
ADW_<custom_workspace_name>.env.
d. In the right pane, edit the entries in the Settings tab.
e. Click Save.
In the Allegro Design Workbench: Library Migration window, choose Tool Pre
Release Parts linked to preliminary models.
This option allows you to check the component database and mark as Pre Released all
parts that are linked to a model in the Preliminary state. You need to perform this task, if
before the upload process, you had set
SKIP_CHECK_PARTS_LINKED_PRELIM_MODELS = TRUE in the default.conf file.
February 2015 45 Product Version 17.0
Allegro Design Workbench Library Import User Guide
Working with Library Import
February 2015 46 Product Version 17.0
Allegro Design Workbench Library Import User Guide
3
Auto Generation of SI DML Models for
Discrete Parts
Overview
The SPB core tools allow you to associate the SIGNAL_MODEL property on the discrete
parts (2-pin components, resistors and capacitors pack discrete parts) with the auto
generated SI DML model names.
ADW also provides the capability of assigning the SIGNAL_MODEL property value on the
discrete parts with the auto generated SI DML model name. This helps the designer who is
using the discrete parts with the task of auto-generation of SI DML models.
There are three ways that can enable you to generate SI DML model name:
1. Using Library Import Wizard
If you have large number of discrete parts in the ADW component database, then
perform the following tasks:
a. Associate the SIGNAL_MODEL property to the required schematic model
classification using Database Editor (as an admin user).
b. Configure Library Import setup to import SI DML models and choose the option to
auto generate SI DML model name.
c. Generate XML and upload the data using library import process.
d. Run the library distribution command.
2. Using Library Flow
If you have only a selected number of discrete parts, then perform the following tasks
using Database Editor:
a. Associate the SIGNAL_MODEL property to the required schematic model
classification.
February 2015 47 Product Version 17.0
Allegro Design Workbench Library Import User Guide
Auto Generation of SI DML Models for Discrete Parts
b. Associate the SIGNAL_MODEL property to the related part classification.
c. Associate the discrete parts with the revised part classification.
d. Auto generate the SI DML model for the selected discrete parts.
e. Run the library distribution command.
For detailed information, see Allegro Design Workbench Database Editor User
Guide.
3. Importing Library Data for the First Time
If you are importing library data first time, then perform the following tasks:
a. Add the SIGNAL_MODEL property to the PTF file of the discrete parts using PTF
Editor.
b. Configure Library Import setup to import SI DML models and choose the option to
auto generate SI DML model.
c. Generate XML and upload the data using library import process.
d. Run the library distribution command.
February 2015 48 Product Version 17.0
Allegro Design Workbench Library Import User Guide
Auto Generation of SI DML Models for Discrete Parts
Auto Generation of SI DML Model Using Library Import
Use Library Import when you need to auto generate the SI DML model name for all the
discrete parts in the ADW component database. Consider the following example to
understand the steps to follow.
For a set of discrete parts, including CDN-CAP-0001[v1.4], the following associations
exist:
Schematic Model: CAP[v1.0]
Schematic Model Classification: Capacitors Fixed[v1.0]
Part Classification: Capacitors Fixed[v4.0]
February 2015 49 Product Version 17.0
Allegro Design Workbench Library Import User Guide
Auto Generation of SI DML Models for Discrete Parts
Perform the following tasks to add the SIGNAL_MODEL property to the schematic model
classification Capacitors Fixed[v1.0]:
1. Launch Database Editor (as an admin user).
2. Choose File Manage Model Classification Schematic Model Classification.
3. Choose Capacitors Fixed[v1.0] and click the Add button in the right pane to add
to new property.
4. Enter the property name SIGNAL_MODEL and click Create.
5. Add the Link To value for SIGNAL_MODEL property as SI DML Model.Model
Name.
6. Save the classification.
The Update message appears asking you to select from the three options, Preserve,
Check-out, or Release.
7. Click the required option. For this example, click Preserve.
To learn about other options in the Update message, see Allegro Design Workbench
Database Editor User Guide.
The Check-in Log for Model: CAP dialog box appears.
8. Enter the log details and click Apply to All.
You will see the creation of revised:
Schematic Model Classification: Capacitors Fixed[v2.0]
Schematic Model: CAP[v1.1]
Next, you need to:
February 2015 50 Product Version 17.0
Allegro Design Workbench Library Import User Guide
Auto Generation of SI DML Models for Discrete Parts
a. Add the SIGNAL_MODEL property on the related part classification Capacitors
Fixed[v4.0].
b. Auto generate the SI DML model for all discrete parts with part classification
Capacitors Fixed[v4.0].
This is done using the library import process by performing the following the tasks:
1. Launch Library Import.
2. Choose Configure Import Options.
3. Select any library project.
4. Click Open.
The Library Import Setup - Project Options dialog box appears.
5. Select only Import SI DML Model to import SI DML models.
6. Click Next.
The Library Import Wizard - SI DML Model Options dialog box appears.
7. Delete the path populated in SI DML Model Path, if you have already imported the SI
DML model libraries.
February 2015 51 Product Version 17.0
Allegro Design Workbench Library Import User Guide
Auto Generation of SI DML Models for Discrete Parts
8. Select the Associate Auto-Generated DML names to discrete parts check box.
9. Click Next.
The Library Import Wizard - CSV Classification Options dialog box appears.
February 2015 52 Product Version 17.0
Allegro Design Workbench Library Import User Guide
Auto Generation of SI DML Models for Discrete Parts
10. Delete any paths specified for the CSV classification files. However, if you are importing
the SI DML model libraries, and want to associate any classification, then specify the
required path.
11. Click Next. The Library Import Wizard - Summary screen appears.
12. Click Finish.
13. Choose Extract Library Data in the Getting Started dialog box. The Generate XML
(Project: <Library_Import_Project_Path>) screen appears.
February 2015 53 Product Version 17.0
Allegro Design Workbench Library Import User Guide
Auto Generation of SI DML Models for Discrete Parts
14. Click Generate XML.
15. Click Close when the XML generation is completed.
16. In the Getting Started dialog box, choose Open an Existing Project and click Open.
The Allegro Design Workbench: Library Migration window appears.
17. Choose Tool Upload. Alternatively, click on the toolbar. The Upload Tool dialog
box appears.
February 2015 54 Product Version 17.0
Allegro Design Workbench Library Import User Guide
Auto Generation of SI DML Models for Discrete Parts
18. Click Upload to start uploading the data. The upload process shows the discrete parts
that are getting associated with the auto-generated SI DML model name.
19. Click Close when the data is successfully uploaded.
February 2015 55 Product Version 17.0
Allegro Design Workbench Library Import User Guide
Auto Generation of SI DML Models for Discrete Parts
This process modifies the part classification Capacitors Fixed[v4.0] to include the
SIGNAL_MODEL property and populate its value on all the associated discrete parts
including CDN-CAP-0001[v1.4].
20. Run the library distribution command.
This process updates the part_table.ptf file to include the SIGNAL_MODEL property.
PART 'CAP'
:PART_NUMBER|VALUE|VOLTAGE|TOLERANCE|PACK_TYPE|SIGNAL_MODEL=MAX_TEM
P|HEIGHT|STATUS|KNEE|NEGTOL|DIST|SLOPE|TOL_ON_OFF|IC|CURRENT|MANUFA
CTURER|TC|DESCRIPTION|POSTOL|TCO|JEDEC_TYPE|M
'CDN-CAP-
0001'|'330pF'|'50V'|'5%'|'0603'|'DEFAULT_CAPACITOR_330pF_1_2'
('!')='125'|'0.9mm'|''|'CBMAX'|'2.5%'|'FLAT'|'CSMAX'|'ON'|'UNDEF'|'
CIMAX'|'AVX'|''|'Capacitor X7R 50V 330pF 5%
0603'|'2.5%'|'X7R'|'CAPC1608N'|'06035C331JAT2A'|'NON-
COMPLIANT':CDS_LW_PART_NUMBER='CDN-CAP-0001'
February 2015 56 Product Version 17.0
Allegro Design Workbench Library Import User Guide
A
Library Import User Interface
This chapter details the following user interface components of the Library Import tool:
Menu Help
Library Migration Window
Panes
Tabs
Dialog Box Help
February 2015 57 Product Version 17.0
Allegro Design Workbench Library Import User Guide
Library Import User Interface
Menu Help
File Menu
View Menu
Search Menu
Tool Menu
Window Menu
File Menu
Command Lets you
New Library Create a library in the library import project.
Open Library Open the library corresponding to the Linked Model Type
selected.
Open Part View the existing parts available in the library import project.
Open Block Part View the existing block parts available in the library import
project.
Open Mechanical View the existing mechanical parts available in the library
Mechanical Part import project.
Open Mechanical View the existing mechanical kits available in the library
Mechanical Kit import project.
Open Model View existing models available in the library import project.
<Model_Type> Models supported appear as submenus.
Project Option Open the Getting Started window.
Manage Part Classification Manage part classification in the library import project.
Manage Mechanical Part Manage mechanical part classification in the library import
Classification project.
Manage Block Part Manage block part classification in the library import project.
Classification
February 2015 58 Product Version 17.0
Allegro Design Workbench Library Import User Guide
Library Import User Interface
Command Lets you
Manage Model Classification Manage model classifications. Models supported appear as
<Model_Type> submenus:
Schematic Model Classification
Mechanical Model Classification
Block Model Classification
Footprint Model Classification
Padstack Model Classification
Flash Model Classification
Shape Model Classification
Board Model Classification
Format Model Classification
Module Model Classification
Datasheet Model Classification
SI DML Model Classification
Save Save the changes made in the active tab into the library
import project.
Save All Save all the changes made in multiple tabs into the library
import project.
Note: Save and Save All commands are disabled in all the
Search tabs.
Delete Remove the selected object data from the library import
project permanently.
Note: The Delete command is disabled in all the Search
tabs.
Exit Close the Library Import.
February 2015 59 Product Version 17.0
Allegro Design Workbench Library Import User Guide
Library Import User Interface
View Menu
Command Lets you
Search Results Open or close the Search Results tab.
Show Logs View the log details of any operation performed.
Toolbar Control the visibility of the toolbar.
Refresh Refresh the Search Results tab.
Search Menu
Command Lets you
Search Library Search existing libraries in the library import project.
Search Part Search existing Parts in the library import project.
Search Block Part Search existing Block Parts in the library import project.
Search Mechanical Search existing Mechanical Parts in the library import project.
Mechanical Part
Search Mechanical Search existing Mechanical Kits in the library import project.
Mechanical Kit
Search Model Search existing Models in the library import project. Supported
<Model_Type> models appear as submenus.
Tool Menu
Command Lets you
Upload Upload the library data along with the changes to the database.
February 2015 60 Product Version 17.0
Allegro Design Workbench Library Import User Guide
Library Import User Interface
Command Lets you
Pre Release Parts linked Check the component database and mark as Pre Released all
to preliminary models parts that are linked to a model in the Preliminary state. This is a
post-upload task. You need to perform this task if, before the
upload process, you had set
SKIP_CHECK_PARTS_LINKED_PRELIM_MODELS = TRUE in
the default.conf file.
Find Parts/Models in View the PostUploadAnalysis.log file and check for all the
preliminary state parts with preliminary status, which were added to the database
in the last upload session.
Pre-Analyze Report View the Report.log file and correct the errors in the current
projects libraries as reported by the Pre-Analyze option.
Generate Allegro Generate the Allegro environment settings required to be added
Environment Settings or updated in the PCB Editor environment files.
The AllegroEnvSettings.txt file is generated. Using the
settings provided in this file, you need to update the .env files of
your project workspace template(s) at
<ADW_CONF_ROOT>\<company>\<site>\pcb.
Window Menu
Command Lets you
Single Detail Window Control tab-based views in the window.
Recently Viewed View the history of the tabs you have recently opened in the main
window.
February 2015 61 Product Version 17.0
Allegro Design Workbench Library Import User Guide
Library Import User Interface
Library Migration Window
The interface of Library Import is similar to Database Editor and Database Administrator
tools.
Many of the features available in these two tools, are available in Library Import. The main
components of the window are:
1. Menu. See, Menu Help
2. Toolbar
3. Panes
February 2015 62 Product Version 17.0
Allegro Design Workbench Library Import User Guide
Library Import User Interface
4. Tabs
Panes
The panes are similar to those available in Database Editor and Database Administrator
tools:
Explorer pane
Right pane
These panes are context-specific, and their content and visibility depend on the component
database entity selected (part or model) and the type of operation being performed. For
example, when you search for Models, the Search - <Model_Name> classifications
hierarchy appears in the Explorer pane; when you choose a node in the classification
hierarchy, then its attributes and properties appear in the Right pane.
Similarly, when you view any part detail or model detail tab, then the explorer pane contains
the existing relations for the part or model selected.
Explorer Pane
This pane provides a hierarchical view of part and model classifications. This hierarchical
view may also represent relations associated with data entities (for tools, libraries, PPLs, and
users).
Context-sensitive Pop-up Menus
The pop-up menus are similar to those available in Database Editor and Database
Administrator tools. Depending on the level of node you select in the explorer pane, the pop-
up menu can help you:
View the details of a classification using the Show Details command.
Create and remove relations. It contains commands such as: Associate
<Relation_Name> and Associate <Relation_Name> from Tree, Delete, and
Paste.
Note: Parent nodes contains the Refresh pop-up menu command.
February 2015 63 Product Version 17.0
Allegro Design Workbench Library Import User Guide
Library Import User Interface
Right Pane
This context-sensitive pane displays different views depending on the type of operation you
perform. The active tab determines the view of the pane, which includes:
The editable and non-editable views of the part and model data selected.
When you perform a search, this pane allows you to specify search criteria for attributes
and properties.
Note: You can use the Tab key to navigate to various editable fields in the right pane.
Tabs
The Library Migration window allows you to open as many tabs as you want to. A tab can be
of the following types:
Search Tab: This tab appears (below the main menu) when you choose to search for
library data (or administrator data such as model type, library, and PPL).
Details Tab: Part or model detail and related component data appears in the Detail tab.
Whenever you open a part or a model, its detail appears in form of a Part -
<Part_Detail> tab or <Model_Type> - <Model_Detail> tab, respectively.
Search Results Tab: All the search results appear at the bottom of the Library Migration
window. This pane also shows the number of results that match your search criteria at
the bottom-left of the Search Results tab
Log Report Tab: This tab appears before the Search Results tab, at the bottom and
shows all the log details for each operation performed in Library Migration.
<Object_Type> Classification Tab: This tab appears when you choose File Manage
<Object_Type> Classification.
Edit All Tab: This tab appears when you select library data (parts and models) in the
Search Results tab, and then choose Edit All pop-up menu option. This tab allows you
to edit multiple parts or models.
February 2015 64 Product Version 17.0
Allegro Design Workbench Library Import User Guide
Library Import User Interface
Dialog Box Help
New Dialog Box
Open Dialog Box
Associate <Relation_Name> Dialog Box
Delete <Relation_Name> Dialog Box
Add Property Dialog Box
Delete Property Dialog Box
Select <Object_Type> Dialog Box
New Dialog Box
This dialog box appears when you create a new library.
Open Dialog Box
This dialog box appears when you view existing library data. This requires you to enter a
name for the part or model, you want to view.
Associate <Relation_Name> Dialog Box
This dialog box allows you to choose a relation instance you want to associate with the
selected relation.
Delete <Relation_Name> Dialog Box
This dialog box allows you to choose a relation instance to be deleted for the selected relation.
Add Property Dialog Box
This dialog box allows you to enter the name of a new property.
February 2015 65 Product Version 17.0
Allegro Design Workbench Library Import User Guide
Library Import User Interface
Delete Property Dialog Box
This dialog box allows you to enter the name of the property you want to delete.
Select <Object_Type> Dialog Box
This dialog box appears, when you try to open a duplicate object, which means that two or
more objects exist with the same name. This dialog box contains a table, with all the objects
with the same name. Select an object and click OK to view its details.
February 2015 66 Product Version 17.0
Allegro Design Workbench Library Import User Guide
Index
Symbols Library Import Sessions 13
literal characters 6
[] in syntax 6
{} in syntax 6
| in syntax 6 M
Modifying the Data Before Upload 40
A
Allegro Design Workbench Libraries 7 O
Opening Existing Projects 39
B or-bars in syntax 6
Before You Begin Library Import 10
LCV Structure 10 U
braces in syntax 6
brackets in syntax 6 Uploading the Data 41
C V
Configuring Library Import Options 20, 23 vertical bars in syntax 6
conventions
user-defined arguments 6
user-entered text 6
I
italics in syntax 6
K
keywords 6
L
Launching Library Import Tool 18
Library Import 7
Before you Begin 10
Library Import Process 12
Library Structure 8
Library Import Options 23
February 2015 67 Product Version 17.0
Allegro Design Workbench Library Import User Guide
February 2015 68 Product Version 17.0
You might also like
- Public Class Helloworld (Public Static Void Main (String Args) (System - Out.Println ("Hello, World!") ) )Document1 pagePublic Class Helloworld (Public Static Void Main (String Args) (System - Out.Println ("Hello, World!") ) )Guillermo CeosNo ratings yet
- Brochure - Big BangDocument7 pagesBrochure - Big BangYogesh BansalNo ratings yet
- Composite Materials Module Users GuideDocument48 pagesComposite Materials Module Users GuideGuillermo CeosNo ratings yet
- AWG 13, Microwave Software Office LicenseDocument8 pagesAWG 13, Microwave Software Office LicenseGuillermo CeosNo ratings yet
- API Objects For KeysightDocument243 pagesAPI Objects For KeysightGuillermo CeosNo ratings yet
- Readme PDFDocument9 pagesReadme PDFGuillermo CeosNo ratings yet
- Arc FlashDocument7 pagesArc FlashGuillermo CeosNo ratings yet
- Appli061 Wcdma VcoDocument8 pagesAppli061 Wcdma VcoGuillermo CeosNo ratings yet
- 3rd Party LicensesDocument28 pages3rd Party LicensesYNo ratings yet
- Healing Addon v1.7Document8 pagesHealing Addon v1.7Guillermo CeosNo ratings yet
- 6th Central Pay Commission Salary CalculatorDocument15 pages6th Central Pay Commission Salary Calculatorrakhonde100% (436)
- Empro Python Cookbook PDFDocument107 pagesEmpro Python Cookbook PDFGuillermo Ceos50% (2)
- EulaDocument2 pagesEulaAlex MontoyaNo ratings yet
- AWR 13 Guide, Quick ReferenceDocument19 pagesAWR 13 Guide, Quick ReferenceGuillermo CeosNo ratings yet
- AWR Privacy Policy Crash ReportDocument2 pagesAWR Privacy Policy Crash ReportGuillermo CeosNo ratings yet
- Introduction Toe Cad Import ModuleDocument14 pagesIntroduction Toe Cad Import ModuleGuillermo CeosNo ratings yet
- Silent Mode InstallDocument2 pagesSilent Mode InstallGuillermo CeosNo ratings yet
- Healing Addon v1.7Document8 pagesHealing Addon v1.7Guillermo CeosNo ratings yet
- Ni Awrde Quick Reference: Additional Resources AvailableDocument18 pagesNi Awrde Quick Reference: Additional Resources AvailableGuillermo CeosNo ratings yet
- Silent Mode InstallDocument2 pagesSilent Mode InstallGuillermo CeosNo ratings yet
- NeroControlCenter en-US PDFDocument17 pagesNeroControlCenter en-US PDFGuillermo CeosNo ratings yet
- 01.4TB.047 X-R RatioDocument1 page01.4TB.047 X-R RatioMuhammad Irfan ArdiansyahNo ratings yet
- WJ Double Balanced IntermodsDocument6 pagesWJ Double Balanced IntermodsGuillermo CeosNo ratings yet
- Empro Python Cookbook PDFDocument107 pagesEmpro Python Cookbook PDFGuillermo Ceos50% (2)
- The 10 Homeomorphically Irreducible Trees with 10 VerticesDocument36 pagesThe 10 Homeomorphically Irreducible Trees with 10 VerticesGuillermo CeosNo ratings yet
- Healing Addon v1.7Document8 pagesHealing Addon v1.7Guillermo CeosNo ratings yet
- NeroExpress EngDocument46 pagesNeroExpress EngGuillermo CeosNo ratings yet
- Empro Python CookbookDocument107 pagesEmpro Python CookbookGuillermo CeosNo ratings yet
- Design Module Users GuideDocument84 pagesDesign Module Users GuideGuillermo CeosNo ratings yet
- The Subtle Art of Not Giving a F*ck: A Counterintuitive Approach to Living a Good LifeFrom EverandThe Subtle Art of Not Giving a F*ck: A Counterintuitive Approach to Living a Good LifeRating: 4 out of 5 stars4/5 (5784)
- The Little Book of Hygge: Danish Secrets to Happy LivingFrom EverandThe Little Book of Hygge: Danish Secrets to Happy LivingRating: 3.5 out of 5 stars3.5/5 (399)
- Hidden Figures: The American Dream and the Untold Story of the Black Women Mathematicians Who Helped Win the Space RaceFrom EverandHidden Figures: The American Dream and the Untold Story of the Black Women Mathematicians Who Helped Win the Space RaceRating: 4 out of 5 stars4/5 (890)
- Shoe Dog: A Memoir by the Creator of NikeFrom EverandShoe Dog: A Memoir by the Creator of NikeRating: 4.5 out of 5 stars4.5/5 (537)
- Grit: The Power of Passion and PerseveranceFrom EverandGrit: The Power of Passion and PerseveranceRating: 4 out of 5 stars4/5 (587)
- Elon Musk: Tesla, SpaceX, and the Quest for a Fantastic FutureFrom EverandElon Musk: Tesla, SpaceX, and the Quest for a Fantastic FutureRating: 4.5 out of 5 stars4.5/5 (474)
- The Yellow House: A Memoir (2019 National Book Award Winner)From EverandThe Yellow House: A Memoir (2019 National Book Award Winner)Rating: 4 out of 5 stars4/5 (98)
- Team of Rivals: The Political Genius of Abraham LincolnFrom EverandTeam of Rivals: The Political Genius of Abraham LincolnRating: 4.5 out of 5 stars4.5/5 (234)
- Never Split the Difference: Negotiating As If Your Life Depended On ItFrom EverandNever Split the Difference: Negotiating As If Your Life Depended On ItRating: 4.5 out of 5 stars4.5/5 (838)
- The Emperor of All Maladies: A Biography of CancerFrom EverandThe Emperor of All Maladies: A Biography of CancerRating: 4.5 out of 5 stars4.5/5 (271)
- A Heartbreaking Work Of Staggering Genius: A Memoir Based on a True StoryFrom EverandA Heartbreaking Work Of Staggering Genius: A Memoir Based on a True StoryRating: 3.5 out of 5 stars3.5/5 (231)
- Devil in the Grove: Thurgood Marshall, the Groveland Boys, and the Dawn of a New AmericaFrom EverandDevil in the Grove: Thurgood Marshall, the Groveland Boys, and the Dawn of a New AmericaRating: 4.5 out of 5 stars4.5/5 (265)
- The Hard Thing About Hard Things: Building a Business When There Are No Easy AnswersFrom EverandThe Hard Thing About Hard Things: Building a Business When There Are No Easy AnswersRating: 4.5 out of 5 stars4.5/5 (344)
- On Fire: The (Burning) Case for a Green New DealFrom EverandOn Fire: The (Burning) Case for a Green New DealRating: 4 out of 5 stars4/5 (72)
- The World Is Flat 3.0: A Brief History of the Twenty-first CenturyFrom EverandThe World Is Flat 3.0: A Brief History of the Twenty-first CenturyRating: 3.5 out of 5 stars3.5/5 (2219)
- The Unwinding: An Inner History of the New AmericaFrom EverandThe Unwinding: An Inner History of the New AmericaRating: 4 out of 5 stars4/5 (45)
- The Gifts of Imperfection: Let Go of Who You Think You're Supposed to Be and Embrace Who You AreFrom EverandThe Gifts of Imperfection: Let Go of Who You Think You're Supposed to Be and Embrace Who You AreRating: 4 out of 5 stars4/5 (1090)
- The Sympathizer: A Novel (Pulitzer Prize for Fiction)From EverandThe Sympathizer: A Novel (Pulitzer Prize for Fiction)Rating: 4.5 out of 5 stars4.5/5 (119)
- Her Body and Other Parties: StoriesFrom EverandHer Body and Other Parties: StoriesRating: 4 out of 5 stars4/5 (821)
- ICTICT501 SlideshowDocument61 pagesICTICT501 Slideshowyazdan kundiNo ratings yet
- Andrew GroveDocument13 pagesAndrew Groveskaramanlakis100% (1)
- USB-Rubber-Ducky Ebook v21.11Document41 pagesUSB-Rubber-Ducky Ebook v21.11Quoc Hung Ta100% (1)
- OP200D OC200D User Manual Op200d Eng R5 PDFDocument156 pagesOP200D OC200D User Manual Op200d Eng R5 PDFSohail AhmedNo ratings yet
- Cisco Catalyst 6500 Series Switch: Data SheetDocument29 pagesCisco Catalyst 6500 Series Switch: Data SheetHamed AhmadnejadNo ratings yet
- Computer Science Mcqs For PSC Exams - PUBLIC SERVICE COMMISSION & OTHER TESTS INFORMATION IN PAKISTAN PDFDocument4 pagesComputer Science Mcqs For PSC Exams - PUBLIC SERVICE COMMISSION & OTHER TESTS INFORMATION IN PAKISTAN PDFUmar Khan100% (1)
- ZKW 40 50Document52 pagesZKW 40 50ricardo100% (1)
- Nagios Fan For Hyper-VDocument28 pagesNagios Fan For Hyper-Vnia8aprihansahNo ratings yet
- SkidWeigh, ED3 System For Material Handling VehiclesDocument2 pagesSkidWeigh, ED3 System For Material Handling VehiclesTed JurcaNo ratings yet
- Computer Parts and Components ExplainedDocument21 pagesComputer Parts and Components ExplainedMuqadas HussainNo ratings yet
- 2VAA003078 - en PGIM Release Note Version 5.1.2Document15 pages2VAA003078 - en PGIM Release Note Version 5.1.2Joël MwabiNo ratings yet
- Digital Scent TechnologyDocument13 pagesDigital Scent TechnologyRahul Maravi0% (1)
- User Manual: Genmitsu CNC Router 3018-ProverDocument50 pagesUser Manual: Genmitsu CNC Router 3018-Proverfrancois xavier chize100% (1)
- Amazon - in - Order 406-4773654-8250747Document1 pageAmazon - in - Order 406-4773654-8250747Jade IvanovNo ratings yet
- SQL MaterialDocument252 pagesSQL MaterialSravan Kumar100% (3)
- Basaltesentidoiov1 1helpDocument2 pagesBasaltesentidoiov1 1helpVishal SuryawaniNo ratings yet
- Avtron ManualDocument6 pagesAvtron ManualRoberto CedilloNo ratings yet
- PlateSpin Migrate 12 Administration-Workbook - NewDocument41 pagesPlateSpin Migrate 12 Administration-Workbook - NewVishal MulikNo ratings yet
- Your Flexible Solutions Partner: ATIB Elettronica CatalogueDocument36 pagesYour Flexible Solutions Partner: ATIB Elettronica Cataloguestefan corjucNo ratings yet
- Oracle TuningDocument29 pagesOracle TuningSantosh DasNo ratings yet
- Ewsd v16Document47 pagesEwsd v16Eugen BleulerNo ratings yet
- Remf-4 Automatic Car Window Opening by Using Sensor and Oxygen SensorDocument4 pagesRemf-4 Automatic Car Window Opening by Using Sensor and Oxygen SensorsdafgwsdNo ratings yet
- TRX Vu2hmyDocument10 pagesTRX Vu2hmyokuraokuNo ratings yet
- STM 32 L 152 ZDDocument155 pagesSTM 32 L 152 ZDanon_341780016No ratings yet
- OEM/Dealer Manual: Lcs Itb LC-50Document80 pagesOEM/Dealer Manual: Lcs Itb LC-50Jaffer HussainNo ratings yet
- VM 15 0 CG BookDocument200 pagesVM 15 0 CG BookDavid WangNo ratings yet
- Tle Css - Grade 10: Let Us DiscoverDocument7 pagesTle Css - Grade 10: Let Us DiscoverKentJosephEspinosaPaluaNo ratings yet
- Basics of Communication SystemsDocument14 pagesBasics of Communication Systemsmarxx100% (1)
- GW CTPTAnalyserDocument8 pagesGW CTPTAnalyserKunal SharmaNo ratings yet
- CHS Module 7 - Maintain Computer System and NetworksDocument29 pagesCHS Module 7 - Maintain Computer System and NetworksLawrence Cada Nofies100% (4)