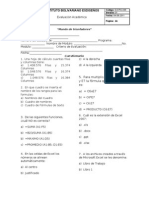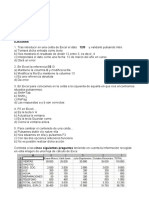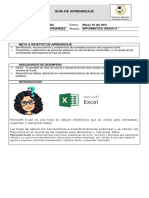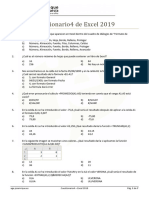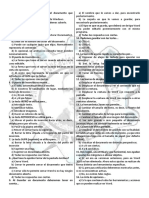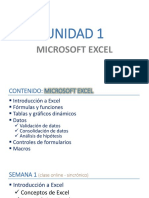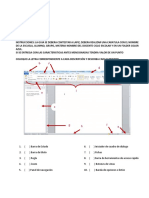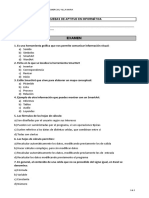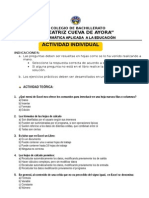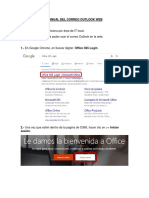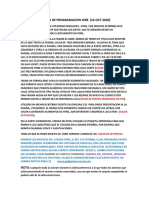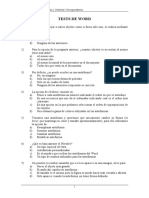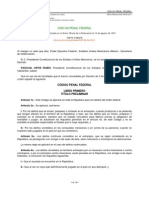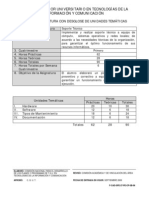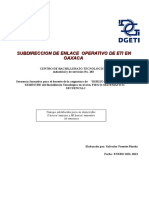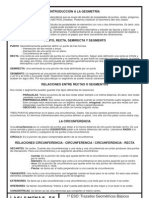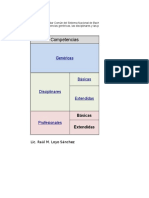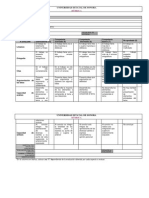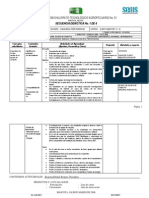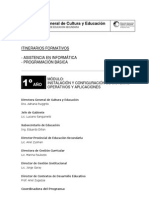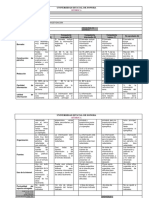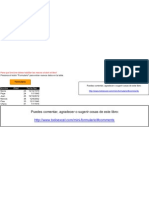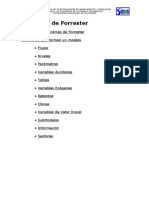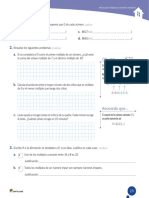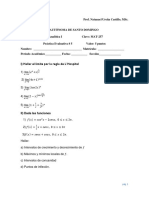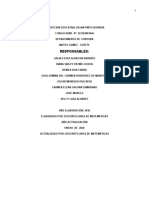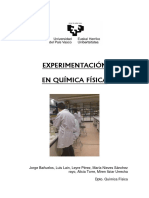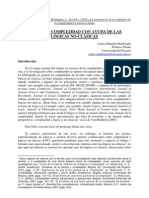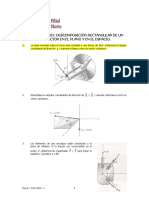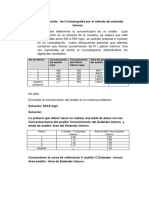Professional Documents
Culture Documents
Guia de Excel 2016-2017 PDF
Uploaded by
Luis Enrique Mercado LozanoOriginal Description:
Original Title
Copyright
Available Formats
Share this document
Did you find this document useful?
Is this content inappropriate?
Report this DocumentCopyright:
Available Formats
Guia de Excel 2016-2017 PDF
Uploaded by
Luis Enrique Mercado LozanoCopyright:
Available Formats
GUA DE EXCEL
1) Agregue el color Azul, nfasis 1, Oscuro 25% a la etiqueta de la hoja de
clculo Alumnos.
a) Clic derecho a la etiqueta alumnos ( la etiqueta es el nombre de la hoja de
Excel)
b) Color de etiqueta y seleccionar el color Azul, nfasis 1, Oscuro 25%
2) Agregue como Ttulo vertical la palabra, "Puntuacin" al eje vertical
primario del grfico (ubicado en la hoja llamada Grfico).
a) Seleccionamos el grafico
b) Nos vamos a cita presentacin grupo etiquetas le damos en rtulos del eje y
vamos a ttulo de eje vertical primario y le damos en ttulo vertical clic y
cambiamos PUNTUACIN le damos en clic afuera para quitar la seleccin
3) Aplique el estilo de tabla medio 24, al rango de celdas B3:I28 y habilite las
Columnas con bandas.
a) Seleccionar el rango de celdas B3:I28
b) Cinta diseo, grupo estilos de tabla, desplegar la opcin mas
c) Seleccionar el estilo medio 24
d) Nota: al colocar el mouse en cada tabla aparecer el nombre del estilo
e) Cinta diseo y clic en columna con bandas
4) Aplique la vista Diseo de pgina a la hoja "Automviles".
a) Cinta vista
b) Grupo vista de libro
c) Clic en icono diseo de pagina
5) Aplique el Formato condicional 3 Smbolos (en Crculo) a los valores de
la columna Sistlica.
a) Seleccionar el rango de celdas D14:D28
b) Clic en cinta inicio, grupo estilos, clic en icono formato condicional
c) Conjunto de iconos y en formas seleccionar tres semforos (sin marcos)
6) Aplique un estilo de imagen, valo metlico a la imagen de la hoja de
clculo, as como un formato Bisel 3D Superior Pendiente.
a) Dar clic en la imagen
Lder de Proyecto: Marco Antonio Guzmn Carmona
GUA DE EXCEL
b) Buscar en el grupo estilos de imagen buscar el ovalo metlico
c) Dar clic derecho ir a formato de imagen buscar formato 3D
d) Buscar Brisel superior, buscar pendiente dar clic
e) Dar clic en cerrar
7) Aplique un Autoesquema para agrupar los datos por "Totales" y
contraiga la informacin de tal manera que slo queden visibles las
columnas de totales. NOTA: No contraiga la fila de totales.
a) Ir a cinta datos en el grupo esquema
b) Dar clic en agrupar, dar clic en autoesquema
c) Buscar el nmero 2 en la parte superior izquierda y darle clic al 2
8) Aplique comprobar la compatibilidad al guardar esta caracterstica del
libro y copiar las caractersticas no compatibles en una hoja nueva
a) Archivo Comprobar si hay problemas Comprobar compatibilidad
b) clic comprobar la compatibilidad al guardar este libro copiar en una hoja
nueva, clic en aceptar
9) Aplique los colores del tema Opulento al rango de celdas A1:J28.
a) Seleccionar toda la tabla
b) Diseo de pgina ir a grupo temas y dar clic en colores
c) Buscar Opulento clic
10) Aplique Formato condicional al Rango F3:F37, "Color de Relleno rojo
claro con texto rojo oscuro", a las celdas que contengan el texto "No
Aprobado"
11) Aplique el Estilo 44 al grfico de la hoja Grfico.
a) Ir a la hoja grafico ( la hoja del grafico se encuentra en la parte de
debajo de la hoja de Excel, a un lado de la hoja torneo)
b) Dar clic en el grfico, cinta diseo, grupo estilos de diseo
c) Seleccionar el estilo 44
12) Comenzando con la celda B8 copie la serie hasta la celda H8,
Haga lo mismo con las filas 9,10,11
Nos posicionamos en la celda H8 y jalamos con la cruz negrita y arrastramos
Y hacemos lo mismo con las dems filas.
Lder de Proyecto: Marco Antonio Guzmn Carmona
GUA DE EXCEL
13) Comparta el libro, aceptando los valores predeterminados.
a) Cinta revisar, grupo cambios
b) Clic icono compartir libro
c) Seleccionar permitir la modificacin por varios usuarios a la vez
d) Aceptar y nuevamente aceptar
14) Convierta a columnas el contenido delimitado por el carcter "|"
del rango de celdas A3:A27.
a) Dar clic en la ltima columna y copia un carcter I
b) Seleccionar todo el texto y vamos a cinta datos
c) Buscar en el grupo herramienta de datos el icono texto columna dar clic en
siguiente
d) Quitar la palomita de tabulacin y le damos un clic en otro y pegamos el
carcter I
e) Colocar una palomita en considerar separadores clic en siguiente, Finalizar
15) Copie el Rango B2:H37 de la hoja de clculo "Inventario-2014",
y pegue slo los formatos en el rango B2:H37 de la hoja de
clculo con nombre "Inventario-2015".
a) Seleccionar el rango de celdas B2:H37 de la hoja de clculo inventario
2014.
b) Clic derecho, copiar
c) Ir a la hoja de clculo Inventario-2015, clic en la celda B2
d) Cinta inicio. Grupo porta papeles
e) Clic icono pegar y seleccionar pegado especial, en pegar seleccionar
formatos y aceptar.
16) Copie el rango de celdas G4:H22 de la hoja Frmulas en una
hoja nueva y pegue solamente los valores en el mismo rango
G4:H22.
Lder de Proyecto: Marco Antonio Guzmn Carmona
GUA DE EXCEL
a) Seleccionar el rango G4:H22, clic derecho y copiar
b) Crear una hoja nueva, en la hoja nueva seleccionar el rango G4:H22
c) Cinta inicio, grupo porta papeles, clic en icono pegar
d) Clic en Pegar valores (V)
17) Copie la hoja de clculo Noviembre a un libro nuevo.
a) Damos clic derecho a la hoja de Noviembre, y en la opcin mover o
copiar, en donde dice al libro,
b) Desplegar: mover hojas seleccionadas al libro y seleccionar nuevo libro
c) Seleccionar la casilla de crear una copia y aceptar.
18) Cree un formato de nmero personalizado para mostrar la
palabra "Num:" al principio del nmero de empleado en el rango
D5:D20.
a) Seleccionar la celda D5:D20
b) Clic derecho, formato de celdas y clic en personalizado
c) Escribir antes de la palabra estndar sin dejar espacios "Num:" con todo y
las comillas.
d) Aceptar
19) Cree un grfico de cilindro horizontal apilado comparando el
nombre del alumno (B5:B24) con su examen y calificacin final
(E5:F24), coloque el grafico en una hoja nueva, poniendo como
ttulo del grafico calificacin final.
a) Selecciono el nombre del alumno y luego control y selecciono la
calificacin final
b) Insertar otros grficos; todos los tipos de grficos y le doy en barra (cilindro
horizontal apilado) aceptar, seleccionado el grafico me voy a mover el
grafico le das un clic en hoja nueva y como ttulo calificacin final aceptar.
20) Del listado muestre solamente a los alumnos que tomaron el
curso de "Windows" y que su estatus sea "No aprobado".
a) Clic a la flecha de la columna curso, seleccionar nicamente Windows y
aceptar
b) Dar clic en la flecha de la columna estatus, seleccionar nicamente no
aprobados
Lder de Proyecto: Marco Antonio Guzmn Carmona
GUA DE EXCEL
21) Divida la ventana de forma vertical ente las columnas A y B.
a) Cinta vista
b) Grupo ventana, icono dividir
c) Se dividir en forma de cruz, con la ayuda del mouse has que quede una
divisin entre las columnas a y b
d) A la otra divisin dar doble clic sobre la misma para que desaparezca
22) Elimine los registros con datos duplicados en Apellido Paterno,
Materno y Nombre en el rango de celdas B4:D28.
a) Seleccionamos el rango de celdas B4: D:28
b) Cinta datos, grupo herramientas de datos, dar clic en icono quitar
duplicados
c) Solo deja seleccionados: Apellido Paterno, Materno y Nombre
d) Se eliminaran dos valores duplicados
23) Elimine todos los comentarios de la fila 3.
a) Seleccionar las celdas: despacho y valor factura
b) Cinta revisar, grupo comentarios y dar clic en eliminar
24) En la celda B12 de la hoja "gastos clasificados" inserte una
forma Rectngulo redondeado de 1 cm de alto por 4 cm de
ancho, aplique el estilo Efecto intenso, Oro -nfasis 1 a la
forma, por ltimo agregue el texto "Ir a gastos" y centre el
texto.
a) Seleccionar la celda B12 NOTA: Asegurarse que este en esa celda B12 de
la hoja gastos clasificados
b) Ir a insertar en el grupo ilustraciones buscar formas dar clic y buscar
rectngulo redondeado insertas En herramientas de dibujo dar clic en
tamao 1 de alto 4 de ancho.
c) Dar clic en herramientas de dibujo, en grupo estilos de formas buscar estilo
efecto intenso oro-enfasis1 y darle clic.
d) Dar clic izquierdo dentro del rectngulo ir a modificar texto escribir Ir a
gastos, ir a cinta inicio grupo alineacin y buscar centrar
Lder de Proyecto: Marco Antonio Guzmn Carmona
GUA DE EXCEL
25) Entre las hojas llamadas "Estadsticas de la Prueba PISA" y
"Top Calificados " inserte una nueva hoja y nmbrela
"Aplicaciones".
a) Dar clic al icono insertar hoja de clculo (El icono se encuentra alado dela
hoja de Excel)
b) Nombrar APLICACIONES
c) Arrastrar la hoja de clculo en medio de las dos hojas de clculo
26) Establezca como rea de impresin el rango A1:G12.
a) Seleccione el rango de celdas A1:G12
b) Cinta diseo, grupo configurar pagina
c) Clic icono rea de impresin y establecer como rea de impresin.
27) Filtre la tabla para presentar los registros en los cuales el color
de la fuente sea Azul.
a) Clic en la celda B3
b) Cinta datos, grupo ordenar y filtrar, clic en el icono del filtro
c) Clic a la flecha de la celda Apellido Paterno
d) Filtrar por color y seleccionar color azul
28) Genere un grfico Columna agrupada en 2-D que le permita
saber en cul categora ha gastado ms utilizando el rango
"Gastos_semana" ubicada en la hoja "gastos". A continuacin
mueva el grfico a una hoja nueva y llmela "Cantidad
semanal".
a) Selecciono la tabla excepto el titulo
b) Insertar columnas (la primera es columna agrupada) despus clic
seleccion el nuevo grafico me voy a mover grfico y le doy un clic en hoja
nueva y le pongo cantidad semanal y aceptar
c) Selecciono cantidad dando un clic en cualquier letra y un nuevo clic
despus de la ltima D (para escribir le doy espacio y luego semanal) clic
por fuera y aceptar.
Lder de Proyecto: Marco Antonio Guzmn Carmona
GUA DE EXCEL
29) Guarde el libro con formato de Libro de Excel habilitado para
macros (*.xlsm).
a) Clic archivo
b) Guardar como
c) En tipo, desplegar opciones y seleccionar libro de Excel habilitado para
macros
30) Habilite las Lneas de Cuadrcula para la hoja "Automviles".
a) Ir a diseo de pgina
b) Buscar grupo opciones de pgina
c) Colocar el cursor en VER
31) Insertar columnas (la primera es columna agrupada) despus
clic seleccion el nuevo grafico me voy a mover grfico y le
doy un clic en hoja nueva y le pongo cantidad semanal y
aceptar
32) Insertar otros grficos; todos los tipos de grficos y le doy en
barra (cilindro horizontal apilado) aceptar, seleccionado el
grafico me voy a mover el grafico le das un clic en hoja nueva y
como ttulo calificacin final aceptar.
33) Inserte la funcin en la celda F3 para contar los valores de
calificacin final en el rango de celdas G6 hasta G31 solamente
si el estatus es APROBADO.
a) Ir a F3 =CONTAR SI (G6:G31 Y CRITERIO APROBADO ACEPTAR
34) Inserte un SmartArt de Engranaje, cambie su tamao a 10 cm
de alto. Elimine la tercer vieta y en la primera de las vietas
Lder de Proyecto: Marco Antonio Guzmn Carmona
GUA DE EXCEL
escriba "Cancn", en la segunda vieta escriba "Viaje a".
Coloque el SmartArt incluyendo su panel de texto a la derecha
del grfico.
a) Cinta insertar, grupo ilustraciones, clic en Smart art
b) Seleccionar Smart art engranaje, aceptar
c) Seleccionar el Smart art, cinta formato, clic al icono tamao y desplegar el
cuadro de dialogo del icono tamao
d) Clic en bloquear relacin de aspecto, cambiar el alto a 10 cm, cerrar
e) Clic a cualquier engrane y eliminar
f) En el cuadro
35) Inserte una frmula en la celda F4 para multiplicar la celda E4
por el valor de Impuesto en la celda K4 usando Referencia
absoluta. Copie la frmula hasta la celda F22.
a) Posicionarse en la celda f4 e insertar la formula =e4*k$4$ as tiene que
quedar la formula
b) Clic en la celda donde sali el resultado copiar con un clic sostenido
en la cruz negrita y bajar a lo largo de la columna hasta la F22
36) Inserte una funcin en el rango de celdas I4:I28 para calcular
el promedio de los valores de Calif Examen A y Calif Examen B
por cada alumno.
a) Selecciono toda la fila de promedio
b) Poner en la primera celda el signo =promedio y seleccionamos las celdas
de calificacin A y B cerramos parntesis y le damos enter
37) Inserte una funcin en la celda I6 que haga referencia al valor
de la celda H6 y devuelva el Nombre que coincida exactamente
con el valor de bsqueda en el rango de celdas A5:F20. Haga lo
mismo para las celdas J6 y K6 con el Apellido Paterno y Turno
respectivo.
Lder de Proyecto: Marco Antonio Guzmn Carmona
GUA DE EXCEL
38) Inserte una funcin en la celda C26 que le permita calcular el
valor de la mediana, para la columna Edad. Inserte una funcin
en la celda C28 para obtener el nmero de nios inscritos en
"Tenis".
a) Clic en la celda C26, escribir la siguiente formula; =MEDIANA(D6:D21)
presionar enter (el resultado debe ser 11)
b) Clic en la celda C28, escribir la siguiente formula;
=CONTAR.SI(H6:H21,"Tenis") presionar enter (el resultado debe ser 3)
39) Inserte una funcin en la celda E21 para contar la cantidad de
Alumnos los cuales tienen asignado un turno en el rango de
celdas E5:E20.
a) Dar clic en la celda E21 colocar signo = contara
b) Ir a fx colocar en rango E5:E20 CERRAR y aceptar
40) Inserte una funcin en la celda F29 para contar la cantidad de
valores de Calificacin examen A, en el rango de celdas F4:F28
que sean mayores que 85.
a) Seleccionar la celda f29
b) Colocar en celda signo =contar si
c) Ir a fx y colocar en rango f4:f28
d) Colocar en criterio >85
41) Inserte una funcin en la celda F32 para contar los valores de
Calif Final en el rango de celdas G6:G31 solamente si el estatus
es "APROBADO".
a) Clic a la celda F32 y escribir la siguiente formula:
=CONTAR.SI(G6:G31,"APROBADO") PRESIONAR ENTER (el resultado
debe ser 20)
42) Inserte una funcin en la celda G6 para presentar el texto
"APROBADO" si la Calificacin Final (F6) es mayor o igual a 60.
Caso contrario presente el texto "NO APROBADO".
a) Le damos clic en la celda G6 =SI Posteriormente le damos clic Fx
Lder de Proyecto: Marco Antonio Guzmn Carmona
GUA DE EXCEL
b) Prueba lgica le ponemos F6>=60
c) En valor si verdadero vas a poner APROBADO
d) Valor SI falso vamos a colocar NO APROBADO ACEPTAR
43) Inserte una funcin en la celda H6 que asigne el texto "Tenis"
si el valor de edad es mayor o igual a 12 y adems en la
columna "Me ofrezco como voluntario" que contenga la
palabra "Si", de lo contrario asigne el texto "Futbol", finalmente
rellene el resultado para el resto de las celdas.
44) Inspeccione el libro en busca de Filas y columnas ocultas y
elimine todos los resultados de la inspeccin. Acepte todos los
dems valores predeterminados.
a) Clic en archivo,
b) Clic en informacin
c) Clic en el cuadro comprobar si hay problemas
d) Clic en inspeccionar documento
e) Clic en inspeccionar
f) Clic en quitar todo, cerrar y salir
45) Marque el libro como final a fin de prepararlo para su
distribucin.
a) Ir archivo en informacin
b) Dar clic en proteger libro buscar marcar como final aceptar y aceptar
46) Modifique el rango denominado Descuento para que haga
referencia al rango de celdas M4:M5.
Lder de Proyecto: Marco Antonio Guzmn Carmona
GUA DE EXCEL
47) Modifique el rango llamado "Artculos" de la hoja de clculo
"Inventario-2015" para que haga referencia al rango B13:B37
de la hoja de clculo "Inventario-2014".
48) Modifique el tamao del grfico (ubicado en la hoja llamada
Grfico) a 10 cm de alto y 10 cm de ancho.
a) Hoja grfico, seleccionar el grafico
b) Formato tamao desactivar bloquear la relacin aspecto cambiar los
tamaos y cerrar
49) Muestre la fila de Totales de la tabla
a) Nos vamos a cinta Diseo en grupo opciones de estilo de tablas
b) Le damos clic en fila de totales
50) Muestre las frmulas en la hoja de clculo.
a) Cinta formulas, grupo auditoria de formulas
b) Clic en icono mostrar formulas
51) Oculte la Barra de frmulas de la vista actual.
a) Cinta vista, grupo mostrar
b) Quitar seleccin de barra de formulas
52) Ordene la tabla por Escuela en orden ascendente, luego por
Calificacin Examen A y a continuacin por Calificacin
Examen B, ambos en orden ascendente.
a) Selecciona la tabla que es el rango (B3:G28)
b) Cinta inicio, grupo modificar
c) Clic al icono modificar y filtrar
d) Clic en orden personalizado
Lder de Proyecto: Marco Antonio Guzmn Carmona
GUA DE EXCEL
e) Desplegar el ordenar por, y seleccionar Escuela, en criterio de orden de la
A a la Z, aceptar
f) Posteriormente le das en agregar nivel y en luego por, seleccionas
Calificacin Examen A, en criterio de orden de Menor a Mayor.
g) Hacer lo mismo pero ahora con Calificacin de Examen B
h) Aceptar
53) Personalice la barra de herramientas de acceso rpido,
agregando el comando adecuado para revisar la ortografa.
a) Ir a revisar buscar el icono ortografa y gramtica
b) dar clic derecho en agregar a la barra herramientas de acceso rpido
54) Presente la hoja de clculo con una ampliacin de 150%.
a) Cinta vista, grupom zoom, clic en el icono zoom
b) Seleccionar personalizado, cambiar a 150 y aceptar
55) Proteja la hoja de clculo con la contrasea "supervisor" y
permita que los usuarios editen solamente los 5 espacios
sombreados en color gris de la tabla Estudio gastronmico de la
comida mexicana.
a) Men revisar
b) Permitir que los usuarios modifiquen rangos
c) NUEVO en correspondiente a las celdas borrar y colocar los rangos
permitidos (F5:I18) Aceptar proteger hoja Anotar la contrasea
SUPERVISOR desplazarse hasta modificar escenarios y aceptar volver a
poner la contrasea y aceptar.
56) Restrinja el rango de celdas B6:B20 para que acepte solamente
nmeros entre 10000 y 99999
a) Ir a la cinta datos buscar grupo herramientas de datos, icono validacin de
datos
b) Dar clic en validacin de datos en la ventana permitir buscar nmeros
enteros en datos poner entre y colocar el nmero mnimo 10000 y en el
otro campo mximo 99999 aceptar
Lder de Proyecto: Marco Antonio Guzmn Carmona
GUA DE EXCEL
57) Una la forma rectangular y corazn con un conector de
Flecha y un contorno de forma de 4 1/2 pts.
a) Ir a cinta insertar en grupo ilustraciones dar clic en formas
b) Buscar la flecha insertas tirar de punto a punto soltar y hay mismo clic
derecho en la opcin formato de forma
c) Buscar ancho y colocar 4.5 pto cerrar
Lder de Proyecto: Marco Antonio Guzmn Carmona
You might also like
- El Chucho - Poema de SalarruéDocument1 pageEl Chucho - Poema de SalarruéRicardo A Funes VNo ratings yet
- Parcial ExcelDocument3 pagesParcial ExcelRAYDTORRNo ratings yet
- GUIA No.1 DE EXCELDocument4 pagesGUIA No.1 DE EXCELValeria LiconaNo ratings yet
- Grado DigitalDocument11 pagesGrado DigitalFlor Andrade100% (1)
- Rio de Grado DigitalDocument39 pagesRio de Grado DigitalCristian Josue Ayala ArguetaNo ratings yet
- Excel, Word, Access, Outlook y WindowsDocument14 pagesExcel, Word, Access, Outlook y WindowsPilar Alonso RobledoNo ratings yet
- Cartilla de Word 2016Document3 pagesCartilla de Word 2016kike_riveiraNo ratings yet
- Idoc - Pub - Ejercicios Word AvanzadoDocument28 pagesIdoc - Pub - Ejercicios Word AvanzadoNereoNo ratings yet
- Cuestionario InformaticaDocument3 pagesCuestionario InformaticaMathewBryanCuniverttiNo ratings yet
- CLAVE Examen Trimestral III - Informatica 3Document1 pageCLAVE Examen Trimestral III - Informatica 3MARIA ISABEL GOMEZ GONZALEZNo ratings yet
- Guía de aprendizaje de Excel para grado 9Document5 pagesGuía de aprendizaje de Excel para grado 9Liliana ZafraNo ratings yet
- Examen de WordDocument10 pagesExamen de WordHugo Vilchez GutierrezNo ratings yet
- Cuestionario 4 - Excel-2019-4923641Document7 pagesCuestionario 4 - Excel-2019-4923641ElenaNo ratings yet
- Curso Excel2002Document32 pagesCurso Excel2002accesscode68No ratings yet
- Examen Teorico de Word PDFDocument5 pagesExamen Teorico de Word PDFArturo Huapaya HuapayaNo ratings yet
- Practica Word 2016Document12 pagesPractica Word 2016Jackson Manuel GonzalesNo ratings yet
- Taller Practico PowerpointDocument3 pagesTaller Practico PowerpointJuan Sebastian Valencia OsorioNo ratings yet
- Evaluación Computación II 2019Document13 pagesEvaluación Computación II 2019AstridKatherinValecillosDuqueNo ratings yet
- CPT 2 EXAMEN PARCIAL ACCESSDocument5 pagesCPT 2 EXAMEN PARCIAL ACCESSMaaty TiberoaNo ratings yet
- ExamenDocument5 pagesExamenAntonio Alvarez ChaconNo ratings yet
- Evaluación Access con preguntas sobre tablas, registros, campos y consultasDocument3 pagesEvaluación Access con preguntas sobre tablas, registros, campos y consultasJOSE ARMANDO MORENO ANGELNo ratings yet
- Diapositivas - Unidad 1Document59 pagesDiapositivas - Unidad 1BELINDA ISABEL HERRERA RONNo ratings yet
- Test de Entrada ExcelDocument4 pagesTest de Entrada ExcelGuido Trujillo ValdiviezoNo ratings yet
- Introducción a las bases de datos en AccessDocument28 pagesIntroducción a las bases de datos en AccessDEXTER_MORGAN84No ratings yet
- Tecnología e InformáticaDocument3 pagesTecnología e InformáticaLuis Felipe Muñoz PrietoNo ratings yet
- Test Excel 2016Document43 pagesTest Excel 2016Mangeles ORNo ratings yet
- Taller de OfficeDocument9 pagesTaller de OfficeOscar Mauricio Sarmiento UrbinaNo ratings yet
- Examen de Power Point Teorico Mayo 2019 2Document2 pagesExamen de Power Point Teorico Mayo 2019 2Marco MalpartidaNo ratings yet
- Guia de EstudioDocument5 pagesGuia de EstudioGonzalez Arturo100% (1)
- EXAMENDocument3 pagesEXAMENNicholas MooreNo ratings yet
- TALLER DE WORD No2Document2 pagesTALLER DE WORD No2ausubelfredyNo ratings yet
- Guía 3 Hojadecalculo Tecnologia-E-Informatica Grado 4 Periodo 2-1Document5 pagesGuía 3 Hojadecalculo Tecnologia-E-Informatica Grado 4 Periodo 2-1Camilo AndresNo ratings yet
- Secuencia Didáctica - Hoja de Cálculo - 2doparcialDocument3 pagesSecuencia Didáctica - Hoja de Cálculo - 2doparcialIsaias DelgadoNo ratings yet
- Exposicion Excel, Temas 16 y 17Document55 pagesExposicion Excel, Temas 16 y 17Valentin Alvarez Hilario50% (2)
- Informatica IiDocument11 pagesInformatica Iijguadalupegiles100% (1)
- PreguntasdeselecionmultipledemicrosftexcelDocument5 pagesPreguntasdeselecionmultipledemicrosftexcelMario Vazquez MurgaNo ratings yet
- Ejercicios ExcelDocument15 pagesEjercicios ExcelOMAR ARTIGAS DJ WONKA (DJ)No ratings yet
- Excel aplicado a la educaciónDocument6 pagesExcel aplicado a la educaciónRubi Rafael CabreraNo ratings yet
- Oct Excel 2°Document3 pagesOct Excel 2°CecyArreolaHdz0% (1)
- Manual de Excel para ColegiosDocument24 pagesManual de Excel para ColegiosKimberly HoustonNo ratings yet
- Manual Del Correo Outlook WebDocument5 pagesManual Del Correo Outlook WebEliud Rodriguez100% (1)
- Banco de Preguntas para TicDocument7 pagesBanco de Preguntas para TicAnonymous LNvoL9No ratings yet
- Apuntes de AccessDocument19 pagesApuntes de Accessyssmateribera7435No ratings yet
- Win10 Test 02Document6 pagesWin10 Test 02Fran SuarezNo ratings yet
- Crea página web con PHP, HTML, CSS y JS para validar formularioDocument1 pageCrea página web con PHP, HTML, CSS y JS para validar formularioEmilio Montaño100% (1)
- Codigo para Contraseña de Formulario PDFDocument1 pageCodigo para Contraseña de Formulario PDFALBERTO MENDEZ100% (1)
- Planeacion HD-I Del 5 Al 9 de Septiembre 2022Document16 pagesPlaneacion HD-I Del 5 Al 9 de Septiembre 2022Rodrigo CastilloNo ratings yet
- Examen de Access 2 BachilleratoDocument3 pagesExamen de Access 2 BachilleratoGonzalez GinoNo ratings yet
- Actividad 4.2 Practica de Desarrollo Web Con HTML, CSS y JavaScript v01Document5 pagesActividad 4.2 Practica de Desarrollo Web Con HTML, CSS y JavaScript v01Ropita Santa CruzNo ratings yet
- Word Test3Document4 pagesWord Test3Rodolfo RamirezNo ratings yet
- Unidad Formularios Word 2010Document5 pagesUnidad Formularios Word 2010pedrotaraNo ratings yet
- Manual de Lenguaje HTMLDocument3 pagesManual de Lenguaje HTMLAna Fernández50% (2)
- Organigramas y DiagramasDocument10 pagesOrganigramas y DiagramasAlbLertTpNo ratings yet
- Laboratorios Comandos de DosDocument19 pagesLaboratorios Comandos de DosYeison RiveraNo ratings yet
- Actividad Access Relacion de TablasDocument7 pagesActividad Access Relacion de TablasReyes CesarNo ratings yet
- Extraordinario ExcelDocument3 pagesExtraordinario ExcelEdgar Perez MontesNo ratings yet
- Comandos Rapidos ExcelDocument11 pagesComandos Rapidos Exceluba1d0No ratings yet
- Examen Roco WyppDocument14 pagesExamen Roco Wypptazmania5115No ratings yet
- INSTRUCCIONES PARA REALIZAR - REPASO 2 ActualizadoDocument7 pagesINSTRUCCIONES PARA REALIZAR - REPASO 2 ActualizadoRobertoNo ratings yet
- Diagrama de BurbujasDocument5 pagesDiagrama de BurbujasCarlos Eduardo Cabrera VilcaNo ratings yet
- La formación compleja de la caducidad administrativaDocument37 pagesLa formación compleja de la caducidad administrativaLuis Enrique Mercado LozanoNo ratings yet
- CPFDocument163 pagesCPFJulio ReCamNo ratings yet
- Guia de ExcelDocument14 pagesGuia de ExcelGibby GibsonNo ratings yet
- SECUENCIA DIDACTICA No. 3 Instala y Configura Software de Acuerdo A Las Especificaciones Del UsuarioDocument9 pagesSECUENCIA DIDACTICA No. 3 Instala y Configura Software de Acuerdo A Las Especificaciones Del UsuarioRafael Osuna67% (3)
- Soporte TecnicoDocument18 pagesSoporte TecnicoLaXiios Lexuis LUxNo ratings yet
- Guia de Word 2010Document8 pagesGuia de Word 2010Haydeé SeguraNo ratings yet
- Dibujo técnico en AutocadDocument15 pagesDibujo técnico en AutocadLuis Enrique Mercado Lozano100% (1)
- DIBUJO Apuntes 1 Trimestre Primero - EsoDocument15 pagesDIBUJO Apuntes 1 Trimestre Primero - Esoras131997No ratings yet
- Competencias CETis 50-2Document81 pagesCompetencias CETis 50-2Luis Enrique Mercado LozanoNo ratings yet
- Que Es La BiosDocument3 pagesQue Es La BiosLuis Enrique Mercado LozanoNo ratings yet
- Dibujo I 2012 BDocument19 pagesDibujo I 2012 BLuis Enrique Mercado LozanoNo ratings yet
- 16 Rubrica Trabajo EscritoDocument3 pages16 Rubrica Trabajo EscritoAnonymous PWARGJNo ratings yet
- Soporte TecnicoDocument18 pagesSoporte TecnicoLaXiios Lexuis LUxNo ratings yet
- Secuencias de Ens y Mto de Hard y Soft Juan Manuel Pena RDZDocument13 pagesSecuencias de Ens y Mto de Hard y Soft Juan Manuel Pena RDZItandehui MartinezNo ratings yet
- Exame Wondos XPDocument4 pagesExame Wondos XPLuis Enrique Mercado LozanoNo ratings yet
- ConfigDocument14 pagesConfigMaría Eugenia Menéndez AlfonzoNo ratings yet
- Dibujo IiDocument35 pagesDibujo IiLuis Enrique Mercado LozanoNo ratings yet
- El Impacto de Las TicsDocument1 pageEl Impacto de Las TicsLuis Enrique Mercado LozanoNo ratings yet
- 27 Rubrica Reporte de PracticasDocument4 pages27 Rubrica Reporte de PracticasLuis Enrique Mercado LozanoNo ratings yet
- 12 Rubrica Cuadro Sinoptico PDFDocument3 pages12 Rubrica Cuadro Sinoptico PDFCarlos LariosNo ratings yet
- 17 Rubrica Analisis de CasosDocument3 pages17 Rubrica Analisis de CasosShirley Carmen Meregildo ReyesNo ratings yet
- 15 Rubrica Trabajo de InvestigacionDocument3 pages15 Rubrica Trabajo de InvestigacionCarlos LariosNo ratings yet
- NominaDocument4 pagesNominaLuis Enrique Mercado LozanoNo ratings yet
- Rubrica Trabajo en EquipoDocument4 pagesRubrica Trabajo en EquipoLey LoaNo ratings yet
- Manual Redes de ComputadorasDocument121 pagesManual Redes de ComputadorasTirzo JimenezNo ratings yet
- Rubrica Trabajo en EquipoDocument4 pagesRubrica Trabajo en EquipoLey LoaNo ratings yet
- Ar Practica1Document8 pagesAr Practica1Luis Enrique Mercado LozanoNo ratings yet
- Mini Formula Rio ExcelDocument2 pagesMini Formula Rio ExcelLuis Enrique Mercado LozanoNo ratings yet
- Diagrama Forrester EvoluciónDocument14 pagesDiagrama Forrester EvoluciónPérez WolfangNo ratings yet
- Actividad Domiciliaria Física Química 2Document47 pagesActividad Domiciliaria Física Química 2Juan Carlos Aronés PeñaNo ratings yet
- Matmat23 26 26Document1 pageMatmat23 26 26GRACE LORENA ARAUJO RINCONESNo ratings yet
- Impacto de Chorro Sobre Una Superficie. Mecánica de FluidosDocument15 pagesImpacto de Chorro Sobre Una Superficie. Mecánica de FluidosmdmedinadeharoNo ratings yet
- Conservación Del ÍmpetuDocument9 pagesConservación Del ÍmpetuQaty's Morelos RamosNo ratings yet
- Unidad 1 Teoria - TermometriaDocument5 pagesUnidad 1 Teoria - TermometriaPabloNo ratings yet
- Diagnostica de EstadisticaDocument5 pagesDiagnostica de EstadisticaJorge Mario Pérez AldanaNo ratings yet
- Ajuste PID Matlab Ziegler-NicholsDocument5 pagesAjuste PID Matlab Ziegler-NicholsFrank DazaNo ratings yet
- Aplicaciones de Las DerivadasDocument5 pagesAplicaciones de Las DerivadasCarlos GaleanoNo ratings yet
- Trabajo de Analisis Diagrama de Bloques DefinitivoDocument5 pagesTrabajo de Analisis Diagrama de Bloques DefinitivoFedeGonzalezNo ratings yet
- Dibujo Geométrico Gabriel VejegasDocument20 pagesDibujo Geométrico Gabriel VejegasALVAREZ DAIMIRANo ratings yet
- Division de La EstadisticaDocument2 pagesDivision de La Estadisticabeto100% (1)
- 3º Informe LaboratorioDocument6 pages3º Informe LaboratorioMiguel Angel Romani Montes100% (1)
- ResponsablesDocument142 pagesResponsablesYesik Oviedo123No ratings yet
- Repaso Razonamiento Matemático y AritméticaDocument3 pagesRepaso Razonamiento Matemático y AritméticaHUGO LLONTOPNo ratings yet
- Termoquímica y propiedades de ácidos orgánicosDocument36 pagesTermoquímica y propiedades de ácidos orgánicostaniarom14No ratings yet
- Pensar la complejidad con lógicas no clásicasDocument17 pagesPensar la complejidad con lógicas no clásicasmanueljg100% (1)
- Con EsteeeDocument8 pagesCon EsteeealfredoNo ratings yet
- Cálculo de Vigas Contínuas Por Metodo de H. Cross Paso A PasoDocument7 pagesCálculo de Vigas Contínuas Por Metodo de H. Cross Paso A PasoMiguel Angell Fletes Gomez100% (6)
- Cartilla Matematica Monitores PDFDocument93 pagesCartilla Matematica Monitores PDFfariseo_albNo ratings yet
- Propiedades Parciales MolaresDocument30 pagesPropiedades Parciales MolaresMateo SaloNo ratings yet
- Actividad #02. Descomposición Rectangular de Un Vector en El Plano y en El Espacio. Física I. USMP. Ciclo 2014 - IDocument7 pagesActividad #02. Descomposición Rectangular de Un Vector en El Plano y en El Espacio. Física I. USMP. Ciclo 2014 - IMarco SaavedraNo ratings yet
- 10 - Ley de La EntropíaDocument15 pages10 - Ley de La EntropíaDarwinPgNo ratings yet
- Planificación de proyectos con diagramas de Gantt y PERTDocument9 pagesPlanificación de proyectos con diagramas de Gantt y PERTJohanna BlanquicethNo ratings yet
- Ejercicio Resuelto de CGDocument2 pagesEjercicio Resuelto de CGRamon LopezNo ratings yet
- Informe de Filtracion A Presion Constante UNMSMDocument33 pagesInforme de Filtracion A Presion Constante UNMSMBrian WilliamsNo ratings yet
- Contorsionistas robots 6-2 y 16-2Document4 pagesContorsionistas robots 6-2 y 16-2Daniel DG100% (2)
- Teoria de Conjuntos UcvDocument29 pagesTeoria de Conjuntos UcvmarciallopezNo ratings yet
- Guía de Matemáticas 5° II PeriodoDocument4 pagesGuía de Matemáticas 5° II PeriodoDairo Ojeda RojanoNo ratings yet
- Clasificación borrosa imágenes satelitalesDocument5 pagesClasificación borrosa imágenes satelitalesOscar LeninNo ratings yet