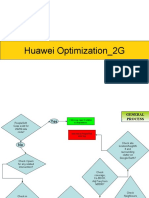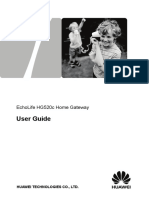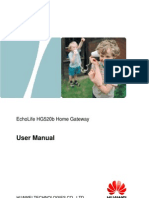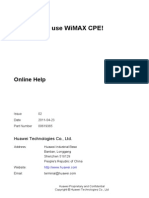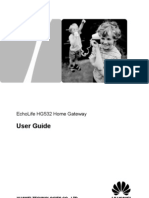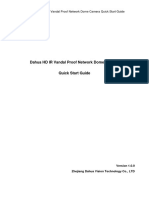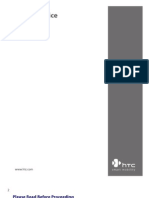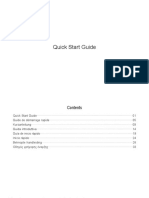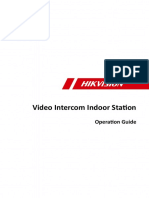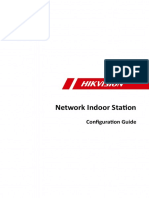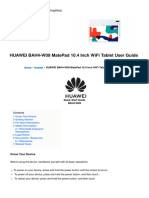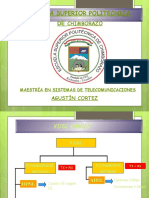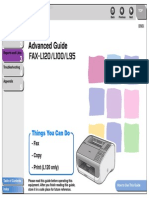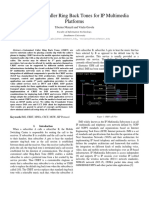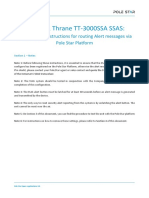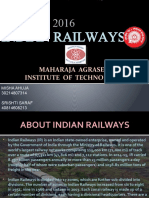Professional Documents
Culture Documents
Welcome To Use Echolife Wimax Cpe!: Online Help
Uploaded by
Jose BedonOriginal Title
Copyright
Available Formats
Share this document
Did you find this document useful?
Is this content inappropriate?
Report this DocumentCopyright:
Available Formats
Welcome To Use Echolife Wimax Cpe!: Online Help
Uploaded by
Jose BedonCopyright:
Available Formats
Welcome to use EchoLife WiMAX CPE!
Online Help
Issue 01
Date 2009-05-06
Huawei Technologies Co., Ltd.
Address: Huawei Industrial Base
Bantian, Longgang
Shenzhen 518129
People's Republic of China
Website: http://www.huawei.com
Email: terminal@huawei.com
Huawei Proprietary and Confidential
Copyright Huawei Technologies Co., Ltd
Copyright Huawei Technologies Co., Ltd. 2009. All rights reserved.
No part of this document may be reproduced or transmitted in any form or by any
means without prior written consent of Huawei Technologies Co., Ltd.
The product described in this manual may include copyrighted software of Huawei
Technologies Co., Ltd and possible licensors. Customers shall not in any manner
reproduce, distribute, modify, decompile, disassemble, decrypt, extract, reverse
engineer, lease, assign, or sublicense the said software, unless such restrictions are
prohibited by applicable laws or such actions are approved by respective copyright
holders under licenses.
Trademarks and Permissions
, , and are trademarks or registered trademarks of Huawei
Technologies Co., Ltd.
Other trademarks, product, service and company names mentioned are the property
of their respective owners.
Notice
Some features of the product and its accessories described herein rely on the
software installed, capacities and settings of local network, and may not be activated
or may be limited by local network operators or network service providers, thus the
descriptions herein may not exactly match the product or its accessories you
purchase.
Huawei Technologies Co., Ltd reserves the right to change or modify any information
or specifications contained in this manual without prior notice or obligation.
NO WARRANTY
THE CONTENTS OF THIS MANUAL ARE PROVIDED "AS IS". EXCEPT AS
REQUIRED BY APPLICABLE LAWS, NO WARRANTIES OF ANY KIND, EITHER
EXPRESS OR IMPLIED, INCLUDING BUT NOT LIMITED TO, THE IMPLIED
WARRANTIES OF MERCHANTABILITY AND FITNESS FOR A PARTICULAR
PURPOSE, ARE MADE IN RELATION TO THE ACCURACY, RELIABILITY OR
CONTENTS OF THIS MANUAL.
TO THE MAXIMUM EXTENT PERMITTED BY APPLICABLE LAW, IN NO CASE
SHALL HUAWEI TECHNOLOGIES CO., LTD BE LIABLE FOR ANY SPECIAL,
INCIDENTAL, INDIRECT, OR CONSEQUENTIAL DAMAGES, OR LOST PROFITS,
BUSINESS, REVENUE, DATA, GOODWILL OR ANTICIPATED SAVINGS.
Import and Export Regulations
Customers shall comply with all applicable export or import laws and regulations and
will obtain all necessary governmental permits and licenses in order to export,
re-export or import the product mentioned in this manual including the software and
technical data therein.
Huawei Proprietary and Confidential
Copyright Huawei Technologies Co., Ltd
Safety Precautions
General Requirements:
z Before you install and use the device, read these safety precautions carefully and
observe them during operation.
z During storage, transportation and operation of the device, keep the device dry.
z During storage, transportation and operation of the device, avoid collision and
crash of the device.
z Never attempt to dismantle the device by yourself. In case of any fault, contact the
appointed maintenance center for repair.
z Without prior written consent, no organization or individual is permitted to make
any change to the structure or safety design of the device. Huawei Technologies
Co., Ltd. is not liable to any consequences or legal issues due to such changes.
z While using the device, observe all applicable laws, directives and regulations, and
respect the legal rights of other people.
Environmental Requirements:
z Place the device at a well-ventilated place. Do not dispose the device to direct
sunlight.
z Keep the device clean and free of dusts.
z Place the device on a stable platform.
z Do not place any object on top of the device. Otherwise, the device may be too hot
during operation. It can even be deformed or damaged by the heavy load.
z Keep at least 10 cm between the device and the closest object for heat dissipation.
z Do not place the device on or near any object that can easily catch fire, such as
something made of rubber.
z Keep the device far away from any heat source or bare fire, such as a candle or an
electric heater.
z Keep the device far away from any household appliance with strong magnetic field
or electromagnetic field, such as a microwave oven, a refrigerator or a satellite dish
antenna.
Operating Requirements:
z Do no let a child operate the device without guidance.
z Do not let a child play with the device or any accessory. Swallowing the
accessories may lead to peril.
z Use only the accessories provided or authorized by the manufacturer only.
z The power supply of the device must meet the requirements of the input voltage of
the device.
Huawei Proprietary and Confidential
Copyright Huawei Technologies Co., Ltd
z Before plugging or unplugging any cable, shut down the device and disconnect it
from the power supply.
z While plugging or unplugging any cable, make sure that your hands are completely
dry.
z Do not tread on, pull or over-bend any cable. This can damage the cable and lead to
malfunction of the device.
z Do not use an old or a damaged cable.
z During lightning weather, stop using the device and disconnect it from the power
supply.
z If the device is not going to be used for a long time, disconnect it from the power
supply and unplug the power plug.
z In any of the following cases, stop using the device, disconnect it from the power
supply and unplug the power plug immediately: there is smoke emitting from the
device, there is an abnormal noise or a foul smell. Contact the appointed
maintenance center for repair.
z Ensure that no objects (such as metal shavings) are entering the device from the
heat dissipation intakes.
z Do not scratch or abrade the surface of the device. This may affect the functioning
of the device. The painting material shed while scratching the surface of the device
can lead to skin allergy.
Cleaning Requirements:
z Before cleaning the device, power off the device and disconnect it from the power
supply.
z Use a soft cloth to clean the device.
z Keep the power plug clean and dry. Using a dirty or wet power plug may lead to
electric shock or other accidents.
EU Regulatory Conformance
z Hereby, Huawei Technologies Co., Ltd., declares that this EchoLife BM632 /
BM622 / BM631a is in compliance with the essential requirements and other
relevant provisions of Directive 1999/5/EC.
z The declaration of conformity may be consulted at
www.huaweidevice.com/certification.
Huawei Proprietary and Confidential
Copyright Huawei Technologies Co., Ltd
Online Help Contents
Contents
1 Configuring the Network.................................................................................... 1-1
1.1 Functions..................................................................................................................... 1-1
1.2 Logging in to the Web UI............................................................................................ 1-2
1.3 Configuring a WAN .................................................................................................... 1-2
1.3.1 Configuring the Routing Mode ....................................................................... 1-2
1.3.2 Configuring the Bridge Mode ......................................................................... 1-4
1.4 Configuring a LAN ..................................................................................................... 1-4
1.5 Configuring VoIP........................................................................................................ 1-5
1.5.1 Configuring basic VoIP function .................................................................... 1-5
1.5.2 Configuring Speed Dial................................................................................... 1-6
1.6 Connecting and Disconnecting Network ..................................................................... 1-6
1.7 Connecting the External Antenna................................................................................ 1-7
2 Configuring Advanced Functions ..................................................................... 2-1
2.1 Configuring the idle mode........................................................................................... 2-1
2.2 Configuring the NAT .................................................................................................. 2-1
2.2.1 Configuring the ALG ...................................................................................... 2-1
2.2.2 Configuring the DMZ ..................................................................................... 2-2
2.2.3 Configuring Port Mapping .............................................................................. 2-2
2.2.4 Configuring a Port Trigger.............................................................................. 2-3
2.3 Configuring the ACL .................................................................................................. 2-4
2.4 Configuring the SNTP................................................................................................. 2-4
2.5 Configuring the Security ............................................................................................. 2-4
2.5.1 Configuring the URL Filter............................................................................. 2-4
2.5.2 Configuring a MAC Filter............................................................................... 2-5
2.5.3 Configuring an IP Incoming Filter .................................................................. 2-6
2.5.4 Configuring an IP Outgoing Filter .................................................................. 2-7
2.5.5 Configuring the Firewall ................................................................................. 2-7
2.6 Configuring WiMAX Security Parameters ................................................................. 2-7
3 Managing the CPE ................................................................................................ 3-1
3.1 Managing User Passwords .......................................................................................... 3-1
3.2 Rebooting the CPE ...................................................................................................... 3-1
Issue 01 (2009-05-06) Huawei Proprietary and Confidential i
Copyright Huawei Technologies Co., Ltd
Online Help Contents
3.3 Upgrading the Software............................................................................................... 3-1
3.4 Restoring Default Settings........................................................................................... 3-2
4 Maintaining the CPE............................................................................................ 4-1
4.1 Checking Information about the CPE.......................................................................... 4-1
4.1.1 Checking the Device Information ................................................................... 4-1
4.1.2 Checking the Information on the WAN Side .................................................. 4-1
4.1.3 Checking the Information on the LAN Side.................................................... 4-1
4.1.4 Checking the Information on VoIP ................................................................. 4-2
4.1.5 Checking the Information on WiMAX............................................................ 4-2
4.2 Detecting the CPE ....................................................................................................... 4-2
5 FAQs........................................................................................................................ 5-1
6 Abbreviations ........................................................................................................ 6-1
Issue 01 (2009-05-06) Huawei Proprietary and Confidential ii
Copyright Huawei Technologies Co., Ltd
Online Help 1 Configuring the Network
1 Configuring the Network
The supported functions are subject to your product purchased. The online help is only for
reference.
1.1 Functions
The EchoLife WiMAX CPE (hereinafter referred to as the CPE) is a next generation
gateway device used in the Worldwide Interoperability for Microwave Access (WiMAX)
network. The CPE provides a new service experience for users. With the CPE, users can
enjoy wireless broadband services. With the CPE, family and enterprise users can easily
set up a network and enjoy the services over a wireless network.
Wireless Broadband Services
z Supporting Internet wireless access
z Supporting seamless connection, which enables users to access the network at any
time and any place
z Guaranteeing network security with reliability
VoIP Service (For the BM632 and the BM622)
z Supporting the Voice over IP (VoIP) service based on session initiation protocol
(SIP)
z Supporting the voice compression technology
z Providing high quality voice services
Enhanced Throughput
z Supporting up to 15 Mbit/s downlink bandwidth and up to 5 Mbit/s uplink
bandwidth
z Supporting multiple-input multiple-output (MIMO)
z Supporting orthogonal frequency division multiple access (OFDMA), which
increases spectrum utilization
Various Services
z Providing a friendly Web UI and abundant help information
z Supporting both local and remote upgrade of the CPE
Issue 01 (2009-05-06) Huawei Proprietary and Confidential 1-1
Copyright Huawei Technologies Co., Ltd
Online Help 1 Configuring the Network
1.2 Logging in to the Web UI
Before configuring the network, log in to the Web UI. Take the Windows XP operating
system and the Internet Explorer 6.0 as examples.
Perform the following steps to log in to the Web UI.
Step 1 Configure the IP address of the computer so that the IP address of the computer and the
IP address of the CPE are in the same network segment.
z By default, the IP address of the CPE is 192.168.1.1 and the subnet mask is 255.255.255.0.
z It is recommended to obtain the IP address and DNS settings automatically.
Step 2 Open the Internet Explorer, enter http://192.168.1.1 in the address bar, and then press
Enter.
Step 3 Enter the user name and the password in the login interface that is displayed, and then
click Login.
The initial user name is user and the corresponding password is also user.
Step 4 After the authentication of the user name and the password succeeds, log in to the Web
UI.
----End
1.3 Configuring a WAN
When you configure a WAN, the CPE can act as a routing device or bridge device. With
the CPE, a terminal at the LAN side is connected to the network.
z In routing mode, the CPE acts as a routing device to connect to the network. Based
on packet information, the CPE searches for a route over which the packets are sent
to the destination IP address.
z In bridge mode, the CPE acts as a bridge device to connect to the network. The CPE
only transparently transmit packets.
Three modes of obtaining an IP address are available for the CPE:
z Dynamic Host Configuration Protocol (DHCP) mode: The IP address is obtained
from the Internet service provider (ISP).
z Static IP address mode: The ISP configures a static IP address.
z Point-to-Point Protocol over Ethernet (PPPoE) mode: The IP address is obtained by
PPPoE dialup.
1.3.1 Configuring the Routing Mode
Configuring the DHCP Routing Mode
Step 1 In the navigation tree, choose Basic > WAN, and then click the WAN tab.
Issue 01 (2009-05-06) Huawei Proprietary and Confidential 1-2
Copyright Huawei Technologies Co., Ltd
Online Help 1 Configuring the Network
Step 2 Select Route from Mode.
Step 3 Select DHCP Auto get IP address from ISP.
Step 4 Select the network address transmission (NAT) function type.
The NAT function is enabled to facilitate translation of IP address, the host IP address of LAN
can be effectively hidden. Thus, the security of the intranet is ensured. Two NAT types are
available:
z network address port translation (NAPT)
z CONE NAT
Step 5 Click Apply.
----End
Configuring the Static IP Routing Mode
Step 1 In the navigation tree, choose Basic > WAN, and then click the WAN tab.
Step 2 Select Route from Mode.
Step 3 Select Static Get static IP address from ISP.
Step 4 Select the network address transmission (NAT) function type.
The NAT function is enabled to facilitate translation of IP address, the host IP address of LAN
can be effectively hidden. Thus, the security of the intranet is ensured. Two NAT types are
available:
z network address port translation (NAPT)
z CONE NAT
Step 5 Enter the IP address in the IP Address text box.
Step 6 Enter the CPE subnet mask in the Subnet Mask text box.
Step 7 Enter the CPE default gateway in the Default Gateway text box.
Step 8 Enter the IP address of primary domain name server (DNS) in the Primary DNS Server
text box.
Step 9 Enter the IP address of secondary DNS in the Secondary DNS Server text box.
IP Address, Subnet Mask, Default Gateway, Primary DNS Server, Secondary DNS Server is
supplied by the carrier.
Step 10 Click Apply.
----End
Configuring the PPPoE Routing Mode
Step 1 In the navigation tree, choose Basic > WAN, and then click the WAN tab.
Step 2 Select Route from Mode.
Step 3 Select PPPoE Get IP Address by using PPPoE.
Issue 01 (2009-05-06) Huawei Proprietary and Confidential 1-3
Copyright Huawei Technologies Co., Ltd
Online Help 1 Configuring the Network
Step 4 Select the network address transmission (NAT) function type.
The NAT function is enabled to facilitate translation of IP address, the host IP address of LAN
can be effectively hidden. Thus, the security of the intranet is ensured. Two NAT types are
available:
z network address port translation (NAPT)
z CONE NAT
Step 5 Enter the user name in the User Name text box.
Step 6 Enter the password in the Password text box.
Step 7 Select the dial method in the Dial Method.
Two dial types are available: Auto Dial and Manual Dial. If you select the Manual Dial type,
please click the Manual Dial to dial.
Step 8 Click Apply.
----End
1.3.2 Configuring the Bridge Mode
The configuration of the bridge mode is similar to that of the routing mode.
Step 1 In the navigation tree, choose Basic > WAN, and then click the WAN tab.
Step 2 Select Bridge from Mode.
Step 3 For the details on how to set parameters, see section1.3.1 "Configuring the Routing
Mode".
Step 4 Select whether to enable the virtual local area network (VLAN) function.
Step 5 Click Apply.
----End
1.4 Configuring a LAN
To configure a LAN, set DHCP parameters. After DHCP is enabled, the CPE allocates an
IP address pool to the network device at the LAN side.
Step 1 In the navigation tree, choose Basic > LAN, and then click the DHCP tab.
Step 2 Enter the CPE IP address in the IP Address text box, for example, 192.168.1.1.
Step 3 Enter the CPE subnet mask in the Subnet Mask text box, for example, 255.255.255.0.
Step 4 Click Apply.
Step 5 Select Enable DHCP Server.
Step 6 Enter the start IP address at the LAN side in the Start IP Address text box.
Step 7 Enter the end IP address at the LAN side in the End IP Address text box.
Step 8 Select the lease of the address from the Lease (unit). The system automatically leases
the address in advance according to the specified lease.
Issue 01 (2009-05-06) Huawei Proprietary and Confidential 1-4
Copyright Huawei Technologies Co., Ltd
Online Help 1 Configuring the Network
Step 9 Click Apply.
If the CPE is working as a bridge device, you only do Step1 to Step4 when configure an LAN.
----End
1.5 Configuring VoIP
The BM632 and the BM622 have the VoIP function.
As the voice service based on SIP, VoIP enables users to make Internet phone calls and
fax data.
As an application layer protocol, SIP is used for setting up, modifying, or completing a
multimedia session.
1.5.1 Configuring basic VoIP function
Step 1 In the navigation tree, choose Basic > VoIP, and then click the SIP User tab.
Step 2 Enter the new ID, which is the telephone number in the SIP ID text box.
Step 3 Enter the username provided by the carrier in the Username text box.
Step 4 Enter the password provided by the carrier in the Password text box.
Step 5 Enter the port number in the SIP Local Port text box. The value ranges from 1 to 65534.
Step 6 Select the correct caller identification display type from the Caller Number Display
Type, for example, Display.
Step 7 Select whether to enable message waiting indication in the Select Message Waiting
Indication Service. When you enable the function, you need to enter the Uniform
Resource Identifier (URI) in the Message Waiting Indication Service Subscribe URI
text box.
Step 8 Click Apply to save the settings.
Step 9 Click the SIP Server tab.
Step 10 Select the server type from the Server. Two options are available: Primary server and
Secondary server.
Step 11 Enter the registrar server address in the SIP Registrar Server Address text box.
Step 12 Enter the registrar server port in the SIP Registrar Server Port text box. The value
ranges from 1 to 65535.
Step 13 Enter the domain name of the SIP server in the SIP Service Domain text box.
Step 14 Enter the proxy server address in the SIP Proxy Server Address text box.
Step 15 Enter the proxy server port in the SIP Proxy Server Port text box. The value ranges
from 1 to 65535.
Step 16 Click Apply to save the settings.
Issue 01 (2009-05-06) Huawei Proprietary and Confidential 1-5
Copyright Huawei Technologies Co., Ltd
Online Help 1 Configuring the Network
z Select a SIP ID to be modified, modify it, and then click Apply.
z Click Register to register the selected SIP ID to the server, Click Unregister to unregister
the selected SIP ID to the server.
z Select Remove to delete the selected SIP ID. After they are removed, if you want to use the
SIP ID, you need to create a SIP ID first.
z If the SIP server type is secondary server, you need not to configure the proxy server
parameters.
----End
1.5.2 Configuring Speed Dial
In the navigation tree, choose Basic > VoIP, and then click the Speed Dial tab.
Parameter Description
Dial Number It indicates the speed dial number.
Note It indicates the prompt of the speed dial.
Real Number It indicates the real phone number of the speed dial.
Modify the selected speed dial attributes and click Apply.
Select Remove to delete the selected speed dial. After it is removed, if you want to use
the speed dial function, you need to create a speed dial number first.
1.6 Connecting and Disconnecting Network
Connecting Network
To connect the WiMAX network, do as follows:
Step 1 In the navigation tree, choose Status > WiMAX, and then click the WiMAX Status tab.
Step 2 Click Connect To Network. The CPE will connect the network automatically.
----End
If all the cables are correctly connected, when powered on, the CPE searches for the WiMAX
network automatically.
Disconnecting Network
Issue 01 (2009-05-06) Huawei Proprietary and Confidential 1-6
Copyright Huawei Technologies Co., Ltd
Online Help 1 Configuring the Network
When you are not using the Internet, you can disconnect the network manually. After you
disconnect the network connection, you need to reconnect the network to access the
Internet.
Step 1 In the navigation tree, choose Status > WiMAX, and then click the WiMAX Status tab.
Step 2 Click Disconnect From Network.
----End
1.7 Connecting the External Antenna
z Do not place the external antenna outdoors.
z During lightning weather, stop using the external antenna, and disconnect it from the
CPE.
You can connect two external antennas to the CPE. If only one antenna can be connected,
connect it to the main antenna interface with . Otherwise, the CPE may fail to work
normally. If you need to connect the external antenna, do as follows:
Step 1 Power off the CPE, and plug the cables that connected to the CPE.
Step 2 Connect the external antenna to the CPE.
Step 3 Put the external antenna in an open space without any surrounding obstacles, so that the
network signals are not affected.
----End
Issue 01 (2009-05-06) Huawei Proprietary and Confidential 1-7
Copyright Huawei Technologies Co., Ltd
Online Help 2 Configuring Advanced Functions
2 Configuring Advanced Functions
2.1 Configuring the idle mode
The CPE enters the power saving state after the idle mode is accessed. When there is
demand for data transmission, the CPE can exit this mode and resume the working state.
Two idle modes are available:
z When the CPE is working normally, you can press and hold the POWER for one
second to three seconds to enter or leave the idle mode.
z Operating in the Web page of the CPE.
Perform the following steps:
Step 1 In the navigation tree, choose Maintain > Idle, and then click the Idle tab.
Step 2 Enter the wait time, for example, 10. The CPE will enter the idle mode after ten minutes
with no operation. The value ranges from 10 to 60.
Step 3 Select whether to automatically enable the idle function.
Step 4 Click Apply.
----End
The idle function can be used only when Status is set to supported.
2.2 Configuring the NAT
NAT is used to convert an IP address and a port so that the device on the LAN side uses
an IP address of the same public network to access the network at the WAN side.
2.2.1 Configuring the ALG
Application layer gateway (ALG) is used to convert the specified data carried in IP
packets, thus supporting LAN applications in the process of transmitting the packets on
the LAN side and the packets at the WAN side.
In the navigation tree, choose Advanced > NAT, and then click the ALG tab.
Parameter Description
Enable L2TP ALG It indicates whether to enable L2TP ALG.
Enable IPSec ALG It indicates whether to enable IPSec ALG.
Issue 01 (2009-05-06) Huawei Proprietary and Confidential 2-1
Copyright Huawei Technologies Co., Ltd
Online Help 2 Configuring Advanced Functions
Parameter Description
Enable H.323 It indicates whether to enable H.323 ALG.
ALG
Enable RTSP ALG It indicates whether to enable RTSP ALG.
Enable SIP ALG It indicates whether to enable SIP ALG. After SIP ALG is
enabled, enter the SIP port number.
Enable PPTP ALG It indicates whether to enable PPTP ALG.
Note:
L2TP = Layer 2 Tunneling Protocol; IPSec = IP Security Protocol; RTSP = Real-Time
Streaming Protocol; PPTP = Point-to-Point Tunneling Protocol
2.2.2 Configuring the DMZ
Demilitarized zone (DMZ) is used to forward the packets from the WAN without port
mapping to the host defined in the DMZ.
In the navigation tree, choose Advanced > NAT, and then click the DMZ tab.
Parameter Description
Host Address It indicates the host IP address.
Enable DMZ It indicates whether to enable the DMZ.
2.2.3 Configuring Port Mapping
Port mapping supports the mapping between the interfaces at the WAN side and the
interfaces at the LAN side.
Adding Port Mapping
In the navigation tree, choose Advanced > NAT, and then click the Port Mapping tab.
Two port mapping modes are available:
z Custom: It indicates the self-defined mode.
z Application: It indicates the mode provided by the system.
When selecting Custom, you must set the following parameters.
Parameter Description
Mapping Name It indicates the mapping name.
Protocol It indicates the interface protocol.
External Port It indicates the external port number.
Internal Port It indicates the internal port number.
Issue 01 (2009-05-06) Huawei Proprietary and Confidential 2-2
Copyright Huawei Technologies Co., Ltd
Online Help 2 Configuring Advanced Functions
Parameter Description
Internal Host It indicates the IP address of the internal host.
Source IP Address It indicates the source host IP address.
When you select Application, the system displays values of all parameters. You can
keep the default values or modify them.
Deleting Port Mapping
Select the mapping name to be deleted, and then click Remove.
2.2.4 Configuring a Port Trigger
During remote access, the specified port of the firewall on the router must be enabled for
certain applications. Port trigger is used to set up a new connection between the remote
applications at the WAN side and the applications at the LAN side that require the use of
certain ports.
Adding a Port Trigger
In the navigation tree, choose Advanced > NAT, and then click the Port Trigger tab.
Two port mapping modes are available:
z Custom: It indicates the self-defined mode.
z Application: It indicates the mode provided by the system.
When selecting Custom, you must set the following parameters.
Parameter Description
Trigger It indicates the new rule name.
Description
Trigger Protocol It indicates the protocol type.
Trigger Start Port It indicates the start port number.
Trigger End Port It indicates the end port number.
Open Start Port It indicates the open start port number.
Open End Port It indicates the open end port number.
When you select Application, the system displays values of all parameters. You can
keep the default values or modify them.
Deleting a Port Trigger
Select the trigger name to be deleted, and then click Remove.
Issue 01 (2009-05-06) Huawei Proprietary and Confidential 2-3
Copyright Huawei Technologies Co., Ltd
Online Help 2 Configuring Advanced Functions
2.3 Configuring the ACL
Access control list (ACL) guarantees QoSs of Hypertext Transfer Protocol (HTTP),
Telnet, and Secure Shell (SSH) services. By controlling and managing packets, ACL
increases utilization of network links, limits network traffic, and enhances network
performance.
Step 1 In the navigation tree, choose Advanced > ACL, and then click the ACL tab.
Step 2 The ACL of a service can be enabled or disabled.
Step 3 Click Apply.
----End
2.4 Configuring the SNTP
Simple Network Time Protocol (SNTP) is used to synchronize network time.
Step 1 In the navigation tree, choose Advanced > SNTP, and then click the SNTP tab.
Step 2 Select the Auto Synchronization Network Time Server check box.
Step 3 Select an option respectively from Primary SNTP Server, Secondary SNTP Server,
and Time Zone.
If Primary SNTP Server and Secondary SNTP Server drop-down list boxes do not contain
the required options, enter the server names in the text boxes.
Step 4 Click Apply.
----End
2.5 Configuring the Security
The security function is used to control the rights of sending and receiving packets and
the period for accessing the network.
Two options are available:
z Black: It indicates that the black list member does not have the corresponding rights.
z White: It indicates that the white list member has the corresponding rights.
2.5.1 Configuring the URL Filter
The universal resource locator (URL) filter is used to prevent a network device at the
LAN side to access certain web sites at the WAN side.
Adding a URL Filter Rule
Step 1 In the navigation tree, choose Advanced > Security, and then click the URL Filter tab.
Step 2 Select Enable URL Filter to enable the URL filter.
Step 3 Select Black or White.
Issue 01 (2009-05-06) Huawei Proprietary and Confidential 2-4
Copyright Huawei Technologies Co., Ltd
Online Help 2 Configuring Advanced Functions
Step 4 Click New.
Step 5 Enter an address in URL.
Step 6 Click Apply.
----End
Modifying a URL Filter Rule
Select a URL filter rule to be modified, modify it, and then click Apply.
Deleting a URL Filter Rule
Select the URL filter rule to be deleted, and then click Remove.
2.5.2 Configuring a MAC Filter
The MAC filter can filter data frames according to the defined filter rule. The filter takes
effect only when all conditions of the filter rule are met.
Adding a MAC Filter Rule
Step 1 In the navigation tree, choose Advanced > Security, and then click the MAC Filter tab.
Step 2 Select Enable MAC Filter to enable the MAC filter.
Step 3 Select Black or White.
Step 4 Click New.
Step 5 Set the following parameters of the MAC filter rule.
Parameter Description
Filter Name It indicates the MAC filter rule name.
Source MAC It indicates the source host MAC address.
Address
Destination MAC It indicates the destination host MAC address.
Address
Start Time It indicates the effective time of a rule, in the format of hh: mm.
End Time It indicates the expiration time of a rule, in the format of hh: mm.
Day It indicates the effective date of a rule.
Enable It indicates whether to use this rule.
Step 6 Click Apply.
----End
Modifying a MAC Filter Rule
Select a MAC filter rule to be modified, modify it, and then click Apply.
Issue 01 (2009-05-06) Huawei Proprietary and Confidential 2-5
Copyright Huawei Technologies Co., Ltd
Online Help 2 Configuring Advanced Functions
Deleting a MAC Filter Rule
Select the MAC filter rule to be deleted, and then click Remove.
2.5.3 Configuring an IP Incoming Filter
When the firewall is enabled, the IP incoming filter can be used to receive certain
specified IP packets at the WAN side.
Adding an IP Incoming Filter Rule
Step 1 In the navigation tree, choose Advanced > Security, and then click the IP Incoming
tab.
Step 2 Select Enable IP Incoming Filter to enable the IP incoming filter.
Step 3 Click New.
Step 4 Set the following parameters of the IP incoming filter rule.
Parameter Description
Filter Name It indicates the name of an IP incoming filter rule.
Protocol It indicates a protocol type.
Enable It indicates whether to use this rule.
Source Start It indicates the start IP address of the source host.
Address
Source End It indicates the end IP address of the source host.
Address
Source Start Port It indicates the start port number of the source host.
Source End Port It indicates the end port number of the source host.
Destination Start It indicates the start IP address of the destination host.
Address
Destination End It indicates the end IP address of the destination host.
Address
Destination Start It indicates the start port number of the destination host.
Port
Destination End It indicates the end port number of the destination host.
Port
Step 5 Click Apply.
----End
Modifying an IP Incoming Filter Rule
Select an IP incoming filter rule to be modified, modify it, and then click Apply.
Issue 01 (2009-05-06) Huawei Proprietary and Confidential 2-6
Copyright Huawei Technologies Co., Ltd
Online Help 2 Configuring Advanced Functions
Deleting an IP Incoming Filter Rule
Select the IP incoming filter rule to be deleted, and then click Remove.
2.5.4 Configuring an IP Outgoing Filter
The IP outgoing filter is used to prevent the LAN side from sending certain IP packets.
The configuration of an IP outgoing filter rule is the same as that of an IP incoming filter
rule. For detailed parameter settings, see section 2.5.3 "Configuring an IP Incoming
Filter"
2.5.5 Configuring the Firewall
The firewall is used to prevent the protected network from the unauthorized or unverified
access from the Internet. Users of an intranet are allowed to access the Internet.
In the navigation tree, choose Advanced > Security, and then click the Firewall tab.
Select a firewall level from Security Level.
The meanings of options are as follows:
z Off: It indicates that the firewall is disabled.
z Low: It indicates that the firewall acts as a state firewall. The firewall prevents port
scan and IP address spoofing, but allows both ping operation and Internet Control
Message Protocol (ICMP) redirection packet at the WAN side.
z Medium: Besides preventing port scan and IP address spoofing, the firewall
prevents ICMP redirection packets.
z High: Besides preventing port scanning, IP address spoofing, and ICMP redirection
packets, the firewall prevents the synchronous idle character (SYN) flood attack and
the ping operation at the WAN side.
2.6 Configuring WiMAX Security Parameters
In the navigation tree, choose WiMAX > Security, and then click the Security tab.
The parameter description is as follows.
Parameter Description
PKM It indicates whether authentication is required during network
access. There are two authentication modes:
z NO PKM
z PKMv2_EAP
Authentication It indicates the authentication type. There are two authentication
types:
z TLS: It indicates device authentication.
z TTLS: It indicates user authentication.
Inner EAP It indicates the inner extensible authentication protocol. The
default value is recommended.
Issue 01 (2009-05-06) Huawei Proprietary and Confidential 2-7
Copyright Huawei Technologies Co., Ltd
Online Help 2 Configuring Advanced Functions
Parameter Description
NAI It indicates the NAI. The default value is recommended.
User ID It indicates the user ID provided by the ISP.
User Password It indicates the user password provided by the ISP.
Note:
EAP = Extensible Authentication Protocol; NAI = network access identifier
PKM = Privacy key management; TLS = Transport layer security protocol
TTLS = Tunneled transport layer security protocol
Click Apply, save the settings.
Click Default, the settings is restored to the default setting.
Issue 01 (2009-05-06) Huawei Proprietary and Confidential 2-8
Copyright Huawei Technologies Co., Ltd
Online Help 3 Managing the CPE
3 Managing the CPE
3.1 Managing User Passwords
A user password is used to allow a user to set network parameters. After you log in to the
CPE, you can modify the username and password, and must keep the new password in
mind.
If you forget the password, you can restore factory settings of the CPE to validate the
initial password or contact the local carrier.
Perform the following steps to modify a user password:
Step 1 In the navigation tree, choose Maintain > Account, and then click the Account tab.
Step 2 Enter the old password.
Step 3 Enter the new username in the New Username text box.
Step 4 Fill in New Password and Confirm Password text boxes in sequence.
Step 5 Click Apply.
----End
3.2 Rebooting the CPE
After importing a configuration file, restart the CPE.
Step 1 In the navigation tree, choose Maintain > Device, and then click the Reset tab.
Step 2 Click Reboot to restart the CPE.
You can also press the Reset button on the side panel to restart the CPE.
----End
3.3 Upgrading the Software
Do not power off the CPE when the CPE is being upgraded to avoid any damage.
Issue 01 (2009-05-06) Huawei Proprietary and Confidential 3-1
Copyright Huawei Technologies Co., Ltd
Online Help 3 Managing the CPE
The software of the CPE can be upgraded locally or remotely. It takes about a few
minutes to upgrade the software of the CPE. Upgrade the software according to the
prompts.
Upgrading the CPE Locally
To upgrade the software of the CPE, upload the local files for upgrade to the CPE.
Perform the following steps to upgrade the CPE locally:
Step 1 In the navigation tree, choose Maintain > Device, and then click Firmware.
Step 2 Click Browse.
Step 3 Select a file for upgrade, Click Upgrade Software.
----End
The carrier sends the files for upgrade or you obtain these files by negotiation.
Upgrading the CPE Remotely
You can upgrade the CPE through a remote server. The remote upgrade of the CPE
requires the corresponding user rights and the support from carrier. Perform the
following steps to upgrade the CPE remotely:
Step 1 In the navigation tree, choose Maintain > Device, and then click the Firmware tab.
Step 2 Enter the network address or IP address of the remote server in Remote URL.
Step 3 Fill in User Name and Password text boxes.
Step 4 Click Remote Upgrade Software.
----End
Upgrading the CPE by CWMP
You can upgrade the CPE by CPE WAN Management Protocol (CWMP). Perform the
following steps to upgrade the CPE:
Step 1 In the navigation tree, choose Maintain > Device, and then click the Firmware tab.
Step 2 Click Upgrade Software By CWMP.
----End
3.4 Restoring Default Settings
After default settings are restored, the configuration file is restored to the default
configuration file. Restore the default settings with caution.
Issue 01 (2009-05-06) Huawei Proprietary and Confidential 3-2
Copyright Huawei Technologies Co., Ltd
Online Help 3 Managing the CPE
To restore default settings of the CPE, perform the following steps:
Step 1 In the navigation tree, choose Maintain > Device, and then click the Reset tab.
Step 2 Click Restore Default Configuration to restore the default settings. Please login the
Web UI after restore.
----End
Issue 01 (2009-05-06) Huawei Proprietary and Confidential 3-3
Copyright Huawei Technologies Co., Ltd
Online Help 4 Maintaining the CPE
4 Maintaining the CPE
4.1 Checking Information about the CPE
By querying the status information, you can know about the operating status and the
parameter settings of the CPE.
4.1.1 Checking the Device Information
The device information includes the product class, device ID, hardware version,
software version, WAN MAC address, and LAN MAC address.
In the navigation tree, choose Status > Device, and then click the Device Info tab to
check device information.
4.1.2 Checking the Information on the WAN Side
The information on the WAN side contains the connection status and the DNS.
z The connection status information includes the working mode, IP address, and
subnet mask.
z The DNS information includes the default IP address of the gateway, IP address of
the primary DNS server, and IP address of the secondary DNS server.
In the navigation tree, choose Status > WAN, and then click the Internet Status tab to
check the information on the WAN side.
4.1.3 Checking the Information on the LAN Side
The Ethernet information includes the following:
z LAN Host: It specifies the IP address of the LAN host.
z LAN Status: It specifies the connection status of each interface on the LAN side.
The working mode of the device at the LAN side is auto-negotiation.
z Ethernet Packet: It specifies the information on the packets sent or received over
the Ethernet.
z DHCP Client: It specifies the IP address, MAC address, and connection status of
each connected device at the LAN side.
In the navigation tree, choose Status > LAN, and then click the Ethernet tab to check
information on the LAN side.
Issue 01 (2009-05-06) Huawei Proprietary and Confidential 4-1
Copyright Huawei Technologies Co., Ltd
Online Help 4 Maintaining the CPE
4.1.4 Checking the Information on VoIP
The BM632 and the BM622 have the VoIP function.
The VoIP information includes SIP ID, status of the SIP registration server, and port
number.
In the navigation tree, choose Status > VoIP, and then click the VoIP Info tab to check
VoIP information.
4.1.5 Checking the Information on WiMAX
The WiMAX information includes the network access status of the WiMAX network,
upload and download rates, the signal strength, the link quality, the information of the
base station, and the information of the bandwidth and the frequency.
In the navigation tree, choose Status > WiMAX, and then click the tabs to check
WiMAX information.
4.2 Detecting the CPE
The local network connection and network connection of the internet service provider
can be tested.
To detect the CPE, perform the following steps:
Step 1 In the navigation tree, choose Maintain > Diagnose, and then click the Diagnose tab.
Step 2 In IP Address, enter the IP address to be detected.
Step 3 Click Start.
After the detection is complete, the CPE reports the detection results to the server.
----End
Issue 01 (2009-05-06) Huawei Proprietary and Confidential 4-2
Copyright Huawei Technologies Co., Ltd
Online Help 5 FAQs
5 FAQs
The power indicator is off.
z Please check the power supply, ensure that the power supply is properly connected.
z Please check whether the power adapter meets the specification.
The WiMAX indicator is off.
z Please check the power supply, ensure that the power supply is properly connected.
z Check whether you have activated the WiMAX online service.
z Place the device in an open space without any obstacle around it, such as a cement
wall and a wooden wall, which affects the WiMAX network signal.
z Place the device far away from an electrical device that produces a strong magnetic
field or strong electric field, such as a microwave oven, a fridge, and a satellite dish
antenna.
You cannot make a VoIP call.
z Ensure that the phone line is properly connected.
z Please check whether the VoIP parameters are properly set, see section 1.5
"Configuring VoIP".
The WiMAX network cannot be found.
z Ensure that the antenna is properly connected.
z Please check the power supply, ensure that the power supply is properly connected.
z Place the device in an open space without any obstacle around it, such as a cement
wall and a wooden wall, which affects the WiMAX network signal.
z Place the device far away from an electrical device that produces a strong magnetic
field or strong electric field, such as a microwave oven, a fridge, and a satellite dish
antenna.
The device or the power adapter heats up.
z The device may heat up after operating for a long time. Therefore, power off the
device when you do not use the device.
z Place the device in a well-ventilated place and avoid direct sunshine.
Issue 01 (2009-05-06) Huawei Proprietary and Confidential 5-1
Copyright Huawei Technologies Co., Ltd
Online Help 5 FAQs
You cannot log in to the Web UI.
z Please check the power supply, ensure that the power supply is properly connected.
z Please check whether the network cable between the device and the computer is
properly connected. Ensure that the device is properly connected to the computer.
z Please check whether the Web UI parameters are properly set. see section 1.2
"Logging in to the Web UI".
z Please check the Internet Explorer parameters, ensure the proxy server is disable.
Take the Internet Explorer 6.0 as an example. perform the following steps:
1. Open the Internet Explorer 6.0.
2. Choose Tools > Internet Options... , select the Connections tab.
3. Click LAN Settings....
4. Deselect Use a proxy server for your LAN. If select, click the check
box to deselect it. Then click OK.
5. Login the Web UI.
Issue 01 (2009-05-06) Huawei Proprietary and Confidential 5-2
Copyright Huawei Technologies Co., Ltd
Online Help 6 Abbreviations
6 Abbreviations
A
ACL Access Control List
ALG Application Layer Gateway
C
CWMP CPE WAN Management Protocol
D
DHCP Dynamic Host Configuration Protocol
DMZ Demilitarized Zone
DNS Domain Name Server
E
EAP Extensible Authentication Protocol
F
FE Fast Ethernet
FTP File Transfer Protocol
H
HTTP Hypertext Transfer Protocol
I
ICMP Internet Control Message Protocol
IPSec IP Security Protocol
ISP Internet Service Provider
Issue 01 (2009-05-06) Huawei Proprietary and Confidential 6-1
Copyright Huawei Technologies Co., Ltd
Online Help 6 Abbreviations
L2TP Layer 2 Tunneling Protocol
LAN Local Area Network
M
MAC Medium Access Control
MIMO Multiple-Input Multiple-Output
N
NAI Network Access Identifier
NAPT Network Address Port Translation
NAT Network Address Transmission
O
OFDMA Orthogonal Frequency Division Multiple Access
P
PKM Privacy Key Management
POT Plain Old Telephone
PPPoE Point-to-Point Protocol over Ethernet
PPTP Point-to-Point Tunneling Protocol
Q
QoS Quality of Service
R
RTSP Real-Time Streaming Protocol
S
SIP Session Initiation Protocol
SNTP Simple Network Time Protocol
SSID Service Set Identifier
SSH Secure Shell
SYN Synchronous
Issue 01 (2009-05-06) Huawei Proprietary and Confidential 6-2
Copyright Huawei Technologies Co., Ltd
Online Help 6 Abbreviations
TLS transport layer security protocol
TTLS tunneled transport layer security protocol
U
URI Uniform Resource Identifier
URL Universal Resource Locator
V
VoIP Voice over IP
W
WAN Wide Area Network
WEP Wired Equivalent Privacy
WiMAX Worldwide Interoperability for Microwave Access
WPA-PSK Wi-Fi Protected Access Pre-Shared Key
Issue 01 (2009-05-06) Huawei Proprietary and Confidential 6-3
Copyright Huawei Technologies Co., Ltd
You might also like
- Samsung Galaxy S22 Ultra User Guide For Beginners: The Complete User Manual For Getting Started And Mastering The Galaxy S22 Ultra Android PhoneFrom EverandSamsung Galaxy S22 Ultra User Guide For Beginners: The Complete User Manual For Getting Started And Mastering The Galaxy S22 Ultra Android PhoneNo ratings yet
- The Construction Safety Guide: Injury and Illness Prevention through DesignFrom EverandThe Construction Safety Guide: Injury and Illness Prevention through DesignRating: 4 out of 5 stars4/5 (6)
- E2 Lab 3 5 2 inDocument4 pagesE2 Lab 3 5 2 inAhmad ShNo ratings yet
- Zte Zxv10 b860hDocument17 pagesZte Zxv10 b860hpurnomoNo ratings yet
- Process of Optimization - HuaweiDocument22 pagesProcess of Optimization - HuaweiTshego MasegoNo ratings yet
- EchoLife BM635 WiMAX CPE Online Help (V100R001 - 03 - Basic Version)Document30 pagesEchoLife BM635 WiMAX CPE Online Help (V100R001 - 03 - Basic Version)AlbiutaNo ratings yet
- User Guide: Echolife Hg520C Home GatewayDocument25 pagesUser Guide: Echolife Hg520C Home GatewayMAURICIOMVNo ratings yet
- User Guide: Echolife Hg532 Home GatewayDocument29 pagesUser Guide: Echolife Hg532 Home GatewayErasmo Franco SNo ratings yet
- BM632WDocument34 pagesBM632Wrebin1988No ratings yet
- echolife_hg8245Document18 pagesecholife_hg8245Daniel PiresNo ratings yet
- EchoLife HG520b Home Gateway User Guide PDFDocument26 pagesEchoLife HG520b Home Gateway User Guide PDFDark CenobiteNo ratings yet
- HUAWEI HG620 User Manual enDocument17 pagesHUAWEI HG620 User Manual enTileMythnikNo ratings yet
- EchoLife HG520b Home Gateway User ManualDocument33 pagesEchoLife HG520b Home Gateway User ManualMarius HîrsescuNo ratings yet
- HUAWEI HG532c Home Gateway User GuideDocument29 pagesHUAWEI HG532c Home Gateway User GuideSergio Bernao BurriezaNo ratings yet
- Welcome To Use Wimax Cpe!: Online HelpDocument15 pagesWelcome To Use Wimax Cpe!: Online HelpBlessy Rose NogoyNo ratings yet
- User Guide: HG532e Home GatewayDocument34 pagesUser Guide: HG532e Home GatewayYesid BerrioNo ratings yet
- Huawei Smc2.0 v100r002 Quick Start Guide 02Document37 pagesHuawei Smc2.0 v100r002 Quick Start Guide 02潘军浩No ratings yet
- Bm622m Wimax Cpe Online HelpDocument18 pagesBm622m Wimax Cpe Online HelpEnroe DorojaNo ratings yet
- Product Manual enDocument61 pagesProduct Manual enyousfi ahmedNo ratings yet
- HUAWEI HG256 Home Gateway User GuideDocument42 pagesHUAWEI HG256 Home Gateway User GuideHtun Myint KhaingNo ratings yet
- Welcome To Use Echolife Wimax Cpe!: Online HelpDocument15 pagesWelcome To Use Echolife Wimax Cpe!: Online Helppats111987No ratings yet
- Vodafone Hg520s Full ManualDocument54 pagesVodafone Hg520s Full ManualStemplarsNo ratings yet
- BM626 WiMAX CPE Online Help (V100R001 - 05, Basic)Document33 pagesBM626 WiMAX CPE Online Help (V100R001 - 05, Basic)Ogbenyi EgbeNo ratings yet
- EchoLife HG510a Home Gateway User GuideDocument23 pagesEchoLife HG510a Home Gateway User GuideUmair AshrafNo ratings yet
- Xynergi Media Production Centre Quickstart - 2008.pdf - FairlightUSDocument32 pagesXynergi Media Production Centre Quickstart - 2008.pdf - FairlightUSBastiaan de WaardNo ratings yet
- EchoLife HG532 Home Gateway User GuideDocument29 pagesEchoLife HG532 Home Gateway User Guidemrmojangles100% (1)
- MT882 User ManualDocument61 pagesMT882 User ManualMarius HîrsescuNo ratings yet
- ZXHN h168nDocument12 pagesZXHN h168nmvlada137368No ratings yet
- OptiXstar B850G-8E8P3W3 Quick Start 01Document22 pagesOptiXstar B850G-8E8P3W3 Quick Start 01RodrigovitchNo ratings yet
- Dahua HD Ir Vandal Proof Network Dome Camera Quick Start Guide (Web 3 - 0) v1 - 0 - 0 - 20171106Document17 pagesDahua HD Ir Vandal Proof Network Dome Camera Quick Start Guide (Web 3 - 0) v1 - 0 - 0 - 20171106jori ahuefafreeNo ratings yet
- Temi User GuideDocument30 pagesTemi User Guidethiago.camposNo ratings yet
- UG VigorAP800 V1.1Document118 pagesUG VigorAP800 V1.1ipe6acostaNo ratings yet
- Dahua HD IR Vari Focal Dome Network Camera Quick Start Guide (Web 3 - 0) V1 - 0 - 1 - 20171106Document19 pagesDahua HD IR Vari Focal Dome Network Camera Quick Start Guide (Web 3 - 0) V1 - 0 - 1 - 20171106jori ahuefafreeNo ratings yet
- UD18302B - Baseline - Quick Start Guide of Network Traffic Camera For Checkpoint and Intersection Violation System - V4.3.2 - 20200403Document20 pagesUD18302B - Baseline - Quick Start Guide of Network Traffic Camera For Checkpoint and Intersection Violation System - V4.3.2 - 20200403Anisa Ayu SaputriNo ratings yet
- HUAWEI Band 3 Pro Panduan Memulai Cepat (Terra-B19,04, ID)Document72 pagesHUAWEI Band 3 Pro Panduan Memulai Cepat (Terra-B19,04, ID)gugel.chat87No ratings yet
- IPVT10_administration_guideDocument94 pagesIPVT10_administration_guideЕвгений СемейкоNo ratings yet
- Mobile Office: User ManualDocument126 pagesMobile Office: User Manualyasin360No ratings yet
- (02, Multi) PDFDocument108 pages(02, Multi) PDFGali TangNo ratings yet
- Band 3 Pro QG MLDocument40 pagesBand 3 Pro QG MLGerardo AdenínNo ratings yet
- Hwuaei Es1201 ManualDocument30 pagesHwuaei Es1201 ManualAnonymous fnFwazyINo ratings yet
- UD22941B - Baseline - Video Intercom Indoor Station (R0 Platform) - Operation Guide - V2.1.14 - 20210409Document33 pagesUD22941B - Baseline - Video Intercom Indoor Station (R0 Platform) - Operation Guide - V2.1.14 - 20210409Ireneusz SzymanskiNo ratings yet
- Vigorpro 5510 Quick Start GuideDocument56 pagesVigorpro 5510 Quick Start Guidecuong tranNo ratings yet
- Vigor3900 Series Quick Start GuideDocument32 pagesVigor3900 Series Quick Start GuideCarlos RojasNo ratings yet
- QS VigorIPPBX - 3510 V2.0Document32 pagesQS VigorIPPBX - 3510 V2.0Alberto NunesNo ratings yet
- D105 Wi-Fi - LAN Adaper User GuideDocument28 pagesD105 Wi-Fi - LAN Adaper User GuideMurthy SureshNo ratings yet
- Huawei B260aDocument36 pagesHuawei B260aeugen_2409100% (1)
- Configuration Guide - Video Intercom Network Indoor StationDocument52 pagesConfiguration Guide - Video Intercom Network Indoor StationIT TecnologiaNo ratings yet
- ECOR264X1 ManualDocument147 pagesECOR264X1 ManualroybutcherNo ratings yet
- Installation ManualDocument28 pagesInstallation ManuallinoNo ratings yet
- HUAWEI MatePad Quick Start Guide - (BTK-W09, HarmonyOS 3.1 - 01, En-Us)Document35 pagesHUAWEI MatePad Quick Start Guide - (BTK-W09, HarmonyOS 3.1 - 01, En-Us)maglasang.williamjrNo ratings yet
- DVR EverfocusDocument147 pagesDVR EverfocustorresrsNo ratings yet
- HDCVI Speed Dome & PTZ Camera: User's ManualDocument75 pagesHDCVI Speed Dome & PTZ Camera: User's ManualcsinnovacionNo ratings yet
- Manual 1195 PDFDocument40 pagesManual 1195 PDFChu Chuito TachinNo ratings yet
- Bah4 w09 Matepad 10 4 Inch Wifi Tablet ManualDocument5 pagesBah4 w09 Matepad 10 4 Inch Wifi Tablet ManualKamel MarlboroNo ratings yet
- HUAWEI Nova 7 SE Quick Start Guide - (CDY)Document68 pagesHUAWEI Nova 7 SE Quick Start Guide - (CDY)MADHAV ADHIKARINo ratings yet
- QS Vigor2920 V1.1 PDFDocument40 pagesQS Vigor2920 V1.1 PDFCirilo Antonio HPNo ratings yet
- WMT User Manual 6.0Document60 pagesWMT User Manual 6.0Shwe ThweNo ratings yet
- ZXHN H267N User Manual: Home GatewayDocument15 pagesZXHN H267N User Manual: Home GatewaySamironi MDNo ratings yet
- INTEVIO System User Manual - EN - V1.3Document137 pagesINTEVIO System User Manual - EN - V1.3Shikha Gupta100% (3)
- VTO Series UsersManual V1 0 2Document42 pagesVTO Series UsersManual V1 0 2Eduardo ReyesNo ratings yet
- Huawei Mobile WiMAX: Realizes Your Potential in 40 CharactersDocument12 pagesHuawei Mobile WiMAX: Realizes Your Potential in 40 CharactersJose BedonNo ratings yet
- José Bedón Presentación WDMDocument6 pagesJosé Bedón Presentación WDMJose BedonNo ratings yet
- XDSL FamilyDocument7 pagesXDSL FamilyJose BedonNo ratings yet
- DWDM PresentationDocument2 pagesDWDM PresentationJose BedonNo ratings yet
- MTS-TBERD 4000 Safety Information (English)Document14 pagesMTS-TBERD 4000 Safety Information (English)Jose BedonNo ratings yet
- Microwave CommunicationsDocument79 pagesMicrowave CommunicationsKatyrynne GarciaNo ratings yet
- Accessories Catalogue 2010Document20 pagesAccessories Catalogue 2010Karlson2009No ratings yet
- Canon Fax l120Document58 pagesCanon Fax l120bibicul1958No ratings yet
- Contact CSP Final Updated 17.03.2021Document2 pagesContact CSP Final Updated 17.03.2021aaronNo ratings yet
- GSMA-5G SA Option 2 Implementation Guideline v1.3Document47 pagesGSMA-5G SA Option 2 Implementation Guideline v1.3MatthewNo ratings yet
- Provision of Caller Ring Back Tones For IP MultimediaDocument6 pagesProvision of Caller Ring Back Tones For IP MultimediayasinNo ratings yet
- تشغيل مركز البيانات-ملخص الاختبار الاول بالترقيم - pagenumberDocument138 pagesتشغيل مركز البيانات-ملخص الاختبار الاول بالترقيم - pagenumberHayNo ratings yet
- Cisco Icon Library 3Document1 pageCisco Icon Library 3Bayu FitriantoNo ratings yet
- National University of Sciences & Technology: EE-318 Microwave & Communications LabDocument2 pagesNational University of Sciences & Technology: EE-318 Microwave & Communications LabSana MazahirNo ratings yet
- Configure Active Directory Domain ControllersDocument4 pagesConfigure Active Directory Domain ControllersSri Laser ComputerNo ratings yet
- Assignment 5Document3 pagesAssignment 5dono_Aja7814100% (1)
- Build PropDocument8 pagesBuild PropYour FreedomNo ratings yet
- Universal VSAT Transceiver: User and Installation GuideDocument5 pagesUniversal VSAT Transceiver: User and Installation GuideOdirile MasogoNo ratings yet
- G.8032: Ethernet Ring Protection Characteristics, Architectures and The Ring APS ProtocolDocument23 pagesG.8032: Ethernet Ring Protection Characteristics, Architectures and The Ring APS ProtocolVaralakshmi VeluguriNo ratings yet
- 5 4v200 PDFDocument70 pages5 4v200 PDFtestzopNo ratings yet
- Arba Minch University ECEG Course Offerings Semester Two 2013/14Document4 pagesArba Minch University ECEG Course Offerings Semester Two 2013/14Rahul KumarNo ratings yet
- Network Virtualization: Jennifer Rexford Advanced Computer NetworksDocument23 pagesNetwork Virtualization: Jennifer Rexford Advanced Computer NetworksSrinivasan KrishnanNo ratings yet
- Poly X Device ComparisonDocument7 pagesPoly X Device ComparisonSchool PracticeNo ratings yet
- PSP - Routing Instructions - TT3000SSA - Rev.2Document7 pagesPSP - Routing Instructions - TT3000SSA - Rev.2Ashish NayyarNo ratings yet
- Umts Ranap ProtocolDocument7 pagesUmts Ranap Protocolrahulsingh_2998No ratings yet
- SAJOL - 4.5.1-Lab-Inter-Vlan-Routing-ChallengeDocument3 pagesSAJOL - 4.5.1-Lab-Inter-Vlan-Routing-ChallengeJenie SajolNo ratings yet
- Indian RailwayDocument19 pagesIndian RailwayDaksh AgrawalNo ratings yet
- Os Segredos Do PWM Do ArduinoDocument6 pagesOs Segredos Do PWM Do ArduinoFernando EsquírioNo ratings yet
- SLIMbus Interface Overview PDFDocument7 pagesSLIMbus Interface Overview PDFsahoomail100% (1)
- Mobile Handset Privacy: Measuring The Data iOS and Android Send To Apple and GoogleDocument10 pagesMobile Handset Privacy: Measuring The Data iOS and Android Send To Apple and Googlecommander100% (1)
- RS 485 25a ManDocument8 pagesRS 485 25a MansitronixexNo ratings yet
- AM/FM TransmitterDocument64 pagesAM/FM TransmitterHabtamu TadesseNo ratings yet
- SAM2 WUser GuideDocument18 pagesSAM2 WUser Guidenothing2lose219No ratings yet