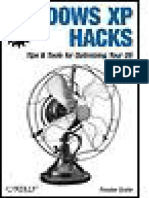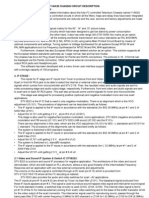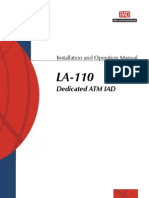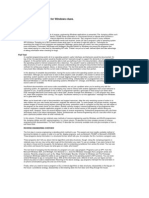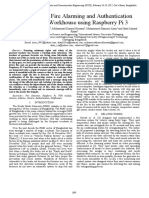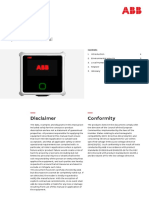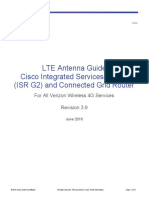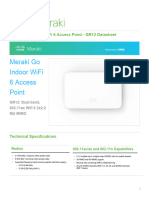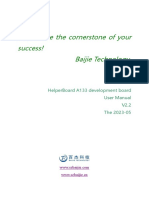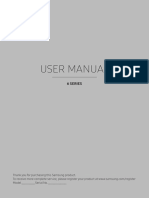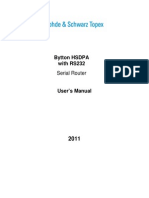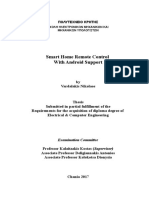Professional Documents
Culture Documents
TL-WN823N User's Guide PDF
Uploaded by
oral_cuOriginal Title
Copyright
Available Formats
Share this document
Did you find this document useful?
Is this content inappropriate?
Report this DocumentCopyright:
Available Formats
TL-WN823N User's Guide PDF
Uploaded by
oral_cuCopyright:
Available Formats
TL-WN823N
User Guide
300Mbps Mini Wireless N USB Adapter
REV6.0.1 1910011940
Downloaded from www.Manualslib.com manuals search engine
Contents
About This Guide . . . . . . . . . . . . . . . . . . . . . . . . . . . . . . . . . . . . . . . . . . . . . . . . . . . 1
Chapter 1. Get to Know About Your Adapter . . . . . . . . . . . . . . . . . . . . . . . 2
1. 1. Product Overview . . . . . . . . . . . . . . . . . . . . . . . . . . . . . . . . . . . . . . . . . . . . . . . . . . . . . . . . . . 3
1. 2. LED Status . . . . . . . . . . . . . . . . . . . . . . . . . . . . . . . . . . . . . . . . . . . . . . . . . . . . . . . . . . . . . . . . . . 3
Chapter 2. Connect to a Computer . . . . . . . . . . . . . . . . . . . . . . . . . . . . . . . . . 4
Chapter 3. Windows . . . . . . . . . . . . . . . . . . . . . . . . . . . . . . . . . . . . . . . . . . . . . . 6
3. 1. Install Driver and Utility . . . . . . . . . . . . . . . . . . . . . . . . . . . . . . . . . . . . . . . . . . . . . . . . . . . . . 7
3. 2. Join a Wireless Network . . . . . . . . . . . . . . . . . . . . . . . . . . . . . . . . . . . . . . . . . . . . . . . . . . . .10
3. 2. 1. Windows Wireless Utility . . . . . . . . . . . . . . . . . . . . . . . . . . . . . . . . . . . . . . . . . . .10
3. 2. 2. TP-LINK Utility . . . . . . . . . . . . . . . . . . . . . . . . . . . . . . . . . . . . . . . . . . . . . . . . . . . . .11
3. 2. 3. WPS (Wi-Fi Protected Setup) . . . . . . . . . . . . . . . . . . . . . . . . . . . . . . . . . . . . . . .13
3. 3. Management . . . . . . . . . . . . . . . . . . . . . . . . . . . . . . . . . . . . . . . . . . . . . . . . . . . . . . . . . . . . . .17
3. 3. 1. Status . . . . . . . . . . . . . . . . . . . . . . . . . . . . . . . . . . . . . . . . . . . . . . . . . . . . . . . . . . . . .17
3. 3. 2. Profile . . . . . . . . . . . . . . . . . . . . . . . . . . . . . . . . . . . . . . . . . . . . . . . . . . . . . . . . . . . . .18
3. 3. 3. Advanced . . . . . . . . . . . . . . . . . . . . . . . . . . . . . . . . . . . . . . . . . . . . . . . . . . . . . . . . .21
3. 3. 4. SoftAP. . . . . . . . . . . . . . . . . . . . . . . . . . . . . . . . . . . . . . . . . . . . . . . . . . . . . . . . . . . . .21
3. 3. 5. About . . . . . . . . . . . . . . . . . . . . . . . . . . . . . . . . . . . . . . . . . . . . . . . . . . . . . . . . . . . . .23
3. 4. Uninstall Driver and Utility . . . . . . . . . . . . . . . . . . . . . . . . . . . . . . . . . . . . . . . . . . . . . . . . .23
Chapter 4. Mac OS X . . . . . . . . . . . . . . . . . . . . . . . . . . . . . . . . . . . . . . . . . . . . .25
4. 1. Install Driver and Utility . . . . . . . . . . . . . . . . . . . . . . . . . . . . . . . . . . . . . . . . . . . . . . . . . . . .26
4. 2. Join a Wireless Network . . . . . . . . . . . . . . . . . . . . . . . . . . . . . . . . . . . . . . . . . . . . . . . . . . . .31
4. 2. 1. TP-LINK Utility . . . . . . . . . . . . . . . . . . . . . . . . . . . . . . . . . . . . . . . . . . . . . . . . . . . . .31
4. 2. 2. WPS (Wi-Fi Protected Setup) . . . . . . . . . . . . . . . . . . . . . . . . . . . . . . . . . . . . . . .33
4. 3. Management . . . . . . . . . . . . . . . . . . . . . . . . . . . . . . . . . . . . . . . . . . . . . . . . . . . . . . . . . . . . . .37
4. 4. Uninstall Driver and Utility . . . . . . . . . . . . . . . . . . . . . . . . . . . . . . . . . . . . . . . . . . . . . . . . .39
Chapter 5. Linux . . . . . . . . . . . . . . . . . . . . . . . . . . . . . . . . . . . . . . . . . . . . . . . . .40
Downloaded from www.Manualslib.com manuals search engine
About This Guide
This guide is a complement of Quick Installation Guide. The Quick Installation Guide
instructs you on quick Internet setup, and this guide provides details of each function
and shows you the way to configure these functions appropriate to your needs.
When using this guide, please notice that features of the adapter may vary slightly
depending on the model and software version you have. All screenshots, images,
parameters and descriptions documented in this guide are used for demonstration
only.
Conventions
In this guide, the following conventions are used:
Convention Description
Hyperlinks are in blue italic. You can click to redirect to a website or a specific
Blue Italic
section.
Contents to be emphasized and texts on the web page are in blue, including the
Blue
menus, items, buttons, etc.
Note: Ignoring this type of note might result in a malfunction or damage to the device.
Tips: Indicates important information that helps you make better use of your device.
More Info
The latest software and utility can be found at Download Center at http://www.tp-link.
com/support.
The Quick Installation Guide (QIG) can be found where you find this guide or inside
the package of the product.
Specifications can be found on the product page at http://www.tp-link.com.
A Technical Support Forum is provided for you to discuss our products at http://forum.
tp-link.com.
Our Technical Support contact information can be found at the Contact Technical
Support page at http://www.tp-link.com/support.
Downloaded from www.Manualslib.com manuals search engine
Chapter 1
Get to Know About Your
Adapter
This chapter introduces what the adapter can do and shows its appearance.
This chapter contains the following sections:
Product Overview
LED Status
Downloaded from www.Manualslib.com manuals search engine
Chapter 1 Get to Know About Your Adapter
1. 1. Product Overview
TP-LINKs Wireless USB Adapter connects your notebook or desktop computer to a
wireless network for applications such as lag-free video streaming, online gaming, and
secure Internet surfing. And the adpater has following features:
Complies with IEEE 802.11n, IEEE 802.11g, IEEE 802.11b standards
Supports WPA/WPA2 data security, IEEE802.1x authentication, TKIP/AES encryption,
WEP encryption
Supports high rate of up to 300Mbps for maximum throughput, supports automatically
adjust to lower speeds due to distance or other operating limitations
Provides USB 2.0 interface
Supports Ad Hoc and Infrastructure modes
Good capability on anti-jamming
Supports roaming between access points when configured under Infrastructure mode
Easy to configure and provides monitoring information
Provides internal antennas
Supports Windows, Mac and Linux.
1. 2. LED Status
Downloaded from www.Manualslib.com manuals search engine
Chapter 1 Get to Know About Your Adapter
You can check the adapters working status by following the LED Explanation table.
Status Indication
The driver has not been installed.
Off
The adapters radio has been disabled.
Flashing Slowly The driver has been installed but no data is being transmitted or received.
Flashing Quickly Data is being transmitted or received.
Tips:
If the LED is off, try these troubleshooting tips:
1. Remove and reinsert the adapter.
2. Insert the adapter in a different USB port on your computer if one is available.
3. For Windows users, check the Windows device manager to see if the adapter is recognized and enabled. Reinstall
the adapter software, if necessary.
Downloaded from www.Manualslib.com manuals search engine
Chapter 2
Connect to a Computer
Downloaded from www.Manualslib.com manuals search engine
Chapter 2 Connect to a Computer
Before you begin using your adapter, insert the adapter into a USB port on your
computer directly.
Note:
1. In Windows XP, a Found New Hardware Wizard window will appear when the adapter is detected. Please click
Cancel.
2. The adapter is compatible with a USB 2.0 or USB 1.1 port.
After connecting your adapter to the computer, please follow the instructions in the
appropriate chapter for your operating system: Windows, Mac OS X, Linux.
Downloaded from www.Manualslib.com manuals search engine
Chapter 3
Windows
This chapter introduces how to install your adapters driver and utility, use your adapter
to join a wireless network, manage your adapter, and uninstall your adapter in a
Windows system. The adapter is equipped with a Setup wizard, which can guide you
through the installation process.
This chapter includes the following sections:
Install Driver and Utility
Join a Wireless Network
Management
Uninstall Driver and Utility
Downloaded from www.Manualslib.com manuals search engine
Chapter 3 Windows
3. 1. Install Driver and Utility
To set up your adapter with several easy steps quickly:
1. Insert the resource CD into your CD drive and run the Autorun.exe from the pop-up
AutoPlay window. Select TL-WN823N and click Install Driver to begin.
2. Follow the step-by-step instructions of the Quick Setup to complete the initial
configuration.
Downloaded from www.Manualslib.com manuals search engine
Chapter 3 Windows
Note:
The default setup type is Install Driver Only. You can also select Install TP-LINK Wireless Configuration Utility and
Driver for more functions, such as joining a wireless network via TP-LINK Utility or WPS, and managing the adapter.
Downloaded from www.Manualslib.com manuals search engine
Chapter 3 Windows
10
Downloaded from www.Manualslib.com manuals search engine
Chapter 3 Windows
3. 2. Join a Wireless Network
You can join a wireless network via Windows built-in Wireless Utility. If you want to use
Option 2: TP-LINK Utility or Option 3: WPS (Wi-Fi Protected Setup) to join a wireless
network, you need to install the TP-LINK Utility first.
Option 1: Windows Wireless Utility
You can use the Windows WLAN Autoconfig service (for Windows 7/8/8.1/10) and the
Wireless Zero Configuration service (for Windows XP) to join a Wi-Fi network.
Option 2: TP-LINK Utility
TP-LINK Utility lets you easily connect the adapter to a Wi-Fi network and manage the
adapter.
Option 3: WPS (Wi-Fi Protected Setup)
WPS (Wi-Fi Protected Setup) is a network security standard for easily adding computers
and other devices to a home network. Use this method if your wireless router or access
point supports WPS.
3. 2. 1. Windows Wireless Utility
Follow the instructions in the appropriate section below to use your computer systems
built-in wireless utility: Windows 7/8/8.1/10, Windows XP.
11
Downloaded from www.Manualslib.com manuals search engine
Chapter 3 Windows
Windows 7/8/8.1/10
1. Click , or (Network icon) on the taskbar. Select the Wi-Fi network you want
to join, and click Connect. Enter the network password when prompted.
2. When the network icon changes to or , it indicates a successful network
connection.
Note:
If you do not want to enter the Wi-Fi password, you can also join a wireless network either by pushing the WPS or
QSS button on your router or AP, or entering the PIN of your router when the screen prompts you to do so.
Windows XP
1. If you have not installed the TP-LINK Utility, go to step 2.
If you have installed the TP-LINK Utility, you need to switch to use the Windows
wireless configuration tool manually using one of the following methods.
Method 1: Right-click (TP-LINK Utility icon) on the taskbar. (If you do not see the
icon, click the hidden icons arrow on the taskbar.) Select Switch to Windows wireless
configuration tool.
Method 2: Open the TP-LINK Utility and select Advanced tab. Select Use Windows
wireless configuration tool. Click OK when it prompts.
2. Right-click (Windows XP Wireless Zero Configuration Utility icon) on the task bar,
and select View Available Wireless Networks.
3. Select the network you want to join, and click Connect. Enter your Wi-Fi password
when prompted.
3. 2. 2. TP-LINK Utility
1. Open TP-LINK Utility . The Network screen displays.
12
Downloaded from www.Manualslib.com manuals search engine
Chapter 3 Windows
2. Select the network you want to join from the list on this screen and click Connect. If
you want the adapter to automatically connect to the network next time, select the
Connect automatically checkbox. Enter your Wi-Fi password when prompted.
Note:
If your Wi-Fi network is not displayed in the list, you can try to join it by WPS or by adding a profile in the Profile
screen.
13
Downloaded from www.Manualslib.com manuals search engine
Chapter 3 Windows
3. 2. 3. WPS (Wi-Fi Protected Setup)
WPS can be activated via PBC (Push Button Configuration) and PIN code. Please refer
to PBCor PIN below.
PBC
Option 1
1. Press the WPS/QSS button on your router or AP. Within 2 minutes, press and hold the
WPS button on the adapter until the following screen appears.
2. The following screen indicates a successful connection by WPS. Click OK.
14
Downloaded from www.Manualslib.com manuals search engine
Chapter 3 Windows
Option 2
1. Press the WPS/QSS button on your router or AP.
2. Open TP-LINK Utility and click WPS tab. Select Push the button on my access point or
wireless router and click Connect.
3. The following screen indicates a successful connection by WPS. Click OK.
15
Downloaded from www.Manualslib.com manuals search engine
Chapter 3 Windows
PIN
Option 1
1. Open TP-LINK Utility and click WPS tab. Select Enter the PIN of my access point or
wireless router. Enter the PIN of your router or AP. Click Connect.
Note:
The default PIN of your router or AP is printed on the product label of your router or AP. If you generated a new PIN
for your router, please enter the new one.
2. The following screen indicates a successful connection by WPS. Click OK.
16
Downloaded from www.Manualslib.com manuals search engine
Chapter 3 Windows
Option 2
1. Open TP-LINK Utility and click WPS tab. Select Enter the PIN of this device into my
access point or wireless router. The screen displays a PIN of the adapter, which is
generated randomly. Click Connect.
2. Log in to the Web Management page of your router or AP. Go to the WPS page, enter
the PIN of the adapter in the corresponding field and click Connect.
3. The following screen indicates a successful connection by WPS. Click OK.
17
Downloaded from www.Manualslib.com manuals search engine
Chapter 3 Windows
3. 3. Management
TP-LINK Utility provides you with an easy way to manage your adapter. It includes the
following sections:
Status - View the information of the current Wi-Fi network connection and of the
adapter.
Profile - Save or manage various connection settings of your Wi-Fi network.
Advanced - Turn on or off the SoftAP mode and power saving mode, switch between
TP-LINK Utility and Windows Wireless Utility (for Windows XP only).
SoftAP - Configure the settings of the network shared by your adapter, and view the IP
address of your adapter when it works on SoftAP mode.
About View your adapters Utility version and its Driver version.
Open TP-LINK Utility and click the Status, Profile or Advanced tab to manage the
corresponding section of your adapter.
3. 3. 1. Status
You can view the IP address and MAC address of the adapter, the signal strength of the
Wi-Fi network, and other information of the network status as shown in the following
figure.
18
Downloaded from www.Manualslib.com manuals search engine
Chapter 3 Windows
3. 3. 2. Profile
The Profile screen lets you save and manage different Wi-Fi connection settings as
profiles so that you can quickly and simply connect to your network. Moreover, you
can join a hidden Wi-Fi network that does not broadcast its SSID by adding a profile,
provided that you know its wireless settings, such as SSID, security type, and encryption
type. For more details, please refer to the instructions below: To add a new profile, To
join a Wi-Fi network, To manage an existing profile.
19
Downloaded from www.Manualslib.com manuals search engine
Chapter 3 Windows
To add a new profile
1. Click the Add button, and then a new window will open.
2. Complete the settings as shown in the following figure, and click Save.
Profile Name: Enter a name for your profile, such as Home, Office, Coffeehouse. Do not
enter the profile name that already exists.
SSID: Select your Wi-Fi network from the drop-down list or enter your Wi-Fi network
name manually.
Network Type: Select Infrastructure if you want to connect to a wireless router or an
access point. Select ad hoc if you want to connect to another wireless client, such as an
adapter.
20
Downloaded from www.Manualslib.com manuals search engine
Chapter 3 Windows
Infrastructure:
If you select Infrastructure, you are asked to select or enter the corresponding wireless
settings, which should be the same as those of your Wi-Fi network.
ad hoc:
If you select ad hoc, you are asked to configure the wireless settings for your network,
including choosing the operating frequency band, the security type, the encryption
type and setting a security key.
Note:
As for Key Index, you can select ASCII or Hexadecimal format from the drop-down list.
ASCII_64 - Please enter 5 ASCII characters.
ASCII_128 - Please enter 13 ASCII characters.
Hexadecimal_64 - Please enter 10 Hexadecimal digits (any combination of 0-9, a-f, A-F, excluded space).
Hexadecimal_128 - Please enter 26 Hexadecimal digits (any combination of 0-9, a-f, A-F, excluded space).
To join a Wi-Fi network
If you want to join a Wi-Fi network that listed in the profile screen, select the profile and
click Connect in the bottom right corner.
To manage an existing profile
If you want to change the name or the wireless settings of an existing profile, select it
and click Modify of the Profile screen, then you can edit the settings of this profile. If
you want to delete a profile that you no longer use, select it and click Remove.
21
Downloaded from www.Manualslib.com manuals search engine
Chapter 3 Windows
3. 3. 3. Advanced
Select wireless configuration tool: In Windows XP, you can either use TP-LINK Utility or
Windows wireless configuration tool. While in other operating systems, since you can
use both TP-LINK Utility and Windows wireless configuration tool at the same time, this
function is disabled.
Wireless network adapter switch: If youve installed several adapters in your computer,
you can switch to another adapter among the drop-down list.
SoftAP mode: Once ON is selected, the adapter will work as an AP.
Power Save mode: Once ON is selected, the adapter will automatically reduce its power
consumption when not being used.
3. 3. 4. SoftAP
SoftAP is short for Software enabled Access Point. When the adapter works in SoftAP
mode, it allows the computer to create a wireless hotspot that other wireless devices
nearby can use.
To switch to SoftAP mode, right-click the utility icon on the task bar and select
Switch to SoftAP mode.
22
Downloaded from www.Manualslib.com manuals search engine
Chapter 3 Windows
After switching to SoftAP mode, the SoftAP icon appears in the utility. Click the SoftAP
tab, and complete the settings, then click Apply for the settings to take effect.
Soft AP mode: Select ON or OFF to enable or disable this function.
Internet Connecting Share(ICS): Select a network connection that can access to the
Internet from the drop-down list. For example, if your computer is connecting to
the Internet via an Ethernet cable, you should select the corresponding Local Area
Connection so as to share the network with other wireless devices.
SSID: Set a name for the wireless network shared by your adapter. The default is SoftAP.
Security Type: The security type here is set to be WPA2-PSK which is based on 802.11i
and uses AES (Advanced Encryption Standard).
Encryption Type: The encryption type here is set to be AES.
Security Key: Set a security key for the wireless network that shared by your adapter.
It is recommended that you specify another key instead of the default key 12345678.
23
Downloaded from www.Manualslib.com manuals search engine
Chapter 3 Windows
When another wireless device connects to the network shared by your adapter, it will
be asked to enter the corresponding security key.
IP Address: Displays the IP address of the adapter when it works in SoftAP mode. You
can also check if the network shared by your adapter is working properly by checking
this IP Address. For example, if the IP Address is 0.0.0.0, it means that the Internet
connection is failed.
3. 3. 5. About
You can view the adapters information in the About screen, such as the UI version
(Utility version) and the Driver version. Right-click (TP-LINK Utility icon) on the task
bar and select About, then the About screen displays.
3. 4. Uninstall Driver and Utility
The software uninstallation steps vary a bit in different systems, please follow the
appropriate instructions for your Windows operating system: Windows 8/8.1/10,
Windows XP/7.
Windows 8/8.1/10
Uninstall driver:
Go to Start > Apps, find the TP-LINK application. Click Uninstall - TP-LINK TL-WN823N
Driver, then follow the on-screen instructions to complete the uninstallation.
Uninstall utility:
Go to Start > Apps, and find the TP-LINK application. Click Uninstall - TP-LINK
Wireless Configuration Utility, then follow the on-screen instructions to complete the
uninstallation.
Windows XP/7
Uninstall driver:
Go to Start > All Programs > TP-LINK > Uninstall - TP-LINKTL-WN823N Driver. Follow the
on-screen instructions to complete the uninstallation.
24
Downloaded from www.Manualslib.com manuals search engine
Chapter 3 Windows
Uninstall utility:
Go to Start > All Programs > TP-LINK > Uninstall - TP-LINK Wireless Configuration Utility.
Follow the on-screen instructions to complete the uninstallation.
25
Downloaded from www.Manualslib.com manuals search engine
Chapter 4
Mac OS X
This chapter introduces how to install your adapters driver and utility, use your adapter
to join a wireless network, manage your adapter, and uninstall your adapter in Mac OS
X.
This chapter includes the following sections:
Install Driver and Utility
Join a Wireless Network
Management
Uninstall Driver and Utility
Downloaded from www.Manualslib.com manuals search engine
Chapter 4 Mac OS X
4. 1. Install Driver and Utility
We take the steps in Mac OS X 10.10 as an example - the steps may vary slightly for
other versions of Mac OS.
1. Insert the CD and run it manually. Open the TL-WN823N folder.
Note:
The CD is included in the package. If your CD does not work or your computer doesnt support the CD, you can also
download the driver and utility from the TP-LINK website (http://www.tp-link.com).
2. Open the Mac OS X Driver folder.
27
Downloaded from www.Manualslib.com manuals search engine
Chapter 4 Mac OS X
3. Double-click to unzip the Mac OS X version.zip file according to your computers
operating system. It will be unzipped into the Download folder automatically
4. Open the corresponding Mac OS X version folder, double click the Installer.pkg file
to open the installation wizard.
5. The Install TP-LINK Wireless USB Adapter Utility and Driver Wizard window will
appear. Click Continue and follow the wizard to continue the installation.
28
Downloaded from www.Manualslib.com manuals search engine
Chapter 4 Mac OS X
29
Downloaded from www.Manualslib.com manuals search engine
Chapter 4 Mac OS X
Note:
The language of this utility is in accordance with the language of your computer by default, and any change of it is
invalid.
30
Downloaded from www.Manualslib.com manuals search engine
Chapter 4 Mac OS X
31
Downloaded from www.Manualslib.com manuals search engine
Chapter 4 Mac OS X
6. After restarting the computer, the TP-LINK Utility icon will appear on the menu
bar in the upper-right corner of the screen. To use the utility to join a Wi-Fi network
with your adapter, refer to Join a Wireless Network.
Note:
If the TP-LINK Utility icon does not appear on the menu bar, make sure the USB wireless network adapter is
connected properly and its LED is on.
4. 2. Join a Wireless Network
There are two options of using the adapter to join a Wi-Fi network.
Option 1: TP-LINK Utility
TP-LINK Utility lets you easily connect the adapter to a Wi-Fi network and manage the
adapter.
Option 2: WPS (Wi-Fi Protected Setup)
WPS (Wi-Fi Protected Setup) is a network security standard for easily adding computers
and other devices to a home network. Use this method if your wireless router or access
point supports WPS.
4. 2. 1. TP-LINK Utility
Option 1
Click the TP-LINK Utility icon on the menu bar, and choose a Wi-Fi network from it.
Enter the network password when prompted.
32
Downloaded from www.Manualslib.com manuals search engine
Chapter 4 Mac OS X
When you are connected to the Internet, the network icon will change to .
Option 2
1. Click the TP-LINK Utility icon on the menu bar, and then click Open Wireless
Utility at the bottom of the network list.
2. Select the network you want to join from the list and enter the network password
when prompted. Click Join.
Note:
If your Wi-Fi network is not displayed in the list, you can try to join it by WPS or by clicking Join Other on the above
screen, and then follow the on-screen instructions to join the network.
33
Downloaded from www.Manualslib.com manuals search engine
Chapter 4 Mac OS X
4. 2. 2. WPS (Wi-Fi Protected Setup)
WPS can be activated via PBC (Push Button Configuration) and PIN code. Please refer
to PBCor PIN below.
PBC
Option 1
1. Press the WPS/QSS button on your router or AP. Within 2 minutes, press and hold the
WPS button on the adapter until the following screen appears.
2. The following screen indicates a successful connection by WPS. Click OK.
34
Downloaded from www.Manualslib.com manuals search engine
Chapter 4 Mac OS X
Option 2
1. Press the WPS/QSS button on your router or AP.
2. Within 2 minutes, click the TP-LINK Utility icon on the menu bar, and then click
WPS at the bottom of the network list.
35
Downloaded from www.Manualslib.com manuals search engine
Chapter 4 Mac OS X
3. Click PBC.
4. The following screen indicates a successful connection by WPS. Click OK.
PIN
1. Click the TP-LINK Utility icon on the menu bar, and then click WPS at the bottom
of the network list.
36
Downloaded from www.Manualslib.com manuals search engine
Chapter 4 Mac OS X
2. Click PIN.
3. Within 2 minutes, log in to the Web Management page of your router or AP. Go to its
WPS page, enter the PIN of the adapter in the corresponding field and click Connect.
4. The following screen indicates a successful connection by WPS. Click OK.
37
Downloaded from www.Manualslib.com manuals search engine
Chapter 4 Mac OS X
4. 3. Management
TP-LINK Utility provides you with an easy way to manage various connection settings
of your Wi-Fi network.
1. Click the TP-LINK Utility icon on the menu bar, and then click Open Wireless
Utility at the bottom of the network list.
2. TP-LINK Utility will pop up. Click the Profiles button to open the Profiles screen.
38
Downloaded from www.Manualslib.com manuals search engine
Chapter 4 Mac OS X
3. The Profiles screen lets you manage different Wi-Fi connection settings as profiles
so that you can connect to your network easily.
Preferred Networks displays the networks that you once connected to. The networks
status and information are displayed on the table.
To join a Wi-Fi network
If you want to join a Wi-Fi network that is listed on the profile screen, select the profile
and click Apply in the bottom right corner.
To manage an existing profile
If you want to change the wireless settings of an existing profile, select it, and then
you can edit its Security and Password. If you want to delete a profile, select it and click
Remove.
39
Downloaded from www.Manualslib.com manuals search engine
Chapter 4 Mac OS X
4. 4. Uninstall Driver and Utility
1. Insert the CD and run it manually.
2. Go to TL-WN823N > Mac OS X Driver > Mac OS X version.zip > Uninstall.command.
3. As shown in the figure below, a command window will pop up. Please type the
password of the root user to uninstall the software.
4. Wait till the Process completed shows up, then restart your computer to finish the
uninstallation.
40
Downloaded from www.Manualslib.com manuals search engine
Chapter 5
Linux
Downloaded from www.Manualslib.com manuals search engine
Chapter 5 Linux
Visit the TP-LINK website at http://www.tp-link.com, and go to TL-WN823Ns product
page. Then find the compatible version of driver in the support page. Download and
install the driver on your computer.
42
Downloaded from www.Manualslib.com manuals search engine
COPYRIGHT & TRADEMARKS
Specifications are subject to change without notice. is a registered trademark
of TP-LINK TECHNOLOGIES CO., LTD. Other brands and product names are trademarks
or registered trademarks of their respective holders.
No part of the specifications may be reproduced in any form or by any means or
used to make any derivative such as translation, transformation, or adaptation
without permission from TP-LINK TECHNOLOGIES CO., LTD. Copyright 2016 TP-LINK
TECHNOLOGIES CO., LTD. All rights reserved.
43
Downloaded from www.Manualslib.com manuals search engine
FCC STATEMENT
This equipment has been tested and found to comply with the limits for a Class B
digital device, pursuant to part 15 of the FCC Rules. These limits are designed to provide
reasonable protection against harmful interference in a residential installation. This
equipment generates, uses and can radiate radio frequency energy and, if not installed
and used in accordance with the instructions, may cause harmful interference to radio
communications. However, there is no guarantee that interference will not occur in a
particular installation. If this equipment does cause harmful interference to radio or
television reception, which can be determined by turning the equipment off and on,
the user is encouraged to try to correct the interference by one or more of the following
measures:
Reorient or relocate the receiving antenna.
Increase the separation between the equipment and receiver.
Connect the equipment into an outlet on a circuit different from that to which the
receiver is connected.
Consult the dealer or an experienced radio/ TV technician for help.
This device complies with part 15 of the FCC Rules. Operation is subject to the following
two conditions:
1 ) This device may not cause harmful interference.
2 ) This device must accept any interference received, including interference that may
cause undesired operation.
Any changes or modifications not expressly approved by the party responsible for
compliance could void the users authority to operate the equipment.
Note: The manufacturer is not responsible for any radio or TV interference caused by
unauthorized modifications to this equipment. Such modifications could void the
users authority to operate the equipment.
FCC RF Radiation Exposure Statement:
This equipment complies with FCC radiation exposure limits set forth for an uncontrolled
environment. End users must follow the specific operating instructions for satisfying
RF exposure compliance. This transmitter must not be co-located or operating in
conjunction with any other antenna or transmitter. This equipment has been SAR-
evaluated for use in hand. SAR measurements are based on a 5mm spacing from the
body and that compliance is achieved at that distance.
44
Downloaded from www.Manualslib.com manuals search engine
CE Mark Warning
RF Exposure Information
This device meets the EU requirements (1999/5/EC Article 3.1a) on the limitation of
exposure of the general public to electromagnetic fields by way of health protection.
This device has been tested and meets the ICNIRP exposure guidelines and the
European Standard EN 62209-2. SAR is measured with this device at a separation of
0.5 cm to the body, while transmitting at the highest certified output power level in all
frequency bands of this device. Carry this device at least 0.5 cm away from your body
to ensure exposure levels remain at or below the as-tested levels.
Canadian Compliance Statement
This device complies with Industry Canada license-exempt RSSs. Operation is subject
to the following two conditions:
1 ) This device may not cause interference, and
2 ) This device must accept any interference, including interference that may cause
undesired operation of the device.
Le prsent appareil est conforme aux CNR dIndustrie Canada applicables aux appareils
radio exempts de licence. Lexploitation est autorise aux deux conditions suivantes :
1 ) lappareil ne doit pas produire de brouillage;
2 ) lutilisateur de lappareil doit accepter tout brouillage radiolectrique subi, meme
si le brouillage est susceptible den compromettre le fonctionnement.
Radiation Exposure Statement:
This equipment complies with IC radiation exposure limits set forth for an uncontrolled
environment. This equipment should be installed and operated with minimum distance
20cm between the radiator & your body.
Dclaration dexposition aux radiations:
Cet quipement est conforme aux limites dexposition aux rayonnements IC tablies
pour un environnement non contrl. Cet quipement doit tre install et utilis avec
un minimum de 20 cm de distance entre la source de rayonnement et votre corps.
Industry Canada Statement
CAN ICES-3 (B)/NMB-3(B)
Korea Warning Statements
.
45
Downloaded from www.Manualslib.com manuals search engine
NCC Notice
BSMI Notice
,
.
Safety Information
When product has power button, the power button is one of the way to shut off the
product; when there is no power button, the only way to completely shut off power
is to disconnect the product or the power adapter from the power source.
Dont disassemble the product, or make repairs yourself. You run the risk of electric
shock and voiding the limited warranty. If you need service, please contact us.
Avoid water and wet locations.
46
Downloaded from www.Manualslib.com manuals search engine
Explanation of the symbols on the product label
Symbol Explanation
DC voltage
RECYCLING
This product bears the selective sorting symbol for Waste electrical and
electronic equipment (WEEE). This means that this product must be handled
pursuant to European directive 2012/19/EU in order to be recycled or
dismantled to minimize its impact on the environment.
User has the choice to give his product to a competent recycling organization
or to the retailer when he buys a new electrical or electronic equipment.
47
Downloaded from www.Manualslib.com manuals search engine
48
Downloaded from www.Manualslib.com manuals search engine
You might also like
- The Sympathizer: A Novel (Pulitzer Prize for Fiction)From EverandThe Sympathizer: A Novel (Pulitzer Prize for Fiction)Rating: 4.5 out of 5 stars4.5/5 (119)
- Devil in the Grove: Thurgood Marshall, the Groveland Boys, and the Dawn of a New AmericaFrom EverandDevil in the Grove: Thurgood Marshall, the Groveland Boys, and the Dawn of a New AmericaRating: 4.5 out of 5 stars4.5/5 (265)
- The Little Book of Hygge: Danish Secrets to Happy LivingFrom EverandThe Little Book of Hygge: Danish Secrets to Happy LivingRating: 3.5 out of 5 stars3.5/5 (399)
- A Heartbreaking Work Of Staggering Genius: A Memoir Based on a True StoryFrom EverandA Heartbreaking Work Of Staggering Genius: A Memoir Based on a True StoryRating: 3.5 out of 5 stars3.5/5 (231)
- Grit: The Power of Passion and PerseveranceFrom EverandGrit: The Power of Passion and PerseveranceRating: 4 out of 5 stars4/5 (587)
- Never Split the Difference: Negotiating As If Your Life Depended On ItFrom EverandNever Split the Difference: Negotiating As If Your Life Depended On ItRating: 4.5 out of 5 stars4.5/5 (838)
- The Subtle Art of Not Giving a F*ck: A Counterintuitive Approach to Living a Good LifeFrom EverandThe Subtle Art of Not Giving a F*ck: A Counterintuitive Approach to Living a Good LifeRating: 4 out of 5 stars4/5 (5794)
- Windows XP Hacks, 2nd Edition at - by Preston GrallaDocument2,574 pagesWindows XP Hacks, 2nd Edition at - by Preston GrallaZoroark MichiuNo ratings yet
- Team of Rivals: The Political Genius of Abraham LincolnFrom EverandTeam of Rivals: The Political Genius of Abraham LincolnRating: 4.5 out of 5 stars4.5/5 (234)
- Shoe Dog: A Memoir by the Creator of NikeFrom EverandShoe Dog: A Memoir by the Creator of NikeRating: 4.5 out of 5 stars4.5/5 (537)
- The World Is Flat 3.0: A Brief History of the Twenty-first CenturyFrom EverandThe World Is Flat 3.0: A Brief History of the Twenty-first CenturyRating: 3.5 out of 5 stars3.5/5 (2219)
- The Emperor of All Maladies: A Biography of CancerFrom EverandThe Emperor of All Maladies: A Biography of CancerRating: 4.5 out of 5 stars4.5/5 (271)
- The Gifts of Imperfection: Let Go of Who You Think You're Supposed to Be and Embrace Who You AreFrom EverandThe Gifts of Imperfection: Let Go of Who You Think You're Supposed to Be and Embrace Who You AreRating: 4 out of 5 stars4/5 (1090)
- The Hard Thing About Hard Things: Building a Business When There Are No Easy AnswersFrom EverandThe Hard Thing About Hard Things: Building a Business When There Are No Easy AnswersRating: 4.5 out of 5 stars4.5/5 (344)
- Her Body and Other Parties: StoriesFrom EverandHer Body and Other Parties: StoriesRating: 4 out of 5 stars4/5 (821)
- Hidden Figures: The American Dream and the Untold Story of the Black Women Mathematicians Who Helped Win the Space RaceFrom EverandHidden Figures: The American Dream and the Untold Story of the Black Women Mathematicians Who Helped Win the Space RaceRating: 4 out of 5 stars4/5 (894)
- Elon Musk: Tesla, SpaceX, and the Quest for a Fantastic FutureFrom EverandElon Musk: Tesla, SpaceX, and the Quest for a Fantastic FutureRating: 4.5 out of 5 stars4.5/5 (474)
- The Unwinding: An Inner History of the New AmericaFrom EverandThe Unwinding: An Inner History of the New AmericaRating: 4 out of 5 stars4/5 (45)
- The Yellow House: A Memoir (2019 National Book Award Winner)From EverandThe Yellow House: A Memoir (2019 National Book Award Winner)Rating: 4 out of 5 stars4/5 (98)
- Cracking TutorialDocument13 pagesCracking TutorialJohan GuajeNo ratings yet
- On Fire: The (Burning) Case for a Green New DealFrom EverandOn Fire: The (Burning) Case for a Green New DealRating: 4 out of 5 stars4/5 (73)
- Samsung Un40f6400 PDFDocument34 pagesSamsung Un40f6400 PDForal_cuNo ratings yet
- Networking Concepts ChapterDocument11 pagesNetworking Concepts ChapterSupali BasuNo ratings yet
- 710BMDocument51 pages710BMndcwNo ratings yet
- LG Studioworks 710eDocument35 pagesLG Studioworks 710emarilicarrizoNo ratings yet
- 20 Useful Terminal Commands and Tools That You May Need in Ubuntu-Linux MintDocument7 pages20 Useful Terminal Commands and Tools That You May Need in Ubuntu-Linux Mintoral_cuNo ratings yet
- 11AK20M6Document16 pages11AK20M6goncalojpvNo ratings yet
- Fidel Castro. Communist or Caudillo PDFDocument29 pagesFidel Castro. Communist or Caudillo PDForal_cuNo ratings yet
- La 110 ManualDocument270 pagesLa 110 ManualmarisafrescoNo ratings yet
- Dumping Code For Spying and Windows ToolsDocument13 pagesDumping Code For Spying and Windows ToolsRahul GandhiNo ratings yet
- OPUS - Preventing Weak Password Choices PDFDocument12 pagesOPUS - Preventing Weak Password Choices PDForal_cuNo ratings yet
- (Ebook - PDF) How To Crack CD Protections PDFDocument4 pages(Ebook - PDF) How To Crack CD Protections PDFJorge ArévaloNo ratings yet
- An Introduction To Arp Spoofing Sean WhalenDocument7 pagesAn Introduction To Arp Spoofing Sean Whalenlsdn1No ratings yet
- (Ebook - PDF) How To Crack CD Protections PDFDocument4 pages(Ebook - PDF) How To Crack CD Protections PDFJorge ArévaloNo ratings yet
- Debian-Faq en PDFDocument86 pagesDebian-Faq en PDFDEVARAJ VNo ratings yet
- Hawkeye Installation Guide Third Generation v1.4Document45 pagesHawkeye Installation Guide Third Generation v1.4CORAL ALONSONo ratings yet
- Forticloud: Hosted Wireless and Security Device Provisioning, Management and AnalyticsDocument4 pagesForticloud: Hosted Wireless and Security Device Provisioning, Management and AnalyticsHmaid MohamedNo ratings yet
- An IoT Based Fire Alarming and Authentication System For Workhouse Using Raspberry Pi 3Document6 pagesAn IoT Based Fire Alarming and Authentication System For Workhouse Using Raspberry Pi 3steven borollaNo ratings yet
- MA - 1VCD601602 - SWICOM Operational (EN) DDocument28 pagesMA - 1VCD601602 - SWICOM Operational (EN) DtuanvuttNo ratings yet
- Ekahau Survey For Iphone & Ipad: The First of Its KindDocument2 pagesEkahau Survey For Iphone & Ipad: The First of Its Kindprashant gauravNo ratings yet
- DS Dwa-171 D1 EngDocument3 pagesDS Dwa-171 D1 EngfredyNo ratings yet
- Fast 3102 1108 GBDocument2 pagesFast 3102 1108 GBBecirspahic AlmirNo ratings yet
- Jurnal Lutfiyah 190101018 English VersionDocument6 pagesJurnal Lutfiyah 190101018 English Versionyanuar mamiNo ratings yet
- Unit - 1 Wireless Network Definition - What Does Wireless Network Mean?Document21 pagesUnit - 1 Wireless Network Definition - What Does Wireless Network Mean?thilagaNo ratings yet
- 4G Troubleshooting Antenna Guide 100413Document23 pages4G Troubleshooting Antenna Guide 100413TomNo ratings yet
- Meraki Go Indoor WiFi 6 Access Point - GR12 DatasheetDocument3 pagesMeraki Go Indoor WiFi 6 Access Point - GR12 DatasheetDmitryNo ratings yet
- BCMSN Module 6 Lesson 3 WLAN Standards - EditedDocument50 pagesBCMSN Module 6 Lesson 3 WLAN Standards - EditedThiyagarajanNo ratings yet
- Bluetooth 5 Book v2 - Sample ChaptersDocument32 pagesBluetooth 5 Book v2 - Sample ChaptersCata CaraNo ratings yet
- Sokkia SHC 5000 BrochureDocument4 pagesSokkia SHC 5000 Brochurebbutros_317684077No ratings yet
- Wifi Packet FormatDocument31 pagesWifi Packet FormatdustboyNo ratings yet
- Version 1.10 Upgrade Manual: Digital WorkstationDocument2 pagesVersion 1.10 Upgrade Manual: Digital WorkstationRinie HandayaniNo ratings yet
- Networking Concepts - BasicsDocument33 pagesNetworking Concepts - BasicsSukh SandhuNo ratings yet
- CCNA LabSim MappingDocument16 pagesCCNA LabSim Mappingشريف فتحي الشرقاويNo ratings yet
- HelperBoard A133 Usermanual 5 18Document77 pagesHelperBoard A133 Usermanual 5 18RoberNo ratings yet
- Manual TV Sansung KU6000 - XC - BN68-08015Q-00 - L04 - 160526.0Document60 pagesManual TV Sansung KU6000 - XC - BN68-08015Q-00 - L04 - 160526.0alexandytaNo ratings yet
- Manual Topex PDFDocument108 pagesManual Topex PDFigor_sychev6066No ratings yet
- Urbn218 Test 2Document4 pagesUrbn218 Test 2Liwro NacotnaNo ratings yet
- Office Option: Linksys E1000 Chapter 3: Advanced ConfigurationDocument1 pageOffice Option: Linksys E1000 Chapter 3: Advanced ConfigurationJeffreyNo ratings yet
- TFT35 V3.0 User Manual-2019-11-28Document4 pagesTFT35 V3.0 User Manual-2019-11-28jose quirosNo ratings yet
- Snapdragon 480 5g Mobile Platform Product BriefDocument2 pagesSnapdragon 480 5g Mobile Platform Product BriefAlora Uy GuerreroNo ratings yet
- Vardalakis Nikolaos Dip 2017 PDFDocument121 pagesVardalakis Nikolaos Dip 2017 PDFMateo PožgajNo ratings yet
- DS Technicolor DWG855Document4 pagesDS Technicolor DWG855danrodguerNo ratings yet