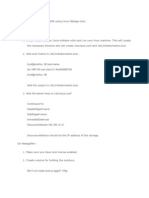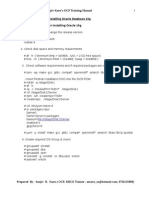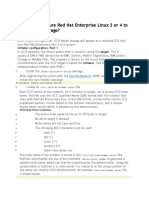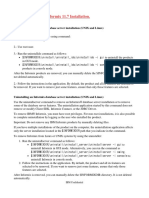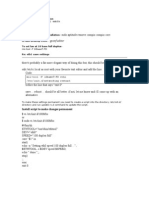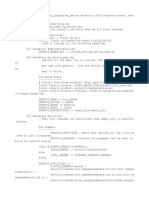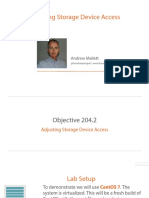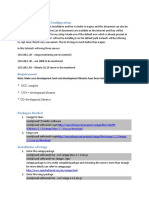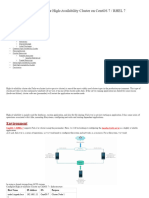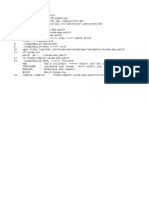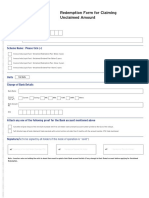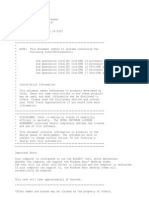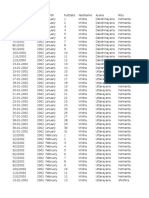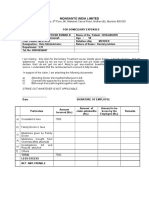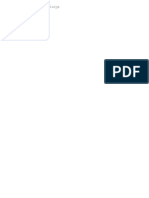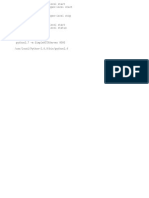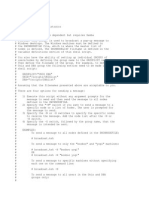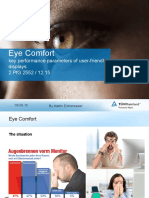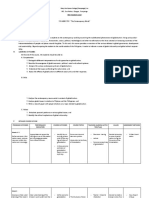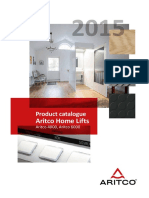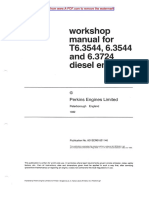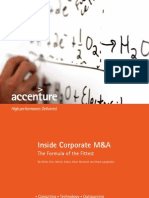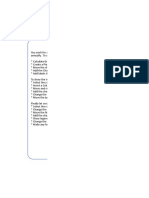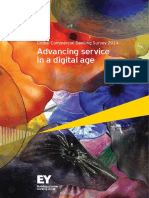Professional Documents
Culture Documents
Iscsi Initiator Client Setup Linux
Uploaded by
datadisk10Copyright
Available Formats
Share this document
Did you find this document useful?
Is this content inappropriate?
Report this DocumentCopyright:
Available Formats
Iscsi Initiator Client Setup Linux
Uploaded by
datadisk10Copyright:
Available Formats
Initiator Client Setup
1. In Client side, we need to install the package iSCSI-initiator-utils, search
for the package using following command.
# yum search iscsi
Sample Output
============================= N/S Matched: iscsi ================================
iscsi-initiator-utils.x86_64 : iSCSI daemon and utility programs
iscsi-initiator-utils-devel.x86_64 : Development files for iscsi-initiator-utils
2. Once you locate the package, just install the initiator package using yum
command as shown.
# yum install iscsi-initiator-utils.x86_64
3. After installing the package, we need to discover the share from Target server.
The client side commands little hard to remember, so we can use man page to get the
list of commands which required to run.
# man iscsiadm
man iscsiadm
man iscsiadm
4. Press SHIFT+G to Navigate to the Bottom of the man page and scroll little up to
get the login example commands. We need to replace our Target servers IP address in
below command Discover the Target.
# iscsiadm --mode discoverydb --type sendtargets --portal 192.168.0.200 --discover
5. Here we got the iSCSI (iqn) qualified name from above command execution.
192.168.0.200:3260,1 iqn.2014-07.com.tecmint:tgt1
Discover Target
Discover Target
6. To log-in use the below command to attach the LUN to our local System, this will
authenticate with target server and allow us to log-in into LUN.
# iscsiadm --mode node --targetname iqn.2014-07.com.tecmint:tgt1 --portal
192.168.0.200:3260 --login
Login To Target Server
Login To Target Server
Note: Use the login command and replace login with logout at end of command.
# iscsiadm --mode node --targetname iqn.2014-07.com.tecmint:tgt1 --portal
192.168.0.200:3260 --logout
Logout from Target Server
Logout from Target Server
7. After login to the LUN, list the records of Node using.
# iscsiadm --mode node
List Node
List Node
8. Display all data of a particular node.
# iscsiadm --mode node --targetname iqn.2014-07.com.tecmint:tgt1 --portal
192.168.0.200:3260
Sample Output
# BEGIN RECORD 6.2.0-873.10.el6
node.name = iqn.2014-07.com.tecmint:tgt1
node.tpgt = 1
node.startup = automatic
node.leading_login = No
iface.hwaddress = <empty>
iface.ipaddress = <empty>
iface.iscsi_ifacename = default
iface.net_ifacename = <empty>
iface.transport_name = tcp
iface.initiatorname = <empty>
iface.bootproto = <empty>
iface.subnet_mask = <empty>
iface.gateway = <empty>
iface.ipv6_autocfg = <empty>
iface.linklocal_autocfg = <empty>
....
9. Then list the drive using, fdisk will list every authenticated disks.
# fdisk -l /dev/sda
List Disks
List Disks
10. Run fdisk to create a new partition.
# fdisk -cu /dev/sda
Create New Partition
Create New Partition
Note: After Creating a Partition using fdisk, we dont need to reboot, as we used
to do in our local systems, Because this is a remote shared storage mounted
locally.
11. Format the newly created partition.
# mkfs.ext4 /dev/sda1
Format New Partition
Format New Partition
12. Create a Directory and mount the formatted partition.
# mkdir /mnt/iscsi_share
# mount /dev/sda1 /mnt/iscsi_share/
# ls -l /mnt/iscsi_share/
Mount New Partition
Mount New Partition
13. List the Mount Points.
# df -Th
-T Prints files system types.
-h Prints in human readable format eg : Megabyte or Gigabyte.
List New Partition
List New Partition
14. If we need to permanently mount the Drive use fstab entry.
# vim /etc/fstab
15.Append the following Entry in fstab.
/dev/sda1 /mnt/iscsi_share/ ext4 defaults,_netdev 0 0
Note: Use _netdev in fstab, as this is a network device.
Auto Mount Partition
Auto Mount Partition
16. Finally check whether our fstab entry have any error.
# mount -av
-a all mount point
-v Verbose
Verify fstab Entries
Verify fstab Entries
We have Completed Our client side configuration Successfully. Start to use the
drive as we use our local system disk.
You might also like
- Overview of Some Windows and Linux Intrusion Detection ToolsFrom EverandOverview of Some Windows and Linux Intrusion Detection ToolsNo ratings yet
- Evaluation of Some Windows and Linux Intrusion Detection ToolsFrom EverandEvaluation of Some Windows and Linux Intrusion Detection ToolsNo ratings yet
- iSCSI ServerDocument3 pagesiSCSI ServerscolomaayNo ratings yet
- HPUnix Tips and TricksDocument21 pagesHPUnix Tips and Tricksk4krishnaNo ratings yet
- Quick guide to setup IP SAN using Linux-Netapp-iscsiDocument4 pagesQuick guide to setup IP SAN using Linux-Netapp-iscsiMahek AroraNo ratings yet
- Building A Debian/Snort Based IDS: 1. Install OS and Base SoftwareDocument5 pagesBuilding A Debian/Snort Based IDS: 1. Install OS and Base Softwarericauter2005No ratings yet
- Sanjiv Karn's OCP Training Manual Installing Oracle Database 10g Preparing Linux System For Installing Oracle 10gDocument6 pagesSanjiv Karn's OCP Training Manual Installing Oracle Database 10g Preparing Linux System For Installing Oracle 10gSachin MallaNo ratings yet
- Stepby Step by Step Install Oraacle 10g For HP-UXDocument8 pagesStepby Step by Step Install Oraacle 10g For HP-UXwellhuntNo ratings yet
- Create Centralized Secure Storage Using iSCSI TargetDocument49 pagesCreate Centralized Secure Storage Using iSCSI Targetiftikhar ahmedNo ratings yet
- Ubuntu Server 10.04 Lucid - OpenGTS 2.3.9 Installation GuideDocument10 pagesUbuntu Server 10.04 Lucid - OpenGTS 2.3.9 Installation Guidejeaneric82No ratings yet
- Centos 5 and Asterisk 1.4.X Installation Base Install of Asterisk On An I386 Centos/Rhel BoxDocument10 pagesCentos 5 and Asterisk 1.4.X Installation Base Install of Asterisk On An I386 Centos/Rhel BoxHugoAlbertoAldunceEliaNo ratings yet
- Configure RHEL for iSCSI storageDocument8 pagesConfigure RHEL for iSCSI storageHaadia AhmadNo ratings yet
- How To Create Your Own Private Cloud?: Let's ImplementDocument8 pagesHow To Create Your Own Private Cloud?: Let's ImplementRamyaMeenakshiNo ratings yet
- Build Bitcoin from Source on Mac OS XDocument3 pagesBuild Bitcoin from Source on Mac OS XDaniel DanielNo ratings yet
- Extra - Exercises Unistall InformixDocument14 pagesExtra - Exercises Unistall InformixМихаи БонцалоNo ratings yet
- Gconf-Editor: Sudo Apt-Get Install SmbfsDocument6 pagesGconf-Editor: Sudo Apt-Get Install SmbfsRajwinder SinghNo ratings yet
- JumpStart Installation StepsDocument4 pagesJumpStart Installation StepsMuhammed MugariNo ratings yet
- How To Install Snort On An Ubuntu 18Document4 pagesHow To Install Snort On An Ubuntu 18Eugenia IvanovaNo ratings yet
- Mounting iSCSI Luns On Linux HostsDocument4 pagesMounting iSCSI Luns On Linux HostsAmit KumarNo ratings yet
- Clean Install of Ubuntu 10Document17 pagesClean Install of Ubuntu 10Madan R HonnalagereNo ratings yet
- Android InitDocument5 pagesAndroid InitappleappsNo ratings yet
- Inhoudsopgave: Run ESXI 4.1 On Usb Stick, Cheap/ Silent WhiteboxDocument4 pagesInhoudsopgave: Run ESXI 4.1 On Usb Stick, Cheap/ Silent WhiteboxPete ChenNo ratings yet
- 8 Linux Advanced File System Management m8 SlidesDocument24 pages8 Linux Advanced File System Management m8 SlidesToto RobiNo ratings yet
- RHEL7: Configure A System As Either An iSCSI Target or Initiator That Persistently Mounts An iSCSI TargetDocument9 pagesRHEL7: Configure A System As Either An iSCSI Target or Initiator That Persistently Mounts An iSCSI TargetanirudhasNo ratings yet
- Automated Installation With Kiskstart PDFDocument3 pagesAutomated Installation With Kiskstart PDFharshalwarke1991No ratings yet
- How To Install OpenStack On CentOS 8 With PackstackDocument15 pagesHow To Install OpenStack On CentOS 8 With PackstackLoubna QueenNo ratings yet
- SimpleScalar Installation TutorialDocument4 pagesSimpleScalar Installation Tutorialعلی اوروجیNo ratings yet
- 047 Puppet Ig v1.0Document11 pages047 Puppet Ig v1.0Vijay PandeyNo ratings yet
- Java EnvSetupDocument18 pagesJava EnvSetupmyth.superkingNo ratings yet
- Configure Apache and install SAP Content ServerDocument13 pagesConfigure Apache and install SAP Content ServerKotiEswarNo ratings yet
- 1 Install The Base System: Boot From Your Fedora Core 5 DVD or CD (CD 1)Document20 pages1 Install The Base System: Boot From Your Fedora Core 5 DVD or CD (CD 1)antonyabirawaNo ratings yet
- Icinga Installation and Configuration: GCC Compiler C/C++ Development Libraries GD Development LibrariesDocument19 pagesIcinga Installation and Configuration: GCC Compiler C/C++ Development Libraries GD Development Librariesiron_michael86No ratings yet
- How To Configure High - 2Document17 pagesHow To Configure High - 2slides courseNo ratings yet
- AIX 5.3 MigrationDocument4 pagesAIX 5.3 MigrationvenkatNo ratings yet
- Sinstallation: Eucalyptus InstallationDocument11 pagesSinstallation: Eucalyptus InstallationSaravanaRaajaaNo ratings yet
- Practicals 3Document5 pagesPracticals 3Tarik AmezianeNo ratings yet
- Deploying Openstack Lab On GCP-v3Document10 pagesDeploying Openstack Lab On GCP-v3Mainak ChakrabortyNo ratings yet
- Ubuntu InstallDocument6 pagesUbuntu InstallnarijayuNo ratings yet
- Install Grid Infrastructure 11gr2 On Ol6 and Oracle vm2Document85 pagesInstall Grid Infrastructure 11gr2 On Ol6 and Oracle vm2Belu IonNo ratings yet
- Compile Emu OscamserverDocument1 pageCompile Emu OscamservercabralNo ratings yet
- Compile Emu OscamDocument1 pageCompile Emu Oscamcabral banda larga comNo ratings yet
- Install Ubuntu 18.04 LTSDocument4 pagesInstall Ubuntu 18.04 LTSKleant ZhubiNo ratings yet
- Qnx-6.5.0 Sop For Uno and TPC v1.00Document25 pagesQnx-6.5.0 Sop For Uno and TPC v1.00Rafael FloresNo ratings yet
- Cacti Install CentosDocument16 pagesCacti Install Centosmilos_arNo ratings yet
- Instructions: Set Up The Firewall For Future SuccessDocument5 pagesInstructions: Set Up The Firewall For Future SuccessdoctorinsaneNo ratings yet
- Init RCDocument2 pagesInit RCMatenimiento mantenimientoNo ratings yet
- CUSTOM JUMPSTART ON SOLARIS x86 MACHINE - AN OVERVIEWDocument38 pagesCUSTOM JUMPSTART ON SOLARIS x86 MACHINE - AN OVERVIEWanil_shenoyNo ratings yet
- 30 Things To Do After Minimal RHEL & Centos 7Document17 pages30 Things To Do After Minimal RHEL & Centos 7Mohammed Farooq UstaNo ratings yet
- Install Oracle 11g in Linux 7Document5 pagesInstall Oracle 11g in Linux 7Jimena LupeNo ratings yet
- POWERVC Quick Deployment GuideDocument7 pagesPOWERVC Quick Deployment GuideAhmed (Mash) MashhourNo ratings yet
- Vicidial Install Ti On ScriptDocument4 pagesVicidial Install Ti On ScriptgerrydreamzNo ratings yet
- KubernetesDocument67 pagesKubernetespkrmstNo ratings yet
- Howto Asterisk 1.8 Centos 6Document5 pagesHowto Asterisk 1.8 Centos 6Robert DelgadoNo ratings yet
- Environment Setup in Linux MachineDocument4 pagesEnvironment Setup in Linux MachineSindhu BaluNo ratings yet
- NAGIOS Client Installation: Yum Install GCC Glibc Glibc-Common GD Gd-Devel Net-Snmp Openssl-Devel MakeDocument3 pagesNAGIOS Client Installation: Yum Install GCC Glibc Glibc-Common GD Gd-Devel Net-Snmp Openssl-Devel MakeManoj KumarNo ratings yet
- Solaris Faq MNCDocument18 pagesSolaris Faq MNCshapankaj20034551No ratings yet
- Evaluation of Some Intrusion Detection and Vulnerability Assessment ToolsFrom EverandEvaluation of Some Intrusion Detection and Vulnerability Assessment ToolsNo ratings yet
- Footprinting, Reconnaissance, Scanning and Enumeration Techniques of Computer NetworksFrom EverandFootprinting, Reconnaissance, Scanning and Enumeration Techniques of Computer NetworksNo ratings yet
- SIP Pause-Cancellation - Form PDFDocument1 pageSIP Pause-Cancellation - Form PDFdatadisk10No ratings yet
- Redemption Form For Claiming Unclaimed Amount: Scheme Name: Please TickDocument1 pageRedemption Form For Claiming Unclaimed Amount: Scheme Name: Please Tickdatadisk10No ratings yet
- Religare Redemption Form Claiming Unclaimed AmountDocument1 pageReligare Redemption Form Claiming Unclaimed Amountdatadisk10No ratings yet
- Curl Help LinuxDocument1 pageCurl Help Linuxdatadisk10No ratings yet
- Baroda Pioneer Transaction Form PDFDocument2 pagesBaroda Pioneer Transaction Form PDFdatadisk10No ratings yet
- Mongo Admin HelpDocument1 pageMongo Admin Helpdatadisk10No ratings yet
- ReadmeDocument1 pageReadmeVaisakh PillaiNo ratings yet
- Guha-Pancharatnam Kannada PDF File2630Document2 pagesGuha-Pancharatnam Kannada PDF File2630datadisk10No ratings yet
- MS Office CDKeyDocument1 pageMS Office CDKeydatadisk10No ratings yet
- SIP Pause/Cancellation FormDocument1 pageSIP Pause/Cancellation Formdatadisk10No ratings yet
- Pan Chang A 2002Document198 pagesPan Chang A 2002datadisk10No ratings yet
- SIP Pause/Cancellation FormDocument1 pageSIP Pause/Cancellation Formdatadisk10No ratings yet
- FirewallDocument212 pagesFirewalldatadisk10No ratings yet
- Domiciliary Medical FormDocument1 pageDomiciliary Medical Formdatadisk10No ratings yet
- Petrol FoundationDocument174 pagesPetrol Foundationdatadisk10No ratings yet
- MS Office CDKeyDocument1 pageMS Office CDKeydatadisk10No ratings yet
- Patrol CustomizingDocument304 pagesPatrol Customizingdatadisk10No ratings yet
- PF Advance Requirements & Its Claim FormDocument7 pagesPF Advance Requirements & Its Claim Formdatadisk10No ratings yet
- Rstudio Server Pro 0.99.473 Admin GuideDocument54 pagesRstudio Server Pro 0.99.473 Admin Guidedatadisk10No ratings yet
- Hdfs HELPDocument31 pagesHdfs HELPdatadisk10No ratings yet
- PA102 - High Availability For SAP Solutions: Uwe SchulzDocument22 pagesPA102 - High Availability For SAP Solutions: Uwe SchulzGuruprasadBellary81No ratings yet
- Admin Help LSFDocument1 pageAdmin Help LSFdatadisk10No ratings yet
- Admin Iscsi HelpDocument1 pageAdmin Iscsi Helpdatadisk10No ratings yet
- Nashta Jataka: The Lost HorocopeDocument14 pagesNashta Jataka: The Lost HorocopeVisti Larsen0% (1)
- LSFDocument1 pageLSFdatadisk10No ratings yet
- Cloudera Search Upgrade From 1.1 To 1.2Document2 pagesCloudera Search Upgrade From 1.1 To 1.2datadisk10No ratings yet
- Ramachandra Narayana Bhatta's Resume SummaryDocument2 pagesRamachandra Narayana Bhatta's Resume Summarydatadisk10No ratings yet
- BROADCAST MESSAGE SCRIPTDocument7 pagesBROADCAST MESSAGE SCRIPTdatadisk10No ratings yet
- Pan Chang Am CalculationsDocument152 pagesPan Chang Am Calculationsdatadisk10No ratings yet
- Tomtom Device ForensicsDocument5 pagesTomtom Device ForensicsSwaroop WaghadeNo ratings yet
- Samsung DRAM Module Handling Guide - 1128 - 10090119049407 PDFDocument9 pagesSamsung DRAM Module Handling Guide - 1128 - 10090119049407 PDFreza_azadNo ratings yet
- Google Earth y Civil CadDocument3 pagesGoogle Earth y Civil CadRodneyNo ratings yet
- JVC TH-M606 - 603 - SMDocument101 pagesJVC TH-M606 - 603 - SMCaillouxNo ratings yet
- Gas LiftDocument35 pagesGas LiftHìnhxămNơigóckhuấtTimAnh100% (1)
- Green Finance For Green GrowthDocument24 pagesGreen Finance For Green GrowthSreejith BhattathiriNo ratings yet
- CCNA - Exploration Network Fundamentals - ENetwork Practice Final ExamDocument26 pagesCCNA - Exploration Network Fundamentals - ENetwork Practice Final Exambrone8No ratings yet
- HRIS1Document24 pagesHRIS1UMESH VINAYAK ARVINDEKARNo ratings yet
- Eye Comfort Testing by TUeV Rheinland PDFDocument11 pagesEye Comfort Testing by TUeV Rheinland PDFevangelos!No ratings yet
- Torque ValuesDocument1 pageTorque ValuesfadhlidzilNo ratings yet
- Nitya Parayana Slokas MalayalamDocument3 pagesNitya Parayana Slokas MalayalamGopakumar NairNo ratings yet
- Soot Blower-MergedDocument20 pagesSoot Blower-MergedRahul S. ChandrawarNo ratings yet
- The Contemporary WorldDocument9 pagesThe Contemporary WorldDennis RaymundoNo ratings yet
- Abrasive Cleaning SystemDocument4 pagesAbrasive Cleaning SystemSulfikar SalimNo ratings yet
- Slabs Are Plate Elements Forming Floors andDocument5 pagesSlabs Are Plate Elements Forming Floors andyasas89No ratings yet
- Aritco Home Lifts 2014 DEC en LDocument52 pagesAritco Home Lifts 2014 DEC en LBuzaareNo ratings yet
- Mapping UCLA Network DrivesDocument2 pagesMapping UCLA Network DriveswebscaleNo ratings yet
- Perkins T6.354 WorkshopDocument130 pagesPerkins T6.354 WorkshopAlexis SocarrósNo ratings yet
- Mario Stifano Graphic Designer CVDocument1 pageMario Stifano Graphic Designer CVmariostifanoNo ratings yet
- Accenture Inside Corporate MandADocument28 pagesAccenture Inside Corporate MandAshshanksNo ratings yet
- Price List (011) New2020 PDFDocument3 pagesPrice List (011) New2020 PDFAyush BansalNo ratings yet
- Week 6: Practice Challenge 1 - Charts: InstructionsDocument7 pagesWeek 6: Practice Challenge 1 - Charts: InstructionskiranNo ratings yet
- Text Programming Guide For iOSDocument106 pagesText Programming Guide For iOSPetr MánekNo ratings yet
- Service Manual Sony MHC-V5Document122 pagesService Manual Sony MHC-V5Enya Andrea Ribba HernandezNo ratings yet
- Aggregate Crushing Value Test Lab ReportDocument2 pagesAggregate Crushing Value Test Lab ReportComr A Y ZarginaNo ratings yet
- Gas Range: Defsgg 24 SsDocument20 pagesGas Range: Defsgg 24 Ssfaker fake fakersonNo ratings yet
- ITC 215: Data Structure and Algorithm Module ObjectivesDocument3 pagesITC 215: Data Structure and Algorithm Module Objectiveskarthikeyan50700HRNo ratings yet
- EY Global Commercial Banking Survey 2014Document28 pagesEY Global Commercial Banking Survey 2014Share WimbyNo ratings yet
- Riveting vs. WeldingDocument5 pagesRiveting vs. WeldingNikhilVinay100% (1)
- Guide to Rubber Expansion JointsDocument7 pagesGuide to Rubber Expansion JointsHu HenryNo ratings yet