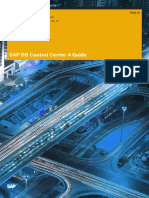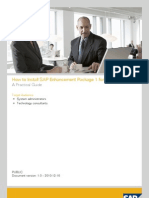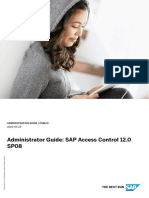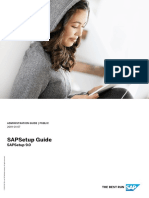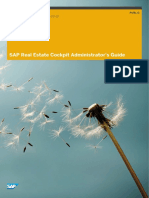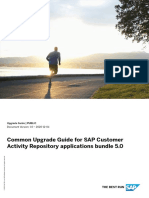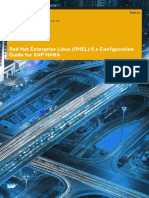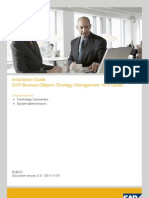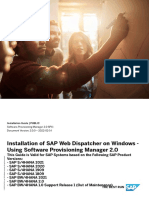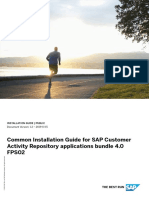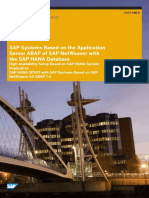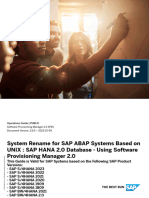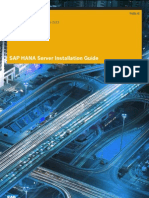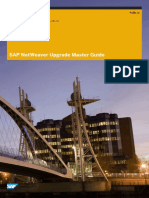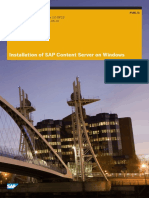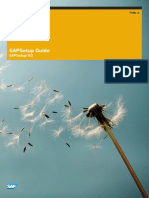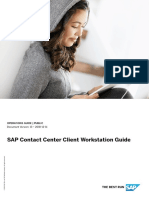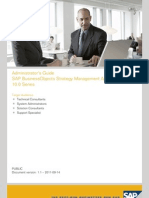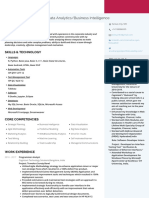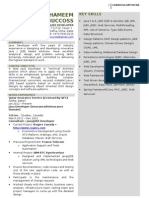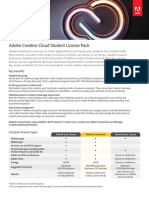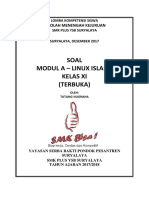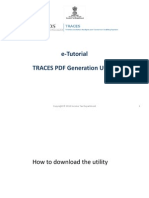Professional Documents
Culture Documents
SAP DB Control Center 4 Guide en
Uploaded by
AlejandroLlermanosOriginal Title
Copyright
Available Formats
Share this document
Did you find this document useful?
Is this content inappropriate?
Report this DocumentCopyright:
Available Formats
SAP DB Control Center 4 Guide en
Uploaded by
AlejandroLlermanosCopyright:
Available Formats
PUBLIC
SAP HANA Platform SPS 09
Document Version: 1.0 - 2014-11-26
SAP DB Control Center 4 Guide
Table of Contents
1 About SAP DB Control Center. . . . . . . . . . . . . . . . . . . . . . . . . . . . . . . . . . . . . . . . . . . . . . . . . . 4
1.1 Limitations. . . . . . . . . . . . . . . . . . . . . . . . . . . . . . . . . . . . . . . . . . . . . . . . . . . . . . . . . . . . . . . . . 4
2 Installation and Configuration. . . . . . . . . . . . . . . . . . . . . . . . . . . . . . . . . . . . . . . . . . . . . . . . . . 5
2.1 Before Installing. . . . . . . . . . . . . . . . . . . . . . . . . . . . . . . . . . . . . . . . . . . . . . . . . . . . . . . . . . . . . . 5
2.2 Downloading the HANA DBCC Delivery Unit. . . . . . . . . . . . . . . . . . . . . . . . . . . . . . . . . . . . . . . . . . 6
2.3 Adding the SAP DB Control Center System to SAP HANA Studio. . . . . . . . . . . . . . . . . . . . . . . . . . . 7
2.4 Installing the HANA DBCC Delivery Unit. . . . . . . . . . . . . . . . . . . . . . . . . . . . . . . . . . . . . . . . . . . . . 7
2.5 Setting up SAP DCC. . . . . . . . . . . . . . . . . . . . . . . . . . . . . . . . . . . . . . . . . . . . . . . . . . . . . . . . . . . 8
2.6 Setting up the System Configuration Login Account. . . . . . . . . . . . . . . . . . . . . . . . . . . . . . . . . . . . 9
2.7 Setting up Administrator Accounts. . . . . . . . . . . . . . . . . . . . . . . . . . . . . . . . . . . . . . . . . . . . . . . . 9
2.8 Setting up the DCC_Collector Account. . . . . . . . . . . . . . . . . . . . . . . . . . . . . . . . . . . . . . . . . . . . . 10
2.9 Setting up User Accounts. . . . . . . . . . . . . . . . . . . . . . . . . . . . . . . . . . . . . . . . . . . . . . . . . . . . . . . 11
2.10 Configuring UIS Catalog and Group Privileges. . . . . . . . . . . . . . . . . . . . . . . . . . . . . . . . . . . . . . . . 11
2.11 Updating Passwords. . . . . . . . . . . . . . . . . . . . . . . . . . . . . . . . . . . . . . . . . . . . . . . . . . . . . . . . . . 12
2.12 Setting up the Technical User Account on Monitored Systems. . . . . . . . . . . . . . . . . . . . . . . . . . . . 13
2.13 Configuring SAP HANA XS. . . . . . . . . . . . . . . . . . . . . . . . . . . . . . . . . . . . . . . . . . . . . . . . . . . . . . 14
3 Accessing SAP DCC. . . . . . . . . . . . . . . . . . . . . . . . . . . . . . . . . . . . . . . . . . . . . . . . . . . . . . . . . 16
3.1 Browser Compatibility. . . . . . . . . . . . . . . . . . . . . . . . . . . . . . . . . . . . . . . . . . . . . . . . . . . . . . . . . 16
4 Launchpad. . . . . . . . . . . . . . . . . . . . . . . . . . . . . . . . . . . . . . . . . . . . . . . . . . . . . . . . . . . . . . . . 17
4.1 Adding Launchpad Tiles and Tile Groups. . . . . . . . . . . . . . . . . . . . . . . . . . . . . . . . . . . . . . . . . . . . 18
4.2 Moving and Removing Launchpad Tiles and Tile Groups. . . . . . . . . . . . . . . . . . . . . . . . . . . . . . . . . 19
5 System Directory. . . . . . . . . . . . . . . . . . . . . . . . . . . . . . . . . . . . . . . . . . . . . . . . . . . . . . . . . . . 20
5.1 Add and Remove Systems. . . . . . . . . . . . . . . . . . . . . . . . . . . . . . . . . . . . . . . . . . . . . . . . . . . . . .20
5.1.1 Adding a System. . . . . . . . . . . . . . . . . . . . . . . . . . . . . . . . . . . . . . . . . . . . . . . . . . . . . 20
5.1.2 Creating an Import File. . . . . . . . . . . . . . . . . . . . . . . . . . . . . . . . . . . . . . . . . . . . . . . . . 21
5.1.3 Importing Systems in Bulk. . . . . . . . . . . . . . . . . . . . . . . . . . . . . . . . . . . . . . . . . . . . . . .22
5.1.4 Removing a System. . . . . . . . . . . . . . . . . . . . . . . . . . . . . . . . . . . . . . . . . . . . . . . . . . . 23
5.2 Add, Remove, and Modify System Groups. . . . . . . . . . . . . . . . . . . . . . . . . . . . . . . . . . . . . . . . . . 24
5.2.1 Creating System Groups. . . . . . . . . . . . . . . . . . . . . . . . . . . . . . . . . . . . . . . . . . . . . . . . 25
5.2.2 Removing System Groups. . . . . . . . . . . . . . . . . . . . . . . . . . . . . . . . . . . . . . . . . . . . . . . 25
5.2.3 Modifying System Groups. . . . . . . . . . . . . . . . . . . . . . . . . . . . . . . . . . . . . . . . . . . . . . . 26
6 Alert Monitor. . . . . . . . . . . . . . . . . . . . . . . . . . . . . . . . . . . . . . . . . . . . . . . . . . . . . . . . . . . . . . 27
7 Health Monitor. . . . . . . . . . . . . . . . . . . . . . . . . . . . . . . . . . . . . . . . . . . . . . . . . . . . . . . . . . . . . 28
7.1 Connecting to a Cockpit. . . . . . . . . . . . . . . . . . . . . . . . . . . . . . . . . . . . . . . . . . . . . . . . . . . . . . . 28
PUBLIC SAP DB Control Center 4 Guide
2 2014 SAP SE or an SAP affiliate company. All rights reserved. Table of Contents
8 Starting and Stopping a System. . . . . . . . . . . . . . . . . . . . . . . . . . . . . . . . . . . . . . . . . . . . . . . 30
SAP DB Control Center 4 Guide PUBLIC
Table of Contents 2014 SAP SE or an SAP affiliate company. All rights reserved. 3
1 About SAP DB Control Center
SAP DB Control Center (SAP DCC) lets you perform aggregate monitoring of SAP database products,
including SAP HANA, and manage the cockpits (management consoles) that manage the database products.
Use control center to check the overall health of systems located within a data center or across your
enterprise. You can drill down into status indicators for more detailed information, monitor the databases
running on monitored systems, and access cockpits on those systems.
Status displays focus on four high-level areas:
Availability - is the system running and accessible on the network? Is it able to serve the business needs of
its users, including humans and applications? Performance and capacity issues can affect availability.
Performance - is the system meeting the response time expectations of database users, including humans
and applications?
Capacity - is the system meeting its service level agreements?
Alerts - are there errors to resolve or event messages that need review? Alert events, given priorities of
high, medium, or low, are triggered when the system exceeds state and range thresholds set by system
and database administrators.
1.1 Limitations
SAP DB Control Center does not support SAP HANA multitenant database containers.
PUBLIC SAP DB Control Center 4 Guide
4 2014 SAP SE or an SAP affiliate company. All rights reserved. About SAP DB Control Center
2 Installation and Configuration
Load SAP DB Control Center, a component of SAP HANA, into your system and set it up.
2.1 Before Installing
Understand the installation process, decide how to install SAP DB Control Center, and read the relevant SAP
HANA documentation.
Before you can use SAP DCC, you must:
Install SAP HANA, SAP HANA Master Guide, installation PDF
SAP HANA studio planning and overview
HTML
SAP HANA Server Installation and PDF
Update Guide
HTML
SAP HANA Studio Installation and PDF
Update Guide
HTML
SAP HANA Developer Guide, general PDF
information on delivery units (DUs)
HTML
Download the HANA Covered in this document Downloading the HANA DBCC Delivery Unit
DBCC delivery unit [page 6]
Install the HANA There are three ways to install the
DBCC DU into SAP DU:
HANA
Use SAP HANA studio. This Complete Adding the SAP DB Control Center
method is covered in this docu System to SAP HANA Studio [page 7] and
ment. Installing the HANA DBCC Delivery Unit [page
7].
Use the SAP HANA command- PDF
line lifecycle management tool,
HTML
hdbalm. This method is covered
in the SAP HANA Administration In the SAP HANA Administration Guide, see In
Guide. stalling and Updating Add-On Products and
Software Components.
Use the SAP HANA Application PDF
Lifecycle Management graphical HTML
user interface. This method is
covered in the SAP HANA Devel In the SAP HANA Developer Guide, see Import a
oper Guide. Delivery Unit.
SAP DB Control Center 4 Guide PUBLIC
Installation and Configuration 2014 SAP SE or an SAP affiliate company. All rights reserved. 5
Configure SAP DCC Covered in this document Start with Adding the SAP DB Control Center
System to SAP HANA Studio [page 7] and
complete all the tasks up to Accessing SAP
DCC [page 16].
Note
If you chose to install the HANA DBCC DU
using one of the SAP HANA lifecycle man
agement tools, skip Installing the HANA
DBCC Delivery Unit [page 7].
2.2 Downloading the HANA DBCC Delivery Unit
Get the SAP DB Control Center delivery unit from the SAP Software Download Center.
Procedure
1. Point your Web browser to the Software Download Center at https://support.sap.com/swdc
2. Select Support Packages and Patches A-Z .
3. Click H and select SAP HANA Platform Edition SAP HANA PLATFORM EDIT. 1.0 (near top of screen).
4. Select Entry by Component DB Control Center SAP DB Control Center 4 # OS Independent SAP
HANA database .
5. Click to check the box for the DBCC package (for example, HANADBCC00).
6. Click Add to Download Basket, then click Download Basket.
7. To download the zip file, select SP00 Patch5 for SAP DB Control Center 4.
8. Save the zip file (HANADBCC00_5-70000079.zip, for example) to a convenient location and extract it.
9. Copy the HANADBCC.tgz file you extracted from the zip to a location accessible to your chosen
installation tool: SAP HANA studio or SAP HANA application lifecycle management.
Next Steps
If you plan to use SAP HANA studio to install SAP DCC, continue following the steps in this document.
If you plan to install with SAP HANA application lifecycle management, see Before Installing [page 5].
Note
After installing with SAP HANA application lifecycle management, return here to configure SAP DCC.
PUBLIC SAP DB Control Center 4 Guide
6 2014 SAP SE or an SAP affiliate company. All rights reserved. Installation and Configuration
2.3 Adding the SAP DB Control Center System to SAP
HANA Studio
Make SAP HANA studio aware of the SAP HANA system on which you plan to run SAP DB Control Center. This
enables you to install and configure the delivery unit.
Prerequisites
Install the SAP HANA platform. For details, see:
SAP HANA Server Installation and Update Guide: PDF HTML
Install SAP HANA studio. For details, see:
SAP HANA Studio Installation and Update Guide: PDF HTML
Procedure
1. In SAP HANA studio, go to the Administration Console.
2. Select the Systems view.
3. Right-click in the view and select Add System.
4. Enter the host name and instance number. You may also enter a description if you wish. Click Next.
5. Enter credentials for the SYSTEM account and click Next.
6. Click Finish.
2.4 Installing the HANA DBCC Delivery Unit
Load the delivery unit for SAP DB Control Center.
Prerequisites
Download the HANA DBCC delivery unit. [page 6]
Add the system on which SAP DCC will run to SAP HANA studio. [page 7]
SAP DB Control Center 4 Guide PUBLIC
Installation and Configuration 2014 SAP SE or an SAP affiliate company. All rights reserved. 7
Procedure
1. In SAP HANA studio, select File Import SAP HANA Content Delivery Unit and click Next.
2. Select the system to which you are importing the delivery unit and click Next.
3. Click the Client radio button.
4. Click Browse and navigate to the HANADBCC.tgz file you saved earlier.
5. Under Actions, select Overwrite inactive version and Activate objects. (They might be selected already.)
6. Click Finish.
In the Job Log view, notice that the import status changes to Running and then to Completed succesfully.
2.5 Setting up SAP DCC
Configure the SAP HANA XS engine for SAP DB Control Center.
Procedure
1. In SAP HANA studio, select the system running SAP DCC, then select Configuration and Monitoring
Open Administration .
2. Click the Configuration tab.
3. Right-click xsengine.ini and select Add Section.
4. Enter the name scheduler and click Next.
5. Enter assign values to System and click Next.
6. Enter key enabled and value true.
7. Click Finish.
8. Right-click xsengine.ini and select Add Section again.
9. Enter the name httpserver and click Next.
10. Enter assign values to System and click Next.
11. Enter key sessiontimeout and a large value (for example, 3600 sets a session timeout of one hour).
Note
If a session timeout value has already been set, consult your security administrator before changing it.
In many organizations, session timeout values are dictated by security policy.
12. Click Finish.
PUBLIC SAP DB Control Center 4 Guide
8 2014 SAP SE or an SAP affiliate company. All rights reserved. Installation and Configuration
2.6 Setting up the System Configuration Login Account
Grant the SYSTEM account (or an equivalent login account) special privileges that allow it to complete initial
configuration of SAP DB Control Center.
Context
The SYSTEM account's roles give it access to the /sap/hana/xs/admin configuration tool. SAP does not
recommend granting this access to other SAP DCC users, including administration users such as DCC_ADM.
Procedure
1. In SAP HANA studio, open the SYSTEM account (or another account with the same roles) under
Security Users .
2. Select the Granted Roles tab and click +.
3. Select each of these roles and click Ok:
sap.hana.dbcc.roles::DBCCAdmin
sap.hana.uis.db::SITE_DESIGNER
sap.hana.xs.admin.roles::HTTPDestAdministrator
sap.hana.xs.admin.roles::JobAdministrator
sap.hana.xs.admin.roles::RuntimeConfAdministrator
sap.hana.xs.admin.roles::SQLCCAdministrator
sap.hana.xs.admin.roles::TrustStoreAdministrator
4. Press F8 to deploy the role changes to SAP HANA.
2.7 Setting up Administrator Accounts
Create a DCC_ADM user account and grant it administrative privileges, grant the privileges to an existing user,
or create one or more administrator accounts, according to your needs.
Context
Users with administrative roles can add, import, and delete systems. Set up at least one administrator
account.
SAP DB Control Center 4 Guide PUBLIC
Installation and Configuration 2014 SAP SE or an SAP affiliate company. All rights reserved. 9
Procedure
1. In SAP HANA studio, right-click the Security Users folder and select New User.
2. Enter the new user's name (for example, DCC_ADM). Enter a temporary password such as AAA111aaa.
You will change the password later in the the configuration process.
3. Select the Granted Roles tab and click +.
4. Select each of these roles and click Ok:
sap.hana.admin.roles::Monitoring
sap.hana.dbcc.roles::DBCCAdmin
5. Press F8 to deploy the role changes to SAP HANA.
Next Steps
(Optional) Create additional administration accounts with the same roles as DCC_ADM.
2.8 Setting up the DCC_Collector Account
Create a DCC_COLLECTOR user account and grant it monitoring and administration privileges.
Context
The DCC_COLLECTOR account runs collection jobs to gather the availability, performance, capacity, and
alerts data that SAP DB Control Center displays for each system it monitors.
Procedure
1. In SAP HANA studio, right-click the Security Users folder and select New User.
2. For the new user's name, enter DCC_COLLECTOR. Enter a temporary password such as AAA111aaa.
You will change the password later in the the configuration process.
3. Select the Granted Roles tab and click +.
4. Select each of these roles and click Ok:
sap.hana.admin.roles::Monitoring
sap.hana.dbcc.roles::DBCCAdmin
5. Press F8 to deploy the role changes to SAP HANA.
PUBLIC SAP DB Control Center 4 Guide
10 2014 SAP SE or an SAP affiliate company. All rights reserved. Installation and Configuration
2.9 Setting up User Accounts
(Optional) Create an account for general users, DCC_USR, and grant it monitoring and user privileges. Create
more user accounts if you need them.
Procedure
1. In SAP HANA studio, right-click the Security Users folder and select New User.
2. For the new user's name, enter DCC_USR. Enter a temporary password such as AAA111aaa.
You will change the password later in the the configuration process.
3. Select the Granted Roles tab and click +.
4. Select each of these roles and click Ok:
sap.hana.admin.roles::Monitoring
sap.hana.dbcc.roles::DBCCUser
5. Press F8 to deploy the role changes to SAP HANA.
Next Steps
(Optional) Create additional user accounts with the same roles as DCC_USR.
2.10 Configuring UIS Catalog and Group Privileges
Assign UIS catalogs and groups to the SAP DB Control Center DBCC_USER role to enable interaction with SAP
HANA Cockpit.
Prerequisites
To access the role editor, you must log in using the SYSTEM account or an account with the same roles and
privileges. (If you are not logged in, SAP HANA prompts you to do so.)
Procedure
1. To open the role editor, point your browser to:
SAP DB Control Center 4 Guide PUBLIC
Installation and Configuration 2014 SAP SE or an SAP affiliate company. All rights reserved. 11
http://<hana.host.name>:<port>/sap/hana/uis/clients/role-editor/RoleEditor.html?
scenario=onPremise
where the value of <port> depends on the connection protocol and the 2-digit SAP HANA instance
number:
For HTTP: 80<instance_number>
For HTTPS: 43<instance_number>
For example, use port 8000 for an HTTP connection to instance 00. Use port 4301 for an HTTPS
connection to instance 01.
2. Select sap.hana.dbcc.roles::DBCCUser.
3. Select the Catalogs tab and click +.
4. Select SAP DB CC from the list.
5. Click Ok.
6. Select the Groups tab and click +.
7. Select SAP DB Control Center from the list.
8. Click Ok.
2.11 Updating Passwords
Change the temporary initial passwords for the user accounts you just created.
Context
Perform these steps for the new accounts you created, including:
DCC_ADM (administrator account)
DCC_COLLECTOR
DCC_USR (general user account)
If you created extra administrator or user accounts, update their passwords too.
Procedure
1. In SAP HANA studio, right-click the SAP DCC host HANA system and select Add system with different
user.
2. Enter the user ID and temporary password of the account you are updating. For example,
DCC_COLLECTOR/AAA111aaa.
3. When the system prompts you, enter and confirm a new password.
Note
Make a note of each new passwordyou will need them for the tasks that follow.
PUBLIC SAP DB Control Center 4 Guide
12 2014 SAP SE or an SAP affiliate company. All rights reserved. Installation and Configuration
Next Steps
Repeat the steps for all the accounts you want to update.
2.12 Setting up the Technical User Account on Monitored
Systems
On every SAP HANA system you will monitor with SAP DB Control Center, create an SAPDBCC user account,
grant it monitoring privileges, and add the SAPDBCC account to the SQL connection configuration (SQLCC) in
SAP HANA XS.
Context
When you add (register) systems, SAP DCC uses the technical user account, SAPDBCC, to scan hosts for
systems that can be added and monitored.
If SAP DCC finds a system and you choose to add it, you are prompted to supply credentials for a monitoring
login that SAP DCC will use to collect high-level health data from the system's cockpit, including up/down
status and alert counts. (This monitoring collection occurs every minute.) Though you can use any SAP HANA
account that has the role sap.hana.admin.roles::Monitoring, SAP recommends that you use SAPDBCC as the
monitoring login. SAPDBCC has the required role (you set it up during installation and configuration), so you
do not have to set up another account.
Note
An expired password can disable monitoring functions. If you have password expiration policies in force,
SAP recommends that you configure exemptions for the SAPDBCC technical user account and for any
other accounts you use for monitoring, so that their passwords do not expire. For information on managing
password lifetime, see the SAP HANA Security Guide.
Procedure
1. In SAP HANA studio, right-click the Security Users folder and select New User.
2. For the new user's name, enter SAPDBCC. Enter a temporary password such as AAA111aaa.
3. Select the Granted Roles tab and click +.
4. Select the sap.hana.admin.roles::Monitoring role and click Ok.
5. Press F8 to deploy the role changes to SAP HANA.
6. To update the temporary password:
a. Right-click the SAP HANA system and select Add system with different user.
SAP DB Control Center 4 Guide PUBLIC
Installation and Configuration 2014 SAP SE or an SAP affiliate company. All rights reserved. 13
b. Enter SAPDBCC and the temporary password you set in step 2 [page 13].
c. When the system prompts you, enter and confirm a new password for SAPDBCC.
7. Point your browser to:
http://<hana.host.name>:<port>/sap/hana/xs/admin
where the value of <port> depends on the connection protocol and the 2-digit SAP HANA instance
number:
For HTTP: 80<instance_number>
For HTTPS: 43<instance_number>
For example, use port 8000 for an HTTP connection to instance 00. Use port 4301 for an HTTPS
connection to instance 01.
8. Log in using SYSTEM or an equivalent account.
9. In the left pane, click XS Artifact Administration.
10. Click the arrows to expand sap hana admin dbcc .
11. Click dbccuser.xssqlcc.
12. Set the user to SAPDBCC and enter the new SAPDBCC password (step 6.c [page 14]).
13. Click Save.
Look for a message at the bottom of the screen: SQLCC values successfully saved.
Next Steps
Repeat these steps for other SAP HANA systems to be monitored.
2.13 Configuring SAP HANA XS
In SAP HANA Extended Application Services (SAP HANA XS), set up a trust store and configure data
collections and message queue maintenance.
Prerequisites
Have updated passwords available for these accounts:
The SYSTEM account or an account with the same roles and privileges
DCC_COLLECTOR
Context
For more on SAP HANA XS and SQLCC, see the SAP HANA Administration Guide.
PUBLIC SAP DB Control Center 4 Guide
14 2014 SAP SE or an SAP affiliate company. All rights reserved. Installation and Configuration
Procedure
1. Point your browser to:
http://<hana.host.name>:<port>/sap/hana/xs/admin
where the value of <port> depends on the connection protocol and the 2-digit SAP HANA instance
number:
For HTTP: 80<instance_number>
For HTTPS: 43<instance_number>
For example, use port 8000 for an HTTP connection to instance 00. Use port 4301 for an HTTPS
connection to instance 01.
2. Log in using SYSTEM or an equivalent account.
3. To set up a trust store:
a. In the left pane, click the arrows to expand sap hana dbcc and select services.
b. Click the Configuration menu icon (upper left).
c. In the left pane, click Trust Manager.
d. At the bottom of the screen, click Add to create the trust store. Name it SAP_HANA_DBCC.
e. Click OK.
SAP_HANA_DBCC appears in the Trust Store area.
For more on managing trust stores, click the Help Content icon at the top of the screen.
4. To enable collection of data:
a. In the left pane, click XS Artifact Administration.
b. Click the arrows to navigate to sap hana dbcc collections .
c. Click ScheduleCollections.xsjob.
d. Click Configuration (upper right).
e. Set the user to DCC_COLLECTOR and enter the DCC_COLLECTOR password.
f. Select the Active check box.
g. Click Save Job.
Look for a message at the bottom of the screen: Job successfully saved.
5. To enable maintenance, which cleans up the message queue:
a. In the left pane, click XS Artifact Administration.
b. Click the arrows to navigate to sap hana dbcc maintenance .
c. Click Maintenance.xsjob.
d. Set the user to DCC_COLLECTOR and enter the DCC_COLLECTOR password.
e. Select the Active check box.
f. Click Save Job.
Look for a message at the bottom of the screen: Job successfully saved.
SAP DB Control Center 4 Guide PUBLIC
Installation and Configuration 2014 SAP SE or an SAP affiliate company. All rights reserved. 15
3 Accessing SAP DCC
Connect to SAP DB Control Center and log in.
Prerequisites
Install the HANA_DBCC delivery unit and configure it. [page 5]
Obtain a web browser compatible with SAPUI5 [page 16].
Procedure
1. Point your web browser to:
http://<HANA_server>:<port>/sap/hana/dbcc
2. Log in.
If you plan to add or import systems to SAP DCC, log in using the DCC_ADM account or an account with
the same roles and privileges.
3.1 Browser Compatibility
Use a compatible Web browser to access SAP DB Control Center.
SAP DCC uses the SAPUI5 control library sap.m and requires a browser that supports that library (for
example, Internet Explorer 9).
For more information, see SAP Note 1716423 . Follow its link to the latest SAPUI5 documentation and look
up the sap.m library.
PUBLIC SAP DB Control Center 4 Guide
16 2014 SAP SE or an SAP affiliate company. All rights reserved. Accessing SAP DCC
4 Launchpad
The launchpad appears when you log in to SAP DB Control Center and provides access to monitoring and
management tools.
Options menu Log out or display information about this login session. The drop-down dis
plays the name of the logged-in user.
Search tool Find a tile on the launchpad.
Tile group Every tile on the launchpad belongs to a tile group.
Show/hide tile groups icon Open the tile groups panel, where you can add tiles to the launchpad, re
move them, or rearrange them. You can also create and remove tile
groups. (Every tile belongs to a tile group.)
Default tiles The default tiles appear in every copy of SAP DCC. They let you monitor
and manage systems known to SAP DCCclick a tile to start its app.
Launch System Directory tile - add systems to SAP DCC or remove
them; add, remove, or modify system groups. The tile displays the
number of systems SAP DCC is monitoring.
Launch Alert Monitor tile - review alerts generated by systems you are
monitoring. The tile displays the total number of alerts and the number
of high priority (HP) and medium priority (MP) alerts.
Start & Stop Systems tile - start or shut down systems you are moni
toring. The tile displays the number of systems stopped for any reason.
Monitor Enterprise Health tile - review the availability, capacity, per
formance, and alerts status of systems you are monitoring. The tile dis
plays the number of systems running.
SAP DB Control Center 4 Guide PUBLIC
Launchpad 2014 SAP SE or an SAP affiliate company. All rights reserved. 17
4.1 Adding Launchpad Tiles and Tile Groups
Put a new tile or tile group on the launchpad.
Context
Tiles are clickable and give you easy access to functions and information. For example:
Add the SAP HANA Developer Guide tile so you can open the guide in your browser.
Add the SAP HANA XS Administration Tool tile so you can launch the tool in your browser.
The launchpad displays tiles in labeled groups. When you add a tile, you assign it to a tile group.
Note
Tile groups are different from system groups. For information on system groups, see Add, Remove, and
Modify System Groups [page 24].
Procedure
1. On the launchpad, click the Show/Hide Groups menu icon (upper left).
2. Click Tile Catalog (lower left).
3. Scroll down to browse the catalog or use the All drop-down to choose a tile type (HANA Administration
and Development, for example).
4. To choose a tile, click the + below it. Select a tile group to add the new tile to or select New Group and
enter a group name.
5. Click the Home icon (upper left) to return to the launchpad and see the new tiles and tile groups you
added.
PUBLIC SAP DB Control Center 4 Guide
18 2014 SAP SE or an SAP affiliate company. All rights reserved. Launchpad
4.2 Moving and Removing Launchpad Tiles and Tile Groups
Move a tile from one tile group to another, rearrange tiles within a tile group, or take a tile or tile group off the
launchpad.
Procedure
1. On the launchpad, click the Show/Hide Groups menu icon (upper left).
2. To move a tile, drag it to the desired spot.
You can move a tile within its current group or drag it into another tile group.
3. To remove a tile from a tile group, drag it toward the lower right corner of the screen. When the tile starts
to move, the corner turns red and a trash can appears. Drop the tile on the trash can.
4. To remove a tile group, drag it from the list on the left toward the lower right corner of the screen. When
the group starts to move, the corner turns red and a trash can appears. Drop the tile group on the trash
can.
You cannot remove the My Home group or the SAP DB Control Center group.
5. To change the name of a tile group, double-click the group name on the left. Edit the name and press
Return.
SAP DB Control Center 4 Guide PUBLIC
Launchpad 2014 SAP SE or an SAP affiliate company. All rights reserved. 19
5 System Directory
Add and manage systems and system groups.
5.1 Add and Remove Systems
Add systems to SAP DB Control Center or remove them.You can add systems one at a time or import many
systems in a batch.
5.1.1 Adding a System
Add a system so you can monitor and manage it with SAP DB Control Center.
Prerequisites
Obtain the password for an SAP DCC administrator account such as DCC_ADM. For details on
administrator accounts, see Setting up Administrator Accounts [page 9].
Identify and if necessary create a user account for SAP DCC to use when it monitors this system. You can
use any SAP HANA account that has the role sap.hana.admin.roles::Monitoring. SAP recommends using
the technical user account, SAPDBCC, which is set up during installation and configuration and has the
required role. For more on the technical user account, see Setting up the Technical User Account on
Monitored Systems [page 13].
Context
When you add a system, you make it available to all users of SAP DCCit is not necessary for each user to add
the same systems.
SAP DCC needs HTTP access to run an initial system scan. All subsequent interactions are authenticated and
occur over HTTPS.
Procedure
1. Log in using an SAP DCC administrator account such as DCC_ADM.
You need administration permissions to add systems.
PUBLIC SAP DB Control Center 4 Guide
20 2014 SAP SE or an SAP affiliate company. All rights reserved. System Directory
2. On the launchpad, click Launch System Directory.
3. On the System Directory screen, click Add System (lower right corner).
4. Enter the name of the host where the system you want to manage resides.
You might need to enter a fully qualified host name. For example, if a simple name like myhost does not
work, try myhost.mycompany.com.
5. Enter the HTTP port for the system you want to manage.
For example, 8000.
6. Click Next.
SAP DCC lists the systems available on the host.
7. Select at least one system from the list and click Add.
You can select multiple systems and register them at the same time.
8. Enter a login ID and password for SAP DCC to use for monitoring the system or systems you are adding.
For example, enter SAPDBCC and its password.
9. Click Apply.
In the system directory, you can see the list of registered systems, which includes those you just added.
5.1.2 Creating an Import File
Create an ASCII import file with the information SAP DB Control Center needs to import multiple systems at
one time.
Prerequisites
Identify one or more user accounts for SAP DCC to use for collecting monitoring data. For details, see Setting
up the Technical User Account on Monitored Systems [page 13].
Context
The import file must contain one line per system. On each line, include this information in this order, separated
by commas:
The name of the system's host
The system's HTTP or HTTPS port
The name of the system
The authentication type: basic
(Optional) The monitoring login control center will use to authenticate with the system. For example,
SAPDBCC.
(Optional) The monitoring login's password
For example:
#Systems in Bedrock
myserver.mycompany.com,8000,hana1,basic
SAP DB Control Center 4 Guide PUBLIC
System Directory 2014 SAP SE or an SAP affiliate company. All rights reserved. 21
servergold.mycompany.com,8002,hana2,basic,SAPDBCC,r0cksrock
serverblue.mycompany.com,4283,esp1,basic,fred,p3bbles
When SAP DCC reads an import file, it ignores:
Lines that begin with # (comments)
Lines that do not end with a return
Be sure to press Enter after the last line of your import file.
Procedure
1. Create an import file in the comma-separated value (CSV) format described above.
Note
When you omit login IDs or passwords from an import file, SAP DCC prompts you during the import
processbut it prompts you for only one login/password pair, which it tries to use for each system
selected for import. This makes it easy to import multiple systems together when they use the same
login ID and password. If you are importing multiple systems with unique login ID/password
combinations, it is simplest to include all the login credentials in the import file.
2. Save the import file in a location accessible to SAP DCC.
Next Steps
Use the import file to add systems to SAP DCC. [page 22]
5.1.3 Importing Systems in Bulk
Add two or more systems to SAP DB Control Center so you can monitor and manage them.
Prerequisites
Create an import file. [page 21]
Obtain the password for an SAP DCC administrator account such as DCC_ADM. For details on
administrator accounts, see Setting up Administrator Accounts [page 9].
PUBLIC SAP DB Control Center 4 Guide
22 2014 SAP SE or an SAP affiliate company. All rights reserved. System Directory
Procedure
1. Log in using an SAP DCC administrator account such as DCC_ADM.
You need administration permissions to add systems.
2. On the launchpad, click Launch System Directory.
3. On the System Directory screen, click Import Systems (lower right corner).
4. Click Browse, find the import file you created, and select it.
5. Click Load File (lower right corner).
Watch the discovery process. SAP DCC searches for the systems listed in the import file and displays:
A blue 'Discovered' bar for each system that is ready to import
A green 'Already Registered' bar for each system that was added previously
A red 'Error' bar with an error message for each system that cannot be found or that is not ready to
import
6. Check the box next to each system you want to add that has a blue 'Discovered' bar and click Import.
Note
When you omit login information from the import file, ensure that all the systems you selected for
import use the same login ID and password. (Perform a separate import for each group of systems that
share login credentials.)
Results
The systems you imported appear in the system directory.
5.1.4 Removing a System
Remove a system from SAP DB Control Center.
Procedure
1. On the launchpad, click Launch System Directory.
The system directory lists all the systems known to SAP DCC.
2. Click a row to select a system.
If the list of systems is long, use these tools provided in the dialog to search, filter, or sort the list.
SAP DB Control Center 4 Guide PUBLIC
System Directory 2014 SAP SE or an SAP affiliate company. All rights reserved. 23
Search Enter a full or partial system name in the search box at the top of the screen
and click the magnifying glass . The list is reduced to show only systems
that match your search string.
The search box accepts certain regular expressions. For details, see http://
www.w3schools.com/jsref/jsref_obj_regexp.asp .
Click the X in the search box to cancel the search and restore the full list of
systems.
Filter by system group If you have assigned systems to groups, you can filter the system list by group.
At the top of the screen, click the filter . Select System Group, then select
the groups you want to display and click Ok.
To cancel the filter, click the filter again, unselect the group you filtered on,
and click Ok.
Filter by system type You can filter the list by system type (for example, display only SAP HANA sys
tems). At the top of the screen, click the filter . Select Type, then select the
system types you want to display and click Ok.
Change sorting rules You can modify the sorting rules to:
List systems in ascending (the default) or descending alphabetical order
Sort by system name (the default), connection, system type, or version
At the top of the screen, click the Sort icon , choose sorting rules, and click
Ok.
3. Click Remove System in the lower right corner of the screen, then click Yes to confirm the removal.
The selected system disappears from the list.
Note
You cannot remove the SAP HANA host system.
5.2 Add, Remove, and Modify System Groups
System groups let you label sets of systems and use the labels (group names) to control which systems are
displayed on certain screens.
For example, you might create a system group for each department or city with monitored systems (Finance,
Sales, and Development, or Boston, Amsterdam, and Seoul).
On SAP DB Control Center screens that allow you to filter systems by group (such as the system directory),
you can choose a system group to narrow the list of systems displayed.
PUBLIC SAP DB Control Center 4 Guide
24 2014 SAP SE or an SAP affiliate company. All rights reserved. System Directory
5.2.1 Creating System Groups
Add a system group to SAP DB Control Center and add systems to the group.
Prerequisites
Add systems to SAP DCC. You can add one at a time [page 20] or import several systems together [page 22].
Note
System groups are different from tile groups. For information on tile groups, see Adding Launchpad Tiles
and Tile Groups [page 18].
Procedure
1. On the launchpad, click Launch System Directory.
2. Click System Groups (on the left, above the systems list).
3. Click Create Group (lower right).
4. Enter a name for the group, add a description if you wish, and click Save Changes.
5. Select systems to include in the new group and click Add.
6. Click Save Changes again.
The new group appears in the Groups list.
5.2.2 Removing System Groups
Delete a system group from SAP DB Control Center.
Context
Deleting a system group does not delete the systems that belong to the group.
Procedure
1. On the launchpad, click Launch System Directory.
2. Click System Groups (on the left, above the systems list).
SAP DB Control Center 4 Guide PUBLIC
System Directory 2014 SAP SE or an SAP affiliate company. All rights reserved. 25
3. Select a system group to remove.
If the list of groups is long, use the Search box to find the group you want. Enter a full or partial name and
click the magnifying glass . The list is reduced to show only groups that match your search string.
Click the blue X in the search box to cancel the search and restore the full list of groups.
4. Click Delete Group in the lower right corner of the screen, then click Yes to confirm the removal.
The selected system group disappears from the list.
5.2.3 Modifying System Groups
Change the name, owner, or description of a system group, or add or remove systems.
Procedure
1. On the launchpad, click Launch System Directory.
2. Click System Groups (on the left, above the systems list).
3. Select a system group to modify.
If the list of groups is long, use the Search box to find the group you want. Enter a full or partial name and
click the magnifying glass . The list is reduced to show only groups that match your search string.
Click the blue X in the search box to cancel the search and restore the full list of groups.
4. Change the system group's name or description and click Save Changes.
5. To add registered systems to the group, click Add System.
6. In the dialog, select systems to add and click Add.
7. To remove a system from the group, click the red X at the end of its row.
PUBLIC SAP DB Control Center 4 Guide
26 2014 SAP SE or an SAP affiliate company. All rights reserved. System Directory
6 Alert Monitor
Open the alert monitor and investigate alert messages.
Context
Tip
The Launch Alert Monitor tile tells you how many total high priority (HP) and medium priority (MP) alerts
have been reported, and how many of each.
Procedure
1. On the launchpad, click Launch Alert Monitor.
On the Alert Monitor screen, you see a list of systems on the left that shows how many alerts each one
has.
2. Click a system to display more information.
If the monitored system supports drilling down into alerts, you can click the listed alerts to display further
details.
SAP DB Control Center 4 Guide PUBLIC
Alert Monitor 2014 SAP SE or an SAP affiliate company. All rights reserved. 27
7 Health Monitor
Check the status of systems known to SAP DB Control Center.
Context
Tip
The Monitor Enterprise Health tile tells you how many systems are running.
Procedure
1. On the launchpad, click Monitor Enterprise Health.
The health monitor displays a list of systems with health indicators for availability, capacity, performance,
and alerts.
2. (Optional) Use the filter to display a smaller list of systems.
3. Hover your mouse over a health indicator icon (an arrow, for example) to see an explanation of what it
means.
4. Click in the System, Availability, Capacity, Performance, or Alerts column for a system to display
information provided by the system's cockpit. The links available vary; some systems do not provide links
for every column.
You may be prompted to log in to the system.
7.1 Connecting to a Cockpit
Log in to a cockpit (management console) to get more information about the availability, capacity,
performance, and alert status of the system managed by the cockpit.
Prerequisites
Add a system [page 20] to SAP DB Control Center.
Obtain a login ID and password for a database on the system managed by the cockpit. These credentials
will allow you to log in to the cockpit.
PUBLIC SAP DB Control Center 4 Guide
28 2014 SAP SE or an SAP affiliate company. All rights reserved. Health Monitor
Procedure
1. In the Enterprise Health Monitor, click a system name to drill down into that system's cockpit.
If the list of systems is long, use these tools provided in the dialog to search, filter, or sort the list.
Search Enter a full or partial system name in the search box at the top of the screen
and click the magnifying glass . The list is reduced to show only systems
that match your search string.
The search box accepts certain regular expressions. For details, see http://
www.w3schools.com/jsref/jsref_obj_regexp.asp .
Click the X in the search box to cancel the search and restore the full list of
systems.
Filter by system group If you have assigned systems to groups, you can filter the system list by group.
At the top of the screen, click the filter . Select System Group, then select
the groups you want to display and click Ok.
To cancel the filter, click the filter again, unselect the group you filtered on,
and click Ok.
Filter by system type You can filter the list by system type (for example, display only SAP HANA sys
tems). At the top of the screen, click the filter . Select Type, then select the
system types you want to display and click Ok.
Change sorting rules You can modify the sorting rules to:
List systems in ascending (the default) or descending alphabetical order
Sort by system name (the default), connection, system type, or version
At the top of the screen, click the Sort icon , choose sorting rules, and click
Ok.
2. Use your database credentials to log in to the cockpit.
3. To display the cockpit documentation, click an appropriate tile on the cockpit's launchpad. (For example,
SAP HANA Administration Guide.)
If there are no tiles on the cockpit's launchpad, use the Tile Catalog to add any tiles you want to use to the
My Home group.
SAP DB Control Center 4 Guide PUBLIC
Health Monitor 2014 SAP SE or an SAP affiliate company. All rights reserved. 29
8 Starting and Stopping a System
Start or stop a system managed by SAP DB Control Center.
Context
SAP DCC starts and stops systems using the SAP host agent, which is included in a typical installation. If the
agent is missing, you cannot start or stop the system from SAP DCC.
Tip
The Start & Stop Systems tile tells you if any systems are stopped.
Procedure
1. On the launchpad, click Start & Stop Systems.
On the Start & Stop Systems screen, you see a list of systems that shows the state of each one (running,
shutting down, stopped, or unknown).
2. If the list is long, focus on systems of interest by clicking Running Systems or Stopped Systems at the top
of the screen, or use the search and filter tools.
Search Enter a full or partial system name in the search box at the top of the screen
and click the magnifying glass . The list is reduced to show only systems
that match your search string.
The search box accepts certain regular expressions. For details, see http://
www.w3schools.com/jsref/jsref_obj_regexp.asp .
Click the X in the search box to cancel the search and restore the full list of
systems.
Filter by system group If you have assigned systems to groups, you can filter the system list by group.
At the top of the screen, click the filter . Select System Group, then select
the groups you want to display and click Ok.
To cancel the filter, click the filter again, unselect the group you filtered on,
and click Ok.
Filter by system type You can filter the list by system type (for example, display only SAP HANA sys
tems). At the top of the screen, click the filter . Select Type, then select the
system types you want to display and click Ok.
PUBLIC SAP DB Control Center 4 Guide
30 2014 SAP SE or an SAP affiliate company. All rights reserved. Starting and Stopping a System
Change sorting rules You can modify the sorting rules to:
List systems in ascending (the default) or descending alphabetical order
Sort by system name (the default), connection, system type, or version
At the top of the screen, click the Sort icon , choose sorting rules, and click
Ok.
3. Authenticate with a system before you try to start or stop it. Click the system's checkbox and click
Authenticate (lower right corner of the screen).
4. (Optional) Click a system name to drill down into that cockpit for more information.
5. To start a stopped system, click its checkbox and click Start (lower right corner of the screen).
After a minute or so, the state of the system changes to RUNNING.
6. To stop a running system, click its checkbox and click Stop (lower right corner of the screen). Click Yes to
confirm.
The state of the system changes to SHUTTING DOWN and after half a minute or so to STOPPED.
SAP DB Control Center 4 Guide PUBLIC
Starting and Stopping a System 2014 SAP SE or an SAP affiliate company. All rights reserved. 31
Important Disclaimer for Features in SAP
HANA Options
There are several types of licenses available for SAP HANA. Depending on the license type of your SAP HANA
installation, some of the features and tools that are described in the SAP HANA platform documentation may
only be available via the SAP HANA options, which may be released independently of an SAP HANA Platform
Support Package Stack (SPS). Although various features included in SAP HANA options are cited in the SAP
HANA platform documentation, customers who only purchased the license for the base edition of the SAP
HANA platform do not have the right to use features included in SAP HANA options, because these features
are not included in the license of the base edition of the SAP HANA platform. For customers to whom these
license restrictions apply, the use of features included in SAP HANA options in a production system requires
purchasing the corresponding software license(s) from SAP. The documentation for the SAP HANA optional
components is available in SAP Help Portal at http://help.sap.com/hana_options. For more information, see
also SAP Note 2091815 - SAP HANA Options If you have additional questions about what your particular
license provides, or wish to discuss licensing features available in SAP HANA options, please contact your SAP
account team representative.
PUBLIC SAP DB Control Center 4 Guide
32 2014 SAP SE or an SAP affiliate company. All rights reserved. Important Disclaimer for Features in SAP HANA Options
Important Disclaimers and Legal Information
Coding Samples
Any software coding and/or code lines / strings ("Code") included in this documentation are only examples and are not intended to be used in a productive system
environment. The Code is only intended to better explain and visualize the syntax and phrasing rules of certain coding. SAP does not warrant the correctness and
completeness of the Code given herein, and SAP shall not be liable for errors or damages caused by the usage of the Code, unless damages were caused by SAP
intentionally or by SAP's gross negligence.
Accessibility
The information contained in the SAP documentation represents SAP's current view of accessibility criteria as of the date of publication; it is in no way intended to be
a binding guideline on how to ensure accessibility of software products. SAP in particular disclaims any liability in relation to this document. This disclaimer, however,
does not apply in cases of wilful misconduct or gross negligence of SAP. Furthermore, this document does not result in any direct or indirect contractual obligations of
SAP.
Gender-Neutral Language
As far as possible, SAP documentation is gender neutral. Depending on the context, the reader is addressed directly with "you", or a gender-neutral noun (such as
"sales person" or "working days") is used. If when referring to members of both sexes, however, the third-person singular cannot be avoided or a gender-neutral noun
does not exist, SAP reserves the right to use the masculine form of the noun and pronoun. This is to ensure that the documentation remains comprehensible.
Internet Hyperlinks
The SAP documentation may contain hyperlinks to the Internet. These hyperlinks are intended to serve as a hint about where to find related information. SAP does
not warrant the availability and correctness of this related information or the ability of this information to serve a particular purpose. SAP shall not be liable for any
damages caused by the use of related information unless damages have been caused by SAP's gross negligence or willful misconduct. All links are categorized for
transparency (see: http://help.sap.com/disclaimer).
SAP DB Control Center 4 Guide PUBLIC
Important Disclaimers and Legal Information 2014 SAP SE or an SAP affiliate company. All rights reserved. 33
www.sap.com/contactsap
2014 SAP SE or an SAP affiliate company. All rights reserved.
No part of this publication may be reproduced or transmitted in any
form or for any purpose without the express permission of SAP SE
or an SAP affiliate company. The information contained herein may
be changed without prior notice.
Some software products marketed by SAP SE and its distributors
contain proprietary software components of other software
vendors. National product specifications may vary.
These materials are provided by SAP SE or an SAP affiliate company
for informational purposes only, without representation or warranty
of any kind, and SAP or its affiliated companies shall not be liable for
errors or omissions with respect to the materials. The only
warranties for SAP or SAP affiliate company products and services
are those that are set forth in the express warranty statements
accompanying such products and services, if any. Nothing herein
should be construed as constituting an additional warranty.
SAP and other SAP products and services mentioned herein as well
as their respective logos are trademarks or registered trademarks
of SAP SE (or an SAP affiliate company) in Germany and other
countries. All other product and service names mentioned are the
trademarks of their respective companies.
Please see http://www.sap.com/corporate-en/legal/copyright/
index.epx for additional trademark information and notices.
You might also like
- Control Center GuideDocument72 pagesControl Center Guidemefisto66No ratings yet
- Installation of SAP ABAP Systems On UNIX SAP HANA 2.0 Database Using SWPM 2.0Document206 pagesInstallation of SAP ABAP Systems On UNIX SAP HANA 2.0 Database Using SWPM 2.0Kouadio guy roger ADOUNo ratings yet
- Installation swpm20 Ux Abap Hana PDFDocument200 pagesInstallation swpm20 Ux Abap Hana PDFJamy RosaldoNo ratings yet
- Installation swpm20 Ux Abap HanaDocument200 pagesInstallation swpm20 Ux Abap HanaJamy RosaldoNo ratings yet
- How To Install SAP Enhancement Package 1 For SAP CRM 7.0: A Practical GuideDocument42 pagesHow To Install SAP Enhancement Package 1 For SAP CRM 7.0: A Practical GuidecoolshastriNo ratings yet
- SAP HANA Server Installation Guide enDocument87 pagesSAP HANA Server Installation Guide encommanderstrakerNo ratings yet
- Administrator Guide - SAP Access Control 12.0 SP01Document50 pagesAdministrator Guide - SAP Access Control 12.0 SP01c sekarNo ratings yet
- Administrator Guide SAP Access Control 12.0 SP02Document50 pagesAdministrator Guide SAP Access Control 12.0 SP02Mehmet F BATURNo ratings yet
- What's New in The SAP HANA Platform (Release Notes)Document176 pagesWhat's New in The SAP HANA Platform (Release Notes)KevinHuangNo ratings yet
- SAP AC 12.0 SP08 Administrator GuideDocument50 pagesSAP AC 12.0 SP08 Administrator GuideDustinNo ratings yet
- NW7XX Inst HDB UX Java PDFDocument182 pagesNW7XX Inst HDB UX Java PDFasrafNo ratings yet
- SAP HANA SQL Script Reference enDocument48 pagesSAP HANA SQL Script Reference enfjaimesilvaNo ratings yet
- SAP AC 12 SP22 Administrator GuideDocument50 pagesSAP AC 12 SP22 Administrator Guidepaul.oyakhilomeNo ratings yet
- NW73 Ehp1 Upgrade GuideDocument64 pagesNW73 Ehp1 Upgrade GuideBharat RamakaNo ratings yet
- SAP Setup Guide PDFDocument100 pagesSAP Setup Guide PDFNelson CortesNo ratings yet
- Hana Sps12 Red Hat Enterprise Linux RHEL 7 X Configuration Guide For SAP HANA enDocument42 pagesHana Sps12 Red Hat Enterprise Linux RHEL 7 X Configuration Guide For SAP HANA enjourney_00No ratings yet
- SAP Setup GuideDocument92 pagesSAP Setup GuideCharith WeerasekaraNo ratings yet
- Real Estate Cockpit Admin GuideDocument23 pagesReal Estate Cockpit Admin GuideCristián R. HidalgoNo ratings yet
- SAP CARAB Common Upgrade GuideDocument332 pagesSAP CARAB Common Upgrade GuideUdaai NairNo ratings yet
- Inst Content Server Ux Sp20Document68 pagesInst Content Server Ux Sp20Guyver FixNo ratings yet
- Hana Sps11 Red Hat Enterprise Linux RHEL 6 X Configuration Guide For SAP HANA enDocument42 pagesHana Sps11 Red Hat Enterprise Linux RHEL 6 X Configuration Guide For SAP HANA enIgnacio MarcNo ratings yet
- SAP Setup GuideDocument100 pagesSAP Setup GuidePornpimon SuwannawongNo ratings yet
- SSM10 Installation GuideDocument90 pagesSSM10 Installation GuideNeil LirussoNo ratings yet
- SUSE Linux Enterprise Server 11.x For SAP Applications Configuration Guide For SAP HANADocument56 pagesSUSE Linux Enterprise Server 11.x For SAP Applications Configuration Guide For SAP HANAfernandez_joe16315No ratings yet
- SAP Setup Guide PDFDocument100 pagesSAP Setup Guide PDFedjemarNo ratings yet
- SAP HANA Installation Guide Trigger Based Replication SLT enDocument21 pagesSAP HANA Installation Guide Trigger Based Replication SLT ennotmelbrooksNo ratings yet
- Installation WD Swpm20 WinDocument56 pagesInstallation WD Swpm20 Winali mirniaNo ratings yet
- SAP CARAB Common Installation GuideDocument278 pagesSAP CARAB Common Installation GuidekabjiNo ratings yet
- HANA and ABAP On One Server ReplicationDocument38 pagesHANA and ABAP On One Server Replicationphani_2No ratings yet
- Red Hat Enterprise Linux (RHEL) 6.x Configuration Guide For SAP HANADocument42 pagesRed Hat Enterprise Linux (RHEL) 6.x Configuration Guide For SAP HANAjourney_00No ratings yet
- SAP HANA Master Guide enDocument90 pagesSAP HANA Master Guide enKarun ChawlaNo ratings yet
- SAP HANA Master Guide enDocument64 pagesSAP HANA Master Guide enKrishna PrasadNo ratings yet
- SAP PM OverviewDocument62 pagesSAP PM OverviewJaimeNo ratings yet
- SAP HANA Master Guide enDocument72 pagesSAP HANA Master Guide enkrishna_koduruNo ratings yet
- SAP HANA Master Guide enDocument72 pagesSAP HANA Master Guide enboby974No ratings yet
- HANA and ABAP On One Server ReplicationDocument36 pagesHANA and ABAP On One Server Replicationravan_shindeNo ratings yet
- SAP HANA EIM Installation and Configuration Guide enDocument598 pagesSAP HANA EIM Installation and Configuration Guide enGabriele ZuccaroNo ratings yet
- Red Hat Enterprise Linux (RHEL) 7.x Configuration Guide For SAP HANADocument48 pagesRed Hat Enterprise Linux (RHEL) 7.x Configuration Guide For SAP HANAaravind100% (1)
- SAP CARAB Common Installation GuideDocument422 pagesSAP CARAB Common Installation GuideYasin DeliceNo ratings yet
- Sap Hana Master Guide enDocument86 pagesSap Hana Master Guide ensapkishoreNo ratings yet
- Hana Sps12 Red Hat Enterprise Linux RHEL 6 X Configuration Guide For SAP HANA enDocument42 pagesHana Sps12 Red Hat Enterprise Linux RHEL 6 X Configuration Guide For SAP HANA enjourney_00No ratings yet
- SystemRename swpm20 Ux Abap HanaDocument58 pagesSystemRename swpm20 Ux Abap Hanajkrank92scribdNo ratings yet
- How To Upgrade To NW 7.3Document44 pagesHow To Upgrade To NW 7.3Rahul DeoNo ratings yet
- Maintenance Planning Guide For SAP Solution Manager 7.1 SP05 and HigherDocument44 pagesMaintenance Planning Guide For SAP Solution Manager 7.1 SP05 and HigherKarthik SeetharamanNo ratings yet
- SAP HANA Installation Guide enDocument31 pagesSAP HANA Installation Guide ennotmelbrooksNo ratings yet
- Sap Netweaver Upgrade Master GuideDocument104 pagesSap Netweaver Upgrade Master GuideaasishNo ratings yet
- SAP HANA Update and Configuration Guide en PDFDocument39 pagesSAP HANA Update and Configuration Guide en PDFBogdan Marius IonescuNo ratings yet
- Installation of SAP Content Server DMS On WindowsDocument40 pagesInstallation of SAP Content Server DMS On WindowsAndres OrtizNo ratings yet
- SAPGUI Setup GuideDocument98 pagesSAPGUI Setup GuideAndré DolloNo ratings yet
- Installing SapDocument98 pagesInstalling Sapla saktiNo ratings yet
- PowerExchange For SAP Netweaver 8.6.1 HotFix 12 User GuideDocument276 pagesPowerExchange For SAP Netweaver 8.6.1 HotFix 12 User GuidesreechakkaNo ratings yet
- Installation of SAP Content Server 7.5 and Higher On UnixDocument60 pagesInstallation of SAP Content Server 7.5 and Higher On UnixAdauto PolizeliNo ratings yet
- SAP ASE Installation Guide Windows enDocument120 pagesSAP ASE Installation Guide Windows enmazen ahmedNo ratings yet
- SAP Contact Center Client Workstation Guide: Operations Guide - Public Document Version: 13 - 2018-12-14Document46 pagesSAP Contact Center Client Workstation Guide: Operations Guide - Public Document Version: 13 - 2018-12-14Hemanth KumarNo ratings yet
- SSM10 Administrator's GuideDocument62 pagesSSM10 Administrator's GuideNeil LirussoNo ratings yet
- Microsoft Windows Server 2008 R2 Administrator's Reference: The Administrator's Essential ReferenceFrom EverandMicrosoft Windows Server 2008 R2 Administrator's Reference: The Administrator's Essential ReferenceRating: 4.5 out of 5 stars4.5/5 (3)
- Microsoft Virtualization: Master Microsoft Server, Desktop, Application, and Presentation VirtualizationFrom EverandMicrosoft Virtualization: Master Microsoft Server, Desktop, Application, and Presentation VirtualizationRating: 4 out of 5 stars4/5 (2)
- Microsoft System Center 2012 R2 Operations Manager CookbookFrom EverandMicrosoft System Center 2012 R2 Operations Manager CookbookNo ratings yet
- Embedded DSP Processor Design: Application Specific Instruction Set ProcessorsFrom EverandEmbedded DSP Processor Design: Application Specific Instruction Set ProcessorsNo ratings yet
- Securing Windows Server 2008: Prevent Attacks from Outside and Inside Your OrganizationFrom EverandSecuring Windows Server 2008: Prevent Attacks from Outside and Inside Your OrganizationNo ratings yet
- SAP Plant MaintenanceDocument24 pagesSAP Plant Maintenancechatrapal singhNo ratings yet
- Read MeDocument12 pagesRead Mecopoz_copozNo ratings yet
- Everything About Purchase Requisition - 1Document13 pagesEverything About Purchase Requisition - 1Raghu SharmaNo ratings yet
- C MCQDocument12 pagesC MCQmrunalshinde422No ratings yet
- VSAN Introduction v0Document8 pagesVSAN Introduction v0joshuakunnamkulamNo ratings yet
- Procedure Altboot Alchemy3Document16 pagesProcedure Altboot Alchemy3EdsonNo ratings yet
- Ms SQL Server 2012 Serial NumberDocument1 pageMs SQL Server 2012 Serial NumberAngga Bayu AlamNo ratings yet
- Idirect Evolution X1 Installation Guide PDFDocument9 pagesIdirect Evolution X1 Installation Guide PDFNandar ChokieNo ratings yet
- URS V2 User Registration and Administration GuideDocument16 pagesURS V2 User Registration and Administration GuideReymart-Vin Maguliano100% (1)
- Tech WizDocument5 pagesTech WizMuhammad Yasir KhanNo ratings yet
- One Touch For Windows SDK .NET Developer GuideDocument129 pagesOne Touch For Windows SDK .NET Developer GuideHECTOR ARMANDO GONZALEZ ALANISNo ratings yet
- Anusha Rajan Resume PinkDocument2 pagesAnusha Rajan Resume Pinkapi-406137007No ratings yet
- Java-Classes ObjectsDocument14 pagesJava-Classes ObjectsGaurav MauryaNo ratings yet
- Digital Literacy Skills in The 21st Century EdtechlDocument24 pagesDigital Literacy Skills in The 21st Century Edtechlroselle portudoNo ratings yet
- Unit 4Document96 pagesUnit 4gbuzzz31No ratings yet
- Developing With Javaserver Pages Technology: Roberto Jesus Aguilar Bernabe This Student GuideฺDocument56 pagesDeveloping With Javaserver Pages Technology: Roberto Jesus Aguilar Bernabe This Student GuideฺRoberto Jesus Aguilar BernabeNo ratings yet
- Shameem Peerbuccoss Java J2EE DeveloperDocument4 pagesShameem Peerbuccoss Java J2EE DeveloperShameem PeerbuccossNo ratings yet
- INSTALL FXCORE100 ROBOT GUIDEDocument9 pagesINSTALL FXCORE100 ROBOT GUIDEEmeka RaphaelNo ratings yet
- MCS-022 D16 CompressedDocument3 pagesMCS-022 D16 Compresseddhjadfjk jfhsadhfksNo ratings yet
- Adobe Creative Cloud Student License Pack: Key BenefitsDocument2 pagesAdobe Creative Cloud Student License Pack: Key BenefitsopilioNo ratings yet
- Lesson 2 - Exploring Linux Command-Line Tools - Part 2 - 2-Đã M KhóaDocument5 pagesLesson 2 - Exploring Linux Command-Line Tools - Part 2 - 2-Đã M KhóamakhanhsonNo ratings yet
- IIB & IHS High AvailabilityDocument12 pagesIIB & IHS High AvailabilitydbaltorNo ratings yet
- Java - E-Commerce Product Management SystemDocument2 pagesJava - E-Commerce Product Management SystemShiva ReddyNo ratings yet
- SMK Plus YSB Suryalaya Linux Island Competition TasksDocument5 pagesSMK Plus YSB Suryalaya Linux Island Competition TasksCorazonNo ratings yet
- Traces PDF Convertor InstructionsDocument15 pagesTraces PDF Convertor Instructionswww.TdsTaxIndia.comNo ratings yet
- 003 Hyper-VDocument31 pages003 Hyper-VThaw Zin OoNo ratings yet
- Oracle Self Service PDFDocument340 pagesOracle Self Service PDFeborquez1No ratings yet
- Hitchhiker'S Guide To Using Xamarin With Restful Services: Heather DowningDocument24 pagesHitchhiker'S Guide To Using Xamarin With Restful Services: Heather Downingmemoarfaa100% (1)
- Notability MultiPages View Bookmarks and SearchingDocument5 pagesNotability MultiPages View Bookmarks and Searchingtiwari_anunay1689No ratings yet
- Python and Pygame - Teacher Tutorial PreviewDocument4 pagesPython and Pygame - Teacher Tutorial PreviewSalif NdiayeNo ratings yet