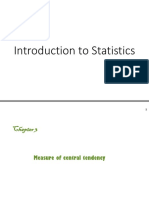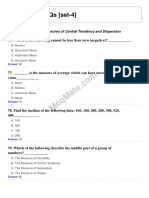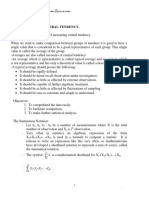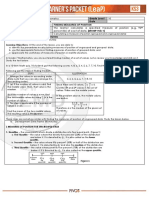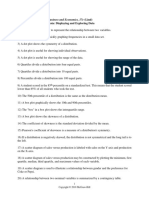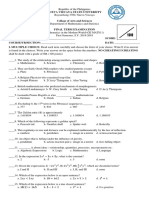Professional Documents
Culture Documents
Geo Ge Bra For Statistics and Probability
Uploaded by
Christopher EspirituOriginal Title
Copyright
Available Formats
Share this document
Did you find this document useful?
Is this content inappropriate?
Report this DocumentCopyright:
Available Formats
Geo Ge Bra For Statistics and Probability
Uploaded by
Christopher EspirituCopyright:
Available Formats
GeoGebra Statistics and Probability
Project Maths Development Team 2013 www.projectmaths.ie Page 1 of 24
Index
Activity Topic Page
1 Introduction GeoGebra Statistics 3
2 To calculate the Sum, Mean, Count, Maximum and 4
Minimum of a data set
3 To show the impact on the Mean of changing some of 5
the data
4 To draw a Stem and Leaf plot when the numbers are 5
between 0 and 99
5 To draw a Stem and Leaf plot when the numbers are 6
between 100 and 999
6 To change the data displayed in a Stem and Leaf 8
7 How to change text colour and size of a Stem and Leaf 8
8 How to transfer a Stem and Leaf to Word or PowerPoint 8
9 To draw a Line Plot 9
10 How to draw a Bar Chart 9
11 One Variable Analysis Tool 11
12 How to calculate the Mode, Median and Mean of a set 14
of data and represent these in a textbox
13 Probability Calculator to demonstrate the Normal 15
distribution
13a To demonstrate (P0.5) 16
13b To demonstrate (P0.5) 16
13c To demonstrate (P0.5) 17
13d To demonstrate P(0.4z0.5) 17
14 Two Variable Analysis Tool to draw a Scatter Plot and 19
Line of Best Fit
15 To demonstrate the impact on the Scatter Plot, Line of 20
Best Fit and the calculations of removing some of the
original data
16 To create a table of data 20
17 To plot data in the Spreadsheet View to the Graphics 21
View
18 To fit a graph to a list of points that are shown on the 21
Graphics View
Appendix A 22
A1: How to save a file as a GeoGebra file
A2: How to save a file as an interactive web page
Project Maths Development Team 2013 www.projectmaths.ie Page 2 of 24
Activity 1: Introduction GeoGebra Statistics and Probability
To download GeoGebra go to www.geogebra.org and the following window will appear.
Click Download and the following window will appear.
Click Webstart and follow the indicated steps to download GeoGebra.
Note in order to run GeoGebra it is essential that an up to date version of Java is available
on your machine. This package is available at free at http://www.java.com/en/ .
In GeoGebra there are three views, Algebra, Graphics and Spreadsheet. The bar containing
File, Edit etc. is known as the Menu bar and depending if you have the cursor clicked in the
Graphics View or the Spreadsheet View you get a different toolbar.
Graphics View
Algebra Spreadsheet
View View
Input Bar
Project Maths Development Team 2013 www.projectmaths.ie Page 3 of 24
Note when you click on the Graphics View the following toolbar appears:
and when you click on the Spreadsheet View the following toolbar appears:
Note if the Spreadsheet View is not visible go to View and click Spreadsheet and if the
Graphics View is not visible go to View and choose Graphics.
Note: When drawing a function use f(x) = rather than y =, because when y = is used some
of the commands from the Input Bar do not work for the function.
Data can be copied and pasted from Excel and other Spreadsheet formats to the
GeoGebra Spreadsheet View for example CensusatSchool data
Activity 2: To calculate the Sum, Mean, Count, Maximum and
Minimum of a data set
1. Insert the data in the Spreadsheet View as follows:
2. Highlight the data.
3. In the toolbar click on the arrow beside and
select the appropriate action in the drop down menu.
4. Depending on your choice of action the Sum, Mean, Count, Maximum or Minimum will
appear in the next cell of the Spreadsheet View.
5. If you require the answer to appear on a different cell, click on the cell you require the
answer to appear on, click on , select the appropriate action and highlight the data
you wish to use.
Project Maths Development Team 2013 www.projectmaths.ie Page 4 of 24
Activity 3: To show the impact on the Mean of changing some of the data
1. Click on one of the data cells that were used to calculate the mean and change the
data in this cell and see the cell that contains the value for the mean change
accordingly.
Activity 4: To draw a Stem and Leaf plot when the numbers are between
0 and 99
1. Click on the Input Bar at the bottom of the GeoGebra screen.
2. In the Input Bar type StemAndLeaf followed by the list of numbers that you wish to be
represented in the stem and leaf plot in square brackets and press Enter on the
keyboard.
3. Alternatively type your data into the Spreadsheet View, highlight the data, right click,
choose Create and List.
Project Maths Development Team 2013 www.projectmaths.ie Page 5 of 24
4. In the Input Bar type StemAndLeaf followed by the name that was given to your list in []
brackets and you can find this name in the Algebra View section of the screen. The list
created for the stem and leaf below was called list1. Press Enter.
Activity 5: To draw a Stem and Leaf plot when the numbers are between
100 and 999
1. In the Spreadsheet View, type the numbers as follows.
2. Highlight the numbers, right click and choose List.
3. In the Input Bar type . This means the default stem unit is
divided by 10. Make sure your list of numbers was called list1 in your Algebra View and
if not use the name it was given in your Algebra View.
Project Maths Development Team 2013 www.projectmaths.ie Page 6 of 24
Note 1:
Outliers are not included in the stem and leaf plot, but listed separately.
For example if 77 is added to the above list we get:
In GeoGebra an outlier is defined as anything outside the interval [Q1 - 1.5 (Q3 - Q1) , Q3 + 1.5
(Q3 - Q1) ], where Q1 is the first Quartile and Q3 is the third Quartile.
Note 2:
If you wish the default stem unit to be multiplied by 10, you insert 1 instead -1
in this command in the Input Bar.
Note 3:
StemAndLeaf is replaced by StemPlot, if the language of the GeoGebra package is set to
English (US). To change the language of the GeoGebra package, go to Options, Language
and choose the language of your choice. These notes are for English UK.
Note 4:
If the Input bar is not visible go to View and click Input Bar.
Project Maths Development Team 2013 www.projectmaths.ie Page 7 of 24
Activity 6: To change the data displayed in a Stem and Leaf
1. Click on the cell in the Spreadsheet View whose data you wish to change, delete the
old number and type in the new number and the stem and leaf will change
accordingly. Note that you cannot change the number of data items without
redrawing the stem and leaf.
Activity 7: How to change text colour and size of a Stem and Leaf
1. Right click the stem and leaf and choose Object Properties. A new dialogue box
appears.
2. Click on the Text tab to change the text and the Colour tab to change the colour.
3. Click Close.
Note the appearance of the stem and leaf can also be changed by selecting the stem and
leaf, clicking on the arrow beside the word Graphics at the top of the Graphics View.
A new styling bar appears.
Use the tools on this styling bar to change the appearance of the stem and leaf.
Activity 8: How to transfer a Stem and Leaf drawn using GeoGebra
to Word or PowerPoint
1. Locate the Snipping Tool program on your computer, normally found in Accessories.
Open this program. Note: Snipping Tool is available in Windows 7.
2. A new dialogue box appears click New.
Project Maths Development Team 2013 www.projectmaths.ie Page 8 of 24
3. Using the plus symbol outline the area of the screen that you require to be in your
picture. The stem and leaf plot in this case.
4. Open PowerPoint or Word and click paste.
Activity 9: To draw a Line Plot
1. In the Input bar type DotPlot followed by the list of numbers in square brackets and
press Enter on the keyboard.
2. Alternatively one can insert the data in the Spreadsheet View , create a list and in
the Input bar type . This assumes your list was called list1.
Note: If the points appear as a line or appear too close to each other go to the Move
Graphics View tool , click on the axis and drag to the left to reduce gaps
between the numbers and drag to the right to increase the gaps between the
numbers.
Activity 10: How to draw a Bar Chart
1. In the Input bar type BarChart[ <List of Data>, <List of Frequencies>, <Width of Bars>
] for example BarChart[{1,2,3,4,5},{2,3,1,0,4},0.5] yields the following Bar chart.
Note 1: always make the Width of the bars less than the interval between the bars.
Note 2: The list of data and the list of frequencies can both be inserted as lists from
the Spreadsheet View.
Project Maths Development Team 2013 www.projectmaths.ie Page 9 of 24
2. If one wishes to remove the numbers from the axis, right click on the Graphics
View and go to Graphics. Open the Graphics tab and the axis tab. A new dialogue
box appears.
3. Unclick Show Numbers and click Close.
Exercise: Draw a line plot and a bar chart using the same data.
Project Maths Development Team 2013 www.projectmaths.ie Page 10 of 24
Activity 11: One Variable Analysis Tool
1. Input your data in the Spreadsheet View in consecutive rows of a column as follows:
2. Click somewhere on the Spreadsheet View and notice new set of tools appears
underneath the Menu bar.
3. Highlight the data you want to investigate.
4. Click on the arrow beside and select One Variable Analysis.
5. A new dialogue box appears.
6. Click Analyse.
Project Maths Development Team 2013 www.projectmaths.ie Page 11 of 24
7. Click on the show Statistics tool at the top of this dialogue box to show the statistics
of the data being investigated.
8. In the statistics view of this dialogue box notice the Mean, Standard Deviation, Min,
Max , Median and Q1 and Q2.
9. Without adjustments notice the minimum value in the histogram is the minimum value
in the data and the maximum value is the maximum value of the data.
10. Move the slider to change the number of intervals.
11. Notice if the data in the Spreadsheet view is changed the graph changes accordingly
provided it is one of the original cells that were selected. To change the cells that are
being graphed one needs to restart the above steps.
12. To make further adjustments to the diagram click on the at the top of the screen.
13. A new dialogue box appears.
Project Maths Development Team 2013 www.projectmaths.ie Page 12 of 24
14. Click on Set Classes Manually and the toolbar at the top of the diagram changes to
15. Then pick the starting point and width of interval that you require.
16. The frequency table can be shown by clicking on Frequency Table.
17. Frequency Type and Class Rule can all be adjusted accordingly.
18. Follow the arrow under Histogram to change to a different diagram.
19. By going to Show 2nd Plot tool at the top left hand side of the dialogue box, a
second diagram of the same data can be drawn. By following the arrow beside the
name of the diagram being shown an alternative type of diagram can be selected.
Adjustment can also be made to the second diagram as can be done to the first
diagram.
20. To remove the second diagram unclick the Show 2nd Plot tool .
Project Maths Development Team 2013 www.projectmaths.ie Page 13 of 24
21. If you wish to show the data in the diagram go to the Show Data tool . By clicking
the arrow beside one or more data items you can see the impact on the data set and
the diagram of removing these data item(s).
22. By clicking on the Graph tab at the top right hand side of the window when a Histogram
is being displayed one can show the grid and make adjustments to the Dimensions.
Activity 12: How to calculate the Mode, Median and Mean of a set
of data and represent these in a textbox
1. Type the list of data being investigated in a column in the Spreadsheet View.
2. Highlight the data, right click and choose Create and List.
3. To get the Mode in the Input bar type Mode[list1]. Provided list1 is the name of your
list. Note this answer will be given as a list.
4. Your answer will appear in the Algebra View.
5. To get the Median in the Input bar type Median[list1]. Provided list1 is the name of
your list.
6. Your answer will appear in the Algebra View.
7. To get the Mean in the Input bar type Mean[list1]. Provided list1 is the name of your
list.
8. Your answer will appear in the Algebra View.
9. Click on the Text tool and click on the Graphics.
10. A new dialogue box will appear.
Project Maths Development Team 2013 www.projectmaths.ie Page 14 of 24
11. In the Edit section type Mode = and where it states Objects follow the arrow until
the object that represented the Mode appears. Repeat for Median and Mean. Note
it is not sufficient to type Median=a.
12. Press OK.
13. Now change some of the data in the Spreadsheet View and see the Mode, Median
and Mean change.
14. To change the size, colour etc. of the text right click on the text and choose Object
Properties.
Activity 13: Probability Calculator to demonstrate the Normal
distribution
1. Click on the Probability Calculator tool . (See below for location of this tool.)
2. A new dialogue box appears.
Project Maths Development Team 2013 www.projectmaths.ie Page 15 of 24
3. If not already set to Normal with the Distribution tab open, follow the arrow for
Normal.
4. As the standard Normal distribution has mean=0 and standard deviation() =1 insert
0 in the box beside Mean and press Enter on the keyboard and insert 1 in the box
beside and press Enter on the keyboard.
Activity 13a: To demonstrate P(X0.5)
1. Click on the Left Sided tool , insert 0.5 in the box beside the and press enter
on the keyboard. The answer will appear in the box to the right of the Probability
section.
Activity 13b: To demonstrate P(X0.5)
1. Click on the Right Sided tool , insert the 0.5 in the box beside the P
and press Enter on the keyboard. The answer will appear in the
box to the right of the Probability section.
Project Maths Development Team 2013 www.projectmaths.ie Page 16 of 24
Activity 13c: To demonstrate P(X 0.5)
1. Click on the Left Sided tool , insert the in the box beside the P and
press Enter on the keyboard. The answer will appear in the box to the right of the
Probability section.
Activity 13d: To demonstrate P(0.4X0.5)
1. Click on the Interval tool , insert the 0.4 in the first box after P and press Enter
on the keyboard and in the second box type 0.5 and press Enter on the keyboard.
The answer will appear in the box to the right of the Probability section.
Project Maths Development Team 2013 www.projectmaths.ie Page 17 of 24
Note: By right clicking on the probability Calculator or clicking on one can Copy to
Clipboard, Export as a Picture or Copy to Graphics View. If it is copied to Graphics View by
right clicking one can change colour, line widths etc.
To revert back to the Probability Calculator showing in the Graphics View click beside the
and a new tool will appear and click this tool.
Note: If you change the black arrows underneath the curve the data in the Probability section will
change accordingly.
The Empirical Rule can also be demonstrated using this tool.
Project Maths Development Team 2013 www.projectmaths.ie Page 18 of 24
Activity 14: Two Variable Regression Analysis Tool to draw a Scatter
plot and Line of Best Fit
1. Input one set of the data in column A and the other set of the data in column B.
2. Highlight both sets of data and choose Two Variable Regression Analysis.
3. A new dialogue box appears.
4. Click Analyse.
5. Choose Scatter Plot and under Regression Model choose Linear to get the line of Best Fit.
See the equation of the Line of Best Fit below the plot.
Project Maths Development Team 2013 www.projectmaths.ie Page 19 of 24
6. If you insert an X value beside Evaluate and press Enter on the keyboard it will
predict a corresponding Y value.
7. Note the statistic gives the correlation.
8. Clicking on the button reverses the x and y values.
9. The original data can be changed on the Spreadsheet View and the scatter plot
and line of best fit will be changed accordingly.
Activity 15: To demonstrate the impact on the Scatter plot, Line of
Best Fit and the calculations of removing some of the original data
1. Click on the Show Data tool . The impact of removing some of the data can be
shown by un-clicking the arrow beside the appropriate data.
2. If the statistics table is not being shown click on the Show Statistics tool .
Activity 16: To create a table of data
1. Select the data in the Spreadsheet View and choose Create and Table.
Project Maths Development Team 2013 www.projectmaths.ie Page 20 of 24
2. Move the table to the location you require on the Graphics View.
3. To change the data size, colour etc. Right click the table and choose Object Properties and
change as appropriate.
Activity 17: To plot data in the Spreadsheet View to the Graphics View
1. Highlight two columns of data in the Spreadsheet View, right click, chose Create and List of
points.
Activity 18: To fit a graph to a list of points that are shown on the
Graphics View
1. In the Input bar type Fitpoly[list1,2], if the list is list1 and you require a polynomial of degree
2 for example.
Project Maths Development Team 2013 www.projectmaths.ie Page 21 of 24
Appendix A
A1: How to save a file as a GeoGebra file
1. Go to the Menu and choose Save as from the drop down menu. A new dialogue box
appears.
2. For Save in, navigate to the folder that you wish the file to be saved in.
3. For File name select the name you wish to give your file.
4. Click Save. A file with the .ggb extension is created. This extension identifies the file as a
GeoGebra file and it can be opened again and adjustments made using the GeoGebra
application.
A2: How to save a file as an interactive web page
1. First save your file as a GeoGebra file.
2. Go to File, from the drop down menu select Export and from the further menu select the
option Export Dynamic Worksheet as Webpage (html). A new dialogue box appears.
Project Maths Development Team 2013 www.projectmaths.ie Page 22 of 24
3. Click on the Export as Webpage tab.
4. Add Title, Author, etc. Then click on the Advanced tab and a new dialogue box appears.
It is recommended that one clicks the Show Icon to reset construction button.
5. Click Export.
Project Maths Development Team 2013 www.projectmaths.ie Page 23 of 24
6. Navigate to the folder you want to save your file in. Give it the name of your choice.
Note: This file will have a .html extension and will be viewed using an Internet browser
such as Internet Explorer 8.
7. Click Save and your default Internet browser will open.
8. When the webpage comes up you the following message will normally appear at the top of
the screen.
9. Click on Click here for options and choose Allow Blocked Content... and click Yes.
Project Maths Development Team 2013 www.projectmaths.ie Page 24 of 24
You might also like
- Measure of Central Tendency Lesson PlanDocument6 pagesMeasure of Central Tendency Lesson PlanChristopher EspirituNo ratings yet
- Multiplying Fractions Lesson PlanDocument3 pagesMultiplying Fractions Lesson PlanChristopher EspirituNo ratings yet
- Multiplying Fractions Lesson PlanDocument3 pagesMultiplying Fractions Lesson PlanChristopher EspirituNo ratings yet
- Instructional Planning Guide-Cycle 1Document10 pagesInstructional Planning Guide-Cycle 1Christopher EspirituNo ratings yet
- Instructional Design Models 412Document2 pagesInstructional Design Models 412Christopher EspirituNo ratings yet
- The Subtle Art of Not Giving a F*ck: A Counterintuitive Approach to Living a Good LifeFrom EverandThe Subtle Art of Not Giving a F*ck: A Counterintuitive Approach to Living a Good LifeRating: 4 out of 5 stars4/5 (5783)
- The Yellow House: A Memoir (2019 National Book Award Winner)From EverandThe Yellow House: A Memoir (2019 National Book Award Winner)Rating: 4 out of 5 stars4/5 (98)
- Never Split the Difference: Negotiating As If Your Life Depended On ItFrom EverandNever Split the Difference: Negotiating As If Your Life Depended On ItRating: 4.5 out of 5 stars4.5/5 (838)
- Shoe Dog: A Memoir by the Creator of NikeFrom EverandShoe Dog: A Memoir by the Creator of NikeRating: 4.5 out of 5 stars4.5/5 (537)
- The Emperor of All Maladies: A Biography of CancerFrom EverandThe Emperor of All Maladies: A Biography of CancerRating: 4.5 out of 5 stars4.5/5 (271)
- Hidden Figures: The American Dream and the Untold Story of the Black Women Mathematicians Who Helped Win the Space RaceFrom EverandHidden Figures: The American Dream and the Untold Story of the Black Women Mathematicians Who Helped Win the Space RaceRating: 4 out of 5 stars4/5 (890)
- The Little Book of Hygge: Danish Secrets to Happy LivingFrom EverandThe Little Book of Hygge: Danish Secrets to Happy LivingRating: 3.5 out of 5 stars3.5/5 (399)
- Team of Rivals: The Political Genius of Abraham LincolnFrom EverandTeam of Rivals: The Political Genius of Abraham LincolnRating: 4.5 out of 5 stars4.5/5 (234)
- Grit: The Power of Passion and PerseveranceFrom EverandGrit: The Power of Passion and PerseveranceRating: 4 out of 5 stars4/5 (587)
- Devil in the Grove: Thurgood Marshall, the Groveland Boys, and the Dawn of a New AmericaFrom EverandDevil in the Grove: Thurgood Marshall, the Groveland Boys, and the Dawn of a New AmericaRating: 4.5 out of 5 stars4.5/5 (265)
- A Heartbreaking Work Of Staggering Genius: A Memoir Based on a True StoryFrom EverandA Heartbreaking Work Of Staggering Genius: A Memoir Based on a True StoryRating: 3.5 out of 5 stars3.5/5 (231)
- On Fire: The (Burning) Case for a Green New DealFrom EverandOn Fire: The (Burning) Case for a Green New DealRating: 4 out of 5 stars4/5 (72)
- Elon Musk: Tesla, SpaceX, and the Quest for a Fantastic FutureFrom EverandElon Musk: Tesla, SpaceX, and the Quest for a Fantastic FutureRating: 4.5 out of 5 stars4.5/5 (474)
- The Hard Thing About Hard Things: Building a Business When There Are No Easy AnswersFrom EverandThe Hard Thing About Hard Things: Building a Business When There Are No Easy AnswersRating: 4.5 out of 5 stars4.5/5 (344)
- The Unwinding: An Inner History of the New AmericaFrom EverandThe Unwinding: An Inner History of the New AmericaRating: 4 out of 5 stars4/5 (45)
- The World Is Flat 3.0: A Brief History of the Twenty-first CenturyFrom EverandThe World Is Flat 3.0: A Brief History of the Twenty-first CenturyRating: 3.5 out of 5 stars3.5/5 (2219)
- The Gifts of Imperfection: Let Go of Who You Think You're Supposed to Be and Embrace Who You AreFrom EverandThe Gifts of Imperfection: Let Go of Who You Think You're Supposed to Be and Embrace Who You AreRating: 4 out of 5 stars4/5 (1090)
- The Sympathizer: A Novel (Pulitzer Prize for Fiction)From EverandThe Sympathizer: A Novel (Pulitzer Prize for Fiction)Rating: 4.5 out of 5 stars4.5/5 (119)
- Her Body and Other Parties: StoriesFrom EverandHer Body and Other Parties: StoriesRating: 4 out of 5 stars4/5 (821)
- IS6.1 Make UpDocument21 pagesIS6.1 Make Uprabia liaqatNo ratings yet
- A Study On Awareness About Investment in Derivatives Among Government Employees in Calicut District of KeralaDocument8 pagesA Study On Awareness About Investment in Derivatives Among Government Employees in Calicut District of KeralaHarish.PNo ratings yet
- Basic Economic Analytics Using Excel!Document72 pagesBasic Economic Analytics Using Excel!alejandroNo ratings yet
- Statistics For Business and Economics: Describing Data: NumericalDocument55 pagesStatistics For Business and Economics: Describing Data: NumericalTawanda MahereNo ratings yet
- Matlab CodeDocument7 pagesMatlab CodeOmar Waqas SaadiNo ratings yet
- Statistical Procedures Formulas and TablesDocument84 pagesStatistical Procedures Formulas and TablesdabNo ratings yet
- Statistics Set 4Document6 pagesStatistics Set 4Rajshree SinghNo ratings yet
- Lesson Plan Freq PolyDocument1 pageLesson Plan Freq PolyJonathan RobinsonNo ratings yet
- Tutorial 1Document9 pagesTutorial 1Keristina tayNo ratings yet
- Lectures On Biostatistics-ocr4.PDF 123Document100 pagesLectures On Biostatistics-ocr4.PDF 123DrAmit VermaNo ratings yet
- 1291TAManual F16Document134 pages1291TAManual F16fatjonNo ratings yet
- Mock Exam Midterm Statistics IDocument24 pagesMock Exam Midterm Statistics IDelia MunteanuNo ratings yet
- Statistical Computing Using EXCELDocument21 pagesStatistical Computing Using EXCELjaijohnkNo ratings yet
- Gulf View CaseDocument24 pagesGulf View CasePushkar Sarda50% (2)
- Stats Assignment 2019MC21007 Arpan Prasad RakshitDocument42 pagesStats Assignment 2019MC21007 Arpan Prasad RakshitARPANNo ratings yet
- Toaz - Info Ge 4 Topic 2 Statistics PRDocument11 pagesToaz - Info Ge 4 Topic 2 Statistics PRMyname IsNo ratings yet
- CH 3 and 4Document44 pagesCH 3 and 4zeyin mohammed aumer100% (4)
- Manila Science HighDocument91 pagesManila Science HighGenesis Abesia LaborNo ratings yet
- MST1102 Course OutlineDocument6 pagesMST1102 Course OutlineKaydina GirNo ratings yet
- Data Preparation and DescriptionDocument31 pagesData Preparation and Descriptionsunru240% (3)
- Finding measures of positionDocument8 pagesFinding measures of positionJoshua GonzalesNo ratings yet
- ECONOMICS (856Document8 pagesECONOMICS (856Princess Soniya100% (1)
- Mba 4th Year Qs Paper - Research MethodologyDocument8 pagesMba 4th Year Qs Paper - Research MethodologySankaranarayanan SRNo ratings yet
- Brand Values and Capital Market ValuationDocument28 pagesBrand Values and Capital Market Valuationbouthaina otNo ratings yet
- MTH302Document117 pagesMTH302Misbah Sarwar0% (1)
- Lind17e Chapter04 TBDocument9 pagesLind17e Chapter04 TBdockmom4No ratings yet
- Reliability CGG1, Weibull, Exponential, Log-Normal DistributionsDocument15 pagesReliability CGG1, Weibull, Exponential, Log-Normal Distributionscgg1115572100% (1)
- GE Math Final ExamDocument8 pagesGE Math Final ExamMelanie Mae A. AlmoradoNo ratings yet
- Box PlotDocument18 pagesBox PlotTrash TrashNo ratings yet
- smww.1000 INTRODUCCIÓNDocument76 pagessmww.1000 INTRODUCCIÓNfisicoquimica2amfacNo ratings yet