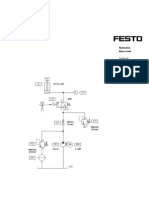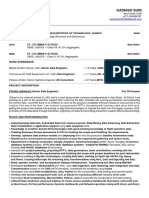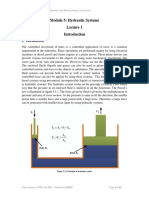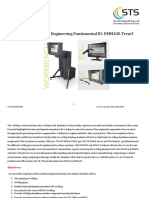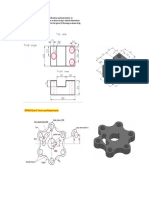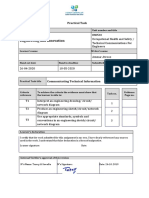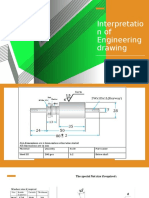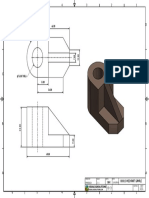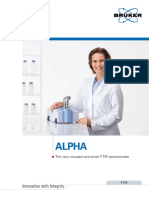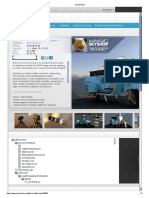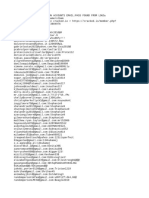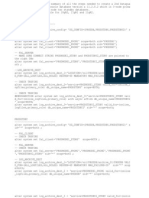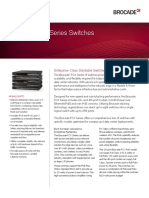Professional Documents
Culture Documents
AEM60 - Module 2
Uploaded by
Muthu RajanCopyright
Available Formats
Share this document
Did you find this document useful?
Is this content inappropriate?
Report this DocumentCopyright:
Available Formats
AEM60 - Module 2
Uploaded by
Muthu RajanCopyright:
Available Formats
2D Computer Aided Drafting
Module 2: Drawing Lines Using AutoCAD
PREPARED BY
Curriculum development Unit
August 2015
Applied Technology High Schools, 2015
AEM 60 2D Computer Aided Drafting
Module 2: Drawing Lines Using AutoCAD
Module Objectives
By the end of this module the student will be able to:
Describe the Cartesian coordinate system using absolute and
relative coordinates.
Draw Lines using both the Command Line and Dynamic Input
Use the command ERASE to erase objects from the drawing.
Understand the use of Ortho Mode
Use Polar Tracking with Absolute and Relative Angles
Module Videos
2-1 Understanding Coordinate System (Practice Exercise 2.1)
Concepts
2-2 Using Absolute Coordinates (Practice Exercise 2.1)
2-3 Using Relative Coordinates (Practice Exercise 2.1)
2-4 Drawing Lines Using the Command
Line
2-5 Drawing Lines Using Dynamic Input
2-6 Erasing Objects by Picking (Practice Exercise 2.2)
2-7 Using Ortho Mode (Practice Exercise 2.3)
2-8 Using Polar Tracking with Absolute (Practice Exercise 2.4)
Angles
2-9 Using Polar Tracking with Relative (Practice Exercise 2.5)
Angles
AEM 60 2D Computer Aided Drafting
AutoCAD Geometry Lesson Angles
An angle is formed by two intersecting lines. A full circle is 360 degrees.
AutoCAD defines zero degrees at 3:00 oclock with the positive angle in the
counterclockwise direction and a negative angle in the clockwise direction.
Study the drawing below. The principles you will learn are used extensively
in AutoCAD.
2 Module 2: Drawing Lines Using AutoCAD
AEM 60 2D Computer Aided Drafting
Angles - Continued
3 Module 2: Drawing Lines Using AutoCAD
AEM 60 2D Computer Aided Drafting
The Polar Coordinate System
The Polar Coordinate System is used to draw lines using distance and an
angle. All angles are measured starting at 0 degrees at 3:00 oclock. The
angles are positive in the counterclockwise direction and negative in the
clockwise direction. See Figure 2-1.
In almost all cases, you
would use the @ symbol
in front of the distance
and angle. The first
number is the distance
then the less than
symbol, and next the
angle either positive or
negative.
For example:
@6<45
This means from
the last point, go 6
units at an angle of
45 degrees, positive,
starting at 3 oclock.
For example: Figure 2-1
The Polar Coordinate
@5<60 System
This means from the last point, go 5
units at an angle of 60 degrees,
positive, starting at 3 oclock.
The polar coordinate
@5<300 would mean the same to
AutoCAD
4 Module 2: Drawing Lines Using AutoCAD
AEM 60 2D Computer Aided Drafting
Practical Task 2-1 Time Allotted: 30 min.
Drawing Specifications
Name Template Units Text Style Font
AutoCAD 2D Task 02-1 Module Template A Inches N/A N/A
Note: Color, Linetype and Lineweight are all ByLayer unless otherwise instructed.
Layering Scheme
Objects on Layer Name Color Linetype Lineweight
N/A
Instruction:
1. Draw the object shown below.
2. If you have any errors, correct your drawing.
3. Name the drawing as shown above and save it in the folder:
CAD Courses/AutoCAD2D/Lab Exercises
5 Module 2: Drawing Lines Using AutoCAD
AEM 60 2D Computer Aided Drafting
Practical Task 2-2 Time Allotted: 30 min.
Drawing Specifications
Name Template Units Text Style Font
AutoCAD 2D Task 02-2 Module Template A4 Millimeters N/A N/A
Note: Color, Linetype and Lineweight are all ByLayer unless otherwise instructed.
Layering Scheme
Objects on Layer Name Color Linetype Lineweight
N/A
Instruction:
4. Draw the object shown below.
5. If you have any errors, correct your drawing.
6. Name the drawing as shown above and save it in the folder:
CAD Courses/AutoCAD2D/Lab Exercises
6 Module 2: Drawing Lines Using AutoCAD
AEM 60 2D Computer Aided Drafting
Practical Task 2-3 Time Allotted: 30 min.
Drawing Specifications
Name Template Units Text Style Font
AutoCAD 2D Task 02-3 Module Template A Inches N/A N/A
Note: Color, Linetype and Lineweight are all ByLayer unless otherwise instructed.
Layering Scheme
Objects on Layer Name Color Linetype Lineweight
Construction Objects Construction 253 N/A N/A
All Objects Object Red N/A N/A
Instruction:
7. Setup the layers using the Layering Scheme above.
8. Draw the object shown below.
9. You should not have any construction objects for this lab.
10. Check your drawing with the key.
7 Module 2: Drawing Lines Using AutoCAD
AEM 60 2D Computer Aided Drafting
Practical Task 2-4 Time Allotted: 30 min.
Drawing Specifications
Name Template Units Text Style Font
AutoCAD 2D Lab 02-4 Module Template A3 Millimeters N/A N/A
Note: Color, Linetype and Lineweight are all ByLayer unless otherwise instructed.
Layering Scheme
Objects on Layer Name Color Linetype Lineweight
Construction Objects Construction 253 N/A N/A
All Objects Object Red N/A N/A
Instruction:
1. Setup the layers using the Layering Scheme above.
2. Draw the object shown below.
3. You should not have any construction objects for this lab.
4. Check your drawing with the key.
8 Module 2: Drawing Lines Using AutoCAD
You might also like
- A Heartbreaking Work Of Staggering Genius: A Memoir Based on a True StoryFrom EverandA Heartbreaking Work Of Staggering Genius: A Memoir Based on a True StoryRating: 3.5 out of 5 stars3.5/5 (231)
- The Sympathizer: A Novel (Pulitzer Prize for Fiction)From EverandThe Sympathizer: A Novel (Pulitzer Prize for Fiction)Rating: 4.5 out of 5 stars4.5/5 (119)
- Never Split the Difference: Negotiating As If Your Life Depended On ItFrom EverandNever Split the Difference: Negotiating As If Your Life Depended On ItRating: 4.5 out of 5 stars4.5/5 (838)
- Devil in the Grove: Thurgood Marshall, the Groveland Boys, and the Dawn of a New AmericaFrom EverandDevil in the Grove: Thurgood Marshall, the Groveland Boys, and the Dawn of a New AmericaRating: 4.5 out of 5 stars4.5/5 (265)
- The Little Book of Hygge: Danish Secrets to Happy LivingFrom EverandThe Little Book of Hygge: Danish Secrets to Happy LivingRating: 3.5 out of 5 stars3.5/5 (399)
- Grit: The Power of Passion and PerseveranceFrom EverandGrit: The Power of Passion and PerseveranceRating: 4 out of 5 stars4/5 (587)
- The World Is Flat 3.0: A Brief History of the Twenty-first CenturyFrom EverandThe World Is Flat 3.0: A Brief History of the Twenty-first CenturyRating: 3.5 out of 5 stars3.5/5 (2219)
- How You Can Create An App and Start Earning PDFDocument61 pagesHow You Can Create An App and Start Earning PDFhui ziva100% (1)
- The Subtle Art of Not Giving a F*ck: A Counterintuitive Approach to Living a Good LifeFrom EverandThe Subtle Art of Not Giving a F*ck: A Counterintuitive Approach to Living a Good LifeRating: 4 out of 5 stars4/5 (5794)
- Team of Rivals: The Political Genius of Abraham LincolnFrom EverandTeam of Rivals: The Political Genius of Abraham LincolnRating: 4.5 out of 5 stars4.5/5 (234)
- Shoe Dog: A Memoir by the Creator of NikeFrom EverandShoe Dog: A Memoir by the Creator of NikeRating: 4.5 out of 5 stars4.5/5 (537)
- The Emperor of All Maladies: A Biography of CancerFrom EverandThe Emperor of All Maladies: A Biography of CancerRating: 4.5 out of 5 stars4.5/5 (271)
- The Gifts of Imperfection: Let Go of Who You Think You're Supposed to Be and Embrace Who You AreFrom EverandThe Gifts of Imperfection: Let Go of Who You Think You're Supposed to Be and Embrace Who You AreRating: 4 out of 5 stars4/5 (1090)
- Her Body and Other Parties: StoriesFrom EverandHer Body and Other Parties: StoriesRating: 4 out of 5 stars4/5 (821)
- The Hard Thing About Hard Things: Building a Business When There Are No Easy AnswersFrom EverandThe Hard Thing About Hard Things: Building a Business When There Are No Easy AnswersRating: 4.5 out of 5 stars4.5/5 (344)
- Hidden Figures: The American Dream and the Untold Story of the Black Women Mathematicians Who Helped Win the Space RaceFrom EverandHidden Figures: The American Dream and the Untold Story of the Black Women Mathematicians Who Helped Win the Space RaceRating: 4 out of 5 stars4/5 (890)
- Elon Musk: Tesla, SpaceX, and the Quest for a Fantastic FutureFrom EverandElon Musk: Tesla, SpaceX, and the Quest for a Fantastic FutureRating: 4.5 out of 5 stars4.5/5 (474)
- The Unwinding: An Inner History of the New AmericaFrom EverandThe Unwinding: An Inner History of the New AmericaRating: 4 out of 5 stars4/5 (45)
- The Yellow House: A Memoir (2019 National Book Award Winner)From EverandThe Yellow House: A Memoir (2019 National Book Award Winner)Rating: 4 out of 5 stars4/5 (98)
- Endpoint SecurityDocument13 pagesEndpoint SecuritysushilNo ratings yet
- On Fire: The (Burning) Case for a Green New DealFrom EverandOn Fire: The (Burning) Case for a Green New DealRating: 4 out of 5 stars4/5 (73)
- LRXX eDocument43 pagesLRXX eSohaib KhalidNo ratings yet
- Funds of Distributed Control Systems PDFDocument55 pagesFunds of Distributed Control Systems PDFhussamengNo ratings yet
- Fundamentals of Java - CPINTLDocument466 pagesFundamentals of Java - CPINTLtruth seekerNo ratings yet
- FESTO Hydraulics CourseDocument236 pagesFESTO Hydraulics Coursemadmax2222100% (17)
- Resume-Senior Data Engineer-Etihad Airways-Kashish SuriDocument4 pagesResume-Senior Data Engineer-Etihad Airways-Kashish SuriAviraj kalraNo ratings yet
- Hydraulic SystemsDocument63 pagesHydraulic SystemsBhaskar ReddyNo ratings yet
- BTEC Assignment - Unit 12Document16 pagesBTEC Assignment - Unit 12Muthu RajanNo ratings yet
- BTEC Assignment - Unit 23Document11 pagesBTEC Assignment - Unit 23Muthu Rajan100% (1)
- EMM630 Book1 PDFDocument86 pagesEMM630 Book1 PDFMuthu RajanNo ratings yet
- BTEC Assignment - Unit 30Document18 pagesBTEC Assignment - Unit 30Muthu RajanNo ratings yet
- Sp.d3d3LmVkZXhjZWwuY29t SP..SL Migrationdocuments - SL BTEC+Nationals+From+2010.Sl Unit 17 Computer Aided Drafting in EngineeringDocument11 pagesSp.d3d3LmVkZXhjZWwuY29t SP..SL Migrationdocuments - SL BTEC+Nationals+From+2010.Sl Unit 17 Computer Aided Drafting in EngineeringLeonel ZurbitoNo ratings yet
- EMM430 Book UAQDocument55 pagesEMM430 Book UAQMuthu RajanNo ratings yet
- CD STS G10 Emm531 2018 2019Document4 pagesCD STS G10 Emm531 2018 2019Muthu RajanNo ratings yet
- Secondary Technical Certificate in Occupational Health and SafetyDocument52 pagesSecondary Technical Certificate in Occupational Health and SafetyMuthu RajanNo ratings yet
- Curriculum Document: Course Title Course Code Course Delivery Course DescriptionDocument4 pagesCurriculum Document: Course Title Course Code Course Delivery Course DescriptionMuthu RajanNo ratings yet
- EMM630-G11-T3 Exam RequirementDocument1 pageEMM630-G11-T3 Exam RequirementMuthu RajanNo ratings yet
- EMM430 BookDocument74 pagesEMM430 BookMuthu RajanNo ratings yet
- EMM531-G12 T3 Exams RequirementDocument1 pageEMM531-G12 T3 Exams RequirementMuthu RajanNo ratings yet
- Engineering and Innovation: Practical TaskDocument4 pagesEngineering and Innovation: Practical TaskMuthu Rajan0% (1)
- Instruction Manual AND Safety Instructions FOR Cordless Hammer DrillDocument24 pagesInstruction Manual AND Safety Instructions FOR Cordless Hammer DrillMuthu RajanNo ratings yet
- Cordless Drill Manual PDFDocument48 pagesCordless Drill Manual PDFMuthu RajanNo ratings yet
- Interpret Technical DrawingDocument9 pagesInterpret Technical DrawingMuthu RajanNo ratings yet
- Rotation MI and TorqueDocument22 pagesRotation MI and TorqueAlaa MohyeldinNo ratings yet
- Mind MappingDocument10 pagesMind MappingMuthu RajanNo ratings yet
- AEM61 Instructional Guide AY2018 2019 T1Document2 pagesAEM61 Instructional Guide AY2018 2019 T1Muthu RajanNo ratings yet
- Interpretation of Engineering DrawingDocument5 pagesInterpretation of Engineering DrawingMuthu RajanNo ratings yet
- 1244 PDFDocument2 pages1244 PDFMuthu RajanNo ratings yet
- Advanced Electromechanical Systems and Control Applications ModelingDocument30 pagesAdvanced Electromechanical Systems and Control Applications ModelingMuthu RajanNo ratings yet
- Customer Updation Kyc Nri FormDocument3 pagesCustomer Updation Kyc Nri FormAditya PabbarajuNo ratings yet
- CD STS G10 Emm511 2018 2019 PDFDocument7 pagesCD STS G10 Emm511 2018 2019 PDFMuthu RajanNo ratings yet
- 1244 PDFDocument2 pages1244 PDFMuthu RajanNo ratings yet
- Mechpart SampleDocument1 pageMechpart SampleMuthu RajanNo ratings yet
- 5 E's Handout PDFDocument10 pages5 E's Handout PDFRam Amin CandelariaNo ratings yet
- Practice Revolve 2 PDFDocument1 pagePractice Revolve 2 PDFMuthu RajanNo ratings yet
- Assembly Language Programs for Arithmetic Operations & Data ManipulationDocument2 pagesAssembly Language Programs for Arithmetic Operations & Data ManipulationIlan KumarNo ratings yet
- Args and KwargsDocument3 pagesArgs and Kwargsgyanprakash soormaNo ratings yet
- FXVMA Cat PDFDocument2 pagesFXVMA Cat PDFserferraNo ratings yet
- BoardMaster 5.0-E5-0 PDFDocument118 pagesBoardMaster 5.0-E5-0 PDFClifford RyanNo ratings yet
- ALPHA Brochure enDocument5 pagesALPHA Brochure enMuhamad ivan abrorNo ratings yet
- Skyshop - Image-Based Lighting Tools & Shaders (1.02)Document1 pageSkyshop - Image-Based Lighting Tools & Shaders (1.02)rony1991910% (1)
- Ail 605 Assignment 3 Empress Searight Multimedia Project ToolsDocument5 pagesAil 605 Assignment 3 Empress Searight Multimedia Project ToolsEmpress SearightNo ratings yet
- TP AngularDocument35 pagesTP Angularolfa jabriNo ratings yet
- FAQ For Training With PowerDocument20 pagesFAQ For Training With PowerMichael Yamada100% (1)
- Water Transfer Printing em Belo Horizonte!Document2 pagesWater Transfer Printing em Belo Horizonte!debbie8higgins50No ratings yet
- Angels in America A Gay PDFDocument1 pageAngels in America A Gay PDFGabriel Castillo0% (1)
- Development and features of the Python programming languageDocument16 pagesDevelopment and features of the Python programming languageMayureshNo ratings yet
- Ovum ChangeManZMFDocument47 pagesOvum ChangeManZMFveerareddy519No ratings yet
- Replacement, AMC & Warranty Management Solution - TallyWarmDocument12 pagesReplacement, AMC & Warranty Management Solution - TallyWarmMilansolutionsNo ratings yet
- x5778 AmazonDocument99 pagesx5778 AmazonUSB C:No ratings yet
- Guidelines For WT Mini Project Report 2018Document2 pagesGuidelines For WT Mini Project Report 2018Pulkeet YadavNo ratings yet
- Syed Shams Haider 203 Lab Report 11Document22 pagesSyed Shams Haider 203 Lab Report 11Syed ShamsNo ratings yet
- Multiple Standby Config Changes2Document3 pagesMultiple Standby Config Changes2kapoor22No ratings yet
- Artificial Intelligence (AI) : U C o I NDocument13 pagesArtificial Intelligence (AI) : U C o I NJayNo ratings yet
- 3 ISYMOST PresentationDocument2 pages3 ISYMOST PresentationNeven Ahmed HassanNo ratings yet
- Brocade FCX Series Switches: Enterprise-Class Stackable Switches For The Network EdgeDocument12 pagesBrocade FCX Series Switches: Enterprise-Class Stackable Switches For The Network EdgeMoriel EverNo ratings yet
- Viruses and Antivirus ReportDocument30 pagesViruses and Antivirus ReportSoumen GhoseNo ratings yet
- Guide To Linux File Command MasteryDocument23 pagesGuide To Linux File Command MasteryAnbao ChengNo ratings yet