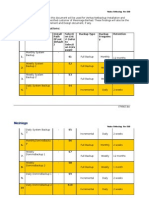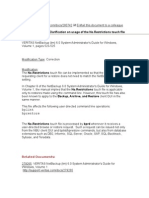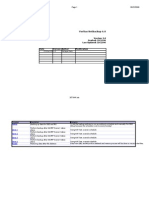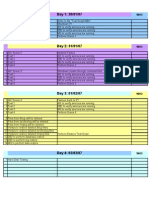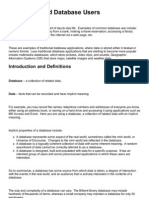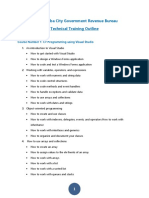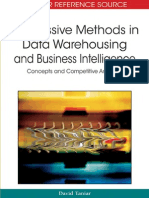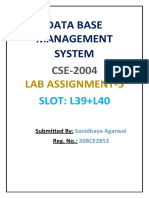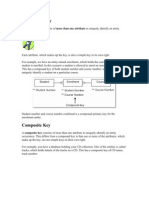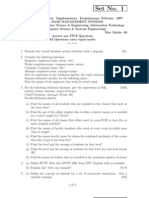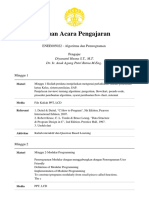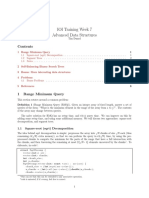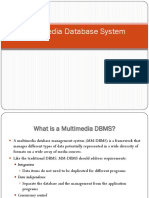Professional Documents
Culture Documents
SOP NBU-Install Backup Restore v1 0
Uploaded by
Suraya HaniCopyright
Available Formats
Share this document
Did you find this document useful?
Is this content inappropriate?
Report this DocumentCopyright:
Available Formats
SOP NBU-Install Backup Restore v1 0
Uploaded by
Suraya HaniCopyright:
Available Formats
Standard Operating Procedure
(SOP)
Install, Backup and Restore
with
Veritas Netbackup 6.0
Submitted to
2008
Release 1.0
Submitted by
Distribution Control No:
Document Release No: Release 1.0
Table of Contents
CHAPTER 1INSTALLING VERITAS NETBACKUP ON WINDOWS SERVER ................................3
1.1 INSTALL NETBACKUP ON A WINDOWS MASTER SERVER .................................................................................3
1.2 INSTALLING NETBACKUP MEDIA SERVER ON WINDOWS SERVER......................................................................6
CHAPTER 2CONFIGURING NETBACKUP............................................................................................8
2.1 CONFIGURE STORAGE DEVICES....................................................................................................................8
2.2 CONFIGURE VOLUME..............................................................................................................................11
2.3 CONFIGURE CATALOG BACKUP...................................................................................................................12
2.4 CREATE A BACKUP POLICY........................................................................................................................17
CHAPTER 3PERFORMING MANUAL BACKUPS...............................................................................22
CHAPTER 4PERFORMING RESTORES................................................................................................23
CHAPTER 5LICENSE KEY DETAILS....................................................................................................26
APPENDIX-AUAT PROCEDURES.............................................................................................................1
A.1VERITAS SOLUTION: SERVER TEST PROCEDURE......................................................................1
A.1.1Master Server Operational 1: Netbackup Catalog Configuration.................................................1
A.2MEDIA SERVER TEST PROCEDURE...............................................................................................2
A.2.1NOTESAPP1 Operational 1: Performing non-Database Backup.................................................2
A.2.2NOTESAPP1 Operational 2: Performing File Restore.................................................................2
A.2.3NOTESAPP1 Operational 3: Performing Lotus Notes Backup.....................................................3
A.2.4NOTESAPP1 Operational 4: Performing Lotus Notes Restore.....................................................3
A.2.5MIISAPPLWEB Operational 1: Performing File Backup .............................................................4
A.2.6MIISAPPLWEB Operational 2: Performing File Restore ............................................................5
A.2.7WASINTERNAL Operational 1: Performing File Backup ............................................................5
A.2.8WASINTERNAL Operational 2: Performing File Restore ............................................................6
3628157.doc © surayahani@gmail.com Page ii
This document is prepared by Mesiniaga Berhad. All rights reserved. Under no circumstances can this document be reproduced (in whole or
part), reformatted or altered in any way for either internal or external purposes.
Chapter 1Installing Veritas Netbackup on Windows Server
1.1 Install Netbackup On A Windows Master Server
Item Details
1. Insert VERITAS NetBackup Enterprise Server 6.0 CD into the CD-ROM. The CD will
automatically run. Click NetBackup Installation.
Figure 1: Main Menu
2. Accept the license agreement and click Next.
Figure 2: License Agreement
3. Select Install to this computer only and click Typical option. Click Next.
3628157.doc © surayahani@gmail.com Page 3
This document is prepared by Mesiniaga Berhad. All rights reserved. Under no circumstances can this document be reproduced (in whole or part),
reformatted or altered in any way for either internal or external purposes.
Figure 3: NetBackup installation type
4. Type license key provided. If correct, the NetBackup Master Server option will be click-able.
Figure 4: NetBackup license key and server type
3628157.doc © surayahani@gmail.com Page 4
This document is prepared by Mesiniaga Berhad. All rights reserved. Under no circumstances can this document be reproduced (in whole or part),
reformatted or altered in any way for either internal or external purposes.
5. On the NetBackup Systems Name screen, verify the Master Server Name.
If you have a separate system that will be a media server, type the
name in the Additional Server textbox.
Figure 5: NetBackup System Names
6. Enter the name of the host that will serve as your Enterprise Media Manager Server. Usually
this is the Master Server’s name.
Figure 6: NetBackup Enterprise Media Manager
7. On the Ready to Install Program screen, click Install to begin installation or click Back to
change the previous settings.
3628157.doc © surayahani@gmail.com Page 5
This document is prepared by Mesiniaga Berhad. All rights reserved. Under no circumstances can this document be reproduced (in whole or part),
reformatted or altered in any way for either internal or external purposes.
Figure 7: Ready to install program
8. Ready to install VERITAS NetBackup.
Figure 8: Netbackup Installation Progress Bar
1.2 Installing NetBackup Media Server on Windows Server
The steps to perform installation on windows media server are the same as to
install on the master server. User needs to follow the instructions given. However
after typing in the license key, user must select the NetBackup Media Server
3628157.doc © surayahani@gmail.com Page 6
This document is prepared by Mesiniaga Berhad. All rights reserved. Under no circumstances can this document be reproduced (in whole or part),
reformatted or altered in any way for either internal or external purposes.
icon.
On the NetBackup System Names screen, verify the Media Server Name
and type the master’s server name in Master Server Name text box. If you
have more media servers, type the names in Additional Servers textbox.
3628157.doc © surayahani@gmail.com Page 7
This document is prepared by Mesiniaga Berhad. All rights reserved. Under no circumstances can this document be reproduced (in whole or part),
reformatted or altered in any way for either internal or external purposes.
Chapter 2Configuring Netbackup
2.1 Configure Storage Devices
I Details
tem
1. To configure NetBackup, open NetBackup Administration Console.
Start Program VERITAS NetBackup NetBackup Administration Console. Getting
Started Wizard starts automatically. Click Next.
Figure 9: Getting Started Wizard
2. Device Configuration wizard starts. Click Next to begin the configuration.
Figure 10: Step 1 – Device Configuration
3. On the Welcome screen, click Next.
3628157.doc © surayahani@gmail.com Page 8
This document is prepared by Mesiniaga Berhad. All rights reserved. Under no circumstances can this document be reproduced (in whole or part),
reformatted or altered in any way for either internal or external purposes.
Figure 11: Welcome screen for the device configuration wizard
4. Find host to configure devices. Click Next.
Figure 12: Specify host to configure device
3628157.doc © surayahani@gmail.com Page 9
This document is prepared by Mesiniaga Berhad. All rights reserved. Under no circumstances can this document be reproduced (in whole or part),
reformatted or altered in any way for either internal or external purposes.
5. After devices have been discovered, click Next.
Figure 13: Scanning Hosts Process
6. Review devices that have been detected.
Figure 14: Review the devices found
7. Click Back to review or change settings and click Finish to exit.
3628157.doc © surayahani@gmail.com Page 10
This document is prepared by Mesiniaga Berhad. All rights reserved. Under no circumstances can this document be reproduced (in whole or part),
reformatted or altered in any way for either internal or external purposes.
Figure 15: Finish configure device
2.2 Configure Volume
I Details
tem
1. In the NetBackup Administration Console, select Media and Device Management >Media.
Figure 16: Configure Volumes Wizard
2. Select Actions > New > New Volume. After filled in all text boxes click OK.
3628157.doc © surayahani@gmail.com Page 11
This document is prepared by Mesiniaga Berhad. All rights reserved. Under no circumstances can this document be reproduced (in whole or part),
reformatted or altered in any way for either internal or external purposes.
Steps Actions
Figure 17: Specify the new volume details
2.3 Configure Catalog Backup
I Details
tem
1. On the welcome screen, click Next to begin.
Figure 18: Welcome screen for NetBackup Catalog Backup wizard
2. For MIDA’s Netbackup Catalog backup method, select Offline, cold catalog backup. Click Next.
3628157.doc © surayahani@gmail.com Page 12
This document is prepared by Mesiniaga Berhad. All rights reserved. Under no circumstances can this document be reproduced (in whole or part),
reformatted or altered in any way for either internal or external purposes.
Figure 19: Specify catalog backup method to configure
3. To create a new catalog backup, tick the box Create a new backup catalog policy.
Figure 20: Create a policy to perform backup
4. Type new backup policy name and click Next.
3628157.doc © surayahani@gmail.com Page 13
This document is prepared by Mesiniaga Berhad. All rights reserved. Under no circumstances can this document be reproduced (in whole or part),
reformatted or altered in any way for either internal or external purposes.
Figure 21: Specify policy name and policy type
5. Specify type of backups. In MIDA’s case, we have selected both Full Backup and Incremental
Backup. Click Next.
Figure 22: Specify types of backup
6. Select rotation for backup and retention.
3628157.doc © surayahani@gmail.com Page 14
This document is prepared by Mesiniaga Berhad. All rights reserved. Under no circumstances can this document be reproduced (in whole or part),
reformatted or altered in any way for either internal or external purposes.
Figure 23: Select rotation for backup and retention
7. Specify time to allow backups.
Figure 24: Specify time to allow backups
8. Specify location to save recovery information.
3628157.doc © surayahani@gmail.com Page 15
This document is prepared by Mesiniaga Berhad. All rights reserved. Under no circumstances can this document be reproduced (in whole or part),
reformatted or altered in any way for either internal or external purposes.
Figure 25: Specify location to save recovery information
9. Specify email to receive recovery information. If Yes, enter email address. Otherwise click Next.
Figure 26: Specify email to receive recovery information
10 Click Finish to save or Back to change settings.
.
3628157.doc © surayahani@gmail.com Page 16
This document is prepared by Mesiniaga Berhad. All rights reserved. Under no circumstances can this document be reproduced (in whole or part),
reformatted or altered in any way for either internal or external purposes.
Figure 27: Backup policy has been configured
11 Summary of the settings. Click Finish to exit.
.
Figure 28: Finish the Catalog Backup Wizard
2.4 Create a Backup Policy
I Details
tem
1. Backup Policy Configuration Wizard starts. Click Next to begin.
3628157.doc © surayahani@gmail.com Page 17
This document is prepared by Mesiniaga Berhad. All rights reserved. Under no circumstances can this document be reproduced (in whole or part),
reformatted or altered in any way for either internal or external purposes.
Figure 29: Welcome screen for backup policy configuration wizard
2. Type Policy Name and select MS-Windows-NT as the policy type.
Figure 30: Specify policy name and policy type
3. Specify clients by click Add button. Select hardware and operating system of the clients.
3628157.doc © surayahani@gmail.com Page 18
This document is prepared by Mesiniaga Berhad. All rights reserved. Under no circumstances can this document be reproduced (in whole or part),
reformatted or altered in any way for either internal or external purposes.
Figure 31: Specify clients for the policy
4. Click Add and type the file paths to be backed up. You can also click the yellow folder icon under
Backup Selections to select files for backup. Click Next.
Figure 32: Specify files and folders to backup
5. Select the type of backup to be performed. Click Next.
3628157.doc © surayahani@gmail.com Page 19
This document is prepared by Mesiniaga Berhad. All rights reserved. Under no circumstances can this document be reproduced (in whole or part),
reformatted or altered in any way for either internal or external purposes.
Figure 33: Specify types of backups
6. Select a rotation for backup and retention.
Figure 34: Select a rotation for backup and retention
7. Select the Start Window to specify the period of time that backups are allowed to start. This does not
show how long the backup will take or when the backup will finish.
3628157.doc © surayahani@gmail.com Page 20
This document is prepared by Mesiniaga Berhad. All rights reserved. Under no circumstances can this document be reproduced (in whole or part),
reformatted or altered in any way for either internal or external purposes.
Figure 35: Specify time to allow backups
8. Click Finish to save NetBackup policy.
Figure 36: The NetBackup has been configured
3628157.doc © surayahani@gmail.com Page 21
This document is prepared by Mesiniaga Berhad. All rights reserved. Under no circumstances can this document be reproduced (in whole or part),
reformatted or altered in any way for either internal or external purposes.
Chapter 3Performing Manual Backups
Item Details
1. In the NetBackup Administration Console, expand NetBackup Management > Policies and select
the policy name in the left pane which you want to perform the manual backup for.
Figure 37: Perform manual backup
2. Select Actions > Manual Backup. The Manual Backup dialog appears. Else, just right-click the
policy name and select Manual Backup. In the Manual Backup dialog, select the schedule and
the clients that you want to back up. Then, click OK. View the backup progress at the Activity
Monitor.
Figure 38: Choose schedule and clients to backup
3628157.doc © surayahani@gmail.com Page 22
This document is prepared by Mesiniaga Berhad. All rights reserved. Under no circumstances can this document be reproduced (in whole or part),
reformatted or altered in any way for either internal or external purposes.
Chapter 4Performing Restores
File restores can be performed either from the Master Backup server
(MIISVERITAS) or from the server that you want to restore the files from. For
example, if you want to restore a file from the WASINTERNAL server, you can use
the Master Backup server or WASINTERNAL server itself to perform file
restoration.
Item Details
1. To open the Backup, Archive and Restore (BAR) console, select Start > Programs >
VERITAS NetBackup > Backup, Archive and Restore. This can be found on all the
Netbackup Windows Media Servers too.
If restoring from WASINTERNAL, MIISAPPLWEB or NOTESAPP1, verify the settings at
File – Specify Netbackup Machines and Policy Type. Refer to Appendix A: UAT Procedures
for details on the configurations that need to be verified before performing data restore on the
Netbackup Windows Media Servers.
If restoring from Master Backup server to any of the Media Servers listed above, make sure
that the settings are as specified in the UAT Procedures for specific server.
Figure 39: Backup, Archive and Restore menu
2. Select Actions > Select Restore Type > Normal Backups.
3628157.doc © surayahani@gmail.com Page 23
This document is prepared by Mesiniaga Berhad. All rights reserved. Under no circumstances can this document be reproduced (in whole or part),
reformatted or altered in any way for either internal or external purposes.
Figure 40: Select restore type
3. At Netbackup History, select the date of backup needed. Under the All Folders pane below,
expand the list until you find the files to be restored. Select the file(s). Then click the second
icon on the left as shown by the red arrow (Start Restore of Marked Files).
Figure 41: Select file to restore
4. Select the appropriate options to restore the files. Click Start Restore to start the restore
process.
3628157.doc © surayahani@gmail.com Page 24
This document is prepared by Mesiniaga Berhad. All rights reserved. Under no circumstances can this document be reproduced (in whole or part),
reformatted or altered in any way for either internal or external purposes.
Figure 42: Restore Marked Files
3628157.doc © surayahani@gmail.com Page 25
This document is prepared by Mesiniaga Berhad. All rights reserved. Under no circumstances can this document be reproduced (in whole or part),
reformatted or altered in any way for either internal or external purposes.
Chapter 5License Key Details
Product License Key Quantity
NetBackup Server Windows Enterprise Server 1
v6.0 License Tier 2
NetBackup Option XPLAT Library Based Tape 1
Drive Support v6.0 License
NetBackup Option XPLAT Shared Storage 2
Option v6.0 License
NetBackup Server Windows SAN Media Server 3
v6.0 License Tier 2
Vrts Netbackup Lotus Notes Agent Version 6.0 1
Win Tier 2 Std License
NetBackup Server UNIX SAN Media Server v5.0 1
License Tier 2
NetBackup Database Agent UNIX Informix 1
Agent v5.0 License Tier 2
3628157.doc © surayahani@gmail.com Page 26
This document is prepared by Mesiniaga Berhad. All rights reserved. Under no circumstances can this document be reproduced (in whole or part),
reformatted or altered in any way for either internal or external purposes.
Appendix-AUAT Procedures
A.1VERITAS SOLUTION: SERVER TEST PROCEDURE
A.1.1Master Server Operational 1: Netbackup Catalog Configuration
Test No. 001 Revision: 1.0
Technology: Veritas Netbackup 6.0 for Windows
Hostname: MIISVERITAS
Test Purpose: To verify Veritas Netbackup Catalog is configured.
Test Setup: • Netbackup 6.0 Master server is installed and configured.
Procedure : • Invoke backup policy for Netbackup Catalog.
• Perform offline Catalog backup to verify Offline Catalog Backup
has been configured
Checks:
1. Right-click the Catalog-Backup policy, select Change. Pass: Fail:
2. View available options for the policy. Click ‘Cancel’. Pass: Fail:
3. Right-click the policy to manually run the backup. View from Activity Pass: Fail:
Monitor.
4. Verify backup is successful. Pass: Fail:
5. Under Netbackup Management, right-click Catalog and select Configure Pass: Fail:
offline Netbackup Catalog Backup.
6. Browse through the tabs and click Cancel. Pass: Fail:
7. Perform an offline catalog backup by right-clicking Catalog and select Pass: Fail:
the option for offline catalog backup. Wait for it to finish.
Expected Results: 1. Online catalog backup has been configured through Catalog-
Backup policy.
2. Offline catalog backup has been configured and functioning.
Passed: (initial)
Failed: (initial)
Reason for Failure:
Remarks:
3628157.doc © surayahani@gmail.com Page 1
This document is prepared by Mesiniaga Berhad. All rights reserved. Under no circumstances can this document be reproduced (in whole or
part), reformatted or altered in any way for either internal or external purposes.
A.2MEDIA SERVER TEST PROCEDURE
A.2.1NOTESAPP1 Operational 1: Performing non-Database Backup
Test No. 001 Revision: 1.0
Technology: Veritas Netbackup 6.0 for Windows
Hostname: MIISVERITAS
Test Purpose: To Verify Media Server (NOTESAPP1) file backup
Test Setup: Netbackup 6.0 Media Server is installed and configured on
NOTESAPP1.
Procedure : Performing backup using a configured MS-Windows-NT policy
Checks:
1. Right-click policy named ‘testlotus’. Select Manual Backup. Pass: Fail:
2. View status from the Activity Monitor. Pass: Fail:
Expected Results: 1. Backup successfully completed.
Passed: (initial)
Failed: (initial)
Reason for Failure:
Remarks:
A.2.2NOTESAPP1 Operational 2: Performing File Restore
Test No. 002 Revision: 1.0
Technology: Veritas Netbackup 6.0 for Windows
Hostname: NOTESAPP1 and MIISVERITAS
Test Purpose: To Verify Media Server (NOTESAPP1) file restore
Test Setup: Netbackup 6.0 Media Server is installed and configured on
NOTESAPP1.
Procedure : 1. Delete the data previously backed-up (refer to procedure 3.1) from
the system.
2. Restore data to original location.
Checks:
1. Delete the data backed-up during procedure 3.1. Pass: Fail:
2. Open the Backup, Archive and Restore console at NOTESAPP1. Go Pass: Fail:
to File-Specify Netbackup Machines and Policy Type. Verify these
configurations:
a. Server to use for backup and restore: MIISVERITAS
3628157.doc © surayahani@gmail.com Page 2
This document is prepared by Mesiniaga Berhad. All rights reserved. Under no circumstances can this document be reproduced (in whole or
part), reformatted or altered in any way for either internal or external purposes.
b. Source client for restore: NOTESAPP1
c. Destination client: NOTESAPP1
d. Policy type for restores: MS-Windows-NT
3. Select the previously backed-up file from policy ‘testlotus’ to restore. Pass: Fail:
4. View restore process from the Activity Monitor at MIISVERITAS. Pass: Fail:
Expected Results: 1. Data is available again at original place.
Passed: (initial)
Failed: (initial)
Reason for Failure:
Remarks:
A.2.3NOTESAPP1 Operational 3: Performing Lotus Notes Backup
Test No. 003 Revision: 1.0
Technology: Veritas Netbackup 6.0 for Windows
Hostname: NOTESAPP1 and MIISVERITAS
Test Purpose: To Verify Media Server (NOTESAPP1) Lotus Notes database backup
Test Setup: 1. Netbackup 6.0 Media Server is installed and configured
2. Lotus Notes extension license key is activated/installed
Procedure : 1. Performing backup using a configured Lotus Notes policy.
Checks:
1. Right-click policy named ‘test-notes-db’. Select Manual Backup. Pass: Fail:
2. View status from the Activity Monitor. Pass: Fail:
Expected Results: 1. Backup successfully done with a ‘blue icon’.
Passed: (initial)
Failed: (initial)
Reason for Failure:
Remarks:
A.2.4NOTESAPP1 Operational 4: Performing Lotus Notes Restore
Test No. 004 Revision: 1.0
Technology: Veritas Netbackup 6.0 for Windows
Hostname: NOTESAPP1 and MIISVERITAS
Test Purpose: To Verify Media Server (NOTESAPP1) Notes database restore
Test Setup: Netbackup 6.0 Media Server is installed and configured on
NOTESAPP1.
3628157.doc © surayahani@gmail.com Page 3
This document is prepared by Mesiniaga Berhad. All rights reserved. Under no circumstances can this document be reproduced (in whole or
part), reformatted or altered in any way for either internal or external purposes.
Procedure : 1. Restore data to alternate location
2. Delete the restored data from alternate location after restore
successful.
Checks:
1. Open the Backup, Archive and Restore console at NOTESAPP1. Go Pass: Fail:
to File-Specify Netbackup Machines and Policy Type. Verify these
configurations:
a. Server to use for backup and restore: MIISVERITAS
b. Source client for restore: NOTESAPP1
c. Destination client: NOTESAPP1
d. Policy type for restores: Lotus-Notes
2. Select the previously backed-up file from policy ‘test-notes-db’ to Pass: Fail:
restore.
3. Select an alternate location to restore and perform the restore process. Pass: Fail:
Expected Results: 1. Data is available at the alternate location.
Passed: (initial)
Failed: (initial)
Reason for Failure:
Remarks:
A.2.5MIISAPPLWEB Operational 1: Performing File Backup
Test No. 001 Revision: 1.0
Technology: Veritas Netbackup 6.0 for Windows
Hostname: MIISVERITAS
Test Purpose: To Verify Media Server (MIISAPPLWEB) file backup
Test Setup: Netbackup 6.0 Media Server is installed and configured on
MIISAPPLWEB.
Procedure : Performing backup using a configured MS-Windows-NT policy
Checks:
1. Right-click policy named ‘test-appl’. Select Manual Backup. Pass: Fail:
2. View status from the Activity Monitor. Pass: Fail:
Expected Results: 1. Backup successfully completed.
Passed: (initial)
Failed: (initial)
Reason for Failure:
Remarks:
3628157.doc © surayahani@gmail.com Page 4
This document is prepared by Mesiniaga Berhad. All rights reserved. Under no circumstances can this document be reproduced (in whole or
part), reformatted or altered in any way for either internal or external purposes.
A.2.6MIISAPPLWEB Operational 2: Performing File Restore
Test No. 002 Revision: 1.0
Technology: Veritas Netbackup 6.0 for Windows
Hostname: MIISAPPLWEB and MIISVERITAS
Test Purpose: To Verify Media Server (MIISAPPLWEB) file restore
Test Setup: Netbackup 6.0 Media Server is installed and configured on
MIISAPPLWEB.
Procedure : 1. Delete the data previously backed-up (refer to procedure 3.4) from the
system.
2. Restore data to original location.
Checks:
1. Delete the data backed-up during procedure 3.4 Pass: Fail:
2. Open the Backup, Archive and Restore console at MIISAPPLWEB. Pass: Fail:
Go to File-Specify Netbackup Machines and Policy Type. Verify these
configurations:
e. Server to use for backup and restore: MIISVERITAS
f. Source client for restore: MIISAPPLWEB
g. Destination client: MIISAPPLWEB
h. Policy type for restores: MS-Windows-NT
3. Select the previously backed-up file from policy ‘test-appl’ to restore. Pass: Fail:
4. View restore process from the Activity Monitor at MIISVERITAS. Pass: Fail:
Expected Results: 1. Data is available again at original place.
Passed: (initial)
Failed: (initial)
Reason for Failure:
Remarks:
A.2.7WASINTERNAL Operational 1: Performing File Backup
Test No. 001 Revision: 1.0
Technology: Veritas Netbackup 6.0 for Windows
Hostname: MIISVERITAS
Test Purpose: To Verify Media Server (WASINTERNAL) file backup
Test Setup: Netbackup 6.0 Media Server is installed and configured on
WASINTERNAL.
Procedure : Performing backup using a configured MS-Windows-NT policy
Checks:
1. Right-click policy named ‘test-was. Select Manual Backup. Pass: Fail:
3628157.doc © surayahani@gmail.com Page 5
This document is prepared by Mesiniaga Berhad. All rights reserved. Under no circumstances can this document be reproduced (in whole or
part), reformatted or altered in any way for either internal or external purposes.
2. View status from the Activity Monitor. Pass: Fail:
Expected Results: 1. Backup successfully completed.
Passed: (initial)
Failed: (initial)
Reason for Failure:
Remarks:
A.2.8WASINTERNAL Operational 2: Performing File Restore
Test No. 002 Revision: 1.0
Technology: Veritas Netbackup 6.0 for Windows
Hostname: WASINTERNAL and MIISVERITAS
Test Purpose: To Verify Media Server (WASINTERNAL) file restore
Test Setup: Netbackup 6.0 Media Server is installed and configured on
WASINTERNAL.
Procedure : 1. Delete the data previously backed-up (refer to procedure 3.6) from
the system.
2. Restore data to original location.
Checks:
1. Delete the data backed-up during procedure 3.6 Pass: Fail:
2. Open the Backup, Archive and Restore console at WASINTERNAL. Pass: Fail:
Go to File-Specify Netbackup Machines and Policy Type. Verify these
configurations:
i. Server to use for backup and restore: MIISVERITAS
j. Source client for restore: WASINTERNAL
k. Destination client: WASINTERNAL
l. Policy type for restores: MS-Windows-NT
3. Select the previously backed-up file from policy ‘test-was’ to restore. Pass: Fail:
4. View restore process from the Activity Monitor at MIISVERITAS. Pass: Fail:
Expected Results: 1. Data is available again at original place.
Passed: (initial)
Failed: (initial)
Reason for Failure:
Remarks:
3628157.doc © surayahani@gmail.com Page 6
This document is prepared by Mesiniaga Berhad. All rights reserved. Under no circumstances can this document be reproduced (in whole or
part), reformatted or altered in any way for either internal or external purposes.
You might also like
- No - Policy Name Install Path (If Not Default) Selecti On List # (Refer To Selecti On Lists Page) Backup Type Backup Frequenc y RetentionDocument3 pagesNo - Policy Name Install Path (If Not Default) Selecti On List # (Refer To Selecti On Lists Page) Backup Type Backup Frequenc y RetentionSuraya HaniNo ratings yet
- Netbackup No Restriction Touch FileDocument3 pagesNetbackup No Restriction Touch FileSuraya HaniNo ratings yet
- Netbackup Error-Unable To Obtain List of FilesDocument1 pageNetbackup Error-Unable To Obtain List of FilesSuraya Hani100% (1)
- 6th Central Pay Commission Salary CalculatorDocument15 pages6th Central Pay Commission Salary Calculatorrakhonde100% (436)
- 6th Central Pay Commission Salary CalculatorDocument15 pages6th Central Pay Commission Salary Calculatorrakhonde100% (436)
- NBU Upgrade - Project Kick-OffDocument7 pagesNBU Upgrade - Project Kick-OffSuraya Hani100% (2)
- Test Script NBUDocument12 pagesTest Script NBUSuraya Hani100% (5)
- 6th Central Pay Commission Salary CalculatorDocument15 pages6th Central Pay Commission Salary Calculatorrakhonde100% (436)
- System Testing OverviewDocument2 pagesSystem Testing OverviewSuraya HaniNo ratings yet
- 6th Central Pay Commission Salary CalculatorDocument15 pages6th Central Pay Commission Salary Calculatorrakhonde100% (436)
- Media Configuration: CriticalDocument4 pagesMedia Configuration: CriticalSuraya HaniNo ratings yet
- Sconmyl0 PoliciesDocument10 pagesSconmyl0 PoliciesSuraya HaniNo ratings yet
- Scribd NBU Prob SessionDocument4 pagesScribd NBU Prob SessionSuraya HaniNo ratings yet
- Scribd BEWS10 Job Log SampleDocument3 pagesScribd BEWS10 Job Log SampleSuraya HaniNo ratings yet
- 6th Central Pay Commission Salary CalculatorDocument15 pages6th Central Pay Commission Salary Calculatorrakhonde100% (436)
- 6th Central Pay Commission Salary CalculatorDocument15 pages6th Central Pay Commission Salary Calculatorrakhonde100% (436)
- 6th Central Pay Commission Salary CalculatorDocument15 pages6th Central Pay Commission Salary Calculatorrakhonde100% (436)
- Scribd BEWS10 Job History SampleDocument5 pagesScribd BEWS10 Job History SampleSuraya HaniNo ratings yet
- 6th Central Pay Commission Salary CalculatorDocument15 pages6th Central Pay Commission Salary Calculatorrakhonde100% (436)
- What Is Server Cluster?Document4 pagesWhat Is Server Cluster?Suraya HaniNo ratings yet
- Scribd Sanswitch ConfigDocument6 pagesScribd Sanswitch ConfigSuraya HaniNo ratings yet
- 6th Central Pay Commission Salary CalculatorDocument15 pages6th Central Pay Commission Salary Calculatorrakhonde100% (436)
- The Subtle Art of Not Giving a F*ck: A Counterintuitive Approach to Living a Good LifeFrom EverandThe Subtle Art of Not Giving a F*ck: A Counterintuitive Approach to Living a Good LifeRating: 4 out of 5 stars4/5 (5783)
- The Yellow House: A Memoir (2019 National Book Award Winner)From EverandThe Yellow House: A Memoir (2019 National Book Award Winner)Rating: 4 out of 5 stars4/5 (98)
- Never Split the Difference: Negotiating As If Your Life Depended On ItFrom EverandNever Split the Difference: Negotiating As If Your Life Depended On ItRating: 4.5 out of 5 stars4.5/5 (838)
- Shoe Dog: A Memoir by the Creator of NikeFrom EverandShoe Dog: A Memoir by the Creator of NikeRating: 4.5 out of 5 stars4.5/5 (537)
- The Emperor of All Maladies: A Biography of CancerFrom EverandThe Emperor of All Maladies: A Biography of CancerRating: 4.5 out of 5 stars4.5/5 (271)
- Hidden Figures: The American Dream and the Untold Story of the Black Women Mathematicians Who Helped Win the Space RaceFrom EverandHidden Figures: The American Dream and the Untold Story of the Black Women Mathematicians Who Helped Win the Space RaceRating: 4 out of 5 stars4/5 (890)
- The Little Book of Hygge: Danish Secrets to Happy LivingFrom EverandThe Little Book of Hygge: Danish Secrets to Happy LivingRating: 3.5 out of 5 stars3.5/5 (399)
- Team of Rivals: The Political Genius of Abraham LincolnFrom EverandTeam of Rivals: The Political Genius of Abraham LincolnRating: 4.5 out of 5 stars4.5/5 (234)
- Grit: The Power of Passion and PerseveranceFrom EverandGrit: The Power of Passion and PerseveranceRating: 4 out of 5 stars4/5 (587)
- Devil in the Grove: Thurgood Marshall, the Groveland Boys, and the Dawn of a New AmericaFrom EverandDevil in the Grove: Thurgood Marshall, the Groveland Boys, and the Dawn of a New AmericaRating: 4.5 out of 5 stars4.5/5 (265)
- A Heartbreaking Work Of Staggering Genius: A Memoir Based on a True StoryFrom EverandA Heartbreaking Work Of Staggering Genius: A Memoir Based on a True StoryRating: 3.5 out of 5 stars3.5/5 (231)
- On Fire: The (Burning) Case for a Green New DealFrom EverandOn Fire: The (Burning) Case for a Green New DealRating: 4 out of 5 stars4/5 (72)
- Elon Musk: Tesla, SpaceX, and the Quest for a Fantastic FutureFrom EverandElon Musk: Tesla, SpaceX, and the Quest for a Fantastic FutureRating: 4.5 out of 5 stars4.5/5 (474)
- The Hard Thing About Hard Things: Building a Business When There Are No Easy AnswersFrom EverandThe Hard Thing About Hard Things: Building a Business When There Are No Easy AnswersRating: 4.5 out of 5 stars4.5/5 (344)
- The Unwinding: An Inner History of the New AmericaFrom EverandThe Unwinding: An Inner History of the New AmericaRating: 4 out of 5 stars4/5 (45)
- The World Is Flat 3.0: A Brief History of the Twenty-first CenturyFrom EverandThe World Is Flat 3.0: A Brief History of the Twenty-first CenturyRating: 3.5 out of 5 stars3.5/5 (2219)
- The Gifts of Imperfection: Let Go of Who You Think You're Supposed to Be and Embrace Who You AreFrom EverandThe Gifts of Imperfection: Let Go of Who You Think You're Supposed to Be and Embrace Who You AreRating: 4 out of 5 stars4/5 (1090)
- The Sympathizer: A Novel (Pulitzer Prize for Fiction)From EverandThe Sympathizer: A Novel (Pulitzer Prize for Fiction)Rating: 4.5 out of 5 stars4.5/5 (119)
- Her Body and Other Parties: StoriesFrom EverandHer Body and Other Parties: StoriesRating: 4 out of 5 stars4/5 (821)
- Using The Exchange Tools ISINTEG and ESEUTILDocument8 pagesUsing The Exchange Tools ISINTEG and ESEUTILdchidzulNo ratings yet
- NfsDocument15 pagesNfsmohamad amin Rastgoo100% (2)
- Databases and Database UsersDocument10 pagesDatabases and Database UsersdnlkabaNo ratings yet
- Semantic Web Services For Various Govt. Initiated Projects: Abhishek Kumar PPD Csir - HQDocument36 pagesSemantic Web Services For Various Govt. Initiated Projects: Abhishek Kumar PPD Csir - HQitsme_theone4uNo ratings yet
- A Comparison of Open Source Search EngineDocument46 pagesA Comparison of Open Source Search EngineZamah SyariNo ratings yet
- 3G TGC DASHBOARD NEW-PLMN-week-PM 14981-2019 10 31-10 52 50 985Document82 pages3G TGC DASHBOARD NEW-PLMN-week-PM 14981-2019 10 31-10 52 50 985danielNo ratings yet
- Addis Ababa City Government Revenue Bureau Technical Training OutlineDocument4 pagesAddis Ababa City Government Revenue Bureau Technical Training OutlineFireNo ratings yet
- Configuration Deployment Sample For Sterling CommerceDocument4 pagesConfiguration Deployment Sample For Sterling CommerceYasser ZiaNo ratings yet
- Data Warehousing and Business IntelligenceDocument390 pagesData Warehousing and Business IntelligenceSamirkNo ratings yet
- Data Base Management System: Lab Assignment-5Document8 pagesData Base Management System: Lab Assignment-5SANIDHYA AGARWAL 20BCE2853No ratings yet
- SAP MDG (Master Data Governance) Online TutorialDocument14 pagesSAP MDG (Master Data Governance) Online TutorialUday LNo ratings yet
- Compound KeyDocument13 pagesCompound Keyranadip dasNo ratings yet
- Presentation Group 3Document35 pagesPresentation Group 3Marian NyamukondaNo ratings yet
- r059210506 Data Base Management SystemsDocument7 pagesr059210506 Data Base Management SystemsSrinivasa Rao G100% (1)
- Spatialite Gui-1.5.0Document17 pagesSpatialite Gui-1.5.0Raluca CazanescuNo ratings yet
- ISO ImageDocument3 pagesISO ImageNicolaescu NicuNo ratings yet
- Dokumen - Tips - Database-Doucmentation Synergy PDFDocument563 pagesDokumen - Tips - Database-Doucmentation Synergy PDFKelly Rocio Niño RamirezNo ratings yet
- Information Retrieval Methods in Libraries and Information CentersDocument14 pagesInformation Retrieval Methods in Libraries and Information CentersAmos JamesNo ratings yet
- How To - Create and Customize A GridLookUpEdit Control at Runtime - WinForms Controls - DevExpress HelpDocument6 pagesHow To - Create and Customize A GridLookUpEdit Control at Runtime - WinForms Controls - DevExpress HelpMadheSatyawanNo ratings yet
- ENEE605022 Algoritma dan Pemrograman Materi MingguDocument3 pagesENEE605022 Algoritma dan Pemrograman Materi MinggualvadNo ratings yet
- Excel StudentDocument6 pagesExcel Studentapi-385528327No ratings yet
- Analyze tablespace usage and space allocationDocument15 pagesAnalyze tablespace usage and space allocationDiana MocicaNo ratings yet
- Doctrine Orm Manual 2 0 enDocument122 pagesDoctrine Orm Manual 2 0 enPedro AlarcónNo ratings yet
- Advanced Data Structures Training Week 7Document6 pagesAdvanced Data Structures Training Week 7Himanshu RanjanNo ratings yet
- SAP Query Enables Data From Multiple Tables To Be Extracted in One ReportDocument12 pagesSAP Query Enables Data From Multiple Tables To Be Extracted in One ReportAniruddha ChakrabortyNo ratings yet
- Chapter 5 Multimedia Database SystemDocument26 pagesChapter 5 Multimedia Database SystemAnonymous UYzmcoAbSNo ratings yet
- Advanced Security GuideDocument419 pagesAdvanced Security GuideNikolya SmirnoffNo ratings yet
- OCP 12c Enhancements for the DBA: Emergency Monitoring and Real-Time ADDMDocument19 pagesOCP 12c Enhancements for the DBA: Emergency Monitoring and Real-Time ADDMsjkhappsNo ratings yet
- JDBC Word DocumentDocument12 pagesJDBC Word DocumentGone HarikrishnaNo ratings yet
- O2C Cycle in CloudDocument24 pagesO2C Cycle in Cloudmani100% (1)