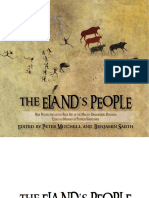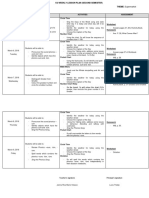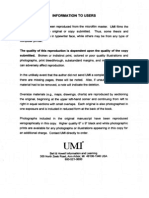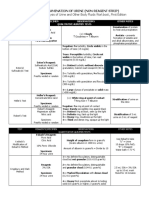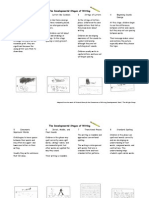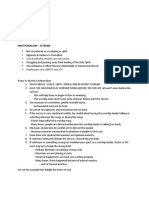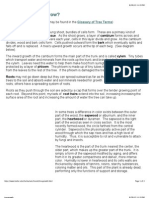Professional Documents
Culture Documents
AEbasics
Uploaded by
Bala BaskerOriginal Description:
Copyright
Available Formats
Share this document
Did you find this document useful?
Is this content inappropriate?
Report this DocumentCopyright:
Available Formats
AEbasics
Uploaded by
Bala BaskerCopyright:
Available Formats
After Effects Compositing Basics
This tutorial is a continuation of the “VIllus
Capillary” tutorial where you went through the
basics of creating a Maya scene from A-to-Z.
You’re now ready to stitch together a final movie
from the individual sequences of images that
were rendered in Maya. In addition to simply
‘stitching’ the sequences together, we will
explore a few different compositing tasks as
well. For example, there are benefits to
rendering a single image/shot into multiple
‘render passes’ where different elements of the
scene are separated out onto different layers
and rendered independently with an alpha
channel (i.e. transparency information). These
passes need to be overlaid and blended
together in ‘post’ (i.e. in a compositing package
like After Effects). With this extra step you gain
additional control over processes that would
otherwise take longer to render ‘in camera’ (i.e.
in your 3D package). We will composite
together one of the sequences from your movie
in order to add fake depth-of-field effects (i.e.
blurring), a process that can be tricky and
processor-intensive at render time in Maya.
Begin by opening the After Effects program –
the standard layout for this application (v7Pro)
contains a number of preset panels:
- the “Project” panel in the upper left: this is
where you can import and organize the raw
materials for your final composite
- the horizontal “Timeline” panel at the very
bottom: it show layers on the left and the actual
timeline (and any keyframes you will place on it)
on the right.
- the “Composition” panel to the right of the
“Project” panel is where you can preview the
visuals you are working on.
- the “Info” “Time Controls” & “Effects” panels
on the right. While the first 2 are somewhat
intuitive, it will be easiest to find things in the
“Effects” panel by using the text search box at
the top of the panel (‘Contains: …’).
Note that many of these panels may also be
‘tabbed’ - i.e. the Info panel also has an Audio
panel tab, the Project panel sometimes has an
Effect Controls tab as well – keep track of
After Effects Compositing Basics
1
these as they are usually where you will find
things you thought were lost!
To avoid confusion, a word about nomenclature
before we begin: an After Effects (AE) “project”
can contain several compositions (or “comps”),
and a comp is basically the unit of work in AE.
“Footage” refers to any piece of raw starting
material (could be a single image, a sequence of
images, or an already assembled movie – 3D or
live action). The basic workflow is as follows:
you import footage elements that you need into
your AE project and create comps that
manipulate and edit these pieces of footage
individually or in groups. Typically, you then
create a “master comp” for your project that is
made up of all the smaller individual comps… all
this will become clearer as we start to composite
and edit our footage elements.
Let’s begin by importing all of our footage
elements – in this case, they will mostly be
Quicktime movies, but also 2 sets of IFF image
sequences (with alpha channels). Right-click
Right-clicking inside the Project panel to import footage
in the empty Project panel and select Import -
> Multiple Files. In the “footage” folder, select:
hemo_prot.mov
hemo_site.mov
insideCap_away.mov
insideCap_towards.mov
outsideCap.mov
outsideVillus_bkgd.mov
When you click Open, AE should ask you how to Interpret Footage options for Alpha channel/transparency
‘interpret footage’ – select Straight – Unmatted.
*Note that in the original tutorial, some of these
shots were kept as a sequence of IFFs -
however, the size of the files was prohibitive for
posting this tutorial online. Instead, for this
tutorial we’ll importing a limited number of TGAs
- select the first file in the sequence
outsideVillus_main.170.TGA and in the lower
left corner of the import window, you’ll notice
that it still says “Import As: Footage” but now it
will also have “TGA Sequence” checked – this
is good. Click Open (select Straight –
Unmatted).
You can now click “Done” instead of “Open” in
the Import window. Your Project panel is now
populated with 6 Quicktime movies and one
TGA sequence. Take a minute to become
familiar with these pieces of footage – double- Import File dialog window detects an IFF sequence from Maya
click any of the Quicktime movies to preview
After Effects Compositing Basics
2
them in a pop-up floating window. To preview
the TGA sequence, double-clicking it - a
“Footage” tab is created in the Composition
panel to the right. Press the spacebar to start
and stop playback.
You can view the alpha channel of TGA (or IFF)
sequences by clicking the following small icon at
the bottom of the panel:
Also notice that when you select any piece of
imported footage, the area at the top of the Inspecting the alpha channel (transparency information) of a
Project panel displays information about this file footage element
(i.e. pixel dimensions, time, frames per second,
color depth…). If some of this information is not
correct or you want to change it, you can
“reinterpret footage” – let’s do this on a piece of
footage as an example. Notice that all imported
footage files are 24fps except hemo_prot.mov
(which is 30fps). Right-click on this file and
select “Interpret Footage -> Main.” Change
30fps to 24fps and click OK. Make sure the
TGA sequence is also at 24fps.
Right-click in your Project panel and select “New
Folder” – call it ‘footage.’ Drag all of the
imported materials to it and save your project as
‘tutorial1.’
Compositing Together Two
Render Passes
We’ll start with the first sequence (or shot) in
your movie: it is a composite of the
outsideVillus_bkgd.mov and
outsideVillus_main.170.TGA sequences that
show the outside of the villus to which we’ll add
a simple title. Since this first sequence is in fact
a mini assembly of several footage elements
and effects, it clearly deserves to be its own
separate comp. To create a comp with
dimensions that match that of your footage,
click-and-drag outsideVillus_main.170.TGA
onto the left side of the timeline panel – notice
Your populated Project panel – notice detailed information
that this automatically creates a comp in your displayed at the top when you select a footage item
project panel (the new icon has a little filmstrip).
To rename a comp, select the layer and press
the Return key – rename this comp
“outsideVillus.” The timeline panel tab has also
been renamed with your comp name. Now
click-and-drag the outsideVillus_bkgd movie
from your Project panel down to the timeline –
make sure it sits below the outsideVillus_main
After Effects Compositing Basics
3
layer. Notice how the 2 image layers overlay in
the composition preview window – the magic of
transparency! Since these two image
sequences were rendered from the very same
camera in Maya, they will match perfectly when
overlaid in AE.
‘Keying’ Layer Attributes
Even without applying any effects to a footage
layer, there are several attributes that you can
change over time (or ‘key’). To view these,
expand the layer by clicking on the small right-
pointing arrow in front of the layer number.
Clicking on the stopwatch icon in front of any
attribute in AE turns on keying – we will see how
this works by first keying the opacity attribute of
Expanding a layer in your comp reveals keyable attributes
both the foreground and background layers in
this comp. As a shortcut for expanding only the
opacity attribute, select both layers and
simply press ‘t’ on your keyboard (see the “AE
Shortcuts” handout for other essential ones).
Make sure the playhead is all the way to the left
(i.e. frame 0), and click on one of the opacity
stopwatches (since both layers should still be
selected, this will activate the stopwatch for both
layers). A small diamond has appeared at the
very left of the timeline – this is a KEY. Now
reduce the opacity value to 0%. Go to a frame
of your choice in the timeline, and increase the
opacity to 100% - notice how changing the
Keying the opacity attribute on the timeline
value automatically created a keyframe where
the playhead was…
This is a major difference between Maya and
AE: in AE, once you turn on keying/click the
stopwatch, any move you make in the timeline
followed by a change in the attribute’s value will
automatically key that value on that frame (it’s
basically “auto-keying”). In Maya, when you go
to a particular frame in the timeline, you must
change your attribute’s value, and then right-
click on the attribute and select “Key Selected.”
This difference will take a little getting used to!
The one thing that is not different between the 2
programs, is that the attribute’s values will be
interpolated between any 2 keys you have set.
In other words, if you have a value of 0 on frame
0 and a value of 100 on frame 30, the program
automatically generates all intermediate values
(i.e. you’ll get a value of 50 at frame 15).
Observe the opacity values change as you scrub
the playhead in the timeline.
After Effects Compositing Basics
4
Adding Effects to Layers
Next we will add a blur to the background layer –
this was, after all, the whole purpose of breaking
this shot into foreground & background render
passes in Maya.
Go to the Effects Panel and type the word ‘blur’
in the text box. If the list that appears is too
busy, you can always click on the little arrow at
the very top right, and toggle off ‘Show
Animation Presets.’
Click-and-drag the Gaussian Blur effect
(under “Blur & Sharpen”) and drop it onto the
outsideVillus_bkgd layer in your timeline.
This will automatically switch the tab of the
upper left panel from Projects to Effect
Controls. This is where you can gain fine The Effects panel with its ‘view options’ expanded
control over the behavior of any effects you
apply (as with anything in AE, any ‘keyable’
attribute has a stopwatch in front of it).
Also notice that if you now expand
outsideVillus_bkgd in your timeline, there is an
additional Effects layer (in addition to the
existing Transform layer). You can key
attributes from there or the Effect Control panel
In addition to the Transform attributes, an Effects/Gaussian Blur
– same thing. subfolder now appears when the layer is expanded
For this shot, we might want to increase blur on
the background layer when the camera reaches
the tip of the villi (and there is a nice
perspective). As before, put the playhead at
time/frame 0 and click the ‘Bluriness’
stopwatch – you can keep the value to 0 on this
frame. Now scrub ahead and increase the
value to your liking. Two new diamonds should
have appeared in the timeline – scrub to preview
your blur effect.
Finally, we will add some text to this comp. In
the upper left of the AE interface, notice the A Gaussian Blur applied to the background layer
Toolbar – select the Text icon, click on the
Composition Preview window, and type your
title. In order to change the appearance of text, AE toolbar
we will change the Workspace presets (i.e. the
layout of panels in the AE interface). Use the
Workspace drop-down in the upper right of the
interface – select Text. This now brings a
‘Character’ panel to the right with all necessary
settings. A new (text) layer has also been
created in your timeline (it’s orange instead of
green for footage) – expand it, and explore its
keyable attributes (for this tutorial, let’s just key
opacity).
After Effects Compositing Basics
5
Creating Your Master Comp
Having completed the first ‘shot’ (which we
created as a ‘sub-comp’ entitled ‘outsideVillus’)
we can now create the master comp that will
hold all shots for the final movie. To create a
new comp with matching settings to an existing
one, simply drag the outsideVillus comp from
your Project panel, to the small filmstrip icon at
the bottom of that panel.
The new comp appears in the Project panel –
select it, hit Return, and rename it
‘MASTER_COMP.’ Notice the timeline is now
loaded with this new comp, and has your other
comp ‘outsideVillus’ as a layer in it – it is now a
“nested” comp. This new MASTER_COMP not
only inherited the dimensions and frame rate of
your other comp, but also its total playing time.
Since we’ll be adding a lot of other footage, we’ll
lengthen the comp time by going to the
Composition -> Composition Settings drop-
down menu. At the very bottom of the window
that appears, enter a total time of ~1 minute.
Click OK. To view the complete range of time in
your comp, go to the bottom of the timeline
panel and drag the zoom indicator all the way to
the left – you’ll notice that your outsideVillus
layer now only occupies a small part of the total
timeline.
You can create a new comp with identical settings by
dragging the existing comp onto the comp icon at the bottom
We’ll now drag all the remaining footage
elements into the master comp (they’re all
Quicktime movies). Let’s think about how our
layers need to be ordered in the stack (i.e. one
typically places the next shot above the previous
one), as well as the chronological ordering of the
shots in the final movie… Start with the next
shot called outsideCap – drag it directly to the
Adding a piece of footage to your MASTER_COMP and placing
right side of the timeline panel and drop it just it correctly in the timeline
about where the outsideVillus comp ends (and
above it). When you release, the footage now
inhabits a new layer on the left and its playback
“IN point” is roughly at the “OUT point” of the
comp below it. You can adjust its position by
click-dragging the horizontal bar representing
that layer in the timeline.
Repeat this process with all remaining footage -
in the end, you should have the stacked and
chronological order of layers as seen in the
figure to the right.
All footage items dropped into your MASTER_COMP
Now we’ll add a transition between shots just to
go over the process (it’s the same as adding any
other effect). Let’s add a fade between
After Effects Compositing Basics
6
insideCap_away and insideCap_towards: in the
Effects panel, type ‘fade’ and select Fade In
Over Layer Below under Behaviors (make
sure that your view options are back to “Show
Animation Presets” for that panel or you will
not see it)! Drag this effect onto the
insideCap_towards layer – you’ll need to
overlap the two layers a bit in order to see the
effect (as a result you’ll also need to move left
your last two footage elements to avoid any
gaps in playback).
Adding Audio
You can import audio just like any other piece of
footage: right-click -> Import -> File (or just
double-click!) in the Project panel and find
your audio (.aif) file. Drag this into your footage
folder, and then drag it to the bottom of your
MASTER_COMP layer stack in the Timeline
panel. You can actually view the waveform for
the file if you expand the layer in the timeline.
We’ll now fade in the music at the beginning of Expanding the audio layer in your master comp displays the audio
waveform in the timeline – keying the Audio Levels attribute is
the movie and fade it out at the end. We will reflected in the amplitude of the waveform
key the Audio Levels attribute – levels should
be:
-48 dB at time 0
0 dB (i.e. “unadjusted”) at ~3 seconds
0 dB at ~ 50 seconds (for this one, click the greyed-
out diamond at the very very left of the layer!)
-48 dB at the last frame
(the exact times will depend on how you overlaid
your shots in the timeline).
Queuing and Rendering
When you have finished making adjustments to
your MASTER_COMP (and any nested comps),
simply select the comp in the Project panel, and
go to the Composition -> Add to Render
Queue drop-down menu. This will open the
Render Queue panel tab (overlays the Timeline
panel) – clicking on the blue lettering to open
various export settings windows (turn on the
audio export option!) as well as a choice to
name your file (under “Output To”).
Render Queue
In the upper right of the Render Queue panel,
click on ‘Render’ – you’re done
After Effects Compositing Basics
7
You might also like
- A Heartbreaking Work Of Staggering Genius: A Memoir Based on a True StoryFrom EverandA Heartbreaking Work Of Staggering Genius: A Memoir Based on a True StoryRating: 3.5 out of 5 stars3.5/5 (231)
- The Sympathizer: A Novel (Pulitzer Prize for Fiction)From EverandThe Sympathizer: A Novel (Pulitzer Prize for Fiction)Rating: 4.5 out of 5 stars4.5/5 (119)
- Never Split the Difference: Negotiating As If Your Life Depended On ItFrom EverandNever Split the Difference: Negotiating As If Your Life Depended On ItRating: 4.5 out of 5 stars4.5/5 (838)
- Devil in the Grove: Thurgood Marshall, the Groveland Boys, and the Dawn of a New AmericaFrom EverandDevil in the Grove: Thurgood Marshall, the Groveland Boys, and the Dawn of a New AmericaRating: 4.5 out of 5 stars4.5/5 (265)
- The Little Book of Hygge: Danish Secrets to Happy LivingFrom EverandThe Little Book of Hygge: Danish Secrets to Happy LivingRating: 3.5 out of 5 stars3.5/5 (399)
- Grit: The Power of Passion and PerseveranceFrom EverandGrit: The Power of Passion and PerseveranceRating: 4 out of 5 stars4/5 (587)
- The World Is Flat 3.0: A Brief History of the Twenty-first CenturyFrom EverandThe World Is Flat 3.0: A Brief History of the Twenty-first CenturyRating: 3.5 out of 5 stars3.5/5 (2219)
- The Subtle Art of Not Giving a F*ck: A Counterintuitive Approach to Living a Good LifeFrom EverandThe Subtle Art of Not Giving a F*ck: A Counterintuitive Approach to Living a Good LifeRating: 4 out of 5 stars4/5 (5794)
- Team of Rivals: The Political Genius of Abraham LincolnFrom EverandTeam of Rivals: The Political Genius of Abraham LincolnRating: 4.5 out of 5 stars4.5/5 (234)
- Shoe Dog: A Memoir by the Creator of NikeFrom EverandShoe Dog: A Memoir by the Creator of NikeRating: 4.5 out of 5 stars4.5/5 (537)
- The Emperor of All Maladies: A Biography of CancerFrom EverandThe Emperor of All Maladies: A Biography of CancerRating: 4.5 out of 5 stars4.5/5 (271)
- The Gifts of Imperfection: Let Go of Who You Think You're Supposed to Be and Embrace Who You AreFrom EverandThe Gifts of Imperfection: Let Go of Who You Think You're Supposed to Be and Embrace Who You AreRating: 4 out of 5 stars4/5 (1090)
- Her Body and Other Parties: StoriesFrom EverandHer Body and Other Parties: StoriesRating: 4 out of 5 stars4/5 (821)
- The Hard Thing About Hard Things: Building a Business When There Are No Easy AnswersFrom EverandThe Hard Thing About Hard Things: Building a Business When There Are No Easy AnswersRating: 4.5 out of 5 stars4.5/5 (344)
- Hidden Figures: The American Dream and the Untold Story of the Black Women Mathematicians Who Helped Win the Space RaceFrom EverandHidden Figures: The American Dream and the Untold Story of the Black Women Mathematicians Who Helped Win the Space RaceRating: 4 out of 5 stars4/5 (890)
- Elon Musk: Tesla, SpaceX, and the Quest for a Fantastic FutureFrom EverandElon Musk: Tesla, SpaceX, and the Quest for a Fantastic FutureRating: 4.5 out of 5 stars4.5/5 (474)
- The Unwinding: An Inner History of the New AmericaFrom EverandThe Unwinding: An Inner History of the New AmericaRating: 4 out of 5 stars4/5 (45)
- The Yellow House: A Memoir (2019 National Book Award Winner)From EverandThe Yellow House: A Memoir (2019 National Book Award Winner)Rating: 4 out of 5 stars4/5 (98)
- Gerund and Infinitive After Verbs - Different MeaningDocument3 pagesGerund and Infinitive After Verbs - Different MeaningDard TongNo ratings yet
- The Eland's People: New Perspectives in The Rock Art of The Maloti-Drakensberg Bushmen Essays in Memory of Patricia VinnicombeDocument15 pagesThe Eland's People: New Perspectives in The Rock Art of The Maloti-Drakensberg Bushmen Essays in Memory of Patricia VinnicombeLittleWhiteBakkie83% (6)
- Bach Brandenburg Concerto No3 For6 ScoreDocument45 pagesBach Brandenburg Concerto No3 For6 Scoreestefanny100% (2)
- On Fire: The (Burning) Case for a Green New DealFrom EverandOn Fire: The (Burning) Case for a Green New DealRating: 4 out of 5 stars4/5 (73)
- Calculus Grading System InformationDocument8 pagesCalculus Grading System InformationsamjshahNo ratings yet
- Kindergarten 2 Lesson PlanDocument25 pagesKindergarten 2 Lesson PlanJanina Velasco Cabigao100% (2)
- Volvo Wiring PDFDocument173 pagesVolvo Wiring PDFJosué Escobar100% (1)
- Lectio DivinaDocument2 pagesLectio DivinatsumcNo ratings yet
- KSHU Mechanical BOQDocument137 pagesKSHU Mechanical BOQDilshad AhemadNo ratings yet
- Importer contact details listDocument23 pagesImporter contact details listNikhil ChaudharyNo ratings yet
- Solomon R. Guggenheim MuseumDocument11 pagesSolomon R. Guggenheim MuseummanowarNo ratings yet
- 00 Manual Sika 2011Document646 pages00 Manual Sika 2011Mayolo Amado de Jesús100% (2)
- LiteratureDocument14 pagesLiteraturetawas20No ratings yet
- A Study of The Companions of The Prophet - Geographical Distribution and Political AlignmentsDocument563 pagesA Study of The Companions of The Prophet - Geographical Distribution and Political AlignmentsforkinsocketNo ratings yet
- ReimaginedDocument3 pagesReimaginedAshley VinsonNo ratings yet
- Nokia EuropeDocument8 pagesNokia EuropeCosmin FlorinNo ratings yet
- Leh Palace Conservation Project Revitalizes Historic TownDocument7 pagesLeh Palace Conservation Project Revitalizes Historic Townmadhu mithaNo ratings yet
- Percubaan PMR 09 Sabah Marking Scheme MTK Paper 2Document5 pagesPercubaan PMR 09 Sabah Marking Scheme MTK Paper 2732456100% (3)
- CHEMICAL EXAMINATION OF URINE Non Reagent StripDocument3 pagesCHEMICAL EXAMINATION OF URINE Non Reagent StripSamuel Cao50% (2)
- Pastoral Role in Equipping The Church'S Involvement in God'S MissionDocument7 pagesPastoral Role in Equipping The Church'S Involvement in God'S MissionDr PothanaNo ratings yet
- Chapter 2 Digital Image FundamantelsDocument58 pagesChapter 2 Digital Image FundamantelsVimal KumarNo ratings yet
- Talking About Likes and DislikesDocument33 pagesTalking About Likes and DislikesAna Cifuentes OrozcoNo ratings yet
- The 8 Stages of Writing DevelopmentDocument2 pagesThe 8 Stages of Writing DevelopmentEva Wong AlindayuNo ratings yet
- Keys to Worship in Spirit and TruthDocument2 pagesKeys to Worship in Spirit and Truth버니 모지코No ratings yet
- Questions For Serial PodcastDocument2 pagesQuestions For Serial PodcastgraceNo ratings yet
- DH-IPC-HDW2239T-AS-LED-S2: 2MP Lite Full-Color Fixed-Focal Eyeball Network CameraDocument3 pagesDH-IPC-HDW2239T-AS-LED-S2: 2MP Lite Full-Color Fixed-Focal Eyeball Network CameraMEL ANGELESNo ratings yet
- Newspaper Structure PDFDocument15 pagesNewspaper Structure PDFlanguagemorenoNo ratings yet
- The Doric OrderDocument3 pagesThe Doric OrdervademecumdevallyNo ratings yet
- Wrike PMS PDFDocument2 pagesWrike PMS PDFggwcNo ratings yet
- How Does A Tree Grow?: Glossary of Tree TermsDocument3 pagesHow Does A Tree Grow?: Glossary of Tree TermsecarggnizamaNo ratings yet
- Home Theater Basics: Essential Audio & Video ComponentsDocument2 pagesHome Theater Basics: Essential Audio & Video ComponentsYazanNo ratings yet