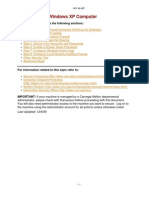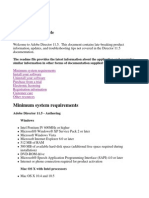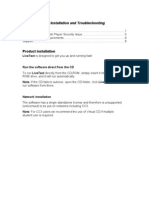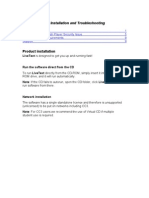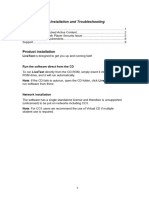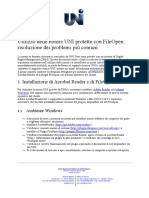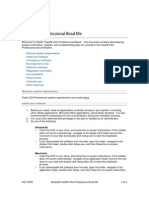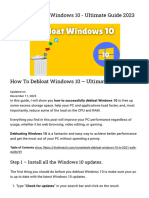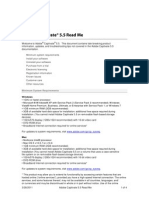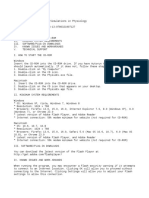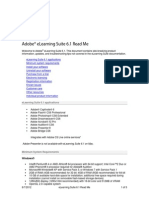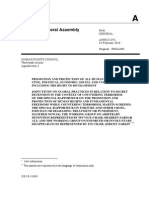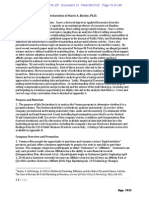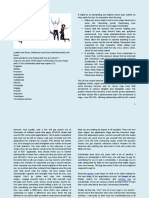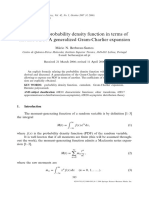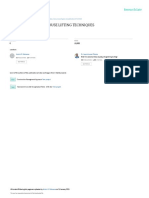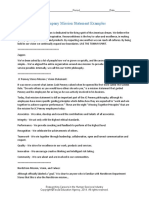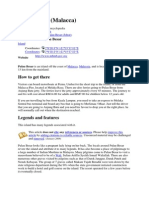Professional Documents
Culture Documents
Installation Instructions and Help
Uploaded by
LouisOriginal Title
Copyright
Available Formats
Share this document
Did you find this document useful?
Is this content inappropriate?
Report this DocumentCopyright:
Available Formats
Installation Instructions and Help
Uploaded by
LouisCopyright:
Available Formats
INSTALLATION INSTRUCTIONS AND HELP
Installation instructions
PC USERS
The CD-ROM/DVD-ROM should auto-run when you insert it into your CD/DVD drive. If it does
not, browse to your CD/DVD drive and double-click Start.exe.
This disc has been designed and is licensed for single user use on a standalone computer used
by one person only. It will not work correctly if you install it on a network.
If you have purchased this resource, you may install it by selecting the Install option. Installing the
software will create a desktop shortcut and a shortcut in the Start menu. Use of the software
implies you have read and agree to the licence agreement. To run the program, simply
doubleclick the desktop shortcut or click the Start menu shortcut.
MAC USERS
Insert CD-ROM/DVD-ROM into your CD/DVD drive and double-click the coloured icon that
appears in the disk window. Drag the icon to your applications folder to install the software to your
Mac.
PDFs
You will need Adobe Reader software to run this software and access the resources. The
current version of Adobe Reader can be downloaded free of charge from the Adobe web site by
clicking on the logo below:
WEB BROWSER
Parts of this software run in your default web browser. The software has been designed to work in
most current web browsers: we suggest using the current release of a mainstream browser, such
as Safari, Firefox , Internet Explorer or Chrome. Please see below for details on configuring your
browser for optimum use of this product.
FLASH
If Flash is not installed, the current version of the Adobe Flash Player software can be
downloaded free of charge from the Adobe website.
Hodder Education 2011 Page 1 of 8
Troubleshooting
If you are having difficulties with this software, please read the troubleshooting suggestions below.
If you are still unable to resolve your problem, please contact our electronic support desk at the
following address: e-support@hodder.co.uk. Messages will be read on a regular basis.
ERROR MESSAGES
Active content
If you see the following message when opening one of the resources, tick Dont show this
message again and click Yes.
Launch message
If you see the following message when opening one of the resources, tick Do not show this
message again and click Open.
NOTHING HAPPENS WHEN I CLICK THE BUTTONS WITH MY MOUSE
This problem is caused by changes made by Adobe to the security model with the release of
Flash Player 8. See below for advice on configuring Flash.
I CANT EXIT THE SOFTWARE WITHOUT USING ALT-F4 OR CTRL-ALT-DELETE.
This problem is caused by changes made by Adobe to the security model with the release of
Flash Player 8. See below for advice on configuring Flash.
Adobe Flash Player Security
As a result of the changes made by Adobe with the release of Flash Player 8, some users,
particularly PC users with Flash Player 8 or above and Internet Explorer as their default browser,
may experience problems using Flash-based programs. Adobe changed the security model
applied to local Flash content, which means that an error message like the example below may
appear when you try to access the resources.
Hodder Education 2011 Page 2 of 8
There are two possible solutions to this.
1. For Mac and PC adjust your global security settings by clicking on the link in the error
message or via the Macromedia/Adobe website. The Global Security Settings panel
should load in your browser (if you cant see it, click the tab with the picture of the
padlock). Select the Always allow option and close the window.
You should now find that the teacher resource will function correctly. Please note that this
fix only affects the current user account of the machine so will have to be repeated for
each user.
2. For PC only Create a config file so that Flash will trust the affected content. You can
take a shortcut to this solution by pasting the FixFlashBug.cfg file on the disc to the
directory given below.
a) If it doesn't already exist, create a folder called FlashPlayerTrust in the following
location: C:\Windows\system32\Macromed\Flash\FlashPlayerTrust
(i) If you are using Windows Vista or 64-bit XP, you should create the
folder here
C:\WINDOWS\SysWOW64\Macromed\Flash\FlashPlayerTrust
Hodder Education 2011 Page 3 of 8
(ii) Your directory might be called WINNT rather than WINDOWS, so
use this if appropriate. N.B. Make sure the directory is exactly as
named correctly capitalised and without spaces.
b) Open a file in Notepad and create a list of the paths of the directories whose
content you wish to trust. For instance "C:\Program Files" (without quotes).
c) Click Save as to save the file. Browse to the folder FlashPlayerTrust which you
created in Step a above. You can call the file anything you like, but make sure that you
select UTF-8 from the Encoding drop-down menu before pressing Save.
d) Finally, find the file you have just created, and change the filename extension of
the Notepad file from ".txt" to ".cfg".
This is what the file and folder layout should look like:
You should now find that Flash content in the chosen directory should function correctly.
This fix affects all users of the computer and is more suitable for networked systems.
If, having tried all of the above, you still have problems, try logging on as an administrator,
uninstalling Flash, restarting the computer, logging in again as admin, and reinstalling
Flash. You can download Adobe's uninstaller from the Adobe website.
Hodder Education 2011 Page 4 of 8
TIPS FOR SETTING UP YOUR BROWSER
If you're experiencing difficulties accessing the content, please make sure your web browser is
up-to-date, and configure your browser as described below.
Allow active content to run
In Internet Explorer, select Internet Options from the Tools menu, click on the Advanced tab
and make sure that the check boxes next to Allow active content to run in files on My Computer,
Allow active content from CDs to run on My Computer and Enable third-party browser
extensions are ticked.
Hodder Education 2011 Page 5 of 8
Check your security settings
In Internet Explorer , select Internet Options from the Tools menu, click on the Security tab and
make sure your security settings are set to medium or lower.
If you have custom level settings, make sure the use of ActiveX controls and JavaScript are
enabled. Go to the Tools menu on your browser toolbar and select Internet Options. On the
Security tab, select the Internet zone and click Custom level. Scroll down to Active scripting and
check Enable. Click OK, and then click OK again.
Hodder Education 2011 Page 6 of 8
In Firefox , select Preferences from the Firefox menu, and on the Content tab, check
the box Enable JavaScript. Click the Advanced button to open the Advanced
JavaScript Options box and check the boxes under Allow scripts to section that you
want to allow. Click OK, and then click OK again.
In Safari, select Preferences from the Safari menu, and on the Security tab, check
Enable JavaScript
Allow pop-ups
In Internet Explorer, go to the Tools menu on your browser toolbar and select Internet
Options. From the Privacy tab, uncheck Turn on Pop-up Blocker, and click OK.
In Firefox, select Options from the Tools menu and on the Content tab, uncheck "Block
popup windows" and click OK.
Hodder Education 2011 Page 7 of 8
If you do not want to allow all pop-ups, you can instead click the Options button in the yellow
warning bar in your browser window and choose to allow that individual pop-up:
In Safari, select Preferences from the Edit menu, and on the Security tab, uncheck
Block pop-up windows and click OK.
Hodder Education 2011 Page 8 of 8
You might also like
- Project 3-1: Configure Data Execution Prevention (DEP)Document13 pagesProject 3-1: Configure Data Execution Prevention (DEP)gtreicoNo ratings yet
- Browser Settings For SAP: Currently Supported Operating Systems and Browser VersionsDocument9 pagesBrowser Settings For SAP: Currently Supported Operating Systems and Browser Versionsokb33No ratings yet
- Physio Ex Read MeDocument2 pagesPhysio Ex Read MeSara García CabezaNo ratings yet
- Getting StartedDocument3 pagesGetting StartedDaniel BüttnerNo ratings yet
- IFSE Technical RequirementsDocument3 pagesIFSE Technical RequirementsFazela ChakkiwalaNo ratings yet
- Technical Help - Installation and TroubleshootingDocument9 pagesTechnical Help - Installation and TroubleshootingDitchedOut MoneerNo ratings yet
- Contribute CS3 Read MeDocument4 pagesContribute CS3 Read MeMikkel JensenNo ratings yet
- Technical Help - Installation and TroubleshootingDocument9 pagesTechnical Help - Installation and TroubleshootingDestiny HopesNo ratings yet
- Win XP PDFDocument15 pagesWin XP PDFRajkamal KannanNo ratings yet
- Adobe Director 11.5Document5 pagesAdobe Director 11.5Joey Drillerio TeslaNo ratings yet
- Maintaining Your ComputerDocument8 pagesMaintaining Your ComputerDawit HukaNo ratings yet
- 2003 International Code: The Complete CollectionDocument2 pages2003 International Code: The Complete CollectionperezismaelNo ratings yet
- Win IsuuesDocument24 pagesWin IsuuesTarun YadavNo ratings yet
- Technical Help - Installation and TroubleshootingDocument9 pagesTechnical Help - Installation and TroubleshootingParbon AcharjeeNo ratings yet
- Technical Help - Installation and TroubleshootingDocument9 pagesTechnical Help - Installation and TroubleshootingKalsifer4No ratings yet
- Technical Help - Installation and TroubleshootingDocument9 pagesTechnical Help - Installation and TroubleshootingSQNo ratings yet
- Technical Help - Installation and TroubleshootingDocument9 pagesTechnical Help - Installation and TroubleshootingLaura SogoNo ratings yet
- Technical HelpDocument9 pagesTechnical Helpmoyin_sirNo ratings yet
- Prevent USBDocument5 pagesPrevent USBAr Rupam KhungerNo ratings yet
- Installazione e risoluzione problemi plugin FileOpen norme UNIDocument18 pagesInstallazione e risoluzione problemi plugin FileOpen norme UNIAnonymous ufe3JtPcLoNo ratings yet
- Fireworks CS5 Read MeDocument9 pagesFireworks CS5 Read MefahwalrahmanNo ratings yet
- Adobe® Acrobat® XI Pro and Standard Software: System RequirementsDocument5 pagesAdobe® Acrobat® XI Pro and Standard Software: System Requirementsjorjito6528No ratings yet
- Abaqus Student Edition Installation Instructions: Product Features and LimitationsDocument12 pagesAbaqus Student Edition Installation Instructions: Product Features and LimitationsVladimir Jerson Alferez VargasNo ratings yet
- Recommended Browser Settings: April 2010Document26 pagesRecommended Browser Settings: April 2010gcimorelliNo ratings yet
- Adobe Flash CS4 Professional Read MeDocument4 pagesAdobe Flash CS4 Professional Read MesdkfjsklNo ratings yet
- Readme PDFDocument2 pagesReadme PDFjaime ordonezNo ratings yet
- Perfect Effects: User ManualDocument85 pagesPerfect Effects: User ManualEric WhitfieldNo ratings yet
- Fireworks CS4 Read MeDocument6 pagesFireworks CS4 Read MePoronderpur_Pa_4181No ratings yet
- Upgrade EDGE DVR FirmwareDocument3 pagesUpgrade EDGE DVR FirmwareAnis MahsunNo ratings yet
- New Online Filing CMS Settings Quick Access en PDFDocument45 pagesNew Online Filing CMS Settings Quick Access en PDFlaoNo ratings yet
- What To Do If A Security Program Prevents Installation of Excel OM/QM or POM/QM For WindowsDocument11 pagesWhat To Do If A Security Program Prevents Installation of Excel OM/QM or POM/QM For WindowsHerdita SeptaliaNo ratings yet
- Perfect Effects 8 FREEDocument57 pagesPerfect Effects 8 FREEapo125No ratings yet
- Learners Guide: E-Learning and Reference Solutions For The Global Finance ProfessionalDocument14 pagesLearners Guide: E-Learning and Reference Solutions For The Global Finance ProfessionalChaitanya MaruthiNo ratings yet
- After Effects CS5 Release Notes: Minimum System RequirementsDocument14 pagesAfter Effects CS5 Release Notes: Minimum System RequirementsMeira MiNo ratings yet
- Download Install Firefox Windows GuideDocument4 pagesDownload Install Firefox Windows GuidedirtapatroNo ratings yet
- Unlimited Online BackupDocument13 pagesUnlimited Online BackupkevinNo ratings yet
- British Standards Online Guide September 2021Document4 pagesBritish Standards Online Guide September 2021dilrangiNo ratings yet
- Adobe Flash Builder 4.5.1 Read MeDocument7 pagesAdobe Flash Builder 4.5.1 Read MeAdil Permata SidikNo ratings yet
- Creative Suite 4 Web Premium Read MeDocument8 pagesCreative Suite 4 Web Premium Read MeJerico RamirezNo ratings yet
- Fireworks CS4 Read MeDocument7 pagesFireworks CS4 Read MeNirvan LINo ratings yet
- Abaqus SE 2018 InstallationGuideDocument14 pagesAbaqus SE 2018 InstallationGuideAnonymous I8nZsDqlmhNo ratings yet
- Appendix A - Guidelines To Install Safe Exam BrowserDocument4 pagesAppendix A - Guidelines To Install Safe Exam BrowserSEKOLAH RENDAH AGAMA KINABUTAN MoeNo ratings yet
- MSDNAA Access Guide: Downloading & Installing MSDNAA SoftwareDocument10 pagesMSDNAA Access Guide: Downloading & Installing MSDNAA Softwareyctea91_cw4664No ratings yet
- Discoverer Install ConnectDocument8 pagesDiscoverer Install Connectmr.tenaliNo ratings yet
- Lab Assignment 1 - Implementing Security-Firewall - UpdatedDocument12 pagesLab Assignment 1 - Implementing Security-Firewall - UpdatedSai NathNo ratings yet
- CA Secure Browser Install 2020-2021Document3 pagesCA Secure Browser Install 2020-2021redNo ratings yet
- CA Secure Browser Install GuideDocument3 pagesCA Secure Browser Install GuideredNo ratings yet
- How To Debloat Windows 10 - Ultimate Guide 2023Document21 pagesHow To Debloat Windows 10 - Ultimate Guide 2023DanielMassashiMissuNo ratings yet
- NASEM - Dairy-8 Download InstructionsDocument11 pagesNASEM - Dairy-8 Download InstructionsbboybmasterNo ratings yet
- DLMS Learner Training - FinalDocument84 pagesDLMS Learner Training - Finalbanglacat83% (6)
- Ignition Quick Start GuideDocument38 pagesIgnition Quick Start GuideKerwin GrapaNo ratings yet
- Captivate 5.5 Read MeDocument4 pagesCaptivate 5.5 Read MeMahmut KocakusNo ratings yet
- Physio Ex Read MeDocument2 pagesPhysio Ex Read MeKenny JhodyNo ratings yet
- CH3HNAS - EN - Firmware Upgrade InstructionsDocument7 pagesCH3HNAS - EN - Firmware Upgrade InstructionsJose LemosNo ratings yet
- Elearning Suite 6.1 Read MeDocument5 pagesElearning Suite 6.1 Read MeAkki KumarNo ratings yet
- Adobe After Effects CS5 ReadmeDocument49 pagesAdobe After Effects CS5 ReadmeVictoria LieuNo ratings yet
- How To Protect Your Personal Computer: Your Step-By-Step Guide To Fight Spyware, Viruses, & MalwareFrom EverandHow To Protect Your Personal Computer: Your Step-By-Step Guide To Fight Spyware, Viruses, & MalwareNo ratings yet
- Make Your PC Stable and Fast: What Microsoft Forgot to Tell YouFrom EverandMake Your PC Stable and Fast: What Microsoft Forgot to Tell YouRating: 4 out of 5 stars4/5 (1)
- Chemistry A Level Bonding ExerciseDocument2 pagesChemistry A Level Bonding ExerciseLouisNo ratings yet
- Hydro CarbonsDocument10 pagesHydro CarbonsLok Jun Hao100% (1)
- Le Maximes, by Pseudo-IntelDocument1 pageLe Maximes, by Pseudo-IntelLouisNo ratings yet
- UN Secret Detentions Report 2010Document186 pagesUN Secret Detentions Report 2010Spencer AckermanNo ratings yet
- Futuristic Quantum Teleportation ManuscriptDocument24 pagesFuturistic Quantum Teleportation ManuscriptLouisNo ratings yet
- Quantum Mechanics Graduate Course SyllabusDocument98 pagesQuantum Mechanics Graduate Course SyllabusLouisNo ratings yet
- UN Secret Detentions Report 2010Document186 pagesUN Secret Detentions Report 2010Spencer AckermanNo ratings yet
- Experimental Evaluation of Hotspot Identification Methods: Wen Cheng, Simon P. WashingtonDocument12 pagesExperimental Evaluation of Hotspot Identification Methods: Wen Cheng, Simon P. WashingtonNandeesh MallapurmathNo ratings yet
- Career As A Pharmacist in South AfricaDocument2 pagesCareer As A Pharmacist in South AfricaPaul WasikeNo ratings yet
- Compound Interest Factor PDFDocument32 pagesCompound Interest Factor PDFFelicia TayNo ratings yet
- Dokumen - Tips Md110-ForumDocument317 pagesDokumen - Tips Md110-ForumMiguel Ángel CoriaNo ratings yet
- Sample MCQ - Facility Location and LayoutDocument3 pagesSample MCQ - Facility Location and LayoutJITENDRA SINGHNo ratings yet
- Manufacturing and Service TechnologiesDocument18 pagesManufacturing and Service Technologiesajit123ajitNo ratings yet
- Concepts in Enterprise Resource Planning: Chapter Six Human Resources Processes With ERPDocument39 pagesConcepts in Enterprise Resource Planning: Chapter Six Human Resources Processes With ERPasadnawazNo ratings yet
- Soft ListDocument21 pagesSoft Listgicox89No ratings yet
- Bosley Declaration - FTC VemmaDocument69 pagesBosley Declaration - FTC VemmaThompson BurtonNo ratings yet
- Alignment Cooling Water Pump 4A: Halaman: 1 Dari 1 HalamanDocument3 pagesAlignment Cooling Water Pump 4A: Halaman: 1 Dari 1 Halamanpemeliharaan.turbin03No ratings yet
- Section E Self Assessment Checklist For Metal Control StandardsDocument2 pagesSection E Self Assessment Checklist For Metal Control StandardsMohammed Ishak100% (1)
- Understanding ProbabilityDocument14 pagesUnderstanding ProbabilityKajaraiNo ratings yet
- KRAFT SOFTWARE SOLUTIONS Awards CriteriaDocument2 pagesKRAFT SOFTWARE SOLUTIONS Awards CriteriaAbdul SyedNo ratings yet
- Globalization of Religion Chapter SummaryDocument2 pagesGlobalization of Religion Chapter SummaryKaye KateNo ratings yet
- Computer Programmer or Software Developer or C++ or Visual BasicDocument6 pagesComputer Programmer or Software Developer or C++ or Visual Basicapi-77734404No ratings yet
- Neeraj Kumar: Nokia Siemens Networks (Global SDC Chennai)Document4 pagesNeeraj Kumar: Nokia Siemens Networks (Global SDC Chennai)Kuldeep SharmaNo ratings yet
- We BradDocument528 pagesWe BradBudi SutomoNo ratings yet
- Emergency Incidents AssignmentDocument4 pagesEmergency Incidents Assignmentnickoh28No ratings yet
- Final ThoughtDocument6 pagesFinal ThoughtHaroon HussainNo ratings yet
- Gram-Charlier para Aproximar DensidadesDocument10 pagesGram-Charlier para Aproximar DensidadesAlejandro LopezNo ratings yet
- Motion For Release On Own RecognizanceDocument4 pagesMotion For Release On Own RecognizanceCaitlin Kintanar50% (2)
- Sheet 4Document3 pagesSheet 4Apdo MustafaNo ratings yet
- Intangible Capital: Key Factor of Sustainable Development in MoroccoDocument8 pagesIntangible Capital: Key Factor of Sustainable Development in MoroccojournalNo ratings yet
- Innovative Uses of Housing Lifting Techniques-JIARMDocument16 pagesInnovative Uses of Housing Lifting Techniques-JIARMPOOJA VNo ratings yet
- Wills and Succession ReviewerDocument85 pagesWills and Succession ReviewerYoshimata Maki100% (1)
- Igpu GHZ Cache RM Igpu GHZ CachermDocument2 pagesIgpu GHZ Cache RM Igpu GHZ CachermbuzzbsodNo ratings yet
- Tool Selection For Rough and Finish CNC Milling OpDocument4 pagesTool Selection For Rough and Finish CNC Milling Opmatic91No ratings yet
- Mission Statement Template 05Document3 pagesMission Statement Template 05Sead ZejnilovicNo ratings yet
- Pulau Besar Island Off Malacca CoastDocument5 pagesPulau Besar Island Off Malacca CoastLucy TyasNo ratings yet
- Abm Trial Balance ActivityDocument3 pagesAbm Trial Balance ActivityRoxanne RoldanNo ratings yet