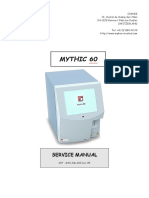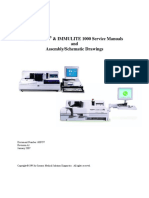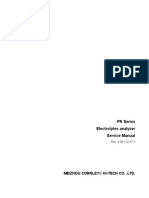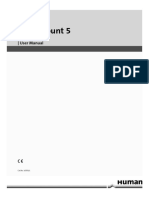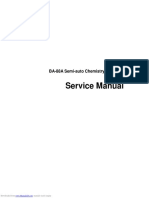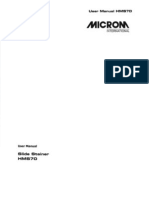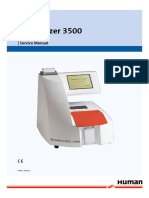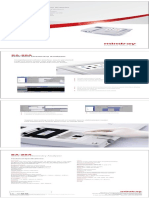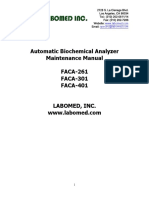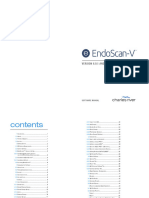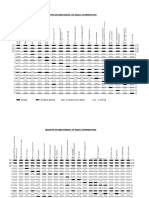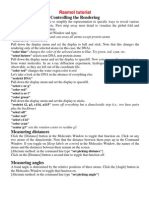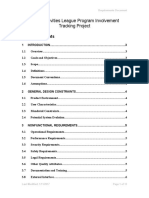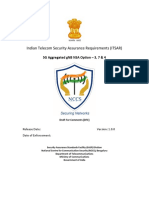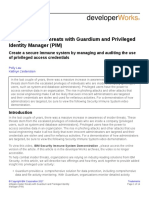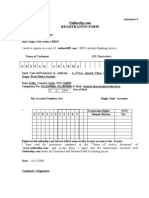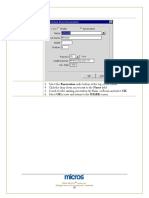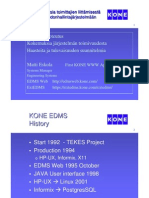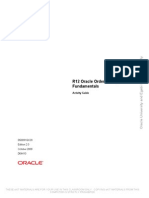Professional Documents
Culture Documents
PR4100 User Manual en
Uploaded by
Ravi IndraOriginal Title
Copyright
Available Formats
Share this document
Did you find this document useful?
Is this content inappropriate?
Report this DocumentCopyright:
Available Formats
PR4100 User Manual en
Uploaded by
Ravi IndraCopyright:
Available Formats
PR4100 Microplate Reader
User Manual
XXXXX-EN
V7.0 1110-1
Revision of the manual: December 2011 English
Software version: Magellan Tracker V7.0
We reserve the right to make changes in the course of technical development
without prior notice.
Copyright
This manual is the copyright of Bio-Rad Laboratories and
must not be copied or reproduced in any form without prior
consent.
Any violations of property rights or copyright or trademark
may be subject to legal action.
Bio-Rad
3, boulevard Raymond Poincar - B.P. 3
92430 Marnes-la-Coquette - France
Phone: +33 (0)1 47 95 60 00
Fax: +33 (0)1 47 41 91 33
Table of Contents
PR4100 Microplate Reader User Manual
Table of Contents
About This Manual............................................................................................... V
Bio-Rad Technical Support.................................................................................. V
Typographical Conventions ................................................................................ VI
Safety Instructions ............................................................................................. VII
1 Getting Started ................................................................9
1.1 Instrument Overview .............................................................................9
1.2 Intended Use .......................................................................................11
1.3 Unpacking ...........................................................................................13
1.4 Installation ...........................................................................................14
1.5 Log In and Shutdown ..........................................................................16
1.6 Software Overview ..............................................................................19
1.7 The Wizard List Dialog Box.................................................................19
1.8 File Types and Default Directories......................................................21
1.9 Initial Settings ......................................................................................22
2 Reading a Microplate - Basic Procedure .....................23
2.1 Step 1 - Start the Reader and Software..............................................24
2.2 Step 2 - Prepare the Sample List and Plate........................................24
2.3 Step 3 - Read the Plate.......................................................................28
2.4 Step 4 - Review, Print and Export the Results....................................33
3 Reading - Special Cases ...............................................37
3.1 Raw Data Measurements....................................................................37
3.2 Readings Requiring User Input ...........................................................44
3.3 Validation Criteria Failure....................................................................47
3.4 Aborted Readings ...............................................................................48
3.5 Setting Up Favorite Methods...............................................................49
3.6 Reading Microplates from Non Bio-Rad Kits ......................................51
3.7 Performing Readings with User-Defined Methods..............................52
4 Workspace Details ........................................................55
4.1 Opening a Workspace File..................................................................55
4.2 Workspace Window - Overview ..........................................................56
4.3 Plate Layout ........................................................................................56
4.4 Information Pane.................................................................................58
4.5 Menus..................................................................................................58
4.6 Control Pane .......................................................................................61
4.7 Standard Curve ...................................................................................63
4.8 Edit Method Tab..................................................................................63
5 Programming a Method ................................................65
5.1 Introduction..........................................................................................65
5.2 Creating a New Method ......................................................................66
5.3 Measurement Parameters...................................................................67
Last modification: 12 2011
User Manual Code: XXXXX-EN III
Table of Contents
PR4100 Microplate Reader User Manual
5.4 Evaluation Parameters........................................................................68
5.5 Report and Export Settings .................................................................79
5.6 Other Settings .....................................................................................85
5.7 Saving a User-Defined Method ...........................................................85
5.8 Editing a Method .................................................................................86
5.9 Printing a Method ................................................................................88
6 Miscellaneous................................................................89
6.1 Instrument Control...............................................................................90
6.2 Options ................................................................................................91
7 File Management ...........................................................95
7.1 File Versions and Audit Trails .............................................................95
7.2 The File Handling Dialog Box..............................................................96
7.3 Method Updates..................................................................................98
7.4 Import Files....................................................................................... 100
7.5 Export Files ...................................................................................... 102
7.6 Signatures ........................................................................................ 105
7.7 Logs.................................................................................................. 108
8 User Administration ....................................................109
8.1 User Groups and User Access Rights ............................................. 109
8.2 User Administration Summary ......................................................... 110
8.3 Create Users .................................................................................... 112
8.4 Edit and Lock/Unlock Users ............................................................. 114
8.5 Create, Edit User Groups................................................................. 114
8.6 Password Management ................................................................... 115
8.7 Login Errors...................................................................................... 118
8.8 Login and Password Options ........................................................... 119
9 Reader Maintenance ...................................................121
9.1 Instrument Cleaning ......................................................................... 121
9.2 Instrument Disinfection..................................................................... 122
9.3 Damaged / Faulty Reader ................................................................ 124
9.4 Disposal Instructions ........................................................................ 124
10 Operational Qualification............................................125
10.1 Self-Check Procedures .................................................................... 125
10.2 MultiCheck Test ............................................................................... 125
11 Troubleshooting ..........................................................130
12 Appendices ..................................................................132
12.1 Technical Data ................................................................................. 133
12.2 Data label ......................................................................................... 135
12.3 Accessories and Consumables........................................................ 136
12.4 Barcode Reference .......................................................................... 137
12.5 Instrument Return Form ................................................................... 138
Last modification: 12 2011
IV User Manual Code: XXXXX-EN
About This Manual
PR4100 Microplate Reader User Manual
About This Manual
Important Notice
This manual contains all information needed:
To install the PR4100 Microplate Reader and its associated software.
To operate the PR4100 Microplate Reader on a daily basis to perform
readings and evaluate results.
To perform maintenance procedures to ensure that the PR4100
Microplate Reader remains in optimal operating condition.
All first-time users should have read this manual carefully before operating
the PR4100 Microplate Reader.
Some advanced functions, e.g. defining new methods, although also
described in this manual, may be restricted to users having received
additional training. If in doubt, please contact Bio-Rad Technical Support
before using these functions.
Users must not perform any operation not described in this manual.
Bio-Rad Technical Support
Worldwide technical support for Bio-Rad products is available on the Web
at: http://www.consult.bio-rad.com
For information on how to contact directly your local Bio-Rad representative
or service engineer, please visit also the above website and select your
country.
Last modification: 12 2011
User Manual Code: XXXXX-EN V
Typographical Conventions
PR4100 Microplate Reader User Manual
Typographical Conventions
Warning messages are signaled by this symbol and bold type italics.
Non compliance with these messages may result in the instrument
being damaged, in invalid test results or in having to abort a reading.
Notes are indicated by this symbol. Notes are general
recommendations for an optimized use of the PR4100 Microplate
Reader.
Windows/Buttons Software windows and buttons are printed in bold type.
1. Numbered lists identify sequences of actions to be performed by the operator.
Last modification: 12 2011
VI User Manual Code: XXXXX-EN
Safety Instructions
PR4100 Microplate Reader User Manual
Safety Instructions
The PR4100 Microplate Reader is designed and manufactured in
accordance with the safety requirements for IVD (In Vitro Diagnostic)
devices. If the law lays down regulations on the installation and/or operation
of IVD devices, then it is the operator's responsibility to adhere to them.
The manufacturer has done everything possible to guarantee that the
equipment functions safely, both electrically and mechanically. The systems
are tested by the manufacturer and supplied in a condition that allows safe
and reliable operation.
The user has to observe the information and warnings contained in this
manual in order to ensure safe operation of the instrument.
Please adhere to the following safety instructions when handling or
operating the PR4100 Microplate Reader:
The instrument may only be operated by specialized personnel
who are aware of the potential risks connected with the use of
hazardous microbiological agents. Adequate personal protective
equipment should be worn at all times.
Use the system only for the designated application. The
manufacturer assumes no liability for any damages caused by
improper use or handling of the system.
Use only with the prescribed accessories and consumables.
The tests and maintenance work recommended by the
manufacturer should be performed to make sure that the
instrument continues to function correctly.
The instrument should be opened, serviced and repaired by
qualified personnel only. Any service and maintenance work not
described in this manual must be performed by Bio-Rad Technical
Support.
Warning - The instrument complies with the emission and immunity
requirements described in IEC 61326-2-6; however, the
electromagnetic environment should be evaluated prior to the
operation of the instrument.
It is the operator's responsibility to ensure that a compatible
electromagnetic environment for the instrument is maintained, so that
the instrument performs as intended.
Do not operate the instrument in close proximity to sources of strong
electromagnetic radiation (e.g. unshielded intentional RF sources) as
this may interfere with the proper function of the instrument and may
also lead to incorrect results.
Last modification: 12 2011
User Manual Code: XXXXX-EN VII
1. Getting Started
PR4100 Microplate Reader User Manual
1 Getting Started
This Chapter includes the following Sections:
Instrument overview.
Intended use.
Unpacking.
Installation.
Log in and shutdown.
Software overview.
The Wizard List dialog box.
File types and default directories.
Initial settings.
1.1 Instrument Overview
Status LED
Plate transport
Position of well A1
Cover
On/off switch and connection panel (not visible on picture)
Filter compartment (not visible on picture)
For full technical data (size, weight, electrical specifications...), see the
Technical Data Section.
Last modification: 12 2011
User Manual Code: XXXXX-EN 9
1. Getting Started
PR4100 Microplate Reader User Manual
Status LED
The status LED gives information of the status of the instrument:
Blue: instrument is being powered on (stays blue for a few seconds only
and is then replaced by green blinking or green).
Green blinking: instrument is not connected to Magellan.
Green: instrument is connected and ready for measurement.
Red: measurement is in progress.
Do not open the instrument cover when the status LED is red as this
aborts the reading!
On/off switch and connection panel
Main power socket
USB Port
On/off switch
Filter wheel
The PR4100 Microplate Reader is equipped with 5 optical filters. The filters
are mounted on a filter wheel.
Filter position Wavelength
1 405 nm
2 450 nm
3 620 nm
4 492 nm
5 550 nm
6-8 empty filter positions
Access to the filter wheel compartment is through the PR4100 Microplate
Reader's bottom panel. The filters and filter wheel are preinstalled and you
should not need to access the filter wheel compartment.
Last modification: 12 2011
10 User Manual Code: XXXXX-EN
1. Getting Started
PR4100 Microplate Reader User Manual
Microplate shaking
The PR4100 Microplate Reader is able to shake the microplate before it is
measured. The shake settings are part of the measurement parameters
defined in each method. This means that when using Bio-Rad predefined
methods, the microplate is automatically shaken if necessary. No specific
user intervention or additional setting is required.
If you program your own methods or want to add a shake step before a raw
data measurement, you have to define the shake settings as described in
Section 3.1.
Available shake modes are as follows.
Mode Width Frequency
HIGH 2.8 mm 12.3 Hz
NORMAL 4.4 mm 9.2 Hz
LOW 4.4 mm 7.8 Hz
WIDE 14.1 mm 2.0 Hz
1.2 Intended Use
The PR4100 Microplate Reader is a 96-well absorbance reader for the
measurement of light absorbance (optical density) of liquid media. The
instrument is intended to be used primarily in in vitro diagnostic analysis of
samples from the human body to obtain information on physiological and
pathological states.
For applications in human medicine, only the Magellan software is intended
for use with the instrument. Software and instrument have been validated for
measurement and for the evaluation of qualitative and quantitative Enzyme-
linked Immunosorbent Assays (ELISA) according to the scheduled
diagnostic parameters and instrument specifications; they are therefore
intended for professional use in in vitro diagnostics.
Note: The PR4100 Microplate Reader cannot be operated without a
computer and the associated Magellan software.
The obtained transmission values are converted into OD values according to
the following formula:
I
Transmissi on T =
Io
Io = incident light
I = detected light (after the sample)
The absorption (Optical Density) is the logarithm of the reciprocal
transmission.
1
OD = Log
T
Last modification: 12 2011
User Manual Code: XXXXX-EN 11
1. Getting Started
PR4100 Microplate Reader User Manual
Use with Bio-Rad kits and Bio-Rad validated methods
The PR4100 Microplate Reader is supplied by Bio-Rad with predefined
methods validated for use with Bio-Rad test kits. The "PR4100 APF Manual"
provides a complete correspondence table between Bio-Rad kits and
PR4100 methods.
Use with non Bio-Rad kits and/or user-defined methods
Users working with non-Bio-Rad kits must use only test kits approved for
clinical diagnostic applications by the local regulatory authorities (e.g. CE-
labeled test kits in EU countries).
It is also their responsibility to ensure that the PR4100 methods they define
for use with a particular test kit are validated to meet the IVD directive
98/79/EC or other relevant national or local regulations.
Disclaimer - Bio-Rad accepts no liability for the use of Bio-Rad
predefined PR4100 methods with non-Bio-Rad kits.
Similarly, Bio-Rad accepts no liability for user-defined PR4100
methods.
Last modification: 12 2011
12 User Manual Code: XXXXX-EN
1. Getting Started
PR4100 Microplate Reader User Manual
1.3 Unpacking
1. Visually inspect the packaging for damage before it is opened.
Report any damage immediately.
2. Select a location to place the instrument. The location should be flat,
vibration free, away from direct sunlight, and free from dust, solvents,
and acidic vapors. Ensure that the distance between the instrument and
the wall or other equipment is at least 5 cm.
3. Lift the instrument out of the carton and place it in the selected location.
Take care when lifting the instrument.
4. Visually inspect the instrument for loose, bent, or broken parts.
Report any damage immediately.
5. Compare the instrument's serial number on the bottom plate of the
instrument with the serial number on the packing slip.
Report any discrepancy immediately.
6. Check the instrument accessories against the packing note.
7. Save packing materials for further transport purposes.
The delivered instrument includes:
1 External power supply.
1 Power cable.
1 USB cable for connection to external computer.
1 USB flash drive with:
Software (Magellan Tracker).
Instructions for Use (IFU), PDF files.
Tools (e.g. Adobe Reader).
The PR4100 Microplate Reader has been tested with the supplied USB
cable. If another USB cable is used, the correct performance of the
instrument cannot be guaranteed.
Note: In some countries, the PR4100 Microplate Reader is
systematically supplied with a computer.
Customers in other countries can also order a compatible computer
from Bio-Rad if necessary.
Last modification: 12 2011
User Manual Code: XXXXX-EN 13
1. Getting Started
PR4100 Microplate Reader User Manual
1.4 Installation
Instrument
Before the instrument is installed and switched on, it should be left to
stand for at least three hours, so there is no possibility of
condensation causing a short circuit.
Before the instrument is installed and switched on, make sure your
laboratory complies with the prescribed power and environmental
requirements (see Section 12.1).
1. Connect the instrument to the external computer with the USB cable.
2. Ensure that the main power switch on the left side of the instrument is in
the OFF position.
3. Insert the power cable into the main power socket in the left panel.
4. Switch the PR4100 Microplate Reader on using the main power switch
in the left panel.
Software
Note: Before you install the Magellan software, make sure the
computer complies with the prescribed system requirements (see
Section 12.1).
It is very important that the person who installs the software has
administrator rights on the computer.
Note: If your PR4100 Microplate Reader was supplied by Bio-Rad with
a computer, the Magellan software may be pre-installed. Check the
accompanying documentation or ask Bio-Rad Technical Support.
1. Insert the USB flash drive into one of the computer's USB ports. The
Magellan installation wizard should start automatically and guide you
through the installation process. If it does not, please browse to browse
to the USB drive and double-click the "Tecan.exe" file.
2. In the installation wizard's first screen, select Magellan Software and
then Install Magellan Tracker and follow the wizard.
3. Click Install to start the software installation procedure.
4. Click I accept the terms of the license agreement and Next to
continue.
5. The Customer Information page appears: please enter your user name
and organization.
6. The Configuration page appears: choose the language.
7. Use for regulated environments page: click Next to continue.
8. Click Install to start the installation.
9. Click Finish to end the installation and to close the setup program and
click Exit to close the Magellan installation wizard.
Last modification: 12 2011
14 User Manual Code: XXXXX-EN
1. Getting Started
PR4100 Microplate Reader User Manual
Note: The Magellan software can be installed on more than one
computer but it can only be started and used if the PR4100 Microplate
Reader is actually connected to that computer.
Bio-Rad recommends that the computer used with the PR4100
Microplate Reader be always plugged to a main power socket, NOT
running on battery.
Installation qualification
Check the successful installation of Magellan with the automatic installation
qualification program.
1. From the Windows Start menu select: Start > Programs > Tecan >
MagellanIQ. A message is displayed prompting you to confirm that you
want to start the installation check.
2. Click Yes to start the installation qualification. All installed components
should have a "Successful" status (green icon). If not, please call
Bio-Rad Technical Support.
3. To close the installation qualification program, select File | Exit.
Predefined method files and sample ID lists
To install the Bio-Rad predefined methods and sample ID lists:
1. On the USB flash drive supplied with the PR4100 Microplate Reader
you will find one "mth" folder and one "smp" folder.
2. Copy the contents of the "mth" folder to the following folder:
C:\Users\Public\Public Documents\Tecan\Magellan for
F50 \mth
3. Copy the contents of the "smp" folder to the following folder:
C:\Users\Public\Public Documents\Tecan\Magellan for
F50 \smp
For more information on PR4100 file types and directory structure see
Section 1.8.
Note: If your PR4100 Microplate Reader was supplied by Bio-Rad with
a computer, the method files and sample ID lists may be pre-installed.
Check the accompanying documentation or ask Bio-Rad Technical
Support.
Last modification: 12 2011
User Manual Code: XXXXX-EN 15
1. Getting Started
PR4100 Microplate Reader User Manual
1.5 Log In and Shutdown
Note: The Magellan software can only be started and used if the
PR4100 Microplate Reader is actually connected to the computer and
switched on.
First log in
If this is the very first time you use the Magellan software:
1. Start the Magellan software by selecting Start > Programs > Tecan >
Magellan for F50.
(By default, no desktop icon is created. To create one, browse to the
"C:\Program Files\Tecan\MagellanF50" folder, select the
"Magellan.exe" file, press and hold the Shift and Ctrl keys on the
keyboard and drag the "Magellan.exe" file to your desktop.)
2. A message is displayed telling you to create an administrator first.
3. Click OK to close the message. This opens the following dialog box.
4. Enter the required data (make sure to remember the User Name and
Password you entered!) and click OK. For more information on user
names and passwords, see Section 8.7. This opens the following dialog
box.
5. By default, you are assigned to the Magellan_Administrator user
group. Just click Close (you can later come back to this dialog box and
Last modification: 12 2011
16 User Manual Code: XXXXX-EN
1. Getting Started
PR4100 Microplate Reader User Manual
edit the settings or create other users as described in Section 8.3). The
general Magellan startup screen box is displayed.
6. Enter your user name and password again and click GO. The Wizard
List is displayed and you can start working with the PR4100 Microplate
Reader (see Section 2).
General log in
1. Make sure the PR4100 Microplate Reader is connected to the computer
(via the USB cable) and switched on.
2. Start the Magellan software by selecting Start > Programs > Tecan >
Magellan for F50. (or by double-clicking the desktop icon if you created
one). The general Magellan startup screen box is displayed.
3. Enter your user name and password again and click GO. The Wizard
List is displayed and you can start working with the PR4100 Microplate
Reader (see Section 2).
Last modification: 12 2011
User Manual Code: XXXXX-EN 17
1. Getting Started
PR4100 Microplate Reader User Manual
Shutdown
1. To exit the software, click the Exit Magellan button in the Wizard List
dialog box. If you are in another window, click Cancel first and to come
back to the Wizard List dialog box.
2. Switch off the PR4100 Microplate Reader. The status LED is turned off.
Change user
1. To change the active user without shutting down the software, click the
Change user icon in the Wizard List dialog box.
Auto-lock function
If the Magellan software has been started but remains unused for
15 minutes, the Application locked dialog box is automatically displayed.
To continue to use the Magellan software, you (or another user) must log in
again and click Unlock application.
The time span after which the Auto-lock function is triggered can be
customized on the Login tab of the User Administration Options dialog
box (see Section 8.8).
Last modification: 12 2011
18 User Manual Code: XXXXX-EN
1. Getting Started
PR4100 Microplate Reader User Manual
1.6 Software Overview
Note: The PR4100 Microplate Reader cannot be operated without a
computer and the associated Magellan Tracker software (in this
manual, the Magellan Tracker software is referred to as "Magellan
software").
This overview covers the following topics:
The Wizard List dialog box.
File types and default directories.
Initial settings.
1.7 The Wizard List Dialog Box
The Wizard List is Magellan software's main window.
Icons / Text Description
Start measurement Select this wizard to perform a reading with a
predefined method (see Section 2.3) or to obtain raw
data (OD values - see Section 3.1).
Evaluate results Select this wizard to review, print or export the results
of a reading (see Section 4).
Attach signature Select this wizard to sign methods or workspaces
(see Section 7.6).
Create / edit a Select this wizard to create and print your sample ID
sample ID list list prior to a reading (see Section 2.2).
Last modification: 12 2011
User Manual Code: XXXXX-EN 19
1. Getting Started
PR4100 Microplate Reader User Manual
Icons / Text Description
Create / edit a Select this wizard to create a new predefined method
method (see Section 5.2) or view/print existing method files
(see Section 5.9).
Click this button to shutdown the Magellan software
(see Section 1.5).
Change user - Click this button to change user
without shutting down the Magellan software (see
Section 1.5).
Miscellaneous - Click this button to edit the
instrument and / or software settings (see Section 6).
Instrument control - This button is disabled.
Plate in / plate out - Click this button to move the
plate transport module in and out.
Green arrow button - Click this button to move to the
next window of the selected wizard.
Note: "Application specialist"-level users can access only the Start
measurement, Evaluate results, Create/edit a sample ID list and
Create/edit a method wizards. The Attach signature wizard is disabled.
"Operator"-level users can access only the Start measurement,
Evaluate results and Create/edit a sample ID list wizards. Other
wizards are disabled.
For more information on user access rights, see Section 8.1.
Welcome page
Each wizard starts with a Welcome page which gives a short introductory
description of the procedure about to be performed.
To skip all Welcome pages in the future deselect the Show welcome page
checkbox (on any Welcome page).
If you ever want to see the Welcome pages again, click the Miscellaneous
icon, then the Options icon, select the Miscellaneous tab and deselect the
Skip Welcome page checkbox (see Section 6.2).
Note: In the rest of this user manual it is assumed that the Show
welcome page checkbox is deselected, i.e. when describing the use of
a wizard, the Welcome page will not be mentioned.
Last modification: 12 2011
20 User Manual Code: XXXXX-EN
1. Getting Started
PR4100 Microplate Reader User Manual
1.8 File Types and Default Directories
By default, the Magellan software is installed in the following directory:
C:\Program Files\Tecan\MagellanF50
Other file types associated with the Magellan software are stored in
corresponding subdirectories of the following directory:
C:\Users\Public\Public Documents\Tecan\Magellan for F50\
File Type Icon Extension Magellan subdirectory
Method or * .mth \Magellan for F50\mth
Sample ID List .smp \Magellan for F50\smp
Workspace .wsp \Magellan for F50\wsp
Export file -- .asc \Magellan for F50\asc
* The red padlock on a method icon identifies a password protected method.
Methods
Methods combine all the necessary parameters for the reading and
evaluation of a microplate with a given assay: measurement parameters,
evaluation settings, automated data handling settings, printed report setup,
data export setup, etc.
The PR4100 Microplate Reader is supplied by Bio-Rad with predefined
methods validated for use with Bio-Rad test kits. The "PR4100 APF
Manual". provides a complete correspondence table between Bio-Rad kits
and PR4100 methods. On performing a reading with a predefined Bio-Rad
method, see Section 2. On programming your own method, see Section 5.
Sample ID lists
Sample ID lists contain the alphanumeric IDs of each sample in the
microplate. Sample ID lists can be:
Created by the operator either manually or by scanning sample
barcodes. The PR4100 Microplate Reader is supplied by Bio-Rad with
predefined Sample ID lists which can be used as templates for operator
created sample ID lists (see Section 2.2).
Imported from pipetting software applications (see Section 7.4).
Readings can be performed even if no sample ID list is defined. In this case,
samples are identified by their layout identifiers: "SM1_1, SM1_2, SM1_3,
etc.").
Workspaces
Workspaces are primarily the files in which you can review and print the
results of a reading (see Section 2.4). But they also store all the information
about the reading performed: measurement parameters, method used, raw
data, evaluation settings, printed report setup, automated data handling, etc.
Last modification: 12 2011
User Manual Code: XXXXX-EN 21
1. Getting Started
PR4100 Microplate Reader User Manual
and even allow you to recalculate the results (provided you have sufficient
access rights) (see Section 4).
Other file types
On plate definition files (*.pdfx) see Section 3.1.
1.9 Initial Settings
General settings that you may want to configure directly after installation
include:
Creating new users as described in Section 8.3.
Configuring the target folder for export files if you intend to export results
(see Section 6.2).
Last modification: 12 2011
22 User Manual Code: XXXXX-EN
2. Reading a Microplate - Basic Procedure
PR4100 Microplate Reader User Manual
2 Reading a Microplate - Basic Procedure
The basic reading procedure described in this Section assumes that:
You are an "Operator"-level user.
You intend to use the PR4100 Microplate Reader to read a microplate
processed with a Bio-Rad kit.
You will be using a predefined method and a predefined sample ID list.
Note: Even if your actual situation does not correspond to the one
described above, it is recommended that you read and understand this
basic procedure before going on to the alternative procedures and
special cases described in Section 3.
Workflow
Step 1 (see Section 2.1)
Switch on the PR4100 Microplate Reader
Start the Magellan software
Step 2 (see Section 2.2)
Identify the predefined sample ID list and
method files that you need to use
Create your sample ID list and print the plate
layout
Dispense the microplate in accordance with the
printed plate layout and process it as described
in the kit insert
Step 3 (see Section 2.3)
Read the microplate with the appropriate
predefined method
Step 4 (see Section 2.4)
Review, print and export the results
Last modification: 12 2011
User Manual Code: XXXXX-EN 23
2. Reading a Microplate - Basic Procedure
PR4100 Microplate Reader User Manual
2.1 Step 1 - Start the Reader and Software
1. Make sure the PR4100 Microplate Reader is plugged in and connected
to the computer.
2. Switch the PR4100 Microplate Reader on using the main power switch
in the left panel.
3. Start the Magellan software by selecting Start > Programs > Tecan >
Magellan for F50. (or by double-clicking the desktop icon if you created
one). The general Magellan startup screen box is displayed.
3. Enter your user name and password again and click the GO green
arrow button. The Wizard List is displayed.
2.2 Step 2 - Prepare the Sample List and Plate
Identify the predefined sample ID list and method files that you need to
use
1. On the computer, navigate to the following folder:
C:\Users\Public\Public Documents\Tecan\Magellan for
F50
In this folder you will find a "smp" subfolder which contains the
predefined sample ID lists and a "mth" subfolder which contains the
predefined method files.
2. In these subfolders, identify the sample ID list and the method file that
you need to use with the Bio-Rad kit that you intend to process. if in
doubt, refer to the "PR4100 APF Manual". This manual provides a
complete correspondence table between Bio-Rad kits and PR4100
methods. The sample ID list file will have the same file name as the
method file, only the file extension is different.
Create your sample ID list and print the plate layout
1. In the Wizard List, select the Create/edit a sample ID list wizard and
click the green arrow button.
2. This opens the following dialog box.
Last modification: 12 2011
24 User Manual Code: XXXXX-EN
2. Reading a Microplate - Basic Procedure
PR4100 Microplate Reader User Manual
3. Select Open, then, in the list, select the sample ID list file that
corresponds to the kit you intend to process.
4. Click the MAKE YOUR SELECTION green arrow button to open the
next window.
This window shows the plate layout that is specific for the test that you
selected. The controls and calibrators are pre-entered in the wells
specified in the respective kit insert.
The first sample "sm1" is also systematically pre-entered.
The general appearance of the plate can be customized in the Plate
View tab of the Options dialog box (see Section 6.2).
5. Get the samples tubes that you are going to process on this plate.
If you use a handheld barcode scanner to read the sample barcodes,
make sure this barcode scanner is correctly connected and ready to use
(for more information, see the barcode reference in Section 12.4).
6. Double-click on the first sample, "sm1". A blinking red square identifies
the selected well and the following dialog box is displayed.
Last modification: 12 2011
User Manual Code: XXXXX-EN 25
2. Reading a Microplate - Basic Procedure
PR4100 Microplate Reader User Manual
7. a) If you use a handheld barcode scanner, scan the first sample. The
scanned sample ID replaces the pre-entered "sm1" ID. Click OK or
press Enter on the keyboard. The Edit Well dialog box moves
automatically to the next well and you can scan the next sample.
If the On Enter move in vertical direction checkbox is selected, the
next well will be selected downwards, strip by strip ("H1 A2 B2,
etc."). If the On Enter move in vertical direction checkbox is not
selected, the next well will be selected horizontally ("H1 H2 H3,
etc."). You can also use the Up, Down, Left, Right buttons (or the Up,
Down, Left, Right keyboard keys) to move manually to the next well.
8. b) If you do not use a handheld barcode scanner, you can enter the
sample IDs manually via the keyboard. Press Enter or use the direction
buttons to move to the next well.
If your sample IDs are consecutive (e.g. "T10023, T10024, T10025,
etc.") you can select several wells with the mouse and click the Autofill
button. this opens the following dialog box.
For example, to enter "T10023, T10024, T10025, etc." in the selected
wells, enter "T1002" in the Sample ID field and "3" in the Start index
field.
Note: For multiple well selection, click and drag the mouse across the
plate layout. For multiple selection of inconsecutive wells, press the
Ctrl key before clicking.
9. Once you have scanned or entered the sample IDs of all the samples
you intend to process, click the Print preview button.
Last modification: 12 2011
26 User Manual Code: XXXXX-EN
2. Reading a Microplate - Basic Procedure
PR4100 Microplate Reader User Manual
For the printout, you have a choice between a list format and a matrix
format (displayed above). To switch, click the Print format button
(before clicking the Print preview button) and select the option you
want. Prefer the list format if you have very long sample IDs as these
may not display well in the matrix format.
10. In the Print preview window, click Print... to obtain a printout.
11. Back in the plate layout window, click the SAVE & FINISH green arrow
button to open the following window.
12. Save your sample ID list under a new name.
If you are an "Operator"-level user, you are not allowed to edit existing
sample ID lists so you must edit the name in the Filename field.
If you are an "Application Specialist" or an "Administrator"-level user, you
are allowed to edit the predefined sample ID lists but it is still
recommended that you save your sample ID list under a new name.
Last modification: 12 2011
User Manual Code: XXXXX-EN 27
2. Reading a Microplate - Basic Procedure
PR4100 Microplate Reader User Manual
Note: All sample ID lists (predefined and user-defined) are saved in the
same folder. It is therefore recommended to use a degree of
consistency in naming individual user-defined sample ID lists to avoid
future mix-ups.
Dispense the microplate in accordance with the printed plate layout
and process it as described in the kit insert
1. Prepare the samples, controls and calibrators as described in the kit
insert. Dispense them in the microplate in accordance with the sample
ID list printout generated by the Magellan software as described above.
2. Process the plate as described in the kit insert.
2.3 Step 3 - Read the Plate
Always wear disposable gloves and protective clothing when handling
a dispensed microplate.
All 96-well microplates included in Bio-Rad kits can be read in the PR4100
Microplate Reader. If you use microplates not included in Bio-Rad kits,
please make sure these microplates comply with the technical specifications
in Section 12.1 and read Section 3.6 first.
1. Open the instrument cover and make sure the plate transport is fully
ejected.
If the plate transport is not fully ejected, make sure first that the
instrument is correctly switched on, connected to the computer, and that
the Magellan software is running.
If this is the case, in the software click Plate in / Plate out icon in the
Wizard List to fully eject the plate transport.
2. Load the microplate on the plate transport with well A1 in the top left-
hand corner.
Last modification: 12 2011
28 User Manual Code: XXXXX-EN
2. Reading a Microplate - Basic Procedure
PR4100 Microplate Reader User Manual
If you had placed and adhesive film or a lid on the microplate during
incubation (recommended), make sure to remove it before loading the
plate on the plate transport.
Make sure the plate is level (with no protruding strip in case of
removable strips) and close the cover.
3. In the Wizard List, select the Start measurement wizard and click the
green arrow button.
4. If the Use Predefined Method option is not already selected, select it.
This opens the following dialog box.
4. In the list, select the method file that corresponds to the kit you have
processed. Click the MAKE YOUR SELECTION green arrow button to
open the next window.
Last modification: 12 2011
User Manual Code: XXXXX-EN 29
2. Reading a Microplate - Basic Procedure
PR4100 Microplate Reader User Manual
5. Review the user prompts (if any). A selected checkbox in the Req.
column indicates that you must enter data in the corresponding line (for
more information on this and other user input that may be required, see
Section 3.2). Click the CONTINUE green arrow button to continue. This
opens the Start Measurement dialog box.
6. The Workspace field shows the default workspace file name. Default
workspace file names have the following format:
DDMMYYYY-XXX.wsp where D = day, M = month, Y = year and X =
consecutive measurement number on that day.
Use this field to add Date, Lot Number, and Expiration Date of lot
number to the default workspace file name.
Example: 23092011BB043101312.wsp
Test Date Lot # Exp. Date
7. Click the Insert button. This automatically opens the "smp" folder
where the sample ID lists are saved.
Last modification: 12 2011
30 User Manual Code: XXXXX-EN
2. Reading a Microplate - Basic Procedure
PR4100 Microplate Reader User Manual
8. Select the sample ID list that you created in Step 2 (see Section 2.2) and
click OK. The Sample ID list with plate layout review window is
displayed to let you check that the sample ID list you selected really
corresponds to the plate layout of the plate you loaded.
Review them and click OK.
9. Back in the Start measurement box, click the START green arrow
button to start the reading.
In the software, you can follow the various steps as they are performed:
shaking, first reading, second reading, result calculation... At the end of
the reading the workspace file is displayed (see Section 2.4 below).
On the PR4100 Microplate Reader, the status LED turns to red while the
reading is performed.
Do not open the instrument cover when the status LED is red as this
aborts the reading!
10. Once the status LED has turned green again, you can open the
instrument cover and remove the microplate.
Last modification: 12 2011
User Manual Code: XXXXX-EN 31
2. Reading a Microplate - Basic Procedure
PR4100 Microplate Reader User Manual
Be careful when unloading as the microplate may contain
contaminated material. Discard in accordance with local regulations
on biological hazardous waste.
Last modification: 12 2011
32 User Manual Code: XXXXX-EN
2. Reading a Microplate - Basic Procedure
PR4100 Microplate Reader User Manual
2.4 Step 4 - Review, Print and Export the Results
Under default settings, when using a Bio-Rad predefined method file, each
time a reading is performed, the following three actions will happen
automatically.
A result report is sent to the printer.
An ASCII result file is exported to the "asc" folder.
The workspace file is saved and displayed on the screen.
These are triggered by the software (according to the "Automated data
handling" settings defined in the method file - see Section 5.5) and no user
intervention is required.
Note: User intervention is required only in case of validation criteria
failure. In this case, before the system triggers these three actions a
warning message is displayed prompting the user to decide whether
or not the Magellan software should attempt to calculate results for
the current reading. For more information see Section 3.3.
Result report printout
If nothing else has been specified, the printer used for the result report
printout is the computer's default printer. To select another printer, select
File | Printer Setup in the workspace file's menu bar. This setting will
remain active for all printouts until you exit the Magellan software. If you
want a changed setting to remain active at all times with the Magellan
software, you need to edit your computer's default printer (via the
Windows control panel). Selecting a PDF virtual printer software as printer
allows you to obtain a PDF printout instead of a paper printout.
The format and the type of data included in the printed result report are
predefined in the method file (see Section 5.5).
Last modification: 12 2011
User Manual Code: XXXXX-EN 33
2. Reading a Microplate - Basic Procedure
PR4100 Microplate Reader User Manual
Result reports obtained with Bio-Rad predefined (qualitative) methods
generally include the following sections.
Header - Includes the file names of the workspace, method and sample
ID list (if any) used for the reading, and the date and time the report was
printed.
Username - User name of the operator who performed the reading.
Plate results in matrix format - Table representing the plate layout (A1
- H12) with the results for each well displayed in the corresponding table
cell. The data provided for each well corresponds to the data listed in the
Order of printout list above the table. This is defined in the method file
so result reports for different methods may show different data.
Measurement parameters - Reminder of the measurement parameters
used for the reading: plate type, wavelength(s), shaking (if any), etc.
Plate results in table format - Table presenting the sample result in a
list. The first column on the left lists the plate wells from A1 to H2. The
data included in the other columns corresponds to the data listed above
the table. This is defined in the method file so result reports for different
methods may show different data.
Graph - Generally present in results for quantitative methods only.
QC Validation criteria - Reminder of the QC validation criteria defined
in the method. The QC validation criteria stipulate whether a
measurement is valid or invalid. The criteria can, for example, indicate
maximum and/or minimum values for the positive and negative controls
or calibrators (standards). In the result report a "TRUE" value indicates
passed validation criteria, a "FALSE" value indicates failed validation
criteria.
The software automatically warns you if the criteria are not met (see
Section 3.3).
Last modification: 12 2011
34 User Manual Code: XXXXX-EN
2. Reading a Microplate - Basic Procedure
PR4100 Microplate Reader User Manual
Cutoff definition - Reminder of the cutoff values defined in the method.
Result statistics - Summary of the number of wells/samples per cutoff
result.
User prompts - As defined in the method (see Section 3.2).
Note: The indications shown in the result report for Cutoff results
("REACT", "POS", "neg", "INV", etc.) as well as the colors used are
defined in each method file. They may differ in result reports obtained
with different method files.
A "NoCalc" indication always means that no result was calculated, for
example because the reading was aborted or because of validation
criteria failure.
ASCII result export file
ASCII result export files generated by the Magellan software with Bio-Rad
predefined methods generally include the following data (see example in
Section 7.5).
Qualitative methods: Well position, Sample ID, Layout label, OD value, S/CO
(Ratio: Sample OD / Cutoff OD), Cutoff result (REACT - neg, etc.).
End of file: Date and time of the reading, Method file name, User prompts (if
any).
Quantitative methods: Well position, Sample ID, Layout label, OD value,
Single conc. (mIU/mL), Cutoff result (REACT - neg, etc.).
End of file: Same as above;
Tabs are used as delimiters.
ASCII result export files have an *.asc extension and are saved under
default settings in the following directory.
C:\Users\Public\Public Documents\Tecan\Magellan for F50
\asc
To edit the contents of ASCII result export files generated by the Magellan
software with Bio-Rad predefined methods, see Section 4.8.
To edit the target directory where ASCII result export files are saved, see
Section 6.2.
ASCII result export files can be opened with any text editor.
For more information on result export files and export settings, see Section
7.5.
Workspace file
The workspace file is saved with all its components (measurement
parameters, method used, raw data, evaluation settings, printed report
setup, automated data handling, etc) so it can be reviewed directly at the
end of the reading or anytime later via the Evaluate results wizard. For a
complete description of the workspace window, see Section 4.
Last modification: 12 2011
User Manual Code: XXXXX-EN 35
2. Reading a Microplate - Basic Procedure
PR4100 Microplate Reader User Manual
To complete the reading once you have reviewed the results on the printed
report or in the workspace window:
1. Click the NEXT green arrow button at the bottom of the workspace
window. This opens the following dialog box.
The Filename is pre-entered but you can still edit it.
The File remarks field allows you to add comments that will be
displayed in the Remarks column (next to the file name) for example in
Open File dialog boxes.
The Audit trail comment field allows you to add comments that will be
stored in the audit trail. Clicking the Audit trail... button allows you to
view the existing audit trail for this file (for more information on audit
trails, see Section 7.1).
The Sign this workspace now checkbox opens the Attach signature
wizard. Clicking the Signatures... button allows you to view the existing
signatures for this file. If the button is disabled, there are no signatures
attached to this file (for more information on signatures, see Section
7.6).
2. Click the FINISH green arrow button to save and close the dialog box (to
save without closing the dialog box, click the Save... button; for
"Magellan_Operator"-level users, the Save... button is disabled).
Last modification: 12 2011
36 User Manual Code: XXXXX-EN
3. Reading - Special Cases
PR4100 Microplate Reader User Manual
3 Reading - Special Cases
This Chapter describes the following special cases.
Raw data measurements.
Readings that require user input.
Validation criteria failure
Aborted readings
Reading microplates from non Bio-Rad kits.
Performing readings with user-defined methods.
Setting up favorite methods.
3.1 Raw Data Measurements
The PR4100 Microplate Reader can be used to perform simple raw data
measurements (to obtain OD values but without any result calculation).
Example
In this example, we are going to define and endpoint measurement with two
different wavelengths (measurement wavelength = 450 nm - reference
wavelength = 620 nm) and a shake step before the reading.
1. In the Wizard List, select the Start measurement wizard and click the
green arrow button.
2. In the next window, select the Obtain Raw Data option and click the
MAKE YOUR SELECTION green arrow button. This opens the following
window.
In this window, you define the measurement parameters for your raw
data measurement.
3. Select a plate type corresponding to the plate that you intend to read.
Last modification: 12 2011
User Manual Code: XXXXX-EN 37
3. Reading - Special Cases
PR4100 Microplate Reader User Manual
If the plate you intend to read is from a Bio-Rad kit, select the
"SUNRISE_Standard" plate type. Otherwise, please read Section 3.6
before selecting a plate type.
4. Define the part of the plate that will be read (click the small triangle to
expand the Part of Plate section).
Click and drag the mouse across the plate to select/deselect wells.
Selected wells are displayed in yellow, deselected wells in blue. For
multiple selection of inconsecutive wells, press the Ctrl key before
clicking. Clicking the Details... button opens an enlarged view of the
plate.
5. To insert a shake step, select Shaking in the left-hand pane and drag it
to the center pane before the Absorbance pane.
When done, define the shake step settings (for available settings, see
Section 1.1).
Last modification: 12 2011
38 User Manual Code: XXXXX-EN
3. Reading - Special Cases
PR4100 Microplate Reader User Manual
6. Define the Absorbance settings. Use the dropdown lists to select a
measurement wavelength and, as applicable, a reference wavelength
(select the Reference checkbox to enable the reference dropdown list).
7. When done, click the CHOOSE MEASUREMENT PARAMETERS green
arrow button. This opens the Start Measurement dialog box.
The Workspace field shows the default workspace file name. As no
predefined method has been used, the Method field displays a default
method with the same name as the workspace file. This automatically
generated method is not saved as an independent method file, it is only
saved within the workspace. If you have created a sample ID list (for
more information see Section 2.2), click Insert to add it to this plate
reading.
8. Load the plate as described in Section 2.3 and click the START green
arrow button to start the reading.
Raw data reading results - Printout and export
At the end of the reading the workspace file is displayed. The workspace
window for raw data readings is similar to the workspace window for method-
based readings (see Section 4.2) but without any calculated results. In the
left-hand pane of the workspace window, only the Measurement data and, if
a reference wavelength was used, the Reference data and the Difference
data items are present.
Last modification: 12 2011
User Manual Code: XXXXX-EN 39
3. Reading - Special Cases
PR4100 Microplate Reader User Manual
Unlike for method-based readings, for raw data readings, no result report is
automatically printed or exported.
1. To obtain a result printout, in the File menu select Print.
2. To obtain a result export file, you need to define it first on the Edit
method vertical tab.
The left-hand pane changes to method mode and you can select the
Data export item. For more information on defining export settings, see
Section 5.5. On this tab you can also select the Printed report item to
customize the contents and layout of the result printout.
Note: "Magellan_Operator"-level users are not allowed to export raw
data reading results or to customize report settings (the Edit method
tab is not visible).
3. When you have customized your settings, click the green arrow NEXT
green arrow button. In the following window, click Save... and then
<<< Back to come back to the initial workspace (this has to be done to
save your customized settings, otherwise the printed report will include a
warning stating "the data displayed on this printout isn't saved").
4. You can now select File | Print or File | [...] Export to generate a report
printout or an export file.
Last modification: 12 2011
40 User Manual Code: XXXXX-EN
3. Reading - Special Cases
PR4100 Microplate Reader User Manual
5. When done, click the green arrow NEXT button, then the FINISH green
arrow button to complete the reading (for more information on the
options in this last window, see Section 2.4).
Available measurement parameter options
In the example above the Plate, Part of Plate, Absorbance and Shaking
elements have been used. The table below describes the other elements
that can be added to the measurement parameters definition. These can be
used to define a raw data measurement as is done here but also the
measurement parameters included in a user-defined method (see Section
5.3).
As described in the example above for the Shaking element, adding an
element to the reading process definition is done by selecting this element in
the control pane on the right and dragging it to the desired location within the
process. To remove an element, do a right-click on that element and select
Delete from the context menu.
Move Plate Insert a Move Plate element to move the plate In / Out at a
specific moment during the process. For example if a
reagent needs to be dispensed into the plate wells between
a first and a second reading.
Note: In this case, if you insert a move plate Out element,
you need to insert also a Wait element or a User request
element, then a move plate In element so that the plate can
be moved in again for the second reading.
Kinetic Cycle Insert a Kinetic Cycle element to perform several
consecutive readings. The number of cycles can be defined
either by entering a number in the Number of cycles field
or by specifying a total duration for the reading. In both
cases a time interval between the cycles can also be
defined.
Kinetic Insert a Kinetic Condition element to define which actions
Condition should be executed over a specific cycle only. For
example, to shake the plate before the second cycle only,
enter "2".
Comment Insert a Comment element to enter a remark or statement
for the current measurement in the Comment field. In the
result printout, this comment will be printed at the end of
the measurement parameters section.
Last modification: 12 2011
User Manual Code: XXXXX-EN 41
3. Reading - Special Cases
PR4100 Microplate Reader User Manual
User Request Insert a User Request element to display a message to the
operator at a certain moment during the process. For
example if a reagent needs to be dispensed into the plate
wells between a first and a second reading, adding a User
Request element after the Move Plate / Out element
allows you to prompt the operator on the reagent to be
dispensed.
Note: The reading process is paused until the operator
clicks OK to close the message box.
Wait (Timer) Insert a Wait element to define a waiting period before the
next step of the reading process. Define the waiting period
with the Wait time counter.
Incubation Insert an Incubation element to define an incubation
period before the next step of the reading process. Define
the incubation period with the Incubation time counter.
Note: The PR4100 Microplate Reader does not include an
incubator so the Incubation element is equivalent to a
Wait element.
Multilabel To define a multilabel reading, insert two consecutive
readings Absorbance elements with different wavelengths. The
label name ("Label1", "Label2", etc.) is controlled
automatically by the software.
The context menu also includes an Indent Strip and a Release Strip menu
item. If Indent Strip is applied to an element, this element is displayed
indented compared to the element directly above it. If Release Strip is
applied, the element is displayed aligned with the element directly above it.
This allows to define an action or a condition that will apply only to some of
the following elements.
For example, if elements 3, 4 and 5 are aligned they will be performed in
strict sequence. If element 4 is indented in relation to 3 but element 5 is
aligned on 3, the parameter defined in 3 will apply to 4 but not to 5. If both
elements 4 and 5 are indented in relation to 3, the parameter defined in 3 will
apply to 4 and 5.
This function is useful mainly when defining kinetic or multilabel readings.
Note: Defining kinetic and/or multilabel readings can be complex.
Adequate testing may be required to ensure the desired process is
applied.
If your defined reading process includes errors (e.g. elements that cannot be
combined or are wrongly placed), error messages (in red) are displayed in
the information pane on the left of the window.
Saving raw data settings as methods
If you define complex raw data readings, you can save them as methods for
future use. Saving can be useful also if you want to make sure that a given
Last modification: 12 2011
42 User Manual Code: XXXXX-EN
3. Reading - Special Cases
PR4100 Microplate Reader User Manual
type of raw data readings always have the same customized result printout
and export settings.
To do this:
1. In the workspace window displayed at the end of the reading (and after
having customized the report and export settings if needed), select the
File | Method Export... menu item. This opens the Save File dialog box.
2. Enter an appropriate file name for your "Raw data reading method" and
remarks or audit trail comments if required and click OK. The file is
saved in the "mth" folder like the other methods.
Next time you want to perform a raw data reading with the same settings, in
the Start measurement wizard, instead of selecting the Obtain Raw Data
option you will need to select the Use Predefined Method option and select
your "Raw data reading method" from the method list.
Last modification: 12 2011
User Manual Code: XXXXX-EN 43
3. Reading - Special Cases
PR4100 Microplate Reader User Manual
3.2 Readings Requiring User Input
Some methods require users to enter some information manually (e.g.
batch-specific values) prior to the reading and result calculation process.
Depending on the type of information required, this can be done:
In the Enter user prompts dialog box.
In the Enter/edit constants dialog box.
In the Define concentration dialog box.
Note: The explanations below describe only how to access these
dialog boxes and enter data if required. For more information on the
actual values/data you would have to enter, refer to the specific kit
insert and to the APF manual.
Enter user prompts dialog box
If user prompts are predefined in a method, each time you read a plate using
that method the Enter user prompts dialog box is displayed after you have
selected the method you want to use.
In most cases, in Bio-Rad predefined methods (as in the example above),
user prompts are included for general information or reminders only and you
are not required to enter any data. Data entry is required on a line only if the
corresponding checkbox in the Req. column is selected. In this case, you will
be able to click the green arrow CONTINUE button only after entering the
required data.
Last modification: 12 2011
44 User Manual Code: XXXXX-EN
3. Reading - Special Cases
PR4100 Microplate Reader User Manual
Enter/edit constants dialog box
If values (e.g. batch-specific control values) have to be entered in the
Enter/edit constants dialog box, the dialog box is displayed automatically
after the User prompts dialog box and before the measurement can be
started.
The values themselves are generally found either on the kit vials or in the
documentation provided in the kit package (kit insert or batch specific data
sheet).
When done, click the click the green arrow CONTINUE button to display the
Start measurement dialog box (see Section 2.3).
Define concentration dialog box
Unlike the Enter/edit constants dialog box, the Define Concentration
dialog box is never displayed automatically, even for methods for which input
is required.
It is the operators responsibility to make sure this step is not omitted
(if applicable). Refer to the specific kit insert and to the "PR4100 APF
Manual" to ensure you enter the correct data.
Wrong entries in this dialog box will lead to wrong result!
Last modification: 12 2011
User Manual Code: XXXXX-EN 45
3. Reading - Special Cases
PR4100 Microplate Reader User Manual
To open the Define Concentration dialog box:
1. In the Start Measurement dialog box (see Section 2.3) click the Modify
layout button. This opens the Modify Layout dialog box.
2. In the Modify Layout dialog box, click the Edit Conc./Dil. button. This
opens the above dialog box.
3. Enter the appropriate values in the Concentrations column. The values
themselves are generally found either on the kit vials or in the
documentation provided in the kit package (kit insert or batch specific
data sheet).
4. When done, click OK to close the Define Concentration/ Dilution/
Reference dialog box, then click OK again to close the Modify Layout
dialog box and get back to the Start Measurement dialog box.
Last modification: 12 2011
46 User Manual Code: XXXXX-EN
3. Reading - Special Cases
PR4100 Microplate Reader User Manual
3.3 Validation Criteria Failure
In a method, the QC validation criteria stipulate whether a measurement is
valid or invalid. The criteria can, for example, indicate maximum and/or
minimum values for the positive and negative controls or calibrators
(standards).
When a reading is performed with a predefined method and the validation
criteria defined in the method are not met, the following warning is displayed
before the workspace file can be displayed.
In this dialog box, only the failed validation criteria (value FALSE) are
listed. The passed validation criteria (value TRUE) are not shown (they
can be viewed later in the workspace file - see Section 4.6).
If you click Yes the Magellan software will attempt to calculate results in
spite of the failed validation criteria.
If you click No the Magellan software will not attempt to calculate results and
display raw data only.
In both cases, the workspace file will still be displayed and the printed report
and result export file generated. Whenever a result could not be calculated a
NoCalc indication will replace the missing result value.
It is the biologist's or the lab supervisor's responsibility to decide
whether or not to calculate the results ins spite of validation criteria
failure!
Note: "Magellan_Operator"-level users are not allowed to continue the
result evaluation in spite of validation criteria failure.
Note: Whichever decision is taken ("Yes" or "No") during the plate's
initial reading when this warning message is first displayed, if you
open the workspace file again later (with the Evaluate results wizard,
see Section 4.1), the warning message will be displayed again with the
same question.
Other errors
When other errors occur during the reading and/or result calculation process
an Occurred Errors dialog box can be displayed. This dialog box lists the
Last modification: 12 2011
User Manual Code: XXXXX-EN 47
3. Reading - Special Cases
PR4100 Microplate Reader User Manual
errors encountered. It includes a Save as file button and a Close button.
Clicking the Save as file button saves the error list in ASCII format.
3.4 Aborted Readings
Reading canceled by user
While the reading is being performed, the following window is displayed.
This window includes a Break button in the top right-hand corner. Click this
button to abort the reading. An error message is displayed stating:
"Measurement canceled by user break!"
Click Close to close the message (clicking Save as file saves a *.log file that
contains just the same sentence).
Even though the reading was aborted, a *.wsp workspace file is still created
and, if the method used was programmed to trigger automatic result printout
and export these will also be generated but they will not contain any actual
results. A "NoCalc" indication will be included instead to show that no
results were calculated.
Lid open error
The reading will also be interrupted if you open the instrument cover while
the reading is in progress and the instrument's status LED is red. In this
case, the following error message will be displayed.
Last modification: 12 2011
48 User Manual Code: XXXXX-EN
3. Reading - Special Cases
PR4100 Microplate Reader User Manual
Clicking OK to close this message will open another error message with
similar content. Clicking OK to close the second message will bring you back
to the Start Measurement dialog box.
If the interruption was not intentional you can simply start the reading again
by clicking the START green arrow button.
If you really mean to abort the reading completely, click Cancel and unload
the microplate. No *.wsp workspace file is created.
3.5 Setting Up Favorite Methods
Setting up favorite methods allows you to save time if you often perform
readings with the same predefined method files.
To set up favorite methods:
1. In the Wizard List, select the Start measurement wizard and click the
green arrow button.
2. In the next window, select the Start Favorite option and click the MAKE
YOUR SELECTION green arrow button. This opens the following
window.
3. Click the Organize favorites button. This opens the following window.
Last modification: 12 2011
User Manual Code: XXXXX-EN 49
3. Reading - Special Cases
PR4100 Microplate Reader User Manual
4. In the Methods list, select the first method you want to declare as
favorite and drag it to the first <Empty> item in the lower part of the
window. Your first favorite method is set. Repeat for other methods
which you may want to declare as favorites (to clear a favorite, select it
in the lower part of the window and click the Remove button).
5. Click OK when done. This brings you back to the previous window
where your favorites are now directly available for selection.
6. Click Cancel to come back to the Wizard List.
Next time you will use the Start measurement wizard from the Wizard List,
you will come directly to the Start favorite window. Select one and click the
MAKE YOUR SELECTION green arrow button to start a reading with the
corresponding method.
The Miscellaneous tab of the Options dialog box even includes an option
that allows you to set the Start favorite window as the Magellan software
startup window (bypassing the Wizard List) (see Section 6.2).
Last modification: 12 2011
50 User Manual Code: XXXXX-EN
3. Reading - Special Cases
PR4100 Microplate Reader User Manual
3.6 Reading Microplates from Non Bio-Rad Kits
When using Bio-Rad's predefined methods, you must use the
microplates provided in the corresponding Bio-Rad kits!
The explanations below apply only when using third party microplates
for raw data readings or with user-defined methods.
To guarantee optimized reading accuracy, the PR4100 Microplate Reader
and the Magellan software operate with predefined plate definition files.
Plate definition files have a *.pdfx extension and are stored, under default
settings, in the following directory.
C:\Users\Public\Public Documents\Tecan\Pdfx
Users of the system are not allowed to create new plate definition files or to
edit the plate definition files provided with the Magellan software.
As a result, if you want to perform a reading with a non Bio-Rad microplate
you need to:
1. Find out the exact specifications of the microplate you intend to read:
plate name/type, manufacturer, dimensions, well type, well dimensions,
etc.
2. In the software, find out if one of the provided plate definition files
corresponds to this plate type or, if not, identify which of the provided
plate definition files is the closest to the plate's actual specifications. To
do this, start the Start measurement wizard, select the Obtain Raw
Data option and click the MAKE YOUR SELECTION green arrow
button. This opens the Measurement parameters window.
3. In the Measurement parameters window, in the Plate section, scroll
down the Plate definition dropdown list to view the list of available
predefined plate definition files. If one corresponds or is similar to the
plate you intend to read, select it.
4. Click the Details... button. In the Plate Definition dialog box, compare
closely the data included in the Plate Geometry tab and in the Well
Geometry tab with the specifications of the plate you intend to read.
Last modification: 12 2011
User Manual Code: XXXXX-EN 51
3. Reading - Special Cases
PR4100 Microplate Reader User Manual
If these match, you can associate this plate definition file with this plate
type for your future raw data measurements (see Section 3.1) or in your
user-defined methods (see Section 5.3). If not, select another plate
definition in the list and try again.
5. Click Cancel to come back to the Wizard List dialog box.
If you cannot find a plate definition file that matches the plate you
intend to read or if in doubt, call Bio-Rad Technical Support for
assistance.
3.7 Performing Readings with User-Defined Methods
Create a method
To perform a reading with a user-defined method, the first thing you need to
do is to create a new method as described in Section 5 or copy and edit an
existing method as described in Section 5.8.
Once this is done, you can use your new method to perform readings in a
similar way that you perform readings with Bio-Rad predefined methods, i.e.
in the Wizard List, select the Start measurement wizard, in the next
window select Use predefined method, etc.
Bio-Rad accepts no liability for results obtained with user-defined
methods!
Create a corresponding sample ID list
If you want, however, to be able to scan the sample barcodes on the
samples you are going to dispense in the microplate, you also need to
create a sample ID list that corresponds to your user-defined method
Last modification: 12 2011
52 User Manual Code: XXXXX-EN
3. Reading - Special Cases
PR4100 Microplate Reader User Manual
(predefined sample ID list templates are provided only for Bio-Rad
predefined method files).
To create a sample ID list for your method:
1. In the Wizard List, select the Create/edit a sample ID list wizard and
click the green arrow button.
2. In the next window, select the New option and click the MAKE YOUR
SELECTION green arrow button. This opens the following window.
3. The Plate type from method option is preselected (if not, select it).
Click the Load button. This opens the following dialog box.
4. Select the user-defined method for which you want to create a sample
ID list and click OK.
5. Back in the Select plate type window, select the appropriate options in
the Sample IDs per well and Printout zone, then click the ENTER
SAMPLE IDs green arrow button. This opens the following window.
Last modification: 12 2011
User Manual Code: XXXXX-EN 53
3. Reading - Special Cases
PR4100 Microplate Reader User Manual
In the plate layout zone, you can see that the wells assigned in the
method to controls or calibrators/standards are automatically set aside.
This way, when you enter sample IDs, they can only be assigned to the
actual sample wells on the microplate.
6. To enter the sample IDs, scan the sample barcodes or enter the IDs
manually as described in Section 2.2 (sample ID lists for Bio-Rad
predefined methods). If you want to enter labels (e.g. "NC1", "PC1",
"CAL") also in the control/calibrator wells, select each well, click the
Edit... button and enter the appropriate label.
7. When done, click the Print preview button and print your sample ID list.
8. Click the NEXT green arrow button and save your sample ID list.
Perform readings with the user-defined method and sample ID list
You can now use the printout to dispense your microplate as described in
Section 2.2 and read the microplate as described in Section 2.3 (when you
get to the Start Measurement dialog box, click the Insert... button to attach
your sample ID list to the reading.
For future readings with the same user-defined method, you can reuse this
same sample ID list file. Open it with the Create/edit a sample ID list wizard
(Open option), delete the former sample IDs and enter the IDs of the
samples for the next reading.
Last modification: 12 2011
54 User Manual Code: XXXXX-EN
4. Workspace Details
PR4100 Microplate Reader User Manual
4 Workspace Details
Workspaces are primarily the files in which you can review and print the
results of a reading. Each time you read a microplate, the workspace file is
displayed automatically at the end of the reading as described in Section
2.4.
But workspace files are not just "result report" files. They can be opened
independently any time via the Evaluate results wizard and they store all
the information about the reading performed: measurement parameters,
method used, raw data, evaluation settings, printed report settings,
automated data handling, etc.
As such they allow not only an in depth review of all aspects of the reading
performed but also the editing (provided you have sufficient access rights) of
the parameters used for the reading, as well as the recalculation of the
results or the export of a method.
The purpose of the following Sections is to provide a more thorough
description of the operations that can be performed from the workspace
window.
4.1 Opening a Workspace File
To open a workspace file (at any other time that when it opens automatically
directly after a reading):
1. In the Wizard List, select the Evaluate results wizard and click the
green arrow button.
2. This opens the following dialog box.
Clicking the column headers re-organizes the files by name, remarks (if
any) or status. The Show dropdown list also includes filter options ("All
files", "Files form this instrument", etc.) to narrow down the file selection
Last modification: 12 2011
User Manual Code: XXXXX-EN 55
4. Workspace Details
PR4100 Microplate Reader User Manual
list. To further narrow down the selection over a specific time period (e.g.
workspaces created "last week", "last month", etc.), click the small
button next to the dropdown list to define a custom filter.
3. Select a file in the list and click the green arrow MAKE YOUR
SELECTION button to open the workspace window.
4.2 Workspace Window - Overview
Plate layout pane
Information pane
Menu bar
Control pane
Vertical tabs
You can resize the various panes by clicking and dragging the pane
delimiters.
4.3 Plate Layout
The plate layout pane displays a schematic view of the read microplate.
Rows are marked alphabetically, columns numerically. Clicking on a column
number selects the whole column, clicking on a row letter selects the whole
row, clicking on the in the corner selects the whole plate.
The colors of the background and plate frame can be customized in the
Plate View tab of the Options dialog box (see Section 6.2). The colors of
individual well types (samples, controls, calibrators) are predefined the
method file.
Last modification: 12 2011
56 User Manual Code: XXXXX-EN
4. Workspace Details
PR4100 Microplate Reader User Manual
The data displayed in the wells when opening a workspace file is predefined
in the method file. Moving the mouse over a well (without clicking) displays a
tooltip label listing the three types of data displayed on the three lines.
When using Bio-Rad predefined methods the data displayed is as follows.
1st line: Layout (e.g. SM1_4 - Sample, experimental group number 1,
sample ID number 4).
2nd line: Replicate info (e.g. 1/1 - Number of replicate is 1, total number
of Replicates is 1).
3rd line: Difference data (measurement data minus reference data).
The data type displayed on the first two lines can only be changed by editing
the method settings. The data type displayed on the third line can be
changed just by selecting another data type in the control pane. For
example, clicking Sample ID 1 in the control pane will display the sample
IDs on the third lines of each well.
Right-clicking on a well displays a context menu. Selecting Summary from
the context menu displays a summary of all data for that well.
Special characters and abbreviations
Depending on the type of data displayed on the third line of each well,
special characters and abbreviations may be used.
None No data is displayed.
NoCalc Input data is not found or calculation error; calculation is
not possible.
~ A tilde is appended for the manipulated value of a well
(simulated, edited). For example: 0.354~.
( ) Parentheses are applied for the masked value of a well;
for example: (0.354).
! An exclamation mark is appended for the eliminated value
of a well. For example: !0.354.
Last modification: 12 2011
User Manual Code: XXXXX-EN 57
4. Workspace Details
PR4100 Microplate Reader User Manual
# Concentration values are marked with a # when the
calculated concentration lies outside of the range of the
standard curve that means the concentration value has
been extrapolated. For example: #13.75.
* An asterisk marks values that have been measured using
the Use gain regulation option, which corrects (= lowers)
the gain.
< MIN The calculated concentration lies beneath the lowest
standard.
> MAX The calculated concentration lies above the highest
standard.
MltPt Multiple points; a unique concentration cannot be
calculated.
Corresponding The average value of a well is unusable (for example:
error message is lamp low, divide by zero, negative logarithm).
displayed
No color in the No formula is applied to the well or
well, third line is Replicate well if average s or v calculation or
empty No cutoff result.
Data of first Average value is derived without using the masked data
replicate is but the average value is displayed in the well of the first
masked or replicate.
eliminated
4.4 Information Pane
The data displayed in the Information pane changes depending on the item
selected in the Control pane.
For example, click the Cutoff definition item in the Qualitative Results
section in the Control pane to display the cutoff limits used for the result
calculation.
Or click the QC Validation criteria item in the QC Validation section in the
Control pane to check if all validation criteria were passed (value = TRUE).
4.5 Menus
File
ASCII File Export... Exports the result data as ASCII (*.asc) files. When using Bio-Rad
predefined methods, the export settings are predefined and the result
data are automatically exported as ASCII (*.asc) files each time a plate
is read (see Section 2.4). For raw data readings, the export settings
must first be defined as described in Section 3.1 before this menu
command can be used.
Last modification: 12 2011
58 User Manual Code: XXXXX-EN
4. Workspace Details
PR4100 Microplate Reader User Manual
ASTM File Export (LIS)... Exports the result data in ASTM format to compatible Laboratory
Information Systems. For more information, see Section 7.5 and refer to
the "LIS Specifications Manual for PR4100".
Sample Tracking Export... Not functional with the PR4100 Microplate Reader.
Excel Export Export to Excel functions are not supported in the Bio-Rad configuration
(see Section 7.5).
Method Export... Exports the method used as a new *.mth file. This can be useful for
example if you have optimized some of the method settings via the Edit
method vertical tab (see Section 4.8) and want to be able to save these
settings for future use. Or to save raw data settings as a method as
described in Section 3.1.
Print... Opens the standard Windows Print dialog box to let you print a result
report. When using Bio-Rad predefined methods, the result report is
printed automatically each time a plate is read (see Section 2.4). For
more information on defining the contents of the result printout, see
Section 5.5.
Print Preview... Opens a preview window where you can review the result report without
having to actually print it.
Printer Setup... Opens the standard Windows Printer Setup dialog box to let you
select the printer to use for the printout (otherwise your computer's
default printer is used).
Printout Font... Opens the standard Windows Font dialog box.
Plate to Plate QC... When Plate to Plate QC is configured in the method definition, this
command opens a Levey-Jennings graph comparing the currently
observed mean value of a control against the mean and standard
deviation previously defined for this method.
Edit
Copy to Excel Export to Excel / Copy to Excel functions are not supported in the
Bio-Rad configuration (see Section 7.5).
Copy in ASCII-Format Copies the data displayed in the plate layout (in the third line of each
well from A1 to H12) to the clipboard. Settings can be configured on the
Copy tab of the Miscellaneous > Options dialog box (see Section 6.2).
If you change the type of data displayed in the third line of each well
(see in Section 4.3), the data copied to the clipboard will also be
changed. The data copied can then be pasted in any text editor.
Paste from ASCII-Format Pastes data in ASCII format (e.g. from *.txt files) into the plate layout.
The selected data has to be copied to the clipboard from its original
software, then pasted using this command. Lines are delimited by
paragraph marks, columns by tab stops. Data is always inserted starting
at position A1. If the data is non-numerical the value is set to 0.
The results are automatically recalculated with the new data.
Insert Sample ID list... If no sample ID list had been inserted before performing the reading
(see Section 2.3), this command can be used to insert one now.
Recalculate with another Opens a dialog box in which you can select the other method file to
Method... recalculate the results with.
Last modification: 12 2011
User Manual Code: XXXXX-EN 59
4. Workspace Details
PR4100 Microplate Reader User Manual
Instrument
Movements... Opens a dialog box with Plate In / Plate Out buttons.
Temperature Control... Not functional with the PR4100 Microplate Reader.
Optimize Z-Position... Not functional with the PR4100 Microplate Reader.
Injector Control... Not functional with the PR4100 Microplate Reader.
Start Measurement... Opens the Start measurement dialog box again to let you re-read the
plate. A warning message is displayed asking you to confirm that you
want to overwrite the current data. The results are automatically
recalculated with the new data.
Buttons
Displays the Summary dialog box.
This button is enabled only if Measurement data or Difference data is
selected in the Control pane and a well is selected in the plate layout. It
opens an Edit Well dialog box in which you can edit (or mask) the value
for the selected well.
When you click OK, the results are automatically recalculated with the
edited value. In the plate layout, edited values are followed by a "~" sign.
Masked values are displayed between brackets ( ). To come back to
the original value, click Edit again and click Reset in the Edit Well
dialog box.
Click the 10% button to resize the displayed plate layout to show 10% of
the plate layout on the full screen. Click the 100% button to resize the
displayed plate layout to show 100% of the plate layout on the full
screen.
When the Zoom checkbox is selected, the required wells on the plate
layout can be marked and the labeled wells are automatically enlarged
to fit into the full screen.
Last modification: 12 2011
60 User Manual Code: XXXXX-EN
4. Workspace Details
PR4100 Microplate Reader User Manual
4.6 Control Pane
The contents of the Control pane in the workspace window depend on the
type of method used for the reading. The table below provides an overview
of all categories of data that can be displayed in the Control pane.
Clicking on certain items in the Control pane will change the data displayed
in the plate layout (third line of each well) or in the Information pane.
Instrument Data
Raw data Absorbance, single wavelength measurements.
Measurement data Dual wavelength measurements, absorbance with measurement
wavelength.
Reference data Dual wavelength measurements, absorbance with reference
wavelength.
[...] - Mean Mean value for the respective data.
s - [...] Standard deviation for the respective data.
v - [...] Variation coefficient for the respective data.
[...] as colors Raw data, measurement data or reference data as colors. The colors
allow for a fast overview of the measurement results of the individual
wells. The colors, as they are used, depend on the settings defined in
the color scheme.
Kinetic graph For kinetic measurements.
Label 1, 2 For multilabel measurements.
Reduced Data
Difference data Dual wavelength measurements, measurement data minus reference
data.
[...] - Mean, s - [...], v - [...], see above.
Blank reduction Parallel/perpendicular.
Transformed data
Name of the transformation Clicking this item displays on the third line of each well the value
(e.g. OD, S/OD...) resulting from the first transformation formula defined in the method.
[...] - Mean, s - [...], v - [...], see above.
[...] Same as above for the second, third... transformation formulas defined
in the method.
Last modification: 12 2011
User Manual Code: XXXXX-EN 61
4. Workspace Details
PR4100 Microplate Reader User Manual
Concentrations
Single conc. (Unit) Concentration of individual replicate.
Mean conc. (Unit) The mean value of replicates is used for calculation of concentration. If
replicates with different dilutions are defined, the mean concentration will
not be available.
Average single conc. (Unit) For each replicate the concentration is calculated. Then the
concentrations are averaged.
Additional concentrations (single, mean and average concentration) If available.
Graph: Standard Curve Click this item to open the Graph: Standard Curve dialog box (see
Section 4.7).
Intercepts If concentration transformations have been defined the results of the
concentration transformations can be selected.
IC 50, r-IC 50 Graph: dilution series.
Qualitative Results
Cutoff results Clicking this item displays the qualitative result (e.g. Reactive, Neg,
Inv...) on the third line of each well.
Cutoff definition Clicking this item displays the cutoff limits used for the result calculation
in the Information pane.
Result statistics Clicking this item displays the cutoff statistics for the plate (i.e. number
of wells for each result category) in the Information pane.
Sample IDs
Sample ID 1 If a sample ID list was used for the reading, clicking this item displays
the sample IDs on the third line of each well.
Sample ID 2, 3 If available.
Pipetting status If the sample ID list was imported from an external pipetting device,
clicking this item displays the pipetting status on the third line of each
well. Otherwise "OK" is systematically displayed as pipetting status.
Method layout
Well positions Clicking this item displays the well position (A1 to H12) on the third line
of each well.
Strip method name Clicking this item displays the method used on the third line of each well.
Original concentrations Clicking this item displays the concentrations originally assigned to
standards.
Dilution factors Clicking this item displays the dilution factors previously assigned to
samples.
Layout Clicking this item displays the layout identifiers on the third line of each
well.
Replicate Info Clicking this item displays the replicate number and maximum number of
replicates on the third line of each well.
Measurement parameters Clicking this item displays the measurement parameters used for the
reading in the Information pane.
Last modification: 12 2011
62 User Manual Code: XXXXX-EN
4. Workspace Details
PR4100 Microplate Reader User Manual
QC Validation
QC Validation criteria Clicking this item displays the validation criteria used for the result
calculation in the Information pane.
If the result is TRUE, it indicates that the validation criteria were met for
this specific plate, whereas FALSE represents an invalid result for
the whole plate (see Section 3.3).
Miscellaneous
User prompts Clicking this item displays the user prompts (if any) defined in the
method (see Section 3.2) as well as the data entered by the operator, if
any.
Constants Clicking this item displays the constants (if any) defined in the method
(see Section 3.2) as well as the data entered by the operator, if any.
Remarks Clicking this item displays in the Information pane the remarks attached
to the current workspace file (if any).
Error protocol The error protocol logs all errors that occur during the run of a method.
Errors can occur during a measurement or during the calculation.
Review the error protocol before using data and results.
Audit Trail Clicking this item displays in the Information pane the audit trail attached
to the current workspace and/or method file.
Signature Clicking this item displays in the Information pane the signatures
attached to the current workspace and/or method file (if any).
4.7 Standard Curve
Clicking the Graph: Standard Curve item in the Control pane of the
workspace window opens the Graph: Standard Curve dialog box.
This dialog box has its own menu with options to save the standard curve,
change the analysis type or compare a number of curves. The graph can be
exported as a bitmap, which can then be incorporated into documents of
other software applications.
On standard curve calculation errors, see Section 3.3.
4.8 Edit Method Tab
Note: The vertical Edit method tab is displayed only if the currently
logged-in user has appropriate access rights.
Switching to the vertical Edit method tab allows you to edit the settings of
the method used for the initial reading. The Control pane in the Edit method
tab is identical to the Control pane displayed when creating a method, so
you can refer to Section 5 for more information on how to edit the method
settings.
Last modification: 12 2011
User Manual Code: XXXXX-EN 63
4. Workspace Details
PR4100 Microplate Reader User Manual
To recalculate the results with the edited settings, just switch back to the
Evaluate results tab.
To save the edited settings in the workspace file, click the NEXT green arrow
button and, in the next dialog box, click the Save... button (to save without
closing the wizard; you can then come back to the workspace window with
the <<<Back button) or the FINISH green arrow button (to save and close
the wizard).
Note: The edited method is saved in the workspace file only. The
original "*.mth" method file is not modified!
If you want to save your edited method as a new method, select Method
Export... in the File menu and save it under a new name. No change will be
made to the original method file.
Last modification: 12 2011
64 User Manual Code: XXXXX-EN
5. Programming a Method
PR4100 Microplate Reader User Manual
5 Programming a Method
Programming methods for the PR4100 Microplate Reader requires a
comprehensive understanding of ELISA tests and of result calculation
rules.
Only a basic example is provided in the following Sections.
Programming more complex methods requires additional training.
Bio-Rad accepts no liability for results obtained with user-defined
methods!
5.1 Introduction
For this step-by-step example, we assume as starting point a manufacturers
kit insert for a quantitative IgM Antibody detections ELISA test in which
the following instructions are found.
Plate Layout
1 2 3 4 5 6 7 8 9 10 11 12
A BLK C3 S1
B NC C4 S2
C NC C4 S2
D C1 C5 S3
E C1 C5 S3
F C2 C6
G C2 C6
H C3 S1
BLK = Blank, NC = Negative control, C1 - C6 = Calibrators (Standards),
S1 - S = Samples
Measurement and evaluation specifications
Read plate at a wavelength of 492 nm, reference at 620 nm.
Blank reader/plate on well A1.
Concentrations of the Calibrators (Standards):
Calibrator 1 5 UA/ml
Calibrator 2 10 UA/ml
Calibrator 3 20 UA/ml
Calibrator 4 40 UA/ml
Calibrator 5 80 UA/ml
Calibrator 6 160 UA/ml
Last modification: 12 2011
User Manual Code: XXXXX-EN 65
5. Programming a Method
PR4100 Microplate Reader User Manual
After the blank correction the optical densities (OD 492 - OD 620) are plotted
versus the concentration. The regression line that goes through these points
is the standard curve.
Interpretation of the test results:
IgM < 18 UA/ml Negative
18 UA/ml IgM < 22 UA/ml Intermediate
IgM 22 UA/ml Positive
The calculated IgM concentration of both negative controls must be under
8 UA/ml.
5.2 Creating a New Method
To create a new method:
1. In the Wizard List, select the Create/edit a method wizard and click the
green arrow button.
2. In the following dialog box, select the New option (on editing existing
methods see Section 5.8).
3. Click the green arrow MAKE YOUR SELECTION button to start the
method definition process.
This process is described in the following four sections:
Section 5.3 - Defining measurement parameters.
Section 5.4 - Defining evaluation parameters.
Section 5.5 - Defining report and export settings.
Section 5.6 - Defining other settings.
Section 5.7 - Saving a user-defined method.
Last modification: 12 2011
66 User Manual Code: XXXXX-EN
5. Programming a Method
PR4100 Microplate Reader User Manual
5.3 Measurement Parameters
Clicking the green arrow MAKE YOUR SELECTION button in the
Create/edit a method dialog box opens the Measurement parameters
window.
Defining measurement parameters for a method is similar to defining
measurement parameters for a raw data measurement. You can refer to
Section 3.1 for more detailed information.
In this case, just select a plate type and a plate range.
In the Wavelength section select 492 nm as measurement wavelength and
620 nm as reference wavelength.
Click the green arrow CHOOSE MEASUREMENT PARAMETERS button to
continue the method definition process.
Last modification: 12 2011
User Manual Code: XXXXX-EN 67
5. Programming a Method
PR4100 Microplate Reader User Manual
5.4 Evaluation Parameters
Clicking the green arrow CHOOSE MEASUREMENT PARAMETERS button
in the Measurement parameters window opens the following window in
which you can start defining the plate layout and the result calculation and
evaluation parameters.
1) Plate layout design
Using the Well Assignment dialog box on the right side of the window
define the plate layout (in accordance with the kit insert instructions - see
Section 5.1).
1. Define the blank well (well A1) as follows.
In the Identifiers zone, select BL (Blank). In the Exp.[erimental] group
zone retain the 1 value. In the Replicates zone, All is selected
automatically. In the plate layout, select well A1, which is then marked
with a red border, and click Fill selection. On the plate layout, the well is
now labeled with the selected identifier type.
Note: Single wells can also be filled by double-clicking (instead of
selecting them and clicking the Fill selection button).
Last modification: 12 2011
68 User Manual Code: XXXXX-EN
5. Programming a Method
PR4100 Microplate Reader User Manual
2. Now define the negative controls (wells B1 - C1) as follows.
In the Identifiers zone, select NC (Negative Control). In the
Exp.[erimental] group zone retain the 1 value. In the Replicates zone,
All is selected automatically. In the plate layout, select well B1 and drag
the mouse to well C1, which are then marked with a red border, and
click Fill selection. On the plate layout, the wells are now labeled with
the selected identifier type.
3. Now define the calibrators (standards) (wells D1 to G2) as follows.
In the Identifiers zone, select ST (Standard). In the Exp.[erimental]
group zone retain the 1 value. In the Replicates zone, choose between
Fix number and All.
Fix number
Only enabled for standards and samples where IDs can be used.
If this Fix number button is active a number can be entered in the
corresponding text field. This number defines how many replicates are
intended for this method. In the selected wells, the entered number of
replicates for every ID is created. Therefore the number of selected wells
must be a multiple of the entered number of replicates.
All
All selected wells are defined as replicates. If an existing ID number for
the samples and standards is chosen, the selected wells are then added
as replicates to the existing replicates. With all other identifier types the
selected wells are added as replicates to the existing replicates. Two
arrow buttons define the direction of the replicate and ID
number sequence (horizontal or vertical).
In this example select Fix Number and 2. In the ID-Number zone and in
the Replicates zone select the vertical arrows. In the plate layout,
select wells D1 to G2 and click Fill selection. To select wells D1 to G2,
select wells D1 to H1 by dragging the mouse down, then press the
CTRL key and drag the mouse from A2 to G2.
Your plate layout should now look like this.
Last modification: 12 2011
User Manual Code: XXXXX-EN 69
5. Programming a Method
PR4100 Microplate Reader User Manual
4. Finally, define the sample wells as follows.
Click the Select all unused button to select all empty wells on the plate.
Then press the CTRL key and click well H12, so that it remains blank
and unmarked.
In the Identifiers zone, select SM (Sample). In the Exp.[erimental]
group zone retain the 1 value. In the Replicates zone, choose Fix
number and 2. In the ID-Number zone retain the 1 value and in the
Replicates zone select the vertical arrows. Click Fill selection.
Your plate layout should now look like this.
The plate layout definition procedure is now completed.
2) Transformations
To define a blank reduction transformation:
1. In the control pane on the left of the window click Add new
transformation. A confirmation message is displayed asking you if
you want to define a blank reduction.
2. Click Yes. A new pane is displayed above the plate layout zone for the
definition of the blank reduction formula.
Difference Data is selected automatically in the Input data dropdown
list. If you have confirmed the definition of a blank reduction before, the
software automatically names it Blank reduction (in the Transformed
data section of the control pane).
In the Formula dropdown list, an x-BL1 formula is displayed
automatically for this blank reduction, where x refers to the current input
data value in a well and BL1 is the mean value of the blank wells of
experimental group 1, i.e. x-BL1 subtracts the empty value (blank) from
the current value.
The information displayed in all the other wells is also updated as
follows.
Last modification: 12 2011
70 User Manual Code: XXXXX-EN
5. Programming a Method
PR4100 Microplate Reader User Manual
SM1_9 Sample, experimental group number 1, sample ID
number 9.
2/2 Number of replicate is 2, total number of replicates is
2.
x-BL1 Assigned transformation x-BL1.
3) Concentration / dilution / reference value definition
Kit insert reminder: The concentration values specified in the kit insert are as
follows.
Calibrator 1 5 UA/ml
Calibrator 2 10 UA/ml
Calibrator 3 20 UA/ml
Calibrator 4 40 UA/ml
Calibrator 5 80 UA/ml
Calibrator 6 160 UA/ml
To define these values in the software:
1. In the control pane on the left of the window click Con.-, Dil.-, Ref.-
values (in the Method layout section). A new pane is displayed
between the control pane and the plate layout zone to let you enter the
dilution values.
2. Make sure ST is selected in the Select Identifier dropdown list.
3. In the table below, enter the value for each calibrator/standard in the
Conc. column, then enter the unit in the Unit field.
Last modification: 12 2011
User Manual Code: XXXXX-EN 71
5. Programming a Method
PR4100 Microplate Reader User Manual
4) Standard curve definition
Kit insert reminder: The standard curve definition described in the kit insert is
as follows.
"After the blank correction, the optical densities (OD 492 - OD 620) are
plotted versus the concentration. The regression line that goes through
these points is the standard curve."
To define the appropriate standard curve:
1. In the control pane on the left of the window click Standard curve (in
the Concentration section). This opens the Standard curve dialog
box.
2. On the Data tab, select Blank reduction as input data.
Last modification: 12 2011
72 User Manual Code: XXXXX-EN
5. Programming a Method
PR4100 Microplate Reader User Manual
3. On the Analysis type tab, select Linear regression.
4. On the Axis tab, define the labeling and the scaling of the axis as shown
below.
Last modification: 12 2011
User Manual Code: XXXXX-EN 73
5. Programming a Method
PR4100 Microplate Reader User Manual
5. On the Graph tab, define the graph title, curves, font and graph display.
5) Cutoff definition
Kit insert reminder: The cutoff values specified in the kit insert are as follows.
IgM < 18 UA/ml Negative
18 UA/ml IgM < 22 UA/ml Intermediate
IgM 22 UA/ml Positive
To define these cutoff values in the method:
1. In the control pane on the left of the window click Cutoff definition (in
the Evaluate data section). This opens the Cutoff definition dialog
box.
2. In this dialog box, define the cutoffs as shown below.
Last modification: 12 2011
74 User Manual Code: XXXXX-EN
5. Programming a Method
PR4100 Microplate Reader User Manual
In the Input data box, select Mean conc. (UA/ml).
The Cutoffs table represents a scale indicating the high and the low end
for the Limits and Labels. In Limits, type 22 as the first (higher) limit
and 18 as the second (lower) limit.
In Labels, enter the test interpretation (positive, intermediate, negative)
into the individual boxes. Use the drop-down color palette to assign a
color:
POS (positive) - Red
INT (intermediate) - Blue
NEG (negative) - Green
3. When done, click the Cutoff results selection button to select the
identifier types for which the cutoff results must be shown (e.g.
samples).
6) QC Validation criteria definition
Kit insert reminder: The validation criteria specified in the kit insert are as
follows.
"The calculated IgM-concentration of both negative controls must be
under 8 UA/ml."
Last modification: 12 2011
User Manual Code: XXXXX-EN 75
5. Programming a Method
PR4100 Microplate Reader User Manual
To define these cutoff values in the method:
1. In the control pane on the left of the window click QC Validation (in the
Evaluate data section). This opens the QC Validation dialog box.
2. In this dialog box, define the validation criteria as shown below.
In the Input data dropdown list, select Single conc. (UA/ml).
In the first row, enter NC1_1<8.
In the second row, enter NC1_2<8.
NC1_1 means "Negative control of experimental group 1, replicate 1".
You can also use the Formula input dropdown lists to enter these
formulas. The tables in the following pages provide more information on
the operators and functions available in these dropdown lists.
Be aware however that defining adequate formulas for cutoffs and QC
validation criteria require a thorough understanding of ELISA tests
and of Boolean operators and mathematical functions!
Formula operators
Operator Description
+ Plus
- Minus
* Multiplication
/ Division
Last modification: 12 2011
76 User Manual Code: XXXXX-EN
5. Programming a Method
PR4100 Microplate Reader User Manual
Operator Description
^ To the power of the exponent
Example: x^3 The value of the well will be increased to the
power of three.
< Less than
<= Less than or equal to
> Greater than
>= Greater than or equal to
== Equals
!= Is not equal to
= Assigned to
Formula functions
Operator / Function Description
and Boolean operator
or Boolean operator
if() then() else() Boolean operator
abs(x) Returns the absolute value of x.
exp(x) Raises the Euler (e) value to the power of x.
frac(x) Returns the fraction section of a decimal value.
int(x) Returns the integer section of a decimal value.
Log(x,y) Returns the logarithm of y to the base of x.
In(x) Returns the natural logarithm of x.
lg(x) Returns the natural logarithm to base 10 of x.
round(x) Returns a round value.
Example: To round 12.579 to two decimal
places use the following formula;
round(12.579*100)/100
This returns 12.58.
sqr(x) Returns the square value of x.
sqrt(x) Returns the square root value of x.
avg(x) Returns the average value of x.
Example: avg(ST1_1)
Averages all replicates of the first standard.
mean(x) Same as above.
median(x) Returns the median value of x, with x being an
identifier (NC, ST, etc.)
medianPlate() Returns the median value of the whole plate.
max(x) / min(x) Returns the maximum / minimum value of x.
Last modification: 12 2011
User Manual Code: XXXXX-EN 77
5. Programming a Method
PR4100 Microplate Reader User Manual
Operator / Function Description
maxAvg(x) / minAvg(x) Returns the maximum / minimum average value
of x.
PointwiseCV(x) Returns the average pointwise coefficient of
variation (CV). The result can be used to
validate the standard curve. x must be an
identifier (NC, ST, etc.).
Sum(x) Returns the sum of x.
Example: sum(SM1)
Returns the sum of all samples in the first
experimental group.
stddev(x) Returns the standard deviation of x. x must be
an identifier (NC, ST, etc.).
eliminate (arg1; arg2; This function eliminates values that lie outside a
arg3; arg4) defined validation range.
arg1: Identifier name (NC1, PC1).
arg2 and arg4: Validation range definition. If
arg4=1, the function checks whether individual
values of the identifier fall within the range
average-arg2 to average+arg2.
If arg4=0, the function checks whether individual
values of the identifier fall below average+arg2
(there is no lower limit).
Values outside the defined range are eliminated
and the average is recalculated.
arg3: Required number of valid individual values
for an average to be calculated. arg3 must have
a value of 2 or higher.
If, on completion, the number of valid individual
values for the identifier is lower than arg3, the
function returns FALSE (QC failed). If the
number of valid individual values for the
identifier is at least equal to arg3, the function
returns TRUE (QC passed).
eliminatePerc (arg1; Same as above except that the validation range
arg2; arg3; arg4) is defined using a percentage (arg2) of the
average value of the identifier.
Last modification: 12 2011
78 User Manual Code: XXXXX-EN
5. Programming a Method
PR4100 Microplate Reader User Manual
Operator / Function Description
eliminateRange (arg1; In this function the validation range is defined as
arg2; arg3; arg4) follows.
arg1: Identifier name (NC1, PC1).
arg2: Lower limit of the validation range.
arg3: Upper limit of the validation range..
arg4: Required number of valid individual
values.
Example:
eliminateRange(NC1;0.001;0.100;2)
Returns TRUE if at least 2 negative controls
have individuals values between 0.001 and
0.100.
eliminateCV (arg1; arg2; This function eliminates replicates until the CV of
arg3) the remaining replicates is lower than the given
CV (arg2). The replicates are eliminated step by
step, beginning with the value with the highest
difference to the mean value.
countDeleted(arg1; arg2) This function checks if there are enough valid
values available. This function can be combined
with the above "eliminate" functions.
5.5 Report and Export Settings
Once you have defined the measurement parameters (see Section 5.3) and
the data reduction and result calculation parameters (see Section 5.4), you
can define the result report and export settings.
1) Report settings
To define settings for the printed result report:
1. In the control pane on the left of the window click Printed report (in the
Data handling section). This opens the Printed report dialog box.
Last modification: 12 2011
User Manual Code: XXXXX-EN 79
5. Programming a Method
PR4100 Microplate Reader User Manual
2. On the Data selection tab, define the contents of the result report that
will be printed each time a plate is read using this method. For details
see below.
3. On the other tabs and define the general layout (page setup, header and
footer) of the result printouts.
Data selection tab
Print as List - The individual list format (horizontal, vertical, sorted
and alternating) must be configured in the Properties dialog
(see below).
Matrix - The matrix selection prints the data in a 2
dimensional grid (matrix).
Available data List of all available data, which can be printed. Page breaks
and dividing lines can be added in order to achieve the
preferred layout. Elements to be printed can be selected by
double-clicking; they are listed in the selected data list.
Selected data List of all selected data, which will be printed. Informative
notes also help to give awareness as to how the data will
be printed, for example: whether the data will be displayed
in form of a matrix, a list, as data collection or as a graph.
Entries that appear under a heading will be incorporated
into the corresponding list or matrix format, providing
possibilities to compare different sets of values, for
example, measurement values and results.
Append Click this button to transfer data highlighted in the
Available data list to the Selected data list.
You can also use drag and drop.
Last modification: 12 2011
80 User Manual Code: XXXXX-EN
5. Programming a Method
PR4100 Microplate Reader User Manual
Insert Use this option to display two pieces of similarly formatted
data within the same area. First, data from the Available
data list must be selected, then data from the Selected
data list. When clicking the Insert button, the former will be
included within the latter and will then occupy the same
area in the print-out as its parent element. For example, if
the standard deviation values are included in the
measurement value element, both will be displayed within
the corresponding cell of a matrix. The measurement
values will, in this case, serve as the parent element and
will therefore be displayed first.
Import This button provides the possibility to import the selected
data list from another method. If this button is clicked, the
Open a file (method) window appears and another method
can be selected.
Remove Selected elements within the Selected data list can be
deleted.
Up / Down Use these buttons to reorganize the sequence of lists,
graphs, matrixes on the printout or to reorganize items
within a matrix or a list.
Properties... This button is enabled when a list item is selected in the
Selected data list. Clicking this button opens the
Properties dialog box where the style and content of this
list can be defined/edited.
Vertical list option - Prints the data in form of a vertical list
(order A1, B1, etc.).
Vertical list alternating option - Prints the data in form of a
vertical list where the order of the data is alternating for
each row or column (order A1, B1, ... H1, H2, G2, ... A2).
Horizontal list option - Prints the data in form of a
horizontal list (order A1, A2, etc.).
Horizontal list alternating option - Prints the data in form
of a vertical list where the order of the data is alternating for
each row or column (order A1, A2, ...A12, B12, B11,...B1).
Sorted list option - Sorts the entries of all columns
according to the entries of the first column. The
alphanumerical entries in the first column are split into two
parts, the first containing only letters, and the second
numbers. The entries are sorted first alphabetically. Entries
with the same name are then sorted numerically.
Example: You can use this option with sample IDs or with
the layout, restricted to one experimental group. A sorting
of numerical values will work only if all entries are integer
values.
Sample oriented list(s) option - Prints individual lists per
sample. The separation for the single tables is done either
Last modification: 12 2011
User Manual Code: XXXXX-EN 81
5. Programming a Method
PR4100 Microplate Reader User Manual
by the sample IDs (if available) or by the identifier names
on the plate layout. Sample IDs are needed if the layout
contains different experimental groups representing
different parameters for the same samples. It is possible to
combine the list style Sample oriented list(s) with other
parameters like Identifiers, Exp. Groups and Cutoff
results.
Limitations
Identifiers - Select which identifiers should be displayed in
the list.
Exp. Group - Select between all experimental groups or
enter the Experimental group number you want to display
in the list.
Cutoff results - Select between all cutoff results or select
from the list which results should be displayed in the list.
Page setup tab
Display Print Header checkbox - If selected, the header will be
Header/Footer printed. Option buttons let you further specify on which
pages the header will be printed.
Print Footer checkbox - If selected, the footer will be
printed. Option buttons let you further specify on which
pages the footer will be printed.
Print/Page Printing options - Color or black and white, plus margin
definition. Note: Printout is in colors, only if supported by
the printer (see also Section 2.4).
Header / Footer tabs
Option Select the data you want to include in the header/footer. If
you select Comment, enter the text of the comment in the
field below.
Adjustment / Define the layout of the header/footer. For example:
Row number Row 1 = File name.
Row 2 = Date on the left, Time in the center and Page
numbers on the right.
Separators If selected, a line will be printed above and/or below the
header/footer.
Last modification: 12 2011
82 User Manual Code: XXXXX-EN
5. Programming a Method
PR4100 Microplate Reader User Manual
2) Export settings
To define result export settings:
1. In the control pane on the left of the window click Data export (in the
Data handling section). This opens the Data export dialog box.
2. In this dialog box, define the contents of file that will be exported to the
LIS or to a specific target folder each time a plate is read using this
method. To do this, select an item in the Available data list and transfer
it to the Selected data list with the arrow button (drag and drop is also
possible).
3) Automated data handling
Each time a microplate is read, a number of actions can be triggered
automatically by the software, such as opening the workspace window,
printing the result report, etc. This is defined in the Automated data
handling dialog box.
To define these options:
1. In the control pane on the left of the window click Automated data
handling (in the Data handling section). This opens the Automated
data handling dialog box.
Last modification: 12 2011
User Manual Code: XXXXX-EN 83
5. Programming a Method
PR4100 Microplate Reader User Manual
Load sample ID If this checkbox is selected, a sample ID list is loaded
list automatically when a plate is read. The More... button can
be used to specify the file name and location.
Save workspace* This checkbox is always selected (it cannot be deselected).
This means that a workspace file is systematically
generated for each reading. The More... button can be
used to specify the file name and location.
Export to ASCII If this checkbox is selected, results file in *.asc format is
file* exported automatically when a plate is read. The contents
and options of *.asc export file are defined in the Data
export dialog box.
Export to ASTM If this checkbox is selected, results file in *.astm format is
file (LIS) exported automatically when a plate is read. The contents
of the *.astm export file is defined in the Data export dialog
box. Other options (delimiter, etc.) are defined by clicking
the More... button.
Export to Sample This option is not functional (no sample tracking system is
Tracking available with the PR4100 Microplate Reader ).
Export to Excel If this checkbox is selected, results file in *.xls format is
exported automatically when a plate is read. Export to
Excel functions are not supported in the Bio-Rad
configuration (see Section 7.5).
Print* If this checkbox is selected, a result report is automatically
printed when a plate is read. The contents and options of
the printout are defined in the Printed report dialog box.
View results If this checkbox is selected, the workspace file opens
after automatically when a plate is read.
measurement*
(*) This sign in the table above indicates the data handling options that are
generally selected in Bio-Rad predefined method files (see also Section
2.4).
Last modification: 12 2011
84 User Manual Code: XXXXX-EN
5. Programming a Method
PR4100 Microplate Reader User Manual
5.6 Other Settings
The Miscellaneous section at the bottom of the control pane includes the
following items.
User prompts - Click this item to insert user prompts (for more information
on user prompts see Section 3.2).
Number format - Click this item to define the numeric format for the display
of values. The default setting is 5 significant digits. Selecting User defined,
a number format of 1 - 10 integer places and 0 - 7 decimal places can be set
(the two numeric data fields have to be set). Clicking the Set as default
button will apply the edited settings to all methods.
Method notes - Click this item to enter notes about the current method. The
notes you enter here will be added at the top of the method printout.
5.7 Saving a User-Defined Method
Once you have completed the method definition process as described in the
previous Sections, click the NEXT green arrow button in the bottom right-
hand corner of the Create/Edit a Method evaluation parameter window to
move to the final window of the Create/edit a method wizard and save your
method.
Last modification: 12 2011
User Manual Code: XXXXX-EN 85
5. Programming a Method
PR4100 Microplate Reader User Manual
Save in Shows the folder in which your method file will be saved.
You cannot choose a different folder as all method files
must be saved in the same folder (see Section 1.8 and
Section 6.2).
Filename The file name can still be edited before saving.
File remarks In this filed field you can add comments that will be
displayed in the Remarks column (next to the file name) for
example in Open File or Select a file dialog boxes.
Audit trail In this filed field you can add comments that will be stored
comment in the audit trail.
Organize Click this button to set your newly created method as one
favorites... of the favorite methods (see Section 3.5).
Audit trail... Click this button to view the existing audit trail for this file
(for more information on audit trails, see Section 7.1).
Signatures... Click this button to view the existing signatures for this file.
If this is a new method the button is disabled because there
are no signatures attached to this file yet (for more
information on signatures, see Section 7.6).
Method If you want to protect your method from being edited by
password anybody else, you can enter a password here (for more
information, see Section 5.8).
Run this method If you select this checkbox, when you click the
now SAVE&FINISH green arrow button to save your method,
the Start Measurement dialog box is directly displayed to
allow you to perform a reading with this method. This can
be useful for example if you have edited some parameters
in your method and want to test them.
Click the SAVE&FINISH green arrow button to save your method and close
the dialog box.
If you want to print a summary of your new method, see Section 5.9.
5.8 Editing a Method
1) Bio-Rad method files
Bio-Rad predefined method files are password-protected and cannot be
edited by any end-user, irrespective of his/her user rights. In file selection
dialog boxes, password-protected methods are identified by a small red
padlock added to the usual method icon.
Method file (non password protected)
Password protected method file
Last modification: 12 2011
86 User Manual Code: XXXXX-EN
5. Programming a Method
PR4100 Microplate Reader User Manual
Bio-Rad password-protected methods cannot be edited under the same
name but they can, if necessary, be edited and resaved under a new name.
When you try to open a password-protected method file (with the
Create/edit a method wizard, Open option), the following dialog box is
displayed.
1. Click the Read only button.
2. Navigate through the Measurement parameters and the Evaluation
parameters windows and edit the method settings as needed.
3. When you get to the final window of the Create/edit a method wizard,
the SAVE&FINISH green arrow button is disabled. To enable it and be
able to save the edited method, you need to edit the file name.
Bio-Rad accepts no liability for results obtained with user-defined
methods, including method copied from a Bio-Rad predefined method
file and saved under a new name!
2) User-defined password-protected method files
If you know the password for a password-protected method, when the
Method password dialog box is displayed you can enter this password in
the Password field, click OK and then edit the method file as needed.
If you do not know the password, you can only click the Read only button
and save the edited method file under a new name as described above for
Bio-Rad password-protected method files.
3) User-defined signed method files
Under default settings, only "Magellan_Administrator"-level users can edit
user-defined signed method files. For more information on signatures, see
Section 7.4.
4) User-defined unsigned method files
Any user who has access to the Create/edit a method wizard can edit a
user-defined unsigned method file. Under default settings,
"Magellan_Administrator" and "Magellan_Application_Specialist" users have
access to the Create/edit a method wizard.
Last modification: 12 2011
User Manual Code: XXXXX-EN 87
5. Programming a Method
PR4100 Microplate Reader User Manual
5.9 Printing a Method
To print the description of a method file:
1. In the Wizard List, select the Create/edit a method wizard and click the
green arrow button.
2. In the following dialog box, make sure the Open option is selected,
select the method file you want to print and click the Print Preview...
button.
3. This the method description in a preview window.
Click the Print button. This opens a dialog box in which you can select
the printer and other print settings. Click OK to print.
Last modification: 12 2011
88 User Manual Code: XXXXX-EN
6. Miscellaneous
PR4100 Microplate Reader User Manual
6 Miscellaneous
Clicking the Miscellaneous button in the Wizard List opens the
Miscellaneous main window.
This window includes five icons but only "Administrator"-level users can
access all five modules.
"Magellan_Administrator" users can access all modules except the User
administration module.
"Magellan_Application_Specialist" users and "Magellan_Operator" users can
access only the Instrument control, Options, and About Magellan
modules.
Icons Description
Instrument control - Click this button to open the
Instrument Control dialog box (see Section 6.1).
File handling - Click this button to open the File Handling
dialog box (see Section 7.2).
Options - Click this button to open the Options dialog box
(see Section 6.2).
User Administration - Click this button to open the
Manage Users and Roles dialog box (see Section 8.2).
About Magellan - Click this button to obtain more
information about the currently installed Magellan software
version.
Last modification: 12 2011
User Manual Code: XXXXX-EN 89
6. Miscellaneous
PR4100 Microplate Reader User Manual
6.1 Instrument Control
1. In the Miscellaneous main window, click this icon to open the
Instrument Control dialog box. Only two buttons are enabled in this
dialog box.
2. Clicking the Movements... button opens another dialog box which
allows you to move the plate transport in and out of the Reader.
Note: When clicking "Plate In" the plate transport only moves in a few
centimeters, not all the way. This is normal.
3. Clicking the Define filter slides... button opens the following dialog box.
You can use this dialog box to view which filters are currently installed
on your PR4100 Microplate Reader but DO NOT edit the predefined
settings!
Last modification: 12 2011
90 User Manual Code: XXXXX-EN
6. Miscellaneous
PR4100 Microplate Reader User Manual
6.2 Options
In the Miscellaneous main window, click this icon to open the Options
dialog box. This dialog box includes four tabs: the Paths tab, the Copy
tab, the Plate View tab, and the Miscellaneous tab.
Options - Paths tab
On this tab you can change the folders where the Magellan software stores
the files it uses or generates. All locations are defined as subfolders of a
main folder (see also the default directory structure in Section 1.8). To edit
this, click the Change default path button.
Only result export files (see Section 7.5) and bitmap files (for bitmaps
created from graph dialog boxes - see Section 4.7) can be directed to folders
in completely independent locations (including network folders) by clicking
the respective (Browse...) button.
Last modification: 12 2011
User Manual Code: XXXXX-EN 91
6. Miscellaneous
PR4100 Microplate Reader User Manual
Options - Copy tab
On this tab you can define export settings for plate results copied to the
clipboard from the workspace file (using the Edit | Copy in ASCII Format
menu item - see Section 4.5). Export to Excel / Copy to Excel functions are
not supported in the Bio-Rad configuration (see Section 7.5).
Options - Plate View tab
On this tab you can customize the appearance of the plate in the various
windows in which the plate layout is displayed (sample list window, method
file, result window...).
Last modification: 12 2011
92 User Manual Code: XXXXX-EN
6. Miscellaneous
PR4100 Microplate Reader User Manual
The Selection mode options work as follows.
To select this
In union mode select
this
In intersect mode
select this
Options - Miscellaneous tab
On this tab, the following settings can be edited.
Wizard Skip welcome page - If you had chosen to skip welcome pages as described in
Section 1.7, use this checkbox (by deselecting it) to display welcome pages
again.
Start at Wizard List dialog box - On starting the software, choose whether the first
startup window to be displayed after logging in will be the Wizard List dialog box (see
Section 1.7) or the Favorites dialog box. If the Favorites dialog box option is
disabled, this means that you have not defined any "favorite" methods (see
Section 3.5 for more information).
Last modification: 12 2011
User Manual Code: XXXXX-EN 93
6. Miscellaneous
PR4100 Microplate Reader User Manual
--- Demo mode allowed - Select this option in order to allow connecting to a
simulated instrument. This option is helpful if already measured data shall be
evaluated. Then, no instrument is needed.
Move plate in after startup - If this checkbox is selected, when the instrument is
initialized the plate transport will be left in the plate In position after the
initialization process is completed. This also means that to be able to load a
microplate, you will have to click the Plate Out button in the Wizard List dialog
box or in the Start Measurement dialog box (see Section 2.3).
Set next Total counter - Displays the number which will appear in the name of the next
counter workspace file created.
value Counter with daily reset - Displays the current number of workspace files that
have been created during the course of one day.
Language To change the software language, select it in the dropdown list and click the Set
button.
Add HUIDs See Section 7.3.
Change See Section 8.6.
password
Options and Click this button to show the audit trail for options and default settings. The audit
default trail can be saved to an ASCII file. Click Save as file to save this information as
settings a .log or .txt file. The text can also be copied to a word processing program for
audit trail printing.
Last modification: 12 2011
94 User Manual Code: XXXXX-EN
7. File Management
PR4100 Microplate Reader User Manual
7 File Management
This Chapter includes the following Sections:
File versions and audit trails.
the File handling dialog box.
Method updates.
Import files.
Export files.
Signatures.
Logs.
On the file types used by the Magellan software and their default directories,
see Section 1.8.
On changing the default directories, see Section 6.2.
Note: Most of the functions described in the following Sections are
accessible only to "Administrator" or "Magellan_Administrator"- level
users, not to "Operator"-level users!
7.1 File Versions and Audit Trails
Any method, workspace or sample ID list file created with the Magellan
software is saved with a # sign in its file name followed by a version
number.
Example
"My_Method#1.mth"
"My_Workspace#1.wsp"
"My_SampleIDlist#1.smp"
Every time one of these files is modified and saved, a new file is created with
the same name but with an automatically increased version number behind
the # sign.
For example, if you open the "My_Workspace#1.wsp" file in the Evaluate
Results wizard, edit it and save it again, a new "My_Workspace#2.wsp" file
will be saved alongside the "My_Workspace#1.wsp" in the workspace folder:
"C:\Users\Public\Public Documents\Tecan\Magellan for F50
wsp"
Last modification: 12 2011
User Manual Code: XXXXX-EN 95
7. File Management
PR4100 Microplate Reader User Manual
Note: The "#" sign and the version numbers can only be seen if you
look up the files in the respective Windows folders.
If you select a method, workspace or sample ID list file in a Magellan
wizard, you will see the file name without the "#" sign and the version
number (e.g. "My_Workspace.wsp"), and the file that will actually be
used / opened will always be the latest version.
To view the previous versions of a file (method, workspace or sample ID list),
you need to open this file with the appropriate wizard (e.g. the Evaluate
results wizard for a workspace file) and continue until you reach the final
window of the wizard, i.e. the window in which you can save the file. This
window always includes an Audit trail... button.
Clicking this Audit trail... button opens the following dialog box.
To view the details of a version, select it in the dialog box and click the Print
preview... button. To compare two or more versions, print them and
compare the printouts. To come back to a previous version, you cannot
delete the latest version(s) but you can select the version you want to reuse
and click the Save previous version as button. This opens a Save File
dialog box in which you can save this earlier version under a new name (with
a "#1" suffix) and add some file remarks or audit trail comments as
necessary. You will then be able to reuse this version in the respective
wizard instead of using the latest version.
7.2 The File Handling Dialog Box
To open the File handling dialog box:
1. In the Wizard List, click the Miscellaneous button. This opens the
Miscellaneous main window.
2. In this window, click the File handling button. This opens the File
handling dialog box.
Last modification: 12 2011
96 User Manual Code: XXXXX-EN
7. File Management
PR4100 Microplate Reader User Manual
Archive path Click the Browse... button to select the folder where the selected files will be
stored if you click the Archive button.
Browse... button
Click this button to save the selected files to the folder displayed in the Archive
path field.
Select All Click this button to select all files in the list. If a filter option has been applied,
only the filtered files (visible in the list) are selected.
Refresh If a filter option has been applied, click this button to remove it and see all files
again.
Filter Click this button to open the File Filter dialog box and apply a filter option.
To sort by file type, in the File Filter dialog box, enter for example "*.wsp" to
display only workspace files or "*.smp" to display only sample ID lists. To look
for a definite file, enter its exact name (the "?" wildcard replaces any single
character). Click OK to apply the filter.
File list In the file list, select the files you want to archive. Clicking the column headers
re-organizes the files by name, date or remarks (if any).
For multiple selection, press the Shift or Ctrl key before clicking on the files.
Convert from... See Section 7.3.
Import raw data... See Section 7.4.
Save Logfiles... See Section 7.7.
Last modification: 12 2011
User Manual Code: XXXXX-EN 97
7. File Management
PR4100 Microplate Reader User Manual
Note: Files archived using the Archive button are removed from their
original folders (see Section 1.8) and no longer available for selection
from within the respective Magellan wizards. Archiving is therefore
recommended mainly for workspace and sample list files from earlier
readings that are no longer required for daily operation.
No restore function is available from within the Magellan software. If
you ever need to reuse or reopen an archived file, copy it back from its
backup folder to its original location (see Section 1.8) using
Windows Explorer.
7.3 Method Updates
Bio-Rad regularly releases new methods for its microplate readers
corresponding to new kits or new tests. When available, sample ID list
templates for each method file need to be updated at the same time.
Note: In some countries method updates can be performed by end-
users; in other countries they must be performed by Bio-Rad
authorized personnel only. If in doubt, please call Bio-Rad Technical
Support.
If you have ordered / received new method files from Bio-Rad (generally on
a USB flash drive):
1. Navigate to the folder and subfolders where the current method and
sample ID list files used by the Magellan software are stored. Default
settings are as follows.
"C:\Users\Public\Public Documents\Tecan\Magellan for
F50 \mth" (for method files).
"C:\Users\Public\Public Documents\Tecan\Magellan for
F50 \smp" (for sample ID list files).
2. Rename the "mth" subfolder as "old_mth" and the "smp" subfolder
as "old_smp".
3. Navigate to the new files received from Bio-Rad. You should find a new
"mth" and a new "smp" subfolder.
4. Copy these two folders and paste them in:
"C:\Users\Public\Public Documents\Tecan\Magellan for
F50".
5. If you had created user-defined method files (and corresponding sample
ID list templates), copy them from the "old_mth" and "old_smp"
subfolders to the new "mth" and "smp" subfolders.
6. When done, move the "old_mth" and "old_smp" subfolders to
another appropriately named archive folder.
Special case - Invalid HUID
HUID stands for "Hardware Unit Identification Number". The HUID of a
computer is configured automatically when the Magellan software is installed
Last modification: 12 2011
98 User Manual Code: XXXXX-EN
7. File Management
PR4100 Microplate Reader User Manual
and all files created and saved on the same computer are linked to this
HUID.
If, however, you try to use or open a Magellan file (sample ID list, method,
workspace) created on another computer whose HUID is not recognized, a
warning message will be displayed.
Normally, this should not happen when trying to use updated Bio-Rad
methods or sample ID lists as Bio-Rad computers' HUIDs should be pre-
entered in the software. If it is displayed, just click the Accept HUID button.
You will now be able to use this file and any other file created on the same
computer.
Note: The above message is displayed only if you are a
"Magellan_Administrator"-level users. If you are an
"Magellan_Operator"-level user, files from computers with non-
accepted HUIDs are simply not available for selection in the respective
wizards.
For example, if you are an "Magellan_Operator"-level user and the
Select a File window is empty when you try to select a predefined
method for a reading (see Section 2.3), this is probably linked to an
HUID problem. Seek the assistance of a "Magellan_Administrator"-
level user.
To view the list of already accepted HUIDs, open the Miscellaneous tab of
the Options dialog box (see Section 6.2) and click the Add HUID button. If
necessary, you can add an HUID directly in this dialog box (or edit or delete
one).
Special case - Method upgrade
If you have user-defined methods that were created with a previous version
of the Magellan software (e.g. Magellan version 5.x on the PR3100
Microplate Reader), you can convert them to be able to use them with
Magellan version 7.0 and the PR4100 Microplate Reader.
To do this:
1. Open the File handling dialog box (see Section 7.2) and click the
Convert from... button.
2. In the Convert Documents dialog box, select the Magellan 4.x /
Magellan 5.x / Magellan 6.x tab and the Method option.
3. Set the Source path and Destination path, select the file(s) you want
to convert and click the Convert document(s) button.
Last modification: 12 2011
User Manual Code: XXXXX-EN 99
7. File Management
PR4100 Microplate Reader User Manual
Note: Do not convert any official Bio-Rad methods using this
procedure. Always use the official Bio-Rad method files with the
Magellan software version they were released for!
7.4 Import Files
Two types of import files can be handled by the Magellan software:
Imported sample ID list files.
Imported raw data files.
Import sample ID list files
Whenever you attach a sample ID list to a reading, either before the reading
by clicking the Insert... button in the Start Measurement dialog box (see
Section 2.3) or after the reading by selecting the Edit | Insert Sample ID
list... menu item in the workspace window (see Section 4.5), this opens the
following dialog box.
Instead of selecting an existing sample ID list file you can click the Import...
button to import a sample ID list file generated by a pipetting software
application. Supported formats are as follows: Easy-Files "*.esy"; Tecan-files
"*.tpl"; DD1-Files "*.dd1"; Hamilton-Files "*.pro"; APL-Files "*.apl"; Gemini-
Files "*.csv"; and custom format files "*.txt".
If you select the custom format files and select a file, when you click the
Open button a Custom Format dialog box is displayed to let you adjust the
import settings to the structure of the file you intend to import.
If pipetting status data is imported and pipetting errors / flags are present,
the Magellan software displays a warning to let you decide to import the file
or not.
Last modification: 12 2011
100 User Manual Code: XXXXX-EN
7. File Management
PR4100 Microplate Reader User Manual
Note: The procedure recommended by Bio-Rad for sample ID lists is to
use the predefined template sample ID list files supplied by Bio-Rad as
described in Section 2.2. Users who decide to import sample ID lists
from pipetting software applications do so at their own risk!
Import raw data files
The Import raw data function allows users to process in the Magellan
software measurement data produced by another reader.
To import a raw data file:
1. In the Wizard List, click the Miscellaneous button. This opens the
Miscellaneous main window.
2. In this window, click the File handling button. This opens the File
handling dialog box.
3. Click the Import raw data... button. This opens an Open dialog box in
which you can adjust the import settings to the structure of the file you
intend to import.
To edit the data displayed in the Info zone, click the Measurement
parameters button.
4. When done, select the file you want to import and click Open.
Note: Data import fails if the imported file does not include as many
entries as specified by the plate format.
Last modification: 12 2011
User Manual Code: XXXXX-EN 101
7. File Management
PR4100 Microplate Reader User Manual
7.5 Export Files
The Magellan software can export result data (including raw data
measurement results) in three different formats:
ASCII format ("*.asc" files).
ASTM format ("*.astm" files).
Excel format ("*.xls" files).
Note: The Excel software is not installed on computers provided by
Bio-Rad for use with the PR4100 Microplate Reader. Bio-Rad supports
ASCII or ASTM exports only.
"Export to Excel"/"Copy to Excel" functions and settings are not
documented in this manual. Users who choose to use these functions
do so at their own risk!
Note: This Manual provides only basic information on ASCII and ASTM
export files. For more comprehensive information, in particular on
ASTM files, please refer to the "LIS Specifications Manual for PR4100"
or call Bio-Rad Technical Support.
Target folder for export files
Under default settings (see Section 1.8), the target folder for export files is:
C:\Users\Public\Public Documents\Tecan\Magellan for F50
\asc
This applies to both "*.asc" and "*.astm" export files.
To select a different target folder, in the Wizard List dialog box, click the
Miscellaneous button. In the Miscellaneous main window, click the
Options icon and in the Options dialog box select the Paths tab (see
Section 6.2).
Bio-Rad predefined export settings
Export settings are part of the method settings (see Section 5.5). When
performing readings with Bio-Rad predefined method files, at the end of the
reading, an ASCII result file is exported to the "asc" folder (see Section 2.4).
The file format and type of data included correspond to the ASCII export file
example shown below. To edit the format or the contents of the exported file
(e.g. to obtain an ASTM file instead of an ASCII file) the export settings can
be edited, either in the workspace window (via the Edit Method tab - see
Section 4.8) or by duplicating and editing the original method as described in
Section 5.8.
Note: This possibility is open only to users with sufficient access
right. If in doubt about the appropriate settings, please call Bio-Rad
Technical Support.
Last modification: 12 2011
102 User Manual Code: XXXXX-EN
7. File Management
PR4100 Microplate Reader User Manual
Exporting or re-exporting result data manually
To export a result file manually, select the appropriate menu item (ASCII File
Export... or ASTM File Export (LIS)...) from the File menu in the workspace
window (see Section 4.5). If the reading has been performed with a
predefined method file, the export settings defined in the method will be
used.
If the ASCII File Export... and ASTM File Export (LIS)... menu items are
disabled, this means that no export settings are predefined in the method or
that the reading performed was a raw data measurement. In this case you
need to define export settings first in order to be able to export the
measurement / result data (see Section 3.1).
ASCII export file example
Below is an example of an ASCII file for a reading using a Bio-Rad
predefined qualitative method. The file has no header line. The data included
are as follows.
Column 1 = Plate well - Column 2 = Sample ID - Column 3 = Well
label/Identifier - Column 4 = OD - Column 5 = S/CO - Column 6 = Cutoff
result.
General information on the reading (date and time of the reading, method
used, user prompts if any) are also exported at the end of the file.
A1 NC1 NC1 0.0759 0.27908
B1 PCA1 PCA1 1.3022 4.7881
C1 PCB1 PCB1 2.3078 8.4856
D1 PCC1 PCC1 2.0901 7.6851
E1 CAL1 CAL1 0.0649 0.23863
F1 CAL1 CAL1 0.0615 0.22613
G1 CAL1 CAL1 0.0895 0.32908
H1 T1000 SM1_1 0.035 0.12869 neg
A2 T1001 SM1_2 2.4535 9.0213 REACT
B2 T1002 SM1_3 2.5214 9.271 REACT
C2 T1003 SM1_4 1.2646 4.6498 REACT
D2 T1004 SM1_5 0.6177 2.2712 REACT
E2 T1005 SM1_6 0.3082 1.1332 REACT
F2 T1006 SM1_7 0.1567 0.57617 neg
G2 T1007 SM1_8 0.0797 0.29305 neg
H2 T1008 SM1_9 0.0381 0.14009 neg
A3 T1009 SM1_10 0.985 3.6218 REACT
B3 T10010 SM1_11 2.9087 10.695 REACT
C3 T10011 SM1_12 0.4452 1.637 REACT
D3 T10012 SM1_13 0.0068 0.025003 neg
E3 T10013 SM1_14 0.0043 0.015811 neg
F3 T10014 SM1_15 0.0041 0.015075 neg
[...]
(end of file)
Date of measurement: 2011-09-30/Time of measurement: 12:20:33
111 GS HIV Combo AgAb.mth
GS HIV Combo AgAb:
NC1 = C0 (Negative Control):
PCA = C1 (HIV-1 Ab Positive):
PCB = C2 (HIV-2/O Ab Positive):
PCC = C3 (HIV Ag Positive):
CAL1_1 = (C4 Cutoff Calibrator):
CAL1_2 = (C4 Cutoff Calibrator):
CAL1_3 = (C4 Cutoff Calibrator):
CAL1 = Cutoff:
Last modification: 12 2011
User Manual Code: XXXXX-EN 103
7. File Management
PR4100 Microplate Reader User Manual
ASTM export file examples
Qualitative method
H|\^&|||PR4100 Header record
P|1||100 Patient e.g. sample # 100
O|1|100||^^^SYPH||20111012151629 Test order record sample #100, Test ID: SYPH
R|1|^^^SYPH^Sample ID 1^E1|100|| Result 1 record for Test ID: SYPH, Sample ID #
R|2|^^^SYPH^Layout^E1|SM1_1|| 100
R|3|^^^SYPH^OD^E1|0.0456|| Result 2 record for Test ID: SYPH, Sample #
R|4|^^^SYPH^S/CO^E1|0.4164|| Result 3 record for Test ID: SYPH, OD: 0.0456
R|5|^^^SYPH^Cutoff results^E1|nr|| Result 4 record for Test ID: SYPH, S/CO: 0.4164
P|2||101 Result 5 record for Test ID: SYPH, Results: nr
O|1|101||^^^SYPH||20111012151629 [...]
R|1|^^^SYPH^Sample ID 1^F1|101||
R|2|^^^SYPH^Layout^F1|SM1_2||
R|3|^^^SYPH^OD^F1|0.1972||
R|4|^^^SYPH^S/CO^F1|1.8009||
R|5|^^^SYPH^Cutoff results^F1|REACT||
P|3||102
O|1|102||^^^SYPH||20111012151629
R|1|^^^SYPH^Sample ID 1^G1|102||
R|2|^^^SYPH^Layout^G1|SM1_3||
R|3|^^^SYPH^OD^G1|0.084||
R|4|^^^SYPH^S/CO^G1|0.7671||
R|5|^^^SYPH^Cutoff results^G1|nr||
L|1|N
Message terminator record
Quantitative method
H|\^&|||PR4100 Header record
P|1||102 Patient e.g. sample # 100
O|1|102||^^^HBSABQT400||20111013095313 Test order record sample #100, Test ID: SYPH
R|1|^^^HBSABQT400^Sample ID 1^C2|102|| Result 1 record for Test ID: SYPH, Sample ID #
R|2|^^^HBSABQT400^Layout^C2|SM1_2|| 100
R|3|^^^HBSABQT400^OD^C2|0.0406|| Result 2 record for Test ID: SYPH, Sample #
R|4|^^^HBSABQT400^Single conc. (mIU/mL)^C2|77.741|mIU/mL| Result 3 record for Test ID: SYPH, OD: 0.0456
R|5|^^^HBSABQT400^Cutoff results^C2|REACT|| Result 4 record for Test ID: SYPH, S/CO: 0.4164
P|2||103 Result 5 record for Test ID: SYPH, Results: nr
O|1|103||^^^HBSABQT400||20111013095313 [...]
R|1|^^^HBSABQT400^Sample ID 1^D2|103||
R|2|^^^HBSABQT400^Layout^D2|SM1_3||
R|3|^^^HBSABQT400^OD^D2|0.0416||
R|4|^^^HBSABQT400^Single conc. (mIU/mL)^D2|81.685|mIU/mL|
R|5|^^^HBSABQT400^Cutoff results^D2|REACT||
L|1|N
Message terminator record
Last modification: 12 2011
104 User Manual Code: XXXXX-EN
7. File Management
PR4100 Microplate Reader User Manual
7.6 Signatures
Methods and workspace files can be signed. Only certain categories of users
(typically "Magellan_Administrator"-level users - see Section 8.1) are allowed
to sign method and/or workspace files.
Users with more restrictive access rights (typically
"Magellan_Application_Specialist" and "Magellan_Operator"-level users) are
generally not allowed to edit signed method and/or workspace files (see
Section 5.8).
It is also possible to fully control the use of methods by allowing users to run
only signed methods.
Several signatures can be applied to one record and are always included in
the printed report.
Signing a method or workspace file
A workspace file can be signed either when it is first saved, by selecting the
Sign this workspace now checkbox available in the final window of the
Evaluate results wizard (see Section 2.4), or later, by selecting the Attach
signature wizard from the Wizard List dialog box and then selecting the file
to be signed.
Method files can only be signed through the Attach signature wizard.
In both cases this opens the same Sign dialog box.
File Name of the selected method or workspace file. Cannot be
edited at this stage.
Last modification: 12 2011
User Manual Code: XXXXX-EN 105
7. File Management
PR4100 Microplate Reader User Manual
Meaning Review / Approval options - An approval signature can
only be applied if a review signature has already been
applied to the record. Review and approval cannot be
signed by the same user. No changes may be made to the
file between review and approval.
Custom option - Select this option if you want to enter a
customized signature in the text field.
Comment Comment can be added if necessary.
User Name / To authenticate the signature, the logged in user must re-
Password enter his/her user name and password.
Note: This is the user's password. It bears no relation to
password-protected methods (see Section 5.8).
When done, click the SIGN green arrow button to confirm and sign the file.
Signed files
Once a file has been signed, its status, in the Status column of the file
selection windows of the Create/edit a method wizard (for method files) and
in the Evaluate results wizard (for workspace files) changes from
"Unsigned" to "Reviewed" or "Approved", depending on the type of signature
attached.
These windows also include a filter option allowing you to view rapidly which
files are signed.
More information about the signature(s) attached to a file (name of the user
who signed it, date of signature) can be obtained by clicking the
Signatures... button in the final windows of the Create/edit a method
wizard (for method files) and in the Evaluate results wizard (for workspace
files).
Last modification: 12 2011
106 User Manual Code: XXXXX-EN
7. File Management
PR4100 Microplate Reader User Manual
If the Signatures... button is disabled, the file is unsigned.
Note: Once a file has been signed, the signature cannot be removed.
Last modification: 12 2011
User Manual Code: XXXXX-EN 107
7. File Management
PR4100 Microplate Reader User Manual
7.7 Logs
Log files are generated automatically by the Magellan software. As a rule,
end-users of the PR4100 Microplate Reader do not need to review the log
files or interfere with them in any way.
A Save Logfiles... button is provided in the File handling dialog box only in
case of unsolved operation error.
If this happens:
1. Refer first to the Troubleshooting Section of this User Manual (see
Section 11) to see if you can solve the error.
2. If you cannot solve it, open the File handling dialog box (see Section
7.2) and click the Save Logfiles... button.
3. A ZIP file of all relevant log files is created and you are prompted for the
folder in which you want this ZIP file to be saved. Default is:
"C:\Users\Public\Public Documents\Tecan\LogFiles".
The default file name is:
"Magellan_YYYYMMDD_HHMMSS.zip".
4. Email the file to Bio-Rad Technical Support.
Last modification: 12 2011
108 User Manual Code: XXXXX-EN
8. User Administration
PR4100 Microplate Reader User Manual
8 User Administration
This Chapter includes the following Sections:
User groups and user access rights.
User administration summary.
Create users.
Edit and lock/unlock users.
Create, edit user groups.
Password management.
Login errors.
Login and password options.
8.1 User Groups and User Access Rights
Four predefined user groups ("Roles") are available:
Administrator.
Magellan_Administrator.
Magellan_Application specialist.
Magellan_Operator.
Note: Only "Administrator"-level users are allowed to access the user
administration module and perform the user administration operations
described in the following Sections: create users, lock/unlock users,
clear passwords, assign users to a specific user group, etc.
By default, the person who installs the software belongs both to the
"Administrator" and the "Magellan_Administrator" users groups.
The administrator is a person who has suitable technical training and
corresponding skills and experiences. If the product is used as intended, the
person is able to recognize and avoid dangers.
The administrator has extensive skills and is able to instruct the end user or
the routine user in assay protocols in connection with a Bio-Rad product
within the bounds of the intended use.
Computer application skills and good English skills are required.
To view the access rights assigned to each of the other three user groups
(Magellan_Administrator, Magellan_Application specialist and
Magellan_Operator), create and print a user administration summary as
described in Section 8.2. The rights assigned to each user group can be
edited as described in Section 8.5.
Last modification: 12 2011
User Manual Code: XXXXX-EN 109
8. User Administration
PR4100 Microplate Reader User Manual
8.2 User Administration Summary
The main dialog box of the user administration module is the Manage Users
and Roles dialog box.
To access this dialog box:
1. In the Wizard List, click the Miscellaneous button. This opens the
Miscellaneous main window (if some buttons in this window are
disabled, you are not an "Administrator"-level user).
2. In this window, click the User administration button. This opens the
Manage Users and Roles dialog box. The top list shows the existing
user groups ("Roles"). The bottom list shows the existing users.
3. Before you perform any of the user management operation described in
the following Sections, it is a good idea to view and print a user
management summary. To do this, click the Summary button at the
bottom of the dialog box. This opens the following dialog box.
Last modification: 12 2011
110 User Manual Code: XXXXX-EN
8. User Administration
PR4100 Microplate Reader User Manual
In this dialog box you can view all user management options and
settings and in particular the number of existing users and the user
group they belong to, and the access rights assigned to each user
group.
4. To save or print this summary, click the Copy to Clipboard button and
paste the text into any text editor.
Last modification: 12 2011
User Manual Code: XXXXX-EN 111
8. User Administration
PR4100 Microplate Reader User Manual
8.3 Create Users
Note: Only "Administrator"-level users are allowed to create new
users.
To create a new user:
1. Open the Manage Users and Roles dialog box as described in Section
8.2. The top list shows the existing user groups ("Roles"). The bottom
list shows the existing users.
2. Click Add User. This opens the following dialog box.
3. Enter the required data. In the Password field, an automatically
generated password is pre-entered. You can keep it or click the "?"
(question mark) button to generate another one, or enter manually a
different one.
In any case, this is only a temporary password. When the created user
actually logs in for the first time, he/she will be required to change
his/her password (see below).
When done, click OK. This opens the following dialog box.
Last modification: 12 2011
112 User Manual Code: XXXXX-EN
8. User Administration
PR4100 Microplate Reader User Manual
Note: Note this password as you will need to inform the new user of
the temporary password you set for him/her.
5. Select a checkbox to assign the new user to an existing user group. If
you select more than one user group, the user will have the rights of
both user groups.
If you want to include a picture for this user, click Change picture and
select an appropriate image file.
When done, click OK. This goes back to the Manage Users and Roles
dialog box and you can see that your new user has now been added to
the user list.
When the new user first logs in he/she will need to:
1. In the general Magellan startup screen, enter his/her user name and
his/her temporary password and click GO.
A warning message is displayed stating that the password for this user
needs to be changed. Click OK to close the message. This opens the
following dialog box.
2. In this dialog box, the new user must enter his/her temporary password
again in the Old Password field. He/she can set his/her own password
in the New Password and Confirm New Password fields (for more
information on the type of password required, see Section 8.8).
When done, click OK.
Last modification: 12 2011
User Manual Code: XXXXX-EN 113
8. User Administration
PR4100 Microplate Reader User Manual
8.4 Edit and Lock/Unlock Users
Note: Only "Administrator"-level users are allowed to edit or
lock/unlock existing users.
To edit an existing user:
1. Open the Manage Users and Roles dialog box as described in Section
8.2.
2. In the Users list, select the user you want to edit and click the Modify
User button. The Modify User dialog box is displayed.
3. In this dialog box, you can edit the user's Full Name, change the user
group ("Role") a user belongs to (e.g. if you want a former "Operator"-
level user to become an "Application specialist") or the picture assigned
to a user but you cannot change a user's User Name. You can also
reset a user's password (for more information see Section 8.6).
3. When done, click OK to save the changes.
To lock/unlock an existing user:
1. Select it in the list and click the Lock User button. The user is locked.
The little green flag in front of that user's user name changes to a little
padlock.
2. Select this user again and click the Unlock User button. The user is
unlocked. The little padlock is replaced by the little green flag.
Note: Once created, users cannot be deleted, only locked.
8.5 Create, Edit User Groups
Note: Once created, user groups ("Roles") cannot be deleted!
For existing user groups, access rights can be edited but not the user
group's name.
To create a user group ("role"):
1. Open the Manage Users and Roles dialog box as described in Section
8.2.
2. Click the Add Role button. A first dialog box is displayed in which you
have to enter a name for the new user group ("role").
3. Enter a name and click OK. The following dialog box is displayed.
Last modification: 12 2011
114 User Manual Code: XXXXX-EN
8. User Administration
PR4100 Microplate Reader User Manual
In the Rights list, a selected checkbox indicates that users of this group
("role") are allowed to perform the corresponding operation.
4. Edit as required, then click OK to save and close the dialog box.
To edit a user group ("role"):
1. In the Manage Users and Roles dialog box, select an existing user
group ("role") and click Modify Role button. This directly opens the
Modify Role dialog box described above.
2. Edit as required, then click OK to save and close the dialog box.
Note: After you have created or edited a user group, it is a good idea
to create a new user administration summary as described in Section
8.2 to keep track of the rights assigned to each group.
8.6 Password Management
Type of password required - Password expiry
Under default settings, passwords must include at least 5 characters and
they expire after 90 days.
These settings are customizable by "Administrator"-level users as described
in Section 8.8. If you are an "Administrator"-level user and have edited the
default settings, it is your responsibility to inform non-"Administrator"-level
users of the new password requirements.
Note: Passwords are always case-sensitive!
New users - First password
If you are a new user, you should get your user name and temporary
password from the "Administrator"-level user who created your user account
and read Section 8.3 on how to log in for the first time.
Last modification: 12 2011
User Manual Code: XXXXX-EN 115
8. User Administration
PR4100 Microplate Reader User Manual
Expired password
If your password has expired, when you try to login in the general Magellan
startup screen a warning message is displayed stating:
"The password for this user needs to be changed".
1. Click OK to close the message. This opens the following dialog box.
2. In this dialog box, enter your current password in the Old Password
field, then enter a new password in the New Password and Confirm
New Password fields.
When done, click OK.
Note: Previous passwords can be reused only after three different
passwords have been used in between!
Forgotten password
If you have forgotten your password, this password needs to be cleared
before a new password can be set.
Note: Only "Administrator"-level users are allowed to clear passwords.
If you are not an "Administrator"-level user, you need to ask an
"Administrator"-level for assistance.
To clear existing password:
1. Open the Manage Users and Roles dialog box as described in Section
8.2.
2. In the Users list, select the user whose password you want to clear and
click the Change password button. The Change Password dialog box
is displayed.
Last modification: 12 2011
116 User Manual Code: XXXXX-EN
8. User Administration
PR4100 Microplate Reader User Manual
3. In this dialog box, an automatically generated password is pre-entered in
the New Password field. You can keep it or click the "?" (question mark)
button to generate another one, or enter manually a different one.
In any case, this is only a temporary password. When the user whose
password is being cleared logs in again after this, he/she will be required
to change his/her password (see below).
Enter this password again in the Confirm Password field, then click
OK.
When the user whose password has been cleared logs in again after this, a
warning message will be displayed stating that the password for this user
needs to be changed. After clicking OK to close the message another
Change Password dialog box will be displayed and this user can set his/her
new password.
Change password
If you just want to change your password (when it has not expired and you
have not forgotten it):
1. In the Wizard List, click the Miscellaneous button.
2. In the Miscellaneous main window, click the Options button. In the
Options dialog box, select the Miscellaneous tab.
3. On this tab, click the Change password button. This opens the
following dialog box.
4. In this dialog box, enter your current password in the Old Password
field, then enter a new password in the New Password and Confirm
New Password fields. When done, click OK.
Note: Previous passwords can be reused only after three different
passwords have been used in between!
Last modification: 12 2011
User Manual Code: XXXXX-EN 117
8. User Administration
PR4100 Microplate Reader User Manual
8.7 Login Errors
If you enter an incorrect user name when logging in, the following message
is displayed.
If you enter an incorrect password when logging in, the following message is
displayed.
In both cases, click OK to close the message. The Login dialog box is
displayed.
Try again and click OK. Remember that user names and passwords are
case-sensitive!
Clicking Cancel at this stage displays a message stating:
"You have to login, otherwise Magellan will be terminated. Do you want to try
again?"
If you click Yes, the Login dialog box is displayed once more. If you click
No? the Magellan software shuts down.
If you have forgotten your password, please refer to Section 8.6.
After three (3) unsuccessful login attempts, your user account will be locked.
You will need an "Administrator"-level user to unlock you as described in
Section 8.4.
Last modification: 12 2011
118 User Manual Code: XXXXX-EN
8. User Administration
PR4100 Microplate Reader User Manual
8.8 Login and Password Options
Login and password settings are customizable by "Administrator"-level
users.
To customize login and password settings:
1. Open the Manage Users and Roles dialog box as described in Section
8.2.
2. Click the Options button. This opens the Edit Options dialog box,
which includes three tabs: the Login, Password, and E-mail tabs.
In the Login tab you can set after how many minutes the Auto-lock
function will be triggered (see Section 1.5) and after how many
unsuccessful login attempts a user account will be locked (see Section
8.7).
In the Password tab you can set the password requirements (number of
characters required, type of character required...) and after how many
days (1 to 365) a password will expire. If the Allow empty password
checkbox is selected, all users except "Administrator"-level users can log
in without having to enter a password.
Last modification: 12 2011
User Manual Code: XXXXX-EN 119
8. User Administration
PR4100 Microplate Reader User Manual
In the E-mail tab you can define that someone will be notified in case of
potential security attacks (a user account has been locked because a
number of unsuccessful logins). Select the Notify via e-mail checkbox
and enter the email address of the person to notify and the name of the
SMTP server.
3. When done, click OK.
Last modification: 12 2011
120 User Manual Code: XXXXX-EN
9. Reader Maintenance
PR4100 Microplate Reader User Manual
9 Reader Maintenance
The PR4100 Microplate Reader is a low-maintenance instrument.
The cleaning procedure described in this Section 9.1 should be performed at
least every month; more often if necessary.
The disinfection procedure described in Section 9.2 should be performed as
required, for example if you suspect that parts of the instrument may have
been contaminated or if you need to move or return a PR4100 Microplate
Reader.
This Section also includes instructions on how to return a damaged or faulty
instrument (Section 9.3) or dispose of it (Section 9.4).
Before doing any cleaning or maintenance remove the microplate.
Prior to cleaning and disinfecting disconnect the instrument from the
external power supply.
Do not move the plate transport manually unless the instrument is
switched off.
Any repairs or maintenance tasks not described in this manual must
not be performed by users of the PR4100 Microplate Reader.
In particular, do not attempt to:
open or disassemble the instrument in any way.
remove, clean or replace the filters unless specifically directed to
do so by Bio-Rad Technical Support.
9.1 Instrument Cleaning
The cleaning procedure should be performed in a well-ventilated room
by authorized trained personnel wearing disposable gloves and
protective glasses and clothing.
1. Clean the housing of the device and the plate transport only with a dry or
moist cloth. If very dirty, clean it with a cloth moistened with a maximum
of 70 % ethanol or mild detergent, Microcide SQ, or Decon 90.
2. Wipe dry with a paper towel cloth.
Note: If any liquid is spilled on the instrument, it should be
immediately removed to prevent liquid running into the optical system
causing loss of performance or the error message Lamp Low.
Last modification: 12 2011
User Manual Code: XXXXX-EN 121
9. Reader Maintenance
PR4100 Microplate Reader User Manual
9.2 Instrument Disinfection
If liquid spilled on the plate transport is potentially infectious it should
be disinfected according to the relevant national laws and regulations.
All parts of the instrument that came into contact with biological samples,
patient samples, positive control samples, or hazardous material must be
treated as potentially infectious areas.
The disinfection procedure and the disinfectants should conform to
the relevant national laws and regulations.
Disinfection solutions
The outer surfaces and the plate transport of the instrument should be
disinfected using a disinfectant such as:
Microcide SQ.
Decon 90.
70 % Ethanol.
Alcohols, such as Ethanol or Isopropanol, are flammable and when
improperly handled can lead to explosions and/or fire. proper
laboratory safety precautions must be observed.
Never use Acetone as it will damage the covers.
Disinfection procedure
The disinfection procedure should be performed in a well-ventilated
room by authorized trained personnel wearing disposable gloves and
protective glasses and clothing.
The surface disinfectant can negatively influence the performance of
your instrument, if it is applied or accidentally gets inside the
instrument.
If the laboratory has no specific disinfection procedure, the following
procedure should be used to disinfect the outer surfaces and the plate
transport of the instrument.
1. Wear protective gloves, protective glasses, and protective clothing.
2. Prepare a suitable container for all disposables used during the
disinfection procedure.
3. Disconnect the instrument from the software and switch the instrument
off.
4. Carefully move the plate transport out of the instrument.
Last modification: 12 2011
122 User Manual Code: XXXXX-EN
9. Reader Maintenance
PR4100 Microplate Reader User Manual
5. Carefully apply the disinfectant solution on the plate transport according
to the manufacturers Instructions for Use.
Do not use too much disinfectant to prevent the solution flowing into the
instrument or soiling the lenses when moving the plate transport into the
device.
6. After the required contact time (according to the manufacturers
Instructions for Use) wipe the plate transport using a soft paper towel
moistened with a mild detergent or distilled water to remove all traces of
the disinfectant.
7. Carefully move the plate transport into the instrument.
8. Carefully apply the disinfectant on the base plate of the plate transport.
9. After the required contact time wipe the base plate of the plate transport
using a soft paper towel moistened with a mild detergent or distilled
water to remove all traces of the disinfectant.
10. Carefully apply the disinfectant solution on all outer surfaces of the
instrument.
11. After the required contact time wipe the instrument using a soft paper
towel moistened with a mild detergent or distilled water to remove all
traces of the disinfectant.
12. Wipe dry the outer surface of the instrument with a soft paper towel.
13. Dispose of the container with the disposables according to the relevant
national laws and regulations.
14. Disinfect your hands and clean them with a mild detergent.
Last modification: 12 2011
User Manual Code: XXXXX-EN 123
9. Reader Maintenance
PR4100 Microplate Reader User Manual
9.3 Damaged / Faulty Reader
It is recommended to always handle the PR4100 Microplate Reader with
care to avoid any accidental damage.
If damage is suspected, perform a MultiCheck test as described in Section
10.2. If the test is successful, you can continue to use the PR4100
Microplate Reader. If the test fails, call Bio-Rad Technical Support for
instructions.
It is very important that the instrument is thoroughly disinfected
before it is removed from the laboratory or before any service is
performed on it.
If you need to return a PR4100 Microplate Reader.
1. Clean the PR4100 Microplate Reader's outer surfaces as described in
Section 9.1.
2. Perform the disinfection procedure described in Section 9.2. Repeat the
disinfection procedure on any accessories which are being returned.
2. Print and fill out the return form provided in Section 12.5.
3. Pack the PR4100 Microplate Reader and its accessories appropriately
(with the return form) before shipping.
9.4 Disposal Instructions
Before disposal, call Bio-Rad Technical Support for country-specific
instructions.
WEEE - (European Union Directive 2002/96/CE on waste electrical and
electronic equipment "WEEE Directive").
This product contains electrical or electronic materials. Presence of this
label on the product means it should not be disposed of as unsorted waste
and must be collected separately.
Pollution degree 2 (IEC/EN 61010-1)
Method of disposal Contaminated waste
Last modification: 12 2011
124 User Manual Code: XXXXX-EN
10. Operational Qualification
PR4100 Microplate Reader User Manual
10 Operational Qualification
Daily operation qualification of the PR4100 Microplate Reader is ensured via
automated self-check procedures.
A more thorough operational qualification check can be performed with a
MultiCheck test. The MultiCheck test requires the use of a special
MultiCheck plate and its associated software which can be ordered from
Bio-Rad.
10.1 Self-Check Procedures
During the connection of the PR4100 Microplate Reader to the Magellan
software, motors and sensors are checked and plate carrier and filter wheel
are initialized.
Prior to each microplate reading a self-check calibration procedure is
performed to ensure that the instrument is working correctly and to calibrate
the optical system.
Both procedures are performed automatically. No user intervention is
required.
If errors are detected during these procedures, an error message is
displayed (refer to the Troubleshooting table in Section 11).
If errors persist or if you suspect faulty performance form your PR4100
Microplate Reader, contact Bio-Rad Technical Support.
10.2 MultiCheck Test
The MultiCheck test provides an automated check of reader performance
including accuracy, linearity, precision, and alignment with NIST traceable
standards.
Note: This manual only includes the general procedure for performing
a verification of the reader performance with the MultiCheck plate. For
further information on what is verified, call Bio-Rad Technical Support.
The MultiCheck package can be ordered from Bio-Rad (see accessories
and consumables in Section 12.3).
Last modification: 12 2011
User Manual Code: XXXXX-EN 125
10. Operational Qualification
PR4100 Microplate Reader User Manual
The MultiCheck package contains the following items:
1 MultiCheck test plate
1 USB flash drive with:
MultiCheck software.
Instructions for Use.
MultiCheck Normfile.
1 Nominal value sheet
1 Calibration certificate
1 Safety certificate
1 Storage case
MultiCheck plate description
A1-H1: Apertures for test of plate carrier alignment (X alignment).
A3-H3: Apertures for test of plate carrier alignment (Y alignment).
A5: Absorbance filter (405 nm) for filter verification.
C5: Absorbance filter (450 nm) for filter verification.
E5: Absorbance filter (492 nm) for filter verification.
G5: Absorbance filter (620 nm) for filter verification.
A8-H11: Neutral density filters for check of accuracy, precision and linearity.
Note: With the MultiCheck plate, all tests are based on solid samples -
no pipetting is required.
MultiCheck software installation
If the MultiCheck software is not preinstalled on your computer, connect the
USB flash drive to your computer, double-click the "MultiCheckF50.exe"
file and follow the installation instructions displayed on the screen.
When starting the software for the first time after installation, the normfile has
to be updated. Afterwards the MultiCheck Operational Qualification
procedure can be started.
Note: The normfile is specific for each MultiCheck plate and has to be
renewed every year.
Last modification: 12 2011
126 User Manual Code: XXXXX-EN
10. Operational Qualification
PR4100 Microplate Reader User Manual
Operational Qualification procedure
Please perform the instrument disinfection procedure described in
Section 9.2 before performing the Operational Qualification procedure!
1. Make sure that the PR4100 Microplate Reader is connected to the
computer.
2. Switch on the instrument.
3. Start the MultiCheck software.
4. Click on the Start Operational Qualification... icon in the task bar or
select Start Operational Qualification..." from the Qualification
Control menu.
5. The Operational Qualification wizard is started and the instrument
connection dialog box is displayed where the PR4100 Microplate Reader
[Infinite F50 reader] can be selected.
If there is no PR4100 Microplate Reader [Infinite F50 reader] shown in
the instrument connection dialog box or if the MultiCheck software
cannot establish a connection to the instrument, check the following:
Is the reader switched on?
Is the reader connected to the USB port?
Is the reader connection blocked by any other software (e.g. Magellan)?
It may be necessary to restart the Operational Qualification wizard.
6. Click Next and the Plate Data dialog box is displayed.
At this point, the software has connected to the reader with the serial
number indicated in the corresponding field. Select the serial number of
your MultiCheck plate from the drop-down list. This number is shown on
the bottom of the MultiCheck plate.
Note: If the serial number of your MultiCheck plate is not in the
dropdown list, please register your test plate in the MultiCheck
software by selecting Update Normfile... in the File menu.
Further, the default user name can be changed.
7. Insert the MultiCheck plate (well A1 at top left position) before clicking
Next.
8. Click Next again to start Operational Qualification procedure. All tests
are performed automatically.
9. After completion of the Operational Qualification procedure a dialog box
is displayed automatically in which a file name for the measurement file
can be entered.
An automatically generated file name is pre-entered with the following
format:
"MCF50-Instrument serial number-year-month-day"
Keep this name or edit it as required.
10. Click Finish and the test report will be displayed.
Last modification: 12 2011
User Manual Code: XXXXX-EN 127
10. Operational Qualification
PR4100 Microplate Reader User Manual
Note: If an error occurs during the MultiCheck Operational
Qualification procedure, the acquired data is not saved and a test
report is not issued.
MultiCheck test report
The test report includes a summary page and further pages with result
details.
On the summary page, the table of contents of the MultiCheck procedure is
listed with a PASSED or a FAILED for every test.
A PASSED is shown if and only if all the corresponding subtests which are
listed in the result detail pages are also PASSED.
A FAILED indicates that the corresponding instrument or the MultiCheck
plate itself should be investigated.
If a FAILED is reported on any test, please repeat the complete
Operational Qualification procedure. If the error persists, do not use
the PR4100 Microplate Reader for further readings and call Bio-Rad
Technical Support.
The summary page of the test report also states whether the MultiCheck
procedure was performed with a valid or an expired normfile as well as the
serial number of the MultiCheck plate used for the tests (make sure that it
matches the serial number found on the plate itself).
The result detail pages include measurement data, calculated data,
reference data, deviations from reference data, acceptance criteria, and the
resulting PASSED/FAILED status for each subtest performed during the
Operational Qualification procedure.
MultiCheck plate maintenance
After the measurement procedures have been performed, return the
MultiCheck plate to the MultiCheck storage case, so that the plate will not be
contaminated with dust and dirt.
Optical filters of various types are mounted underneath the apertures of the
MultiCheck plate. If there is dust on these filters or on the rim of the
apertures, and if the MultiCheck test report displays a FAILED, use ONLY a
soft draft of oil-free pressurized air to remove it. If this does not solve the
problem optics cleaning tissue and optical cleaner or Isopropanol can be
used to carefully remove any dirt. If the MultiCheck plate is heavily soiled
please call Bio-Rad Technical Support.
Last modification: 12 2011
128 User Manual Code: XXXXX-EN
10. Operational Qualification
PR4100 Microplate Reader User Manual
If the MultiCheck plate becomes contaminated with any hazardous
liquids:
Do not put it back into the storage case as the case itself may
become contaminated.
Call Bio-Rad Technical Support for further information on what to
do.
MultiCheck plate calibration/recalibration
Each MultiCheck plate comes with a calibration certificate and the norm
values in a normfile on the MultiCheck USB flash drive. The normfile and the
calibration certificate are valid for one year.
After this one year period the MultiCheck plate must be recalibrated. The
latest date for the next recalibration is indicated on the calibration seal on the
bottom of the test plate and is also specified in the nominal value sheet. If
you try to use the MultiCheck plate for a test, the MultiCheck software also
warns you one month in advance that the plate should be recalibrated.
When the plate is due for recalibration, send it to Bio-Rad Technical
Support. The recalibrated plate will be returned with a new normfile and a
new calibration certificate, valid for one year.
Note: If you try to use a MultiCheck plate with an expired normfile and
calibration certificate, a warning message will be displayed during the
procedure and the fact that an expired normfile was used will be
stated in the test report but the procedure will still be performed.
When returning a MultiCheck plate for recalibration, pack it adequately and
include a copy of the following documents: nominal value sheet, (expired)
calibration certificate, (filled out) safety certificate.
MultiCheck troubleshooting
If an error occurs, exit and restart the MultiCheck software after the error has
been cleared to ensure that the PR4100 Microplate Reader is correctly
initialized.
If an error repeatedly occurs please check if the instrument is working
correctly when using the Magellan software.
Warning messages:
"WARNING: This normfile will expire within x days. Please return the
plate to Tecan for recalibration." see above the MultiCheck plate
calibration/recalibration paragraph.
"WARNING: Normfile CRC mismatch. File may be corrupted!" Select
Update Normfile... from the File menu to update with the original
normfile.
Last modification: 12 2011
User Manual Code: XXXXX-EN 129
11. Troubleshooting
PR4100 Microplate Reader User Manual
11 Troubleshooting
The internal microprocessor controls and checks electronic functions as well
as measurements, operations and results. If the microprocessor detects a
fault or an incorrect operating procedure, an error message is displayed on
the computer.
If the error message you encounter is not listed in the table below:
Note the error message and, as far as possible, the circumstances
when the problem occurred.
Shutdown and restart the Magellan software and the PR4100
Microplate Reader. If the problem persists, call Bio-Rad Technical
Support.
Error Message Description Troubleshooting
Lid Open Error Lid open at start of a measurement. See Section 3.4.
MTP Init Error MTP transport could not be initialized. Hardware problem: Electronic defect,
belt broken or MTP transport
mechanically blocked call Bio-Rad
Technical Support.
MTP lost steps abs(steploss) > MTP lost steps during measurement. Hardware problem: Electronic defect,
max_steploss rough-running mechanic call Bio-Rad
Steploss: number of lost steps. Technical Support.
max_steploss: number of allowed
steploss.
Filter lost steps abs(steploss) > Filter wheel lost steps during Hardware problem: Electronic defective,
max_steploss measurement. rough-running mechanic call Bio-Rad
Technical Support.
Steploss: number of lost steps.
max_steploss: number of allowed
steploss.
USB timeout Timeout in USB communication. System Error call Bio-Rad Technical
Support.
Lamp Low! Minimum: minimum, Measured light intensity did not reach Hardware problem: Electronic defect,
Maximum: maximum the expected range between minimum broken fiber call Bio-Rad Technical
and maximum. Support.
Wavelength Not Available ! The filter with the wavelength could not System error report to customer
Wavelength: wavelength nm be found in filter wheel. support call Bio-Rad Technical
Support.
Channel Low! Channel: channel_nr, Signal on channel channel_nr did not Hardware problem: Electronic defect,
Minimum: minimum, Maximum reach the expected area between broken fiber call Bio-Rad Technical
maximum minimum and maximumI. Support.
Invalid Wavelength! Wavelength: Filter wavelength is outside the range of System error call Bio-Rad Technical
wavelength nm wavelengths of the white and the blue Support.
LED.
Lamp Overflow! Minimum: minimum, Signal on ADC exceeds the expected Hardware problem: Electronic defect
Maximum: maximum. area between minimum and maximum. call Bio-Rad Technical Support.
Value Not Set: value -1 The value value is not set. System error call Bio-Rad Technical
Support.
Filter Init Error Filter transport could not be initialized Hardware problem: Electronic defect,
filter wheel transport mechanically
blocked call Bio-Rad Technical
Support.
Last modification: 12 2011
130 User Manual Code: XXXXX-EN
11. Troubleshooting
PR4100 Microplate Reader User Manual
Error Message Description Troubleshooting
Login errors --- See Section 8.7.
"Occurred Errors" dialog box (errors Errors during the reading and / or result See Section 3.3.
listed may vary) calculation process.
"The standard data does not follow the Standard curve calculation error. The Click Yes to continue the calculation,
trend in concentrations (not monotone). curve is not strictly monotone. No to abort. Continuing the calculation
The calculated concentration could will generally lead to QC validation
contain errors because of this! Do you criteria failure. Check your standards
want to perform calculations anyway?" and/or method definition.
Definition of Overflow
If the result of the absorbance measurement is not within the instrument
specifications (> 4.0 OD) an overflow will occur and the measured OD value
of the respective well will be replaced by Overflow. This is done by the
controlling software and not by the instrument itself.
Instrument switched off / disconnected
If you inadvertently switch off the PR4100 Microplate Reader or disconnect
the USB cable while the Magellan software is running the following error
message will be displayed.
If you reconnect the USB cable and switch on the PR4100 Microplate
Reader the Reconnect button should be enabled and you can click this
button to reset the connection between the instrument and the software.
If this does not work, click Exit Magellan and restart both the instrument and
the software.
Power outage
In case of power outage the following happens:
Power failure of the instrument, but not of the controlling computer (e.g.
laptop running on battery). The USB connection is lost and the above
message is displayed.
Power failure of both instrument and controlling computer: the computer
has to reboot. No measurement data will be available.
Last modification: 12 2011
User Manual Code: XXXXX-EN 131
12. Appendices
PR4100 Microplate Reader User Manual
12 Appendices
Technical data.
Data label.
Accessories and consumables.
Barcode reference.
Instrument return form.
Last modification: 12 2011
132 User Manual Code: XXXXX-EN
12. Appendices
PR4100 Microplate Reader User Manual
12.1 Technical Data
PR4100 Microplate Reader - General
Dimensions Width: 34.7 cm
Depth: 18.9 cm
Height: 13.4 cm
Weight 2.6 kg (power supply included)
Ambient temperature Operation: 15 C to 35 C
Storage: -30 C to 60 C
Relative humidity 20 % to 80 % (non condensing at operation temperature)
Main power input Basic instrument with AC adapter:
External power supply 100-240 V AC, 50/60 Hz, max. 1.2 A
(auto sensing, Overvoltage category II)
Consumption Standby mode: approx. 12 VA
Operational mode: max. 30 VA
Microplates All 96-well microplates with transparent bottom (flat, C-, U-, and V-shaped;
including strip-well microplates) that are conform to the following standards:
ANSI/SBS 1-2004; ANSI/SBS 2-2004; ANSI/SBS 3-2004; ANSI/SBS 4-2004
Pollution degree 2
Method of disposal Contaminated waste
PR4100 Microplate Reader - Measurement Specifications
Measurement time Single wavelength: < 15 seconds
Dual wavelength: < 20 seconds
Installed filters 405, 450, 492, 550 and 620 nm
Resolution 0.0001 OD
Accuracy: 450, 492 nm 0.000 - 2.000 OD: (1.0 % + 0.010 OD)*
2.000 - 3.000 OD: (1.0 % + 0.005 OD)*
Precision: 450, 492 nm 0.000 - 2.000 OD: (0.5 % + 0.005 OD)*
2.000 - 3.000 OD: (1.0 % + 0.005 OD)*
Linearity: 450, 492 nm 0.000 - 2.000 OD: 1 %
2.000 - 3.000 OD: 1.5 %
Filter wavelength Central wavelength 2 nm
accuracy
Filter bandwidth At 50 % transmission: 10 2 nm
Light source LED
Computer interface USB 1.1 / 2.0
Last modification: 12 2011
User Manual Code: XXXXX-EN 133
12. Appendices
PR4100 Microplate Reader User Manual
Note: A specific computer (and printer) is supplied by Bio-Rad for use
with the PR4100 Microplate Reader.
Computer and software
Memory Minimum: 512 MB
Recommended: 1024 MB
CPU Minimum: Pentium III or Atom
Recommended: Pentium IV
Resolution Minimum: 1024 x 600
Recommended: 1280 x 1024
USB ports Minimum: 1 (USB 2.0 or higher)
Recommended: 2 (USB 2.0 or higher)
Operating system Windows XP Professional x86 SP2
Windows 7 Professional
Printer Any Windows 7 or Windows XP compatible printer
Last modification: 12 2011
134 User Manual Code: XXXXX-EN
12. Appendices
PR4100 Microplate Reader User Manual
12.2 Data label
European Conformity
Manufacturer
MODEL Type of instrument
Consult instructions for use
IVD In Vitro diagnostic device
REF Reference number / order code
SN Serial number
U, f Voltage, fuses
Date of manufacture
P Power
"Eliminate in accordance with Directive 2002/96/EC on waste electrical and
electronic equipment (WEEE)" (see Section 9.4)
Product certified for both the U.S. and Canadian markets, to the applicable
American and Canadian standards.
Last modification: 12 2011
User Manual Code: XXXXX-EN 135
12. Appendices
PR4100 Microplate Reader User Manual
12.3 Accessories and Consumables
Catalog Number Description Status
XXXXX PR4100 Microplate Reader Provided
XXXXX USB Flash drive with Magellan software + Predefined Provided
methods + User Manual
(not sold separately) USB Cable Provided
XXXXX Computer Provided
93687 Handheld barcode scanner Provided
88145 MultiCheck Plate + software Optional
Last modification: 12 2011
136 User Manual Code: XXXXX-EN
12. Appendices
PR4100 Microplate Reader User Manual
12.4 Barcode Reference
Supported barcode types
The following barcode types are supported:
Codabar.
Code 128.
Code 39.
Interleaved 2 of 5.
The maximum barcode length is 20 characters.
The barcode label must be of good printing quality with clearly separated
individual barcode lines.
Dirty, folded, wet, or damaged barcode labels must not be used. The
adhesive labels must be flat and not peeling off at the edges.
The following specifications are recommended.
Reading field 80 mm typical
Max. resolution 0.13 mm
Last modification: 12 2011
User Manual Code: XXXXX-EN 137
12. Appendices
PR4100 Microplate Reader User Manual
12.5 Instrument Return Form
Before returning the PR4100 Microplate Reader please read Section 9.3,
print and fill out the return form below, and include it in the package.
PR4100 Microplate Reader
Instrument Return Form
Company/ Institution: .............................................................................................
Address:.................................................................................................................
...............................................................................................................................
PR4100 Microplate Reader Serial Number:*.........................................................
Contact person: .....................................................................................................
...............................................................................................................................
Phone: ...................................................................................................................
email: .....................................................................................................................
Problem observed:
(Please describe - e.g. initialization failure, Reader does not power on, Reader was dropped...)
I declare that the outer surfaces of the instrument in this package have been
cleaned in accordance with the procedure described in the User Manual.
Date, name: ...........................................................................................................
Signature:
* Serial number is on data label on the bottom of the PR4100 Microplate Reader.
Last modification: 12 2011
138 User Manual Code: XXXXX-EN
You might also like
- Medonic User Manual PDFDocument109 pagesMedonic User Manual PDFDinesh SreedharanNo ratings yet
- Elite 5-ServiceManual 2016.01Document420 pagesElite 5-ServiceManual 2016.01Валентин ПисаревNo ratings yet
- Mythic 60: Service ManualDocument255 pagesMythic 60: Service ManualDawoodNo ratings yet
- Medonic M51 User ManualDocument239 pagesMedonic M51 User ManualStefan JovanovicNo ratings yet
- DC-30 Auto Hematology Anazlyer Operational Manual-ILONGCAREDocument133 pagesDC-30 Auto Hematology Anazlyer Operational Manual-ILONGCAREJason WangNo ratings yet
- AJ30, AJ30ND Service Manual Rev1.0Document56 pagesAJ30, AJ30ND Service Manual Rev1.0Albeiro José Piraquive FlorezNo ratings yet
- Service Convergys X5Document142 pagesService Convergys X5thanhtu987No ratings yet
- Operating Manual Tissue-Tek TEC 5 (GB)Document42 pagesOperating Manual Tissue-Tek TEC 5 (GB)Engineer AwaisNo ratings yet
- Immi1kservice A1Document513 pagesImmi1kservice A1pulrob100% (5)
- PR Series Electrolytes Analyzer Service Manual: Meizhou Cornley© Hi-Tech Co., LTDDocument25 pagesPR Series Electrolytes Analyzer Service Manual: Meizhou Cornley© Hi-Tech Co., LTDTulu TvNo ratings yet
- Manual Humacount 5 PDFDocument64 pagesManual Humacount 5 PDFEstefanía MariñoNo ratings yet
- Manual Usuario Selectra Pro S 5 PDF FreeDocument260 pagesManual Usuario Selectra Pro S 5 PDF FreeAkbar SetiawanNo ratings yet
- Miura - Host Interface ManualDocument22 pagesMiura - Host Interface Manualgustavodlr100% (1)
- New 3-DIFF Hematology Analyzer Service Manual - V7.0Document227 pagesNew 3-DIFF Hematology Analyzer Service Manual - V7.0alexandre xarebavaNo ratings yet
- Human HumaClot Junior - Service ManualDocument28 pagesHuman HumaClot Junior - Service ManualHirabteb Arshia Co. IVD ManufacturerNo ratings yet
- MNT-10910-01-E, MIURA Connessione LIS - ENGDocument29 pagesMNT-10910-01-E, MIURA Connessione LIS - ENGAnt Won100% (2)
- Service Manual: BA-88A Semi-Auto Chemistry AnalyzerDocument79 pagesService Manual: BA-88A Semi-Auto Chemistry AnalyzerSoluciones Integrales Ingeniera Medico IndustrialNo ratings yet
- Hitachi 917 Analyzer - User ManualDocument406 pagesHitachi 917 Analyzer - User Manualmylove2804100% (1)
- UM Coag - 4D EN USERDocument48 pagesUM Coag - 4D EN USERT KNo ratings yet
- M514 M516 AU400: EL Hardware Manual Rev. 0700Document15 pagesM514 M516 AU400: EL Hardware Manual Rev. 0700maran.suguNo ratings yet
- Mythic 22 Workbook-V3 PDFDocument139 pagesMythic 22 Workbook-V3 PDFthanh tamNo ratings yet
- Sedy12 ESR Manual U - E12 - NNDocument20 pagesSedy12 ESR Manual U - E12 - NNSmart BiomedicalNo ratings yet
- Screen Master 3000Document49 pagesScreen Master 3000AhmmedNo ratings yet
- Service Manual Global 240-720 (Rev 1 of 2019-05)Document85 pagesService Manual Global 240-720 (Rev 1 of 2019-05)Ngọc100% (1)
- Host Interface Manual October 2012: Downloaded From Manuals Search EngineDocument93 pagesHost Interface Manual October 2012: Downloaded From Manuals Search EngineDavid CantilloNo ratings yet
- Cell Dyn 3500Document28 pagesCell Dyn 3500Jose VarelaNo ratings yet
- Olympus M521/M526 AU640 Service ManualDocument951 pagesOlympus M521/M526 AU640 Service ManualAleksanderNo ratings yet
- Manuel Utilisateur Hotte À Flux Laminaire FIVDocument99 pagesManuel Utilisateur Hotte À Flux Laminaire FIVAbdel MUNDEN100% (1)
- PDF Manuel Dx27instructions Minicap Flex CompressDocument91 pagesPDF Manuel Dx27instructions Minicap Flex CompressShoaib AhmedNo ratings yet
- Service ProgramDocument47 pagesService ProgramHuseyn aliyevNo ratings yet
- OM-E-CL500 Rev.4 - Operator's Manual English HTI CL-500Document28 pagesOM-E-CL500 Rev.4 - Operator's Manual English HTI CL-500Trần Thanh ViệnNo ratings yet
- Service Manual BM500Document120 pagesService Manual BM500Onee Loverz100% (1)
- HMS70 Engl 1Document26 pagesHMS70 Engl 1Azrul IrwanNo ratings yet
- AmanoNet Manual April 2012 PDFDocument595 pagesAmanoNet Manual April 2012 PDFThe UserNo ratings yet
- Maccura I1000 ManualDocument32 pagesMaccura I1000 Manualsrikanth7210No ratings yet
- Sysmex CA-101Document2 pagesSysmex CA-101Aniket dubeyNo ratings yet
- Humacount 5DDocument228 pagesHumacount 5DDinesh SreedharanNo ratings yet
- (WWW - Manuallib.com) - OLYMPUS AU 400 - 600 - 640 ManualDocument42 pages(WWW - Manuallib.com) - OLYMPUS AU 400 - 600 - 640 ManualAbhijit PathakNo ratings yet
- O.M. - 14.0 - BT1000 - BT1500 - BT2000 Plus - BT3000 - Plus - BT3500 PDFDocument280 pagesO.M. - 14.0 - BT1000 - BT1500 - BT2000 Plus - BT3000 - Plus - BT3500 PDFmessaoud_fethi80% (10)
- Manual de Servicio Humalyzer 3500 PDFDocument44 pagesManual de Servicio Humalyzer 3500 PDFNoé NK100% (2)
- Installation Manual COBAS TaqMan Version 2 - 6Document30 pagesInstallation Manual COBAS TaqMan Version 2 - 6bruce huNo ratings yet
- Hemaray 86 Service Manual V1.0eDocument186 pagesHemaray 86 Service Manual V1.0eJose PersiaNo ratings yet
- Parts ListDocument181 pagesParts ListHuseyn aliyevNo ratings yet
- Semiauto Chemistry Analyzer Ba 88aDocument1 pageSemiauto Chemistry Analyzer Ba 88aReynaldo MacarioNo ratings yet
- Automated Hematology Analyzer: MEK-7300KDocument53 pagesAutomated Hematology Analyzer: MEK-7300KСергей ПразднечновNo ratings yet
- Siemens Immulite 1000 LISManual - ADocument107 pagesSiemens Immulite 1000 LISManual - AKinnari BhattNo ratings yet
- c111 Book PDFDocument1 pagec111 Book PDFMukesh Viswanath Lingamsetty0% (1)
- MC-600 CBC AnalyzerDocument16 pagesMC-600 CBC AnalyzerBeenish MirzaNo ratings yet
- Clinitek Advantus Operator ManualDocument148 pagesClinitek Advantus Operator ManualJose HernandezNo ratings yet
- Automatic Biochemical Analyzer Maintenance Manual FACA-261 FACA-301 FACA-401 Labomed, IncDocument58 pagesAutomatic Biochemical Analyzer Maintenance Manual FACA-261 FACA-301 FACA-401 Labomed, IncTaThachNo ratings yet
- Manual Operador ACL 7000Document398 pagesManual Operador ACL 7000Sara SalazarNo ratings yet
- Bt3000plus Servicemanual Ing PDF Ver (1) .9Document263 pagesBt3000plus Servicemanual Ing PDF Ver (1) .9Alvaro Restrepo GarciaNo ratings yet
- Ha3 Service ManualDocument105 pagesHa3 Service Manualhasna syahidahNo ratings yet
- 7fxskRonqNGuUc5WRYxVNWT5Ld88&Sec AHSqida5eRlZFV9BMcVHnUExHsjwgsLJvIHH 91Qq HWUhr1u9t2LYw0e3btxKCXy57eTfFrLqwE&a Gp&Filename Vitalab Microlab 300 - Servive ManualDocument184 pages7fxskRonqNGuUc5WRYxVNWT5Ld88&Sec AHSqida5eRlZFV9BMcVHnUExHsjwgsLJvIHH 91Qq HWUhr1u9t2LYw0e3btxKCXy57eTfFrLqwE&a Gp&Filename Vitalab Microlab 300 - Servive ManualLuly DamianNo ratings yet
- EndoScan-V User ManualDocument85 pagesEndoScan-V User Manualelm057No ratings yet
- SYS600 Operation ManualDocument206 pagesSYS600 Operation ManualPhuong LaiMinhNo ratings yet
- Fdocuments - Us - Microscada Pro Sys 600 9 Abb LTD 10 Microscada Pro 1mrs756118 Operation ManualDocument182 pagesFdocuments - Us - Microscada Pro Sys 600 9 Abb LTD 10 Microscada Pro 1mrs756118 Operation ManualchupzptNo ratings yet
- SYS600 Operation ManualDocument198 pagesSYS600 Operation ManualPhát Bùi TấnNo ratings yet
- SYS600 Operation ManualDocument166 pagesSYS600 Operation ManualDang Jinlong100% (1)
- Blood Groups Beyond A, B and O - What Are They and Do They MatterDocument6 pagesBlood Groups Beyond A, B and O - What Are They and Do They MatterRavi IndraNo ratings yet
- Genotype Mycobacterium CM Result InterpritationDocument3 pagesGenotype Mycobacterium CM Result InterpritationRavi IndraNo ratings yet
- DNA Sequencing TechniquesDocument2 pagesDNA Sequencing TechniquesRavi IndraNo ratings yet
- Control and analyze protein structures with RasmolDocument3 pagesControl and analyze protein structures with RasmolRavi IndraNo ratings yet
- HCV GenotypingDocument43 pagesHCV GenotypingRavi IndraNo ratings yet
- ChemistryDocument1 pageChemistryRavi IndraNo ratings yet
- CBS Challan For Clerical CadreDocument1 pageCBS Challan For Clerical Cadregupta123No ratings yet
- Microbiology & Immunology Course OverviewDocument41 pagesMicrobiology & Immunology Course OverviewRavi IndraNo ratings yet
- Protein Purification, Characterization and Ant Gene Expression M.tech Medical Biotechnology From Central University of HyderabadDocument3 pagesProtein Purification, Characterization and Ant Gene Expression M.tech Medical Biotechnology From Central University of HyderabadRavi IndraNo ratings yet
- Black Box TestingDocument14 pagesBlack Box TestingPanuNo ratings yet
- V2i931 PDFDocument8 pagesV2i931 PDFBrieNo ratings yet
- Requirements Example 3Document13 pagesRequirements Example 3Rajesh RamakrishnanNo ratings yet
- Tle-6-Ictentrep-Module 5Document41 pagesTle-6-Ictentrep-Module 5Be MotivatedNo ratings yet
- Milk Society Management SoftwareDocument11 pagesMilk Society Management Softwarevivek.givaNo ratings yet
- Indian Telecom Security Assurance Requirements (ITSAR) : 5G Aggregated GNB NSA Option - 3, 7 & 4Document74 pagesIndian Telecom Security Assurance Requirements (ITSAR) : 5G Aggregated GNB NSA Option - 3, 7 & 4Vijju JatNo ratings yet
- Computer Science & Engineering: Laboratory Note BookDocument23 pagesComputer Science & Engineering: Laboratory Note BookKaustav LahiriNo ratings yet
- Se Manage Audit Privileged Users Pim Guardium PDFDocument14 pagesSe Manage Audit Privileged Users Pim Guardium PDFsecua369No ratings yet
- REGISTRATION FORM To The Branch ManagerDocument3 pagesREGISTRATION FORM To The Branch Managerdeepak_sharma9323No ratings yet
- Azure Partner Admin Link: Method Overview and Frequently Asked QuestionsDocument13 pagesAzure Partner Admin Link: Method Overview and Frequently Asked QuestionsOgochukwu BenyeogorNo ratings yet
- AD FS 2 0 Federation With A WIF Application Step byDocument19 pagesAD FS 2 0 Federation With A WIF Application Step byomoboyNo ratings yet
- SRS For Online Campus Recruitment SystemDocument15 pagesSRS For Online Campus Recruitment Systemfakeacc1867% (6)
- 10 Testcases - Login PageDocument4 pages10 Testcases - Login PageAgrim BishtNo ratings yet
- Accounts Payables Business Process ProceduresDocument39 pagesAccounts Payables Business Process ProcedureskerasaktibangetNo ratings yet
- AndroidDocument61 pagesAndroidNamithaNo ratings yet
- Assignment 2 2019Document1 pageAssignment 2 2019Eric SongNo ratings yet
- Opera V4 Users Guide (101-200)Document100 pagesOpera V4 Users Guide (101-200)otmi 46No ratings yet
- User Security Related TablesDocument2 pagesUser Security Related Tablesestone1000No ratings yet
- Library PPT 1 RevDocument12 pagesLibrary PPT 1 RevSikkandhar JabbarNo ratings yet
- Oracle Security and AuditingDocument0 pagesOracle Security and Auditingmyx_roNo ratings yet
- Fronius ExplorerDocument66 pagesFronius ExplorerjonnesNo ratings yet
- Online Job Portal Technical DocumentDocument10 pagesOnline Job Portal Technical DocumentArvind singh0% (1)
- Kokemuksia toimittajien liittämisestä yrityksen tuotetiedonhallintajärjestelmäänDocument24 pagesKokemuksia toimittajien liittämisestä yrityksen tuotetiedonhallintajärjestelmäänsy_toshibaNo ratings yet
- Malware Test: Report Generated by Nessus™ Wed, 06 Oct 2021 14:47:14 - 03Document261 pagesMalware Test: Report Generated by Nessus™ Wed, 06 Oct 2021 14:47:14 - 03hackeriusNo ratings yet
- An Online Result Processing and Transcript Generation System: A Case Study of Kwara State PolytechnicDocument14 pagesAn Online Result Processing and Transcript Generation System: A Case Study of Kwara State Polytechnicchisom aneneNo ratings yet
- SAP Education Career Portal Manual PDFDocument15 pagesSAP Education Career Portal Manual PDFSuvendu BishoyiNo ratings yet
- Strategic Partner: QuotationDocument36 pagesStrategic Partner: QuotationNhung QuachNo ratings yet
- D50091GC20 Ag PDFDocument244 pagesD50091GC20 Ag PDFDevaraj NarayananNo ratings yet
- Freepbx Distro: Registering Your Freepbx System To Our License ServerDocument5 pagesFreepbx Distro: Registering Your Freepbx System To Our License ServerAngel JiménezNo ratings yet
- Listening Practice Test 1Document16 pagesListening Practice Test 1AnKush PrabhakarNo ratings yet