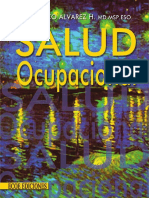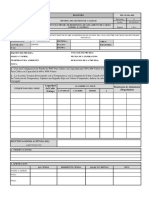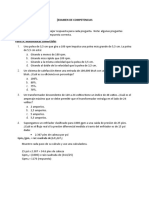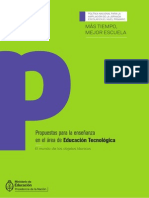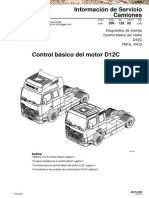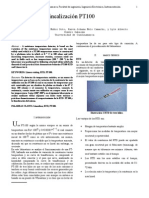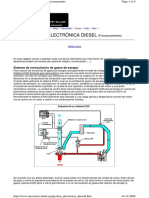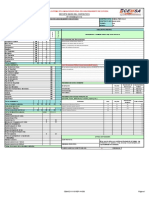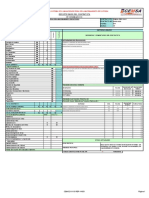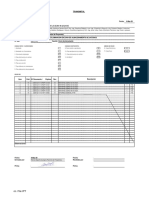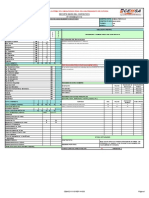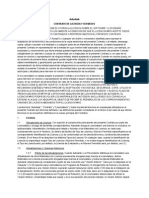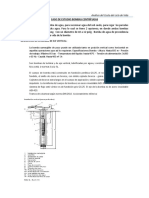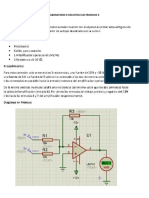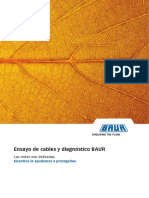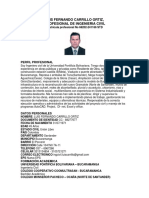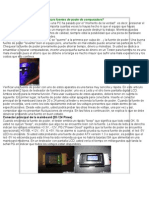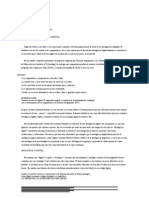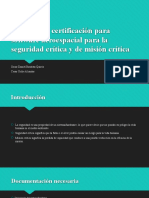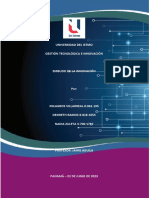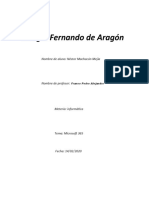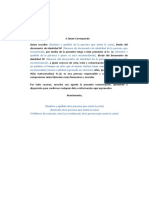Professional Documents
Culture Documents
Lab 02 - Seguridad en Equipos Personales
Uploaded by
Alex PakitoCopyright
Available Formats
Share this document
Did you find this document useful?
Is this content inappropriate?
Report this DocumentCopyright:
Available Formats
Lab 02 - Seguridad en Equipos Personales
Uploaded by
Alex PakitoCopyright:
Available Formats
Introduccin a la Seguridad Informtica
LABORATORIO N 02
Seguridad en Equipos Personales
CODIGO DEL CURSO:
Alumno(s): Nota
Grupo: Programa:
INTRODUCCIN A LA SEGURIDAD INFORMTICA
PROGRAMA DE CAPACITACIN CONTINUA
Introduccin a la Seguridad Informtica
Laboratorio N02: Seguridad en Equipos Personales
Objetivos:
Establecer un proceso de polticas a seguir de proteccin contra virus.
Conocer los datos tcnicos de los antivirus.
Reconocer medidas de seguridad para hardware y software.
Seguridad:
Ubicar maletines y/o mochilas en el gabinete al final de aula de Laboratorio o en los casilleros
asignados al estudiante.
No ingresar con lquidos, ni comida al aula de Laboratorio.
Al culminar la sesin de laboratorio apagar correctamente la computadora y la pantalla, y ordenar
las sillas utilizadas.
Equipos y Materiales:
Una PC con acceso a internet
01 Mquina Virtual con Windows XP
Gua de Laboratorio Pg. 2
Introduccin a la Seguridad Informtica
Procedimiento:
INICIAR SOFTWARE VMWARE WORKSTATION - CLONACIN DE UN EQUIPO VIRTUAL
1. Realiza un clon de un equipo virtual con Sistema Operativo Windows7, con el siguiente
procedimiento.
Ingrese a Inicio > Todos los programas > VMware > VMware Workstation.
Seleccione el men File > Open. Se abrir una ventana del Explorador de Windows,
deber dirigirse a la carpeta ubicada en: E:\Equipos Virtuales\ Windows 7 Pro 64bits
Espaol - Plantilla donde se encuentra la mquina virtual con el mismo nombre.
Hacer doble clic en el archivo de nombre Windows 7 Professional (de tipo VMware
virtual machine configuration.
Se abrir la ventana del equipo virtual creado, luego seleccione el men VM > Manage
> Clone Luego se muestra una ventana del Asistente de configuracin de Clonacin.
Hacer clic en Siguiente.
Complete el asistente usando las opciones predeterminadas, y hacer clic en el botn
Finalizar y luego en Close. Aparecer una nueva pestaa con la mquina virtual
creada.
Procedemos a iniciar el clon del equipo virtual (encender el equipo) haciendo clic en el
botn Power on this virtual machine .
EJERCICIO N1: CREACIN DE CUENTAS DE USUARIO EN WINDOWS 7
1. Ingrese al Panel de Control. En la opcin Ver por, seleccione la opcin Categoras.
2. Seleccione la opcin Agregar o quitar cuentas de usuario. Seleccione la opcin Crear una
nueva cuenta.
3. Como nombre de usuario, asigne su nombre y como tipo, asigne Usuario estndar.
Gua de Laboratorio Pg. 3
Introduccin a la Seguridad Informtica
4. Haga clic en Crear cuenta. Se muestra el usuario definido junto con los que ya existan.
5. Haga clic en el usuario recin creado para modificar algunas opciones.
6. Cambie la imagen del usuario (Baln de ftbol). Asigne RCDTecsup2 como contrasea de
usuario.
7. Haga clic en el botn de Windows, seleccione la flecha derecha junto al botn Apagar y haga
clic en Cerrar sesin.
8. Inicie sesin con el usuario recin creado. Ingrese al Panel de control y haga clic en Agregar o
quitar cuentas de usuario. Qu informacin se solicita? Por qu?
9. Cierre sesin actual e inicie sesin con el usuario Redes.
EJERCICIO N2: APLICACIN DE DIRECTIVAS PARA EL EQUIPO LOCAL
1. Abra la ventana Ejecutar (presionando las teclas + R). Ejecute el comando mmc. Haga clic en
S para confirmar que el programa realizar cambios. Se abrir una consola MMC vaca donde
agregaremos el complemento de Editor de Directivas de Grupo.
2. Para agregarlo se utilizar el siguiente procedimiento:
Ingrese al men Archivo y seleccione Agregar o quitar complemento.
En la ventana Agregar o quitar complementos, seleccione Editor de Directivas de
Grupo y haga clic en Agregar.
En la ventana Seleccionar un objeto de directiva de grupo, seleccione la opcin Este
equipo y haga clic en Finalizar.
En la ventana Agregar o quitar complemento, haga clic en Aceptar.
Gua de Laboratorio Pg. 4
Introduccin a la Seguridad Informtica
3. Cambie las propiedades de la consola usando el siguiente procedimiento:
Ingrese al men Archivo y seleccione la opcin Opciones.
En la ficha Consola, ingrese el nombre Editor de Directivas de Grupo y haga clic en
Aceptar.
Ingrese al men Archivo y seleccione la opcin Guardar. Guarde la consola en el
Escritorio con el nombre Administracin de Directivas Locales. Ahora la consola est
disponible para ser accedida desde el Escritorio del usuario actual.
4. Haga una captura de la ventana de la consola definida * Entregable Captura: Consola MMC
5. En la ventana Editor de Directivas de Grupo, en el panel derecho. Expanda la opcin Directiva
Equipo Local. Luego dirigirse a los parmetros de Directivas de Contrasea (ubicada en
Configuracin del equipo -> Configuracin de Windows -> Configuracin de seguridad -> Directivas
de cuentas)
6. Hacer doble clic en la opcin Directivas de Contrasea y configura las siguientes opciones:
Exigir historial de contraseas: 20 contraseas
Vigencia mxima de la contrasea: 30 das
Vigencia mnima de la contrasea: 1 da
Longitud mnima de la contrasea: 8 caracteres
La contrasea debe cumplir los requisitos de complejidad: Habilitada
7. Luego hacer doble clic en la opcin Directivas de Bloqueo de Cuenta y configura las siguientes
opciones:
Duracin del bloqueo de cuenta: 15 minutos
Restablecer el bloqueo de cuenta despus de: 15 minutos
Umbral de bloque de cuenta: 3 intentos
8. Cerrar la ventana del Editor de Directivas de Grupo, en el mensaje de advertencia hacer clic en el
botn SI.
9. Ahora proceda a reiniciar el equipo, espere a que termine de cargar nuevamente el equipo.
10. Luego defina un usuario llamado ApellidoAlumno01 de tipo Usuario estndar. Ahora coloque
como contrasea la palabra Tecsup. Al hacer clic en el botn aceptar para confirmar la nueva
contrasea. Qu mensaje se muestra? Por qu?
11. Ahora proceda a colocar una contrasea que cumpla con los parmetros de seguridad
configurados en los puntos anteriores. Por ejemplo (RCDTecsup2). Una vez realizado, ahora
proceda a cerrar sesin.
12. En la pantalla de inicio de sesin, ingresar con la nueva cuenta de usuario creada
(ApellidoAlumno01). Colocar una contrasea de usuario errnea. Intente con la misma
contrasea 3 veces aproximadamente.
13. Qu mensaje se muestra en la pantalla? Por qu se produjo el error mostrado?
Gua de Laboratorio Pg. 5
Introduccin a la Seguridad Informtica
14. Espere el tiempo configurado para que se deshabilite las cuentas de usuario requeridas.
EJERCICIO N3: ANALISIS FUNCIONALIDAD DEL FIREWALL CON NMAP
1. Dirigirse a la siguiente ubicacin D:\ PNP Introd. Seguridad Inf\WindowsXP y hacer doble clic al
archivo WindowsXP.
2. Aparece una ventana del software VMware Workstation, hacer clic en la opcin Play Virtual
Machine.
3. Comenzar a iniciarse el equipo virtual con Windows XP, en la ventana de login. Colocar las
siguientes credenciales.
Usuario: Administrador
Password: XPTecsup2
4. Una vez iniciado Windows, presionar la combinacin de teclas + R y en la ventana de Ejecutar
colocar cmd y hacer clic en Aceptar.
5. Aparecer una ventana de consola. Digitar el comando ping www.mtc.gob.pe. Luego presione
Enter.
6. Esperar unos segundos, anotar la direccin IP que se muestra en la respuesta del
comando:_______________________
7. Ahora abrir el programa Nmap-Zenmap GUI, ubicado en su escritorio. En la ventana del programa
colocar los siguientes datos:
Target: <Direccin IP>
Profile: Regular Scan
Gua de Laboratorio Pg. 6
Introduccin a la Seguridad Informtica
8. Luego hacer clic en el botn Scan. Con este procedimiento se est desarrollando el escaneo de
puertos, para as poder visualizar los que se encuentran abiertos a la red.
9. Cules son los puertos que se muestran abiertos en el escaneo? Cada puerto que servicio
representa?
10. Observe que el puerto 443, se encuentra abierto para el servicio https. Ahora desde su navegador
ingresar al sitio web desde el puerto 443. Para esto colocar en la barra de direcciones
https://www.mtc.gob.pe:443
11. Puede acceder a la pgina correspondiente? La direccin que se muestra es la misma que
digito?
12. Ahora con el mismo procedimiento escanea el dominio de la pgina oficial de la Policia Nacional
del Per. (www.pnp.gob.pe) Anote el procedimiento realizado y los puertos abiertos y cerrados que
muestre el escaneo. Tomar capturas de Pantalla.
EJERCICIO N4: SEGURIDAD EN SOFTWARE Producir un Virus
1. En el escritorio del equipo virtual Windows XP, acceder a la carpeta tvm32\TeraBIT Virus Maker
3.2. Luego hacer clic en el archivo tVirusMaker.exe.
2. Aparecer la ventana de Abrir Archivo Advertencia de Seguridad, hacer clic en Ejecutar.
3. Se mostrara la ventana del programa TeraBIT Virus Maker 3.2
4. Seleccionar solamente las siguientes casillas:
Avoid Opening Notepad
Disable Windows Firewall
Hide Taskbar
Gua de Laboratorio Pg. 7
Introduccin a la Seguridad Informtica
5. En el panel derecho, en la seccin File Name after Install, seleccionar la opcin Update.exe y
en la casilla File Icon seleccionar Setup.
6. En la casilla File Name dejar la opcin por defecto. Luego habilitar la casilla Run Virus Windows,
y hacer clic en el botn Create Virus.
7. Seleccionar la ubicacin del Escritorio donde se crear el nuevo archivo infectado. Se mostrar el
mensaje de confirmacin Server Created Successfuly, hacer clic en Aceptar.
8. Dirigirse al escritorio, se debe mostrar un nuevo archivo. Cul es su nombre?________________
EJERCICIO N5: SEGURIDAD EN SOFTWARE Infeccin del Equipo con Virus creado
1. Hacer doble clic al nuevo archivo creado (install.exe). Espere unos segundos.
2. Qu cambio puede observar en su pantalla? Explique.
3. Ahora proceda a abrir un bloc de notas. Pudo hacerlo?, explique su respuesta.
4. Dirigirse al Panel de Control, haciendo clic en el botn Inicio y seleccionar la opcin Panel de
Control.
Gua de Laboratorio Pg. 8
Introduccin a la Seguridad Informtica
5. Luego hacer clic en la opcin Centro de Seguridad. En la seccin del Firewall, Cul es el estado
que muestra? Por qu se actualizo su estado?
6. Ahora procederemos a revertir los cambios realizados por la infeccin del virus. Para esto en la
ventana del programa VMWare Workstation, ir al men VM, seleccionar la opcin Snapshot y hacer
clic en la opcin Antes del Virus.
7. Aparecer un mensaje de confirmacin, hacer clic en el botn Yes. Se procede a reiniciar el equipo,
esperamos unos segundos, y nos mostrara el equipo en el punto anterior a la infeccin del virus.
8. Ahora crea tu propio Virus, Detalla las acciones que realizar.
Recuerda: Despus de probar los efectos del virus, debers revertir los cambios aplicando
el snapshot Antes del Virus.
EJERCICIO N6: ELECCIN DE UN ANTIVIRUS USANDO LA HERRAMIENTA VIRUS TOTAL
1. En el equipo Windows XP, abrir una ventana del Internet Explorer. En la barra de bsqueda colocar
Virus Total. En los resultados del motor de bsqueda. Hacer clic en el primer enlace que se muestra.
2. Este enlace nos llevara a una pgina que nos ayudar a poder realizar anlisis de archivos
infectados, y as poder ver que softwares antivirus lo pueden detectar y con que nombres los
identificaran.
Gua de Laboratorio Pg. 9
Introduccin a la Seguridad Informtica
3. Se proceder a analizar el archivo de virus que creamos en el ejercicio anterior. Para esto solo
hacer clic en la opcin Seleccionar y nos aparecer una ventana del Explorador de Windows, en
ella seleccionamos la ubicacin de nuestro archivo. (Este debe estar ubicado en el Escritorio).
4. Hacer clic en el botn Analizar, y esperar algunos segundos que termine el anlisis.
5. Cul es el resultado del anlisis? Puede adjuntar capturas de pantalla.
6. En cada antivirus mencionado en el anlisis. Cmo nombra al archivo infectado?
7. Qu antivirus detecta el archivo infectado?
8. Qu antivirus NO detectan el archivo seleccionado?
Gua de Laboratorio Pg. 10
Introduccin a la Seguridad Informtica
EJERCICIO N7: SEGURIDAD CON WINDOWS DEFENDER
9. En la mquina virtual con Windows7. Hacer clic en el botn Inicio y en la barra de bsqueda colocar
Windows Defender. En la lista superior aparecer el icono de la aplicacin, hacer doble clic en l.
10. Nos aparecer la ventana de Windows Defender.
11. Hacer clic en la flecha desglosable al lado del botn Examinar. Y seleccionar la opcin Examen
Personalizado.
12. En la ventana Opciones de Examen, hacer clic en el botn Seleccionar y proceda a seleccionar
las unidades que desea analizar.
Gua de Laboratorio Pg. 11
Introduccin a la Seguridad Informtica
13. Una vez seleccionadas la unidades a analizar, hacer clic en Aceptar. Y en el botn Examinar
ahora.
14. Espere a que se realice el anlisis. Cul es el resultado del anlisis?, Qu funcin cumple el
Windows Defender? Puede reemplazar a un antivirus? Explique.
EJERCICIO N8: INSTALACIN DE UN ANTIVIRUS
15. Ir al escritorio del equipo, y hacer doble clic en el instalador ESS32.msi, aparecer una ventana
con el asistente de instalacin, hacer clic en Siguiente.
16. Aceptar las condiciones del acuerdo de licencia. En la parte de Modo de Instalacin, seleccionar la
opcin Tpica y hacer clic en Siguiente.
Gua de Laboratorio Pg. 12
Introduccin a la Seguridad Informtica
17. En la parte de ESET Live Grid, desactivar el check de la opcin Acepto participar en ESET Live
Grid y hacer clic en siguiente.
18. En Deteccin de Aplicaciones potencialmente deseadas, seleccionar la opcin Habilitar la
deteccin de aplicaciones potencialmente no deseadas. Hacer clic en Siguiente.
Gua de Laboratorio Pg. 13
Introduccin a la Seguridad Informtica
19. Finalmente, hacer clic en Instalar. Al terminar hacer clic en Finalizar.
20. Al finalizar la instalacin, aparecer la ventana para el tipo de red, seleccionar la opcin Red de
Hogar.
Gua de Laboratorio Pg. 14
Introduccin a la Seguridad Informtica
21. En la ventana de activacin del producto, hacer clic en la opcin Activar la licencia de prueba. Y
hacer clic en siguiente.
22. Le solicitara una direccin de correo electrnico (colocar un email que no existe), seleccionar Per
en la lista de Pas. Luego hacer clic en Activar.
23. Ahora ingrese a la carpeta del programa TeraBit Virus Maker. Qu puede observar?
24. Responda: Por qu es importante contar con un antivirus activado?
Gua de Laboratorio Pg. 15
Introduccin a la Seguridad Informtica
25. En la barra de tareas, hacer clic en el cono correspondiente al antivirus instalado. Ahora dirigirse
a la opcin Configuracin.
26. Qu opciones observa en esta seccin y cul es su estado en cada una de ellas? Explique.
27. Dirigirse a la opcin herramientas. Investigue Qu funcin tiene cada una de las herramientas que
presenta el antivirus?
Conclusiones:
Indicar las conclusiones que lleg despus de los temas tratados de manera prctica en este
laboratorio.
Gua de Laboratorio Pg. 16
You might also like
- Pruebas y Ajustes Cat 3126Document119 pagesPruebas y Ajustes Cat 3126Henry Rodriguez89% (61)
- 3 Salud OcupacionalDocument370 pages3 Salud OcupacionalLuis Miguel Rodriguez Llave92% (12)
- Megado de CablesDocument1 pageMegado de CablesAlex PakitoNo ratings yet
- Examen de Competencias HVAC TechDocument10 pagesExamen de Competencias HVAC TechAres AlvarezNo ratings yet
- Afa RODAMIENTOSDocument98 pagesAfa RODAMIENTOSAlex Pakito50% (2)
- Ampliación jornada primariaDocument56 pagesAmpliación jornada primariaCynchus2008100% (1)
- Informe de Analisis Del Sistema de InformacionDocument15 pagesInforme de Analisis Del Sistema de InformacionJorge Andres Balza GranadosNo ratings yet
- Manual Control Basico Motor Camion d12c VolvoDocument18 pagesManual Control Basico Motor Camion d12c Volvopicatilio100% (2)
- FP Detroitd MediasDocument10 pagesFP Detroitd MediasEduardo ZavalaNo ratings yet
- Informe RTDDocument7 pagesInforme RTDJavier Camilo Aldana Barrera100% (1)
- Diapositivas Cap. 07 ENSADocument59 pagesDiapositivas Cap. 07 ENSAmanuelNo ratings yet
- Gestão Electronica Diesel-Funcionamento 2Document6 pagesGestão Electronica Diesel-Funcionamento 2Pedro GuedesNo ratings yet
- INSPECCIONDocument1 pageINSPECCIONAlex Pakito100% (1)
- Cem 3211113 Rep 14 030Document2 pagesCem 3211113 Rep 14 030Alex PakitoNo ratings yet
- Causas de DespidoDocument3 pagesCausas de DespidoAlex PakitoNo ratings yet
- Cem 3211113 Rep 14 032Document2 pagesCem 3211113 Rep 14 032Alex PakitoNo ratings yet
- Combustible Diesel (4D56-TIPO III) 13EDocument67 pagesCombustible Diesel (4D56-TIPO III) 13EChristian XavierNo ratings yet
- Cem 3211113 Rep 14 031Document2 pagesCem 3211113 Rep 14 031Alex PakitoNo ratings yet
- HTD Cem SPCC 019Document1 pageHTD Cem SPCC 019Alex PakitoNo ratings yet
- Cem 3211113 Rep 14 032Document2 pagesCem 3211113 Rep 14 032Alex PakitoNo ratings yet
- Cem 3211113 Rep 14 033Document1 pageCem 3211113 Rep 14 033Alex PakitoNo ratings yet
- CONTINUIDAD pdf1Document1 pageCONTINUIDAD pdf1Alex PakitoNo ratings yet
- HTD Cem SPCC 019Document1 pageHTD Cem SPCC 019Alex PakitoNo ratings yet
- ATEGO-Brasil, Bm.958.0 Modulo BasicoDocument1 pageATEGO-Brasil, Bm.958.0 Modulo BasicoWilson BuenoNo ratings yet
- 036 - Motores NaftaDocument142 pages036 - Motores NaftaHugo De FilippiNo ratings yet
- Seguridad Redes Sociales CorreoDocument12 pagesSeguridad Redes Sociales CorreoAlex Pakito100% (1)
- Lab 01 - Introducción A La Seguridad InformáticaDocument7 pagesLab 01 - Introducción A La Seguridad InformáticaAlex Pakito100% (1)
- SpanishDocument23 pagesSpanishMarlon MuniveNo ratings yet
- 1.-Caso Estudio BombasDocument5 pages1.-Caso Estudio BombasAlex PakitoNo ratings yet
- 4.-Caso de Estudio Bombas SlurryDocument4 pages4.-Caso de Estudio Bombas SlurryAlex Pakito100% (1)
- Unidad IDocument22 pagesUnidad IAlex PakitoNo ratings yet
- 4.-Caso de Estudio Bombas SlurryDocument4 pages4.-Caso de Estudio Bombas SlurryAlex Pakito100% (1)
- ApTecnico PropiedadesMecanicasDocument17 pagesApTecnico PropiedadesMecanicasMarcelo RondinaNo ratings yet
- Frac TurasDocument41 pagesFrac TurasLeonardo De la CruzNo ratings yet
- 200lc Technical Manual Operation and Tests Tm1663 PDFDocument26 pages200lc Technical Manual Operation and Tests Tm1663 PDFAlex PakitoNo ratings yet
- Lab 01 - Introducción A La Seguridad InformáticaDocument7 pagesLab 01 - Introducción A La Seguridad InformáticaAlex Pakito100% (1)
- Ford Electronica PWR STRK 7.3pdf PDFDocument107 pagesFord Electronica PWR STRK 7.3pdf PDFAlex PakitoNo ratings yet
- 00650540907IE06S21059546GUIAPRACTICASESION9Document7 pages00650540907IE06S21059546GUIAPRACTICASESION9Luiz GerardoNo ratings yet
- Ensayo de Cables y Diagnóstico BAURDocument28 pagesEnsayo de Cables y Diagnóstico BAURAndres Pinto GuajardoNo ratings yet
- TICS para la logística internaDocument11 pagesTICS para la logística internaEliana Marcela MedinaNo ratings yet
- ?. ?????ó?resúmenesDocument83 pages?. ?????ó?resúmenesMario VargasNo ratings yet
- Hoja de Vida Luis Fernando Carrillo Ortiz 17-04-2019Document19 pagesHoja de Vida Luis Fernando Carrillo Ortiz 17-04-2019Luis Fernando Carrillo OrtizNo ratings yet
- S2 Tarea V.3Document2 pagesS2 Tarea V.3Victor Juica AstudilloNo ratings yet
- Guía para El Estudiante 2022-ADocument90 pagesGuía para El Estudiante 2022-AHermel ChicaizaNo ratings yet
- Como Usar El Tester para Fuentes de Poder de ComputadoraDocument3 pagesComo Usar El Tester para Fuentes de Poder de ComputadoracasiguanaNo ratings yet
- Inteligencia digital y sus criterios de identificaciónDocument7 pagesInteligencia digital y sus criterios de identificaciónLeticia TenjidoNo ratings yet
- Certificación software aeroespacial seguridad críticaDocument19 pagesCertificación software aeroespacial seguridad críticaCesar UANo ratings yet
- Bosch CanvasDocument21 pagesBosch CanvasChristian BernalNo ratings yet
- Proyecto Diseño MecánicoDocument10 pagesProyecto Diseño MecánicoMichel ESNo ratings yet
- Actividad 2 - Nadia Zuleta, Deisreth Ramos y Milagros VillarrealDocument15 pagesActividad 2 - Nadia Zuleta, Deisreth Ramos y Milagros VillarrealNadia Gisela Zuleta TejadaNo ratings yet
- Colegio Fernando de AragónDocument5 pagesColegio Fernando de AragónJeanpi MejiäNo ratings yet
- Modelo de EnsayoDocument17 pagesModelo de EnsayoChristopherBoulangger100% (1)
- Guillermo Nuñez Tareas3Document7 pagesGuillermo Nuñez Tareas3guillermo andres nuñezNo ratings yet
- Inspecciones Planeadas y No PlaneadasDocument19 pagesInspecciones Planeadas y No PlaneadasAdrian Cortez0% (1)
- 2 2 Modelo de Carta de Recomendacion Personal 16Document4 pages2 2 Modelo de Carta de Recomendacion Personal 16garo graffNo ratings yet
- Evidencia Actividad 1 Blog Haciendo PrediccionesDocument2 pagesEvidencia Actividad 1 Blog Haciendo PrediccionesYeral GarcíaNo ratings yet
- Evidencia 1.2 Mapa MentalDocument5 pagesEvidencia 1.2 Mapa MentalDanyel ZavalaNo ratings yet
- Impacto Tecnología EducaciónDocument2 pagesImpacto Tecnología EducaciónPercy Romero SamanNo ratings yet
- Proyecto Final Secuencia 3 SemaforosDocument16 pagesProyecto Final Secuencia 3 SemaforosMichel ESNo ratings yet