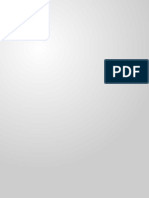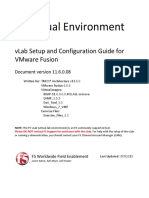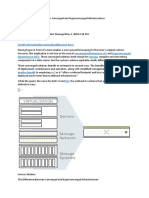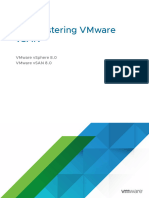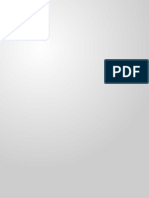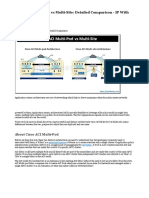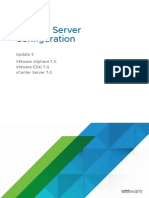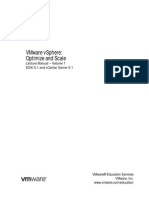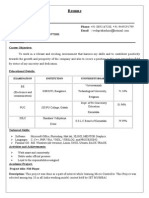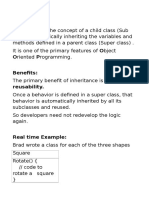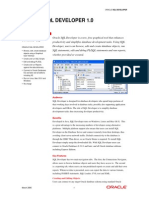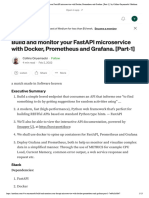Professional Documents
Culture Documents
Migrating To VSAN
Uploaded by
Min Thein HtikeOriginal Title
Copyright
Available Formats
Share this document
Did you find this document useful?
Is this content inappropriate?
Report this DocumentCopyright:
Available Formats
Migrating To VSAN
Uploaded by
Min Thein HtikeCopyright:
Available Formats
Migrating to vSAN
December 15, 2017
Copyright © 2017 VMware, Inc. All rights reserved.
Migrating to vSAN
Table of Contents
1. Migrating from VMFS/NFS
1.1.Introduction
1.2.Modes of vMotion
1.3.Preparation
1.4.Migration Scenarios
1.5.Limits and Considerations
1.6.References
1.7.About the Authors
2. Migrating RDMs to vSAN
2.1.Introduction
2.2.Migrating non-shared RDMs to vSAN
2.3.Migrating Windows shared disk quorum to File Share Witness
2.4.Migrating VMs with shared RDMs to vSAN
2.5.About the Author
3. Migrating physical machines to vSAN
3.1.Migrating physical machines to vSAN
4. Orchestrating mass a migration to vSAN
4.1.Introduction
4.2.vSphere Replication interoperability with vSAN
4.3.Using SRM to migrate virtual machines with vSphere Replication
Copyright © 2017 VMware, Inc. All rights reserved.
Migrating to vSAN
1. Migrating from VMFS/NFS
Outlines the simple migration from VMFS and NFS based datastores to vSAN.
Copyright © 2017 VMware, Inc. All rights reserved.
Migrating to vSAN
1.1 Introduction
Introduction
Migration strategies and options for vSAN are numerous depending on your environment and
implementation of vSphere. This article will discuss the native options for migrating virtual machine
workloads to vSAN. The methodologies presented are valid for vSAN in general, vSAN Ready Nodes
clusters as well as hyper-converged infrastructure (HCI) appliances such as Dell EMC VxRail™
Appliances.
Minimal or no reconfiguration will be emphasized as well as maintaining virtual machine uptime,
avoiding downtime where possible.
While third-party options and solutions, such as backup, recovery, and replication are valid options;
those items are out of scope for this document due to extra cost and resources involved to deploy,
configure and implement. Recommendations presented are based on current VMware best practices.
We will cover topics including migration within an existing data center with both shared and non-
shared storage, from physical servers direct to vSAN and migrating between physically disparate data
centers.
1.2 Modes of vMotion
Modes of vMotion
Migration of a virtual machine can be either compute only, storage only or both simultaneously. Also,
you can use vMotion to migrate virtual machines across: vCenter Server instances; virtual and physical
data centers; and subnets. vMotion operations are transparent to the virtual machine being migrated.
If errors occur during migration, the virtual machine reverts to its original state and location.
Compute vMotion
Compute mode vMotion operations usually occur within the same logical vSphere cluster, The two
hosts involved in a vMotion can, however, reside in separate logical or physical clusters.
Storage vMotion
Storage vMotion is the migration the files, that belong to a running virtual machine, residing on one
discrete datastore to another discrete datastore.
Combined vMotion
When you choose to change both the host and the datastore, the virtual machine state moves to a new
host and the virtual disks move to another datastore.
Shared-nothing vMotion
Also known as vMotion without shared storage, allows you to utilize vMotion to migrate virtual
machines to a different compute resource and storage simultaneously. Unlike Storage vMotion, which
requires a single host to have access to both the source and destination datastore, you can migrate
virtual machines across storage accessibility boundaries.
vMotion does not require shared storage. This is useful for performing cross-cluster migrations when
the target cluster machines might not have access to the source cluster's storage.
Copyright © 2017 VMware, Inc. All rights reserved.
Migrating to vSAN
Cross-vCenter vMotion
Also known as vMotion between vCenter instances and long-distance vMotion allows for the migration
of VMs across vCenter boundaries both within and outside an SSO domain as well as over links with up
to a 150ms RTT (Round Trip Time).
Migration between two vCenter servers within the same SSO domain is accomplished within the
vSphere web interface, which leverages enhanced linked mode (ELM). While migration between two
vCenter servers that are members of different SSO domains require APIs/SDK initiation.
Migration of VMs between vCenter instances moves VMs to new virtual networks; the
migration process issues checks to verify that the source and destination networks are
similar. vCenter performs network compatibility checks to prevent the following
misconfigurations:
• MAC address incompatibility on the destination host
• vMotion from a distributed switch to a standard switch
• vMotion between distributed switches of different versions
• vMotion to an isolated network
• vMotion to a distributed switch that is not functioning properly
Despite these checks, however, it is prudent to ensure that:
• Source and destination distributed switches are in the same broadcast domain
• Source and destination distributed switches have the same services configured
1.3 Preparation
Preparation
To allow for a successful migration of VM workloads onto vSAN a review of your current
virtual infrastructure is advised. Extension of the existing vMotion network into the new
vSAN environment is required, allowing for migration of the VM workload from its
current location to the new vSAN infrastructure.
There are many possible valid configurations for compute and storage, but for
migration into vSAN there are specific requirements listed below:
Source Environment
Licensing
• Essentials Plus or higher for vMotion feature
• Enterprise Plus or higher for Cross-vCenter vMotion
• Enterprise Plus for long-distance vMotion
NTP
• Uniform time synchronization is required for the vCenter and ESXi hosts
vCenter Topology
• One vCenter, one SSO domain
• Two vCenters, one SSO domain
Copyright © 2017 VMware, Inc. All rights reserved.
Migrating to vSAN
• Two vCenters, two SSO domains
Networking
• L2 (Layer two) adjacency between source and destination VM networks
• VSS or VDS configuration at, or greater than, version 6.0.0
ESXi
• ESXi v6.0 or above for Cross-vCenter migration
Clusters
• If EVC (Enhanced vMotion Compatibility) is enabled, the source cluster must be at
a lower or equal EVC level to the target cluster
Virtual Machine
• Application dependencies
• RDMs – either converted to VMFS or migrated to in-guest iSCSI
• VMTools will require an update if VM is migrated to a newer ESXi version
Destination Environment
The destination vSphere environment requires network access for the virtual machine matching the
source environment, for example, VLAN access and IP addresses must be considered. Additionally,
advanced configurations such as DRS affinity rules, and Storage Policies will need to be re-created on
the target environment if they are still required.
Cold Migration Considerations
While this operation can be done "live," organizations may choose to migrate with VMs
powered off. vMotion of a powered-off or suspended virtual machine is known a cold
migration and can be utilized to move virtual machines from one data center to another.
A cold migration can be operated manually or via a scheduled task.
By default, data migrated in a cold state via vMotion, cloning, and snapshots is
transferred through the management network. This traffic is called provisioning traffic
and is not encrypted.
On a host, you can dedicate a separate VMkernel interface to provisioning traffic, for
example, to isolate this traffic on another VLAN. A provisioning VMkernel interface is
useful if you plan to transfer high volumes of virtual machine data that the management
network cannot accommodate or have a dedicated network for migration data between
clusters or datacenters.
For information about enabling provisioning traffic on a separate VMkernel adapter, see
the vSphere networking documentation .
1.4 Migration Scenarios
Copyright © 2017 VMware, Inc. All rights reserved.
Migrating to vSAN
Migration Scenarios
The previous sections highlighted Compute, Network and Virtual Machine configuration
recommendations and requirements; we will now focus on the vCenter and SSO
configuration. The main migration topologies supported are listed below.
• Topology A: Single vCenter, Single SSO domain
• Topology B: Two vCenters, Single SSO domain
• Topology C: Two vCenters, Two SSO domains
We recommend that the source vCenter be v6.0 or higher. If using a VDS, it must be
version 6.0 or above for cross vCenter migration. The initiation of the vMotion
operations can be via the vSphere Web Client or API (PowerCLI).
In addition to the supported topologies, there are source and destination vCenter
versions that need to be adhered to:
Source vCenter Target vCenter
Supported Method
version version
6.0 6.0 Yes UI and API
6.0 6.5 Yes API
6.5 6.0 No N/A
6.5 6.5 Yes UI and API
Single vCenter, Single SSO Domain
The migration is initiated from the vSphere web interface. As both clusters are in the same vCenter, no
special considerations need to be made. A migration of both compute resource and storage takes
place with no shared storage available across both clusters. The source datastore is not accessible
from the target cluster.
Copyright © 2017 VMware, Inc. All rights reserved.
Migrating to vSAN
Two vCenters, Two SSO Domains
The migration is initiated from the API (via PowerCLI), the vCenter servers are in different SSO
domains. A migration of both compute resource and storage takes place with no shared storage
available across both clusters. The source datastore is not accessible from the target cluster.
Copyright © 2017 VMware, Inc. All rights reserved.
Migrating to vSAN
Two vCenters, Single SSO Domain
The migration is initiated from the vSphere web interface, Enhanced Linked Mode (ELM) is utilized
meaning vCenter servers are in the same SSO domain. A migration of both compute resource and
storage takes place with no shared storage available across both clusters. The source datastore is not
accessible from the target cluster.
1.5 Limits and Considerations
Limits and Considerations
Simultaneous Migrations
vCenter places limits on the number of simultaneous VM migration and provisioning operations that
can occur on each host, network, and datastore. Each operation, such as a migration with vMotion or
cloning a VM, is assigned a resource cost. Each host, datastore, or network resource, has a maximum
cost that it can support at any one time. Any new migration or provisioning operation that causes a
resource to exceed its maximum cost is queued until the other in-flight operations reach completion.
Each of the network, datastore, and host limits must be satisfied for the operation to proceed. vMotion
without shared storage, the act of migrating a VM to a different host and datastore simultaneously, is
a combination of vMotion and Storage vMotion. This migration inherits the network, host, and
datastore costs associated with both of those operations.
Network Limits
Network limits apply only to migrations with vMotion. Network limits depend on the version of ESXi
and the network type.
Copyright © 2017 VMware, Inc. All rights reserved.
Migrating to vSAN
Maximum concurrent
Operation ESXi Version Network Type
vMotions per Host
vMotion 5.0, 5.1, 5.5, 6.0, 6.5 1 GbE 4
vMotion 5.0, 5.1, 5.5, 6.0, 6.5 10 GbE 8
Considerations must be made for uplink speed of the NIC assigned to the vMotion service. For
example, if you are using vMotion from a 1GbE source vMotion network to a vSAN Target destination
with 10GbE, you will be throttled to the lower speed of the two.
Datastore Limits
Datastore limits apply to migrations with vMotion and with Storage vMotion. Migration with vMotion
and Storage vMotion have individual resource costs against a VM's datastore. The maximum number
of operations per datastore are listed below.
Operation ESXi Version Max per Datastore
vMotion 5.0, 5.1, 5.5, 6.0, 6.5 128
Storage vMotion 5.0, 5.1, 5.5, 6.0, 6.5 8
Host Limits
Host limits apply to migrations with vMotion, Storage vMotion, and other provisioning operations such
as cloning, deployment, and cold migration. All hosts have a maximum number of operations they can
support. Listed below are the number of operations that are supported per host - note that
combinations of operations are allowed and are queued and executed automatically by vCenter when
resources are available to the host.
Operation ESXi Version Max operations per Host
vMotion 5.0, 5.1, 5.5, 6.0, 6.5 8
Storage vMotion 5.0, 5.1, 5.5, 6.0, 6.5 2
Shared-Nothing vMotion 5.1, 5.5, 6.0, 6.5 2
Other provisioning operations 5.0, 5.1, 5.5, 6.0, 6.5 8
1.6 References
References
PowerCLI
An example migration script for moving VMs between vCenters and SSO domains, using PowerCLI, is
shown below. The script moves myVM from myVC1 to myVC2 on to target port group myPortGroup
and datastore vsanDatastore .
10
Copyright © 2017 VMware, Inc. All rights reserved.
Migrating to vSAN
Connect-VIServer 'myVC1' -Username <username> -Password <pass>
Connect-VIServer 'myVC2' -Username <username> -Password <pass>
$vm = Get-VM 'myVM' -Location 'hostOnVC1'
$destination = Get-VMHost 'hostOnVc2'
$networkAdapter = Get-NetworkAdapter -VM $vm
$destinationPortGroup = Get-VDPortgroup -VDSwitch 'VDSOnVC2' -Name 'myPortGroup'
$destinationDatastore = Get-Datastore 'vsanDatastore'
$vm | Move-VM -Destination $destination -NetworkAdapter $networkAdapter -
PortGroup $destinationPortGroup -Datastore $destinationDatastore
More information and detail on the Move-VM command can be found here: https://
blogs.vmware.com/PowerCLI/2017/01/spotlight-move-vm-cmdlet.html
KBs and Whitepapers
The vCenter Server Host Management guide covers:
• vMotion Shared Storage Requirements
• vSphere vMotion Networking Requirements
• Networking Best Practices for vSphere vMotion
• Enhanced vMotion Compatibility
“EVC and CPU Compatibility FAQ” - https://kb.vmware.com/kb/1005764
“Enhanced vMotion Compatibility (EVC) processor support" - https://kb.vmware.com/
kb/1003212
“Long Distance vMotion Requirements” - https://kb.vmware.com/kb/2106949
“Cross vCenter vMotion Requirements in vSphere 6.0” - https://kb.vmware.com/
kb/2106952
1.7 About the Authors
About The Authors
Vuong Pham
Vuong Pham is a Senior Solutions Architect who has been in IT for 19 years in many aspects of IT. Pre-
sales, Design, Implementation, and Operations of small, medium and enterprise environments across
multiple industries. He is SME in virtualization, data protection and storage solutions for multiple
vendors. His current focus is HCIA VxRail solutions. VCP 3,4,5,VCAP Design, VCAP Administration,
EMCIE. You can follow Vuong on Twitter as: @Digital_kungfu
Myles Gray
Myles Gray is a Senior Technical Marketing Architecture for VMware in the Storage and Availability
business unit, primarily focused on storage solutions. With a background as a customer and partner in
infrastructure engineering, design, operations, and pre-sales roles. He is a VCIX6-NV and VCAP6-DCV.
You can find him on Twitter as: @mylesagray
11
Copyright © 2017 VMware, Inc. All rights reserved.
Migrating to vSAN
2. Migrating RDMs to vSAN
Outlines moving VMs with physical and virtual mode RDMs to vSAN.
12
Copyright © 2017 VMware, Inc. All rights reserved.
Migrating to vSAN
2.1 Introduction
Introduction
Traditionally, there have been two particular reasons why people use RDMs in a vSphere environment:
To allow the addition of disks to VMs that were larger than 2TB in size; For shared-disks, such as
quorum and shared-data drives for solutions like SQL FCI, Windows CSVs.
The first of these is trivial to address - the limitation for 2TB VMDKs was removed with ESXi 5.5 and
VMFS-5. The limit is now the same as with RDMs at 62TB, and as such RDMs should no longer be
considered for this use-case.
The second is the main reason RDMs may still be in use today: Shared-disk quorum and data between
VMs.
In this section, we will address the migration of non-shared disk RDMs to native vSAN objects, as well
as the transition of shared-disks from the legacy RDM based approach to in-guest iSCSI initiators.
2.2 Migrating non-shared RDMs to vSAN
Virtual Mode
Non-shared RDMs are trivial to migrate to vSAN, as they can be live storage vMotioned to VMDKs. To
start with your RDMs must be in virtual compatibility mode to leverage a storage vMotion conversion
to VMDK. After converting any physical mode RDMs you have to virtual mode, you may then initiate a
storage vMotion to vSAN directly. You can see in the below example, I svMotion a VM with a virtual
mode RDM, live, to a vSAN datastore and its RDM is converted to a native vSAN object:
Choose Migrate... and Change storage only:
13
Copyright © 2017 VMware, Inc. All rights reserved.
Migrating to vSAN
Change the policy to your chosen SPBM policy and choose the target vSAN datastore:
After the migration has completed, you will notice that the disk type is no-longer RDM, rather it is
listed as a VDMK and is editable as it is not a first-class citizen of the datastore:
14
Copyright © 2017 VMware, Inc. All rights reserved.
Migrating to vSAN
Physical Mode
If you have physical mode RDMs they cannot have the LUN contents migrated live and would require a
cold migration. Under the consideration that most physical mode RDMs are created for large data sets,
to minimise downtime from a cold migration we recommend converting the RDMs to virtual mode
first, then carrying out the necessary storage vMotion to convert the disk to a VMDK which can be
done while the VM is operational.
The process for this can be found in our KB here: KB 1006599
Bus-sharing SCSI Controllers
N.B: If any of the SCSI controllers in the VM are engaged in bus-sharing (they shouldn't be if the disks
are not shared between VMs), whether physical or virtual mode, the storage vMotion will fail validation
and not allow the migration to vSAN with the below error:
2.3 Migrating Windows shared disk quorum to File Share Witness
15
Copyright © 2017 VMware, Inc. All rights reserved.
Migrating to vSAN
Introduction
Shared disk RDMs in either virtual or physical compatibility mode have been enabled typically to
provide support for guest OS clustering quorum mechanisms. Since Windows Server 2008, the need
for a dedicated quorum shared disk has not been necessary. Instead, you can use a FSW (File Share
Witness), the FSW can be a standard Windows server on a vSAN datastore.
File Share Witness fault-detection provides the same level of redundancy and failure detection as
traditional shared-disk quorum techniques, without the additional operational and installation
complexity that those solutions command.
Migration
Below you can see I have a SQL FCI cluster with two nodes, currently utilizing a shared-disk for cluster
quorum:
We are going to convert this cluster to File Share Witness quorum, I have a file server in the
environment (file01) and have created a standard Windows file share on it called: sql-c-quorum. N.B:
This can be done live and is not service affecting.
Firstly, right click on the cluster and got to More Actions -> Configure Cluster Quorum Settings...
16
Copyright © 2017 VMware, Inc. All rights reserved.
Migrating to vSAN
Then we will select "select the quorum witness":
Tell the cluster we are going to use a FSW:
17
Copyright © 2017 VMware, Inc. All rights reserved.
Migrating to vSAN
Insert the file share we configured when prompted:
You will see a dialogue telling you that the cluster voting is enabled and was successful:
18
Copyright © 2017 VMware, Inc. All rights reserved.
Migrating to vSAN
We can then verify we are operating in FSW mode on the main dialogue of the Failover Cluster
Manager:
The VM no longer requires the RDMs used for cluster quorum or voting and they can be removed - this
VM can now be migrated to vSAN by a simple storage vMotion and no downtime is required for the
entire operation.
2.4 Migrating VMs with shared RDMs to vSAN
19
Copyright © 2017 VMware, Inc. All rights reserved.
Migrating to vSAN
Introduction
Shared RDMs have traditionally been an operational blocker to any migration or
maintenance due to the complexity they create in an environment as well as the version
dependencies they introduce and specific VM configurations they command.
Organizations may wish to simplify their operations by having their VMs all operating
under a single compute cluster with homogenous configurations at a vSphere level.
Detailed below is the process for migrating VMs with existing shared RDMs, from
physical and virtual mode RDMs to instead using in-guest iSCSI initiators; This allows
clustered VMs to be migrated into a vSAN environment to reduce operational
complexity while leaving data in place on the existing SAN.
Example Setup
The use case covered is a WSFC (Window Server Failover Cluster) for a SQL FCI. In the
below figure; there are three disks shared between the VMs for data access for: SQL
Data, Logs, and Backups. Volumes presentation to the VM utilizes physical mode RDMs.
Figure 1 - Computer Management layout of cluster disks
Note: in the below example, the RDMs are in physical mode and are on Virtual Device
Node; "SCSI controller 1". This information is essential to record for later as it will be
necessary to remove this SCSI controller after removing the RDMs from the VM
configuration.
20
Copyright © 2017 VMware, Inc. All rights reserved.
Migrating to vSAN
Figure 2 - Disk attachment via physical mode RDMs
As a point of reference, RDMs are provided in this environment via an EMC Unity array
with iSCSI connectivity on four uplink ports (Ethernet Port 0-3) with IPs of 10.0.5.7-10
respectively.
Figure 3 - iSCSI target connectivity on the array side
Preparation
21
Copyright © 2017 VMware, Inc. All rights reserved.
Migrating to vSAN
To migrate existing RDMs, whether in physical mode or virtual mode the simplest option
is to move the LUNs to an in-guest iSCSI initiator. Given RDMs are simply raw LUNs
mapped through to a VM directly, storage presentation to the VM remains the same.
VMs will have the same control over LUNs as they would have with an RDM and
application operations will be unaffected by the migration.
In preparation, there are a few steps that must be completed on each VM in the cluster
to allow for iSCSI connectivity to the SAN presented LUNs. Firstly, we will need to add a
NIC connected to the iSCSI network to the VM.
Figure 4 - iSCSI network attached to VM via separate NIC
Next, the Windows iSCSI Initiator needs to be initialized. When prompted to have the
iSCSI service start automatically on boot, select Yes.
Figure 5 - iSCSI initiator service auto-start prompt
In the following window, add one of the SAN's iSCSI targets into the Quick Connect section of the
dialogue box. There is no need to add every target here; after MPIO is configured the array should
22
Copyright © 2017 VMware, Inc. All rights reserved.
Migrating to vSAN
communicate all target paths that can be used for LUN connectivity to the iSCSI Initiator, providing
load balancing and failover capabilities.
Figure 6 - Adding in iSCSI targets to Windows iSCSI Initiator
At this point, you can apply MPIO policies specific to your array and OS version. Refer to
your vendor's documentation for configuring MPIO in a Windows environment. Next,
add the VM’s iSCSI initiator into the SAN’s zoning policy for the RDM LUNs. This again
will vary from vendor to vendor. You can see below that the host object has been
created on the SAN and has been given access to the three LUNs that are used for
shared data between VMs.
Figure 7 - Allowing the iSCSI initiator access to the RDM LUNs
23
Copyright © 2017 VMware, Inc. All rights reserved.
Migrating to vSAN
VM RDM Reconfiguration
At this point, migration from RDM to in-guest termination can begin. It would be prudent to start with
the secondary node in the cluster, and given that WSFC is not transparent during role transferral,
carrying out this work during a maintenance window is advised. Firstly, place the node undergoing
reconfiguration into the "Paused" mode from the Failover Cluster Manager console, choosing to "Drain
Roles" during maintenance.
Figure 8 - Pausing node membership in a WSFC
Shut down the secondary VM, and remove the RDMs and the shared SCSI controller
from it. It is important to note that when you are deleting the disks from this node that
you should not click "delete from datastore", remember: These are still in use by the
primary node in the WSFC. Navigate to the VM in the vSphere Web Client and choose
"Edit Settings" from here remove the disks and click "Ok."
24
Copyright © 2017 VMware, Inc. All rights reserved.
Migrating to vSAN
Figure 9 - Removing RDMs from VM configuration on the secondary node
It is necessary to enter "Edit Settings" once more, now that the bus-sharing SCSI controller we
recorded at the start is unused, and remove it. N.B: using controller SCSI0:* is not supported for
shared/clustered RDMs, so RDMs should always be on a tertiary SCSI controller - you
can verify this by checking the sharing mode on the controller.
Figure 10 - Removing the bus-sharing SCSI controller previously used by the RDMs
Power up the secondary VM and log in. Currently, the shared disks are not presented to
the VM. Open up the iSCSI Initiator dialogue; your targets should all have connected at
this point.
25
Copyright © 2017 VMware, Inc. All rights reserved.
Migrating to vSAN
Figure 11 - iSCSI targets all reconnected on boot
Navigate to the "Volumes and Devices" section, and click "Auto Configure", this will mount the disks
and display their MPIO identifiers in the Volume List.
26
Copyright © 2017 VMware, Inc. All rights reserved.
Migrating to vSAN
Figure 12 - Volume Auto Configure list
Opening up the Windows disk management dialogue, you should now be able to see the disks
connected but in the "Reserved" state. The reserved and offline state is expected, as this node is not
the active node in the cluster, once a role transfer is complete you will see these disks listed via their
volume identifier (D:\, E:\, F:\). Right-clicking on one of the disks and selecting "Properties" you will be
able to see each disk's LUN ID as well as specifics on MPIO, multi-pathing policies, and partition type.
27
Copyright © 2017 VMware, Inc. All rights reserved.
Migrating to vSAN
Figure 13 - Disk management dialogue showing the disks re-presented via iSCSI
Reintroduce the VM into the WFSC, open the Failover Cluster Manager and right-click the secondary
node that has been undergoing maintenance, choose "Resume" selecting "Do not fail back roles".
Figure 14 - Adding the secondary node back into the WSFC
28
Copyright © 2017 VMware, Inc. All rights reserved.
Migrating to vSAN
Ensure the WSFC console says the cluster is healthy, that both nodes are "Up" and
transfer any roles from primary to secondary. The disks will automount via iSCSI at this
time as the volume signature has remained the same. To transfer the roles over to the
secondary node navigate to "Roles," right click, choose "Move" and "Select Node...", then
choose the reconfigured node.
Figure 15 - Transferring roles over to the secondary node
Ensure your services are operating as expected, as mentioned earlier, in disk manager
on the secondary node now, volumes will be listed but, with their volume identifiers.
29
Copyright © 2017 VMware, Inc. All rights reserved.
Migrating to vSAN
Figure 16 - Disk manager showing the volumes as active and identified correctly
As before, enter the node to be migrated into "Paused" mode and choose "Drain Roles,"
then shut down the VM.
Figure 17 - Draining roles from the node to undergo maintenance
30
Copyright © 2017 VMware, Inc. All rights reserved.
Migrating to vSAN
In the vSphere console, locate the VM (in this case; sql-c-01) and "Edit Settings".
Remove the RDMs as before, but this time choose “delete from datastore,” this is safe to
do as no other nodes are actively using these RDM pointer files anymore. Note;
choosing "delete from datastore" does not delete data from the underlying LUN, which
remains unaffected, this operation only removes the RDM pointer files from the VMFS
upon which, they are situated.
Figure 18 - Removing and deleting RDM pointer files from the VM
As previously, navigate back into "Edit Settings" and delete the bus-sharing SCSI
controller from the VM's configuration.
31
Copyright © 2017 VMware, Inc. All rights reserved.
Migrating to vSAN
Figure 19 - Deleting the bus-sharing SCSI controller from the VM configuration
Power the VM on and open the iSCSI Initiator dialogue, verify that the targets are all listed as
"Connected," navigate to the Volumes and Devices dialogue and click "Auto Configure". The volumes
will now show up in the volume list, detailed by their MPIO identifier.
Figure 20 - Volume list detailing the MPIO identifiers for the iSCSI mounted volumes
Verify the disks show up in the Windows disk management snap-in and exhibit a "Reserved" and an
offline state; again this is normal for the passive node in the cluster, only the active node mounts the
volumes.
32
Copyright © 2017 VMware, Inc. All rights reserved.
Migrating to vSAN
Figure 21 - Volumes are shown in disk manager as Reserved and offline
Open the Failover Cluster Manager dialogue again and navigate to the "Nodes" section,
then resume the node's participation in the cluster, choosing "Do not fail back roles".
Ensure the cluster is reformed healthily and both nodes indicate a status of "Up".
Figure 22 - WSFC is shown as healthy, and both nodes are in the "Up" state
33
Copyright © 2017 VMware, Inc. All rights reserved.
Migrating to vSAN
At this point the WSFC disk migration is complete, both VMs have had their RDMs
removed and now rely on in-guest iSCSI initiators for connectivity to shared disks. You
can optionally transfer the WSFC roles back to the primary node, as a matter of
preference.
Migration to vSAN
With the RDMs and bus-sharing SCSI controllers gone, we can now migrate the VM to vSAN. Note:
This only migrates the VM's objects that are accessible to vSphere (VMX, swap, namespace, OS and
non-shared VMDKs), the data for the shared disks still resides on the SAN. Please refer to the
documentation on migrating a VM residing on VMFS/NFS to vSAN .
Rollback
In the circumstance you wish to migrate a VM back from the new mode of operation to the previous
mode of operation, this is achievable by Storage vMotioning the VM from the vSAN datastore to a
VMFS volume (required for RDM and bus-sharing compatibility) and following the below steps:
• Enter secondary node into "Paused" mode in WSFC
• Attach a bus-sharing SCSI controller to the secondary node in your chosen mode
(physical/virtual)
• “Disconnect” active iSCSI sessions on the secondary node and remove all iSCSI
Initiator configuration
• Connect RDMs to the secondary node in the same mode as the SCSI controller
• Check the volumes show up as "Reserved" in disk manager
• Failover WSFC roles from primary to secondary
• Enter primary node into "Paused" mode in WSFC
• Attach a bus-sharing SCSI controller to the primary node in your chosen mode
(physical/virtual)
• “Disconnect” active iSCSI sessions on the primary node and remove all iSCSI
Initiator configuration
• Connect RDMs to the primary node in the same mode as the SCSI controller
• Check the volumes show up as "Reserved" in disk manager
• Optionally, fail WSFC roles back to the primary node
2.5 About the Author
About the Author
Myles Gray
Myles Gray is a Senior Technical Marketing Architecture for VMware in the Storage and Availability
business unit, primarily focused on storage solutions. With a background as a customer and partner in
infrastructure engineering, design, operations, and pre-sales roles. He is a VCIX6-NV and VCAP6-DCV.
You can find him on Twitter as: @mylesagray
34
Copyright © 2017 VMware, Inc. All rights reserved.
Migrating to vSAN
3. Migrating physical machines to
vSAN
Migrating legacy physical hardware based machines to VMs on vSAN.
35
Copyright © 2017 VMware, Inc. All rights reserved.
Migrating to vSAN
3.1 Migrating physical machines to vSAN
Migrating physical machines to vSAN
VMware Converter supports the migration of physical Windows and Linux hosts, as well as VMs to a
new virtual environment with minimal downtime to support shutdown and destination startup, as such
this is an out of hours migration procedure. This support has been extended to vSAN and enables
organizations to migrate their existing physical hosts direct to vSAN with no interim steps required.
When using VMware Converter, choose the vSAN Datastore as the target location for the converted
machine - it will migrate to the datastore with the default vSAN storage policy.
Figure 1: Select vsanDatastore as the destination for the new VM
Ensure to change all disk types to thin during the migration - in the options section, select Advanced
then adjust all disk types to thin .
36
Copyright © 2017 VMware, Inc. All rights reserved.
Migrating to vSAN
Figure 2: Enter Advanced disk modification mode
Figure 3: Change all disk types to thin
37
Copyright © 2017 VMware, Inc. All rights reserved.
Migrating to vSAN
For additional information, please consult the VMware Converter documentation.
Constraints
Be aware that if your physical machines participate in a WSFC or shared-disk clustering, please
reference our guide on migrating these machines to in-guest iSCSI termination before attempting a
migration to vSAN to ensure supportability throughout and after the migration process. The process is
a similar process on physical machines as it would be on VMs with RDMs.
38
Copyright © 2017 VMware, Inc. All rights reserved.
Migrating to vSAN
4. Orchestrating mass a migration to
vSAN
Details the use of Site Recovery Manager and vSphere Replication for migrations to vSAN
39
Copyright © 2017 VMware, Inc. All rights reserved.
Migrating to vSAN
4.1 Introduction
Introduction
Customers may wish to migrate hundreds, or thousands of VMs in a predictable and repeatable
fashion, there are a number of ways to orchestrate the migration of large numbers of VMs, in this
section we will cover the use of vSphere Replication and Site Recovery Manager to migrate large
numbers of VMs in a similar fashion to a destination vSAN datastore.
Included in this coverage will be migrations to a vSAN datastore within the same datacenter (in a
different cluster), in another vCenter and in a separate SSO domain.
4.2 vSphere Replication interoperability with vSAN
vSphere Replication interoperability with vSAN
vSphere Replication supports vSAN in its entirety, as a source and destination datastore, Storage
Policy Based Management is also supported with vSphere Replication, this allows customers to select
disparate storage policies for source and destination datastores. Utilising storage policies in this way
allows for storage efficiencies and cost savings.
For example: If at the primary site you have a large cluster utilizing a storage policy with FTT (Failures
to tolerate) set to two, this allows for extra redundancy in the event of hardware failures. However, on
the secondary site, a smaller cluster is utilized to save costs, VMs can be replicated with a storage
policy specifying that FTT is set to one in order to save space on the smaller copies, the lower
redundancy on the target site can save on ongoing capital and operational expenses while still
providing an effective replication target for DR.
For more information on using vSphere Replication with vSAN, check out our Tech Note here . A click-
through demo is also available to demonstrate this capability.
4.3 Using SRM to migrate virtual machines with vSphere Replication
Using SRM to migrate VMs with vSphere
Replication
Site Recovery Manager can be used in conjunction with vSphere Replication to migrate large numbers
of VMs from an existing vSphere cluster to a new vSAN based one. This approach has the caveat of
requiring VM downtime, however, can be used effectively when vMotion cannot be used or a large-
scale migration of VMs is required, it is prudent to schedule this work during a maintenance window as
it will require VM downtime.
Migrating large numbers of VMs
The migration of large numbers of VMs usually requires orchestration - SRM provides this capability
when paired with vSphere Replication through the use of Protection Groups and Recovery Plans. It is
important to note that in order to use SRM, the target vSAN cluster must be in a separate vCenter
instance to the source vCenter, this is a limitation imposed by SRM from continuity and DR
perspective.
vSphere Replication is limited to the recovery/migration of a single VM at once - SRM, conversely, can
support concurrent migration of up to 2,000 VMs. SRM also provides the ability to orchestrate
changes to VMs upon migration, for example, IP addresses if the migrations are across L3 (Layer 3
40
Copyright © 2017 VMware, Inc. All rights reserved.
Migrating to vSAN
network) boundaries. In addition to these benefits, the migration plan can also be tested multiple
times, with no ill-effect on production workloads, providing predictability and peace of mind to the
process.
Demo
For an example of migrating large numbers of VMs concurrently with SRM on vSAN, there is a demo
you can find here showing the recovery of 1000 VMs in 26 minutes with vSphere Replication and SRM,
on top of vSAN.
It is wise to note that when replicating VMs with SRM and vSphere Replication that the policy selected
when initially creating the replicas will be applied to the target VM container from then on, any
subsequent changes to SPBM policy will only be replicated to the target VM once it has been
recovered via a failover. Again, the testing process will allow you to account for this and model any
rebuild traffic generated on the target side post-failover.
Migration testing
SRM offers the unique ability to test a migration or failover scenarios prior to actually
enacting any change. This is especially useful in the case of large-scale migrations
where multiple applications and dependencies are affected. The ability to test the logic
and operation of a migration to a new environment prior to actually doing the migration
is invaluable. With SRM, users can test their application group failovers by remotely
connecting to a test bubble environment and ensuring applications are operating as
expected prior to an actual production migration taking place.
41
Copyright © 2017 VMware, Inc. All rights reserved.
You might also like
- VMware VSANDocument56 pagesVMware VSANSubramaniya Karthic RNo ratings yet
- B Cisco UCS Manager Server MGMT Guide 3 1Document312 pagesB Cisco UCS Manager Server MGMT Guide 3 1osama425No ratings yet
- Exam Prep Guide 3V0-623 v1.2Document18 pagesExam Prep Guide 3V0-623 v1.2VCAPNo ratings yet
- Exam Prep Guide 3V0-643 v1.2Document15 pagesExam Prep Guide 3V0-643 v1.2mistabatuNo ratings yet
- Hol 2073 02 CMP - PDF - en PDFDocument365 pagesHol 2073 02 CMP - PDF - en PDFIndiraNo ratings yet
- Ontap 90 Cifs ReferenceDocument374 pagesOntap 90 Cifs ReferenceMartjasNo ratings yet
- Vsan 801 Planning Deployment GuideDocument92 pagesVsan 801 Planning Deployment GuideSarah AliNo ratings yet
- Configuring and Managing Virtual Storage: © 2015 Vmware Inc. All Rights ReservedDocument95 pagesConfiguring and Managing Virtual Storage: © 2015 Vmware Inc. All Rights ReserveddonnieNo ratings yet
- NetApp - OnTAP VOL Move and Relocation Procedures - CIFS Volumes - VOL MOVE METHOD - VNetWiseDocument14 pagesNetApp - OnTAP VOL Move and Relocation Procedures - CIFS Volumes - VOL MOVE METHOD - VNetWisekuldeep_singh_144No ratings yet
- VMware VCenter Site Recovery Manager Cheat Sheet enDocument4 pagesVMware VCenter Site Recovery Manager Cheat Sheet enicmaiiNo ratings yet
- Module 10: NSX-T Data Center Security Design: © 2020 Vmware, IncDocument67 pagesModule 10: NSX-T Data Center Security Design: © 2020 Vmware, IncJacekNo ratings yet
- Log Insight Getting Started GuideDocument23 pagesLog Insight Getting Started GuidenrrkrNo ratings yet
- VMWare Course Catalog 49477Document27 pagesVMWare Course Catalog 49477Chris BuenaventuraNo ratings yet
- Nutanix - Advanced-Setup-Guide-AOS-v51Document29 pagesNutanix - Advanced-Setup-Guide-AOS-v51pkjk07No ratings yet
- Nutanix - VMware Private Cloud Mods - ReqsDocument1 pageNutanix - VMware Private Cloud Mods - ReqsKeng Oei QuekNo ratings yet
- VMware HCX Configuration - MaximumsDocument5 pagesVMware HCX Configuration - MaximumsAnkit SharmaNo ratings yet
- Azure VMware SolutionDocument276 pagesAzure VMware SolutionSuman RagiNo ratings yet
- Platform Administration Guide-NOS v3 5Document124 pagesPlatform Administration Guide-NOS v3 5Cepi SupriadiNo ratings yet
- Official VCAP GuideDocument566 pagesOfficial VCAP Guideamar27No ratings yet
- VMware Cloud Director 10.3 Configuration - MaximumsDocument8 pagesVMware Cloud Director 10.3 Configuration - MaximumsMunib AkhtarNo ratings yet
- VCF VxrailDocument310 pagesVCF VxrailKalaivanan VeluNo ratings yet
- VLab Setup and Configuration Guide For Fusion - V11.6.0.08Document17 pagesVLab Setup and Configuration Guide For Fusion - V11.6.0.08Maurício SilvaNo ratings yet
- DELL EMC VxRail Study Notes (Part 2) - InfraPCSDocument7 pagesDELL EMC VxRail Study Notes (Part 2) - InfraPCSVijayenNNo ratings yet
- Vmware Vsphere Pricing Whitepaper 28-06-2022Document20 pagesVmware Vsphere Pricing Whitepaper 28-06-2022Dani MunitzNo ratings yet
- Azure BastionDocument77 pagesAzure BastionTuấn ĐoànNo ratings yet
- The Main Difference Between Converged and Hyperconverged InfrastructuresDocument6 pagesThe Main Difference Between Converged and Hyperconverged InfrastructuresadminakNo ratings yet
- UCS Director Student Guide PDFDocument206 pagesUCS Director Student Guide PDFtorrezmNo ratings yet
- Virtualize Your Network for Agility, Efficiency and SecurityDocument17 pagesVirtualize Your Network for Agility, Efficiency and SecurityjahirmzNo ratings yet
- Vmware Vsan Licensing GuideDocument16 pagesVmware Vsan Licensing GuideRoland NoronhaNo ratings yet
- AD FS Knowledge Transfer-V2.0Document56 pagesAD FS Knowledge Transfer-V2.0cherifNo ratings yet
- Nutanix CompetitiveDocument151 pagesNutanix CompetitiveZainoorNo ratings yet
- 12 - Vrealize-Orchestrator-81-Install-Config-GuideDocument76 pages12 - Vrealize-Orchestrator-81-Install-Config-GuideAmir MajzoubNo ratings yet
- VCF 301 AdministeringDocument133 pagesVCF 301 AdministeringVakul Bhatt100% (1)
- Understanding Virtualization Benefits and Security VirtualizationDocument11 pagesUnderstanding Virtualization Benefits and Security Virtualization0neNo ratings yet
- VSAN Introduction v0Document8 pagesVSAN Introduction v0joshuakunnamkulamNo ratings yet
- VMware vSAN 8 Administration GuideDocument145 pagesVMware vSAN 8 Administration GuidevElements Dot NetNo ratings yet
- Azure Stack HCI Overview WhitepaperDocument12 pagesAzure Stack HCI Overview Whitepaperjohnlondon125No ratings yet
- NSX-T-3.0-Security Configuration Guide-V1.0 PDFDocument12 pagesNSX-T-3.0-Security Configuration Guide-V1.0 PDFkdjhNo ratings yet
- PoV Pure StorageDocument38 pagesPoV Pure StoragehishamNo ratings yet
- Azure Single Vnet Dedicated Inbound Deployment Guide PDFDocument201 pagesAzure Single Vnet Dedicated Inbound Deployment Guide PDFGary TownsendNo ratings yet
- Azure Stack HciDocument1,600 pagesAzure Stack HciPt BuddhakirdNo ratings yet
- Implementing AD FS Module 4Document39 pagesImplementing AD FS Module 4Marculino LimaNo ratings yet
- NSXTD3 M12 Containers 0720Document49 pagesNSXTD3 M12 Containers 0720JacekNo ratings yet
- Vrealize Orchestrator 810 Install Config GuideDocument85 pagesVrealize Orchestrator 810 Install Config GuideBao Vy LeNo ratings yet
- VMware NSX VRealized Network Insight Customer Presentation enDocument13 pagesVMware NSX VRealized Network Insight Customer Presentation enNasir UddinNo ratings yet
- Hyper-Converged Infrastructure: How Nutanix™ Works On FUJITSU PRIMERGY® The Definitive Guide ToDocument40 pagesHyper-Converged Infrastructure: How Nutanix™ Works On FUJITSU PRIMERGY® The Definitive Guide TopapiraniNo ratings yet
- Cisco ACI Multi-Pod Vs Multi-Site Detailed Comparison - IP With EaseDocument7 pagesCisco ACI Multi-Pod Vs Multi-Site Detailed Comparison - IP With Easeronald_castanedaNo ratings yet
- Vcenter Server ConfigurationDocument75 pagesVcenter Server ConfigurationHenrique PeskeNo ratings yet
- VMware HCX Hybrid Connect EnterpriseDocument39 pagesVMware HCX Hybrid Connect Enterprisecallou68No ratings yet
- BP Nutanix VolumesDocument49 pagesBP Nutanix Volumeskhaled salmanNo ratings yet
- Lenovo Storage V Series - Seller Presentation - FinalDocument45 pagesLenovo Storage V Series - Seller Presentation - FinalDaniel ButarbutarNo ratings yet
- Always On DemandDocument7 pagesAlways On Demandsai.vikas.k.pingaliNo ratings yet
- Vmware Vsan and Vxrail Buyer'S Guide and Reviews September 2019Document13 pagesVmware Vsan and Vxrail Buyer'S Guide and Reviews September 2019Alan AraújoNo ratings yet
- Azure Virtual Datacenter: Lift and Shift GuideDocument14 pagesAzure Virtual Datacenter: Lift and Shift Guideweb businessNo ratings yet
- VSOS51 Lecture V1 PDFDocument360 pagesVSOS51 Lecture V1 PDFMandar BhaveNo ratings yet
- Vrealize Lifecycle Manager 8.6 Installation Upgrade and ManagementDocument226 pagesVrealize Lifecycle Manager 8.6 Installation Upgrade and ManagementKalaivanan VeluNo ratings yet
- Dell Emc Vxrail Planning Guide For Virtual San Stretched ClusterDocument8 pagesDell Emc Vxrail Planning Guide For Virtual San Stretched Clusterwira putroNo ratings yet
- VMware P2V ProcessDocument28 pagesVMware P2V ProcessMallikarjuna Reddy PallakiNo ratings yet
- Vsan Proposal: Confidential - © 2020 Vmware, IncDocument7 pagesVsan Proposal: Confidential - © 2020 Vmware, Incanhsang123No ratings yet
- MP&MC Course FileDocument6 pagesMP&MC Course FileMahesh Kumar GubbalaNo ratings yet
- GeForce 256Document3 pagesGeForce 256King 79No ratings yet
- Aspire m3581tDocument234 pagesAspire m3581tALP1981No ratings yet
- Pg150 Ultrascale Memory IpDocument528 pagesPg150 Ultrascale Memory IpMohammed Nawaz ShaikNo ratings yet
- CS2252 MPMC 16marksDocument135 pagesCS2252 MPMC 16marksVaishnavi RaveNo ratings yet
- Robotics Course StructureDocument4 pagesRobotics Course StructurerohitNo ratings yet
- SY7T609 S1-SilergyDocument46 pagesSY7T609 S1-SilergyieeenokiaNo ratings yet
- Isu Terkini (Audit Assurans)Document90 pagesIsu Terkini (Audit Assurans)samijoe Aji Bin HSNo ratings yet
- HD Vehicle Traveling Data Recorder Instruction Manual: Product StructureDocument4 pagesHD Vehicle Traveling Data Recorder Instruction Manual: Product StructureJulieNo ratings yet
- Veda CVEDocument2 pagesVeda CVEVedaprakash VishwakarmaNo ratings yet
- Configuracion de Telefono Ip Packet Tracer 6Document4 pagesConfiguracion de Telefono Ip Packet Tracer 6Jonathan MolinaNo ratings yet
- Social Network IntegrationDocument39 pagesSocial Network IntegrationMikhail Joseph TorresNo ratings yet
- Case StudiesDocument10 pagesCase StudiesnagarajuNo ratings yet
- EC MATLAB Code for Pipeline DesignDocument10 pagesEC MATLAB Code for Pipeline DesignJorge MendezNo ratings yet
- Ece 480 Senior Design Project Final Report - Docx (Final)Document37 pagesEce 480 Senior Design Project Final Report - Docx (Final)Homer GaganaoNo ratings yet
- Oracle SQL Developer - OverviewDocument2 pagesOracle SQL Developer - OverviewJDaemon7No ratings yet
- Parallel Computing Unit 3 - Principles of Parallel Computing DesignDocument78 pagesParallel Computing Unit 3 - Principles of Parallel Computing DesignHarveen VelanNo ratings yet
- Manual de Programação PSCBR-C-10Document189 pagesManual de Programação PSCBR-C-10Renan BiasibettiNo ratings yet
- Bas SVX09B E4 - 12012009Document84 pagesBas SVX09B E4 - 12012009ronneysanNo ratings yet
- ### Build and Monitor Your FastAPI Microservice With Docker, Prometheus and Grafana. (Part-1) - by Collins Onyemaobi - MediumDocument13 pages### Build and Monitor Your FastAPI Microservice With Docker, Prometheus and Grafana. (Part-1) - by Collins Onyemaobi - Mediumfunda.ram8No ratings yet
- 2014-08 Delphi Test EquipmentDocument41 pages2014-08 Delphi Test EquipmentDerek Jewett100% (2)
- ARDUINO - Presentation - by - Ade Fachrur RozieDocument29 pagesARDUINO - Presentation - by - Ade Fachrur RozieAde Fachrur RozieNo ratings yet
- OS NumericalsDocument22 pagesOS NumericalsHARESHNo ratings yet
- Do More With Microsoft Teams: Download The Teams App HereDocument1 pageDo More With Microsoft Teams: Download The Teams App HerejcherrandNo ratings yet
- Guide To Debricking Kindle Touch V4Document14 pagesGuide To Debricking Kindle Touch V4victor_2203No ratings yet
- Unit 2: Hashing Key ConceptsDocument8 pagesUnit 2: Hashing Key ConceptsRehan PathanNo ratings yet
- DualGameProject FoP Group05Document22 pagesDualGameProject FoP Group05arafatahmmed51No ratings yet
- KES Application ManagementDocument16 pagesKES Application ManagementSol GNo ratings yet
- BRMS CommandsDocument2 pagesBRMS CommandsTiffany WrightNo ratings yet
- 34576809Document7 pages34576809jere711No ratings yet