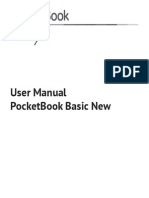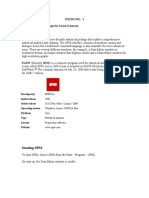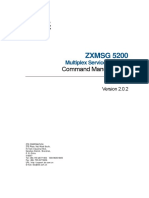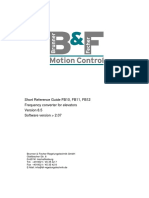Professional Documents
Culture Documents
Page Maker
Uploaded by
Suravi Kala KendraCopyright
Available Formats
Share this document
Did you find this document useful?
Is this content inappropriate?
Report this DocumentCopyright:
Available Formats
Page Maker
Uploaded by
Suravi Kala KendraCopyright:
Available Formats
PageMaker 7:
Basic
W
Instructor’s Edition
IE
EV
PR
NOT FOR PRINTING OR INSTRUCTIONAL USE
COPYRIGHT © Axzo Press LLC
ALL RIGHTS RESERVED. No part of this work may be reproduced, transcribed, or used in any form or by any
meansgraphic, electronic, or mechanical, including photocopying, recording, taping, Web distribution, or
W
information storage and retrieval systemswithout the prior written permission of the publisher.
For more information go to www.axzopress.com.
Trademarks
ILT Series is a trademark of Axzo Press.
Some of the product names and company names used in this book have been used for identification purposes only and
may be trademarks or registered trademarks of their respective manufacturers and sellers.
Disclaimer
We reserve the right to revise this publication and make changes from time to time in its content
without notice.
IE
EV
PR
NOT FOR PRINTING OR INSTRUCTIONAL USE
Contents
W
Introduction iii
Topic A: About the manual............................................................................... iv
Topic B: Setting student expectations .............................................................. ix
Topic C: Classroom setup.................................................................................xii
Topic D: Support...............................................................................................xv
Getting started 1-1
Topic A: Exploring the PageMaker environment ............................................ 1-2
Topic B: Opening and navigating publications ............................................... 1-8
IE
Topic C: Using Help ....................................................................................... 1-14
Topic D: Closing publications and PageMaker .............................................. 1-18
Unit summary: Getting started ........................................................................ 1-19
Building publications 2-1
Topic A: Creating single-page publications..................................................... 2-2
Topic B: Modifying text .................................................................................. 2-8
Topic C: Working with text blocks................................................................. 2-11
Topic D: Printing publications........................................................................ 2-18
Unit summary: Building publications ............................................................. 2-20
EV
Building multi-page publications 3-1
Topic A: Creating multi-page publications...................................................... 3-2
Topic B: Managing text flow........................................................................... 3-6
Topic C: Working with frames ....................................................................... 3-19
Topic D: Working with pages......................................................................... 3-30
Unit summary: Building multi-page publications ........................................... 3-36
Including objects and graphics 4-1
Topic A: Including drawing objects................................................................. 4-2
Topic B: Adding color to drawing objects...................................................... 4-10
Topic C: Adding graphics............................................................................... 4-14
Topic D: Arranging text around graphics ....................................................... 4-20
Topic E: Merging text and graphics ............................................................... 4-26
PR
Unit summary: Including objects and graphics ............................................... 4-31
Applying character formatting 5-1
Topic A: Formatting characters ....................................................................... 5-2
Topic B: Controlling character spacing ........................................................... 5-9
Unit summary: Applying character formatting ............................................... 5-16
Applying paragraph formatting 6-1
Topic A: Formatting paragraphs ...................................................................... 6-2
Topic B: Using tabs ......................................................................................... 6-8
Unit summary: Applying paragraph formatting .............................................. 6-13
Using styles and the library 7-1
Topic A: Creating styles .................................................................................. 7-2
Topic B: Applying and editing styles ............................................................. 7-10
NOT FOR PRINTING OR INSTRUCTIONAL USE
ii PageMaker 7: Basic
Topic C: Working with a library .................................................................... 7-13
Unit summary: Using styles and the library.................................................... 7-16
Course summary S-1
Topic A: Course summary............................................................................... S-2
W
Topic B: Continued learning after class .......................................................... S-3
Quick reference Q-1
Index I-1
IE
EV
PR
NOT FOR PRINTING OR INSTRUCTIONAL USE
iii
PageMaker 7:
Basic
W
Introduction
After reading this introduction, you will know
how to:
IE
A Use Course Technology ILT manuals in
general.
B Use prerequisites, a target student
description, course objectives, and a skills
inventory to properly set students’
expectations for the course.
C Set up a classroom to teach this course.
EV
D Get support for setting up and teaching this
course.
PR
NOT FOR PRINTING OR INSTRUCTIONAL USE
iv PageMaker 7: Basic
Topic A: About the manual
Course Technology ILT philosophy
W
Our goal at Course Technology is to make you, the instructor, as successful as possible.
To that end, our manuals facilitate students’ learning by providing structured interaction
with the software itself. While we provide text to help you explain difficult concepts,
the hands-on activities are the focus of our courses. Leading the students through these
activities will teach the skills and concepts effectively.
We believe strongly in the instructor-led classroom. For many students, having a
thinking, feeling instructor in front of them will always be the most comfortable way to
learn. Because the students’ focus should be on you, our manuals are designed and
written to facilitate your interaction with the students, and not to call attention to the
IE
manuals themselves.
We believe in the basic approach of setting expectations, then teaching, and providing
summary and review afterwards. For this reason, lessons begin with objectives and end
with summaries. We also provide overall course objectives and a course summary to
provide both an introduction to and closure on the entire course.
Our goal is your success. We encourage your feedback in helping us to continually
improve our manuals to meet your needs.
Manual components
EV
The manuals contain these major components:
• Table of contents
• Introduction
• Units
• Course summary
• Quick reference
• Index
Each element is described below.
Table of contents
PR
The table of contents acts as a learning roadmap for you and the students.
Introduction
The introduction contains information about our training philosophy and our manual
components, features, and conventions. It contains target student, prerequisite,
objective, and setup information for the specific course. Finally, the introduction
contains support information.
Units
Units are the largest structural component of the actual course content. A unit begins
with a title page that lists objectives for each major subdivision, or topic, within the unit.
Within each topic, conceptual and explanatory information alternates with hands-on
activities.
NOT FOR PRINTING OR INSTRUCTIONAL USE
Introduction v
Units conclude with a summary comprising one paragraph for each topic, and an
independent practice activity that gives students an opportunity to practice the skills
they’ve learned.
The conceptual information takes the form of text paragraphs, exhibits, lists, and tables.
The activities are structured in two columns, one telling students what to do, the other
W
providing explanations, descriptions, and graphics. Throughout a unit, instructor notes
are found in the left margin.
Course summary
This section provides a text summary of the entire course. It is useful for providing
closure at the end of the course. The course summary also indicates the next course in
this series, if there is one, and lists additional resources students might find useful as
they continue to learn about the software.
IE
Quick reference
The quick reference is an at-a-glance job aid summarizing some of the more common
features of the software.
Index
The index enables you and the students to quickly find information about a particular
feature or concept of the software.
EV
PR
NOT FOR PRINTING OR INSTRUCTIONAL USE
vi PageMaker 7: Basic
Manual conventions
We’ve tried to keep the number of elements and the types of formatting to a minimum
in the manuals. We think this aids in clarity and makes the manuals more classically
elegant looking. But there are some conventions and icons you should know about.
W
Convention/icon Description
Italic text In conceptual text, indicates a new term or feature.
Bold text In unit summaries, indicates a key term or concept. In an
independent practice activity, indicates an explicit item
that is selected, chosen, or typed by students.
Code font Indicates code or syntax.
IE
Instructor notes. In the left margin, provide tips, hints, and warnings for the
instructor.
Select bold item In the left column of hands-on activities, bold sans-serif
text indicates an explicit item that is selected, chosen, or
typed by students.
Keycaps like e Indicate a key on the keyboard you must press.
Next to an instructor note, indicates a warning for the
EV
Warnings prepare
instructors for potential
instructor.
classroom management
problems.
Next to an instructor note, indicates a tip the instructor can
Tips give extra
information the instructor
share with students.
can share with students.
Next to an instructor note, indicates a setup the instructor
Setup instructor
notes give a context for
can use before delivering a step or activity.
instructors to share with
students.
PR
NOT FOR PRINTING OR INSTRUCTIONAL USE
Introduction vii
Hands-on activities
The hands-on activities are the most important parts of our manuals. They are divided
into two primary columns. The “Here’s how” column gives short directions to the
students. The “Here’s why” column provides explanations, graphics, and clarifications.
W
To the left, instructor notes provide tips, warnings, setups, and other information for the
instructor only. Here’s a sample:
Do it! A-1: Creating a commission formula
Here’s how Here’s why
Take the time to make 1 Open Sales This is an oversimplified sales compensation
sure your students worksheet. It shows sales totals, commissions,
understand this and incentives for five sales reps.
worksheet. We’ll be here a
IE
while.
2 Observe the contents of cell F4
The commission rate formulas use the name
“C_Rate” instead of a value for the commission
rate.
For these activities, we have provided a collection of data files designed to help students
learn each skill in a real-world business context. As students work through the activities,
they will modify and update these files. Of course, they might make a mistake and,
EV
therefore, want to re-key the activity starting from scratch. To make it easy to start over,
students will rename each data file at the end of the first activity in which the file is
modified. Our convention for renaming files is to add the word “My” to the beginning
of the file name. In the above activity, for example, students are using a file called
“Sales” for the first time. At the end of this activity, they would save the file as “My
sales,” thus leaving the “Sales” file unchanged. If a student makes a mistake, they can
start over using the original “Sales” file.
In some activities, however, it may not be practical to rename the data file. Such
exceptions are indicated with an instructor note. If students want to retry one of these
activities, you will need to provide a fresh copy of the original data file.
PR
NOT FOR PRINTING OR INSTRUCTIONAL USE
viii PageMaker 7: Basic
PowerPoint presentations
Each unit in this course has an accompanying PowerPoint presentation. These slide
shows are designed to support your classroom instruction while providing students with
a visual focus. Each one begins with a list of unit objectives and ends with a unit
W
summary slide. We strongly recommend that you run these presentations from the
instructor’s station as you teach this course. A copy of PowerPoint Viewer is included,
so it is not necessary to have PowerPoint installed on your computer.
The Course ILT PowerPoint add-in
The CD also contains a PowerPoint add-in that enables you to do two things:
• Create slide notes for the class
• Display a control panel for the Flash movies embedded in the presentations
To load the PowerPoint add-in:
IE
1 Copy the Course_ILT.ppa file to a convenient location on your hard drive.
2 Start PowerPoint.
3 Choose Tools, Macro, Security to open the Security dialog box. On the Security
Level tab, select Medium (if necessary), and then click OK.
4 Choose Tools, Add-Ins to open the Add-Ins dialog box. Then, click Add New.
5 Browse to and select the Course_ILT.ppa file, and then click OK. A message
box will appear, warning you that macros can contain viruses.
6 Click Enable Macros. The Course_ILT add-in should now appear in the
EV
Available Add-Ins list (in the Add-Ins dialog box). The “x” in front of
Course_ILT indicates that the add-in is loaded.
7 Click Close to close the Add-Ins dialog box.
After you complete this procedure, a new toolbar will be available at the top of the
PowerPoint window. This toolbar contains a single button labeled “Create SlideNotes.”
Click this button to generate slide notes files in both text (.txt) and Excel (.xls) format.
By default, these files will be saved to the folder that contains the presentation. If the
PowerPoint file is on a CD-ROM or in some other location to which the SlideNotes files
cannot be saved, you will be prompted to save the presentation to your hard drive and
try again.
When you run a presentation and come to a slide that contains a Flash movie, you will
see a small control panel in the lower-left corner of the screen. You can use this panel to
start, stop, and rewind the movie, or to play it again.
PR
NOT FOR PRINTING OR INSTRUCTIONAL USE
Introduction ix
Topic B: Setting student expectations
Properly setting students’ expectations is essential to your success. This topic will help
you do that by providing:
W
• Prerequisites for this course
• A description of the target student at whom the course is aimed
• A list of the objectives for the course
• A skills assessment for the course
Course prerequisites
Students taking this course should be familiar with personal computers and the use of a
keyboard and a mouse. Furthermore, this course assumes that students have completed
IE
the following courses or have equivalent experience:
• Windows 2000: Basic
Target student
The target student for this course should have little or no experience using Adobe
PageMaker 7.0. Students will get the most out of this course if their goal is to become
proficient in using PageMaker 7.0 to create publications and add visual impact to them
with colorful text, drawing objects, frames, and images.
EV
Course objectives
You should share these overall course objectives with your students at the beginning of
the day. This will give the students an idea about what to expect, and will also help you
identify students who might be misplaced. Students are considered misplaced when they
lack the prerequisite knowledge or when they already know most of the subject matter
to be covered.
After completing this course, students will know how to:
• Open PageMaker publications, use Help, and close the application.
• Create a single-page publication that contains text; save it; and modify, resize,
and rearrange text blocks.
• Change the default measurement system, create a multi-page publication, import
PR
text, create and modify frames, and insert page numbers.
• Create and enhance drawing objects, import graphics, arrange text around
graphics, and merge text and graphics in a data source with PageMaker.
• Apply character formatting and adjust character spacing.
• Format paragraphs and set indents and tabs.
• Use styles and the library.
NOT FOR PRINTING OR INSTRUCTIONAL USE
x PageMaker 7: Basic
Skills inventory
Use the following form to gauge students’ skill level entering the class. (Students have
copies in the introductions of their student manuals.) For each skill listed, have students
rate their familiarity from 1 to 5, with 5 being the most familiar. Emphasize that this is
W
not a test. Rather, it is intended to provide students with an idea of where they’re
starting from at the beginning of class. If a student is wholly unfamiliar with all the
skills, he or she might not be ready for the class. A student who seems to understand all
of the skills, on the other hand, might need to move on to the next course in the series.
Skill 1 2 3 4 5
Starting Adobe PageMaker and identifying the PageMaker
window, toolbox, and palettes
IE
Opening publications, navigating, and changing views
Accessing Help
Creating, saving, and closing publications
Adding and formatting text
Resizing, moving, and rotating text blocks
EV
Changing the measurement system
Adding column guides and ruler guides
Importing text manually and by using the Autoflow feature
Balancing text across columns and adding continuation
notices
Creating frames and attaching text to them
Inserting and removing pages and adding page numbers
Creating drawing objects and importing graphics and
PR
wrapping text around graphics
Merging text and graphics from a data source
Formatting characters
Applying leading, kerning, and tracking
NOT FOR PRINTING OR INSTRUCTIONAL USE
Introduction xi
Skill 1 2 3 4 5
Formatting paragraphs
Setting tabs and tab leaders
W
Creating, applying, and modifying styles
Using the library
IE
EV
PR
NOT FOR PRINTING OR INSTRUCTIONAL USE
xii PageMaker 7: Basic
Topic C: Classroom setup
All our courses assume that each student has a personal computer to use during the
class. Our hands-on approach to learning requires they do. This topic gives information
W
on how to set up the classroom to teach this course. It includes minimum requirements
for the students’ personal computers, setup information for the first time you teach the
class, and setup information for each time that you teach after the first time you set up
the classroom.
Student computer requirements
Each student’s personal computer should have:
• A keyboard and a mouse.
IE
• An Intel Pentium II or higher (Intel Pentium III recommended).
• 128 MB RAM.
• At least 320 MB of available hard drive space (for the software and data files).
• A CD-ROM drive.
• An SVGA monitor (800×600 minimum resolution support).
• A printer is not required, but it is recommended that you install the Adobe
PostScript driver.
• Internet access is required for a portion of the course and for downloading data
EV
files from www.courseilt.com/instructor_tools.html.
First-time setup instructions
The first time you teach this course, you will need to perform the following steps to set
up each student computer.
1 Install Microsoft Windows 2000 Professional according to the software
manufacturer’s instructions Install the latest critical updates and service packs
from www.windowsupdate.com on all machines. You can also use Windows XP
Professional, although the screen shots in this course were taken using Windows
2000 Professional, and students’ screens might look somewhat different.
2 Set the screen resolution to 800×600, and set the screen colors to True Color (24
bit or 32 bit). If you use a different resolution, the page magnification settings in
each activity will be off, and the screen captures in this manual might not match
PR
what students see on their monitors.
3 Install Adobe PageMaker 7.0 according to the software manufacturer’s
instructions.
a In the Language Selection dialog box, verify that U.S. English is selected.
b Perform a Typical installation with all the default options.
4 Perform a Typical installation of Acrobat Distiller 5.
5 Install the Adobe PostScript Driver. (Make it the default printer.) This is
available with the PageMaker 7.0 CD. Each data file has been saved with this
printer as the target printer driver. If you don’t install this specific driver, when
the students open the files, they will get an error message indicating that the
target printer is missing. However, they can still open the file by clicking
Continue.
NOT FOR PRINTING OR INSTRUCTIONAL USE
Introduction xiii
6 Close the Adobe Registration dialog box:
a Open PageMaker and the Adobe Registration dialog box will appear.
b Select Do not display this dialog again.
c Click Continue.
W
7 Change the Graphic display option to High resolution. Here’s how:
a Choose File, Preferences, General to open the Preferences dialog box.
b Under the Graphics display option, select High resolution.
c Click OK.
d Close PageMaker.
8 Download the Student Data examples for the course. You can download the
student data directly to student machines, to a central location on your own
network, or to a disk.
a Connect to www.courseilt.com/instructor_tools.html.
IE
b Click the link for Adobe PageMaker to display a page of course listings, and
then click the link for PageMaker 7: Basic.
c Click the link for downloading the data disk files, and follow the instructions
that appear on your screen.
Setup instructions for every class
Every time you teach this course, you will need to perform the following steps to set up
each student computer.
EV
1 Start PageMaker. (Choose Start, Programs, Adobe, PageMaker 7.0, Adobe
PageMaker 7.0.) If the Adobe Registration – Registration Choice dialog box
appears, select Do not display this dialog again and click Continue.
2 The opening PageMaker window matches the following screen shot. If
necessary, reset any defaults that have been changed in previous classes.
PR
3 Delete the contents of the Student Data folder, if necessary. (If this is the first
time you are teaching the course, create a folder called Student Data at the root
of the hard drive.)
NOT FOR PRINTING OR INSTRUCTIONAL USE
xiv PageMaker 7: Basic
4 Copy the data files for the course to the Student Data folder. (See the
instructions in the preceding section about how to download the data files.)
5 Close PageMaker.
W
IE
EV
PR
NOT FOR PRINTING OR INSTRUCTIONAL USE
Introduction xv
Topic D: Support
Your success is our primary concern. If you need help setting up this class or teaching a
particular unit, topic, or activity, please don’t hesitate to get in touch with us. Please
W
have the name of the course available when you call, and be as specific as possible
about the kind of help you need.
Phone support
You can call for support 24 hours a day at (888) 672-7500. If you do not connect to a
live operator, you can leave a message, and we pledge to return your call within 24
hours (except on Saturday and Sunday).
Web-based support
IE
The Course ILT Web site provides several Instructor’s Tools for each course, including
course outlines and answers to frequently asked questions. To download these files, go
to www.courseilt.com/instructor_tools.html.
EV
PR
NOT FOR PRINTING OR INSTRUCTIONAL USE
xvi PageMaker 7: Basic
W
IE
EV
PR
NOT FOR PRINTING OR INSTRUCTIONAL USE
1–1
Unit 1
Getting started
W
Unit time: 45 minutes
Complete this unit, and you’ll know how to:
A Start PageMaker and explore the
IE
environment.
B Open and navigate a publication.
C Use Help options to get information on
PageMaker topics.
D Close a publication and close PageMaker.
EV
PR
NOT FOR PRINTING OR INSTRUCTIONAL USE
1–2 PageMaker 7: Basic
Topic A: Exploring the PageMaker environment
Explanation Adobe PageMaker 7.0 is a page layout program used for creating publications such as
brochures, catalogs, booklets, and magazines. It permits you to easily pull together text
W
and graphics on one or several pages. PageMaker can also be used to design Web pages.
Starting PageMaker
To start PageMaker, choose Start, Programs, Adobe, PageMaker 7.0, Adobe PageMaker
7.0. The PageMaker window, as shown in Exhibit 1-1, appears on the screen.
The PageMaker window contains the title bar, menu bar, toolbar, Colors palette,
toolbox, Templates palette, Picture palette, and Control palette.
IE
title bar menu bar toolbar Colors palette Picture
palette
toolbox
EV
Templates
palette
Control
palette
Exhibit 1-1: The PageMaker window
The following table describes the components of a PageMaker window.
PR
Component Description
title bar Contains the Control menu icon on the left side and the buttons to minimize, maximize
or restore, and close the window on the right side. It displays the name of the
application (Adobe PageMaker 7.0.) If any publication is open, the title bar also shows
that publication’s name.
menu bar Contains all the menus available in PageMaker.
toolbar Contains buttons that you can use instead of menu options to perform common tasks.
palette Contains options to monitor and modify text and objects. There are several palettes
available in PageMaker and you can display or hide any of them while you work.
toolbox Contains tools for selecting text and objects, creating drawing objects and frames,
rotating and cropping objects, and navigating publications.
NOT FOR PRINTING OR INSTRUCTIONAL USE
Getting started 1–3
Do it! A-1: Examining the PageMaker window
Here’s how Here’s why
If the Adobe Registration 1 Choose Start, Programs, To start the PageMaker 7.0 application.
dialog box is displayed,
W
Adobe, PageMaker 7.0,
tell students to select Do
not display this dialog Adobe PageMaker 7.0
again and click Continue.
2 Observe the screen A window appears with a title bar, menu bar,
toolbar, toolbox, and palettes.
3 Observe the title bar It contains the Control menu icon and buttons to
minimize, maximize or restore, and close the
window. It displays the name of the application
(Adobe PageMaker 7.0.)
IE
4 Observe the menu bar In addition to the menus commonly available in
other Windows applications, there are four
menus unique to PageMaker: Layout, Type,
Element, and Utilities.
5 Observe the toolbar It contains buttons that you can use instead of
menu options to perform common tasks, such as
opening or saving a file.
6 Observe the palettes By default, PageMaker shows four palettes:
Templates, Control, Colors, and Picture.
EV
7 Observe the toolbox The toolbox contains different types of tools,
such as Pointer, Text, Rotating, and Cropping.
PR
NOT FOR PRINTING OR INSTRUCTIONAL USE
1–4 PageMaker 7: Basic
The toolbox
Explanation You use the tools in the toolbox to select text and objects, create drawing objects and
frames, rotate and crop objects, navigate publications, and change the view size.
Exhibit 1-2 shows the toolbox as it appears in the PageMaker window:
W
IE
Exhibit 1-2: The toolbox
EV
PR
NOT FOR PRINTING OR INSTRUCTIONAL USE
Getting started 1–5
The following table describes the tools available in the toolbox.
Tool Name Description
Pointer tool Used to select, move, or resize text blocks, drawing
objects, and images.
W
Text tool Used to type, select, or edit text.
Rotating tool Used to rotate text blocks, drawing objects, and
images.
Cropping tool Used to crop graphics.
Line tool Used to draw straight lines in any direction.
IE
Constrained-line tool Used to draw straight lines in a vertical or horizontal
direction.
Rectangle tool Used to draw rectangles and squares.
Rectangle frame tool Used to create rectangular frames.
Ellipse tool Used to draw ellipses and circles.
EV
Ellipse frame tool Used to create oval or circular frames.
Polygon tool Used to draw polygons.
Polygon frame tool Used to create polygonal frames.
Hand tool Used to scroll a page.
Zoom tool Used to increase or decrease the view size of a page.
PR
NOT FOR PRINTING OR INSTRUCTIONAL USE
1–6 PageMaker 7: Basic
Palettes
Explanation You can monitor and modify text and graphics in a publication by using different
palettes. By using them, you can change the settings, select colors, and work with styles
and layers.
W
The following table describes the palettes.
Palette Description
Control Used to view and apply settings to the selected character, paragraph, or
object.
Colors Used to apply colors or to view the color of the selected character,
paragraph, or object.
IE
Styles Used to view and edit styles of a publication. A style is a defined set of
formatting specifications. You can apply a style from this palette to the
selected text.
Layers Used to create, edit, lock, and delete layers in a publication. Layers are
similar to sheets of transparent paper stacked on top of each other so
that you can see through each sheet. You can have different elements on
different layers, and then combine the layers to form a composite image.
Master Pages Used to create and apply master pages in a publication. Master pages
contain elements that are repeated in every page of the publication.
EV
Hyperlinks Used to control hyperlinks in a publication. A hyperlink is text or a
graphic that links one part of a publication to another part or to another
publication. You can create new anchors and delete existing hyperlinks
by using this palette. An anchor is the destination data of a hyperlink in
a publication.
Data Merge Used to merge data and graphics from databases or spreadsheets.
Library Used to manage frequently used text and graphics.
Scripts Used to run scripts available in PageMaker. A script is a set of simple
commands and queries that are used to automate repetitive tasks. You
can create and modify scripts by using this palette.
PR
Templates Contains 300 professionally designed templates in different publication
categories. A template is a pre-designed publication with text, graphics,
and layouts.
Picture Contains a variety of artwork in different categories. You can insert any
graphic from this palette in your publication by simply dragging it to the
desired position.
You can hide and show different palettes by using the window menu options.
NOT FOR PRINTING OR INSTRUCTIONAL USE
Getting started 1–7
Do it! A-2: Hiding the palettes
Here’s how Here’s why
Tell students that they can 1 Choose Window, To hide the Templates palette.
also click the Close button
W
Plug-in Palettes,
on the upper-right corner
of the palette to close it. Hide Template Palette
2 Choose Window, To hide the Picture palette.
Plug-in Palettes,
Hide Picture Palette
Tell students that
3 Choose Window, Hide Colors To hide the Colors palette.
they can also press the
shortcut key Ctrl+J to hide 4 Choose Window, To hide the Control palette.
the Colors palette. Hide Control Palette
IE
Tell students that
they can also press the
shortcut key Ctrl+’ to hide
the Control palette.
EV
PR
NOT FOR PRINTING OR INSTRUCTIONAL USE
1–8 PageMaker 7: Basic
Topic B: Opening and navigating publications
Explanation When you start PageMaker, by default, no publication is opened and most of the tools
and options in the palettes are not available. After a publication is open, you can use a
W
variety of tools to view and navigate the publication.
Opening publications
To open a publication:
1 Choose File, Open to display the Open Publication dialog box, as shown in
Exhibit 1-3.
2 Select the folder and file name of the publication that you want to open.
3 Click Open.
IE
You can also click the Open button on the toolbar to display the Open Publication
dialog box.
EV
Exhibit 1-3: The Open Publication dialog box
Publication window
When you open a publication, it appears in a separate window, as shown in Exhibit 1-4.
PR
The different components of the publication window are the:
• Vertical and horizontal rulers, which appear on the left and upper sides of the
window. You use them to place text and graphics accurately at specific
locations.
• Page, which contains text and graphics.
• Pasteboard, which is the extra space around the page. You can place text and
graphics in the pasteboard, but the elements in the pasteboard are not printed.
• Page icons, which you use to move between pages in a publication.
• Master page icons, which display the master pages of a publication.
NOT FOR PRINTING OR INSTRUCTIONAL USE
Getting started 1–9
horizontal
ruler
W
vertical
ruler
Pasteboard
page
IE
page icons
master page
icons
Exhibit 1-4: A sample publication window
Do it! B-1: Opening a publication
Here’s how Here’s why
EV
1 Choose File, Open… To display the Open Publication dialog box.
Help students to locate 2 From the Look in list, select
the Student Data folder Student Data
and the current unit folder.
Navigate to the current unit folder
Tell students that
3 Select Booklet (As shown Exhibit 1-3.) You’ll open this file.
this is a booklet that
Outlander Spices is 4 Click Open To open the publication. The first page of the
planning to publish. They publication appears on the screen.
will build this booklet
throughout this course. Maximize the publication window If necessary.
PR
5 Observe the title bar The name and path of the publication appears.
PageMaker 7.0 publications have the extension
“.pmd.”
6 Observe the rulers The horizontal and vertical rulers appear on the
top and left sides of the publication window.
You can use these rulers to position text and
graphic objects.
Tell students that
7 Choose View, Hide Rulers (To hide the rulers.) You can hide and show
they can also press the
rulers in a publication.
shortcut key Ctrl+R to hide
rulers. Choose View, Show Rulers To view the rulers.
NOT FOR PRINTING OR INSTRUCTIONAL USE
1–10 PageMaker 7: Basic
PageMaker views
Explanation By default, when you open a publication in PageMaker, you see it in Fit in Window
view. In this view, you cannot always see text and objects clearly. You can change the
magnification of the page view by using view commands, shortcut keys, or the
W
appropriate tools.
View menu commands
The View menu contains commands that enable you to view a publication at different
magnification levels. You use the Actual Size command to view a page at 100%, which
is the size that the publication will be printed. The Zoom To command changes the
magnification level to a specified size. For example, you can change the view size to
400%. You change the view to the next higher magnification level by using the Zoom In
command and to the next lower magnification level by using the Zoom Out command.
You can also use the specific toolbar buttons to switch between different views.
IE
EV
PR
NOT FOR PRINTING OR INSTRUCTIONAL USE
Getting started 1–11
Do it! B-2: Changing the view
Here’s how Here’s why
1 Click (The Actual Size button is on the toolbar.) To
view the page in 100% magnification level.
W
2 Click (The Fit in Window button is on the toolbar.) To
view the page within the window.
Tell students to choose 3 Click (The Zoom tool is in the toolbox.) You’ll
View, Show Tools if the magnify the page view. The shape of the pointer
toolbox is not visible. changes to a magnifying glass with a plus (+)
sign in it.
4 Click as shown
IE The view size of the page increases.
EV
5 Click The Pointer tool is in the toolbox.
6 Switch to Fit in Window view Click the Fit in Window button on the toolbar.
Tell students that, when 7 Choose View, Zoom To, To change the view to 200% of the actual size.
they increase the 200% Size
magnification, the clarity
of the image might
decrease. 8 Choose View, Zoom To, To change the view to 25% of the actual size.
25% Size
9 Click (The Zoom In button is on the toolbar.) The
view size changes to the next higher
magnification level.
PR
10 Click (The Zoom Out button is on the toolbar.) The
view size changes to the next lower
magnification level.
NOT FOR PRINTING OR INSTRUCTIONAL USE
1–12 PageMaker 7: Basic
Navigating publications
Explanation To scroll through a publication page, you use the scroll bars and the Hand tool in the
toolbox. The Hand tool will provide better control as you move around the page.
W
Moving between pages
In multi-page publications, you use the page icons to move between pages. Page icons
are on the bottom left corner of the publication window. Click the icon for the page that
you want and you’ll move to that page. You press Page Up to move to the previous page
and Page Down to move to the next page.
Do it! B-3: Navigating in a publication
Here’s how Here’s why
IE
1 Switch to Actual Size view Click the Actual Size button on the toolbar.
2 Click (The Hand tool is in the toolbox.) You’ll use the
Hand tool to scroll through a page. The shape of
the pointer changes to a hand.
3 Point as shown
EV
You’ll scroll through this page.
Help students to drag the 4 Drag the pointer up vertically The page scrolls in the same direction as the
pointer. pointer.
Drag the pointer to the left The page scrolls in the same direction.
horizontally
PR
5 Click the Pointer tool To deselect the Hand tool.
6 Switch to Fit in Window view Click the Fit in Window button on the toolbar.
7 Click as shown
(Page icons are on the bottom left corner of the
publication window.) To move to the second
page.
NOT FOR PRINTING OR INSTRUCTIONAL USE
Getting started 1–13
Tell students that the text 8 Observe the screen The second and third pages appear on the screen
on the page is not as facing pages. When you click a page icon,
readable because the PageMaker shows the corresponding page and
view is not Actual Size. its facing page (if any).
W
9 Click the page 4 icon To move to the fourth and fifth pages.
10 Move to the sixth and seventh Click the page 6 icon.
pages
11 Press v To move to the eighth page.
Press u To move back to the sixth and seventh pages.
12 Move to the first page Click the page 1 icon.
IE
EV
PR
NOT FOR PRINTING OR INSTRUCTIONAL USE
1–14 PageMaker 7: Basic
Topic C: Using Help
Explanation When you are constructing a publication, you might want to find more information
regarding a specific topic. If you don’t know how to do something in PageMaker, or
W
have only a vague idea about a specific concept, you can use Adobe PageMaker Help to
get more information.
Help Topics
You can obtain the help topics on specific features in PageMaker from Adobe
PageMaker Help. To open Adobe PageMaker Help, choose Help, Help Topics or click
the Help button on the toolbar. You can also press F1 to open the help file in Internet
Explorer.
IE
There are three links in the help file:
• Contents. Contains topics on various features in PageMaker. Click a topic to
display its subtopics in the right-hand pane of the help window. When you click
a topic, the information on that specific topic appears in the same pane.
• Index. Click a letter in the alphabet to display the related topics starting with
that letter in the left-hand pane of the help window. When you click a topic, the
information on that specific topic appears in the right-hand pane.
• Search. Displays all the topics in the left-hand pane, containing the key words
you specify in the Search box. When you click a topic, the information on that
EV
specific topic appears in the right-hand pane.
PR
NOT FOR PRINTING OR INSTRUCTIONAL USE
Getting started 1–15
Do it! C-1: Using the Help file
Here’s how Here’s why
1 Click (The Help button is on the toolbar.) To open the
Adobe PageMaker Help file in Internet
W
Explorer. By default, the Contents link is active.
Tell students to maximize 2 From the left pane, click (You’ll search for information related to this
the Internet Explorer Constructing a Publication topic.) The related information on constructing a
window, if necessary. publication appears. This topic provides
information on how to construct a publication.
Tell students to read the 3 Click Creating and opening To view information on creating and opening
information that appears publications publications.
in the window.
IE
4 Click Index
5 Click S
Observe the list All topics starting with “s” appear.
If time permits, tell 6 Click as shown
students to read the
information regarding the
Save command.
EV
(You’ll search for help on saving publications.)
To view the information on the selected topic.
7 Close Adobe PageMaker Help Close Internet Explorer.
PR
NOT FOR PRINTING OR INSTRUCTIONAL USE
1–16 PageMaker 7: Basic
Help on shortcuts
Explanation A shortcut is a combination of keystrokes that you use to perform a command without
using the menu bar. (Adobe PageMaker Help provides information on the shortcuts
that you use to perform different actions.) To view shortcuts, choose Help, Help Topics
W
and then click Windows Shortcuts. This window provides a comprehensive list of
shortcuts for a variety of categories, such as View, Layout, and Palette commands, as
shown in Exhibit 1-5.
IE
EV
Exhibit 1-5: The Windows Shortcuts list
PR
NOT FOR PRINTING OR INSTRUCTIONAL USE
Getting started 1–17
Do it! C-2: Getting help on shortcuts
Here’s how Here’s why
1 Choose Help, Help Topics… To open the Adobe PageMaker Help.
W
Tell students that they 2 Click Windows Shortcuts (Windows Shortcuts is in the left pane located at
might need to scroll down. the bottom of the list.) To view different
categories, such as View, Layout, and Palette
commands.
3 Click Viewing a Publication To see the information about the shortcuts
related to View options.
Click as shown
IE (To move to the previous page.) To see the
EV
information on the shortcuts related to Layout
options.
Close Adobe PageMaker Help
PR
NOT FOR PRINTING OR INSTRUCTIONAL USE
1–18 PageMaker 7: Basic
Topic D: Closing publications and PageMaker
Explanation When you close a publication, PageMaker prompts you to save any changes that you
have made. You save the changes by clicking Yes, discard the changes by clicking No,
W
and cancel the action by clicking Cancel.
Closing publications and closing PageMaker
Here are three different ways to close a publication:
• Choose File, Close.
• Click the Close button on the upper-right corner of the publication window.
• Press Ctrl+W.
IE
You close the PageMaker application by using one of these methods:
• Choose File, Exit.
• Click the Close button in the upper-right corner of the title bar.
• Double-click the Control menu icon in the upper-left corner of the title bar.
• Press Ctrl+Q.
Do it! D-1: Closing a publication and closing PageMaker
Here’s how Here’s why
EV
1 Choose File, Close To close Booklet. A message box appears,
prompting you to save the changes.
2 Click No To close Booklet without saving the changes.
3 Choose File, Exit To close PageMaker.
PR
NOT FOR PRINTING OR INSTRUCTIONAL USE
Getting started 1–19
Unit summary: Getting started
Topic A In this topic, you examined the PageMaker environment and observed the various
components of the PageMaker window, including the toolbar, menus, toolbox, and
W
palettes.
Topic B In this topic, you learned how to open a publication. You also learned how to view
pages in different magnifications and to scroll through pages in a publication.
Topic C In this topic, you learned about PageMaker’s various help features, such as getting
help on specific features and getting help on shortcuts.
Topic D In this topic, you learned how to close a publication and close PageMaker.
Independent practice activity
IE
1 Start PageMaker 7.0.
2 Close all the palettes that are opened except for the Tools palette.
3 Open the publication Booklet practice.
4 Move to the second page.
5 Change the view to Actual Size.
6 Zoom the view to 200% of the actual size.
EV
7 Change the view to Fit in Window.
8 View the other pages of the publication.
9 Display the help topics on palettes and then view the help content on the Colors
palette.
10 Close Adobe PageMaker Help, close the publication without saving any changes,
and close PageMaker.
PR
NOT FOR PRINTING OR INSTRUCTIONAL USE
1–20 PageMaker 7: Basic
W
IE
EV
PR
NOT FOR PRINTING OR INSTRUCTIONAL USE
You might also like
- A Heartbreaking Work Of Staggering Genius: A Memoir Based on a True StoryFrom EverandA Heartbreaking Work Of Staggering Genius: A Memoir Based on a True StoryRating: 3.5 out of 5 stars3.5/5 (231)
- The Sympathizer: A Novel (Pulitzer Prize for Fiction)From EverandThe Sympathizer: A Novel (Pulitzer Prize for Fiction)Rating: 4.5 out of 5 stars4.5/5 (121)
- Grit: The Power of Passion and PerseveranceFrom EverandGrit: The Power of Passion and PerseveranceRating: 4 out of 5 stars4/5 (588)
- Never Split the Difference: Negotiating As If Your Life Depended On ItFrom EverandNever Split the Difference: Negotiating As If Your Life Depended On ItRating: 4.5 out of 5 stars4.5/5 (838)
- The Little Book of Hygge: Danish Secrets to Happy LivingFrom EverandThe Little Book of Hygge: Danish Secrets to Happy LivingRating: 3.5 out of 5 stars3.5/5 (400)
- Devil in the Grove: Thurgood Marshall, the Groveland Boys, and the Dawn of a New AmericaFrom EverandDevil in the Grove: Thurgood Marshall, the Groveland Boys, and the Dawn of a New AmericaRating: 4.5 out of 5 stars4.5/5 (266)
- The Subtle Art of Not Giving a F*ck: A Counterintuitive Approach to Living a Good LifeFrom EverandThe Subtle Art of Not Giving a F*ck: A Counterintuitive Approach to Living a Good LifeRating: 4 out of 5 stars4/5 (5794)
- Her Body and Other Parties: StoriesFrom EverandHer Body and Other Parties: StoriesRating: 4 out of 5 stars4/5 (821)
- The Gifts of Imperfection: Let Go of Who You Think You're Supposed to Be and Embrace Who You AreFrom EverandThe Gifts of Imperfection: Let Go of Who You Think You're Supposed to Be and Embrace Who You AreRating: 4 out of 5 stars4/5 (1090)
- The World Is Flat 3.0: A Brief History of the Twenty-first CenturyFrom EverandThe World Is Flat 3.0: A Brief History of the Twenty-first CenturyRating: 3.5 out of 5 stars3.5/5 (2259)
- The Hard Thing About Hard Things: Building a Business When There Are No Easy AnswersFrom EverandThe Hard Thing About Hard Things: Building a Business When There Are No Easy AnswersRating: 4.5 out of 5 stars4.5/5 (345)
- Shoe Dog: A Memoir by the Creator of NikeFrom EverandShoe Dog: A Memoir by the Creator of NikeRating: 4.5 out of 5 stars4.5/5 (537)
- The Emperor of All Maladies: A Biography of CancerFrom EverandThe Emperor of All Maladies: A Biography of CancerRating: 4.5 out of 5 stars4.5/5 (271)
- Team of Rivals: The Political Genius of Abraham LincolnFrom EverandTeam of Rivals: The Political Genius of Abraham LincolnRating: 4.5 out of 5 stars4.5/5 (234)
- Hidden Figures: The American Dream and the Untold Story of the Black Women Mathematicians Who Helped Win the Space RaceFrom EverandHidden Figures: The American Dream and the Untold Story of the Black Women Mathematicians Who Helped Win the Space RaceRating: 4 out of 5 stars4/5 (895)
- Elon Musk: Tesla, SpaceX, and the Quest for a Fantastic FutureFrom EverandElon Musk: Tesla, SpaceX, and the Quest for a Fantastic FutureRating: 4.5 out of 5 stars4.5/5 (474)
- On Fire: The (Burning) Case for a Green New DealFrom EverandOn Fire: The (Burning) Case for a Green New DealRating: 4 out of 5 stars4/5 (74)
- The Yellow House: A Memoir (2019 National Book Award Winner)From EverandThe Yellow House: A Memoir (2019 National Book Award Winner)Rating: 4 out of 5 stars4/5 (98)
- The Unwinding: An Inner History of the New AmericaFrom EverandThe Unwinding: An Inner History of the New AmericaRating: 4 out of 5 stars4/5 (45)
- Sap Guide How To Approve Petty CashDocument2 pagesSap Guide How To Approve Petty CashasphaltjpNo ratings yet
- Certificate Generator UserGuideDocument11 pagesCertificate Generator UserGuideDepEd Tambayan80% (5)
- 7 - T24 - Account FunctionsDocument41 pages7 - T24 - Account FunctionsPranay SahuNo ratings yet
- Datis FinalDocument64 pagesDatis FinalVibhore Kumar SainiNo ratings yet
- Mastering Procedures (R-J Through R-30iB)Document13 pagesMastering Procedures (R-J Through R-30iB)Meet PAtel100% (1)
- Informix SQLDocument574 pagesInformix SQLDaniel Q.No ratings yet
- Xpac 2003 Release NotesDocument56 pagesXpac 2003 Release NotesAgustinus YosefNo ratings yet
- DVD Stereo System SC-VKX60: Operating InstructionsDocument27 pagesDVD Stereo System SC-VKX60: Operating InstructionsSeb FacuNo ratings yet
- XDi Quick Start Guide 4189350046 UKDocument2 pagesXDi Quick Start Guide 4189350046 UKDario GuzmanNo ratings yet
- 02.02 Server 25.8 ENDocument34 pages02.02 Server 25.8 ENSergio TreviñoNo ratings yet
- Impinj RShell Reference ManualDocument76 pagesImpinj RShell Reference ManualStephanie WatkinsNo ratings yet
- Tek Tds 410a, 20a, 60a ServiceDocument292 pagesTek Tds 410a, 20a, 60a ServiceKaverinVeniaminNo ratings yet
- Cisco IP Phone 7942 and 7962 User Guide: Downloaded From Manuals Search EngineDocument6 pagesCisco IP Phone 7942 and 7962 User Guide: Downloaded From Manuals Search Enginedomingo lunaNo ratings yet
- DISH 722 Receiver ManualDocument170 pagesDISH 722 Receiver ManualjkibbeNo ratings yet
- SEARII Manual PDFDocument100 pagesSEARII Manual PDFbhagirath61No ratings yet
- Creating Popup Menus in All Versions of Excel - Microsoft DocsDocument9 pagesCreating Popup Menus in All Versions of Excel - Microsoft DocsAbraham ThomasNo ratings yet
- User Guide PocketBook 613 (En)Document55 pagesUser Guide PocketBook 613 (En)GramaNo ratings yet
- 7 Chapter 3-MCEGoldDocument60 pages7 Chapter 3-MCEGoldPapun ScribdNo ratings yet
- ReadmeDocument4 pagesReadmeAndonNo ratings yet
- Bioshock Manual (En)Document19 pagesBioshock Manual (En)koffamof100% (15)
- Events and Event Handling For Computer Graphics: GlutmainloopDocument19 pagesEvents and Event Handling For Computer Graphics: GlutmainloopMd MuradujjamanNo ratings yet
- Exercise: 1 SPSS (Statistical Package For Social Sciences)Document43 pagesExercise: 1 SPSS (Statistical Package For Social Sciences)Karthi Keyan100% (1)
- Varlogic NRC12Document56 pagesVarlogic NRC12ViverSharinganUchihaNo ratings yet
- MtoolsDocument6 pagesMtoolsapi-3847897No ratings yet
- Pa Tables & DefinitionDocument38 pagesPa Tables & Definitionraghavendrababu2020No ratings yet
- Geist ManualDocument92 pagesGeist Manuallionpaw2012No ratings yet
- ZXMSG 5200 (V2.0.2) Multiplex Service Gateway Command Manual (Vol I)Document284 pagesZXMSG 5200 (V2.0.2) Multiplex Service Gateway Command Manual (Vol I)Nathan100% (1)
- FB10, FB11, FB12 Short Reference Guide Version 8.5Document20 pagesFB10, FB11, FB12 Short Reference Guide Version 8.5Jos WolbersNo ratings yet
- Spreadsheet (Excel XP)Document114 pagesSpreadsheet (Excel XP)Mohammed Sumaila Sawadugu Action-90No ratings yet