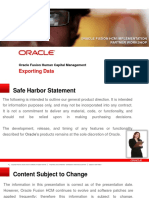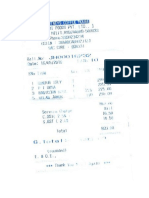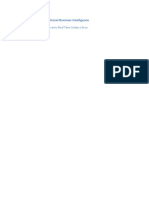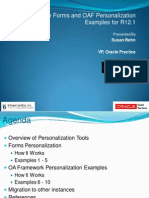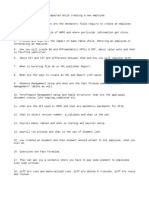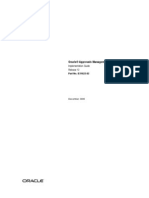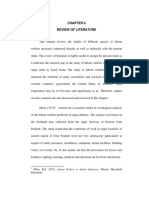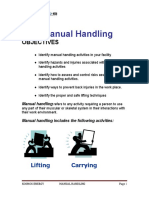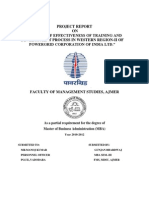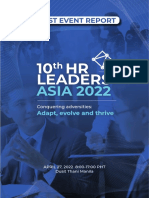Professional Documents
Culture Documents
Defining Workforce Records
Uploaded by
ShravanUdayOriginal Title
Copyright
Available Formats
Share this document
Did you find this document useful?
Is this content inappropriate?
Report this DocumentCopyright:
Available Formats
Defining Workforce Records
Uploaded by
ShravanUdayCopyright:
Available Formats
Practices for Lesson 16:
Defining Workforce Records
Copyright © 2016, Oracle and/or its affiliates. All rights reserved.
Practices for Lesson 16: Defining Workforce Records EDAG0016.DOC
Effective mm/dd/yy Page 1 of 8 Rev 1
Practices for Lesson 16: Defining Workforce 16: Defining Workforce
Records
Ownership
The Job Title [list@YourCompany.com?Subject=Practices for Lesson 16: Defining Workforce
Records:EDAG0016] is responsible for ensuring this document is necessary, reflects actual
practice, and supports corporate policy.
Practices Overview
In these practices, you create a document type.
Prerequisite
The practices in this course build upon each other. If you are skipping them or performing them
out of sequence, you may not be able to successfully complete the activities in this or other
practices.
Prerequisite
Throughout this class, use the Mozilla Firefox browser to access the application.
Copyright © 2016, Oracle and/or its affiliates. All rights reserved.
Practices for Lesson 16: Defining Workforce Records EDAG0016.DOC
Effective mm/dd/yy Page 2 of 8 Rev 1
Practice 16-1: Managing Calendar Events
Overview
In this practice, you create a calendar event for the public holiday, May Day.
Assumptions
Time: < 10 minutes.
Tasks
Sign In and Navigate
1. Ensure you sign in as hcm_implXX.
2. Ensure you are on the Implementation Project: XX Workforce Deployment page.
3. If not, perform the following steps:
Click the arrow to the right of the hcm_implXX ID, in the upper right corner of the page
Select Setup and Maintenance
Click Implementation Projects
Select XX Workforce Deployment implementation project.
4. Ensure that you are on the Workforce Deployment> Define Common HCM
Configuration > Define Workforce Records > Define Availability and tasks list is
expanded.
Manage Calendar Event
1. In the Manage Calendar Events row, click Go to Task to open the Manage Calendar
Events page.
2. In the Search Results section toolbar, click Create to open the Create Calendar Event
page.
3. In the Name field, enter XX May Day.
4. In the Category field, select Public holiday.
5. In the Short Code field, enter XXM.
Information
As you learned earlier in this lesson, a calendar event category identifies a group of related
calendar events.
6. In the Coverage section, and in the Hierarchy Type field, select Organization.
7. In the Start Date field, select the current date and time.
8. In the End Date field, select 12/1/17 and time.
Information
As you learned earlier in the lesson, you use an organizational hierarchy to select
organizations to which the calendar event must apply.
9. Click in the Hierarchy field. Select Project Organization Hierarchy.
Copyright © 2016, Oracle and/or its affiliates. All rights reserved.
Practices for Lesson 16: Defining Workforce Records EDAG0016.DOC
Effective mm/dd/yy Page 3 of 8 Rev 1
10. In the Coverage Source section, select the Vision Corporation row.
11. Click the Expand icon next to Vision Corporation to view the entire coverage.
12. Click Include in the toolbar.
13. Click Submit, which causes a Confirmation dialog box to appear.
14. Click OK.
Copyright © 2016, Oracle and/or its affiliates. All rights reserved.
Practices for Lesson 16: Defining Workforce Records EDAG0016.DOC
Effective mm/dd/yy Page 4 of 8 Rev 1
Practice 16-2: Managing Work Schedules
Overview
In this practice, as a Human Resources (HR) specialist, you open an existing work schedule to
learn about its settings.
Assumptions
Time: < 5 minutes.
Tasks
Sign In and Navigate
1. Ensure you sign in as hcm_implXX.
2. Ensure you are on the Implementation Project: XX Workforce Deployment page.
3. If not, perform the following steps:
Click the arrow to the right of the hcm_implXX ID, in the upper right corner of the page
Select Setup and Maintenance
Click Implementation Projects
Select XX Workforce Deployment implementation project.
4. Ensure that you have expanded tasks for Workforce Deployment > Define Common
HCM Configuration > Define Workforce Records > Define Availability.
Manage Work Schedule
1. In the Manage Work Schedules row, Click Go to Task to open the Manage Work
Schedules page.
2. In the Category field, select Work.
Note: We are searching for work schedules that belong to the Work category.
3. Click Search.
4. In the Search Results section, click UK Work Schedule.
Information
Notice that this work schedule belongs to the Time type, which indicates that the schedule
is composed of Time work patterns. Time patterns always have time shifts that have a start
time and end time. In this work schedule, the length of the Standard Working Week - Office
work pattern is seven days. This work schedule starts from January 1, 2001 to January 1,
2020. The work pattern in the Patterns region repeats itself during this period. As you
learned earlier in this lesson, a work schedule exception is an event that impacts the normal
working pattern in a work schedule. Notice that the Public Holiday calendar event category
is added as an exception to this work schedule. This means all calendar events that belong
to the selected category are automatically added as exceptions. Eligibility profiles allow you
to restrict the number of work schedules that appear when a manager wants to select a
schedule to assign to workers.
5. Review the content.
Copyright © 2016, Oracle and/or its affiliates. All rights reserved.
Practices for Lesson 16: Defining Workforce Records EDAG0016.DOC
Effective mm/dd/yy Page 5 of 8 Rev 1
6. Click Cancel.
7. In the Warning message box, click Yes.
8. Click Done to return to your implementation project.
Copyright © 2016, Oracle and/or its affiliates. All rights reserved.
Practices for Lesson 16: Defining Workforce Records EDAG0016.DOC
Effective mm/dd/yy Page 6 of 8 Rev 1
Practice 16-3: Creating a Document Type
Overview
In this practice, you create a payslip document type for InFusion Corporation and enable
delivery preferences for the document type. The Payslip document is delivered online to
workers except in InFusion Corp UK, where it is delivered on paper. However, for workers in
London, the payslip document is delivered both online and on paper. Persons can override the
default delivery preferences for their individual documents.
Assumptions
Time: < 10 minutes.
Replace XX with your student number (01-20) as assigned by your instructor.
Tasks
Sign In and Navigate
1. Ensure you sign in as hcm_implXX.
2. Ensure you are on the Implementation Project: XX Workforce Deployment page.
3. If not, perform the following steps:
Click the arrow to the right of the hcm_implXX ID, in the upper right corner of the page
Select Setup and Maintenance
Click Implementation Projects
Select XX Workforce Deployment implementation project.
4. Ensure that you have expanded tasks for Workforce Deployment > Define Common
HCM Configuration > Define Workforce Records > Define Documents.
Create a Document Type
1. In the Manage Document Types task row, click Go to Task to open the Manage
Document Types page.
Information
Use the Manage Document Types page to manage existing document types and create
new ones.
2. On the Search Results section toolbar, click Create to open the Create Document Type
page.
3. In the Type field, enter XXPayslip.
4. Retain All Countries as the selection for the Country field.
5. In the Category field, select Payroll.
6. Retain No as the selection for the Approval Required field.
7. Retain Yes as the selection for the Allow Multiple Occurrences field.
8. In the Attributes section, select Required for all the attributes.
Copyright © 2016, Oracle and/or its affiliates. All rights reserved.
Practices for Lesson 16: Defining Workforce Records EDAG0016.DOC
Effective mm/dd/yy Page 7 of 8 Rev 1
9. Click Submit, which causes a Warning dialog box to appear.
10. Click Yes, which causes a Confirmation dialog box to appear.
11. Click OK to return to the Manage Document Types page.
Enable Document Delivery Preferences
1. Enter XXPayslip in the Type field.
2. Click Search.
3. In the Search Results region, click the document type name to open the Edit Document
Type XXPayslip page.
4. Select Yes for the Enable Document Delivery Preferences field.
5. Retain Payroll as the selection for the Override Hierarchy field.
6. In the Document Delivery Defaults section Delivery Method field, retain the selection of
Online and de-selection of Paper.
7. In the Online Delivery Consent Required field, select Yes.
8. Since worker consent is already available, retain Yes as the selection for the Initial
Consent Granted field.
9. Retain Yes as the selection for the Allow Person Level Overrides field.
10. In the Document Delivery Default Overrides section, select United Kingdom for the
Payroll Statutory Unit Country field.
11. Select UK Legal Entity for the Payroll Statutory Unit field.
12. In the Delivery Method field, select Paper and deselect Online.
13. Since worker consent is already available, retain Yes as the selection for the Initial
Consent Granted field.
14. To override the delivery preference for the London location, click Create.
15. In the Level field, select Location.
16. In the Name field, search for and select London.
17. The Paper option is already selected under Delivery Method. Select Online.
18. Click Submit, which causes a Warning dialog box to appear.
19. Click Yes, which causes a Confirmation dialog box to appear.
20. Click OK to return to the Manage Document Types page.
Copyright © 2016, Oracle and/or its affiliates. All rights reserved.
Practices for Lesson 16: Defining Workforce Records EDAG0016.DOC
Effective mm/dd/yy Page 8 of 8 Rev 1
You might also like
- The Subtle Art of Not Giving a F*ck: A Counterintuitive Approach to Living a Good LifeFrom EverandThe Subtle Art of Not Giving a F*ck: A Counterintuitive Approach to Living a Good LifeRating: 4 out of 5 stars4/5 (5794)
- The Little Book of Hygge: Danish Secrets to Happy LivingFrom EverandThe Little Book of Hygge: Danish Secrets to Happy LivingRating: 3.5 out of 5 stars3.5/5 (399)
- Network Smart Card (NWSC) InstallationDocument12 pagesNetwork Smart Card (NWSC) InstallationShravanUdayNo ratings yet
- Payslip IssueDocument2 pagesPayslip IssueShravanUdayNo ratings yet
- Exporting Data: Oracle Fusion Human Capital ManagementDocument28 pagesExporting Data: Oracle Fusion Human Capital ManagementShravanUdayNo ratings yet
- HCM Extracts Seeded Work Structure and Worker ExtractsDocument64 pagesHCM Extracts Seeded Work Structure and Worker ExtractsShravanUdayNo ratings yet
- Report CI Incidents and Review Security PoliciesDocument1 pageReport CI Incidents and Review Security PoliciesShravanUdayNo ratings yet
- Find DBIs based on ANC tablesDocument1 pageFind DBIs based on ANC tablesShravanUdayNo ratings yet
- Human Capital As A Service: Confidential Information Training Fall 2018Document38 pagesHuman Capital As A Service: Confidential Information Training Fall 2018ShravanUdayNo ratings yet
- Ethics For Success - Course CompletionDocument2 pagesEthics For Success - Course CompletionShravanUdayNo ratings yet
- Human Capital As A Service: Confidential Information Training Fall 2018Document38 pagesHuman Capital As A Service: Confidential Information Training Fall 2018ShravanUdayNo ratings yet
- CuttneysDocument1 pageCuttneysShravanUdayNo ratings yet
- Fast FormulasDocument28 pagesFast FormulasShravanUdayNo ratings yet
- Fast Formula and FunctionsDocument15 pagesFast Formula and FunctionsShravanUdayNo ratings yet
- Table NamesDocument44 pagesTable NamesUdayNo ratings yet
- HCM Taleo PDFDocument57 pagesHCM Taleo PDFShravanUdayNo ratings yet
- Benefits - Action Items Real Time SA Documentation v1Document8 pagesBenefits - Action Items Real Time SA Documentation v1ShravanUdayNo ratings yet
- Master Detail Page in OAF PDFDocument31 pagesMaster Detail Page in OAF PDFnaveen597No ratings yet
- Benefits - Potential Life Events Real Time SA Documentation v1Document8 pagesBenefits - Potential Life Events Real Time SA Documentation v1ShravanUdayNo ratings yet
- Emtec Ow13 Fusion HCM Con3303 BkimDocument48 pagesEmtec Ow13 Fusion HCM Con3303 BkimashibekNo ratings yet
- Oaf Personalization SDocument99 pagesOaf Personalization Sumar7318No ratings yet
- Benefits - Setup Real Time SA Documentation v1Document7 pagesBenefits - Setup Real Time SA Documentation v1ShravanUdayNo ratings yet
- 115 Oks ApiDocument82 pages115 Oks ApiNidhi SaxenaNo ratings yet
- UK Payroll Setups GuideDocument712 pagesUK Payroll Setups GuideShravanUdayNo ratings yet
- SqlloadDocument13 pagesSqlloadShravanUdayNo ratings yet
- Chapter-1 SQL Quick Ref DML1Document18 pagesChapter-1 SQL Quick Ref DML1ShravanUdayNo ratings yet
- Oracle Release 12+ Forms PersonalizationDocument18 pagesOracle Release 12+ Forms PersonalizationamoussaaNo ratings yet
- Interview QuestionsDocument2 pagesInterview QuestionsShravanUdayNo ratings yet
- HRMS APIsDocument29 pagesHRMS APIsShravanUdayNo ratings yet
- R12 Approval ManagementDocument148 pagesR12 Approval ManagementCarol GeorgeNo ratings yet
- UK Payroll Setups GuideDocument712 pagesUK Payroll Setups GuideShravanUdayNo ratings yet
- A Heartbreaking Work Of Staggering Genius: A Memoir Based on a True StoryFrom EverandA Heartbreaking Work Of Staggering Genius: A Memoir Based on a True StoryRating: 3.5 out of 5 stars3.5/5 (231)
- Hidden Figures: The American Dream and the Untold Story of the Black Women Mathematicians Who Helped Win the Space RaceFrom EverandHidden Figures: The American Dream and the Untold Story of the Black Women Mathematicians Who Helped Win the Space RaceRating: 4 out of 5 stars4/5 (894)
- The Yellow House: A Memoir (2019 National Book Award Winner)From EverandThe Yellow House: A Memoir (2019 National Book Award Winner)Rating: 4 out of 5 stars4/5 (98)
- Shoe Dog: A Memoir by the Creator of NikeFrom EverandShoe Dog: A Memoir by the Creator of NikeRating: 4.5 out of 5 stars4.5/5 (537)
- Elon Musk: Tesla, SpaceX, and the Quest for a Fantastic FutureFrom EverandElon Musk: Tesla, SpaceX, and the Quest for a Fantastic FutureRating: 4.5 out of 5 stars4.5/5 (474)
- Never Split the Difference: Negotiating As If Your Life Depended On ItFrom EverandNever Split the Difference: Negotiating As If Your Life Depended On ItRating: 4.5 out of 5 stars4.5/5 (838)
- Grit: The Power of Passion and PerseveranceFrom EverandGrit: The Power of Passion and PerseveranceRating: 4 out of 5 stars4/5 (587)
- Devil in the Grove: Thurgood Marshall, the Groveland Boys, and the Dawn of a New AmericaFrom EverandDevil in the Grove: Thurgood Marshall, the Groveland Boys, and the Dawn of a New AmericaRating: 4.5 out of 5 stars4.5/5 (265)
- The Emperor of All Maladies: A Biography of CancerFrom EverandThe Emperor of All Maladies: A Biography of CancerRating: 4.5 out of 5 stars4.5/5 (271)
- On Fire: The (Burning) Case for a Green New DealFrom EverandOn Fire: The (Burning) Case for a Green New DealRating: 4 out of 5 stars4/5 (73)
- The Hard Thing About Hard Things: Building a Business When There Are No Easy AnswersFrom EverandThe Hard Thing About Hard Things: Building a Business When There Are No Easy AnswersRating: 4.5 out of 5 stars4.5/5 (344)
- Team of Rivals: The Political Genius of Abraham LincolnFrom EverandTeam of Rivals: The Political Genius of Abraham LincolnRating: 4.5 out of 5 stars4.5/5 (234)
- The Unwinding: An Inner History of the New AmericaFrom EverandThe Unwinding: An Inner History of the New AmericaRating: 4 out of 5 stars4/5 (45)
- The World Is Flat 3.0: A Brief History of the Twenty-first CenturyFrom EverandThe World Is Flat 3.0: A Brief History of the Twenty-first CenturyRating: 3.5 out of 5 stars3.5/5 (2219)
- The Gifts of Imperfection: Let Go of Who You Think You're Supposed to Be and Embrace Who You AreFrom EverandThe Gifts of Imperfection: Let Go of Who You Think You're Supposed to Be and Embrace Who You AreRating: 4 out of 5 stars4/5 (1090)
- The Sympathizer: A Novel (Pulitzer Prize for Fiction)From EverandThe Sympathizer: A Novel (Pulitzer Prize for Fiction)Rating: 4.5 out of 5 stars4.5/5 (119)
- Her Body and Other Parties: StoriesFrom EverandHer Body and Other Parties: StoriesRating: 4 out of 5 stars4/5 (821)
- MC5.Service Books & RecordsDocument6 pagesMC5.Service Books & RecordsSubramanyam VangaraNo ratings yet
- Industry 4.0 and SCMDocument9 pagesIndustry 4.0 and SCMVijay Kumar SharmaNo ratings yet
- FedEx Innovation Through Organizational Structure and CultureDocument10 pagesFedEx Innovation Through Organizational Structure and CulturelekshmyrajyNo ratings yet
- Question Papers Solutions NCP 21Document3 pagesQuestion Papers Solutions NCP 21Shirish KshirsagarNo ratings yet
- Work Immersion - EthicsDocument4 pagesWork Immersion - EthicsEjay P. Juada100% (5)
- Review of Literature: Misra, K.K (1974) - Labour Welfare in Indian Industries, Meerut, Meenakshi PrakashanDocument36 pagesReview of Literature: Misra, K.K (1974) - Labour Welfare in Indian Industries, Meerut, Meenakshi PrakashanalwinNo ratings yet
- Introduction and Implementation of Total Quality Management (TQM)Document5 pagesIntroduction and Implementation of Total Quality Management (TQM)bhavchetana@yahoo.co.in100% (1)
- Termination Letter TemplateDocument4 pagesTermination Letter TemplateJonothan Hen-Boisen100% (2)
- Dunya News ReportDocument14 pagesDunya News ReportAnam TahirNo ratings yet
- Organization Structure & DesignDocument8 pagesOrganization Structure & DesignVijay KumarNo ratings yet
- Gain insights to sharpen the human capital agendaDocument29 pagesGain insights to sharpen the human capital agendapratik244100% (1)
- Improve IR between workers and managementDocument2 pagesImprove IR between workers and managementKarishma Kiran100% (2)
- EDocument6 pagesEMaria Rose Ann BacilloteNo ratings yet
- Lockout A Useful Business Strategy For Production Firms A Case Study On Bosch LTD Jaipur Ijariie1485 PDFDocument3 pagesLockout A Useful Business Strategy For Production Firms A Case Study On Bosch LTD Jaipur Ijariie1485 PDFsahilNo ratings yet
- Safe Manual Handling BookletDocument17 pagesSafe Manual Handling Bookletbilo1984No ratings yet
- Sop 0146 PDFDocument19 pagesSop 0146 PDFMohanraj Venu100% (2)
- Sales Manager Territory Manager in Boise ID Resume David HomaDocument2 pagesSales Manager Territory Manager in Boise ID Resume David HomaDavid HomaNo ratings yet
- Gunjan ProjectDocument85 pagesGunjan ProjectAshok Kumar Fandiya100% (3)
- Willis Hope White v. Provident Life & Accident Insurance Company, 114 F.3d 26, 4th Cir. (1997)Document6 pagesWillis Hope White v. Provident Life & Accident Insurance Company, 114 F.3d 26, 4th Cir. (1997)Scribd Government DocsNo ratings yet
- Role of PMCDocument3 pagesRole of PMCsanjeev2812No ratings yet
- How External Environments Impact ManagersDocument37 pagesHow External Environments Impact ManagersCerise Pastel100% (1)
- Grasim ReportDocument44 pagesGrasim ReportRahul PatilNo ratings yet
- Labor 1 Cadiz July 2017 United Coconut Chemicals, Inc. v. Victoriano B. ValmoresDocument1 pageLabor 1 Cadiz July 2017 United Coconut Chemicals, Inc. v. Victoriano B. ValmoresChezaBiliranNo ratings yet
- HRM Notes Bms - Co.inDocument5 pagesHRM Notes Bms - Co.inAarti GajulNo ratings yet
- HR Policies of Rel ComDocument8 pagesHR Policies of Rel ComkmanilamNo ratings yet
- Employee Involvement Model:: Motivational Theory Links To EI Programs: 1) Theory YDocument4 pagesEmployee Involvement Model:: Motivational Theory Links To EI Programs: 1) Theory Yrajdeep_choudhury_1No ratings yet
- HR AvanceonDocument4 pagesHR Avanceontariqfast12No ratings yet
- HR Leaders Asia PH Post Event Report 2022Document19 pagesHR Leaders Asia PH Post Event Report 2022Robin PunoNo ratings yet
- Electrical Health and Safety REV5.1Document79 pagesElectrical Health and Safety REV5.1Chanel Maglinao80% (5)
- Tutorial 2: Non-Verbal-and Intercultural Communication Activity 1 Non-Verbal CommunicationDocument2 pagesTutorial 2: Non-Verbal-and Intercultural Communication Activity 1 Non-Verbal CommunicationLance100% (1)