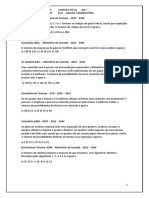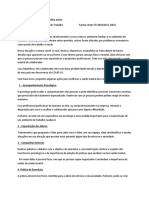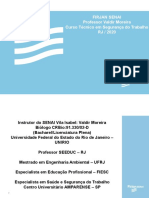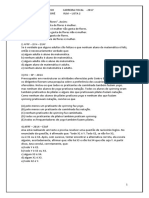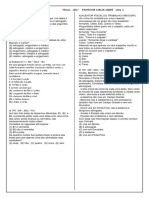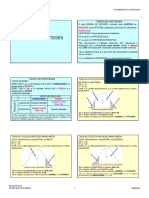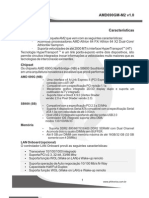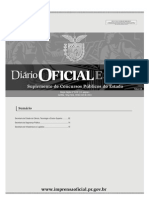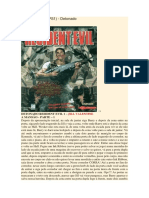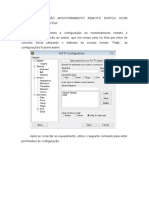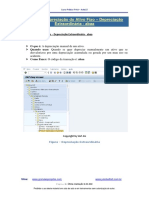Professional Documents
Culture Documents
APS GPSL ELI 002 ApostilaCalc PDF
Uploaded by
Lionan XavierOriginal Title
Copyright
Available Formats
Share this document
Did you find this document useful?
Is this content inappropriate?
Report this DocumentCopyright:
Available Formats
APS GPSL ELI 002 ApostilaCalc PDF
Uploaded by
Lionan XavierCopyright:
Available Formats
'
Nº Doc.: APS-GPSL-ELI-002 Projeto: ELI / Escritório Livre Data: 11/04/05 Versão: 03
Apostila do
OpenOffice 1.1.3 – Planilha
Área: GPSL Arquivo: APS-GPSL-ELI-002-ApostilaCalc.sxw Pág.: 1/54
'
Nº Doc.: APS-GPSL-ELI-002 Projeto: ELI / Escritório Livre Data: 11/04/05 Versão: 03
Licenciamento de Uso desta Documentação
Este manual foi elaborado e é de propriedade do DATASUS, sendo seu uso
livre para consulta, impressão, reprodução e distribuição, desde que
para fins exclusivamente educacionais e sem caráter comercial.
Outros tipos de uso dependerá de prévia e formal autorização do DATASUS.
A cessão de uso do presente material não implica em nenhuma
responsabilidade adicional por parte do DATASUS, nem avaliza os serviços
de quem o utilize para fins de suporte e/ou treinamento.
O material em questão é cedido de forma gratuita por plena liberdade do
DATASUS dentro do espírito de compartilhamento do conhecimento existente
na comunidade de software livre, podendo a qualquer momento ficar
indisponível ou deixar de ser editado/atualizado, sem aviso prévio.
É sempre obrigatória a citação da fonte.
Sugestões e críticas ao conteúdo deste manual serão sempre bem-vindas e
devem ser encaminhadas ao endereço de correio eletrônico
openoffice@listas.datasus.gov.br
Área: GPSL Arquivo: APS-GPSL-ELI-002-ApostilaCalc.sxw Pág.: 2/54
'
Nº Doc.: APS-GPSL-ELI-002 Projeto: ELI / Escritório Livre Data: 11/04/05 Versão: 03
Índice Planilha
1. DESCOBRINDO O CALC (PLANILHA):.......................................................... 5
2. FORMA DE APRESENTAÇÃO DAS PLANILHAS:......................................... 6
2.1. Zoom........................................................................................................ 6
2.2. Fonte de Dados........................................................................................ 7
2.3. Barra de Ferramentas.............................................................................. 7
2.4. Barra de Status........................................................................................ 8
2.5. Cabeçalho de Linha e Coluna.................................................................. 9
2.6. Destacar Valores...................................................................................... 9
2.7. Visualizar Quebra de Página................................................................... 9
2.8. Tela Inteira............................................................................................... 9
3. ABRIR E CRIAR PLANILHAS:...................................................................... 10
3.1. Criar uma Planilha nova......................................................................... 10
3.2. Abrir uma Planilha existente ................................................................. 10
3.3. Salvar uma Planilha .............................................................................. 11
3.4. Fechar uma Planilha.............................................................................. 12
4. ENTRADA DE DADOS NA PLANILHA:........................................................ 12
4.1. Células................................................................................................... 12
4.2. Digitando em uma Planilha.................................................................... 14
4.3. Entrada de Textos e Números............................................................... 15
5. FÓRMULAS:................................................................................................. 17
5.1. Fórmulas e Cálculos.............................................................................. 17
5.2. Trabalhando com Porcentagem............................................................. 19
5.3. Funções................................................................................................. 22
6. EDITANDO PLANILHAS:.............................................................................. 27
6.1. Desfazer e Refazer última Ação............................................................ 27
6.2. Selecionar.............................................................................................. 28
6.3. Recortar................................................................................................. 29
6.4. Copiar..................................................................................................... 30
6.5. Colar....................................................................................................... 33
6.6. Colar Especial........................................................................................ 33
6.7. Navegador.............................................................................................. 33
7. VERIFICAR AS ALTERAÇÕES NAS PLANILHAS:...................................... 34
7.1. Gravar.................................................................................................... 34
7.2. Mostrar................................................................................................... 34
7.3. Aceitar ou Rejeitar.................................................................................. 35
7.4. Comentários........................................................................................... 36
7.5. Mesclar Documentos............................................................................. 37
8. INSERIR FORMATAÇÃO NAS PLANILHAS:............................................... 37
8.1. Alinhamento........................................................................................... 37
8.2. Quebra Manual...................................................................................... 37
8.2.1. Linha...........................................................................................................37
8.2.2. Coluna........................................................................................................ 37
8.3. Excluindo Quebra Manual...................................................................... 37
8.4. Linha...................................................................................................... 38
Área: GPSL Arquivo: APS-GPSL-ELI-002-ApostilaCalc.sxw Pág.: 3/54
'
Nº Doc.: APS-GPSL-ELI-002 Projeto: ELI / Escritório Livre Data: 11/04/05 Versão: 03
8.5. Coluna.................................................................................................... 38
8.6. Cabeçalhos e Rodapés.......................................................................... 38
8.7. Preencher............................................................................................... 39
8.8. Excluir Conteúdo.................................................................................... 39
8.9. Excluir Células....................................................................................... 39
8.10. Excluir Planilhas................................................................................... 40
8.11. Copiar ou Mover Planilhas................................................................... 40
9. MODIFICAR AS FORMATAÇÕES PADRÕES:............................................ 41
9.1. Células................................................................................................... 41
9.1.1. Números..................................................................................................... 41
9.1.2. Fonte.......................................................................................................... 41
9.1.3. Efeitos de Fontes....................................................................................... 41
9.1.4. Alinhamento............................................................................................... 41
9.1.5. Bordas........................................................................................................ 42
9.1.6. Plano de Fundo.......................................................................................... 42
9.2. Linha...................................................................................................... 42
9.3. Coluna.................................................................................................... 43
9.4. Planilha.................................................................................................. 43
9.5. Mesclar Células...................................................................................... 44
9.6. Página.................................................................................................... 44
9.7. Caracter................................................................................................. 45
9.8. Estilos..................................................................................................... 46
9.9. Estilista................................................................................................... 46
10. INSERIR EM UMA PLANILHA:................................................................... 48
10.1. Células................................................................................................. 48
10.2. Linhas................................................................................................... 49
10.3. Colunas................................................................................................ 49
10.4. Planilha................................................................................................ 49
10.5. Caracter Especial................................................................................. 50
11. UTILIZAÇÃO DE FERRAMENTAS............................................................. 51
11.1. Recalcular............................................................................................ 51
11.2. Cálculo Automático.............................................................................. 51
11.3. Configurar............................................................................................ 52
12. IMPRIMIR.................................................................................................... 52
12.1. Visualizar Documento.......................................................................... 52
12.2. Imprimir Documentos........................................................................... 53
13. JANELAS.................................................................................................... 53
13.1. Nova Janela......................................................................................... 53
13.2. Dividir Janela........................................................................................ 54
13.3. Congela................................................................................................ 54
Área: GPSL Arquivo: APS-GPSL-ELI-002-ApostilaCalc.sxw Pág.: 4/54
'
Nº Doc.: APS-GPSL-ELI-002 Projeto: ELI / Escritório Livre Data: 11/04/05 Versão: 03
1. DESCOBRINDO O CALC (PLANILHA):
O OpenOffice.org Planilha é a planilha de cálculos do OpenOffice.org. Este
aplicativo possibilita ao usuário a criação de relatórios, planilhas de contas,
cálculos, gráficos, entre outras coisas.
Estes são alguns dos recursos que o OpenOffice.org Planilha oferece ao
usuário. Similar ao StarCalc, possibilita também a leitura de documento
emitidos em outros aplicativos, tais como o MS-Excel.
Área de trabalho
A planilha do OpenOffice.org Planilha possui 256 colunas nomeadas de A até
Z, de AA até AZ, de BA até BZ, e assim por diante até IV. Possui um total de
32.000 linhas, possuindo um total de 8.192.000 células.
Descrição de cada ítem da área de trabalho:
1- Barra de Títulos: Apresenta o nome do arquivo, o nome do aplicativo com
sua versão e os botões para minimizar, maximizar/restaurar e fechar o
aplicativo;
2- Barra de Menus: Apresenta os nomes dos menus para acesso às listas de
Área: GPSL Arquivo: APS-GPSL-ELI-002-ApostilaCalc.sxw Pág.: 5/54
'
Nº Doc.: APS-GPSL-ELI-002 Projeto: ELI / Escritório Livre Data: 11/04/05 Versão: 03
comandos e funções do OpenOffice.org Planilha;
3- Barra de Ferramentas: Apresenta os botões para acessar os comandos
básicos do OpenOffice.org Planilha, tais como: abrir, salvar, cortar, copiar,
colar etc;
4- Barra de Objetos: Apresenta os botões para acessar os comandos de
edição de texto, tais como: tipo e tamanho de letras, estilos de parágrafos, etc;
5- Barra de Ferramentas Principal: Apresenta os botões para acessar os
comandos de inserção de tabelas, gráficos, corretor ortográfico etc;
6- Barra de Fórmula: Apresenta as informações de uma determinada célula,
fórmulas etc;
7- Barra de Hiperligações: Permite acesso aos últimos documentos abertos e
também a "sites" quando o OpenOffice.org está devidamente configurado com
os recursos de Internet;
8- Barras de Rolagem: São usadas para mover e visualizar trechos do sua
planilha;
9- Célula: É a unidade de preenchimento de valores;
10- Planilha ativa: É a planilha que está em uso. Quando abre-se um novo
documento no OpenOffice.org Planilha, aparecem sempre três planilhas. Caso
queira, pode-se trabalhar com as três ou com mais planilhas em conjunto;
11- Área da Folha: Informa em qual célula o cursor está posionado;
12- Barra de Status: Apresenta o número da página, zoom, tipo de texto etc.
2. FORMA DE APRESENTAÇÃO DAS PLANILHAS:
2.1. Zoom
Possibilita ajustar o tamanho da área de trabalho.
A opção Variável possibilita ainda a escolha de qual tamanho de área que se
deseja trabalhar. Para ajustar:
➔ Na Barra de Menu, clique em Ver – Zoom.
Em seguida será aberta a Janela “Zoom”, contendo várias porcentagens de
Área: GPSL Arquivo: APS-GPSL-ELI-002-ApostilaCalc.sxw Pág.: 6/54
'
Nº Doc.: APS-GPSL-ELI-002 Projeto: ELI / Escritório Livre Data: 11/04/05 Versão: 03
tamanho de tela pré-definidas. Caso queira criar uma nova porcentagem,
clique em Variável e escolha o zoom desejado.
2.2. Fonte de Dados
Permite selecionar uma base de dados para extração e utilização de seu
conteúdo. Para acioná-lo:
Pelo Teclado
Utilize a tecla (F4).
Pelo Menu
Na Barra de Menu, clique em Ver – Fontes de Dados.
Pela Barra de Ferramentas Principal
Clique no botão.
2.3. Barra de Ferramentas
Área: GPSL Arquivo: APS-GPSL-ELI-002-ApostilaCalc.sxw Pág.: 7/54
'
Nº Doc.: APS-GPSL-ELI-002 Projeto: ELI / Escritório Livre Data: 11/04/05 Versão: 03
Esta opção possibilita a configuração da área de trabalho, onde pode-se
selecionar quais as barras de ferramentas podem ser úteis ao seu trabalho.
Obs.: As barras que estiverem marcadas significam que estão ativadas.
Na Barra de Menu, clique em Ver – Barra de Ferramentas.
2.4. Barra de Status
Esta função habilita, ou não, a exibição da Barra de Status, localizada na linha
inferior da tela. Esta barra possibilita a visualização do número da página,
zoom, insere (se está ligado ou não) etc.
Área: GPSL Arquivo: APS-GPSL-ELI-002-ApostilaCalc.sxw Pág.: 8/54
'
Nº Doc.: APS-GPSL-ELI-002 Projeto: ELI / Escritório Livre Data: 11/04/05 Versão: 03
2.5. Cabeçalho de Linha e Coluna
Permite ativar a visualização do cabeçalho de linhas (1,2,3,4 ...) e colunas (A,
B, C, D ...). É importante deixar esta visualização sempre ativada, pois para
trabalhar no OpenOffice.org Planilha é fundamental visualizar e as colunas.
2.6. Destacar Valores
Ativa o destaque dos valores numéricos da planilha, facilitando a visualização
dos valores digitados e onde existem fórmulas.
Exemplo:
Os números apresentados em azul se referem a valores digitados, enquanto
os números em verde se referem a fórmulas. Caso não queira utilizar este
recurso, os números serão todos mostrados na cor padrão do OpenOffice.org
Planilha.
Obs.: As cores são mostradas apenas na tela. Na impressão, serão com a cor
padrão do OpenOffice.org Planilha.
2.7. Visualizar Quebra de Página
Esta opção é útil para elaboração de planilhas e relatórios extensos, uma vez
que facilita a visualização da área que será impressa.
2.8. Tela Inteira
Esta opção faz mudança entre a visualização de tela inteira e normal. Para
ativá-la, existem duas formas:
Pelo Teclado
Utilize as teclas (CTRL) (SHIFT) (J).
Pelo Menu
Área: GPSL Arquivo: APS-GPSL-ELI-002-ApostilaCalc.sxw Pág.: 9/54
'
Nº Doc.: APS-GPSL-ELI-002 Projeto: ELI / Escritório Livre Data: 11/04/05 Versão: 03
Na Barra de Menu, clique em Ver - Tela inteira;
Para voltar ao normal (quando a tela estiver inteira), clique neste botão que
aparecerá no canto superior esquerdo da tela.
3. ABRIR E CRIAR PLANILHAS:
3.1. Criar uma Planilha nova
Existem duas formas de criar uma planilha:
Pelo Menu
Na Barra de Menu, clique em Arquivo – Novo – Planilha.
Pela Barra de Ferramentas
Clique no botão.
3.2. Abrir uma Planilha existente
Existem duas formas de abrir uma planilha:
Pelo Teclado
Utilize as teclas (CTRL) (O).
Pelo Menu
Na Barra de Menu, clique em Arquivo – Abrir.
Pela Barra de Ferramentas
Clique no botão.
Área: GPSL Arquivo: APS-GPSL-ELI-002-ApostilaCalc.sxw Pág.: 10/54
'
Nº Doc.: APS-GPSL-ELI-002 Projeto: ELI / Escritório Livre Data: 11/04/05 Versão: 03
3.3. Salvar uma Planilha
Apresenta uma tela semelhante a tela Abrir Planilha.
Existem três formas de salvar uma planilha:
Pelo Teclado
Utilize as teclas (CTRL) (S).
Pelo Menu
Na Barra de Menu, clique em Arquivo – Salvar.
Pela Barra de Ferramentas
Clique no botão.
Área: GPSL Arquivo: APS-GPSL-ELI-002-ApostilaCalc.sxw Pág.: 11/54
'
Nº Doc.: APS-GPSL-ELI-002 Projeto: ELI / Escritório Livre Data: 11/04/05 Versão: 03
3.4. Fechar uma Planilha
Pelo Teclado
Utilize as teclas (CTRL) (Q);
Pelo Menu
Na Barra de Menu, clique em Arquivo – Sair ;
Pela Barra de Título
Clique no botão.
Se o documento não estiver salvo, antes de fechá-lo, será aberta uma janela
com as opções de:
Salvar o documento (Salvar), não salvar (Descartar) ou cancelar o
fechamento do documento (Cancelar).
4. ENTRADA DE DADOS NA PLANILHA:
4.1. Células
Células são as unidades de inserção de dados. Pode-se inserir textos,
números, fórmulas ou funções.
Área: GPSL Arquivo: APS-GPSL-ELI-002-ApostilaCalc.sxw Pág.: 12/54
'
Nº Doc.: APS-GPSL-ELI-002 Projeto: ELI / Escritório Livre Data: 11/04/05 Versão: 03
Célula Ativa: É a célula que está em edição.
Colunas e Linhas: São as coordenadas utilizadas para a localização das
células. As colunas são apresentadas na vertical e as linhas apresentadas na
horizontal.
Para trabalhar com uma planilha de cálculos, seja no OpenOffice.org
Planilha, no StarCalc, no Lotus 123 ou no MS-Excel é fundamental entender
as coordenadas, para que se possa localizar o conteúdo de células, bem como
criar fórmulas e funções.
➔ Para uma célula ficar ativa, clique sobre a célula.
Observe que a coluna B e a
linha 6 aparecem em destaque
em relação as demais colunas e
linhas.
Existem três formas de se movimentar entre as células:
Pelo Mouse
Com o mouse na célula desejada, clique com o botão esquerdo do mouse.
Para se movimentar em outras partes da planilha (que não aparecem na
tela) utilize as barras de rolagem (que se encontra na parte inferior e na
margem direita da planilha).
Para usá-las clique na seta da barra de rolagem da margem direita para
visualizar mais linhas e na seta da barra de rolagem inferior para visualizar
mais colunas.
Pelo Teclado
Tecla Posição do Cursor
Seta Célula para à direita
Seta Célula para à esquerda
Seta Célula para baixo
Seta Célula para cima
Enter Célula inferior
Área: GPSL Arquivo: APS-GPSL-ELI-002-ApostilaCalc.sxw Pág.: 13/54
'
Nº Doc.: APS-GPSL-ELI-002 Projeto: ELI / Escritório Livre Data: 11/04/05 Versão: 03
Tecla Posição do Cursor
Tab Célula da direita
Ctrl + Primeira coluna da linha atual
Ctrl + Primeira linha da coluna atual
Page Up Tela para cima
Page Down Tela para baixo
Ctrl + Home Célula A1
End Posiciona o cursor no fim de uma linha
Home Posiciona o cursor no inicio de uma
linha
Pela Área da folha
Clique na área da folha e digite em qual célula deseja ir e, em seguida,
pressione o botão Enter. Automaticamente o cursor irá para a célula
desejada.
4.2. Digitando em uma Planilha
Barra de Fórmulas
Com este recurso, sempre que for incluído um valor ou um texto numa célula,
os dados digitados aparecerão, automaticamente. Nesta barra, pode-se
também visualizar os valores ou textos incluídos numa determinada célula ou
fazer correção nos valores incluídos nas células.
A Barra de Fórmulas é composta por:
Linha de Entrada – Onde visualiza-se o conteúdo de uma célula, podendo-se
editá-lo;
Função Automático – Representada pelo botão , permite criar fórmulas
através da ajuda;
Função Cancelar – Representada pelo botão , permite cancelar um texto
ou uma fórmula que estiver sendo digitada ou corrigida. Poderá ser utilizada
também a tecla <ESC> do teclado;
Função Aceitar – Representada pelo botão , permite aceitar um
texto ou uma fórmula que estiver sendo digitada ou corrigida. Poderá ser
Área: GPSL Arquivo: APS-GPSL-ELI-002-ApostilaCalc.sxw Pág.: 14/54
'
Nº Doc.: APS-GPSL-ELI-002 Projeto: ELI / Escritório Livre Data: 11/04/05 Versão: 03
utilizada também as teclas <ENTER> ou <TAB>;
Obs.: As funções cancelar e aceitar só irão ser ativadas quando houver
digitação de um texto ou fórmula em uma célula;
No local onde apareceria o símbolo de Cancelar e Aceitar aparecem agora
outros dois símbolos, o de Soma e o de Função.
Soma – É representada pelo símbolo . Esta função facilita a utilização das
funções de somatório na planilha;
Função – É representada pelo símbolo . Este recurso facilita a operação
de fórmulas.
4.3. Entrada de Textos e Números
Na área de trabalho poderão ser digitados caracteres, números, títulos e etc,
observando alguns detalhes:
Torne ativa a célula onde deseja digitar, digite o texto e, ao terminar, clique em
<Enter> ou <Tab>;
Se o texto digitado ultrapassar o tamanho da largura da célula ele ocupará o
espaço da próximo célula (se esta célula não possuir nenhum texto ou valor).
Exemplo:
No exemplo anterior, o texto “Material de Estoque”, ultrapassou o espaço da
célula A1 e invadiu o espaço da célula A2. Isto não quer dizer que o texto está
ocupando a célula A2.
Se houver a necessidade de preencher a célula A2, o texto digitado na célula
A1, desaparecerá da tela, mas continuará ocupando a célula A1.
Área: GPSL Arquivo: APS-GPSL-ELI-002-ApostilaCalc.sxw Pág.: 15/54
'
Nº Doc.: APS-GPSL-ELI-002 Projeto: ELI / Escritório Livre Data: 11/04/05 Versão: 03
☼ Dica ☼
Para que o texto de uma célula não invada o espaço da célula à direita.
Quebra de Linha. Como no exemplo acima. Siga os seguintes passos:
➔ Selecione a coluna da célula em questão;
➔ Clique com o botão direito do mouse e selecione a opção Formatar
Célula;
➔ Será aberta a tela Formatar Célula, clique na pasta Alinhamento.
➔ Ative a caixa Quebra automática de linha.
Dessa forma o texto se quebra automaticamente, respeitando o limite da
coluna.
Na Barra de Fórmulas aparece o conteúdo da célula onde está posicionado o
cursor. Para corrigir um texto ou valor digitado em uma célula, clique F2 ou dê
um duplo clique na célula.
Em seguida, o texto ou valor preenchido será reeditado na Barra de Fórmulas.
Para corrigi-lo utilize as teclas de backspace, as setas (ou) ou Delete.
Após a correção, clique em Enter para confirmar; ou em Esc para cancelar a
correção.
Caso queira excluir o conteúdo de uma célula, clique no botão Delete, do
teclado, sobre a célula. Em seguida aparecerá uma caixa de diálogo:
Área: GPSL Arquivo: APS-GPSL-ELI-002-ApostilaCalc.sxw Pág.: 16/54
'
Nº Doc.: APS-GPSL-ELI-002 Projeto: ELI / Escritório Livre Data: 11/04/05 Versão: 03
Nesta caixa, pode-se escolher o que deverá ser excluído da célula.
5. FÓRMULAS:
5.1. Fórmulas e Cálculos
Sinal de Igual (=)
Este sinal é de fundamental importância para a criação de fórmulas. É
necessário para criar uma fórmula, digitar o símbolo de igual (=) antes da
digitação da fórmula.
O sinal de igual também possibilita um link entre as células. Por exemplo, =A2,
na célula A1, (clicar em <Enter>), será copiado o valor da célula A2 para A1.
O valor apresentado na célula A1 é o mesmo da célula A2, só que na Barra de
Fórmulas aparecerá a fórmula utilizada. Este recurso pode ser muito útil entre
folhas de cálculos ou quando na necessidade de mostrar um valor em vários
pontos dentro de uma folha de cálculo.
Operadores Numéricos
O OpenOffice.org Planilha possibilita a criação de fórmulas utilizando vários
operadores numéricos: Adição, Subtração, Multiplicação, Divisão e
Exponenciação.
Adição:
O símbolo deste operador é o sinal de “+”.
Exemplo: =B4+B6.
Área: GPSL Arquivo: APS-GPSL-ELI-002-ApostilaCalc.sxw Pág.: 17/54
'
Nº Doc.: APS-GPSL-ELI-002 Projeto: ELI / Escritório Livre Data: 11/04/05 Versão: 03
É possível também fazer operações de soma utilizado várias células, utilizando
o recurso de AutoSoma.
AutoSoma é caracterizado pelo botão
Para acioná-lo:
Posicione o cursor na célula em que deseja ver o resultado da soma. Em
seguida clique no botão de AutoSoma.
O OpenOffice.org Planilha cria a fórmula (marca a área abrangida pela
fórmula), sendo que a fórmula irá aparecer também na Barra de Fórmula. Em
seguida clique em <Enter> e aparecerá o resultado do somatório.
Para somar apenas uma parte dos valores, digite = soma( ), sendo que na área
entre parênteses deve-se marcas as células que se desejam somar.
Na tela abaixo, observe que a fórmula da célula C12, estão selecionadas
somente algumas células e assim como na planilha. Para editar a célula
corrente clique na tecla F2.
Área: GPSL Arquivo: APS-GPSL-ELI-002-ApostilaCalc.sxw Pág.: 18/54
'
Nº Doc.: APS-GPSL-ELI-002 Projeto: ELI / Escritório Livre Data: 11/04/05 Versão: 03
Subtração:
O símbolo deste operador é o sinal de “-”.
Exemplo: =E7–E8.
Multiplicação:
O símbolo deste operador é “*”.
Exemplo: =A9*B9.
Divisão:
O símbolo deste operador é “/”.
Exemplo: =C12/D12.
5.2. Trabalhando com Porcentagem
Porcentagem em uma tabela
A inserção de porcentagens numa tabela ou num relatório facilita a leitura dos
dados inseridos na tabela.
Segue um exemplo abaixo de uma planilha de material de estoque, nesta
planilha possui quantidade mensal e um total geral de saídas de material do
estoque. Para calcular a porcentagem referente a quantidade de material que
saiu do estoque por mês.
Área: GPSL Arquivo: APS-GPSL-ELI-002-ApostilaCalc.sxw Pág.: 19/54
'
Nº Doc.: APS-GPSL-ELI-002 Projeto: ELI / Escritório Livre Data: 11/04/05 Versão: 03
A fórmula básica é:
Clique primeiro no sinal de igual “=” no local em que se deseja calcular a
porcentagem. Em seguida, clique na célula em que se deseja saber a
porcentagem e divida com a célula que tem o valor a ser comparado e
multiplique por 100, para finalizar clique em <Enter>.
No exemplo abaixo, foi criado uma fórmula de comparação entre o valor da
célula B12 com a célula B14. O valor da porcentagem é apresentado na célula
B16. Em relação a saída de material nos meses de janeiro, fevereiro e março,
o mês de janeiro, correspondeu a 34,61% do total.
Porcentagem de reajuste de valor
Para calcular o reajuste de um valor simples:
Clique na célula onde se quer visualizar o novo valor com o sinal de igual “=”,
em seguida, clique no valor que será calculado, some ele com ele mesmo e
clique (ou digite) o valor da porcentagem do aumento.
No exemplo abaixo, mostrar como reajustar o valor das mercadorias do mês de
janeiro para o mês de fevereiro.
➔ A fórmula marcou as células que estavam em evidência.
Área: GPSL Arquivo: APS-GPSL-ELI-002-ApostilaCalc.sxw Pág.: 20/54
'
Nº Doc.: APS-GPSL-ELI-002 Projeto: ELI / Escritório Livre Data: 11/04/05 Versão: 03
➔ O valor após o reajuste.
Percentual de desconto
Da mesma forma que o cálculo do reajuste, é possível calcular um percentual
de desconto do preço de um material. Para fazer este cálculo, deve-se usar a
seguinte fórmula:
Clique na célula que se deseja visualizar o novo valor com o sinal de igual
“=”, em seguida, clique na célula em que tenha o valor a ser comparado,
some ele com ele mesmo e clique (ou digite) “$“ mais o valor da
porcentagem do aumento. De acordo com o exemplo abaixo:
Área: GPSL Arquivo: APS-GPSL-ELI-002-ApostilaCalc.sxw Pág.: 21/54
'
Nº Doc.: APS-GPSL-ELI-002 Projeto: ELI / Escritório Livre Data: 11/04/05 Versão: 03
5.3. Funções
Uma função é um método utilizado para tornar fácil e rápido o processo de
montagem de fórmulas que envolvem cálculos complexos e vários valores.
Existem funções para os cálculos matemáticos, financeiros e estatísticos.
Exemplo:
Na função =SOMA(A1:A10), significa que a função SOMA, somará os valores
do intervalo A1 até A10, sem que precise informar célula por célula. É
importante lembrar que a função deverá iniciar com o sinal de igual “=”.
Inserindo uma função:
Pelo Teclado
Utilize as teclas (CTRL) (F2).
Pelo Ajudante
Clique na célula que irá receber a função;
Clique no botão de
Pelo Menu
Área: GPSL Arquivo: APS-GPSL-ELI-002-ApostilaCalc.sxw Pág.: 22/54
'
Nº Doc.: APS-GPSL-ELI-002 Projeto: ELI / Escritório Livre Data: 11/04/05 Versão: 03
Na Barra de Menu, clique em Inserir – Função.
Será apresentada a seguinte tela:
São mostradas todas as funções disponíveis, e divididas por categorias. Do
lado direito da tela é exibida as características e aplicabilidades de cada
função.
Categorias de Funções:
Todos
Esta categoria é exibida quando na abertura dos recursos de função. Ele exibe
todas as funções disponíveis.
Banco de dados
Exibe as funções relacionadas ao uso de banco de dados.
Data & Hora
Exibe as funções relacionadas datas (tais como ano, dia, semana) e hora.
Financeiro
Exibe funções relacionadas ao uso de aplicações financeiras.
Informação
Exibe funções relacionadas a informações sobre células, fórmulas, etc.
Lógico
Área: GPSL Arquivo: APS-GPSL-ELI-002-ApostilaCalc.sxw Pág.: 23/54
'
Nº Doc.: APS-GPSL-ELI-002 Projeto: ELI / Escritório Livre Data: 11/04/05 Versão: 03
Exibe funções relacionadas a comparações lógicas, tais como a função SE.
Matemático
Exibe funções relacionadas a operações matemáticas, tais como somar,
dividir, multiplicar.
Matriz
Exibe funções relacionadas a evolução de dados entre valores, tais como
cálculos de tendências e freqüências.
Estatística
Exibe funções relacionadas a cálculos estatísticos, tais como valores mínimos,
máximos, etc.
Planilha
Exibe funções relacionadas a planilha, tais como número de colunas, linhas e
planilhas.
Texto
Exibe funções relacionadas a um texto inserido na planilha, tais como
comparações entre textos, posição, etc.
Suplemento
Exibe funções relacionadas a comparações entre números.
Lista de Funções:
Esta opção abre uma Barra de Navegação ao lado direito da tela, listando as
funções disponíveis. Localiza-se no topo da barra ao lado direito. Para habilitar:
➔ Na Barra de Menu, clique em Inserir – Lista de funções.
Dê um duplo clique na função desejada, para inclui-la na célula ativa, ou clique
no botão situado ao lado da ComboBox.
Área: GPSL Arquivo: APS-GPSL-ELI-002-ApostilaCalc.sxw Pág.: 24/54
'
Nº Doc.: APS-GPSL-ELI-002 Projeto: ELI / Escritório Livre Data: 11/04/05 Versão: 03
Algumas Funções:
Função Soma
Objetivo desta função é facilitar o trabalho de somatório de valores.
Observe o exemplo abaixo:
Clique no campo em que deseja inserir a função;
A função SOMA foi digitada na célula B12 tendo os valores a serem
somados de B4 a B10. Em seguida, tecle em <ENTER> para ter o
resultado.
Área: GPSL Arquivo: APS-GPSL-ELI-002-ApostilaCalc.sxw Pág.: 25/54
'
Nº Doc.: APS-GPSL-ELI-002 Projeto: ELI / Escritório Livre Data: 11/04/05 Versão: 03
Função Média
Objetivo desta função é calcular a média existente entre diferentes valores.
Observe o exemplo abaixo:
➔ Clique no campo em que deseja inserir a função;
A função MÉDIA foi digitada na célula B12 tendo os valores a serem somados
de B4 a B10. Em seguida, tecle em <ENTER> para ter o resultado.
Função Mínimo
Objetivo desta função é informar o valor mínimo existente em um grupo de
valores. Observe o exemplo abaixo:
Clique no campo em que deseja inserir a função;
A função MÍNIMO foi digitada na célula B12 tendo os valores a serem
somados de B4 a B10. Em seguida, tecle em <ENTER> para ter o
resultado.
Área: GPSL Arquivo: APS-GPSL-ELI-002-ApostilaCalc.sxw Pág.: 26/54
'
Nº Doc.: APS-GPSL-ELI-002 Projeto: ELI / Escritório Livre Data: 11/04/05 Versão: 03
Função Máximo
Objetivo desta função é informar o valor máximo existente em um grupo de
valores. Observe o exemplo abaixo:
➔ Clique no campo em que deseja inserir a função;
A função MÁXIMO foi digitada na célula B12 tendo os valores a serem
somados de B4 a B10. Em seguida, tecle em <ENTER> para ter o
resultado.
6. EDITANDO PLANILHAS:
6.1. Desfazer e Refazer última Ação
Para desfazer e refazer a última ação feita no texto.
Desfazer:
Área: GPSL Arquivo: APS-GPSL-ELI-002-ApostilaCalc.sxw Pág.: 27/54
'
Nº Doc.: APS-GPSL-ELI-002 Projeto: ELI / Escritório Livre Data: 11/04/05 Versão: 03
Pelo Teclado
Utilize as teclas (CTRL) (Z).
Pelo Menu
Na Barra de Menu, clique em Editar – Desfazer.
Pela Barra de Ferramentas
Clique no botão.
Refazer:
Pelo Teclado
Utilize as teclas (CTRL) (Y).
Pelo Menu
Na Barra de Menu, clique em Editar – Refazer.
Pela Barra de Ferramentas
Clique no botão.
6.2. Selecionar
Este recurso é importante para editar as células de uma planilha, pois
possibilita selecionar células que poderão ser posteriormente: recortadas,
copiadas, coladas ou deletadas.
Existem duas formas de selecionar as células:
Pelo mouse
Arraste com o mouse, com o botão esquerdo pressionado, sobre as células
desejadas;
Para selecionar apenas uma palavra, pode-se dar um duplo clique na
palavra desejada;
Para selecionar uma linha ou uma coluna, clique no número da linha ou na
letra da coluna;
Para selecionar toda a folha de cálculo clique no botão que está localizado
na junção das linhas com as colunas.
Área: GPSL Arquivo: APS-GPSL-ELI-002-ApostilaCalc.sxw Pág.: 28/54
'
Nº Doc.: APS-GPSL-ELI-002 Projeto: ELI / Escritório Livre Data: 11/04/05 Versão: 03
Pelo Teclado
Com a tecla (SHIFT) pressionada, percorra com as teclas direcionadas
(acima, abaixo, esquerda e direita) sobre as células desejadas;
Para selecionar toda a tabela, pressione (CTRL) (A).
Pelo Menu
Na Barra de Menu, clique em Editar – Selecionar Tudo.
6.3. Recortar
Este recurso possibilita a movimentação de conteúdos de uma célula para
outra. Quando recorta-se uma ou mais células o seu conteúdo vai para a área
de transferência do Windows, possibilitando sua transferência para uma outra
célula.
Primeiramente selecione o texto a ser recortado.
Existem três formas de recortar células:
Pelo Menu
Na Barra de Menu, clique em Editar - Cortar.
Pelo Teclado
Utilize as teclas (CTRL) (X).
Pela Barra de Ferramentas
Clique no botão.
Após recortar o texto, o OpenOffice.org Planilha vai copiar as células a serem
recortadas para a área de transferência e apagará o conteúdo das células
selecionadas, aguardando que seja colado em outro local.
Área: GPSL Arquivo: APS-GPSL-ELI-002-ApostilaCalc.sxw Pág.: 29/54
'
Nº Doc.: APS-GPSL-ELI-002 Projeto: ELI / Escritório Livre Data: 11/04/05 Versão: 03
Obs.: Se recortarmos outra seleção de células, o OpenOffice.org Planilha
apagará a seleção anterior da área de transferência.
6.4. Copiar
Este recurso é idêntico ao Recortar, com uma diferença: O OpenOffice.org
Planilha não apaga as células selecionadas, fazendo somente sua cópia na
área de transferência.
Existem quatro formas de copiar células:
Pelo Menu
Na Barra de Menu, clique em Editar – Copiar.
Pelo Teclado
Utilize as teclas (CTRL) (C).
Pela Barra de Ferramentas
Clique no botão.
Pelo Marcador da Célula
Este recurso possibilita a utilização do Marcador de Célula para copiar um
valor de uma célula para outra (ou para uma quantidade desejada), localizado
à direita e abaixo da célula.
Para fazer cópia, clique no marcador da célula e arraste-o para as células
desejada. A cópia só será feita para as células localizadas ao lado ou abaixo
da célula copiada.
Observe o exemplo abaixo:
O valor da célula A3 foi arrastado para a célula A7. Ao soltar o botão do mouse
o conteúdo será copiado para as células marcadas:
Área: GPSL Arquivo: APS-GPSL-ELI-002-ApostilaCalc.sxw Pág.: 30/54
'
Nº Doc.: APS-GPSL-ELI-002 Projeto: ELI / Escritório Livre Data: 11/04/05 Versão: 03
O OpenOffice.org Planilha mudou o número do Teste. Isto acontece porque,
toda vez que é feita uma cópia utilizando o marcador com valores, o
OpenOffice.org Planilha entende que este valor deva ser ajustado por um
(por exemplo: Teste1, Teste2, e assim por diante) – seja a cópia na vertical ou
na horizontal.
Assim ao arrastar o conteúdo da célula A3 (Teste1) para a célula A7, o
OpenOffice.org alterou o conteúdo para Teste5.
Copiar Fórmulas
Este recurso otimiza uma série de trabalhos a serem executados. Ao elaborar
um relatório e uma planilha, muitas vezes é utilizada a mesma fórmula em
vários pontos, usado uma cópia das fórmulas pode-se reduzir
substancialmente o trabalho.
Na planilha abaixo, foram calculados os somatórios totais dos meses de
Jan/04 (célula B12) e o total dos materiais (célula E4). Assim, em vez de
construir novas fórmulas para calcular os valores dos outros campos é possível
copiar as fórmulas para estes campos, utilizando tanto o marcador da célula
quanto o teclado, o mouse ou a Barra de Menu.
Quando copiadas, as fórmulas são mudadas automaticamente. Assim a
fórmula que está na célula B12 (SOMA B4 : B10) ao ser copiada para a célula
C12 é alterada para fazer o somatório da coluna correspondente.
Área: GPSL Arquivo: APS-GPSL-ELI-002-ApostilaCalc.sxw Pág.: 31/54
'
Nº Doc.: APS-GPSL-ELI-002 Projeto: ELI / Escritório Livre Data: 11/04/05 Versão: 03
Valor Absoluto
Existem casos em que há a necessidade de se fazer cópias de valores
absolutos. Isto é, quando é preciso ser feita uma cópia de uma fórmula que se
deve manter as suas referências inicias.
No exemplo abaixo, foi preciso calcular o valor da porcentagem que cada
material representou, em relação ao total calculado. Para calcular deve-se
comparar o valor de cada material com o total. O total é, portanto, o valor
absoluto. Se for feita uma cópia do valor sem marcar a célula representativa
do total (B10), como valor absoluto, o OpenOffice.org Planilha irá marcar
outros valores nas tabelas.
Para marcar a célula com valor absoluto, basta digitar o símbolo “$” antes e
depois da letra da célula, em seguida tecle em <ENTER>.
Assim ao se fazer a cópia da fórmula para uma outra célula, esta irá preservar
a célula definida como valor absoluto.
Área: GPSL Arquivo: APS-GPSL-ELI-002-ApostilaCalc.sxw Pág.: 32/54
'
Nº Doc.: APS-GPSL-ELI-002 Projeto: ELI / Escritório Livre Data: 11/04/05 Versão: 03
6.5. Colar
Este recurso copia o conteúdo da área de transferência para a posição
corrente do cursos, podendo colar células, figuras, tabelas, etc.
Existem três formas de colar células:
Pelo Menu
Na Barra de Menu, clique em Editar – Colar.
Pelo Teclado
Utilize as teclas (CTRL) (V).
Pela Barra de Ferramentas
Clique no botão.
6.6. Colar Especial
Este recurso possibilita colar o conteúdo da área de transferência com várias
opções de formatação de células, por exemplo: deslocamento de células,
operações, etc. Para acioná-lo:
➔ Na Barra de Menu, clique em Editar - Colar Especial.
6.7. Navegador
Com o navegador, é possível ir percorrer o seu documento por uma lista de
planilhas, nomes de intervalos, áreas vinculadas, imagens, etc. Existem duas
formas de navegar:
Pelo Menu
Na Barra de Menu, clique em Editar – Navegador.
Pelo Teclado
Utilize as teclas (F5).
Pela Barra de Ferramentas
Clique no botão.
Área: GPSL Arquivo: APS-GPSL-ELI-002-ApostilaCalc.sxw Pág.: 33/54
'
Nº Doc.: APS-GPSL-ELI-002 Projeto: ELI / Escritório Livre Data: 11/04/05 Versão: 03
☼ Dica ☼
Para quem quer colar o mesmo conjunto de células em várias planilhas -
Colagem Múltipla. Siga os seguintes passos:
➔ Selecione as planilhas, (Clique na aba da 1ª planilha com a tecla
(CTRL) pressionada, e clique nas abas das demais planilhas para
selecioná-las).
➔ Na Barra de Menu, clique em Editar – Colar.
As planilhas irão aparecer na mesma posição de todas as folhas de
cálculo.
7. VERIFICAR AS ALTERAÇÕES NAS PLANILHAS:
Este recurso é útil visualizar as modificações feitas em um documento. Para
acioná-lo existem várias sub-opções: registro, mostrar, aceitar ou rejeitar,
comentário e mesclar documento
7.1. Gravar
Permite salvar o registro das modificações feitas no documento. É importante
observar que esta opção é diferente de salvar o documento em um arquivo.
Para acionar esta opção:
➔ Na Barra de Menu, clique em Editar – Alterações – Registro.
7.2. Mostrar
Permite visualizar as modificações do documento realizadas, sendo marcadas
em torno das células modificadas. Para executar esta opção:
➔ Na Barra de Menu, clique em Editar – Alterações – Mostrar.
Área: GPSL Arquivo: APS-GPSL-ELI-002-ApostilaCalc.sxw Pág.: 34/54
'
Nº Doc.: APS-GPSL-ELI-002 Projeto: ELI / Escritório Livre Data: 11/04/05 Versão: 03
7.3. Aceitar ou Rejeitar
➔ Na Barra de Menu, clique em Editar – Modificações – Aceitar ou Rejeitar.
Será aberta uma tela com as seguintes opções:
Lista
Para que seja aceita ou não as modificações no documento. Este recurso lista
todas as ações geradas no documento após ser feita uma modificação.
Filtro
Se for selecionada uma ação na lista, será possível confirmar as modificações
e configurar-las no documento, através desta opção.
Área: GPSL Arquivo: APS-GPSL-ELI-002-ApostilaCalc.sxw Pág.: 35/54
'
Nº Doc.: APS-GPSL-ELI-002 Projeto: ELI / Escritório Livre Data: 11/04/05 Versão: 03
7.4. Comentários
Permite criar um comentário para a célula corrente, porém, esta opção só está
disponível se a célula corrente for modificada e não estiver feita a gravação
das modificações. Para executar esta opção:
➔ Faça as modificações;
➔ Clique no texto que foi alterado;
➔ Na Barra de Menu, clique em Editar – Alterações – Comentário.
➔ Clique no retângulo e digite o seu comentário e para finalizar clique em OK.
Quando passar com o mouse sobre a célula alterada o usuário poderá
visualizar o comentário.
Área: GPSL Arquivo: APS-GPSL-ELI-002-ApostilaCalc.sxw Pág.: 36/54
'
Nº Doc.: APS-GPSL-ELI-002 Projeto: ELI / Escritório Livre Data: 11/04/05 Versão: 03
7.5. Mesclar Documentos
Abre um arquivo selecionado na caixa de diálogo, onde pode-se ver as
modificações de dois arquivos e uni-los no documento corrente. Para executar
esta opção:
➔ Na Barra de Menu, clique em Editar – Alterações – Mesclar documento.
8. INSERIR FORMATAÇÃO NAS PLANILHAS:
8.1. Alinhamento
Ver item 9.1.4
8.2. Quebra Manual
8.2.1. Linha
➔ Na Barra de Menu, clique em Inserir – Quebra Manual – Quebra de Linha.
8.2.2. Coluna
➔ Na Barra de Menu, clique em Inserir – Quebra Manual – Quebra de
Coluna.
8.3. Excluindo Quebra Manual
Esta opção remove as quebras de linhas e colunas inseridas no documento
manualmente. Para executar esta opção:
➔ Ative a célula posterior as quebras de linha ou coluna;
➔ Na Barra de Menu, clique em Editar – Excluir Quebra Manual;
➔ Clique no tipo de exclusão de quebra que deseja eliminar.
Área: GPSL Arquivo: APS-GPSL-ELI-002-ApostilaCalc.sxw Pág.: 37/54
'
Nº Doc.: APS-GPSL-ELI-002 Projeto: ELI / Escritório Livre Data: 11/04/05 Versão: 03
8.4. Linha
Ver item 9.2
8.5. Coluna
Ver item 9.3
8.6. Cabeçalhos e Rodapés
Este recurso define e formata o cabeçalho e rodapé de seu documento. Para
acessar esta opção:
➔ Na Barra de Menu, clique em Editar – Cabeçalhos e Rodapés.
A caixa de diálogo é dividida em três partes:
Estas três partes correspondem ao local onde será incluído o cabeçalho ou o
rodapé - à esquerda, à direita ou no centro da folha.
Área: GPSL Arquivo: APS-GPSL-ELI-002-ApostilaCalc.sxw Pág.: 38/54
'
Nº Doc.: APS-GPSL-ELI-002 Projeto: ELI / Escritório Livre Data: 11/04/05 Versão: 03
A caixa é idêntica tanto para configurar o rodapé quanto para configurar o
cabeçalho.
Para escolher entre cabeçalho e rodapé basta clicar nas abas de pastas no
topo da caixa de diálogo.
Os botões, apresentados na parte de inferior da caixa de diálogo, facilitam o
trabalho de inserção e configuração do cabeçalho e rodapé. Possibilitam a
mudança do tipo de letra , a inserção de nomes, como: o nome do arquivo, o
nome da planilha, o dia, a data etc.
8.7. Preencher
Este recurso possibilita uma cópia dos valores e células para outras células
que estão localizadas ao lado, acima ou abaixo da célula com o valor a ser
copiado. Para acessar esta opção:
➔ Na Barra de Menu, clique em Editar – Preencher.
Escolha a opção de preenchimento da célula.
8.8. Excluir Conteúdo
Este recurso tem a mesma função da tecla DEL do teclado, possibilitando a
eliminação de um conteúdo de uma célula. Para acionar o recurso selecione as
células a serem excluídas e:
➔ Na Barra de Menu, clique em Editar – Excluir Conteúdo.
Será exibida a tela de Excluir conteúdo e clique em OK para eliminar o
conteúdo da célula.
8.9. Excluir Células
Este recurso possibilita a eliminação ou a movimentação de uma seleção de
células, de linhas e/ou colunas. As células abaixo ou à direita das células
eliminadas serão movidas para o seu espaço vago. Para isso:
Área: GPSL Arquivo: APS-GPSL-ELI-002-ApostilaCalc.sxw Pág.: 39/54
'
Nº Doc.: APS-GPSL-ELI-002 Projeto: ELI / Escritório Livre Data: 11/04/05 Versão: 03
➔ Selecione a linha ou a coluna que deseja eliminar;
➔ Na Barra de Menu, clique em Editar – Excluir células.
A linha ou coluna selecionada será eliminada.
Caso não seja selecionada uma linha ou uma coluna irá aparecer uma tela
para que seja marcada a opção desejada: deslocar células para cima, deslocar
células para esquerda , excluir linha(s) inteira(s) e excluir coluna(s) inteira(s).
8.10. Excluir Planilhas
Esta opção possibilita a eliminação da planilha corrente ou selecionada. Para
executá-la selecione a planilha que deseja eliminar em:
➔ Na Barra de Menu, clique em Editar – Planilha – Excluir.
Após confirme a eliminação.
8.11. Copiar ou Mover Planilhas
O recurso de copiar ou mover planilha deve ser executado da seguinte forma:
➔ Na Barra de Menu, clique em Editar – Planilha – Mover / Copiar.
Será apresentada a seguinte tela:
Marque esta caixa se a opção for
copiar e não mover.
Área: GPSL Arquivo: APS-GPSL-ELI-002-ApostilaCalc.sxw Pág.: 40/54
'
Nº Doc.: APS-GPSL-ELI-002 Projeto: ELI / Escritório Livre Data: 11/04/05 Versão: 03
9. MODIFICAR AS FORMATAÇÕES PADRÕES:
9.1. Células
Este comando define as configurações de uma ou mais células especificadas,
tais como o tamanho e tipo de letra, o alinhamento, o plano de fundo, a borda,
etc. Para acessar esta opção:
➔ Na Barra de Menu, clique em Formatar – Células.
Será apresentada uma janela de atributos da célula com pastas que permitem
a formatação das células.
9.1.1. Números
Na pasta números, o usuário define o formato dos números: formato moeda,
porcentagem, hora, data, científico, etc.. Além do idioma a ser usado para a
célula especificada.
9.1.2. Fonte
Na pasta Fonte, o usuário define o tamanho da letra, a fonte (tipo de letra),
idioma e tamanho.
9.1.3. Efeitos de Fontes
Na pasta efeitos de fonte, o usuário define cor da fonte, relevo da fonte, o tipo
de sublinhado e sua cor, tipo de rasura por todo o conteúdo ou por palavras
individuais.
9.1.4. Alinhamento
Na pasta Alinhamento, o usuário define o alinhamento do texto (vertical e
horizontal), orientação do texto (inclinação feita em graus), afastamento até as
linhas de grade e luxo do texto.
Área: GPSL Arquivo: APS-GPSL-ELI-002-ApostilaCalc.sxw Pág.: 41/54
'
Nº Doc.: APS-GPSL-ELI-002 Projeto: ELI / Escritório Livre Data: 11/04/05 Versão: 03
9.1.5. Bordas
Na pasta Bordas, o usuário define as disposições das linhas, bordas de uma
ou mais células especificadas, o estilo da linha que será utilizada na borda, cor
da linha e estilo de sombra (posição, distância e cor).
9.1.6. Plano de Fundo
Na pasta Plano de Fundo, o usuário define a cor do plano de fundo das células
selecionadas.
9.2. Linha
A formatação da linha pode ser feita pela Barra de Menu ou pela planilha.
Pelo Menu
Clique nas linhas necessárias à formatação;
Na Barra de Menu, clique em Formatar – Linha;
Será apresentada as seguintes opções: altura, altura ideal, ocultar e
mostrar.
Escolha a opção de necessidade do usuário.
Altura: Ajusta a altura de uma ou mais linhas.
Altura Ideal: Ajusta uma célula que possua um valor ou texto maior que a
altura padrão.
Ocultar: Oculta uma linha ou grupos de linhas.
Mostrar: Mostra as linhas que foram ocultadas.
Pela Planilha
O ajuste da altura da linha pela planilha utiliza a barra das linhas. Para isso:
Clique na divisão do número de linhas na planilha;
Arraste com o mouse mantendo o botão esquerdo pressionado na divisão
das linhas para cima ou para baixo (para aumentar ou diminuir o tamanho
das linhas).
Para fazer um ajuste otimizado, isto é, ajustando a altura das linhas com a
dos valores digitados, clique duas vezes na divisão das linhas.
Área: GPSL Arquivo: APS-GPSL-ELI-002-ApostilaCalc.sxw Pág.: 42/54
'
Nº Doc.: APS-GPSL-ELI-002 Projeto: ELI / Escritório Livre Data: 11/04/05 Versão: 03
9.3. Coluna
A formatação da coluna pode ser feita pela Barra de Menus ou pela planilha.
Pelo Menu
Clique em uma célula (para ajustar uma coluna) ou em um grupo de colunas
(para ajustar várias colunas ao mesmo tempo) necessárias à formatação;
Na Barra de Menu, clique em Formatar – Coluna;
Será apresentada as seguintes opções: largura, largura ideal, ocultar e
mostrar.
Escolha a opção de necessidade do usuário.
Largura: Ajusta a largura de uma ou mais colunas.
Largura Ideal: Ajusta uma célula que possua um valor ou texto maior que a
largura padrão.
Ocultar: Oculta uma coluna ou grupos de colunas.
Mostrar: Mostra as colunas que foram ocultadas.
Pela Planilha
O ajuste da largura da coluna pela planilha utiliza a barra das linhas. Para isso:
Clique na divisão do número das colunas na planilha;
Arraste com o mouse mantendo o botão esquerdo pressionado na divisão
das colunas para cima ou para baixo(para aumentar ou diminuir o tamanho
das colunas).
Para fazer um ajuste otimizado, isto é, ajustando a largura das colunas com
a dos valores digitados, clique duas vezes na divisão das colunas.
9.4. Planilha
Este recurso permite a mudar o nome, ocultar ou mostrar a planilha que estiver
selecionada. Para acessá-lo:
➔ Na Barra de Menu, clique em Formatar – Planilha;
Em seguida será apresentada três opções: Renomear (muda o nome da
planilha selecionada), Ocultar (oculta a planilha selecionada) e Mostrar (mostra
a planilha oculta).
Área: GPSL Arquivo: APS-GPSL-ELI-002-ApostilaCalc.sxw Pág.: 43/54
'
Nº Doc.: APS-GPSL-ELI-002 Projeto: ELI / Escritório Livre Data: 11/04/05 Versão: 03
9.5. Mesclar Células
Este recurso permite a realização de união entre células determinadas pelo
usuário. Para isso:
➔ Selecione as células que deseja mesclar;
➔ Na Barra de Menu, clique em Formatar – Mesclar Células – Definir;
As células escolhidas serão automaticamente unificadas numa única célula.
Para desfazer a união realize os mesmos passos utilizados para a união das
células e clique em Remover.
9.6. Página
Este recurso permite formatar as operações pertencentes à página do
documento como, as margens, plano de fundo, borda das células, tipo de
papel, cabeçalho, rodapé, etc. Para acessar o recurso:
➔ Na Barra de Menu, clique em Formatar – Página.
Será apresentada uma tela com as seguintes pastas: Organizador, Página,
Bordas, Plano de Fundo, Cabeçalho, Rodapé e Planilha.
Organizador
Nesta pasta configura-se o estilo da página.
Página
Nesta pasta configura-se manualmente o formato do texto de acordo com o
novo tamanho da folha utilizada na impressão, margens, configuração de
layout, alinhamento de tabela, etc.
Bordas
Nesta pasta configura-se o contorno para a página, tipo de cor e
sombreamento de linha.
Plano de Fundo
Nesta pasta configura-se a cor de fundo ou figura que ficará por baixo do
documento.
Cabeçalho
Nesta pasta configura-se o formato do cabeçalho quanto aos seguintes
aspectos: espaçamento, altura , ajuste dinâmico da altura , contorno de
Área: GPSL Arquivo: APS-GPSL-ELI-002-ApostilaCalc.sxw Pág.: 44/54
'
Nº Doc.: APS-GPSL-ELI-002 Projeto: ELI / Escritório Livre Data: 11/04/05 Versão: 03
cabeçalho e planos de fundo(cor ou imagem).
Rodapé
Nesta pasta configura-se o formato do rodapé quanto aos seguintes aspectos:
espaçamento, altura , ajuste dinâmico da altura , contorno de rodapé e planos
de fundo(cor ou imagem).
Planilha
Nesta pasta pode-se escolher diversos itens que são visualizados na
impressão como: Ordem de página, cabeçalhos de linha, grade, anotações,
objetos/figuras e escala.
☼ Dica ☼
Ao imprimir uma planilha, há duas opções para ajustar as dimensões da
planilha.
➔ Na pasta Planilha, no ítem Escala.
Temos a opção de Reduzir e Aumentar Impressão. Na caixa ao lado,
indique a porcentagem desejada. O padrão é 100%. Valores maiores
ampliam e menores reduzem o trabalho impresso.
A outra opção é Ajustar impressão ao número de páginas.
Os dois comandos servem para forçar que a planilha impressa caiba em
uma, duas ou mais páginas, sem sobrar nenhuma coluna ou linha
solitária para página seguinte.
9.7. Caracter
Esta opção permite a mudança de caracteres de uma célula para maiúscula e
minúscula. Para acionar este recurso deve-se selecionar a célula onde a
mudança é desejada.
➔ Na Barra de Menu, clique em Formatar – Caractere.
Área: GPSL Arquivo: APS-GPSL-ELI-002-ApostilaCalc.sxw Pág.: 45/54
'
Nº Doc.: APS-GPSL-ELI-002 Projeto: ELI / Escritório Livre Data: 11/04/05 Versão: 03
9.8. Estilos
Este recurso permite ao usuário utilizar um modelo do OpenOffice.org Planilha.
Para acionar este recurso:
Pelo Teclado
Utilize a tecla (CTRL) (F11).
Pelo Menu
Na Barra de Menu, clique em Formatar – Catálogo de Estilos.
9.9. Estilista
Esta opção permite a formatação dos dados, através das duas opções de tipos
de Estilos: Estilos de célula e Estilos de página.
Existem duas formas de inserir estilos em planilhas:
Pelo Teclado
Utilize a tecla (F11).
Pelo Menu
Na Barra de Menu, clique em Formatar – Estilista;
Aplicando Estilo
Para aplicação de estilos:
Selecione a célula que será aplicado o estilo;
Selecione através do Menu Popup, um dos estilos (Estilos de célula e
Estilos de página) e dê um duplo clique no estilo (Já existente – Padrão).
Se o estilo que desejar não estiver na caixa Estilos, procure-o através do ítem
Todos os Estilos, no grupo de estilos da caixa de lista.
Criando Estilo
Para criação de estilos, selecione o tipo de estilo desejado através do Menu
Popup, clique com botão direito do mouse sobre o Estilo desejado e selecione
a opção Novo.
Área: GPSL Arquivo: APS-GPSL-ELI-002-ApostilaCalc.sxw Pág.: 46/54
'
Nº Doc.: APS-GPSL-ELI-002 Projeto: ELI / Escritório Livre Data: 11/04/05 Versão: 03
➔ Na pasta Organizador, no campo de Nome, digite o nome do novo estilo.
➔ Na caixa de lista de Categoria, por padrão será Estilos Personalizados.
Modificando Estilo
Através do Menu Popup selecione o tipo de estilo, clique com botão direito do
mouse sobre o Estilo desejado e selecione a opção Modificar.
Área: GPSL Arquivo: APS-GPSL-ELI-002-ApostilaCalc.sxw Pág.: 47/54
'
Nº Doc.: APS-GPSL-ELI-002 Projeto: ELI / Escritório Livre Data: 11/04/05 Versão: 03
☼ Dica ☼
OpenOffice.org Planilha traz algumas Listas de Classificação: dias da
semana e meses, em formato completo e abreviado. Para a utilização
siga os seguintes passos:
➔ Na Barra de Menu, clique em Ferramentas – Opções.
➔ Na lista de alternativas, de um duplo clique em Planilhas e selecione
Listas de Classificação.
Além das existentes, pode-se criar listas personalizadas.
➔ Na tela Opções – Planilha – Listas de Classificação, clique no botão
Novo e na caixa Entrada digite a lista desejada. Um ítem a cada linha.
A lista será incluída entre as alternativas existentes.
A outra forma de utilizar as listas de classificação, que é: Classificação
por dados.
Na coluna A de uma planilha, encontra-se meses desordenados: agosto,
fevereiro, junho, setembro. Para organizar os meses da coluna, selecione
coluna com os meses.
➔ Na Barra de Menu, clique em Dados – Classificar.
➔ Será aberta a tela Classificar, clique na pasta Opções.
➔ Selecione a caixa Personalizar ordem de classificação e na caixa
abaixo indique a lista Jan, Fev,Mar,...
10. INSERIR EM UMA PLANILHA:
10.1. Células
Esta opção possibilita a inserção de uma nova coluna na planilha. No caso da
inserção de uma linha, ela será incluída acima da célula que estiver ativada.
Na inserção de uma nova coluna, ela será incluída à esquerda da célula
ativada.
Obs: As fórmulas serão reajustadas, automaticamente, com a inclusão de
novas linhas e colunas.
Área: GPSL Arquivo: APS-GPSL-ELI-002-ApostilaCalc.sxw Pág.: 48/54
'
Nº Doc.: APS-GPSL-ELI-002 Projeto: ELI / Escritório Livre Data: 11/04/05 Versão: 03
Para inserir células:
Selecione a célula de onde será inserida a nova linha ou coluna;
Na Barra de Menu, clique em Inserir – Células;
Escolha a opção desejada e clique em OK.
10.2. Linhas
Esta opção insere uma linha em branco na planilha, acima da célula que
estiver ativada. Para ser efetuada a inserção selecione o cursor onde será feita
a inclusão da nova linha:
➔ Na Barra de Menu, clique em Inserir – Linhas.
Em seguida será incluída a nova linha.
10.3. Colunas
Esta opção insere uma coluna em branco na planilha, a esquerda da célula
que estiver ativada. Para ser efetuada a inserção selecione o cursor onde será
feita a inclusão da nova coluna:
➔ Na Barra de Menu, clique em Inserir – Colunas.
Em seguida será incluída a nova coluna.
10.4. Planilha
Esta opção insere uma nova planilha no documento.
Área: GPSL Arquivo: APS-GPSL-ELI-002-ApostilaCalc.sxw Pág.: 49/54
'
Nº Doc.: APS-GPSL-ELI-002 Projeto: ELI / Escritório Livre Data: 11/04/05 Versão: 03
➔ Na Barra de Menu, clique em Inserir – Planilha.
Este recurso apresenta alguns avanços com relação ao MS-Excel dentre os
quais, escolha do número de planilhas desejadas para inclusão, nome da
planilha e criação a partir de um outro arquivo.
10.5. Caracter Especial
Esta opção insere um ou mais caracteres especiais. Na caixa de diálogo é
possível visualizar várias fontes de textos disponíveis.
Para acessar a funcionalidade:
➔ Na Barra de Menu, clique em Inserir – Caractere Especial;
➔ Clique em um dos caracteres apresentados e em seguida clique em OK
para que o mesmo seja inserido na planilha.
Área: GPSL Arquivo: APS-GPSL-ELI-002-ApostilaCalc.sxw Pág.: 50/54
'
Nº Doc.: APS-GPSL-ELI-002 Projeto: ELI / Escritório Livre Data: 11/04/05 Versão: 03
11. UTILIZAÇÃO DE FERRAMENTAS
11.1. Recalcular
Esta opção faz a atualização dos cálculos das fórmulas usadas no documento.
Para acessar este recurso:
Pelo Teclado
Utilize a tecla (F9).
Pelo Menu
Na Barra de Menu, clique em Ferramentas – Conteúdo da Célula –
Recalcular.
11.2. Cálculo Automático
Esta opção faz a atualização dos cálculos das fórmulas usadas na planilha,
automaticamente, a medida em que as alterações forem feitas.
Para acessar este recurso:
➔ Na Barra de Menu, clique em Ferramentas – Conteúdo da Célula - Auto
Calcular.
Por definição, o OpenOffice.org Planilha assume esta opção ativa.
Área: GPSL Arquivo: APS-GPSL-ELI-002-ApostilaCalc.sxw Pág.: 51/54
'
Nº Doc.: APS-GPSL-ELI-002 Projeto: ELI / Escritório Livre Data: 11/04/05 Versão: 03
11.3. Configurar
Para acionar este comando:
➔ Na Barra de Menu, clique em Ferramentas – Configurar.
Nesta tela o usuário poderá alterar algumas configurações exibidas no
OpenOffice.org , tais como botões, comandos, atalhos, etc. Este recurso é
utilizado em caso de necessidade de padronizar os recursos do
OpenOffice.org.
12. IMPRIMIR
12.1. Visualizar Documento
Para visualizar o documento a ser impresso:
Na Barra de Menu, clique em Arquivo – Visualizar Página.
Na tela apresentada o usuário poderá além de ver o documento a ser impresso
alterar a configuração da página, tais como margens e tamanho da planilha.
Para fazer alterações, mudar de página e dar um zoom (aumentar ou diminuir
a visualização) utilize a Barra de Impressão, que segue detalhada abaixo:
Área: GPSL Arquivo: APS-GPSL-ELI-002-ApostilaCalc.sxw Pág.: 52/54
'
Nº Doc.: APS-GPSL-ELI-002 Projeto: ELI / Escritório Livre Data: 11/04/05 Versão: 03
Botões de mudança Botões de zoom e
de página tela inteira
12.2. Imprimir Documentos
Existem duas formas de realizar uma impressão:
Pelo Menu
➔ Na Barra de Menu, clique em Arquivo – Imprimir.
Pela Barra de Ferramentas
Clique no botão.
☼ Dica ☼
Para imprimir Várias planilhas de uma pasta de trabalho ao mesmo
tempo. Siga os seguintes passos:
➔ Clique na aba da 1ª planilha com a tecla (CTRL) pressionada, e clique
nas abas das demais planilhas para selecioná-las.
➔ Na Barra de Ferramentas, clique no botão Imprimir.
13. JANELAS
13.1. Nova Janela
Esta opção possibilita a criação de uma nova janela, ao lado do documento
atual, com o objetivo de possibilitar comparações.
➔ Na Barra de Menu, clique em Janela – Nova Janela.
Área: GPSL Arquivo: APS-GPSL-ELI-002-ApostilaCalc.sxw Pág.: 53/54
'
Nº Doc.: APS-GPSL-ELI-002 Projeto: ELI / Escritório Livre Data: 11/04/05 Versão: 03
13.2. Dividir Janela
Divide a tela em duas partes, facilitando a digitação de planilhas complexas.
➔ Na Barra de Menu, clique em Janela – Dividir.
13.3. Congela
Congela uma parte da tela, facilitando a digitação de planilhas grandes.
➔ Na Barra de Menu, clique em Janela – Congelar.
Área: GPSL Arquivo: APS-GPSL-ELI-002-ApostilaCalc.sxw Pág.: 54/54
You might also like
- Afiliados Hotmart Como Eu Devo Fazer - (Guia Completo) .Document10 pagesAfiliados Hotmart Como Eu Devo Fazer - (Guia Completo) .Claudio Gomes Silva LeiteNo ratings yet
- Peças Sulcador Beija-FlorDocument7 pagesPeças Sulcador Beija-FlorVadinho BenezNo ratings yet
- Material Da Aula 05 Normas RegulamentadorasDocument9 pagesMaterial Da Aula 05 Normas RegulamentadorasLionan XavierNo ratings yet
- Analise Combinatória Fiscal 2017Document2 pagesAnalise Combinatória Fiscal 2017Lionan XavierNo ratings yet
- Certificados Necessários para Embarcar OffshoreDocument2 pagesCertificados Necessários para Embarcar OffshoreLionan XavierNo ratings yet
- Material de Aula 1 Normas RegulamentadorasDocument13 pagesMaterial de Aula 1 Normas RegulamentadorasLionan XavierNo ratings yet
- Analise Combinatória IIDocument2 pagesAnalise Combinatória IILionan XavierNo ratings yet
- Avaliação 60Document2 pagesAvaliação 60Lionan XavierNo ratings yet
- Material - Aula 06 Normas RegulamentadorasDocument8 pagesMaterial - Aula 06 Normas RegulamentadorasLionan XavierNo ratings yet
- Material Da Aula 04 Normas RegulamentadorasDocument9 pagesMaterial Da Aula 04 Normas RegulamentadorasLionan XavierNo ratings yet
- Material Da Aula 03 Normas RegulamentadorasDocument6 pagesMaterial Da Aula 03 Normas RegulamentadorasLionan XavierNo ratings yet
- Sist de GestãoDocument19 pagesSist de GestãoSulamita Russo LuizNo ratings yet
- Os Sistemas de Gestão em Segurança e Saúde No Trabalho em Auxílio À Prevenção de Acidentes e Doenças OcupacionaisDocument1 pageOs Sistemas de Gestão em Segurança e Saúde No Trabalho em Auxílio À Prevenção de Acidentes e Doenças OcupacionaisLionan XavierNo ratings yet
- Proposições e conectivos lógicosDocument37 pagesProposições e conectivos lógicosLionan XavierNo ratings yet
- Os Sistemas de Gestão em Segurança e Saúde No Trabalho em Auxílio À Prevenção de Acidentes e Doenças OcupacionaisDocument1 pageOs Sistemas de Gestão em Segurança e Saúde No Trabalho em Auxílio À Prevenção de Acidentes e Doenças OcupacionaisLionan XavierNo ratings yet
- Os Sistemas de Gestão em Segurança e Saúde No Trabalho em Auxílio À Prevenção de Acidentes e Doenças OcupacionaisDocument1 pageOs Sistemas de Gestão em Segurança e Saúde No Trabalho em Auxílio À Prevenção de Acidentes e Doenças OcupacionaisLionan XavierNo ratings yet
- Ciclo Orçamentário - Fiscal - Acp - Julho 2017Document3 pagesCiclo Orçamentário - Fiscal - Acp - Julho 2017Lionan XavierNo ratings yet
- RLM - RLM Fiscal Lista 2 2017Document4 pagesRLM - RLM Fiscal Lista 2 2017Lionan XavierNo ratings yet
- RLM - RLM Fiscal Lista 2 2017Document4 pagesRLM - RLM Fiscal Lista 2 2017Lionan XavierNo ratings yet
- RLM Fiscal Lista Final (Conjuntos) 2017Document7 pagesRLM Fiscal Lista Final (Conjuntos) 2017Lionan XavierNo ratings yet
- O revolucionário projeto de viagem interestelar apoiado por Stephen Hawking para tentar 'salvar a humanidadeDocument12 pagesO revolucionário projeto de viagem interestelar apoiado por Stephen Hawking para tentar 'salvar a humanidadeLionan XavierNo ratings yet
- RLM Fiscal Lista Final (Conjuntos) 2017Document7 pagesRLM Fiscal Lista Final (Conjuntos) 2017Lionan XavierNo ratings yet
- RLM - Esaf - Fiscal - 2016 Lista 1Document6 pagesRLM - Esaf - Fiscal - 2016 Lista 1Lionan XavierNo ratings yet
- CONCURSO FISCAL 2017 LISTA 3Document3 pagesCONCURSO FISCAL 2017 LISTA 3Lionan XavierNo ratings yet
- RLM - RLM Fiscal Lista 2 2017Document4 pagesRLM - RLM Fiscal Lista 2 2017Lionan XavierNo ratings yet
- Figuras de Linguagem TeoriaDocument4 pagesFiguras de Linguagem TeoriaLionan XavierNo ratings yet
- Estat Ex Corr RegressaoDocument21 pagesEstat Ex Corr RegressaoLionan XavierNo ratings yet
- FGV InterpretaçãoDocument15 pagesFGV InterpretaçãoLionan XavierNo ratings yet
- Estat Medidas Dispersão Prof Manuel MartinsDocument7 pagesEstat Medidas Dispersão Prof Manuel MartinsLionan XavierNo ratings yet
- Estat - Teste de HipóteseDocument5 pagesEstat - Teste de HipóteseLionan XavierNo ratings yet
- Probabilidade Básica: Espaço Amostral, Eventos e Cálculo de ProbabilidadesDocument12 pagesProbabilidade Básica: Espaço Amostral, Eventos e Cálculo de ProbabilidadesLionan XavierNo ratings yet
- Estatística Afrf Apostila p1Document50 pagesEstatística Afrf Apostila p1Lionan Xavier100% (1)
- Amd690gm M2Document16 pagesAmd690gm M2kakitosNo ratings yet
- PDFDocument16 pagesPDFFlavioRozaBatalhaNo ratings yet
- Slides01 DesenvolvimentoWebDocument43 pagesSlides01 DesenvolvimentoWebFelipe TardivoNo ratings yet
- Algebra BooleanaDocument3 pagesAlgebra BooleanaSamuel RibeiroNo ratings yet
- Evk 214 N2Document7 pagesEvk 214 N2Mauricioss2313 Soares100% (2)
- Informática Aplicada à ModaDocument47 pagesInformática Aplicada à ModaRejane WronowskiNo ratings yet
- Transações BasisDocument24 pagesTransações Basis20jgas09No ratings yet
- Gabarito Oficial de InformáticaDocument16 pagesGabarito Oficial de InformáticaNatália GabrielaNo ratings yet
- Tutorial A Prova de Idiotas Pra Fazer Seu GH3Document3 pagesTutorial A Prova de Idiotas Pra Fazer Seu GH3Gray FullbusterNo ratings yet
- Acesso AVA UNIPACDocument26 pagesAcesso AVA UNIPACTALITA ELOAH GUERRA COUVEANo ratings yet
- Manual de Configuração REMUX IS720LADocument15 pagesManual de Configuração REMUX IS720LAEngenhariaNo ratings yet
- Recomendações de carteiras criptoDocument3 pagesRecomendações de carteiras criptoLeonardo Maia de ÁvilaNo ratings yet
- Cronograma Da OBMEP - Documentos GoogleDocument56 pagesCronograma Da OBMEP - Documentos GoogleMarilia MottaNo ratings yet
- Web CamDocument9 pagesWeb CamMarcos Moura RamosNo ratings yet
- QuickStart Miotec-V5Document13 pagesQuickStart Miotec-V5Lucas KleinNo ratings yet
- Exercícios Resolvidos: Raiz ComplexaDocument4 pagesExercícios Resolvidos: Raiz ComplexaDiego OliveiraNo ratings yet
- DDL DML banco dados definir manipularDocument21 pagesDDL DML banco dados definir manipularValtinhoNo ratings yet
- Propagação via satélite em Banda KuDocument20 pagesPropagação via satélite em Banda KuIsrael FrankeNo ratings yet
- Uma visão do DMBOKDocument46 pagesUma visão do DMBOKEveraldo ChavesNo ratings yet
- Resident Evil 1 Jill Valentine Parte 1Document15 pagesResident Evil 1 Jill Valentine Parte 1DavidNo ratings yet
- Grade Curricular Direito USP PDFDocument1 pageGrade Curricular Direito USP PDFpgn999No ratings yet
- Histórico AvantsecDocument9 pagesHistórico AvantsecJSALES MDRNo ratings yet
- PA-431 - Aspectos Ambientais-V2Document4 pagesPA-431 - Aspectos Ambientais-V2fabioNo ratings yet
- Carta ABES val. 15.06.24Document5 pagesCarta ABES val. 15.06.24Júnio JorgeNo ratings yet
- Manual de Instruções TopAcesso - MP04801-01Document264 pagesManual de Instruções TopAcesso - MP04801-01paivapaivaNo ratings yet
- Switch 3comDocument13 pagesSwitch 3comThais RamosNo ratings yet
- ABAA - Depreciação Do Ativo Fixo - Depreciação ExtraordiáriaDocument4 pagesABAA - Depreciação Do Ativo Fixo - Depreciação ExtraordiáriaLaura NunesNo ratings yet
- Bola MurchaDocument9 pagesBola MurchaClaudeci AraújoNo ratings yet