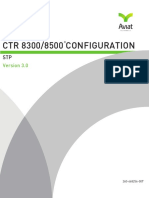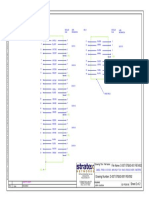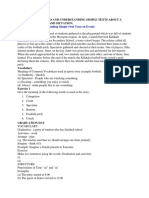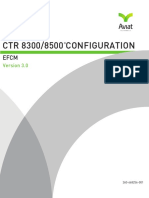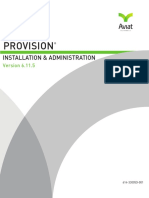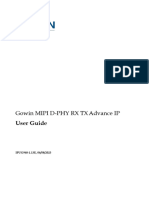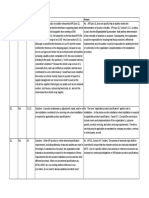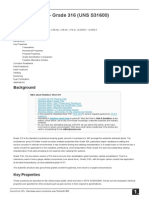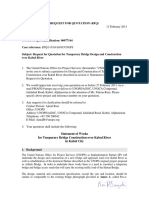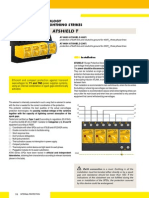Professional Documents
Culture Documents
ADR Setup1
Uploaded by
BwaiCopyright
Available Formats
Share this document
Did you find this document useful?
Is this content inappropriate?
Report this DocumentCopyright:
Available Formats
ADR Setup1
Uploaded by
BwaiCopyright:
Available Formats
ADR155c Setup Guide
Initial ADR Setup at Installation.
Connect serial cable to ADR “COMM” port. Note serial port setup parameters are same
as Ceragon Terminal port, i.e. 19200-8-N-1, no flow control.
Hit “Enter” key a few times to get login screen.
There is no password as default, so just pres “Enter” again for access
Ceragon Networks 23 June ’04 Page 1 of 22
ADR155c Setup Guide
Note Supervisor Access granted
Follow on-screen prompts
Select “1” to setup Equipment IP address
Ceragon Networks 23 June ’04 Page 2 of 22
ADR155c Setup Guide
Enter ADR’s “Equipment IP Address” from “Inband IP Configuration” spreadsheet
supplied by Ceragon.
Save & return to main menu following the on-screen prompts.
Don’t select re-boot option as you have another IP address setting required to set up that
also requires reboot also.
Select main menu item 2, “Ethernet Interface Configuration”
Ceragon Networks 23 June ’04 Page 3 of 22
ADR155c Setup Guide
Enter ADR’s “Ethernet IP Address” parameters from “Inband IP Configuration”
spreadsheet supplied by Ceragon.
Save & return to main menu following the on-screen prompts.
Follow prompts to reboot system.
Ensure ADR re-starts with all changes configured.
Now use your PC Browser to access ADR via your Ethernet port.
Full setup guide follows.
Ceragon Networks 23 June ’04 Page 4 of 22
ADR155c Setup Guide
ADR Setup after installation (IP addressing completed)
Use IE to login after VT100 serial setup. Note to ensure multiple popup windows are
allowed otherwise you’ll get nothing but a blank IE screen.
Default password is nothing, just “Enter”
Ceragon Networks 23 June ’04 Page 5 of 22
ADR155c Setup Guide
You’re presented with the “shelf view” screen
Ceragon Networks 23 June ’04 Page 6 of 22
ADR155c Setup Guide
First setup name & time on ADR, click the “Equipment” hypertext link
Ceragon Networks 23 June ’04 Page 7 of 22
ADR155c Setup Guide
Select “Name”
Enter site name of ADR & click apply
Ceragon Networks 23 June ’04 Page 8 of 22
ADR155c Setup Guide
Confirmation page of action is displayed.
Select “Shelf View” hypertext link on top right of screen to go back to main screen.
Ceragon Networks 23 June ’04 Page 9 of 22
ADR155c Setup Guide
Select “Equipment” then “Date & Time” hypertext links
Press apply ensuring your PCs time accurately reflects the time zone you are working in,
then go back to “Shelf View”
Ceragon Networks 23 June ’04 Page 10 of 22
ADR155c Setup Guide
To tell the ADR which cards to expect in which slot, click on a white part of card in slot
A (repeat for B, C & D) to see following screen
Ceragon Networks 23 June ’04 Page 11 of 22
ADR155c Setup Guide
Select “Expected card” hypertext link to configure Expected Card
The ADR will tell you which card is inserted at the top of the page, but you have to check
the list choice that confirms that. The hit “Apply.” Go back to “Shelf View,” click on
white part of same card again.
Ceragon Networks 23 June ’04 Page 12 of 22
ADR155c Setup Guide
Select “Service”
Check “Service” & hit “Apply”
Ceragon Networks 23 June ’04 Page 13 of 22
ADR155c Setup Guide
Go back to “Shelf View” & click on “SYNC” connector on ADR lower left
Set up synchronisation per Ceragon plan. In general priority 1 clock “P1” is taken from
the HQ direction. Priority 2 clock “P2” is the internal oscillator. At HQ we try to use a
clock input from the MSC/BSC, usually via a nominated E1.
Set all unused sources to Quality = DNU and T0 Priority = Dis.
Ensure that Minimum Quality in T4 table (lower right part of screen) is set to SEC.
Don’t forget to “Apply” for changes made to each table on screen
Ceragon Networks 23 June ’04 Page 14 of 22
ADR155c Setup Guide
To set up cross-connects, select hypertext link from “Shelf View” screen
Click on card you want to make cross-connections from (using diagram in top right
corner of screen). This will show you all available circuits on the card: 63 for a STM-1
card, 21 for a 21E1 card, 21 for the Motherboard’s 21E1s
Select a circuit for mapping by clicking the blue “Output” number in the left-most
column of the main screen, then click the “Configure” hypertext link
Ceragon Networks 23 June ’04 Page 15 of 22
ADR155c Setup Guide
You can then choose the “Input Port” using the drop-down box. It displays all available
circuits (not already mapped) from all cards installed in the ADR.
Press “Apply” when you have selected the circuit.
Repeat for as many circuits as you need to map.
You can also use “Multiple Connections” to make repetitive mapping easier.
Ceragon Networks 23 June ’04 Page 16 of 22
ADR155c Setup Guide
To set up in-band management, click on “ETH” connector on “Shelf View” screen
This screen tells you which management connections are configured, which are working
& which are failed.
Ceragon Networks 23 June ’04 Page 17 of 22
ADR155c Setup Guide
Select “Interfaces Configuration” hypertext link
Per the Ceragon IP Planning Spreadsheet, set up each port.
ETH port should be set up already (this was done during initial setup via the serial port
using Hyperterminal session). Ensure OSPF Route Protocol is selected.
PPP ports should only be activated where required. Any activated will be “Unnumbered”,
mapped to a DCCm path & use OSPF.
Click “Apply” to execute changes.
Ceragon Networks 23 June ’04 Page 18 of 22
ADR155c Setup Guide
Select “Monitoring” hypertext link
Set all Severity entries to “Non-Alarmed”
Ceragon Networks 23 June ’04 Page 19 of 22
ADR155c Setup Guide
Select “Routing Table” hypertext link.
Ensure all other IP addresses on the network are now shown, accessible via the
appropriate PPP port. This table automatically fills up as the ADRs “find out” this
information by using the OSPF protocol.
If you cannot see you other ADR IP addresses its probably a configuration error at a ADR
of the fact that there is no STM-1 connection to the other ADRs.
Ceragon Networks 23 June ’04 Page 20 of 22
ADR155c Setup Guide
To monitor E1 alarms (see yellow [minor-alarm] or red [major-alarm] border around the
E1 Input/Output ports on the “Shelf View” screen) click the appropriate E1 connector.
Alarm status of ports is shown across table at top of page. Clicking on the relevant port in
the upper table (numbered 1-21, left to right across table) selects the port & shows all
alarm data in main part of screen. Usual problems are PPI LOS (PDH Physical Interface
Loss Of Signal) or PPI AIS (PDH Physical Interface Alarm Indication Signal).
Ceragon Networks 23 June ’04 Page 21 of 22
ADR155c Setup Guide
To monitor STM-1 alarms (see yellow [minor-alarm] or red [major-alarm] border around
the STM-1 TR or REC ports on the “Shelf View” screen) click the appropriate STM-1 TR
or REC connector.
Usual problem is SPI LOS (SDH Physical Interface Loss Of Signal).
Use the online help to help decipher the acronyms.
Ceragon Networks 23 June ’04 Page 22 of 22
You might also like
- Shoe Dog: A Memoir by the Creator of NikeFrom EverandShoe Dog: A Memoir by the Creator of NikeRating: 4.5 out of 5 stars4.5/5 (537)
- CTR 8500-8300 3.0 STP Config CTR July2015 260-668256-007Document134 pagesCTR 8500-8300 3.0 STP Config CTR July2015 260-668256-007BwaiNo ratings yet
- Grit: The Power of Passion and PerseveranceFrom EverandGrit: The Power of Passion and PerseveranceRating: 4 out of 5 stars4/5 (587)
- Stratex Networks drawing propertyDocument1 pageStratex Networks drawing propertyBwaiNo ratings yet
- Hidden Figures: The American Dream and the Untold Story of the Black Women Mathematicians Who Helped Win the Space RaceFrom EverandHidden Figures: The American Dream and the Untold Story of the Black Women Mathematicians Who Helped Win the Space RaceRating: 4 out of 5 stars4/5 (894)
- English Form 1 Topic 1Document25 pagesEnglish Form 1 Topic 1BwaiNo ratings yet
- The Yellow House: A Memoir (2019 National Book Award Winner)From EverandThe Yellow House: A Memoir (2019 National Book Award Winner)Rating: 4 out of 5 stars4/5 (98)
- Introduction To Civics - 1Document41 pagesIntroduction To Civics - 1BwaiNo ratings yet
- The Little Book of Hygge: Danish Secrets to Happy LivingFrom EverandThe Little Book of Hygge: Danish Secrets to Happy LivingRating: 3.5 out of 5 stars3.5/5 (399)
- Pasolink MaintenanceDocument41 pagesPasolink MaintenanceNiall Slattery67% (3)
- On Fire: The (Burning) Case for a Green New DealFrom EverandOn Fire: The (Burning) Case for a Green New DealRating: 4 out of 5 stars4/5 (73)
- CTR 8500-8300 3.0 ECFM Config July2015 260-668256-001Document57 pagesCTR 8500-8300 3.0 ECFM Config July2015 260-668256-001BwaiNo ratings yet
- The Subtle Art of Not Giving a F*ck: A Counterintuitive Approach to Living a Good LifeFrom EverandThe Subtle Art of Not Giving a F*ck: A Counterintuitive Approach to Living a Good LifeRating: 4 out of 5 stars4/5 (5794)
- CTR 8500-8300 3.0 ISIS Config July2015 260-668256-011Document47 pagesCTR 8500-8300 3.0 ISIS Config July2015 260-668256-011BwaiNo ratings yet
- Never Split the Difference: Negotiating As If Your Life Depended On ItFrom EverandNever Split the Difference: Negotiating As If Your Life Depended On ItRating: 4.5 out of 5 stars4.5/5 (838)
- CTR 8500-8300 3.0 LA Config July2015 260-668256-005Document70 pagesCTR 8500-8300 3.0 LA Config July2015 260-668256-005BwaiNo ratings yet
- Elon Musk: Tesla, SpaceX, and the Quest for a Fantastic FutureFrom EverandElon Musk: Tesla, SpaceX, and the Quest for a Fantastic FutureRating: 4.5 out of 5 stars4.5/5 (474)
- CTR 8500-8300 3.0 ISIS Config July2015 260-668256-011Document47 pagesCTR 8500-8300 3.0 ISIS Config July2015 260-668256-011BwaiNo ratings yet
- CTR 8500-8300 3.0 BFD Config July2015 260-668256-010Document37 pagesCTR 8500-8300 3.0 BFD Config July2015 260-668256-010BwaiNo ratings yet
- A Heartbreaking Work Of Staggering Genius: A Memoir Based on a True StoryFrom EverandA Heartbreaking Work Of Staggering Genius: A Memoir Based on a True StoryRating: 3.5 out of 5 stars3.5/5 (231)
- CTR 8500-8300 3.0 ERPS Config July2015 260-668256-003Document118 pagesCTR 8500-8300 3.0 ERPS Config July2015 260-668256-003BwaiNo ratings yet
- Microsoft PowerPoint PPP PRO E11.0 - USERDocument135 pagesMicrosoft PowerPoint PPP PRO E11.0 - USERBwaiNo ratings yet
- The Emperor of All Maladies: A Biography of CancerFrom EverandThe Emperor of All Maladies: A Biography of CancerRating: 4.5 out of 5 stars4.5/5 (271)
- CTR 8500-8300 3.0 IP Config July2015 260-668256-004Document34 pagesCTR 8500-8300 3.0 IP Config July2015 260-668256-004BwaiNo ratings yet
- The Gifts of Imperfection: Let Go of Who You Think You're Supposed to Be and Embrace Who You AreFrom EverandThe Gifts of Imperfection: Let Go of Who You Think You're Supposed to Be and Embrace Who You AreRating: 4 out of 5 stars4/5 (1090)
- CTR 8500-8300 3.0 EOM Config July2015 260-668256-002Document52 pagesCTR 8500-8300 3.0 EOM Config July2015 260-668256-002BwaiNo ratings yet
- The World Is Flat 3.0: A Brief History of the Twenty-first CenturyFrom EverandThe World Is Flat 3.0: A Brief History of the Twenty-first CenturyRating: 3.5 out of 5 stars3.5/5 (2219)
- Aviat MW Capacity Improvement PDFDocument33 pagesAviat MW Capacity Improvement PDFBwaiNo ratings yet
- Team of Rivals: The Political Genius of Abraham LincolnFrom EverandTeam of Rivals: The Political Genius of Abraham LincolnRating: 4.5 out of 5 stars4.5/5 (234)
- Provision 6.4.3 UserManualDocument452 pagesProvision 6.4.3 UserManualBwaiNo ratings yet
- The Hard Thing About Hard Things: Building a Business When There Are No Easy AnswersFrom EverandThe Hard Thing About Hard Things: Building a Business When There Are No Easy AnswersRating: 4.5 out of 5 stars4.5/5 (344)
- SHB PRO E10 1 - EbookDocument256 pagesSHB PRO E10 1 - EbookBwaiNo ratings yet
- Devil in the Grove: Thurgood Marshall, the Groveland Boys, and the Dawn of a New AmericaFrom EverandDevil in the Grove: Thurgood Marshall, the Groveland Boys, and the Dawn of a New AmericaRating: 4.5 out of 5 stars4.5/5 (265)
- Best Practices Guide Rev 005Document234 pagesBest Practices Guide Rev 005BwaiNo ratings yet
- Aviat Ip Backhaul SolnDocument22 pagesAviat Ip Backhaul SolnBwaiNo ratings yet
- Digital MW Communication PrincipleDocument113 pagesDigital MW Communication PrincipleBwaiNo ratings yet
- Installation and 5ProVision Administration Manual 6.11.Document378 pagesInstallation and 5ProVision Administration Manual 6.11.BwaiNo ratings yet
- SHB PRO E10 1 - EbookDocument256 pagesSHB PRO E10 1 - EbookBwaiNo ratings yet
- Microsoft PowerPoint PPP PRO E11.0 - USERDocument135 pagesMicrosoft PowerPoint PPP PRO E11.0 - USERBwaiNo ratings yet
- The Unwinding: An Inner History of the New AmericaFrom EverandThe Unwinding: An Inner History of the New AmericaRating: 4 out of 5 stars4/5 (45)
- Aviat health22PART3Document25 pagesAviat health22PART3BwaiNo ratings yet
- Aviat Health28Document8 pagesAviat Health28BwaiNo ratings yet
- Aviat Health28Document8 pagesAviat Health28BwaiNo ratings yet
- Aviat Executive Summary Normal Operation of T1 Circuits in Eclipse RadiosDocument1 pageAviat Executive Summary Normal Operation of T1 Circuits in Eclipse RadiosBwaiNo ratings yet
- NWD 134141 01E - MaintDocument244 pagesNWD 134141 01E - MaintBwaiNo ratings yet
- Upgrade: NWD-134142-01E 5000iPS: UPGRADE December, 2011Document14 pagesUpgrade: NWD-134142-01E 5000iPS: UPGRADE December, 2011BwaiNo ratings yet
- NWD 134140 01E - OpeDocument464 pagesNWD 134140 01E - OpeBwaiNo ratings yet
- Nist TN-1438Document120 pagesNist TN-1438Meisam TabrizNo ratings yet
- The Sympathizer: A Novel (Pulitzer Prize for Fiction)From EverandThe Sympathizer: A Novel (Pulitzer Prize for Fiction)Rating: 4.5 out of 5 stars4.5/5 (119)
- Manual Placa Madre P7H55 USB3Document70 pagesManual Placa Madre P7H55 USB3FranNo ratings yet
- Company BrochureDocument19 pagesCompany BrochurevbgeoNo ratings yet
- Industrial Training ReportDocument20 pagesIndustrial Training ReportSumit Kansagara100% (1)
- Lab 1Document6 pagesLab 1Areeb KhanNo ratings yet
- BAUSER Brochure Time Counters Pulse Counters Modules Time Switchers 1709 en v1.6Document40 pagesBAUSER Brochure Time Counters Pulse Counters Modules Time Switchers 1709 en v1.6Csaba SándorNo ratings yet
- Li Doc2Document809 pagesLi Doc2singhkanwarbirNo ratings yet
- Gowin IPUG948EDocument36 pagesGowin IPUG948ELuiz OliveiraNo ratings yet
- Chemetron Novec Gamma Specs PDFDocument6 pagesChemetron Novec Gamma Specs PDFambition1340cnNo ratings yet
- Edition Section Question Answer Q1 9th 3.1.6 - 5.6.1.1Document6 pagesEdition Section Question Answer Q1 9th 3.1.6 - 5.6.1.1Ainura SakpireyevaNo ratings yet
- Her Body and Other Parties: StoriesFrom EverandHer Body and Other Parties: StoriesRating: 4 out of 5 stars4/5 (821)
- Stainless Steel Grade 316 (UNS S31600)Document4 pagesStainless Steel Grade 316 (UNS S31600)achari_swapnilNo ratings yet
- Iso Dis 17842-2 (E)Document31 pagesIso Dis 17842-2 (E)bugseNo ratings yet
- SUP58M1 Mini Printer Technical Manual PDFDocument64 pagesSUP58M1 Mini Printer Technical Manual PDFbernhartNo ratings yet
- Charging For Mobile All IP Telecommunications Wireless Communications and Mobile ComputingDocument301 pagesCharging For Mobile All IP Telecommunications Wireless Communications and Mobile ComputingAlbana Gashi0% (1)
- Request For Quotation - Temporary Bridge On Kabul River (Final 11feb11) PDFDocument14 pagesRequest For Quotation - Temporary Bridge On Kabul River (Final 11feb11) PDFsubbaraoNo ratings yet
- 8315100120-Dv4180npu en V1.1Document11 pages8315100120-Dv4180npu en V1.1Fabio VincenziNo ratings yet
- Internal Protection of Three Phase Lines from Transient OvervoltagesDocument2 pagesInternal Protection of Three Phase Lines from Transient OvervoltagesD Yunos BujangNo ratings yet
- HSN 0101Document130 pagesHSN 0101Jessica PerryNo ratings yet
- KG 600Document15 pagesKG 600kedarkanase1No ratings yet
- Presentation Shakun Polymers Limited3Document29 pagesPresentation Shakun Polymers Limited3quycoctuNo ratings yet
- Schedule of LoadsDocument46 pagesSchedule of LoadsDel James LambongogNo ratings yet
- Connector: Product SpecificationsDocument2 pagesConnector: Product Specificationspo truongNo ratings yet
- Web2Project User Guide V1Document26 pagesWeb2Project User Guide V1Freddy VergaraNo ratings yet
- Catalogo de Ensamble MBC-O 1119Document155 pagesCatalogo de Ensamble MBC-O 1119Julio Sauceda LongoriaNo ratings yet
- Dcon Utility User ManualDocument45 pagesDcon Utility User ManualPedro BortotNo ratings yet
- API StreamingDocument49 pagesAPI Streamingnaik_fastNo ratings yet
- Ibs Catalogue For Precast Concrete Building System Revision 2017Document196 pagesIbs Catalogue For Precast Concrete Building System Revision 2017jeman100% (2)
- Study 8255 Peripheral Interface CardDocument2 pagesStudy 8255 Peripheral Interface CardAmber ClarkNo ratings yet
- HPA Enumeration of CPerfringensDocument13 pagesHPA Enumeration of CPerfringensHMVMCNo ratings yet
- HTTrack mirroring errors of mrodrigueza websiteDocument2 pagesHTTrack mirroring errors of mrodrigueza websiteneptuno97No ratings yet