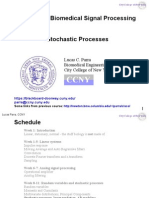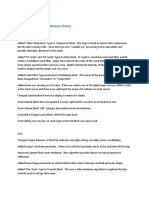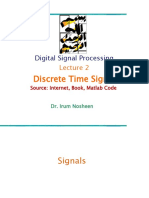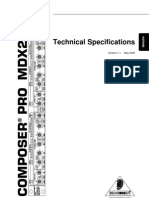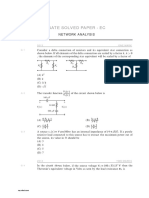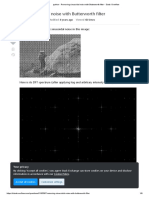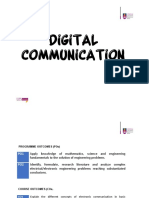Professional Documents
Culture Documents
Foggy Window Effect in Photoshop
Uploaded by
devano300 ratings0% found this document useful (0 votes)
96 views25 pagesWater drops are a great way to Add a realistic look to an image. You can create realistic water drops in Photoshop. Use the Brush Tool to create the water drops.
Original Description:
Copyright
© Attribution Non-Commercial (BY-NC)
Available Formats
PPSX, PDF, TXT or read online from Scribd
Share this document
Did you find this document useful?
Is this content inappropriate?
Report this DocumentWater drops are a great way to Add a realistic look to an image. You can create realistic water drops in Photoshop. Use the Brush Tool to create the water drops.
Copyright:
Attribution Non-Commercial (BY-NC)
Available Formats
Download as PPSX, PDF, TXT or read online from Scribd
0 ratings0% found this document useful (0 votes)
96 views25 pagesFoggy Window Effect in Photoshop
Uploaded by
devano30Water drops are a great way to Add a realistic look to an image. You can create realistic water drops in Photoshop. Use the Brush Tool to create the water drops.
Copyright:
Attribution Non-Commercial (BY-NC)
Available Formats
Download as PPSX, PDF, TXT or read online from Scribd
You are on page 1of 25
Step 1
Open Photoshop and create a new document. I'm using 2560x1440
pixels for the document size. After that I filled tha background layer
with a dark grey. This part will be necessary to create the water drops.
Step 2
Go to Window>Brushes to create the
brush for the water drops. Follow the
image below for the settings but it's
important to change the shape to an
ellipse and also for this first part the
brush has to be very soft.
Step 3
Add a new layer and group this layer into a folder. Then change the Blend Mode of the folder
to Color Dodge. With the Brush Tool (B) and white for the color, paint with the Brush Tool some
drops. As you can see the blurry edges of the little objects sort of melt with one another
depending how close they are. That is really important to make the drops more realistic.
Step 4
Select the background layer and the group with the drops and merge them into on
layer. After that go to Image>Adjustments>Levels. Change the Black Input to 124
and the White to 161. The values might vary depending on the drops, so just
make sure that you get rid of the blurry edges.
Step 5
With the Magic Wand Tool (W) select the black area, then go to Select>Similar to make
sure all the black areas get selected. Then delete this area.
Step 6
Import an image to use in our design. Duplicate this layer because we
will use it a few more times with different blur values.
Step 7
Go to Filter>Blur>Gaussian Blur. Use 20 pixels for the Radius.
Step 8
Go to Layer>Layer Styles>Color Overlay. Use a dark grey for the color and change
the Opacity to 60%.
Step 9
Now put the water drops in front of the image and let's apply some layer styles to
give them the realistic effect we want.
Step 10
Go to Layer>Layer Styles>Blending Options and change the Fill Opacity to 0. After that select
Inner Shadow. Use white for the color and LInear Dodge for the Blend Mode, for the Opacity use
50%, for the angle 90º, then for the Distance use 3 pixels and for the Size use 5 pixels. Also
change the Contour mode to the Cone one.
Step 11
Select Bevel and Emboss. Change the Depth to 350%, the Direction to Down, the Size to 7
pixels, the Soften to 5 pixels, then over the Shading options use 54º for the Angle and 42º for
the Altitude. Also change the Gloss Contour to the Cove Deep one, the for the Highlight Mode
use 80% with white and Color Dodge for the Blend Mode, then for the Shadow Mode use
Multiply with black and 50% of Opacity.
Step 12
Select Inner Glow then for the Blend Mode use Darken with 40% Oapcity and black
for the color. Change the Source to Edge and the Size to 25 pixels.
Step 13
Now select Color Overlay and use (#907f72) for the color with Color
Dodge with 45% Opacity.
Step 14
The last layer style option will be Drop Shadow. Use Multiply for the Blend Mode,
black for the Color and 20% Opacity. Change the Angle to 90º and use 9 pixels for
the Distance, 5% for the Spread and 10 pixels for the Size.
Step 15
Make the photo without blur visible again and go to Filter>Blur>Gaussian Blur. Use 5 pixels this time.
Then over the Layer Palette click with the right button of the mouse on the thumb of the water drops
layer, then select "Select Pixel" to select just the water drops. Select the photo that we applied the 5
pixles Gaussian Blur and go to Layer>Layer Mask>Reveal Selection. This way the image with 5 pixels
blur will be only visible beneath the water drops.
Step 16
Select the layer mask that we created in the previous step and go to Filter>Blur>Motion Blur. Use
-90º for the Angle and 80 pixels for the Distance.
Step 17
After the motion blur, go to Image>Adjustments>Levels. Change the black and white inputs again
to get rid of the blurry edges caused by the blur. You will have an effect like the image below as if
the water drops were running down on the window.
Step 18
Duplicate the layer with the photo that we applied the Gaussian Blur with 5 pixels for the radius only
and delete the layer mask. The with the Horizontal Type Tool (T) add a text with a handwriting font, or if
you have a tablet or is really good with the mouse you can write with your own handwriting. Again
select just the pixels of the text like we did in the Step 15. Then mask this new photo with the shape of
the text, so again the photo will be visible only beneath the text area.
Step 19
Add a new layer and with the Brush Tool (B) and the same brush we created the water drops,
add more water drops and especially over the text area like the image below. To apply the
same layer style of the water drops, just click with the right button of the mouse over the
water drops layer and select Copy Layer Style, then on the new layer with the small water
drops click again with the right click of the mouse and select Paste Layer Style.
Step 20
Duplicate the photo again and delete the layer mask, after that go to Layer>Layer
Mask>Hide All. Select the thumb of the layer mask and go to Filter>Render>Clouds. Make
sure you had black and white for the colors. This will apply a cloud texture to the foggy
window effect, that will make it more realistic.
Step 21
Select all layers and duplicate them, after that merge all the duplicated layers
into one. You can also use the keyboard shortcut Command+Alt+Shift+E. Then
go to Filter>Blur>Gaussian Blur. Use 20 pixels for the Radius.
Step 22
Change the Blend Mode of this blurry layer to Overlay with 40% opacity.
Step 23
Duplicate the previous layer and just change the Blend Mode to Screen,
keep the same 40% of Opacity.
Step 24
Add a new layer on top of the others and fill it with a radial gradient using dark grey
and light grey for the colors. Also use Multiply for the Blend Mode.
Here is the outcome of the tutorial. As you can see the technique used is pretty simple it was all about Layer
Styles, Masks and basic filters. The most important thing was to understand how to recreate the effect using
the tools available in Photoshop, in this case I spend hours analyzing a foggy window trying to get the basic
characteristics to make the effect realistic. Now it's up to you.
You might also like
- A Heartbreaking Work Of Staggering Genius: A Memoir Based on a True StoryFrom EverandA Heartbreaking Work Of Staggering Genius: A Memoir Based on a True StoryRating: 3.5 out of 5 stars3.5/5 (231)
- The Sympathizer: A Novel (Pulitzer Prize for Fiction)From EverandThe Sympathizer: A Novel (Pulitzer Prize for Fiction)Rating: 4.5 out of 5 stars4.5/5 (119)
- Never Split the Difference: Negotiating As If Your Life Depended On ItFrom EverandNever Split the Difference: Negotiating As If Your Life Depended On ItRating: 4.5 out of 5 stars4.5/5 (838)
- Devil in the Grove: Thurgood Marshall, the Groveland Boys, and the Dawn of a New AmericaFrom EverandDevil in the Grove: Thurgood Marshall, the Groveland Boys, and the Dawn of a New AmericaRating: 4.5 out of 5 stars4.5/5 (265)
- The Little Book of Hygge: Danish Secrets to Happy LivingFrom EverandThe Little Book of Hygge: Danish Secrets to Happy LivingRating: 3.5 out of 5 stars3.5/5 (399)
- Grit: The Power of Passion and PerseveranceFrom EverandGrit: The Power of Passion and PerseveranceRating: 4 out of 5 stars4/5 (587)
- The World Is Flat 3.0: A Brief History of the Twenty-first CenturyFrom EverandThe World Is Flat 3.0: A Brief History of the Twenty-first CenturyRating: 3.5 out of 5 stars3.5/5 (2219)
- The Subtle Art of Not Giving a F*ck: A Counterintuitive Approach to Living a Good LifeFrom EverandThe Subtle Art of Not Giving a F*ck: A Counterintuitive Approach to Living a Good LifeRating: 4 out of 5 stars4/5 (5794)
- Team of Rivals: The Political Genius of Abraham LincolnFrom EverandTeam of Rivals: The Political Genius of Abraham LincolnRating: 4.5 out of 5 stars4.5/5 (234)
- Shoe Dog: A Memoir by the Creator of NikeFrom EverandShoe Dog: A Memoir by the Creator of NikeRating: 4.5 out of 5 stars4.5/5 (537)
- The Emperor of All Maladies: A Biography of CancerFrom EverandThe Emperor of All Maladies: A Biography of CancerRating: 4.5 out of 5 stars4.5/5 (271)
- The Gifts of Imperfection: Let Go of Who You Think You're Supposed to Be and Embrace Who You AreFrom EverandThe Gifts of Imperfection: Let Go of Who You Think You're Supposed to Be and Embrace Who You AreRating: 4 out of 5 stars4/5 (1090)
- Her Body and Other Parties: StoriesFrom EverandHer Body and Other Parties: StoriesRating: 4 out of 5 stars4/5 (821)
- The Hard Thing About Hard Things: Building a Business When There Are No Easy AnswersFrom EverandThe Hard Thing About Hard Things: Building a Business When There Are No Easy AnswersRating: 4.5 out of 5 stars4.5/5 (344)
- Hidden Figures: The American Dream and the Untold Story of the Black Women Mathematicians Who Helped Win the Space RaceFrom EverandHidden Figures: The American Dream and the Untold Story of the Black Women Mathematicians Who Helped Win the Space RaceRating: 4 out of 5 stars4/5 (894)
- Elon Musk: Tesla, SpaceX, and the Quest for a Fantastic FutureFrom EverandElon Musk: Tesla, SpaceX, and the Quest for a Fantastic FutureRating: 4.5 out of 5 stars4.5/5 (474)
- The Unwinding: An Inner History of the New AmericaFrom EverandThe Unwinding: An Inner History of the New AmericaRating: 4 out of 5 stars4/5 (45)
- The Yellow House: A Memoir (2019 National Book Award Winner)From EverandThe Yellow House: A Memoir (2019 National Book Award Winner)Rating: 4 out of 5 stars4/5 (98)
- On Fire: The (Burning) Case for a Green New DealFrom EverandOn Fire: The (Burning) Case for a Green New DealRating: 4 out of 5 stars4/5 (73)
- Network Noise and Intermodulation Distortion ExplainedDocument92 pagesNetwork Noise and Intermodulation Distortion ExplainedTanya SrivastavaNo ratings yet
- CS601 Assigment 2Document2 pagesCS601 Assigment 2aamir shahzadNo ratings yet
- Qu 24and32 Block Diagram V1.8 1Document1 pageQu 24and32 Block Diagram V1.8 1edsonNo ratings yet
- Mems Vibration Monitoring Acceleration To VelocityDocument5 pagesMems Vibration Monitoring Acceleration To VelocityDibyendu DeNo ratings yet
- Technical Data Sheet: Airman 750 and 760Document2 pagesTechnical Data Sheet: Airman 750 and 760Junior GatbuntonNo ratings yet
- BME I5100 Biomedical Signal Processing: Lucas C. Parra Biomedical Engineering Department City College of New YorkDocument34 pagesBME I5100 Biomedical Signal Processing: Lucas C. Parra Biomedical Engineering Department City College of New YorkparrexNo ratings yet
- Axe-Fx III Firmware 2.04 Release NotesDocument13 pagesAxe-Fx III Firmware 2.04 Release NotesJuan Carlos FiallosNo ratings yet
- DSP Processor Based High Security Image Athentication SystemDocument16 pagesDSP Processor Based High Security Image Athentication SystemIsha SuwalkaNo ratings yet
- Discrete-Time Fourier Transform: XN X XneDocument36 pagesDiscrete-Time Fourier Transform: XN X Xneyadavsticky5108No ratings yet
- Behringer CatalogDocument45 pagesBehringer CatalogFrancisco.AlvaroNo ratings yet
- Matched Filter PaperDocument7 pagesMatched Filter PaperAlex Krockas Botamas ChonnaNo ratings yet
- Lec2-Signal and SystemDocument36 pagesLec2-Signal and SystemIrum Nausheen Lecturer - FETNo ratings yet
- Digital Telecommunications Instructor: MR Nasolwa Edson Room: AB14 (Ground Floor)Document157 pagesDigital Telecommunications Instructor: MR Nasolwa Edson Room: AB14 (Ground Floor)Alango Jr TzNo ratings yet
- Advanced Digital Control Syst EE554Document31 pagesAdvanced Digital Control Syst EE554Abdullah AloglaNo ratings yet
- Notch: Sallen-Key Double T (Active Filter)Document4 pagesNotch: Sallen-Key Double T (Active Filter)LUIS EDUARDO OROZCO QUINTERONo ratings yet
- Csypra3 PDFDocument22 pagesCsypra3 PDFSilencioNo ratings yet
- Arcube Compatible Absolute Encoders GuideDocument3 pagesArcube Compatible Absolute Encoders GuidedepolisdooNo ratings yet
- TLE 9 Summative Test 2.1 Adjustment Layers and Blending ModesDocument3 pagesTLE 9 Summative Test 2.1 Adjustment Layers and Blending ModesJan-JanOlimbaLofrancoNo ratings yet
- Mdx2200 B SpecsDocument5 pagesMdx2200 B Specspelo3007No ratings yet
- Chapter - 5 Data CompressionDocument8 pagesChapter - 5 Data CompressionsiddharthaNo ratings yet
- What is a FilterDocument5 pagesWhat is a Filtermuhammad irfanNo ratings yet
- Appendix G General Nyquist CriterionDocument22 pagesAppendix G General Nyquist CriterionCarlos Morales CarbajalNo ratings yet
- Sampling and Time-Domain AnalysisDocument4 pagesSampling and Time-Domain Analysisshoaibsaleem001No ratings yet
- Circuit AnalysisDocument70 pagesCircuit AnalysisFeroz AhmedNo ratings yet
- Python - Removing Sinusoidal Noise With Butterworth Filter - Stack OverflowDocument8 pagesPython - Removing Sinusoidal Noise With Butterworth Filter - Stack OverflowbeyzaNo ratings yet
- M85 Bass Distortion: 92503018526REVADocument2 pagesM85 Bass Distortion: 92503018526REVADaniel DekkerNo ratings yet
- DSP 2014 2015 (L 3, T 2)Document5 pagesDSP 2014 2015 (L 3, T 2)MortuzaNo ratings yet
- LD 831 RT BrochureDocument2 pagesLD 831 RT BrochureAriana RasmussenNo ratings yet
- DSP Lab Explores FIR Filters' Frequency ResponsesDocument9 pagesDSP Lab Explores FIR Filters' Frequency ResponsesArmando CajahuaringaNo ratings yet
- Chapter 3 Ecm413 PDFDocument57 pagesChapter 3 Ecm413 PDFCaha yANo ratings yet