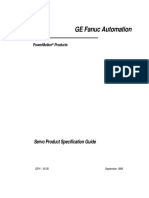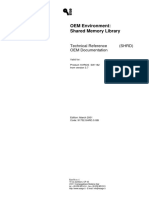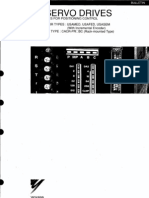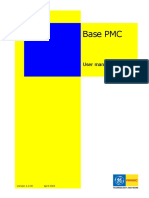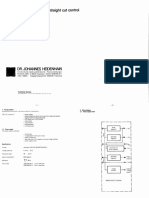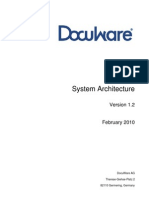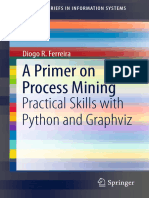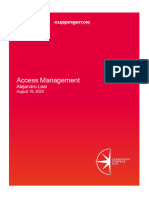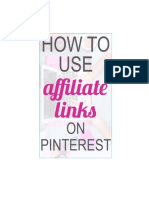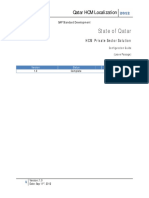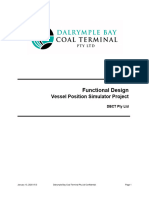Professional Documents
Culture Documents
VECTOSTUDIO User Guide
Uploaded by
Jesus Manuel Grajeda GarciaOriginal Title
Copyright
Available Formats
Share this document
Did you find this document useful?
Is this content inappropriate?
Report this DocumentCopyright:
Available Formats
VECTOSTUDIO User Guide
Uploaded by
Jesus Manuel Grajeda GarciaCopyright:
Available Formats
Address
ARADEX AG
Ziegelwaldstr. 3
73547 Lorch, Germany
info@aradex.com
www.aradex.com
ARADEX VECTOSTUDIO
V1.6.2 User Guide
Author: Tahir Karaca
Last edited: 2018-02-28
File name: VECTOSTUDIO_User_Guide.docx
Last edited 2018-02-28 Filename
by Tahir Karaca VECTOSTUDIO_User_Guide.docx 1/65
Address
ARADEX AG
Ziegelwaldstr. 3
73547 Lorch, Germany
info@aradex.com
www.aradex.com
Table of content
1 Introduction ......................................................................................................................... 5
1.1 System Requirements ............................................................................................................. 5
1.2 Document Structure ................................................................................................................ 6
1.3 Further Readings ..................................................................................................................... 6
2 Overview ............................................................................................................................. 6
2.1 C++ development in VECTOSTUDIO ........................................................................................ 6
2.2 VECTOVISION development in VECTOSTUDIO ........................................................................ 7
2.3 Key Features ............................................................................................................................ 8
3 VECTOSTUDIO Installation .................................................................................................... 9
3.1 Installing VECTOSTUDIO (IDE) ................................................................................................. 9
4 Getting Started................................................................................................................... 10
4.1 The V8 Configuration............................................................................................................. 10
4.1.1 Generating a configuration.xml file............................................................................... 10
4.1.2 Creating an example I/O................................................................................................ 10
4.2 Adding a Kernel PLC............................................................................................................... 11
4.2.1 Creating a new KPLC Project ......................................................................................... 11
4.2.2 Initializing the KPLC ....................................................................................................... 12
4.3 Running the Application ........................................................................................................ 16
4.4 Using the Watch I/O View ..................................................................................................... 17
5 Concepts ............................................................................................................................ 18
5.1 Workspaces and Applications ............................................................................................... 18
5.2 Perspectives and Views ......................................................................................................... 19
5.2.1 Default Perspectives ...................................................................................................... 21
5.2.2 Customise Perspectives ................................................................................................. 21
5.2.3 The Views ...................................................................................................................... 21
6 Tasks.................................................................................................................................. 26
6.1 Application Development Cycle ............................................................................................ 26
6.2 Application Configuration ..................................................................................................... 28
6.2.1 VECTONUM V8 Application Configuration .................................................................... 29
Last edited 2018-02-28 Filename
by Tahir Karaca VECTOSTUDIO_User_Guide.docx 2/65
Address
ARADEX AG
Ziegelwaldstr. 3
73547 Lorch, Germany
info@aradex.com
www.aradex.com
6.2.2 VECTONUM Embedded Application Configuration ....................................................... 30
6.3 Backup and Restore Application ........................................................................................... 31
6.3.1 Creating a Backup .......................................................................................................... 31
6.3.2 Restoring a Backup ........................................................................................................ 33
6.4 Changing the Device Boot Mode (Select Bootloader Entry) ................................................. 33
6.5 Configure Device Network .................................................................................................... 34
6.6 Encrypt and Decrypt Files ...................................................................................................... 34
6.6.1 Encrypting Files.............................................................................................................. 35
6.6.2 Decrypting Files ............................................................................................................. 35
6.7 Importing and Exporting Applications into Software Revision Control ................................ 36
6.8 Tips and Tricks ....................................................................................................................... 36
6.8.1 VECTOSTUDIO is running very slow............................................................................... 36
6.8.2 Trouble Shooting ........................................................................................................... 37
6.8.3 Gaining more space on small displays ........................................................................... 39
7 Reference .......................................................................................................................... 39
7.1 Menus .................................................................................................................................... 39
7.1.1 File menu ....................................................................................................................... 40
7.1.2 Edit menu ...................................................................................................................... 41
7.1.3 Source menu.................................................................................................................. 42
7.1.4 Refactor menu ............................................................................................................... 43
7.1.5 Navigate menu .............................................................................................................. 44
7.1.6 Search menu .................................................................................................................. 45
7.1.7 Project menu ................................................................................................................. 46
7.1.8 V8Configuration Editor menu........................................................................................ 46
7.1.9 VECTOVISION menu ...................................................................................................... 47
7.1.10 Online menu .................................................................................................................. 48
7.1.11 VE_Config menu ............................................................................................................ 51
7.1.12 Window menu ............................................................................................................... 51
7.1.13 Help menu ..................................................................................................................... 52
7.2 VECTOSTUDIO Command Line Arguments............................................................................ 53
7.3 Change Log ............................................................................................................................ 54
7.3.1 Version 1.6.2 (2018-01-18) ............................................................................................ 54
Last edited 2018-02-28 Filename
by Tahir Karaca VECTOSTUDIO_User_Guide.docx 3/65
Introduction Address
ARADEX AG
Ziegelwaldstr. 3
73547 Lorch, Germany
info@aradex.com
www.aradex.com
7.3.2 Version 1.6.1 (2017-03-29) ............................................................................................ 55
7.3.3 Version 1.6.0 (2017-02-08) ............................................................................................ 55
7.3.4 Version 1.5.1 (2016-11-09) ............................................................................................ 57
7.3.5 Version 1.5.0 (2016-07-20) ............................................................................................ 57
7.3.6 Version 1.4.1 (2016-06-16) ............................................................................................ 58
7.3.7 Version 1.4 (2016-04-08) ............................................................................................... 59
7.3.8 Version 1.3 (2015-12-17) ............................................................................................... 60
7.3.9 Version 1.2 (2015-10-09) ............................................................................................... 61
7.3.10 Version 1.1 (2015-07-27) ............................................................................................... 62
7.3.11 Version 1.0 (2015-07-01) ............................................................................................... 63
7.3.12 Version 0.23 (“Alpha 23”) 2015-04-15 .......................................................................... 64
Last edited 2018-02-28 Filename
by Tahir Karaca VECTOSTUDIO_User_Guide.docx 4/65
Introduction Address
ARADEX AG
Ziegelwaldstr. 3
73547 Lorch, Germany
info@aradex.com
www.aradex.com
1 Introduction
ARADEX VECTOSTUDIO is an integrated development environment (IDE) for VECTONUM V8
and VECTONUM Embedded. ARADEX VECTOSTUDIO combines ARADEX data, tools, and
technology into a single software tool. The intuitive user interface provides the most effective way
to work with ARADEX devices. VECTOSTUDIO incorporates:
• PLC development with C++
• PLC development with IEC 61131-3
• HMI development with VECTOVISION 8
• Service and commissioning tools
• Hardware configuration for VECTODRIVE an VECTOPOWER devices
• Diagnosis and debugging tools
• ARADEX Analyser
• Process analysis and optimisation
For users who are used to the existing V8 tools: VECTOSTUDIO replaces V8Super,
V8ApplicationStudio, and VECTOVISION 6.
VECTOVISION 8 is the ARADEX HMI software and part of VECTOSTUDIO. VECTOVISION 8 is
built completely from scratch and to enhance productivity. Highlighted features:
• Fast application development.
• High software usability.
• Tools and data integration.
• Consistent and goal-oriented user interface design.
1.1 System Requirements
Please make sure your workstation meets these requirements before installing VECTOSTUDIO:
• Operating System: Microsoft Windows 7, 8, or 10
• Processor: Intel Pentium compatible (>1 GHz speed recommended)
• RAM: 1 GB (> 2 GB recommended)
• Harddisk: 2 GB (> 3 GB recommended)
• Display: 1024x768 pixel resolution (>= 1920x1080 pixel strongly recommended for
graphical VECTOVISION editor)
Last edited 2018-02-28 Filename
by Tahir Karaca VECTOSTUDIO_User_Guide.docx
5/65
Overview Address
ARADEX AG
Ziegelwaldstr. 3
73547 Lorch, Germany
info@aradex.com
www.aradex.com
1.2 Document Structure
This document contains the documentation of ARADEX VECTOSTUDIO. The main chapters are:
• An overview about the VECTOSTUDIO tool.
• Installation instructions.
• A getting started guide. Intended for all users, who start with an ARADEX product.
• A description of the concepts of VECTOSTUDIO. Read this if you start using
VECTOSTUDIO.
• Descriptions of how to do some tasks in VECTOSTUDIO. Read this chapter, if you are
required to do these tasks.
• A reference chapter to look things up.
You can access this documentation as separate PDF file or just within VECTOSUTDIO by the
Help -> Help Contents -> VECTOSTUDIO User Guide menu.
1.3 Further Readings
As VECTOSTUDIO includes other ARADEX products, please have a look at the product
documentations on the welcome screen.
2 Overview
VECTOSTUDIO is a fully integrated software suite, designed for all tasks related to developing and
providing ARADEX-devices. VECTOSTUDIO provides several “perspectives”, i.e. task dependent
window layouts tailored to perform the specific tasks.
2.1 C++ development in VECTOSTUDIO
VECTOSTUDIO supports C++ development of PLCs and KPLCs for VECTONUM V8 and
Embedded systems. This chapter gives a brief introduction in the C++ development with
VECTOSTUDIO. Here is a picture of the C++ perspective:
Last edited 2018-02-28 Filename
by Tahir Karaca VECTOSTUDIO_User_Guide.docx
6/65
Overview Address
ARADEX AG
Ziegelwaldstr. 3
73547 Lorch, Germany
info@aradex.com
www.aradex.com
VECTOSTUDIO C++ Perspective
2.2 VECTOVISION development in VECTOSTUDIO
VECTOSTUDIO also incorporates the development environment for VECTOVISION projects. The
VECTOVISION editor contains wizards and a powerful visualisation editor (See example below)
that make it a good rapid prototyping tool for creating visualisations with only a few clicks.
Last edited 2018-02-28 Filename
by Tahir Karaca VECTOSTUDIO_User_Guide.docx
7/65
Overview Address
ARADEX AG
Ziegelwaldstr. 3
73547 Lorch, Germany
info@aradex.com
www.aradex.com
VECTOVISION development example
See the VECTOVISION user guide for more information about VECTOVISION 8. This document
can be found in the VECTOSTUDIO integrated help in the “VECTOVISION 8 User Guide” book.
2.3 Key Features
• Easy Installation
Both VECTOSTUDIO and VECTOVISION can be installed without administrator rights in
Windows. This means that the installation is done simply by extracting ZIP-archives into any
writable directory. You can have multiple installations on a single workstation.
• Easy and fast Development
The VECTOSTUDIO development environment contains several mechanisms to make
development more efficient, including:
– Tools and data are integrated in a single solution, allowing among other, simple drag
and drop between development and service tools.
– A goal oriented GUI design providing tailored perspectives, displaying relevant
information enabling you to work as efficient as possible.
Last edited 2018-02-28 Filename
by Tahir Karaca VECTOSTUDIO_User_Guide.docx
8/65
VECTOSTUDIO Installation Address
ARADEX AG
Ziegelwaldstr. 3
73547 Lorch, Germany
info@aradex.com
www.aradex.com
– All VECTOVISION tools have an intuitive and consistent user interface. After working
with one tool, you will feel at home with all VECTOSTUDIO tools.
• Easy and transparent project administration
Project administration in VECTOSTUDIO is completely realized in open file formats. It does
not matter whether you work on a C++ project, IEC 61131-3 programming or a
visualisation, your project will only consist of ASCII and XML based file formats, facilitating
code reuse. Integration into a version control System gets more easily and is an essential
requirement for the development of larger projects. By the way, VECTOSTUDIO supports
the two most popular version control systems Subversion and GIT.
• Freedom of choice of programming language
With VECTOSTUDIO you can implement your PLC either using the IEC 61131-3 languages
or C+. Although the IEC 61131-3 languages are the standard for PLC programming, C+ is
an interesting alternative for large and complex projects. Due to its object orientated features
and access to the physical hardware. All languages can be used in any combination, enabling
you to pick always the language that best suits your needs in a given situation, be it your
personal language preference, an existing body of source code or the intended purpose of
the software. Existing source code compliant with IEC 61131-3 can be imported using the
PLCopen standard.
• Effective Know How Protection
Protection of Know How is an ever increasing issue for modern companies. Therefore, when
using VECTOSUTDIO, source code will NEVER leave your workstation unless explicitly
requested. On the PLC only the natively compiled program can be found. If you feel the
need for an even higher security level, source code can also be protected by porting your
design to an FPGA (field-programmable gate array).
3 VECTOSTUDIO
Installation
3.1 Installing VECTOSTUDIO (IDE)
1. Start the VECTOSTUDIO installer by executing “vectostudio-setup.exe”. Choose a directory
of your choice for the installation destination folder, for example “C:/Vectostudio”. Please
note: you need to have permanent write permissions for the folder, VECTOSTUDIO should
be installed to.
1. Start VECTOSTUDIO by executing “[directory choice]/vectostudio/vectostudio.exe”.
Last edited 2018-02-28 Filename
by Tahir Karaca VECTOSTUDIO_User_Guide.docx
9/65
Getting Started Address
ARADEX AG
Ziegelwaldstr. 3
73547 Lorch, Germany
info@aradex.com
www.aradex.com
2. If a Windows Firewall request pops up in order to allow VECTOSTUDIO to communicate
with the controller grant network access if you have administrative privileges. Otherwise say
no. It does not affect the VECTOSTUDIO functionality.
4Getting Started
Having finished the VECTOSTUDIO Installation, we are now ready to start with a new
application. This chapter provides a step-by-step instruction to create, start, and inspect a simple
C++ application. Going through these steps will give you a jump start to the system and is
recommended for beginners.
The first step is always to start VECTOSTUDIO:
• Start the VECTOSTUDIO executable: C:/vectostudio/vectostudio.exe (The following
instructions assume, VECTOSTUDIO is installed at C:/vectostudio. Change accordingly, if
installed at a different location.)
4.1 The V8 Configuration
When started for the first time, VECTOSTUDIO will have an empty workspace. We will now put
some useful elements into our workspace.
4.1.1 Generating a configuration.xml file
When entering a new workspace VECTOSTUDIO automatically creates a configuration folder
containing a v8configuration.xml. If for some reason you deleted the configuration you can create
a new one:
• Close the Welcome to ARADEX VECTOSTUDIO screen, if open.
• Select File →New →Project… (or Other)
• A “New Project Wizard” appears. Select ARADEX Wizards →V8Configuration, type the
name of your project "configuration" and press Finish. Close the Welcome to ARADEX
VECTOSTUDIO screen.
4.1.2 Creating an example I/O
Open the V8Configuration Model Editor by double clicking the v8configuration.xml file and
create an I/O Analog as shown in the image below.
Last edited 2018-02-28 Filename
by Tahir Karaca VECTOSTUDIO_User_Guide.docx
10/65
Getting Started Address
ARADEX AG
Ziegelwaldstr. 3
73547 Lorch, Germany
info@aradex.com
www.aradex.com
Creating an example I/O Analog
The Properties View will pop up automatically in the right sidebar. You have to set a name for the
I/O created and may optionally set additional properties like default value, comment or unit. We
will use “dSawtooth” as a name for our new I/O.
4.2 Adding a Kernel PLC
4.2.1 Creating a new KPLC Project
As a next step we want to create a Kernel PLC.
• Select File →New →Other . The New Wizard will appear. Select Aradex Wizards →
VECTONUM V8 (K)PLC Project. Click Next> . On the second Wizard Page set
“KPlcSample” as a Project name and Select “KPLC” as PLC type.
Last edited 2018-02-28 Filename
by Tahir Karaca VECTOSTUDIO_User_Guide.docx
11/65
Getting Started Address
ARADEX AG
Ziegelwaldstr. 3
73547 Lorch, Germany
info@aradex.com
www.aradex.com
Creating a New KPlc Project
Click Finish and you will be asked for permission to switch to the C/C++ Perspective. Since we
will be editing C++ files in the following steps, click Yes and a new folder named KPlcSample
will appear in your workspace.
4.2.2 Initializing the KPLC
For the KPLC to run on your machine it needs to be initialized properly. First the I/O we created
needs to be defined in the header file KPlc.h that is located in the source subfolder of
KPlcSample. Double Click on the file symbol and the C/C++ Editor will open automatically.
Now define the I/O as shown in the Image below:
Last edited 2018-02-28 Filename
by Tahir Karaca VECTOSTUDIO_User_Guide.docx
12/65
Getting Started Address
ARADEX AG
Ziegelwaldstr. 3
73547 Lorch, Germany
info@aradex.com
www.aradex.com
Initializing the KPlc in the header file
Next we need to initialize the I/O for the KPLC. Open the source file KPlc.cpp and edit in as
shown in the image below.
Last edited 2018-02-28 Filename
by Tahir Karaca VECTOSTUDIO_User_Guide.docx
13/65
Getting Started Address
ARADEX AG
Ziegelwaldstr. 3
73547 Lorch, Germany
info@aradex.com
www.aradex.com
Then, we want to force the I/O to do something, not just be there. We want it to increase in every
cycle and be set back to zero when it exceeds a certain value. This is a simple saw tooth signal
generator. To achieve this, we need put code into the main method which will be executed once
every cycle. Edit KPlc.cpp as shown in the image below.
Last edited 2018-02-28 Filename
by Tahir Karaca VECTOSTUDIO_User_Guide.docx
14/65
Getting Started Address
ARADEX AG
Ziegelwaldstr. 3
73547 Lorch, Germany
info@aradex.com
www.aradex.com
Finally the configuration needs to know which KPLC file is to be used. Therefore we need to
assign the KPLC project we just created to the KPLC in our configuration file.
In the opening KPLC selection dialog select our newly created KPlcSample. This is located in the
“Application KPLCs” folder.
Type “KPIcSample1” as attribute name and in the KPLC selection dialog select our newly created
KPlcSample. This is located in the “Application KPLCs” folder.
Last edited 2018-02-28 Filename
by Tahir Karaca VECTOSTUDIO_User_Guide.docx
15/65
Getting Started Address
ARADEX AG
Ziegelwaldstr. 3
73547 Lorch, Germany
info@aradex.com
www.aradex.com
4.3 Running the Application
All things are prepared now to start our newly created “saw tooth” application. At this point we
will connect to a VECTONUM V8 controller and download the application. To do this you will
need a running VECTONUM controller device which is connected via TCP/IP with your
workstation.
Please make sure, your VECTONUM controller device is running and connected. Then connect to
the controller by starting the connect dialog. Click on the Online -> Connect… menu. The
connect dialog is opening. Here you should see your controller. Select your controller and give
the login and password for your controller (the default user name is “vectonum” and the default
password is “vectonum”). If your controller is not shown in the list, please type the controller
network name or IP address in the Host input field. If you have troubles connecting to the
controller, please also have a look at “Setting up compatible IP addresses” in "Tips and Tricks".
Now you are connected to your controller. Maybe a dialog appears which asks to synchronize the
local and remote V8 versions. Press Yes to do so.
In the next step our new application will be downloaded to the controller and executed. Click
Online -> Download to deploy the application. Before downloading a backup of the current
Last edited 2018-02-28 Filename
by Tahir Karaca VECTOSTUDIO_User_Guide.docx
16/65
Getting Started Address
ARADEX AG
Ziegelwaldstr. 3
73547 Lorch, Germany
info@aradex.com
www.aradex.com
application on the controller will be created. You can use this backup to go back to the original
application at a later point of time.
After connecting and running the application the status bar in the lower VECTOSTUDIO window
should indicate the successfully changed states:
4.4 Using the Watch I/O View
The value of an online I/O can be displayed in two different ways. You can move the mouse over
the I/O symbol in the I/O View and a tooltip will appear showing the current value, the initial
value and various other information. (The comment that you see can be added by selecting the
“I/O Analog” in the “v8configuration”, choosing the “show Properties View” at the right click
menu and adding “An I/O called Sawtooth” as value to the comment property.
I/O View Tooltip
If you want to see dynamic current values, you can also open the Watch I/O View by double
clicking the I/O in the I/O View.
Last edited 2018-02-28 Filename
by Tahir Karaca VECTOSTUDIO_User_Guide.docx
17/65
Concepts Address
ARADEX AG
Ziegelwaldstr. 3
73547 Lorch, Germany
info@aradex.com
www.aradex.com
VECTOSTUDIO Watch I/O View
5 Concepts
5.1 Workspaces and Applications
The basic organisation of data in VECTOSTUDIO is done in so called “workspaces”. Each
workspace contains exactly one application.
Each application is made up of several “projects”.
• One configuration project, called “configuration”. This one is automatically generated for
every application and should always be there. It mainly contains one file called
“v8configuration.xml” which is the main configuration file for VECTONUM V8 applications.
• Several PLCs and KPLCs, as necessary. Depending on the application and software design.
• Several visualisations. Depending on the application.
Last edited 2018-02-28 Filename
by Tahir Karaca VECTOSTUDIO_User_Guide.docx
18/65
Concepts Address
ARADEX AG
Ziegelwaldstr. 3
73547 Lorch, Germany
info@aradex.com
www.aradex.com
The actual workspace with all projects and files can be inspected by the “Project Explorer” view.
The screen shot shows an example application containing a V8 configuration file
(configuration/v8configuration.xml), one KPLC project named “KPlcSample”, and one
VECTOVISION visualisation project called "Visualisation":
5.2 Perspectives and Views
The basic organisation of screen layout in VECTOSTUDIO is done in so called “perspectives”.
Each perspective contains several “views”.
Each perspective collects a set of views to assist one activity. The following example shows the
"C++" perspective with all views to develop C++ PLCs:
Last edited 2018-02-28 Filename
by Tahir Karaca VECTOSTUDIO_User_Guide.docx
19/65
Concepts Address
ARADEX AG
Ziegelwaldstr. 3
73547 Lorch, Germany
info@aradex.com
www.aradex.com
The C++ perspective arranges all views into five sections plus the perspective switcher:
1. The perspective switcher is always in the upper right corner. It shows all open perspectives
and the currently selected one - the “C++” perspective in this example
2. The “Project Explorer” shows the projects of the currently opened workspace. This view is
placed here in almost all perspectives.
3. The bigger middle of the screen is occupied by the editors of the currently opened files. In
this example the file “Kplc.cpp” is opened in the C++ editor.
4. At the right side the “Outline” view shows an outline of the currently opened file in the
editor. In this example you can see the methods of the KPLCs file.
5. In the lower left the “I/O” view shows all I/Os of the application. “I/Os” are the globally
named variables in PLC applications. The main data exchange between the system and PLCs
in applications is done by this I/Os. You can inspect the I/Os from here and drag these into
an editor view for example.
6. The lower middle screen contains all helper windows. For example the “V8 Log” shows the
current log file of the V8 system. “Problems” for example shows current problems and
warnings of the last compiler run.
Last edited 2018-02-28 Filename
by Tahir Karaca VECTOSTUDIO_User_Guide.docx
20/65
Concepts Address
ARADEX AG
Ziegelwaldstr. 3
73547 Lorch, Germany
info@aradex.com
www.aradex.com
Since the VECTOSTUDIO software is based on the Eclipse development environment you can get
more information about working with workspaces, perspectives, and views in the “Workbench
User Guide” in the integrated help (Help -> Help Contents menu).
5.2.1 Default Perspectives
VECTOSTUDIO comes with some pre-defined perspectives:
Welcome
The welcome screen is shown at the start of the program. It shows several actions to start using
VECTOSTUDIO.
C++
The C++ perspective is suitable for developing C++ PLC and KPLC for VECTONUM V8 and
Embedded.
IEC 61131
The IEC 61131 perspective is suitable for developing IEC 61131-3 PLCs and KPLCs.
VECTOVISION
The VECTOVISION perspective is suitable for VECTOVISION HMI development.
VE_Config
The VE_Config perspective is suitable for using the integrated VE configuration tool.
5.2.2 Customise Perspectives
Although VECTOSTUDIO comes with a set of pre-defined perspectives, you are free to customise
your working environment according to your preferences.
To do this, open a perspective that comes most close to the one you wish to have. Add new by
the Window -> Show view menu. Place them, where you need them by dragging the view’s title
bar with the mouse. Or close unnecessary views with the small x in the view’s title bar.
If the perspective has the desired views and layout you can save them by the Window -> Save
Perspective As… menu. Then give a new name to create a new perspective or choose an existing
perspective to overwrite it with your settings. In the latter case you can always go back to the
original perspective using the Window -> Reset Perspective… menu.
5.2.3 The Views
The following chapters are a walkthrough through the most relevant views.
Last edited 2018-02-28 Filename
by Tahir Karaca VECTOSTUDIO_User_Guide.docx
21/65
Concepts Address
ARADEX AG
Ziegelwaldstr. 3
73547 Lorch, Germany
info@aradex.com
www.aradex.com
5.2.3.1 Project Explorer
The Project Explorer is the central place for the projects your application consists of. It contains all
projects at the top level, as they exist as directories in the current workspace directory. All files are
ASCII or XML based, so they can easily be stored in source code revision systems and copied
around from one application to another.
Available features are:
• New… creates all types of files and projects. E.g. new PLCs or HMIs.
• Copy, Paste, Move, and Rename are the usual file operations.
• Refresh synchronises the view with the file system. Usually this is done automatically, for
example if a file from the workspace is manipulated from the outside of VECTOSTUDIO.
Use this command to manually trigger a synchronisation with the file system.
• Import… and Export… provides ways to import and export projects. Mostly used are:
– Create a ZIP archive of one or more projects: Export… -> Archive File
– Import existing projects from a ZIP archive: Import… -> Existing Projects into
Workspace -> Select archive file
– Copy existing projects from one workspace to another: Import… -> Existing
Projects into Workspace -> Select root directory
– Work with revision control systems (SVN, GIT). See this chapter for more information
about working with revision control systems.
– Import PLCopen projects (IEC 61131-3 projects only)
The project named “configuration” always contains the project configuration and data. See the
Application Configuration chapter below.
Last edited 2018-02-28 Filename
by Tahir Karaca VECTOSTUDIO_User_Guide.docx
22/65
Concepts Address
ARADEX AG
Ziegelwaldstr. 3
73547 Lorch, Germany
info@aradex.com
www.aradex.com
5.2.3.2 I/O View
The I/O view shows all I/Os available in the current application. “I/Os” are the globally
named variables in PLC applications. The main data exchange between the system and
PLCs in applications is done by these I/Os. You can inspect the I/Os from here and drag
these into an editor view for example.
Available features are:
• Overview over all I/Os in the system. The I/Os are sorted into a hierarchical tree. The folder
structure is based on the I/O names. Every underscore (“_”) marks a folder. For example the
I/O “drvX_In_dNominal” is structured in the following way “drvX” > “In” > “dNominal”. If
the option “Toggle InOut Folders” is active the input and output prefixes are considered as
part of the I/O name and the folder structure changes to “drvX” > “In_dNominal”.
• The I/Os shown are based on the standard configuration file (project
“configuration/v8configuration.xml”). Additionally, all I/Os from the connected controller are
also shown in the I/O view. If an I/O is only available on the online controller, it is shown in
italics. You can also show only local I/Os from the configuration file or only remote I/Os from
the connected controller.
• All I/Os can be inspected from here. If you place the mouse cursor over an I/O the tooltip
shows the I/O’s attributes when they are present: name, value, default, unit, comments, and
I/O links.
• Dragging I/Os from here into other views and editors, e.g. the V8Configuration or
VECTOVISION editor, is very convenient.
• Add I/O to Watch I/O view or simply double clicking an I/O adds the I/O to the Watch I/O
view. Doing this on a folder adds all I/Os in that folder to the Watch I/O view.
• Find I/O in V8 configuration file jumps to the I/O definition in the V8 configuration file if
available.
• Copy I/O to clipboard copies the I/O name into the clipboard for further use.
Last edited 2018-02-28 Filename
by Tahir Karaca VECTOSTUDIO_User_Guide.docx
23/65
Concepts Address
ARADEX AG
Ziegelwaldstr. 3
73547 Lorch, Germany
info@aradex.com
www.aradex.com
• A filter at the top of the view can be used to quickly find an I/O. Here you can type in
fractions of the name. If you type in more than one filter text separate them with a blank.
E.g. “drv input” searches for all I/Os containing the substrings “drv” and “input”.
• Filter linked I/Os only shows I/Os that have I/O links. This filter is useful to check if all I/Os
are linked correctly.
• A toolbar dropdown “Local + Remote” to select between local I/Os and I/Os from the
remote application. Local I/Os live in the current application domain until they are
downloaded to your target device.
5.2.3.3 Watch I/O
The primary function of the Watch I/O view is to inspect and set the values of I/Os. Therefore it
shows a name-value list of the I/Os you have added. Adding I/O to the Watch I/O is done through
the I/O View.
Available features are:
• Create your set of I/Os to inspect. Group them into named lists. Use the green + to add a
new list.
• Read and write I/O values. Changing I/O values are coloured in blue to quickly inspect
changes.
• I/O lists are stored permanently.
Last edited 2018-02-28 Filename
by Tahir Karaca VECTOSTUDIO_User_Guide.docx
24/65
Concepts Address
ARADEX AG
Ziegelwaldstr. 3
73547 Lorch, Germany
info@aradex.com
www.aradex.com
5.2.3.4 V8 Log
The V8 Log view simply shows the current V8 log. Available features are:
• The messages and icon to the very left is colored according to the severity (info, warning,
error, or critical error) of the message.
• Messages about saved analyser files will carry an icon to the right which on click will
download and open the respective analyser file.
• Clear all and Pause are useful operations when working with lots of messages.
• Copy copies messages into the clipboard. Usable for example to copy parts of the log into an
e-mail.
• Search function for log entries. Press the keyboard shortcut CTRL+F to open the search
dialog. With CTRL+K you can navigate to the next entry.
• A search filter to quickly select all matched log entries.
5.2.3.5 CHRONOSCOPE
The CHRONOSCOPE view gives a great overview about the processes running on V8 controllers.
The view displays the contents of the V8 log in a timeline. This gives you a quick overview about
the overall status and the processes running from the past until now. In this manner it can be seen
as counterpart to the detailed V8 log view.
Available features are:
Last edited 2018-02-28 Filename
by Tahir Karaca VECTOSTUDIO_User_Guide.docx
25/65
Tasks Address
ARADEX AG
Ziegelwaldstr. 3
73547 Lorch, Germany
info@aradex.com
www.aradex.com
Double clicking the entries shows the according entry in the V8 log view and vice versa.
This way you can quickly switch from the overview CHRONOSCOPE to the detailed V8
log view.
Zooming and scrolling into the timeline by mouse.
Double clicking the entries in the „Analyser” line opens the analyser and error files.
The „Application” 1..3 lines will be feed by the „APP_INFO_0..2” messages. This is
especially useful to visualise running jobs, progress information or other major machine
status.
5.2.3.6 VECTOVISION Log
The VECTOVISION Log view shows the log file of the locally running VECTOVISION Viewer. Use
it for example to inspect locally running VECTOVISION test runs while developing HMIs.
The features are very much the same as in the V8 Log view:
• The messages and icon on the very left is coloured depending on the kind of message (info,
warning, error, or critical error).
• Clear all and Pause are useful operations when working with lots of messages.
• Copy copies messages into the clipboard. Usable for example to copy parts of the log into an
e-mail.
• A filter line can be used to search for specific messages. You can type in several filter phrases
separated by a blank " ". The filter result then shows the messages that contain all filter
phrases, just like any web search engine.
6Tasks
6.1 Application Development Cycle
Last edited 2018-02-28 Filename
by Tahir Karaca VECTOSTUDIO_User_Guide.docx
26/65
Tasks Address
ARADEX AG
Ziegelwaldstr. 3
73547 Lorch, Germany
info@aradex.com
www.aradex.com
There is no strict process of how applications should be developed with VECTOSTUDIO.
Although the following diagram shows an example of the activities of how development of
applications with VECTOSTUDIO may look like:
Last edited 2018-02-28 Filename
by Tahir Karaca VECTOSTUDIO_User_Guide.docx
27/65
Tasks Address
ARADEX AG
Ziegelwaldstr. 3
73547 Lorch, Germany
info@aradex.com
www.aradex.com
1. (Connect) In the example the development cycle begins by connecting to the controller.
2. (Create Backup) It is good practice to create backup before doing the first changes. Just to
preserve the previous controller configuration and eventually have a look into it later.
3. After that we can do the essential development steps:
1. (Configure Application) Many tasks can be done without programming, just by
configuring the system components. For example this includes the hardware
configuration and adding existing technology modules to add functionality to the
application.
2. (Create PLC) Of course, application specific logic has to be programmed into PLCs.
Add a new PLC or KPLC project to your application.
1. (Add PLC to configuration) After creating a new PLC this PLC needs to be
added to the current configuration to be executed.
2. (Edit PLC) A new PLC does nothing. The new logic needs to be added.
3. (Edit PLC) If there is an existing PLC, the PLC logic may have to be edited.
4. (Create VV HMI) Some applications require one or more visualisations. Add a new
VECTOVISION 8 project to your application.
1. (Configure HMI startup) If the visualisation is an end user visualisation it
should start automatically with the application. This is not the case for service
and developer visualisations.
2. (Edit HMI) Add controls to the new visualisation and edit as desired.
5. (Edit HMI) If there is an existing visualisation, the visualisation may have to be
adjusted.
4. These development steps maybe repeated (step 3).
5. (Download) If the application is ready to be tested, the next step is to download it to the
controller.
6. (Test) After that the application should be executed. It is time to test the changes.
7. (Inspect) The VECTOSTUDIO tools Analyser, Watch I/O, and Log can be used to inspect the
running application.
8. If additional development is required, continue at step 3.
9. (Create Backup) Otherwise it is good practice to create a backup at the end of the
development/day.
10. (Disconnect) Disconnect to finish the job.
6.2 Application Configuration
Developing applications/PLCs for VECTONUM V8 or Embedded devices at least requires an
application configuration file. This application configuration file defines the hardware and
software components, interfaces, and parameters the application is made of.
Last edited 2018-02-28 Filename
by Tahir Karaca VECTOSTUDIO_User_Guide.docx
28/65
Tasks Address
ARADEX AG
Ziegelwaldstr. 3
73547 Lorch, Germany
info@aradex.com
www.aradex.com
Each application requires one application configuration project named “configuration” in the
“Project Explorer” view.
6.2.1 VECTONUM V8 Application Configuration
The central configuration file for VECTONUM V8 applications is the
/configuration/application/configuration/v8configuration.xml file in the “Project
Explorer”. This configuration is created by default when a new workspace is created in
VECTOSTUDIO.
The picture below shows a minimal VECTONUM V8 application configuration in the “Project
Explorer” (left window) and having the v8configuration file opened in the configuration editor
(right window):
The configuration project contains several pre-defined folders. Following data can be placed in
these folders:
configuration/application
While downloading the application onto a V8 controller, this folder will be completely copied into
the /opt/v8/application folder of the controller. See the V8 User Guide (“VECTONUM V8
Benutzerhandbuch”) for more information.
configuration/application/configuration/v8configuration.xml
This is the central configuration file. You can place any other file in this directory. But the file
named v8configuration.xml will be used as the defining application configuration.
configuration/application/configuration/WatchIO
This is the default location for configuration file from the “Watch I/O” view.
configuration/application/firmware
Contains additional device firmware files. You can put application specific VECTOPOWER device
firmware files in this folder for automatic update over fieldbus.
Last edited 2018-02-28 Filename
by Tahir Karaca VECTOSTUDIO_User_Guide.docx
29/65
Tasks Address
ARADEX AG
Ziegelwaldstr. 3
73547 Lorch, Germany
info@aradex.com
www.aradex.com
configuration/application/firmware/parameters
Contains additional device firmware parameter definition files. You can put application specific
VECTOPOWER firmware parameter files that are used in your application. Attention: You have to
restart the V8 service or controller to actually use them.
configuration/application/machinespecific
All machine specific data will be placed in this folder. For example these are I/O values of
persistent I/Os, which may vary from machine to machine even if they are all running the same
application.
configuration/local/install-packages
VECTONUM V8 and VECTOVISION 8 install packages may be placed here. If necessary they will
be installed during application download.
6.2.2 VECTONUM Embedded Application Configuration
The central configuration file for VECTONUM Embedded applications is the
/configuration/application/configuration/AppConfiguration.appconfig file in the
“Project Explorer”. This file can be created by the “Application Configuration file” Wizard via the
File →New →Project… →ARADEX Wizards menu.
The picture below shows a minimal VECTONUM Embedded application configuration in the
“Project Explorer” (left window) and having the AppConfiguration file opened in the configuration
editor (right window):
The configuration project contains pre-defined folders. Following data can be placed in these
folders:
configuration/application/configuration/AppConfiguration.appconfig
This is the central configuration file. You can place any other file in this directory. But the file
named AppConfiguration.appconfig will be used as the defining application configuration.
configuration/application/firmware
Contains additional module files. You can put pre-compiled, binary VECTONUM Embedded
modules (*.module) here. Useful if you want to deploy modules to customers without providing
the source code.
Last edited 2018-02-28 Filename
by Tahir Karaca VECTOSTUDIO_User_Guide.docx
30/65
Tasks Address
ARADEX AG
Ziegelwaldstr. 3
73547 Lorch, Germany
info@aradex.com
www.aradex.com
6.3 Backup and Restore Application
The backup and restore feature does a full backup of all sources, application binaries, and
machine specific data from the controller. As the sources do not leave the workstation, they are
not encrypted. Use the encrypt and decrypt feature to encrypt the backups.
For existing V8ApplicationStudio users: The backup and restore function is very much the same as
in V8ApplicationStudio, except the source format. Therefore you can use old backups in
V8ApplicationStudio and vice versa, with the exception of the sources.
6.3.1 Creating a Backup
Creating backups is done by the Online -> Backup Application… menu.
Type in the backup data:
Local backup directory
The directory the backup should be saved to. The created backup file name is composed by the
the backup meta information from this dialog.
Application name
The name of the application. The default value here is read from the current configuration file.
Last edited 2018-02-28 Filename
by Tahir Karaca VECTOSTUDIO_User_Guide.docx
31/65
Tasks Address
ARADEX AG
Ziegelwaldstr. 3
73547 Lorch, Germany
info@aradex.com
www.aradex.com
Application version
The version of the application. The version consists of four numbers. The default value here is also
read from the current configuration file.
User name
Your name. This is just for information purposes.
Comment
An informal text about this backup, e.g. “NC functions complete”.
V8 System
Check to include the V8 system into the backup.
Application Runtime
Check to include the application runtime into the backup. If checked it is possible to restore or
copy this application without sources.
Machine specific data
If checked, machine specific data is included into the backup. The machine specific data is
application defined.
Application source
The sources, currently visible in the Project Explorer view.
The resulting backup file name for this example would be
“C:\Users\tk\backup\Backup_20150709_170149_user_name_1_2_3_4_comment.tar”.
Last edited 2018-02-28 Filename
by Tahir Karaca VECTOSTUDIO_User_Guide.docx
32/65
Tasks Address
ARADEX AG
Ziegelwaldstr. 3
73547 Lorch, Germany
info@aradex.com
www.aradex.com
6.3.2 Restoring a Backup
Restoring backups is done by the Online -> Restore Application… menu.
Here you can choose the backup to be restored. In the lower part of that dialog you can also
specify which parts of that backup should be restored. The options correspond to the ones with
which the backup was created.
Attention: Please note that existing files will be replaced without query! Files and directories not
existing in the backup will be deleted from the local file system to get a clean copy!
6.4 Changing the Device Boot Mode (Select Bootloader Entry)
In the Online →More Options →Device Operations →Select Boot Mode menu you can change
the boot mode of the controller.
The Controller boot mode defines if and where data can be written do the hard drive and if you
can it is safe to turn off the controller by pulling the plug.
Activating the Menu Entry will open a dialog, where you can choose between “Readonly Mode”,
“Standard Mode”, “Service Mode” and Service Mode with v8 disabled “(S.M.) v8 disabled”.
Below the modes you can choose if the Mode should be applied only at next boot or until
changed.
In “Readonly Mode” file systems are read only. This is the right mode do run predefined tasks,
when no changes are to be made on the controller. In this mode power failures or pulling the plug
Last edited 2018-02-28 Filename
by Tahir Karaca VECTOSTUDIO_User_Guide.docx
33/65
Tasks Address
ARADEX AG
Ziegelwaldstr. 3
73547 Lorch, Germany
info@aradex.com
www.aradex.com
won’t damage the controller, in all other modes power failures can damage the file system. Please
shut the controller down before turning the power off.
In “Stadard Mode” changes can be made to files in the /var directory, making this the suitable
mode to define tasks or run tasks where log files need to be saved other data needs to be written
in the /var directory.
In “Service Mode” file systems are available to be written. Use this mode only if changes to at the
controller system are necessary.
In “(S.M.) v8 disabled”, the file systems are available to be written, but the v8 service is not
available. Use this mode if there are problems with the v8 system and changes to the controller
are necessary.
6.5 Configure Device Network
In the Online → More Options → Device Operations → Configure Device Network menu you
can configure the Network devices of the controller.
In the dialog you can decide if the controller should retrieve the configuration of the interface
automatic or use a static configuration.
If you decide to set a static configuration the “IP address” field will set the IP address of the
controller. Make sure the interface is in the right network segment.
The “subnet mask” that you can provide will determine which network segments are directly
available for this interface and for which a gateway is needed.
If the interface needs to communicate with devices outside the network segment that is defined
by “IP address” and “subnet mask” then you need to provide a suitable gateway.
If you need the interface to identify devices by DNS, provide a DNS server, that is in the network
segment defined by your “IP address” the “subnet mask” and the “default gateway”.
In doubt ask the administrator of your local network for suitable settings.
6.6 Encrypt and Decrypt Files
VECTOSTUDIO includes the AraCoder function to encrypt any files with strong encryption. This
encryption feature is used to secure highly valued data, like application know how. In this case,
the application backups created with VECTOSTUDIO.
The used encryption algorithm is the AES-256. See Wikipedia
(https://en.wikipedia.org/wiki/Advanced_Encryption_Standard) or the AraCoder 2 documentation
for more information about the encryption algorithm.
Last edited 2018-02-28 Filename
by Tahir Karaca VECTOSTUDIO_User_Guide.docx
34/65
Tasks Address
ARADEX AG
Ziegelwaldstr. 3
73547 Lorch, Germany
info@aradex.com
www.aradex.com
6.6.1 Encrypting Files
Encrypting files is done by the File -> Encrypt… menu.
Here you can choose the file to be encrypted and set a password. Please bear in mind, that the
security of the encryption highly depends on the length and complexity of your password. The
longer and more complex (digits and special characters) your password is, the higher is the
reached security. A minimum of 6 characters is required. At least 10 characters, including digits
and special characters, is highly recommended for critical data.
6.6.2 Decrypting Files
Decrypting files is done by the File -> Encrypt… menu.
As in the previous encryption dialog, pick the encrypted file and enter the encryption password.
Last edited 2018-02-28 Filename
by Tahir Karaca VECTOSTUDIO_User_Guide.docx
35/65
Tasks Address
ARADEX AG
Ziegelwaldstr. 3
73547 Lorch, Germany
info@aradex.com
www.aradex.com
6.7 Importing and Exporting Applications into Software Revision
Control
VECTOSTUDIO has build-in support for the three software revision control systems:
• Concurrent Versions System (CVS)
• Apache Subversion (SVN)
• git
Placing your existing application into a repository of one of these revision control systems is done
by the following steps:
1. Mark all your PLCs and KPLCs in the Project Explorer.
2. Clean those projects to remove all temporary files: in the context menu of the Project
Explorer click on “Clean Project”.
3. Now mark all projects in the Project Explorer, you want to export into the repository.
4. In the context menu of the Project Explorer click on “Team” →“Share Project…”
5. Choose your repository type and follow the further steps in the dialog. If unsure, use the
defaults.
If you already have a repository that contains your application sources, you can import this into
your workspace by following these steps:
1. Open the import dialog by the main menu “File” →“Import…”
2. Select “Project from CVS”, “Project from SVN”, or “Project from GIT”. Depending on your
repository type.
3. Follow the dialog. If unsure, use the defaults. In the dialog named “Check Out As”, the
option “Find Project in the children of the selected resource” might be helpful.
For further information consult the specific handbook for the revision system in this help.
If you use an external software revision control system please make sure, the .project,
.cproject, and .settings files and folder are included. Otherwise you will get build errors.
6.8 Tips and Tricks
6.8.1 VECTOSTUDIO is running very slow
A common problem for VECTOSTUDIO being very slow is the on-access scanner of the anti-virus
software. If you are experiencing very slow execution of VECTOSTUDIO please check the
properties of the on-access scanner of your anti-virus software. The crucial property here is usually
Last edited 2018-02-28 Filename
by Tahir Karaca VECTOSTUDIO_User_Guide.docx
36/65
Tasks Address
ARADEX AG
Ziegelwaldstr. 3
73547 Lorch, Germany
info@aradex.com
www.aradex.com
named like “Scan contents of archives” (e.g. ZIP or JAR files). You can temporarily switch off this
feature and retry if VECTOSTUDIO has normal execution performance now. If so please check for
solutions for working with Java JAR files in the virus scanner manual.
6.8.2 Trouble Shooting
If you experience strange VECTOSTUDIO behaviour, here are some actions that may help.
6.8.2.1 Setting up new workspace
In cases where some data may appear incorrect it may help to set up a new workspace. Follow
these steps to set up a new workspace with the current application:
1. Create a backup of the current application sources using the Online →Backup
Application… menu. In the opening dialog only the “Application Source” option from
“Include Packages” is required.
2. Create a new workspace using the File →Switch Workspace →Other… menu. Give the new
workspace path and make sure the “Copy Setting” options are not checked.
3. Import the previously created backup from the first step using the Online →Restore
Application… menu.
6.8.2.2 Project does not recognise Subversion connection
If a project is checked out from a Subversion (SVN) connection but the project view does not
recognise this, these steps may help:
2. Select the menu Team →Share Project(s) from the project context menu.
3. In the opening dialog it should indicate that there is an existing Subversion connection.
4. Click Finish in the dialog. The Project Explorer should now show the SVN connection after
the project’s name.
6.8.2.3 Setting up compatible IP addresses
If you cannot see your controller in the list of controllers in the “Connect” dialog or have troubles
to connect to your controller from the “Connect” dialog, this may happen because of a
static/incompatible IP configuration between the controller and the workstation. To establish a
working connection between your computer and the ARADEX controller both IP addresses need
to be compatible.
If you don’t know the IP address of the ARADEX controller you can try the following:
1. Open the Properties of the network adapter that is connected with the ARADEX controller.
2. Open the Properties of TCP/IPv4.
3. Choose “Obtain an IP address automatically”.
Last edited 2018-02-28 Filename
by Tahir Karaca VECTOSTUDIO_User_Guide.docx
37/65
Tasks Address
ARADEX AG
Ziegelwaldstr. 3
73547 Lorch, Germany
info@aradex.com
www.aradex.com
4. Open “Alternate Configuration”.
5. Choose “Automatic Private IP Addressing”.
6. Open the connect dialog in VECTOSTIDIO.
7. If the ARADEX controller is not shown in the connect dialog, cancel and retry.
1. If the ARADEX controller is not shown after at max. 2-3 minutes, reboot your
computer.
8. Try to connect.
9. If you can connect you are done.
10. If you get an error message:
1. Write down the IP address (for example a.b.c.d) of the ARADEX controller.
2. Configure your computer in the same subnet as the controller (assign a.b.c.e) with a
netmask of 255.255.255.0.
3. Check the IP address of your computer (cmd -> ipconfig).
4. If the IP address is changed, you can connect now.
5. If the IP address did not change to the address you did assign it to. Reboot your
workstation.
11. Connect.
6.8.2.4 Slow connecting or SSH console
If you can connect to your ARADEX controller but connecting takes a long time (over 10 seconds).
Or if after opening a SSH console it takes a long time until you can start typing into the console.
Then probably the network configuration on your ARADEX controller can be improved, see
“Configure Device Network” and “Setting up compatible IP addresses”. Especially check that
gateway and DNS server are correct.
If in doubt ask the administrator of your local network for suitable settings.
6.8.2.5 Could not connect to GIT server via SSH
If the GIT server connection is refused with this error message
„java.security.InvalidAlgorithmParameterException: Prime size must be multiple of 64, and can
only range from 512 to 1024 (inclusive)” you have incompatible SSH server keys.
The GIT server connection via SSH requires the SSH server to have SSH keys with 1024 prime
size. The server you want to connect to probably does not provide this key length. You can check
the existing SSH key on your server in the /etc/ssh/moduli file. It should contain „1023” (not
„1024”) keys. If the keys are missing you can generate new SSK keys with the ssh-keygen tool
on your server.
Last edited 2018-02-28 Filename
by Tahir Karaca VECTOSTUDIO_User_Guide.docx
38/65
Reference Address
ARADEX AG
Ziegelwaldstr. 3
73547 Lorch, Germany
info@aradex.com
www.aradex.com
6.8.2.6 Contact ARADEX Support
If you experience program errors, feel free to contact ARADEX support. Please write an e-mail to
support@aradex.com
Please provide in your e-mail:
1. an error description
2. the VECTOSTUDIO log file; This file can be accessed by the Help → About ARADEX
VECTOSTUDIO → Installation Details → Configuration → View Error Log menu.
Alternatively you can find the VECTOSTUDIO log file using the Windows Explorer. The log
file is located in the .metadata/.log file in your current workspace path.
6.8.3 Gaining more space on small displays
Using VECTOSTUDIO with smaller displays can get annoying since the great number of views
take space on the desktop and there may not much space left for the editor. This is especially the
case when using the VECTOVISION editor.
The fastest way to get more space for the editor is to double click on the editor tab. This
temporarily minimises all other views and maximises space for the editors. A second double click
on the editor tab brings back the original screen layout.
Alternatively you can minimise each view by the minimise button on the upper right corner of all
views. If you find a screen layout you feel comfortable with, you can save it by the Window ->
Save Perspective As… menu.
7 Reference
7.1 Menus
This chapter briefly describes the VECTOSTUDIO main menu. Please bear in mind that the visible
menu items depend on the currently selected view, editor and perspective. Therefore not all
menu items are visible all the time.
Most context menu items are also available via this main menu.
Last edited 2018-02-28 Filename
by Tahir Karaca VECTOSTUDIO_User_Guide.docx
39/65
Reference Address
ARADEX AG
Ziegelwaldstr. 3
73547 Lorch, Germany
info@aradex.com
www.aradex.com
7.1.1 File menu
New
Adds a new file or project. Use this to create new PLCs, HMIs, and source files. See Creating a
new KPLC Project for example.
Open File…
Opens an arbitrary file. The file maybe located outside of the current workspace.
Close
Closes the currently selected file in the active editor.
Close All
Closes all file from all editors.
Save
Saves the currently selected file.
Save As…
Saves the currently selected file in another location and name.
Save All
Saves all opened files.
Revert
Reverts the current change (if any) to the last saved state.
Move…
Move the current file to another location.
Rename…
Renames the current file.
Refresh
Refreshes the Project Explorer. The Project Explorer should update itself continuously all the time.
Use this menu action if the automatic refresh did not work. For example if a file changed on a
remote file system.
Convert Line Delimiters To
Converts text files between the common line delimiter styles (Windows/Unix).
Print…
Prints the selected file.
Last edited 2018-02-28 Filename
by Tahir Karaca VECTOSTUDIO_User_Guide.docx
40/65
Reference Address
ARADEX AG
Ziegelwaldstr. 3
73547 Lorch, Germany
info@aradex.com
www.aradex.com
Switch Workspace
Switches to another, existing workspace. Or creates a new workspace.
Restart
Restarts VECTOSTUDIO. Use this if you encounter strange problems, like out of memory
problems.
Import…
Opens the import dialog. This provides various import options for files and projects. Like ZIP file
or PLCopen XML import.
Export…
Opens the export dialog. This provides various export options for files and projects. Like ZIP file
export.
Encrypt
Encrypts arbitrary files. See Encrypting and Decrypting files
Decrypt
Decrypts arbitrary files. See Encrypting and Decrypting files
Properties
Opens the Properties View for the currently selected element/file.
Exit
Exits VECTOSTUDIO.
7.1.2 Edit menu
The Edit menu is highly context dependent.
Undo
Reverts the last change.
Redo
Redoes the last undo action.
Cut
Cuts the current selection out and copies it into the clipboard.
Copy
Copies the current selection into the clipboard.
Last edited 2018-02-28 Filename
by Tahir Karaca VECTOSTUDIO_User_Guide.docx
41/65
Reference Address
ARADEX AG
Ziegelwaldstr. 3
73547 Lorch, Germany
info@aradex.com
www.aradex.com
Paste
Pastes the clipboard contents at the current selection.
Delete
Deletes the current selection.
Select All
Selects all elements.
Find/Replace…
Opens the find and replace dialog.
Add Bookmark…
Adds a (named) bookmark at the current selection.
Add Task…
Adds a (named) task at the current selection. See the “Tasks” view.
7.1.3 Source menu
The Source menu refers to the current editor and contains code editing tools. Most options are
highly language dependent. Specialised editors may add additional options.
Toggle Comment
Comments in or out the current selection.
Add Block Comment
Adds a block comment around the current selection.
Remove Block Comment
Removes a block comment.
Shift Right
Indents the current selection.
Shift Left
Removes an indent at the current selection.
Correct Indentation
Automatically adjusts the indentation at the current selection. You can adjust the indentation style
in the “Properties” dialog.
Add Include
Adds an include directive (language dependent).
Last edited 2018-02-28 Filename
by Tahir Karaca VECTOSTUDIO_User_Guide.docx
42/65
Reference Address
ARADEX AG
Ziegelwaldstr. 3
73547 Lorch, Germany
info@aradex.com
www.aradex.com
Organize Includes
Automatically arranges, adds, and removes the include directives (language dependent).
Sort Lines
Sorts the selected lines in alphabetical order.
Implement Method
Adds a method implementation according to the current method declaration (language
dependent).
Generate Getters and Setters…
Opens the dialog to choose which properties should get getters and setters methods (language
dependent).
Surround With
Inserts a code template (language dependent).
7.1.4 Refactor menu
The Refactor menu refers to the current editor and contains code refactoring tools. Most options
are highly language dependent. Specialised editors may add additional options.
Rename
Renames the current variable/function/class/type, etc.
Extract Local Variable
Moves a local method variable to a class variable.
Extract Constant
Extracts the selected literal and replaces it with a constant definition.
Extract Function…
Extracts the selected code into a separate function.
Toggle Function
Toggles the selected functions definition between header and source file.
Hide Method…
Changes the selected methods visibility to “private”.
Apply Script…
Applies a refactoring script.
Last edited 2018-02-28 Filename
by Tahir Karaca VECTOSTUDIO_User_Guide.docx
43/65
Reference Address
ARADEX AG
Ziegelwaldstr. 3
73547 Lorch, Germany
info@aradex.com
www.aradex.com
Create Script…
Creates a refactoring script. Use this to automate several refactoring steps.
History…
Shows the done refactoring history of the last days.
7.1.5 Navigate menu
The Navigate menu refers to all open editors and contains (code) navigation tools. Most options
are highly language dependent.
Go Into
Places the current focus into the current element.
Go To
Relocates the current focus to several, logical places, e.g. the next method.
Open Declaration
Shows the declaration of the current element.
Open Type Hierarchy
Shows the type hierarchy of the current element.
Open Call Hierarchy
Shows the call hierarchy of the current element.
Open Include Browser
Shows the browser for include directives.
Open from Clipboard
Opens a resource/file referenced by the clipboard contents.
Toggle Source/Header
Toggles between header and source file.
Open Element…
Jumps to an element, selected in the opening search dialog.
Open Type in Hierarchy…
Jumps to an element in the current elements type hierarchy, selected in the opening search
dialog.
Open Element in Call Hierarchy…
Jumps to an element in the current elements call hierarchy, selected in the opening search dialog.
Last edited 2018-02-28 Filename
by Tahir Karaca VECTOSTUDIO_User_Guide.docx
44/65
Reference Address
ARADEX AG
Ziegelwaldstr. 3
73547 Lorch, Germany
info@aradex.com
www.aradex.com
Open Resource…
Jumps to a file, selected in the opening search dialog.
Show In
Opens the current file in another, appropriate editor.
Quick Outline
Shows a quick outline window of the current editor contents.
Next Annotation
Jumps to the next annotation. That could be any search, error, or the like marker in the current
editor.
Previous Annotation
Jumps to the previous annotation. That could be any search, error, or the like marker in the
current editor.
Last Edit Location
Jumps to the location of the last change.
Go to Line..
Jumps to a specific line in the current file.
Back
Goes back in the list of last focus positions.
Forward
Goes forward in the list of last focus positions.
7.1.6 Search menu
The Search menu contains several search tools.
C/C++…
Searches for a C++ identifier. Search space can be limited to specific types and
file/project/workspace scope.
Search…
Opens the search dialog. This dialog contains the several special search options.
File…
Searches for a text across files. Search space can be limited to file/project/workspace scope.
Text
Immediately searches for the currently selected text in file/project/workspace scope.
Last edited 2018-02-28 Filename
by Tahir Karaca VECTOSTUDIO_User_Guide.docx
45/65
Reference Address
ARADEX AG
Ziegelwaldstr. 3
73547 Lorch, Germany
info@aradex.com
www.aradex.com
7.1.7 Project menu
The Project menu refers to the currently selected project in the Project Explorer.
Open Project
Opens the project if it is closed.
Close Project
Closes the project. A closed project will not be considered by the other operations any more (like
build, search, etc.).
Build All
Starts building all projects.
Build Configurations
Opens the dialog maintaining the build configurations. Use the default here.
Build Project
Starts building the current project.
Build Working Set
Selects a build working set. Use the default here.
Clean…
Cleans build targets and intermediate files (aka “make clean”).
Build Automatically
Immediately starts a build when a source file changed on disc.
Make Target
Calls a make target, for projects with Makefile.
C/C++ Index
Manages the internal C++ indexer.
Properties
Opens the project property dialog.
7.1.8 V8Configuration Editor menu
The V8Configuration Editor directly refers to the V8Configuration Editor. The menu only shows up
when the V8Configuration Editor currently has the input focus.
Last edited 2018-02-28 Filename
by Tahir Karaca VECTOSTUDIO_User_Guide.docx
46/65
Reference Address
ARADEX AG
Ziegelwaldstr. 3
73547 Lorch, Germany
info@aradex.com
www.aradex.com
New Child
Adds a new child element below the currently selected element. The sub menu contains the valid
child types.
New Sibling
Adds a new sibling element beside the currently selected element. The sub menu contains the
valid sibling types.
Validate
Does a validation check for the current document. Normally there is no need to do this manually.
Search Text…
Opens the search dialog to search for (sub)strings in the current document. This special search
option is able to find the complete V8 identifiers.
Load Resource…
Opens the open resource dialog. You can open V8Configuration files from the workspace or from
external here.
Refresh
Refreshes the editor display. Use this if the editor display is outdated. Normally not needed.
Show Properties View
All nodes in the V8Configuration Editor are edited in the Properties View. This option shows the
properties view.
7.1.9 VECTOVISION menu
The VECTOVISION menu directly refers to the VECTOVISION Editor. The menu only shows up
when the VECTOVISION Editor currently has the input focus.
Edit
Switches the VECTOVISION Editor from the Design mode into the Edit mode. This mode shows
the QML source code in an text editor. Please note that the editor keeps the currently selected
element in focus when switching between modes.
Design
Switches the VECTOVISION Editor from the Editor mode into the Design mode. This mode shows
a graphical what-you-see-is-what-you-get editor. Please note that the editor keeps the currently
selected element in focus when switching between modes.
Start Local HMI
Immediately starts the current HMI file in the VECTOVISION Viewer. If VECTOSTUDIO currently
is connected to a V8 controller, the VECTOVISION Viewer also connects to this V8 controller. If
Last edited 2018-02-28 Filename
by Tahir Karaca VECTOSTUDIO_User_Guide.docx
47/65
Reference Address
ARADEX AG
Ziegelwaldstr. 3
73547 Lorch, Germany
info@aradex.com
www.aradex.com
there is no active connection, the VECTOVISION Viewer starts in demo mode. The other
VECTOVISION Viewer start options are used from the last call. You can use this menu to quickly
test your HMI while development.
Start Local HMI (always show options)…
Also starts the current HMI file in the VECTOVISION Viewer. But first, the VECTVISION Viewer
shows the start-up option dialog. You can use this menu to adjust the VECTOVISION start-up
options.
Translate…
Opens up the VECTVISION translate dialog to manage localisations of the current HMI project.
7.1.10 Online menu
The Online menu contains tools to work with a connected V8 controller. These controllers are
VECTONUM devices.
Connect
Opens up the Connect dialog. Here you can pick a V8 controller from the list or type in a name
or IP address. The controller has to be connected by a TCP/IP network (typically Ethernet/WLAN).
The shown list of controllers are the ones found in the online networks of the workstation. The
default login is “vectonum” and password is “vectonum”. See Running the Application for an
example.
While connecting two questions may asked:
1. If the V8 versions between VECTOSTUDIO and the controller should be synchronised. Say
“Yes” here if you want to use the “Download” option (see below).
2. If a backup should be done. Saying “Yes” here is a good practice if you want to change the
controller in any way, e.g. download an update.
If you have troubles connecting to the controller, have a look at “Setting up compatible IP
addresses” in "Tips and Tricks".
Disconnect
Closes the current connection to the controller.
Save and Open Analyser
Every V8 controller has an always running Analyser, that tracks most I/Os in real time. This menu
items saves a snapshot of the current Analyser state and shows it in the ARADEX Analyser tool.
Download
This may be one of the most used menu items. It runs the current application on the connected
controller. That means, all projects in the workspace are build, the PLCs, HMIs, and
configurations are copied on the controller and the new application will be started.
Last edited 2018-02-28 Filename
by Tahir Karaca VECTOSTUDIO_User_Guide.docx
48/65
Reference Address
ARADEX AG
Ziegelwaldstr. 3
73547 Lorch, Germany
info@aradex.com
www.aradex.com
Backup Application…
Opens up the Create Backup dialog to create a backup of the current application. This may
include the sources on the workstation plus binaries, runtime and configuration from the
controller. See “Creating a Backup” chapter for a detailed description.
Restore Application…
Opens up the Restore Backup dialog to restore a previously created application backup. This may
include the sources on the workstation plus binaries, runtime and configuration from the
controller. See “Restoring a Backup” chapter for a detailed description.
7.1.10.1 More Operations
The menu entries in the “Online” menu are essential for developing PLCs. The “More
Operations” sub menu contains more advanced operations on connected devices.
Reconnect
Closes and re-opens the current device connection. Could be helpful if there are connection
related problems.
Expert Download…
Opens up the “Expert Download” dialog. Here you can chose which of the download steps
should be done or not. Use this if you have detailed knowledge about the application start
process and need more control over that process. In most cases the “Download” option is the best
option.
7.1.10.1.1 Device Operations
Select Boot Loader Entry
Opens a dialog, where you can choose the mode the controller should start in, at next boot or
until changed. See Changing the Controller Kernelmode for a detailed description.
Configure Device Network
Opens a dialog, where you can configure the network interfaces of the controller. See
Configuration of the Controller Interfaces for a detailed description for a detailed description.
Reboot Device…
Reboots the controller. Use this if you had a crash in a KPLC for example.
Reboot Device (safe mode)…
Reboots the controller and does not automatically start an installed application. Use this if your
application crashes at boot time.
Last edited 2018-02-28 Filename
by Tahir Karaca VECTOSTUDIO_User_Guide.docx
49/65
Reference Address
ARADEX AG
Ziegelwaldstr. 3
73547 Lorch, Germany
info@aradex.com
www.aradex.com
Shutdown Device…
Shuts down the controller. Regularly shutting down the controller before power off is required
except if the controller runs in the “Read Only” mode.
Get V8 version from controller…
The VECTONUM V8 development environment always compile for one specific V8 version.
Normally both versions, in VECTOSTUDIO and in the controller, are the same as they will be
synchronised while connecting. But if you have chosen not to synchronise the V8 versions while
connecting, you can catch up on with this menu item.
Restart Application
Restarts the currently running application on the controller. If no application is executed, the
default application will be started.
Reset V8
Immediately stops the running application and unloads it on the controller. Attention: this opens
the emergency chain, activates hardware watchdogs and disables real time code. Use this only if
you know the consequences.
Restart V8…
Restarts the whole V8 service. Use this if you have updated the V8 version on the controller.
Auto-Configure
Does a complete hardware scan on the VECTOBUSes and starts up a minimal application. Use
this if you want to scan and test the fieldbus devices connected to the controller.
Close Emergency Chain
Starts close emergency chain sequence. After activating this, you have 3 seconds time to close the
emergency chain.
Start Worker Task
Starts the V8 real time worker task. Use this only if you stopped the real time task previously.
Stop Worker Task
Stops the V8 real time worker task. Attention: this opens the emergency chain, activates hardware
watch dogs and disables real time code. Use this only if you know the consequences.
Reboot to Bootloader…
Reboots a VE device, but does not start the firmware. Device boots into bootloader mode instead.
Stay in Bootloader
Signals a VE device to stay in bootloader mode. Use this option while the device boots.
Last edited 2018-02-28 Filename
by Tahir Karaca VECTOSTUDIO_User_Guide.docx
50/65
Reference Address
ARADEX AG
Ziegelwaldstr. 3
73547 Lorch, Germany
info@aradex.com
www.aradex.com
7.1.10.1.2 Analyser
Save Analyser
Just like the “Save and Open Analyser” item above, this saves a snapshot of the current Analyser
state on the controller. But the created Analyser file remains on the controller for later use.
Save and Open FPGA Analyser
Just like the “Save and Open Analyser” item above, but uses the much faster FPGA Analyser on
VE devices.
7.1.10.1.3 Remove Access
Open SSH Console
Opens up a SSH console to the controller. Here you have a Linux shell access to the controller
OS.
Open X Remote Desktop
Opens up a remote graphical desktop login to the controller (X Window).
Browse Network Share
Opens up the remote file shares of the controller in a new Explorer window.
Open Remove Visualisation
Opens up the VECTOVISION Viewer on the remote device to browse for available
VECTOVISION visualisations.
7.1.11 VE_Config menu
The VE_Config menu directly refers to the VE_Config view. See the VE_Config tool
documentation about these menu items.
7.1.12 Window menu
The Window menu provided functionality to change the program window, the perspectives, and
views. See the Perspectives and Views chapter for a general explanation about perspectives and
views.
New Window
Opens up another program window. This is useful if you want to work with multiple monitors on
your workstation.
Editor
This menu assembles several options to split the current editor window into multiple parts. This is
useful if you want to have an eye on two or more sequences of the same file.
Last edited 2018-02-28 Filename
by Tahir Karaca VECTOSTUDIO_User_Guide.docx
51/65
Reference Address
ARADEX AG
Ziegelwaldstr. 3
73547 Lorch, Germany
info@aradex.com
www.aradex.com
Hide/Show Toolbar
Hides or shows the main toolbar.
Open Perspective
Let you choose a perspective and opens it. Use this if you want to switch manually to a specific
perspective. The "Perspective Chooser" on the top right corner of the VECTOSTUDIO program
window provides a shortcut. The Perspective Chooser also shows all currently open perspectives.
Show View
Let you choose a view and opens it.
Customize Perspective…
Opens the customise perspective dialog for the current perspective. Here you can customise the
tool bar, the menus, and shortcuts as you prefer.
Save Perspective As…
Let’s you save the current perspective. Either as a new perspective, which name you can
determine, or overwriting an existing perspective. Use this if you adjusted a perspective to your
needs and to save it permanently.
Reset Perspective
This menu item resets a perspective to its factory defaults if you have changed it.
Close Perspective
Closes the current perspective.
Close All Perspectives
Closes all open perspectives.
Navigation
Provides several options to navigate between the screen items, such as editors and views. Use this
mainly to navigate in the program window without using the mouse.
Preferences
Opens the preferences window. This preferences window provides all program preferences in one
place. Use the hierarchical category or the filter function on the left of the dialog to navigate
between the various options.
7.1.13 Help menu
The Help menu provides access to the help system and additional information.
Welcome
Opens the Welcome screen. This screen is shown on every start of VECTOSTUDIO.
Last edited 2018-02-28 Filename
by Tahir Karaca VECTOSTUDIO_User_Guide.docx
52/65
Reference Address
ARADEX AG
Ziegelwaldstr. 3
73547 Lorch, Germany
info@aradex.com
www.aradex.com
Help Contents
Provides access to the internal help system. Here you can find this program documentation,
among others.
Search
Searches for phrases in the internal help system.
Dynamic Help
Adds the Help view to your perspective. This help view always shows the help page that belongs
to the current input focus.
Key Assist…
Shows an overview of all currently available keyboard shorts. Useful to get into keyboard handling
of the program.
Tips and Tricks
Shows a list of available tips and tricks.
Cheat Sheets…
Opens up the Cheat Sheet selection dialog. Cheat sheets are guided instructions to do specific
tasks.
Check for Updates
This menu item currently has no function.
Install New Software
This menu item currently has no function.
Installation Details
Opens up a dialog with program installation details. Not needed in normal use but useful for
VECTOSTUDIO program trouble shooting.
Licence Info
Shows program licence status. That is if the VECTOSTUDIO licence USB dongle is valid or not.
About ARADEX VECTOSTUDIO
Opens up the About dialog.
7.2 VECTOSTUDIO Command Line Arguments
VECTOSTUDIO can be configured by command line arguments.
Usage: vectostudio.exe [options]
Allowed options:
Last edited 2018-02-28 Filename
by Tahir Karaca VECTOSTUDIO_User_Guide.docx
53/65
Reference Address
ARADEX AG
Ziegelwaldstr. 3
73547 Lorch, Germany
info@aradex.com
www.aradex.com
-clean Resets internal data. Use this option if there are strange
program problems after updating or installing another
VECTOSTUDIO version.
-data path Opens VECTOSTUDIO with a specific workspace.
Give the workspace path here.
7.3 Change Log
The following chapters give an overview of the changes in the latest product releases.
7.3.1 Version 1.6.2 (2018-01-18)
The version 1.6.2 brings improvements for VECTONUM V8 application development.
7.3.1.1 Fixed Bugs
• Install VE API Package threw an error if the directory did not exist.
• Potential memory leak and performance decrease when having many V8 log messages
(>10000).
• V8 connection: Improved reconnect functionality and progress dialog, several fixes for
related bugs.
• V8 download: Installation during download works now for hw-1-02 (Linux Image 4 on
VECTONUM XS).
• General stability improvements.
7.3.1.2 New Features
• Installation: Default installation directory has been changed from roaming user directory
<userdir>/vectostudio to non-roaming <userdir>/AppData/Local/vectostudio.
• Backup: Local default backup directory has been changed from roaming <userdir>/backup
to non-roaming <userdir>/AppData/Local/backup.
• V8 Log View:
– Filter and search function. Press CTRG+F to open the search dialog.
– New analyser icon can be clicked to open a specific analyser file from the controller
device.
• Watch I/O View: New tool bar dropdown to quick select a Watch I/O configuration file.
• I/O View:
– New tool bar dropdown to switch between local and remote I/Os.
– Double click on an I/O will also highlight the I/O in the Watch I/O view.
– More V8 attributes of I/Os are shown in the tool tip.
• V8Configuration Editor:
Last edited 2018-02-28 Filename
by Tahir Karaca VECTOSTUDIO_User_Guide.docx
54/65
Reference Address
ARADEX AG
Ziegelwaldstr. 3
73547 Lorch, Germany
info@aradex.com
www.aradex.com
– The property view is now integrated into the editor.
– Show “if node” children depending on parent.
– “Ignore nodes” is possible inside of “if nodes”.
• Restore workspace: If the workspace is corrupted project and preference settings can be
restored.
• VECTOVISION 8:
– Updated to VECTOVISION 8 Release 1.3.8
7.3.2 Version 1.6.1 (2017-03-29)
The version 1.6.1 brings improvements for VECTONUM Embedded application development.
7.3.2.1 Fixed Bugs
V8Configuration Editor: Corrected application startup error because of incorrectly set limit
type when creating <control> nodes.
Auto Backup: Corrected renumbering of previous backups.
VECTONUM Embedded: Show error message if installation of VE API package fails.
7.3.2.2 New Features
VECTONUM Embedded:
o Reconnects faster, when module I/Os changed. Reduces turn around time when
downloading VE applications.
o Greatly improved project templates.
V8Configuration Editor: Show comment attribute of <io_link> nodes.
Fold inactive C++ code sections by default.
Updated manuals: VECTOSTUDIO, VECTOVISION, VECTONUM Embedded, and VEConfig.
7.3.3 Version 1.6.0 (2017-02-08)
The version 1.6.0 brings improvements for VECTONUM V8 application development.
7.3.3.1 Fixed Bugs
Some build errors were not handled correctly.
I/O view: Adding I/Os from I/O view to the Watch I/O is easier now.
Watch I/O view: User is asked to save an unsaved I/O configuration before loading
another one.
Last edited 2018-02-28 Filename
by Tahir Karaca VECTOSTUDIO_User_Guide.docx
55/65
Reference Address
ARADEX AG
Ziegelwaldstr. 3
73547 Lorch, Germany
info@aradex.com
www.aradex.com
ARADEX C++ code formatter profile works OK now.
Connection to VECTONUM Embedded devices now gets initial I/O values. Import of
.vecfg files works now.
General stability improvements.
7.3.3.2 New Features
New Workspace: On creation of a new workspace the user is asked for project type
and target platform: VECTONUM V8 or VECTONUM Embedded.
VECTONUM V8 and VECTOVISION 8 install packages:
o V8 install packages are part of the workspace now. This eases handling with
projects using different V8 versions.
o Install packages will be deployed on download, if necessary.
o User can place alternative install packages into the workspace under
configuration/local/install-packages.
V8Configuration Editor:
o There is a new conditional feature ("if" nodes) in V8 configuration to switch on/off
certain configuration parts depending on user supplied variables. This is useful to
handle different machine variations in one V8Configuration file.
o Easier adding of "parameter_struct" parameters to PLCs/KPLCs. A selection dialog
shows the available types.
o Validation of numerical values in V8 configuration property editor is now done at
the end of input. No more annoying check dialogs while typing in numbers.
o Improved drag and drop as well as cut/copy/paste from and to ignore and if
nodes.
o Update PLC is more robust now.
o Improved handling of PLC parameter CycleTime.
Expert Download: Do clean up application directory as first step during download.
Download: Backup information dialog during application download is not blocking restart
of application anymore.
Restore Backup: List of backup files in restore dialog shows most recent file on top.
Updated VECTONUM Embedded manuals to most recent versions.
New VECTOVISION 8 release v1.3.4.
Last edited 2018-02-28 Filename
by Tahir Karaca VECTOSTUDIO_User_Guide.docx
56/65
Reference Address
ARADEX AG
Ziegelwaldstr. 3
73547 Lorch, Germany
info@aradex.com
www.aradex.com
7.3.4 Version 1.5.1 (2016-11-09)
The version 1.5.1 brings stability fixes for the VE application development and the new
CHRONOSCOPE tool for V8 controllers.
7.3.4.1 Fixed Bugs
Downloading to VE devices via serial-USB-connector is much more reliable now.
Blocked dialog during V8 controller crash while restart application can be cancelled now.
Auto backup can handle user names containing space characters.
Check V8 version also during reconnect.
General stability improvements.
7.3.4.2 New Features
The new CHRONOSCOPE view gives a great overview about the processes running on V8
controllers.
Updated AraImage-tools to improve V8 controller setup.
Expert download possible for V8 projects if no connection.
JavaScript editor.
Show more information during VE connecting, reboot/reconnecting.
Connecting to V8 or VE devices can be cancelled now.
Check for invalid characters in installation path leading to potential problems during
further development.
7.3.5 Version 1.5.0 (2016-07-20)
The 1.5 speeds up V8 application development.
7.3.5.1 Fixed Bugs
V8Configuration Editor:
"Unignore" failed.
Spaces were not allowed in attribute values.
Stability improvements in connection/reconnect handling.
7.3.5.2 New Features
Overall download times are reduced by ~75 %. E.g. if the first download took 4 minutes
before, it will now take about 1 minute.
Last edited 2018-02-28 Filename
by Tahir Karaca VECTOSTUDIO_User_Guide.docx
57/65
Reference Address
ARADEX AG
Ziegelwaldstr. 3
73547 Lorch, Germany
info@aradex.com
www.aradex.com
Notes:
The actual speedup depends on the workstation hardware used. More available CPUs will
give more speedup. (Above numbers are measurements on quad-core CPU.)
A current V8 version will also give a slight speedup.
An update of the project Makefiles will also speedup the build process. To do this, select
the PLC and KPLC projects in your workspace and select the Configuration->Update
Project Makefiles... menu from the Project Explorer context menu.
Closed projects in the workspace are also included in the backup now.
VECTONUM Embedded development: New option generates a binary "Application
Runtime" file which contains all the data to set up a VD50 or VECTOPOWER device from
the source code. With this file the VE_Config tool can be used to set up VE devices without
sources in one go.
7.3.6 Version 1.4.1 (2016-06-16)
The 1.4.1 is mostly a bugfix release.
7.3.6.1 Fixed Bugs
• Connect Dialog: In some cases this dialog was running very slow.
• Install VE API Package is more robust now.
• Downloading an application to a device was non-interruptible. Now the ‘Cancel’ button is
implemented and should cancel the operation within a few seconds.
• The IO_PREFIX macro is now handled correctly in PLCsa and KPLCs.
• File transfer between VECTOSTUDIO and V8 controller does not require the rsync TCP port
873 any more. This reduces problems with some firewalls.
Last edited 2018-02-28 Filename
by Tahir Karaca VECTOSTUDIO_User_Guide.docx
58/65
Reference Address
ARADEX AG
Ziegelwaldstr. 3
73547 Lorch, Germany
info@aradex.com
www.aradex.com
• The random ‘Subversion connector is not available’ bug is fixed. (Background information:
using ‘SVNkit’ SVN connector instead of ‘Native JavaHL’ now. The previous one is still
available. See Preferences->Team->SVN->SVN Connector.).
• And a lot of smaller bug fixes and polishing across all functions.
7.3.6.2 New Features
• Expert Download:
– Is now accessible via the toolbar and keyboard shortcut (Ctrl+D).
– The dialog remembers the last settings.
– A new ‘do not ask’ option in the Expert Download dialog skips all questions and
simply overwrites all.
• The ‘Download’ option is now accessible via keyboard shortcut (Ctrl+Shift+D).
• V8ConfigurationEditor:
– Better error messages when entering invalid numbers.
– Accepting numbers with comma or dots a decimal separator. This is useful when
copying values from other sources.
– Support for ‘Enum’ parameters in PLCs and KPLCs.
– Better support for ‘Group’ parameters in PLCs and KPLCs.
• Watch-I/O View:
– Also accepting numbers with comma or dots a decimal separator.
• V8Log view signals errors if the view is in the background and pops into the foreground if an
critical error was triggered.
• Use of custom Eclipse plug-ins is possible. Please have a look in the VS user guide on how to
do this.
• Updated to VECTOVISION 1.2.4.
7.3.7 Version 1.4 (2016-04-08)
7.3.7.1 Fixed Bugs
• Better readable bug entries in console and log views. They had low contrast on some
Windows systems.
• V8Configuration editor:
– Un-ignoring PLC and KPLC nodes unintendedly also did a parameter update.
– Search did not mark all occurrences.
• I/O View: Tool tip showed only fractions of linked I/O names.
• Some minor bug fixes and other stability improvements.
Last edited 2018-02-28 Filename
by Tahir Karaca VECTOSTUDIO_User_Guide.docx
59/65
Reference Address
ARADEX AG
Ziegelwaldstr. 3
73547 Lorch, Germany
info@aradex.com
www.aradex.com
7.3.7.2 New Features
• VECTOSTUDIO connects to VECTONUM Embedded devices now (VD5x and
VECTOPOWER DM2 devices). V8 like device operations are available. Most important is the
ability to do completely automated application downloads.
• A new “Application Configuration” configuration file format. Currently used to configure
VECTONUM Embedded applications.
• A new “Connect” dialog offers shortcut to remote device operations. Including SSH console,
X remote desktop, and browsing network shares.
• Download on V8 devices:
– AutoBackup is only done once per connection now.
– VS checks if the V8 controller is running in read-only mode before downloading an
application. If so, an automatic reboot into service mode is offered.
– Better error messages.
• IP network setup for V8 controllers by menu Online →More Operations →Device
Operations →Configure Device Network…
• V8 controller boot mode selection by menu Online →More Operations →Device
Operations →Select Boot Mode…
• V8Configuration editor: Copy & paste between different V8Configuration files is possible
now.
• Installer remembers location of last installation and uses this as default setting for the next
installation.
• Included SumatraPDF PDF viewer to properly show included PDF documents on all
workstations.
7.3.8 Version 1.3 (2015-12-17)
7.3.8.1 Fixed Bugs
Watch I/O View:
o Severe bug fixed: Negative values were shown as positive.
o Proper display of decimal digit groups as in V8Super before.
Welcome Screen: List of past workspaces was not properly sorted.
V8ConfigurationEditor: Drag&Drop of PLCs and KPLCs required to pick the module again
by mistake.
Handling of „Download” is more robust now if the application doesn’t start.
New VE Projects: Projects caused indexer errors when the VS installation directory was
moved from the original directory where the project was created.
Last edited 2018-02-28 Filename
by Tahir Karaca VECTOSTUDIO_User_Guide.docx
60/65
Reference Address
ARADEX AG
Ziegelwaldstr. 3
73547 Lorch, Germany
info@aradex.com
www.aradex.com
7.3.8.2 New Features
Supports LinuxImage4 controllers now.
Supports Windows 8 and 10 now.
VECTOVISION Editor: Automatically saves the editor before starting local HMI.
Welcome screen shows VS version now.
Cleaned up user interface by removing useless tool bar items and perspectives.
Support for the „IO_PREFIX” macro in V8 PLCs and KPLCs.
Diffs of the v8configuration.xml file ignore whitespace changes during download now.
Added guideline to connect to controllers with unknown IP configurations.
C++: Integrated ARADEX C++ styleguide into the C++ code formatter.
7.3.9 Version 1.2 (2015-10-09)
7.3.9.1 Fixed Bugs
• V8Configuration Editor: Opening files from outside of a workspace is possible now.
• Connect Dialog: Controller network discovery is more robust now.
• VECTOVISION Editor
– When the VV editor was open, no non-VV files could be opened.
– Opening existing projects from other users may had incorrect styles in the VV Editor.
– The VV Viewer always start the main.qml now. Working on subcomponents was
annoying before as the currently opened file was shown.
• V8 Log View: V8 messages containing floating point numbers with precision specification,
e.g. “%.3f”, are showed correctly now.
• VECTOVISION Translate Function: Translations are kept updated now after the first
visualistation was started.
• And as always a list of smaller bugs were fixed.
7.3.9.2 New Features
• Welcome Screen
– Added ARADEX product documentations to the welcome screen for fast access.
– Added ready to use application examples. Especially the new “Washing Machine”
quickly shows how a complete V8 automation solution may look like.
• The configuration project contains more directories from the controller’s application
directory now. Among others, there is the “firmware” and “parameter” directory which can
be used to download device firmware and parameter files. This feature requires the
v8configuration.xml configuration file to be moved from configuration/v8configuration.xml
to the configuration/application/configuration/v8configuration.xml directory. VECTOSTUDIO
will ask you to do so when opening existing projects.
Last edited 2018-02-28 Filename
by Tahir Karaca VECTOSTUDIO_User_Guide.docx
61/65
Reference Address
ARADEX AG
Ziegelwaldstr. 3
73547 Lorch, Germany
info@aradex.com
www.aradex.com
• The configuration project will be created automatically once for every new workspace now.
Before it was created every time, if there was not an existing one.
• Watch I/O View
– I/O values can be shown in binary or hexadecimal format.
– I/O views can be saved and loaded into files.
– Multiple selections are possible. This simplified editing and arranging I/Os in the list.
• V8Configuration Editor: The in-editor search function can be started from the standard “Edit
-> Find/Replace…” menu. This also implies the standard Ctrl+F shortcut.
• Backup and Restore: The backup and restore dialogs got two buttons to quickly access the
local backups and the backups on the controller.
• Download
– All files are saved before downloading now. This improves the usability of the
download operation.
– Before the first download on a controller automatically an application backup of the
running application will be done. This backup will be done parallel to the build
process and only includes the “Application Runtime” to speed up the overall
download process. VECTOSTUDIO automatically keeps the last 10 of these
automatically done backups.
– VS now checks if the v8configuration.xml file was changed on the controller after
downloading an application. If so, the user will be warned before the next download
and has the option to see the changes made on the controller.
– VS can now also show the differences of the v8configuration.xml file before
downloading, if the local and the running are different.
• Updated to VECTOVISION 1.1.
• Updated to VE_Config 1.1.10.
7.3.10 Version 1.1 (2015-07-27)
7.3.10.1 Fixed Bugs
• Lot improvements went into creating and destroying V8 connections and handling V8
controller crashes. Using the current V8 version also shows crash locations in KPLC code.
• Better error messages when creating backups failed.
• V8 Configuration Editor
– The “Do not use” function can be applied to top level nodes “iolinks”, “hardware”,
and “software” now.
– The “Update PLC Parameters” function did not work for some cases when
parameters had been removed.
• VECTOVISION Editor
Last edited 2018-02-28 Filename
by Tahir Karaca VECTOSTUDIO_User_Guide.docx
62/65
Reference Address
ARADEX AG
Ziegelwaldstr. 3
73547 Lorch, Germany
info@aradex.com
www.aradex.com
– The properties pane on the right side immediately commits input now. Dropping a
value into a property input field was only committed when acknowledged by the
return key before. This should prevent inconsistent data between the text and design
mode in the VV Editor.
– The limitations for entering numbers in the property editor are removed. There was a
maximum of 1000 before.
• Several other fixes and smaller improvements.
7.3.10.2 New Features
• Now coming with VECTOVISION 1.0.
• Added VS User Guide.
7.3.11 Version 1.0 (2015-07-01)
7.3.11.1 Fixed Bugs
• Fixed some “permission denied” errors occurred within backup, restore, and download
operations.
• Fixed errors when installing VS over existing VS directory.
• PLC and KPLC sources were build twice on every new connection. These are build only
once now.
• Fixed annoying bug which caused growing editor tabs by every change.
• Fixed “Out of memory” bugs.
• Several other fixes and smaller improvements.
7.3.11.2 New Features
• Help: Added Change Log chapters into VS and VV help. (This chapter here.)
• More V8 online operations available from the “Online” menu.
• A new, lighter look of the whole VECTOSTUDIO tool. Together with some visual
improvements.
• History of items in Backup and Restore Application dialogs.
• All files have UTF-8 encoding by default to support all international character sets now.
• Improved “Connect” dialog: added history and better V8 controller discovery over networks.
• Integrated putty, Xming, and Analyser tools. No need install separately any more.
• V8 Configuration Editor
Last edited 2018-02-28 Filename
by Tahir Karaca VECTOSTUDIO_User_Guide.docx
63/65
Reference Address
ARADEX AG
Ziegelwaldstr. 3
73547 Lorch, Germany
info@aradex.com
www.aradex.com
– Colourised entries to display the V8Configuration more clearly.
– Better Drag&Drop support
– New “Use”/“Do not use” operations (aka “Ignore node”).
– All required attributes got a user input prompt.
– Automatically adding limits to new “control” objects.
– Easier adding parameter I/Os by new Parameter I/O selection dialog.
– Better I/O Links: new “link_with” attribute for every I/O. Better Drag&Drop support
for I/Os from the I/O View into the V8Configuration properties view.
• I/O View
– Double clicking I/Os and whole folder of I/Os adds them to the Watch I/O view.
– Improved dragging I/Os into other editors.
– Showing I/O links now.
– New filter button to filter for all I/Os that have I/O links.
• The application backups are not encrypted by default any more.
• The new options “File -> Encrypt File” and “Decrypt File” can be used to encrypt arbitrary
files now.
7.3.12 Version 0.23 (“Alpha 23”) 2015-04-15
7.3.12.1 Fixed Bugs
• VV Editor: Fixed memory leak while switching between design and edit mode.
• VV Editor: Menu “VECTOVISION -> Show local HMI” immediately starts the viewer now,
without presenting the start dialog.
• VV Editor: Pressing the Escape key while in design mode disabled the Tabulator key.
• V8 Configuration Editor: “Add PLC”, “Add KPLC”, and “Update PLC Parameters” can now
handle negative values ([AS5-89]).
• Log Windows: Clear and Pause commands are working properly now.
7.3.12.2 New Features
• V8 Configuration Editor: “Add PLC”, “Add KPLC”, and “Update PLC Parameters” shows an
input dialog for required parameters now. Additionally an dialog pops up when conflicting
values are detected. Several other improvements.
Last edited 2018-02-28 Filename
by Tahir Karaca VECTOSTUDIO_User_Guide.docx
64/65
Reference Address
ARADEX AG
Ziegelwaldstr. 3
73547 Lorch, Germany
info@aradex.com
www.aradex.com
• New V8 Online Operations: Save Analyser, Start/Stop Worker Task, Auto-Configure, Reset
Kernel
Last edited 2018-02-28 Filename
by Tahir Karaca VECTOSTUDIO_User_Guide.docx
65/65
You might also like
- Upgrade 802D sl software, firmware and restore archiveDocument17 pagesUpgrade 802D sl software, firmware and restore archiveharanahalliNo ratings yet
- TVD 1.3!15!03 Ac Servo Power Supply Zasilacz Indramat ManualDocument72 pagesTVD 1.3!15!03 Ac Servo Power Supply Zasilacz Indramat ManualSVNo ratings yet
- 6ra 2620 6d v57 1a Z Simoreg d38035 Siemens Manual 02Document18 pages6ra 2620 6d v57 1a Z Simoreg d38035 Siemens Manual 02Stefan IstratescuNo ratings yet
- Simoreg CMDocument638 pagesSimoreg CMwww.otomasyonegitimi.com100% (1)
- Technical Manual: TNC 426 CB/PB/M TNC 430 CA/PA/MDocument1,129 pagesTechnical Manual: TNC 426 CB/PB/M TNC 430 CA/PA/MRafal FoxNo ratings yet
- RelativeJob PDFDocument64 pagesRelativeJob PDFjuan carlosNo ratings yet
- 8064910D DA 41 V3 EnglishDocument36 pages8064910D DA 41 V3 EnglishErwin CordeelNo ratings yet
- AMO Incremental Length Encoder CatalogDocument56 pagesAMO Incremental Length Encoder CatalogElectromateNo ratings yet
- Manual de Instalacao Comando New990tdcaDocument100 pagesManual de Instalacao Comando New990tdcaAstrumosNo ratings yet
- Ge Fanuc Automation: Powermotion ProductsDocument113 pagesGe Fanuc Automation: Powermotion ProductsEDUARDO PERFECTONo ratings yet
- Iam 0106 en Commissioning Part2Document606 pagesIam 0106 en Commissioning Part2panaynte7693No ratings yet
- GFH001GDocument304 pagesGFH001GAlex CarmonaNo ratings yet
- SINUMERIK 810D/840Di/840D Sinumerik PCU Basesoftware (IM6)Document100 pagesSINUMERIK 810D/840Di/840D Sinumerik PCU Basesoftware (IM6)Palaniappan SolaiyanNo ratings yet
- Vectodrive Vd600 Waermeabfuhr v10 eDocument1 pageVectodrive Vd600 Waermeabfuhr v10 emackNo ratings yet
- PGQS e 2Document104 pagesPGQS e 2selavilizationNo ratings yet
- Fanuc Hardware User Guide 6 Quickpanel ViewDocument66 pagesFanuc Hardware User Guide 6 Quickpanel ViewsunhuynhNo ratings yet
- Service Manual: ModelDocument120 pagesService Manual: ModelRodolfo PinedaNo ratings yet
- 752shrd0gb PDFDocument82 pages752shrd0gb PDFBouzidi SlimNo ratings yet
- MaxDNA Contents - C2Document8 pagesMaxDNA Contents - C2dinkarbhel0% (1)
- Ipcas Usb-Floppy-Emulator-V2-And-Slimline-Manual - v1.4Document21 pagesIpcas Usb-Floppy-Emulator-V2-And-Slimline-Manual - v1.4Ramon PazNo ratings yet
- Tse-S800-2.4e Yaskawa Servo Drive Manual.a PDFDocument78 pagesTse-S800-2.4e Yaskawa Servo Drive Manual.a PDFchidambaram kasi100% (1)
- 6ra 2632 6DV55 0 D380130 Simoreg Siemens Manual 01Document18 pages6ra 2632 6DV55 0 D380130 Simoreg Siemens Manual 01Stefan IstratescuNo ratings yet
- AS610 Series Service Manual - AS610 V0.2Document106 pagesAS610 Series Service Manual - AS610 V0.2a.elwahabNo ratings yet
- s120 Safety Integrated Function Manual FhsDocument516 pagess120 Safety Integrated Function Manual FhsŁukasz RożejNo ratings yet
- Dell Venue 11 Pro 5130 64 User's Guide en UsDocument56 pagesDell Venue 11 Pro 5130 64 User's Guide en UsHamza TaherNo ratings yet
- Simodrive 611U Fault AlarmDocument93 pagesSimodrive 611U Fault AlarmAhmad100% (1)
- Axis Drive Systems PDFDocument62 pagesAxis Drive Systems PDFJoshNo ratings yet
- Servo Motor MR-EDocument310 pagesServo Motor MR-EAlberto Suazo BasaezNo ratings yet
- VisiLogic Software Manual - HMI DisplaysDocument50 pagesVisiLogic Software Manual - HMI Displaysarsovski49No ratings yet
- Sinumerik 840C Simodrive 611-D: Diagnostics Guide 01.99 EditionDocument258 pagesSinumerik 840C Simodrive 611-D: Diagnostics Guide 01.99 Editionaperes_408124No ratings yet
- Spindle Driv: TroubleshootingDocument219 pagesSpindle Driv: TroubleshootingphuchndNo ratings yet
- Base PMC: User ManualDocument31 pagesBase PMC: User ManualeletropaulomococaNo ratings yet
- Syntec CNC Alarm ManualDocument664 pagesSyntec CNC Alarm ManualAimanNo ratings yet
- FANUC Series 0-PC Function Connection Manual B-64153EN01 CNC ManualDocument148 pagesFANUC Series 0-PC Function Connection Manual B-64153EN01 CNC ManualMartin huntNo ratings yet
- Siemense CNC 48SP2Document19 pagesSiemense CNC 48SP2Xaoc KabataNo ratings yet
- CNC MitshibushiDocument394 pagesCNC MitshibushiMathi AlaganNo ratings yet
- VMC 56022Document99 pagesVMC 56022wirot deelamanNo ratings yet
- The NCT HandbookiDocument65 pagesThe NCT Handbookisssf-dobojNo ratings yet
- Service On Sinamics ConvertersDocument16 pagesService On Sinamics Converterssiva kumarNo ratings yet
- Servo Guide PDFDocument2 pagesServo Guide PDFJorgeluisNo ratings yet
- EP3 Use ManualDocument321 pagesEP3 Use Manualalejandro becerraNo ratings yet
- User Manual Io en v2Document15 pagesUser Manual Io en v2bhlebarovNo ratings yet
- Bosch Servodyn ManualDocument73 pagesBosch Servodyn ManualAL KUSCU100% (1)
- Ethernet Option Board Opt-Ci: User's ManualDocument28 pagesEthernet Option Board Opt-Ci: User's ManualLuis TorresNo ratings yet
- Tnc 135 Точка По ТочкаDocument21 pagesTnc 135 Точка По ТочкаaLexusNo ratings yet
- Compatibility 5 4 3 0 Simotion Scout TiaDocument36 pagesCompatibility 5 4 3 0 Simotion Scout TiaRIDA EL-GHMARINo ratings yet
- Technical 6SN1118 0A 11 0AA1Document4 pagesTechnical 6SN1118 0A 11 0AA1jose franciscoNo ratings yet
- The Caution of Rate Feed Function in FANUC Power Mate-MODEL E OPERATOR’S MANUALDocument183 pagesThe Caution of Rate Feed Function in FANUC Power Mate-MODEL E OPERATOR’S MANUALCONG TRAN NGOCNo ratings yet
- SINUMERIK 840C Software Version 6. Start-Up Difference Description OEM Version For Windows TM. Manufacturer Documentation PDFDocument112 pagesSINUMERIK 840C Software Version 6. Start-Up Difference Description OEM Version For Windows TM. Manufacturer Documentation PDFSergio Trujillo CerroNo ratings yet
- Modbus Devices - User Manual - EN - 1.4Document54 pagesModbus Devices - User Manual - EN - 1.4huskeeNo ratings yet
- Active Disturbance Rejection Control for Nonlinear Systems: An IntroductionFrom EverandActive Disturbance Rejection Control for Nonlinear Systems: An IntroductionNo ratings yet
- W OPC UA I M D: Hitepaper Nformation Odel EploymentDocument40 pagesW OPC UA I M D: Hitepaper Nformation Odel Eploymentthamer al-salekNo ratings yet
- Reference Manual: 800xa - AC800M Connect - Minerals LibraryDocument68 pagesReference Manual: 800xa - AC800M Connect - Minerals Libraryjuan bautista vezzosiNo ratings yet
- Application Server TasksDocument55 pagesApplication Server TasksRoshan NizamNo ratings yet
- Manual Plant 4D Athena SP2 - Pipe Tutorial-MasterDocument106 pagesManual Plant 4D Athena SP2 - Pipe Tutorial-Masterjimalt67No ratings yet
- Logix 5000 Controllers I/O and Tag Data: Programming ManualDocument82 pagesLogix 5000 Controllers I/O and Tag Data: Programming Manualspe.ot5No ratings yet
- White Paper System ArchitectureDocument48 pagesWhite Paper System ArchitectureDocuWareNo ratings yet
- A Primer On Process Mining Practical Skills With Python and Graphviz by Diogo R. FerreiraDocument101 pagesA Primer On Process Mining Practical Skills With Python and Graphviz by Diogo R. FerreiraChasNo ratings yet
- Open Catalog InterfaceDocument40 pagesOpen Catalog InterfaceflavioNo ratings yet
- FR KC Leadership Compass Am 2023 ReportDocument125 pagesFR KC Leadership Compass Am 2023 ReportpnorbertoNo ratings yet
- Class 6 Sample Paper II AnnualsDocument3 pagesClass 6 Sample Paper II AnnualsmkbbhawanipatnaNo ratings yet
- How To Connect Lora RAK811 To The Things NetworkDocument17 pagesHow To Connect Lora RAK811 To The Things NetworkAravind VinasNo ratings yet
- VMware VSAN 6.5 Technical OverviewDocument43 pagesVMware VSAN 6.5 Technical OverviewAlonso BNo ratings yet
- Kathmandu Model College: (Affiliated To Tribhuvan University)Document22 pagesKathmandu Model College: (Affiliated To Tribhuvan University)Apeksha NiraulaNo ratings yet
- ASCA User GuideDocument17 pagesASCA User GuidePhilip JacksonNo ratings yet
- NS2000 User Guide (v4.2)Document110 pagesNS2000 User Guide (v4.2)ak182880% (5)
- Smart Factory and Smart Manufacturing: IntegratesDocument26 pagesSmart Factory and Smart Manufacturing: IntegratesAngel EduardoNo ratings yet
- 3 - Use Affiliate Links On PinterestDocument38 pages3 - Use Affiliate Links On Pinteresttaha sedratiNo ratings yet
- STEP 7 Professional Programming and Configuring According To IEC 61131-3Document16 pagesSTEP 7 Professional Programming and Configuring According To IEC 61131-3scribd010% (1)
- Class 7th 1st Q&ADocument20 pagesClass 7th 1st Q&AaddayesudasNo ratings yet
- Introduction To Database Systems (CS 4320 at Cornell) : Immanuel TrummerDocument33 pagesIntroduction To Database Systems (CS 4320 at Cornell) : Immanuel TrummerQuốc XuânNo ratings yet
- Intuit QuickBooksDocument19 pagesIntuit QuickBooksSheena Rose AbadNo ratings yet
- AmadeusDocument9 pagesAmadeusDaniel CraigNo ratings yet
- Mathematics As A Tool: Coding Theory: Math & Physics DepartmentDocument28 pagesMathematics As A Tool: Coding Theory: Math & Physics DepartmentTawki BakiNo ratings yet
- Padeye and Trunnion - OffshoreDocument3 pagesPadeye and Trunnion - OffshoreBolarinwaNo ratings yet
- Edit Documents and Maintain ConfidentialityDocument16 pagesEdit Documents and Maintain ConfidentialityJina Mae Hamsi LatoNo ratings yet
- ELM327 Bluetooth Pin - Key CodeDocument9 pagesELM327 Bluetooth Pin - Key CodeNicole WintNo ratings yet
- KST GripperSpotTech 31 en PDFDocument53 pagesKST GripperSpotTech 31 en PDFfaspNo ratings yet
- Current LogDocument6 pagesCurrent LogMaria Luis FonsiNo ratings yet
- Fat File System. Fat32 Fat16 Fat12Document2 pagesFat File System. Fat32 Fat16 Fat12sadiqabdul297No ratings yet
- Apollo Roadmap and Test Plan For GTDDocument1 pageApollo Roadmap and Test Plan For GTDCristian GonzalezNo ratings yet
- HP 3PAR StoreServe ELearning 1 2Q15 Full DeckDocument323 pagesHP 3PAR StoreServe ELearning 1 2Q15 Full Deckmjsmith11100% (2)
- The Citizen's Portal - Seven Seas TechnologiesDocument11 pagesThe Citizen's Portal - Seven Seas TechnologiesICT AUTHORITYNo ratings yet
- Installation and Administration Solidworks 2023-2Document2 pagesInstallation and Administration Solidworks 2023-2Nandakumar HegdeNo ratings yet
- Qatar HCM Localization Configuration GuideDocument13 pagesQatar HCM Localization Configuration GuidewaleedNo ratings yet
- CSEC Jan 2011 Paper 1Document8 pagesCSEC Jan 2011 Paper 1R.D. KhanNo ratings yet
- ACS ICT Proposal For Author's Solution Revision 3Document34 pagesACS ICT Proposal For Author's Solution Revision 3Ban Darl PonshiNo ratings yet
- Q50 g36 Smartwatch Sms CodesDocument6 pagesQ50 g36 Smartwatch Sms CodesDouglas RussellNo ratings yet
- Functional Design Project SpecsDocument176 pagesFunctional Design Project Specsamelyn048No ratings yet
- Hillcrest 1st Term ExamDocument34 pagesHillcrest 1st Term ExamOyinade AdeoluNo ratings yet