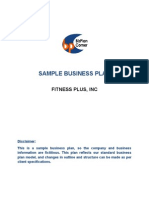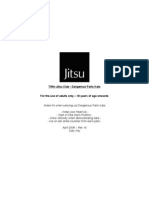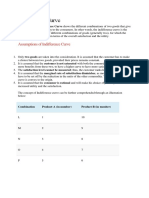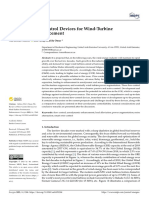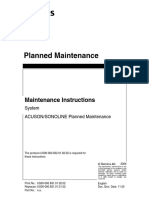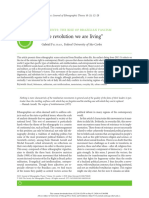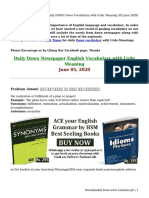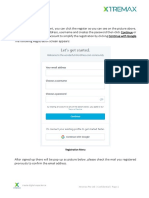Professional Documents
Culture Documents
APP V14 Getting Started Guide
Uploaded by
chuchgateCopyright
Available Formats
Share this document
Did you find this document useful?
Is this content inappropriate?
Report this DocumentCopyright:
Available Formats
APP V14 Getting Started Guide
Uploaded by
chuchgateCopyright:
Available Formats
Asta Powerproject
GETTING STARTED WITH
ASTA POWERPROJECT VERSION 14
astapowerproject.com
Asta Powerproject: The power behind successful projects
Getting started with Asta Powerproject version 14
Asta Powerproject
GETTING STARTED WITH
ASTA POWERPROJECT
Thank you for purchasing Asta Powerproject, a powerful, easy-to-
use project management solution that is specifically designed to
plan and deliver projects on time and within budget.
This booklet is designed to help you start using Asta Powerproject
as quickly as possible. It introduces you to some of the software’s
key features.
The booklet covers:
• Installing Asta Powerproject . . . . . . . . . . . . . . . . . . . . . . . . . 3
• Running Asta Powerproject for the first time . . . . . . . . . . . . . 3
• Creating your first project . . . . . . . . . . . . . . . . . . . . . . . . . . . 6
• The Asta Powerproject window . . . . . . . . . . . . . . . . . . . . . . . 7
• Planning a simple project . . . . . . . . . . . . . . . . . . . . . . . . . . 11
• Getting help on Asta Powerproject . . . . . . . . . . . . . . . . . . . . 20
• Exchanging data with other project management software . . 25
• Training and technical support . . . . . . . . . . . . . . . . . . . . . . 26
• Troubleshooting . . . . . . . . . . . . . . . . . . . . . . . . . . . . . . . . . 27
2 © 2016 Elecosoft UK Ltd
Getting started with Asta Powerproject version 14
Installing Asta Powerproject
To install Asta Powerproject:
1. Locate the setup.exe file within the folder into which you unzipped the
downloaded installation files.
2. Follow the steps in the installation routine to install Asta Powerproject.
3. Once Asta Powerproject is installed, launch it by selecting it from the
Windows® Start menu or from the Windows Start screen.
Running Asta Powerproject for the first time
If you are a new user
When you run Asta Powerproject for the first time, the Asta Powerproject
Activation dialog appears.
You can use Asta Powerproject for a trial period without activating it.
However, you must activate Asta Powerproject by the end of this period
in order to continue using it once the trial period is over. Until you
activate Asta Powerproject, an activation reminder appears each time you
start the software.
If you have an Internet connection, you can activate Asta Powerproject
automatically over the Internet. If you do not have an Internet connection,
you can activate Asta Powerproject manually with the aid of Elecosoft UK
Ltd’s Technical Support department. Activating Asta Powerproject over
the Internet is quicker and easier than activating it via the Technical
Support department.
To activate Asta Powerproject:
1. If you have an Internet connection available, ensure that the connection
to the Internet is currently active.
2. Click Activate. The Product Activation dialog appears. Note that if you
choose to use Asta Powerproject in trial mode rather than activating
it straightaway, you can access this dialog at any time by clicking
Activate on the Activation tab of the Backstage view.
© 2016 Elecosoft UK Ltd 3
Getting started with Asta Powerproject version 14
3. Enter details into the fields on the dialog – you must complete all of
the fields – then click OK. Asta Powerproject attempts to activate itself
automatically over the Internet.
4. If your serial number is associated with a standalone licence, a dialog
appears to inform you that the activation was successful when the
activation is complete. You can now continue to use Asta Powerproject.
5. If your serial number is associated with a network licence – one that is
contained within a licence server – the Locate Licence Server dialog
appears. Enter the name of the computer on which the licence server is
located and click OK. Contact your System Administrator for advice if
you do not know the name of the computer.
6. Asta Powerproject attempts to obtain a licence from the licence server.
If a licence is available, a dialog appears to inform you that Asta
Powerproject is now configured to obtain its licence from the licence
server. You can now continue to use Asta Powerproject.
In some cases, automatic activation may not be successful. Automatic
activation will not work in the following circumstances:
• If you do not have a connection to the Internet, or if your connection to
the Internet is not currently active.
4 © 2016 Elecosoft UK Ltd
Getting started with Asta Powerproject version 14
• If Elecosoft UK Ltd’s automatic activation service is currently
unavailable.
• If you have installed and are attempting to activate a single copy of Asta
Powerproject on more than one computer.
• If you are reinstalling Asta Powerproject on a computer whose hardware
has been altered significantly.
If automatic activation fails, a dialog that informs you of the problem will
appear and you will either be asked to activate Asta Powerproject manually
– using the Product Activation wizard – or to contact our Technical
Support department for assistance.
If you are an existing user
If you are an existing Asta Powerproject user who is now upgrading to
Version 14 using the same computer, Asta Powerproject recognises your
existing licence and you can run the software without having to activate it.
If you are an existing user is now upgrading to Version 14 using a
different computer, the Asta Powerproject Activation dialog appears
when you run Asta Powerproject for the first time. Follow the instructions
below to enable Asta Powerproject to recognise your existing licence.
If your existing licence is located remotely on another computer – perhaps
as part of a pool of licences:
1. Click Continue Trial. Another dialog appears, informing you of the
number of days left in the trial period.
2. Click Continue Trial on this dialog to launch Asta Powerproject in trial
mode.
3. Click the File tab, then click Activation to view the Activation tab of
the Backstage view.
4. Click Configure. A dialog appears in which you can specify the name
of the computer on which your existing licence is located. Once the
licence is located, you can continue to use Asta Powerproject.
If your existing licence is located locally on your old computer:
1. Click Continue Trial. Another dialog appears, informing you of the
number of days left in the trial period.
2. Click Continue Trial on this dialog to launch Asta Powerproject in trial
mode.
3. Click the File tab, then click Activation to view the Activation tab of
the Backstage view.
© 2016 Elecosoft UK Ltd 5
Getting started with Asta Powerproject version 14
4. Click Move Licence. The Move Licence wizard appears. Follow the
steps in the wizard to move the licence from your old computer to your
new computer.
Creating your first project
To create a new project:
1. Launch Asta Powerproject by selecting it from the Windows Start
menu or from the Windows Start screen. If you have already created or
opened one or more projects in Asta Powerproject, the Recent tab of
the Backstage view appears, displaying the projects you have accessed
most recently. If you have not yet accessed any projects, the New tab of
the Backstage view appears:
2. The New tab of the Backstage view displays all of the templates that
are available for use. Click Tutorial Template to specify that you want to
create a project based on this template.
3. Enter a name to apply to the project file in the File name field and a
descriptive name for the project in the Title field.
4. Enter a date on which a Monday falls in the Start field – the template
will then ensure that the week numbers align to Mondays – then click
Create to create the project.
6 © 2016 Elecosoft UK Ltd
Getting started with Asta Powerproject version 14
The Asta Powerproject window
When the project opens, a chart window is displayed and Asta
Powerproject looks like the following illustration:
Quick Access toolbar Ribbon Date zone
Ribbon tabs
View tabs
Project view
Spreadsheet
Bar chart
Properties view
Object Edit
toolbar
Status bar
Note that depending on the template you use to create your project,
the project view, the properties view – and other elements of the Asta
Powerproject window – may not be visible initially.
Ribbon
The Ribbon is designed to provide fast access to the commands that you
need as you work with your projects.
The commands are organised in logical groups, which are collected
together under tabs. Each tab relates to a type of activity, such as
displaying different items in a view or working with allocations. Click the
Ribbon tabs to move between them and access the commands that they
contain.
© 2016 Elecosoft UK Ltd 7
Getting started with Asta Powerproject version 14
To find out the function of a command, hover the mouse pointer over it. A
tooltip displays the name of the command and a brief description of it.
The File tab is slightly different to the other Ribbon tabs: click this to
display the Backstage view, which contains the commands that you use to
do things to a project, rather than within a project.
Quick Access toolbar
Above the Ribbon, at the top-left of the Asta Powerproject window, is the
Quick Access toolbar. You use the buttons on this toolbar to access a
number of commonly-used commands.
View tabs
You use the view tabs above the spreadsheet and bar chart to switch
between the different views that you currently have open onto a project.
Each time you open a view, it appears under a new tab. You can close a
view by clicking at the top-right of its tab.
Project view
The project view provides a view onto the
whole project, or programme of projects.
As well as displaying the natural order
hierarchy of a project, the project view also
displays various libraries of objects, including
resources, cost centres, code libraries and
calendars. Click the + box alongside an object
in the project view to expand it and see its
contents.
One of the quickest ways to assign resources,
costs, codes and calendars to tasks is to drag
and drop them from the project view onto
tasks in the bar chart.
You can also use the project view to navigate
between charts, re-arrange charts in the
project hierarchy and switch between the
different hierarchical views (natural order, RBS
and CBS).
8 © 2016 Elecosoft UK Ltd
Getting started with Asta Powerproject version 14
The project view is attached to the spreadsheet. You can change the
proportion of the screen that is taken up by the project view by dragging
the vertical bar that separates it from the spreadsheet. To turn the project
view on or off, click in the status bar.
Spreadsheet
The spreadsheet displays
information about bars, tasks and
allocations. A typical spreadsheet
might display Name, Start, Duration
and Finish columns. You can add
and remove columns from the
spreadsheet and display virtually
any project information in each column by configuring the columns to
display specific fields. You can construct your own formulae to display
precisely the information you want in spreadsheet columns.
You can edit bars and tasks by typing in the spreadsheet. For example,
you can enter the names of bars and tasks and specify start and finish
dates by typing in the appropriate columns.
Bar chart
The bar chart is where you draw
and link tasks to create your project
schedule. Most projects comprise
a number of different charts. Each
chart has a series of numbered bars
– also known as lines or rows – each
one containing one or more tasks.
You can change the width of the bar
chart to make it wider or narrower.
To do this, drag the vertical divider
that separates the bar chart from the spreadsheet.
Date zone
The date zone is displayed at the top of each bar chart. It shows the time
plan of projects – in other words when tasks are scheduled to take place.
© 2016 Elecosoft UK Ltd 9
Getting started with Asta Powerproject version 14
You can display a variety of time units in the date zone, for example days,
weeks, months and years, each one on its own line. You can add and
remove date zone lines to display the time units you want.
You can change the horizontal scale of a project by clicking and dragging
one of the horizontal tick lines in the date zone. Dragging to the left
decreases the horizontal scale, ‘zooming out’ to see more tasks in less
detail; dragging to the right increases the horizontal scale, ‘zooming in’ to
see fewer tasks in greater detail.
You can split the date zone into two or three sections, each one displaying
a different scale. For example, you could show the past and the future
weeks’ work on a small scale, but show the current week’s work on a
larger scale.
Properties view
The properties view appears in the lower portion of the Asta Powerproject
window. It is divided into a number of tabs, each of which displays a
different type of information about the selected task or bar. You can use
the properties view to view and edit information about the currently-
selected bar or task.
To turn the properties view on or off, click in the status bar.
Object Edit toolbar
You can use the Object Edit toolbar to carry out a variety of edits on bars,
tasks, links and allocations. For example, you can enter progress, move
and change the duration of tasks and assign codes and calendars to tasks.
Status bar
The status bar displays messages as you work with your projects. It also
contains a number of buttons that you can use to toggle elements of the
10 © 2016 Elecosoft UK Ltd
Getting started with Asta Powerproject version 14
Asta Powerproject window on and off, including the project view, the bar
chart and the properties view. Use the slider control at the right of the
status bar to zoom in and out of your project.
Library Explorer
Library Explorer provides a view onto all the library objects in your project,
such as resources, calendars and codes. You use Library Explorer to
create, edit and delete library objects. Library Explorer has a hierarchical
structure, similar to that of Windows Explorer.
To enter Library Explorer, on the View tab, in the Show group, click
Library Explorer, or click in the Quick Access toolbar. Library Explorer
opens in a new tab.
The tree view in Library Explorer’s left pane displays all the available
libraries. The list view, in the right pane, displays the objects within the
selected library.
You can choose which libraries to display in Library Explorer: right-click
the list view and select Show Libraries, then select the libraries you want
to display in the dialog that appears.
Planning a simple project
This section introduces you to some of the basic techniques that you will
use as you plan your projects in Asta Powerproject. If you work through
this section, you will build up a small sample project. The techniques that
you learn as you do this are applicable to all of the projects that you plan
using Asta Powerproject.
© 2016 Elecosoft UK Ltd 11
Getting started with Asta Powerproject version 14
Creating your first task
To create a task:
1. Position the mouse pointer over the first bar in the bar chart.
2. Hold down the left mouse button, then drag the mouse pointer to the
right. As you drag, a popup displays the start date, finish date and
duration of the new task you are drawing.
3. Release the mouse button
when the task is 10 days long.
4. Asta Powerproject displays the
duration and start date of the
task in the spreadsheet, but
does not give it a name. Click in bar 1 in the Name column, type Task
1, then click away from the field to finish editing.
Copying and pasting bars and tasks
1. Click number 1 in the Line column of the spreadsheet. Bar 1 is selected.
2. On the Home tab, in the Clipboard group, click Copy.
3. On the Home tab, in the Clipboard group, click Paste. The existing bar
and its task are pasted into bar 2.
4. Click Paste three more times to paste the bar into bars 3, 4 and 5. As
you have copied and pasted a single bar, all the tasks have the same
name. Click in the Name column for each bar and rename them Task 2,
Task 3, Task 4 and Task 5.
Editing the duration of tasks
To edit the duration of a task in the spreadsheet:
1. Click in the Duration column on bar 2.
2. Change the duration to 3.5w (3 ½ weeks) and press ENTER.
To edit the duration of a task in the bar chart:
1. Position the mouse pointer over the end of task 3 so that the cursor
changes to .
12 © 2016 Elecosoft UK Ltd
Getting started with Asta Powerproject version 14
2. Hold down the left mouse button and drag to the right.
3. Release the button when the task is 17 days long.
Moving tasks in the bar chart
1. Move the mouse pointer over task 4 so that the cursor changes
to .
2. Hold down the left mouse
button and drag right.
3. Release the mouse button
when the task appears
approximately 2 weeks later.
Drawing multiple tasks on a bar
Drawing multiple tasks on a bar can be very useful. For example, you could
use each bar in a project to represent a house and each task to represent
activities such as laying foundations, roofing, etc.
1. Position the mouse pointer so
that it is to the right of the
task on bar 1.
2. Click and drag to the right to
draw another task.
3. Release the mouse button when
the task is 5 days in length.
Linking tasks
You specify the order in which tasks
take place by drawing links between
them in the bar chart:
1. Position the mouse pointer to the
bottom-right of the first task on
bar 1 so that the cursor changes
to .
© 2016 Elecosoft UK Ltd 13
Getting started with Asta Powerproject version 14
2. Hold down the left mouse button and drag the cursor away. Notice that
you now have a line from the end of the first task to the cursor.
3. Position the end of the link on the top-left of the task on bar 2 so that
the cursor changes to , then release the mouse button. A link is
drawn between the two
tasks.
4. Now draw a link from the
end of the task on bar 2 to
the start of the second task
on bar 1.
There are many ways to link tasks in a project. For example, you can link
tasks automatically:
1. Click number 2 in the Line column of the spreadsheet to select the bar.
2. Hold down SHIFT, then click number 5 in the Line column. Bars 2, 3, 4
and 5 are selected.
3. On the Home tab, in the
Schedule group, click
the Add/Delete Links
dropdown and select Link
Tasks. Links are drawn
between the tasks.
Rescheduling your project
Rescheduling a project reorders the tasks according to their links and
constraints within the project. To reschedule the project:
1. On the Home tab, in the Schedule group, click Reschedule Branch.
2. Two dialogs appear in succession. Click OK to acknowledge the dialogs.
The tasks in the project are rescheduled and a reschedule report
appears in your web browser.
3. Close the web browser when you have reviewed the reschedule report.
14 © 2016 Elecosoft UK Ltd
Getting started with Asta Powerproject version 14
Saving your project
You may have noticed as you have been working with your project that
the bars you have edited have turned blue. The blue colouring indicates
unsaved changes. To save your project, click in the Quick Access
toolbar. The blue colouring disappears.
Note that when you save, if you have changed any aspects of the current
view you will be asked if you want to save your changes to the view as well
as your changes to the project.
Creating a resource library
Asta Powerproject is a sophisticated resource management tool, dealing
with permanent resources such as people and machinery, and consumable
resources such as materials, components and utilities.
You can organise your resource library as a hierarchy of skills. Asta
Powerproject supports demand and scheduled resource management:
you can assign demand resources to tasks during the early stages of
project planning, to indicate that there is a demand for a particular type
of resource. In the later stages of project planning you satisfy the demand
resources by assigning specific resources to the tasks.
To create a resource library:
1. Click in the Quick Access toolbar to enter Library Explorer.
2. Within Library Explorer, click Permanent Resource in the left pane. An
existing permanent resource folder appears in the right pane. You will
now create new folders of your own.
3. Right-click a blank area of the
right pane and select New
Folder. A new resource folder
is created, with the cursor in
the Name column.
4. Enter Roofers and press
ENTER.
5. Double-click the Roofers
folder to open it.
6. Right-click a blank area of the right pane and select New Permanent
Resource. A new permanent resource is created, with the cursor in the
Name column.
7. Enter Bob Smith as the name of this resource.
© 2016 Elecosoft UK Ltd 15
Getting started with Asta Powerproject version 14
8. Create two more resources in this
folder, called John Peters and
Martin Webb.
9. You will now create another
permanent resource folder. Click
in the Quick Access toolbar to
move up one level in the resource
hierarchy.
10. Follow the steps above to create a new permanent resource
folder called Electricians, containing a permanent resource called
Jane Griffiths.
11. Click in the Library Explorer tab to close Library Explorer.
Assigning resources to tasks
You can assign resources by dragging and dropping them onto tasks in
the bar chart from the project view:
1. Click + next to Permanent Resources in the project view to display the
permanent resource folders.
2. Click + next to each of the folders that
you created to open them.
3. Drag the Martin Webb resource and
drop it onto task 2.
4. Drag Jane Griffiths and drop her onto
task 3.
5. Drag and drop Bob Smith onto task 5.
16 © 2016 Elecosoft UK Ltd
Getting started with Asta Powerproject version 14
Viewing an allocation histogram
You can use histograms to graph resource and cost information,
highlighting important details that are updated in real time.
To graph the allocation of roofers:
1. On the View tab, in the Graph group, click New Histogram. A new
pane appears at the bottom of the bar chart.
2. Click the first drop-down box in the histogram pane and select the
check box to the left of the Roofers folder to indicate that you want to
graph the permanent resources in the Roofers folder.
3. Click the second drop-down box in the histogram pane and select
Allocation, Availability and Over-Allocation. A histogram appears,
graphing the allocation of roofers. You can resize the histogram pane
to enlarge the histogram if required.
Colour-coding tasks
You can colour-code the tasks in your projects so that their appearance
represents something relevant to you. You use code libraries to do this.
For example, you could use code libraries to show the department or
person responsible for each task, or the location of each task.
1. Click in the Quick Access toolbar to enter Library Explorer.
2. Within Library Explorer, click Code Library in the left pane.
3. Right-click a blank area of the right pane and select New Code Library.
Call it Location.
4. Double-click the Location folder to open it.
© 2016 Elecosoft UK Ltd 17
Getting started with Asta Powerproject version 14
5. Right-click a blank area of the right pane and select New Code Library
Entry. Call it London.
6. Create two more code library entries in this folder, called Cardiff and
Belfast.
7. Click the Foreground Fill Colour column and assign a different colour to
each code library entry.
8. Close the Library Explorer tab.
9. You can assign code library entries to tasks in the same way as you
assign permanent resources to tasks: by dragging and dropping them
from the project view onto tasks in the bar chart. Try this now: drag
and drop different Location codes onto each of the tasks in the project.
10. A dialog appears asking if you want to display the Location codes in the
current view. Click Yes to display the codes in the bar chart.
Progressing a project
You progress projects to keep them up to date. Asta Powerproject lets
you progress projects in a variety of ways, including the use of progress
periods to indicate when a task was completed. You can baseline projects
as well, to maintain a record of planned work to compare against projects
as they progress.
To progress the first task on bar 1 in a
simple way, right-click the task, select the
Progress Up To submenu, then select
100% Complete. Shading along the
top of the task indicates that the task is
progressed.
18 © 2016 Elecosoft UK Ltd
Getting started with Asta Powerproject version 14
If progress does not appear on the task, right-click the bar chart and
select Format Bar Chart to display the Format Bar Chart dialog, then
select the Show shading check box on the Progress tab of the dialog
and click Close.
To progress task 2 from its allocation in ‘progress entry mode’:
1. Click the Martin Webb allocation underneath task 2.
2. On the Home tab, in the Progress group, click the Enter Progress
dropdown and select Progress Entry Mode.
3. Position the mouse pointer over the Martin Webb allocation until the
cursor changes to .
4. Click and drag to the right until the allocation is approximately 50%
progressed.
5. Right-click task 2 and select Progress from Allocations to apply
progress to the task.
Printing a project
You can print whatever you see on the screen, including the bar chart,
spreadsheet and histograms. There are a wide range of printing options,
and you can print on a single piece of paper, or on as many sheets as you
like. You can design your own ‘borders’ to frame your printouts, including
your company name, address and logo for example.
It is easy to exclude items from a printout. For example, you may want to
exclude links, progress, float or the critical path, depending on who is to
view the printout. You can use the commands in the Show/Hide group on
the Format tab to exclude items from the current view before printing.
To print the current view:
1. Click the File tab, then click Print to view the Print tab of the Backstage
view.
2. Click Print Now. The output is sent to your default printer.
Rather than clicking Print Now on the Print tab of the Backstage view,
click Print Options if you want to specify the printer to which the output
is sent, along with a variety of other printing options.
© 2016 Elecosoft UK Ltd 19
Getting started with Asta Powerproject version 14
Getting help on Asta Powerproject
Asta Powerproject’s online help provides all the information you need to
use Asta Powerproject to the full, presented in an easily-accessible format.
Accessing the online help
Asta Powerproject’s online help is context-sensitive. This means that
wherever you are in the software, you can always access help that relates
exactly to what you are trying to do. You can access help in a number of
ways:
• Press F1. You see help relating to the dialog you are currently looking
at. If you press F1 without a dialog open, you see the main help screen.
• Click the File tab, then click Help to view the Help tab of the Backstage
view, then click Help. You see the main help screen.
The left-hand pane of the help window, known as the Navigation pane, is
divided into a number of tabs – Contents, Index and Glossary – which you
can use to locate the information you need. Help topics are displayed in
the right-hand pane, known as the Topic pane.
If the help takes up too much space on your screen, you can hide or
20 © 2016 Elecosoft UK Ltd
Getting started with Asta Powerproject version 14
resize the Navigation pane once you
have found the topic you are looking
for so that you can see more of the
Asta Powerproject window as you
are reading the help. To resize the
Navigation pane, click and drag the
line that divides it from the Topic
pane. To hide the Navigation pane,
click the left-pointing arrow on the
dividing line. To redisplay it, click
the right-pointing arrow that then
appears.
Using the table of contents
The Contents tab displays a list of the help topics, arranged in a logical
hierarchy of books and pages. The table of contents updates itself
automatically as you move through help topics, to show you whereabouts
each topic is located within the hierarchy.
The Contents tab is useful as it shows you how the information in the help
is structured; topics containing information on a particular subject are
likely to appear close to one another in the table of contents. As well as
browsing through the table of contents to locate information, keep your
eye on it as you move from one topic to another via ‘related topics’ links
(see below), as you may come across additional topics of interest to you as
the hierarchy opens and closes.
© 2016 Elecosoft UK Ltd 21
Getting started with Asta Powerproject version 14
Finding information in the index
The Index tab provides another effective way of finding the information
you need quickly. It displays a multi-level list of terms and phrases. These
index entries are associated with topics within the help. When you double-
click on an index entry, the corresponding help topic appears in the Topic
pane.
You can locate information in the Index tab by scrolling down the tab or by
typing the word or phrase that you want to find.
For example, if you want to find information on histograms, type
histograms into the tab. The ‘Histograms’ entry appears, together
with other relevant entries. Double-click an index entry to display the
corresponding topic.
Searching for specific information
You can use the Search field to locate
help topics that contain specific words
or phrases.
You enter the words or phrases you want to find in the Search field, then
click to display a list of the topics that contain the words or phrases
you have entered.
This is a very powerful way of finding information, and you may find that it
is the quickest way of finding the information you need.
For example, say you want to find out how to mark holidays on a calendar.
22 © 2016 Elecosoft UK Ltd
Getting started with Asta Powerproject version 14
If you search for marking holidays on a calendar, a number of topics
are found. The first topic in the list, ‘Marking exceptions on a calendar’,
describes how to mark holidays on a calendar. The other topics in the
list provide more information on holidays and calendars that may prove
useful.
If a large number of topics are found, you may find it difficult to work out
which one is the most relevant to you. You can narrow down your search
in the following ways:
• Add more words to your search. For example, say you want to find out
how to include your company logo on your printouts. Searching for
printing returns a large number of topics, but searching for printing
company logo returns just one topic.
• Search for phrases rather than single words. For example, say you
want to find information on permanent resource costs. Searching for
permanent resource costs returns all topics that contain the words
‘permanent’, ‘resource’ and ‘costs’, but searching for “permanent
resource costs” returns only those topics that contain the phrase
‘permanent resource costs’.
© 2016 Elecosoft UK Ltd 23
Getting started with Asta Powerproject version 14
Finding information using ‘related topics’ links
Related topics links are a very useful way of finding out about something
in more detail. Most topics in the help have a list of related topics at the
end, which provide you with information that is connected to the current
topic in some way. In some instances, related topics might explain a
related feature or give high-level – or very detailed – information about a
subject.
It is always worth checking the related topics at the end of each help topic:
they help to put information in context, making it more useful to you.
Printing help topics
You can print the contents of help topics as long as your computer is
connected to a printer.
To print the contents of a help topic:
1. Display the topic you want to print in the Topic pane.
2. Click in the help toolbar.
3. Select the printer to which you want to send the topic and click Print.
The Asta Powerproject tutorial
To delve deeper into what Asta Powerproject can do, refer to its online
tutorial, in which you build up a small programme of projects. To access
the tutorial:
1. Click the File tab, then click Help to view the Help tab of the Backstage
view.
2. Click Tutorial.
24 © 2016 Elecosoft UK Ltd
Getting started with Asta Powerproject version 14
Exchanging data with other project
management software
Using Asta Powerproject, you can exchange data with people who are
using other project management software. This enables you to share
project plans with colleagues, clients and contractors who do not use Asta
Powerproject themselves.
Asta Powerproject can exchange data with the following software:
• Microsoft® Project (in XML and MPP formats).
• Primavera® software (in XER and P3B formats).
• Asta Easyplan (in PP format).
Refer to the ‘Transferring data to and from other applications’ topic in the
help for more information.
© 2016 Elecosoft UK Ltd 25
Getting started with Asta Powerproject version 14
Training and technical support
Training
Elecosoft UK Ltd provides a comprehensive range of standard courses
at its training centre in Thame, Oxfordshire. Courses can also be held at
client premises. These courses can be tailored to your own requirements.
For further details of course content, available training dates and prices,
contact our Training department.
Contact details:
Telephone: +44 (0)1844 261700
Fax: +44 (0)1844 261314
Email: training@elecosoft.com
Technical support
Elecosoft UK Ltd operates an accessible Technical Support department
staffed by skilled and knowledgeable experts providing support on all of
our products.
If you contact the Technical Support department, please have your product
serial number to hand.
You can telephone Technical Support between the hours of 09:00 and
17:00 (09:00 to 16:30 on Fridays). Outside these hours you can leave
a message on the answer machine and your query will be answered as
quickly as possible.
Contact details:
Telephone: +44 (0)1844 261609
Fax: +44 (0)1844 214504
Email: support@elecosoft.com
26 © 2016 Elecosoft UK Ltd
Getting started with Asta Powerproject version 14
Troubleshooting
Problem Solution
I am trying to activate Asta Check that you have entered the
Powerproject, but the OK button correct information into all of the
on the Product Activation dialog fields on the dialog. Note that you
in unavailable. must enter a valid email address in
order to proceed.
I am trying to activate Asta Check that your computer has a
Powerproject, but I am told that connection to the Internet and that
automatic activation is it is currently active.
not currently available.
My computer is connected to the Choose to activate Asta
Internet, but I am told Powerproject manually, and follow
that automatic activation is the instructions in the Product
not currently available. Activation wizard.
I am trying to activate Asta Check that you have entered the
Powerproject with a network name of the licence server computer
licence but I am told that the correctly and that the licence server
licence server cannot be reached. computer is currently running
and available on the network. If
the licence server still cannot be
reached, check that any firewall that
you have running allows access to
the licence server.
© 2016 Elecosoft UK Ltd 27
astapowerproject.com
Asta Powerproject: The power behind successful projects
You might also like
- Asta Sample Student HandoutDocument26 pagesAsta Sample Student HandoutchuchgateNo ratings yet
- RIBA Plan of Work 2013 - OverviewDocument40 pagesRIBA Plan of Work 2013 - Overviewcoldflame8175% (4)
- Kbell Fighter Mma Workout SeriesDocument38 pagesKbell Fighter Mma Workout Seriesgala8775% (4)
- Planning A Great Project For DummiesDocument76 pagesPlanning A Great Project For Dummiesmonel_24671100% (2)
- Planning A Great Project For DummiesDocument76 pagesPlanning A Great Project For Dummiesmonel_24671100% (2)
- Asta Sample Student HandoutDocument26 pagesAsta Sample Student HandoutchuchgateNo ratings yet
- Fitness Place: Business PlanDocument27 pagesFitness Place: Business PlanchuchgateNo ratings yet
- 101 Really Important Things You Already Know, But Keep Forgetting-ManteshDocument238 pages101 Really Important Things You Already Know, But Keep Forgetting-ManteshJuan MedinaNo ratings yet
- M RM InfomeEconomico 11-12 Ingles Web 161012Document49 pagesM RM InfomeEconomico 11-12 Ingles Web 161012chuchgateNo ratings yet
- Fire Detection System Design GuideDocument42 pagesFire Detection System Design Guidechuchgate50% (2)
- Health Club Business PlanDocument47 pagesHealth Club Business PlanjonesclintonNo ratings yet
- Course P102Document1 pageCourse P102chuchgateNo ratings yet
- Dangerous Parts KataDocument4 pagesDangerous Parts KatachuchgateNo ratings yet
- Daily ScheduleDocument2 pagesDaily SchedulechuchgateNo ratings yet
- Prim Aver A Software OutLine enDocument3 pagesPrim Aver A Software OutLine enchuchgateNo ratings yet
- The Subtle Art of Not Giving a F*ck: A Counterintuitive Approach to Living a Good LifeFrom EverandThe Subtle Art of Not Giving a F*ck: A Counterintuitive Approach to Living a Good LifeRating: 4 out of 5 stars4/5 (5784)
- The Little Book of Hygge: Danish Secrets to Happy LivingFrom EverandThe Little Book of Hygge: Danish Secrets to Happy LivingRating: 3.5 out of 5 stars3.5/5 (399)
- Hidden Figures: The American Dream and the Untold Story of the Black Women Mathematicians Who Helped Win the Space RaceFrom EverandHidden Figures: The American Dream and the Untold Story of the Black Women Mathematicians Who Helped Win the Space RaceRating: 4 out of 5 stars4/5 (890)
- Shoe Dog: A Memoir by the Creator of NikeFrom EverandShoe Dog: A Memoir by the Creator of NikeRating: 4.5 out of 5 stars4.5/5 (537)
- Grit: The Power of Passion and PerseveranceFrom EverandGrit: The Power of Passion and PerseveranceRating: 4 out of 5 stars4/5 (587)
- Elon Musk: Tesla, SpaceX, and the Quest for a Fantastic FutureFrom EverandElon Musk: Tesla, SpaceX, and the Quest for a Fantastic FutureRating: 4.5 out of 5 stars4.5/5 (474)
- The Yellow House: A Memoir (2019 National Book Award Winner)From EverandThe Yellow House: A Memoir (2019 National Book Award Winner)Rating: 4 out of 5 stars4/5 (98)
- Team of Rivals: The Political Genius of Abraham LincolnFrom EverandTeam of Rivals: The Political Genius of Abraham LincolnRating: 4.5 out of 5 stars4.5/5 (234)
- Never Split the Difference: Negotiating As If Your Life Depended On ItFrom EverandNever Split the Difference: Negotiating As If Your Life Depended On ItRating: 4.5 out of 5 stars4.5/5 (838)
- The Emperor of All Maladies: A Biography of CancerFrom EverandThe Emperor of All Maladies: A Biography of CancerRating: 4.5 out of 5 stars4.5/5 (271)
- A Heartbreaking Work Of Staggering Genius: A Memoir Based on a True StoryFrom EverandA Heartbreaking Work Of Staggering Genius: A Memoir Based on a True StoryRating: 3.5 out of 5 stars3.5/5 (231)
- Devil in the Grove: Thurgood Marshall, the Groveland Boys, and the Dawn of a New AmericaFrom EverandDevil in the Grove: Thurgood Marshall, the Groveland Boys, and the Dawn of a New AmericaRating: 4.5 out of 5 stars4.5/5 (265)
- The Hard Thing About Hard Things: Building a Business When There Are No Easy AnswersFrom EverandThe Hard Thing About Hard Things: Building a Business When There Are No Easy AnswersRating: 4.5 out of 5 stars4.5/5 (344)
- On Fire: The (Burning) Case for a Green New DealFrom EverandOn Fire: The (Burning) Case for a Green New DealRating: 4 out of 5 stars4/5 (72)
- The World Is Flat 3.0: A Brief History of the Twenty-first CenturyFrom EverandThe World Is Flat 3.0: A Brief History of the Twenty-first CenturyRating: 3.5 out of 5 stars3.5/5 (2219)
- The Unwinding: An Inner History of the New AmericaFrom EverandThe Unwinding: An Inner History of the New AmericaRating: 4 out of 5 stars4/5 (45)
- The Gifts of Imperfection: Let Go of Who You Think You're Supposed to Be and Embrace Who You AreFrom EverandThe Gifts of Imperfection: Let Go of Who You Think You're Supposed to Be and Embrace Who You AreRating: 4 out of 5 stars4/5 (1090)
- The Sympathizer: A Novel (Pulitzer Prize for Fiction)From EverandThe Sympathizer: A Novel (Pulitzer Prize for Fiction)Rating: 4.5 out of 5 stars4.5/5 (119)
- Her Body and Other Parties: StoriesFrom EverandHer Body and Other Parties: StoriesRating: 4 out of 5 stars4/5 (821)
- High Current Transistor SpecsDocument5 pagesHigh Current Transistor SpecsamernasserNo ratings yet
- Hydraulic System Trainer AS-10Document13 pagesHydraulic System Trainer AS-10Tanlets Gery100% (1)
- Specification of PCB800099 Controller Board V1.0Document10 pagesSpecification of PCB800099 Controller Board V1.0benabdullahNo ratings yet
- Preview-9780429675119 A38620781Document53 pagesPreview-9780429675119 A38620781Milton Alexandre ZiehlsdorffNo ratings yet
- XG25-XG30: 44208060100 REV.003 03/2008 This Catalogue Is Valid For Trucks As From Serial NumbersDocument153 pagesXG25-XG30: 44208060100 REV.003 03/2008 This Catalogue Is Valid For Trucks As From Serial Numbersalexandre donizetiNo ratings yet
- 1 Crisp Projects: Erode Salem Madurai Trichy Kochi Bengaluru CoimbatoreDocument20 pages1 Crisp Projects: Erode Salem Madurai Trichy Kochi Bengaluru CoimbatoreKathir VelNo ratings yet
- TB MBA 101 Management Behavioural ProcessDocument51 pagesTB MBA 101 Management Behavioural Processchetan_don0% (1)
- Assumptions of Indifference CurveDocument12 pagesAssumptions of Indifference CurveAbhishek RavalNo ratings yet
- BSBCRT511 Project Portfolio - Revised - Answers IncludedDocument26 pagesBSBCRT511 Project Portfolio - Revised - Answers IncludedShivanee JhaumalNo ratings yet
- Create Login Application In Excel Macro Using Visual BasicDocument16 pagesCreate Login Application In Excel Macro Using Visual Basicfranklaer-2No ratings yet
- Energies: Review of Flow-Control Devices For Wind-Turbine Performance EnhancementDocument35 pagesEnergies: Review of Flow-Control Devices For Wind-Turbine Performance Enhancementkarthikeyankv.mech DscetNo ratings yet
- Zelenbabini Darovi Ivana N Esic - CompressDocument167 pagesZelenbabini Darovi Ivana N Esic - CompressСања Р.0% (1)
- Us00-000 831 01 02 02Document18 pagesUs00-000 831 01 02 02Cristian Camilo0% (1)
- Gabriel Feltran. "The Revolution We Are Living"Document9 pagesGabriel Feltran. "The Revolution We Are Living"Marcos Magalhães Rosa100% (1)
- KV Sainik Vihar Class 6 Science Holidays HomeworkDocument7 pagesKV Sainik Vihar Class 6 Science Holidays HomeworkABYAN ShaikNo ratings yet
- Activities For Responding To Reading in Year 2Document59 pagesActivities For Responding To Reading in Year 2lancashireliteracy100% (1)
- Assignment 5: Building More Complex Tasks: 1 BackgroundDocument3 pagesAssignment 5: Building More Complex Tasks: 1 Backgroundt_hoffmannNo ratings yet
- Assignment (40%) : A) Formulate The Problem As LPM B) Solve The LPM Using Simplex AlgorithmDocument5 pagesAssignment (40%) : A) Formulate The Problem As LPM B) Solve The LPM Using Simplex Algorithmet100% (1)
- Presentation of Mind and AwarenessDocument6 pagesPresentation of Mind and AwarenessLia PribadiNo ratings yet
- Daily Dawn Newspaper Vocabulary with Urdu MeaningsDocument4 pagesDaily Dawn Newspaper Vocabulary with Urdu MeaningsBahawal Khan JamaliNo ratings yet
- A. Soriano Corporation 2009 Annual Stockholders Meeting Notice and AgendaDocument47 pagesA. Soriano Corporation 2009 Annual Stockholders Meeting Notice and AgendaGabriel uyNo ratings yet
- Yoshimi Advanced User ManualDocument297 pagesYoshimi Advanced User Manualfby999No ratings yet
- Register for a WordPress account in 5 easy stepsDocument5 pagesRegister for a WordPress account in 5 easy stepsPutriNo ratings yet
- POOJA TRADING CO. Price List for FRP Manhole CoversDocument1 pagePOOJA TRADING CO. Price List for FRP Manhole Coversmitesh20281No ratings yet
- Educ 61 Module 5 ActivityDocument4 pagesEduc 61 Module 5 ActivityMitchille GetizoNo ratings yet
- Industrial Wire Cutting Machine: A Senior Capstone Design ProjectDocument17 pagesIndustrial Wire Cutting Machine: A Senior Capstone Design ProjectTruta IonutNo ratings yet
- SUCHANA EANV SANCHAR PRAUDYOGIK (I.C.T.) AADHARIT SHIKSHAN ADHIGAM VYUV RACHANA KA MADHYAMIK STAR PAR ADHYAYANRAT GRAMIN EANV SHAHARI PARIVESH KE VIDHYARTHITON KI GANIT UPLABDHI PAR PRABHAV KA ADHYAYANDocument9 pagesSUCHANA EANV SANCHAR PRAUDYOGIK (I.C.T.) AADHARIT SHIKSHAN ADHIGAM VYUV RACHANA KA MADHYAMIK STAR PAR ADHYAYANRAT GRAMIN EANV SHAHARI PARIVESH KE VIDHYARTHITON KI GANIT UPLABDHI PAR PRABHAV KA ADHYAYANAnonymous CwJeBCAXpNo ratings yet
- Grade-3-DLL MATHEMATICS-3 Q1 W4Document3 pagesGrade-3-DLL MATHEMATICS-3 Q1 W4Jonathan Corveau IgayaNo ratings yet
- Evolution of Telecommunications GenerationsDocument45 pagesEvolution of Telecommunications GenerationsSai RamNo ratings yet
- Product Code Threaded Rod Size (R) Lenght (L) MM Pitch (MM) Minimum Proof Load (N) Microns ( ) Bundle QuantityDocument1 pageProduct Code Threaded Rod Size (R) Lenght (L) MM Pitch (MM) Minimum Proof Load (N) Microns ( ) Bundle QuantityKABIR CHOPRANo ratings yet