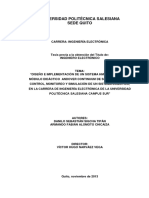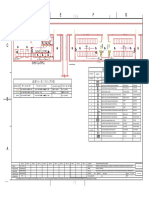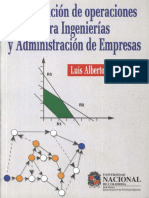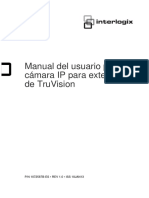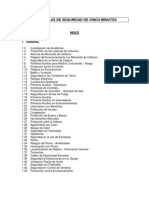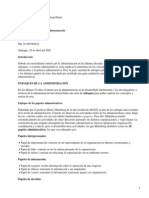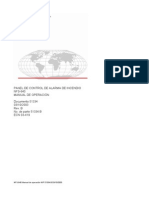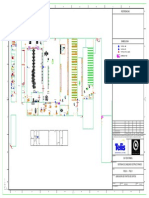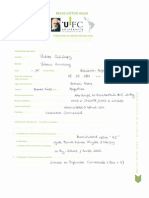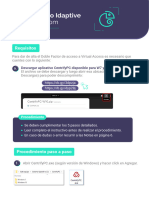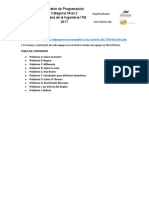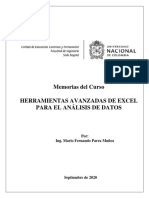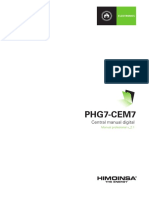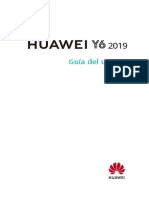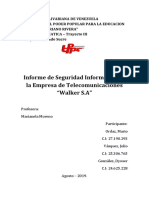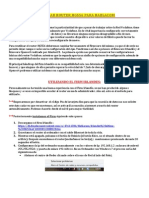Professional Documents
Culture Documents
1072629f Truvision TVN 21 SP User Manual Es 2954
Uploaded by
Arnaldo Jesus Zegarra AOriginal Title
Copyright
Available Formats
Share this document
Did you find this document useful?
Is this content inappropriate?
Report this DocumentCopyright:
Available Formats
1072629f Truvision TVN 21 SP User Manual Es 2954
Uploaded by
Arnaldo Jesus Zegarra ACopyright:
Available Formats
Manual de usuario de
TruVision NVR 21 (SP)
P/N 1072629-ES • REV F • ISS 11DEC15
Copyright © 2015 United Technologies Corporation. Reservados todos los derechos.
Interlogix forma parte de UTC Climate, Controls & Security, una unidad de
United Technologies Corporation. Todos los derechos reservados.
Marcas comerciales y Los nombres de marcas utilizados en este documento pueden ser marcas
patentes comerciales o marcas comerciales registradas de los fabricantes o
proveedores de los respectivos productos.
Fabricante Interlogix
2955 Red Hill Avenue, Costa Mesa, CA 92626-5923, USA
Representante de fabricación autorizado de la UE:
UTC Fire & Security B.V.,
Kelvinstraat 7, 6003 DH Weert, The Netherlands
Conformidad con FCC Clase A: Este equipo se ha probado y ha demostrado ser compatible con lo
estipulado para los dispositivos digitales de clase A en la sección 15 de los
reglamentos de la FCC. Estos límites se han establecido para proporcionar
una protección razonable frente a las interferencias dañinas que se
producen cuando se utiliza el equipo en un entorno comercial. Este equipo
genera, utiliza y puede radiar energía de radiofrecuencia y, si no se instala
y utiliza de acuerdo con el manual de instrucciones, puede provocar
interferencias dañinas en las comunicaciones de radio. El uso de este
equipo en áreas residenciales puede provocar interferencias dañinas,
en cuyo caso, el usuario deberá adoptar las medidas oportunas para
solucionar las interferencias por su cuenta.
Canadá This Class A digital apparatus complies with Canadian ICES-003.
Cet appareil mumérique de la classe A est conforme à la norme NMB-003
du Canada.
Conformidad con ¡Aviso! Este producto es de la clase A. En un entorno doméstico, puede
ACMA provocar interferencias de radio que obliguen al usuario a tomar medidas
destinadas a corregirlas.
Certificación
N4131
Directivas de la UE 2004/108/EC (directiva EMC): Por la presente, UTC Fire & Security
declara que este dispositivo cumple con los requisitos esenciales y demás
disposiciones establecidos por la directiva 2004/108/EC.
2012/19/EU (directiva WEEE): Los productos marcados con este signo
disponen de una batería que no puede desecharse como residuo municipal
no clasificado en lo que respecta al ámbito de la Unión Europea. Para
llevar a cabo un proceso de reciclaje correcto, devuelva este producto
a su distribuidor local en el caso de que vaya a adquirir un equipo nuevo
equivalente, o bien deséchelo en un punto de recogida señalizado.
Para obtener más información, vaya a: www.recyclethis.info.
2006/66/EC (directiva de baterías): Este producto dispone de una batería
que no puede desecharse como residuo municipal no clasificado en lo que
respecta al ámbito de la Unión Europea. Consulte la documentación del
producto para obtener información específica acerca de la batería. La
batería tiene este símbolo, que puede incluir las letras correspondientes
a los símbolos del cadmio (Cd), plomo (Pb) o mercurio (Hg). Para un
correcto reciclado, devuelva la batería al proveedor o deséchela en uno
de los puntos de recogida designados a tal efecto. Para obtener más
información, vaya a: www.recyclethis.info.
Información de Para ver la información de contacto, consulte www.interlogix.com o
contacto www.utcfssecurityproducts.eu
Índice
Capítulo 1 Introducción al producto 1
Información general del producto 1
Configuración predeterminada para acceder al dispositivo 2
Capítulo 2 Instalación física 3
Entorno de instalación 3
Desembalar el grabador y sus accesorios 4
Panel trasero 4
Cableado del teclado 6
Puertos RS-485 8
Puerto RS-232 9
Puertos PoE 9
Conexiones de monitor 9
Montaje en bastidor 9
Capítulo 3 Introducción 11
Encendido del grabador 11
El asistente de configuración 12
Capítulo 4 Instrucciones de funcionamiento 17
Control del grabador 17
Uso del panel frontal 17
Uso del ratón 22
Uso del control remoto por mando de infrarrojos 23
Descripción general del menú 25
Capítulo 5 Modo de visualización en directo 29
Descripción del visionado en vivo 29
Salida de vídeo 30
Menú visualización en directo del ratón 30
Modo de visualización de una cámara y múltiples 31
Secuencia de cámaras 32
Barra de herramientas de visualización en directo 32
Zoom digital 34
Posición preestablecida de PTZ y tours 35
Capítulo 6 Búsqueda de archivos 38
Menú Búsqueda avanzada 38
Buscar y reproducir grabaciones por hora y tipo de vídeo 40
Búsqueda y reproducción de grabaciones por evento 40
Búsqueda de grabaciones con marcador 41
Búsqueda de fotografías 41
Búsqueda de registros 42
Manual de usuario de TruVision NVR 21 (SP) I
Capítulo 7 Función de reproducción 43
Menú de reproducción con el ratón 46
Reproducción instantánea 47
Reproducción de 24 h 48
Velocidad de reproducción y tiempo de salto 49
Reproducir fotograma a fotograma 49
Zoom digital durante la reproducción 50
Creación de marcadores 50
Capítulo 8 Almacenamiento de archivos 52
Almacenamiento de archivos 52
Creación y archivado de clips de vídeo 55
Reproducir archivos almacenados en un PC 56
Capítulo 9 Configuración de pantalla 57
Configuración de la pantalla 57
Diseño 59
Capítulo 10 Configuración de la cámara 61
Estado de cámara IP 61
Uso de los protocolos personalizados RTSP 63
Límite de alimentación PoE 64
Ajustes de grabación de la cámara 66
Fotografías 69
OSD de cámara 69
Configuración de la imagen 71
Detección de movimiento 71
Máscara de privacidad 73
Sabotaje de la cámara 74
Cámara de acceso restringido 75
Configuración VCA 76
Presets/Tours PTZ 77
Codificación de secuencia-V 81
Capítulo 11 Configuración de red 83
Configuración de red 83
Configuración de PPPoE 86
Configuración de DDNS 86
Ajustes del servidor NTP 88
Configuración del correo electrónico 89
Configuración de un servidor FTP para almacenar fotografías 90
Configuración deSNMP 90
Configuración de UPnP 91
Estado de la red 92
Archivar datos de paquete de red 93
Estadísticas de red 93
II Manual de usuario de TruVision NVR 21 (SP)
Capítulo 12 Grabación 95
Programación de grabación 95
Modificación de la duración de reproducción instantánea 98
Grabación manual 99
Disco de reserva 99
Capítulo 13 Configuración de alarmas y eventos 102
Configuración de las entradas de alarma 102
Configuración de las salidas de alarmas 104
Activación manual 105
Alarma de Audio 105
Configuración del zumbador 105
Notificaciones de alarma:tipos 106
Detección de pérdida de vídeo 107
Configuración de host de alarma 108
Capítulo 14 Administración de dispositivo 110
Configuración de fecha y hora 110
Configuración general del grabador 112
Archivos de configuración 113
Actualización el firmware del sistema 115
Programaciones de vacaciones 115
Inserción de texto 116
Ajustes RS-232 116
Capítulo 15 Administración del almacenamiento 118
Información sobre el HDD 118
Modo de almacén 121
Administración de dispositivo eSATA 124
S.M.A.R.T. configuración 124
Detección de sector dañado 125
RAID 126
Capítulo 16 Administración de usuarios 130
Adición de un nuevo usuario 130
Personalización de los privilegios de acceso de un usuario 131
Ajustes de configuración local 131
Ajustes de configuración remota 132
Ajustes de configuración de la cámara 133
Eliminación de usuarios 133
Modificación de usuarios 134
Cambio de la contraseña de administrador 134
Capítulo 17 Información del sistema 135
Permite ver la información del sistema 135
Búsqueda del registro del sistema 139
Manual de usuario de TruVision NVR 21 (SP) III
Capítulo 18 Uso del explorador web 143
Usuarios de Windows 143
Uso del navegador web 144
Ajustes de HTTPS 144
Usuarios del navegador Safari de Mac 146
Instalación del complemento 146
Visualización en directodel explorador web 148
Control de una cámara domo PTZ mediante el explorador web 149
Reproducción de vídeo grabado 150
Buscar registros de eventos 152
Grabación desde explorador 153
Configuración del grabador por medio del explorador 154
Apéndice A Especificaciones 158
Apéndice B Información sobre redireccionamiento de puertos 161
Cómo obtener más ayuda 161
Apéndice C Tiempos máximos de grabación anterior 163
Apéndice D Configuración predeterminada del menú 165
Apéndice E Instrucciones de archivado para grabador TruVision 177
Buscar y reproducir vídeo grabado 177
Exportar grabaciones de vídeo 178
Exportación de las grabaciones de vídeo a través de TruVision
Navigator 180
Uso del reproductor TruVision 180
Índice 182
IV Manual de usuario de TruVision NVR 21 (SP)
Capítulo 1
Introducción al producto
Información general del producto
La serie NVR 21 (TVN 21) de TruVision es una serie de grabadores de vídeo en red
(NVR) integrados, versátiles y fáciles de utilizar. La serie estándar admite 8 o 16
canales y hasta 4 discos duros SATA.
El modelo TVN21S incluye una versión de 8 o 16 canales y un switch PoE integrado
que permite conectar las cámaras TruVision de modo plug and play. Simplemente
enchufe la cámara IP para que se encienda automáticamente y conéctela, asigne la
dirección IP y configúrela utilizando los valores predeterminados. El interruptor PoE
integrado 8/16 proporciona una potencia PoE máxima de 120 W y 200 W,
respectivamente.
La serie TVN 21P admite 8, 16 o 32 canales y hasta 8 unidades de disco duro SATA.
La completa serie TVN 21 proporciona integración con la gama de soluciones de
seguridad de UTC y ofrece una experiencia de usuario integral dentro de la marca
TruVision.
La serie TVN 21 se puede configurar y controlar a través de la información en pantalla
(OSD), navegador web, la aplicación para móvil, el software TruVision Navigator o un
software de terceros que utilice el SDK de TruVision.
El grabador se puede gestionar completamente con el software TruVision Navigator
que no requiere licencia y es idóneo para la mayoría de las aplicaciones comerciales.
Es un navegador web sencillo e intuitivo que permite la configuración, visualización y la
búsqueda de vídeos remota en cualquier grabador TruVision.
Manual de usuario de TruVision NVR 21 (SP) 1
Capítulo 1: Introducción al producto
Configuración predeterminada para acceder al
dispositivo
Nombres de usuario y contraseñas predeterminados
Consulte Tabla 1 en la página 2 para obtener una lista de los nombres de usuario
y contraseñas predeterminados. Consulte el Capítulo 16 “Administración de usuarios”
en la página 130 para obtener más información.
Tabla 1: Nombres de usuario y contraseñas predeterminados
Usuario Descripción
Administrador Solo puede haber un administrador.
El nombre de usuario es admin. El nombre no se puede modificar.
La contraseña predeterminada es 1234.
Operador El nombre de usuario predeterminado es “operator”.
La contraseña predeterminada es 2222.
Invitado El nombre de usuario predeterminado es “guest”.
La contraseña predeterminada es 3333.
Nota: Por motivos de seguridad, deben cambiarse las contraseñas predeterminadas.
Configuración de red predeterminada
Las opciones de configuración de red son:
• Dirección IP - 192.168.1.82
• Máscara de subred- 255.255.255.0
• Dirección de puerta de enlace- 192.168.1.1
• Puertos:
Cuando se utiliza el explorador: Cuando se utiliza TruNav:
Puerto RTSP: 554 Puerto RTSP: 554
Puerto HTTP: 80 Puerto de software del servidor/cliente:
8000
Consulte el apartado “Uso del explorador web” en la página 143 para obtener más
información.
2 Manual de usuario de TruVision NVR 21 (SP)
Capítulo 2
Instalación física
En esta sección se describe cómo instalar el grabador.
Entorno de instalación
Cuando instale el producto, tenga en cuenta los siguientes factores:
• Ventilación
• Temperatura
• Humedad
• Carga del chasis
Ventilación: No bloquee las ranuras de ventilación. Realice la instalación de acuerdo
con las instrucciones del fabricante. Asegúrese de que la ubicación prevista para
instalar la unidad está bien ventilada.
Temperatura: Antes de elegir una ubicación para la instalación, tenga en cuenta la
temperatura de funcionamiento de la unidad (entre -10 y +55 ºC, entre 14 y 131 °F) y
las especificaciones relacionadas con la humedad sin condensación (de 10 a 90 %).
Las temperaturas superiores o inferiores a los límites de temperatura de
funcionamiento pueden reducir la vida útil del grabador. No instale la unidad sobre
ningún equipo caliente. Deje 44 mm (1,75") de espacio entre las unidades de DVR
montadas en bastidor.
Humedad: No utilice la unidad cerca del agua. La humedad puede dañar los
componentes internos. Para reducir el riesgo de incendio o descarga eléctrica,
no exponga la unidad a la lluvia o la humedad.
Chasis: Si el equipo pesa menos de 15,9 kg (35 libras) se puede colocar sobre la
unidad.
Manual de usuario de TruVision NVR 21 (SP) 3
Capítulo 2: Instalación física
Desembalar el grabador y sus accesorios
Cuando reciba el producto, inspeccione el paquete y su contenido en busca de daños
y compruebe que se incluyen todos los elementos. Encontrará una lista de elementos
en el paquete. Si cualquiera de los elementos faltase o estuviese dañado, póngase en
contacto con su distribuidor local.
Los elementos enviados con el producto son los siguientes:
• Control remoto por infrarrojos
• Dos pilas AAA para el control remoto
• Cables de alimentación de CA
• Ratón USB
• Soportes
• Grabador
• Kits de discos duros
• CD con software y manuales
• Guía de inicio rápido de TruVision NVR 21
• Manual de usuario de TruVision NVR 21 (en CD)
• Guía del operador del grabador TruVision (en CD)
Panel trasero
Las figuras a continuación muestran las conexiones del panel posterior y describen
todos los conectores típicos de un grabador de vídeo digital NVR 21. Los detalles
pueden variar de un modelo específico a otro.
Antes de encender el grabador, inserte las unidades de disco duro y conecte un
monitor para el funcionamiento básico. Una vez realizadas todas las conexiones
necesarias, introduzca los datos pertinentes en el asistente de configuración
(consulte la página 12).
Nota: Para cada entrada de alarma, conecte un cable a la conexión de entrada
etiquetada con el número de alarma y otro cable a la conexión de tierra
(etiquetada como G).
4 Manual de usuario de TruVision NVR 21 (SP)
Capítulo 2: Instalación física
Figura 1: Conexiones del panel posterior
Conexiones parte posterior del TVN 21S
1. Conexión de un monitor CCTV (conectores tipo 10. Bus universal en serie (USB). Conexión a un
BNC). dispositivo adicional como un ratón USB, un
grabador de CD/DVD o una unidad de disco
2. Conexión de una entrada de audio a los
duro USB.
conectores RCA.
11. No se utiliza.
3. Conexión a un dispositivo RS-232.
12. No se utiliza.
4. Conexión a una red.
Manual de usuario de TruVision NVR 21 (SP) 5
Capítulo 2: Instalación física
5. Conexión a un dispositivo eSATA opcional 13. Conexión a un teclado (KTD-405 como se
como, por ejemplo, un HDD SATA y una muestra).
unidad de CD/DVD-RM.
14. Conexión de hasta 16 entradas de alarma.
6. Conexión a un cable de alimentación
15. Conexión de hasta cuatro salidas de relés de
7. Conexión a los altavoces para la salida de alarma.
audio.
16. Conexión a tierra.
8. Conexión a un monitor VGA.
17. 8/16/32 puertos PoE.
9. Conexión a un dispositivo HDTV. La conexión
HDMI admite tanto audio como vídeo digital.
Cableado del teclado
El teclado utiliza cables simplex RS-485. La señal se transfiere por una línea única
de par trenzado. Se recomienda utilizar un cable de red CAT5 STP apantallado.
Conecte a tierra un extremo del cable, ya sea el primer o el último dispositivo en la
línea de RS-485.
El número máximo de dispositivos que se pueden instalar en un bus es 255, con una
longitud de cable máxima de 1.200 m. La longitud del cable se puede ampliar utilizando
un distribuidor de señal.
Es aconsejable que tanto el primero como el último dispositivo de una conexión en
serie finalicen en una resistencia de 120 ohmios para minimizar las reflexiones de
línea. Consulte la Figura 2 más abajo.
Figura 2: Cableado de bus en serie RS-485 (teclado KTD-405 mostrado)
1. Teclado 3. Consulte la sección “Puertos RS-485” de la
2. Caja de conexiones E/S página 8.
Utilice un distribuidor de señal RS-485 para una configuración de cableado en estrella.
Consulte la Figura 3 en la página 7.
6 Manual de usuario de TruVision NVR 21 (SP)
Capítulo 2: Instalación física
Figura 3: Cableado en estrella con distribuidor de señal RS-485
Correcto:
1. Teclado 3. Distribuidor RS-485
2. Caja de conexiones E/S 4. Consulte la sección “Puertos RS-485” de la
página 8.
Incorrecto:
1. Teclado 3. Consulte la sección “Puertos RS-485” de la
2. Caja de conexiones E/S página 8.
Utilice un distribuidor de señal RS-485 para incrementar el máximo de dispositivos
conectados al bus, así como el alcance total. Cada salida del distribuidor proporciona
otro bus RS-485, lo que amplía la salida 1200 m más. Se pueden conectar hasta 31
grabadores a cada salida. Consulte la Figura 4 más abajo.
Manual de usuario de TruVision NVR 21 (SP) 7
Capítulo 2: Instalación física
Figura 4: Expansión del sistema con un distribuidor de señal RS-485
1. Teclado 3. Distribuidor RS-485
2. Caja de conexiones E/S 4. Consulte la sección “Puertos RS-485” de la
página 8.
Precaución: La mayoría de los distribuidores de señal son unidireccionales. Esto
significa que la señal solo fluye desde la entrada hacia las salidas. Por lo tanto, no es
posible conectar varios teclados.
Consulte la sección “Puertos RS-485” que aparece a continuación para configurar los
parámetros de comunicación del puerto de RS-485.
Puertos RS-485
Hay dos puertos RS-485 en el panel trasero del grabador. Consulte la Figura 5 para las
salidas de patillas en serie.
• Domo RS-485:
A y B: Conecte los controles de encuadre, inclinación y zoom de las cámaras domo
PTZ. A = +, B = -
C y D: No utilizado
G: Toma de tierra de la cámara domo
G: Toma de tierra del teclado
• Tecl.: Conecte el teclado.
8 Manual de usuario de TruVision NVR 21 (SP)
Capítulo 2: Instalación física
Figura 5: Patillas de RS-485
Puerto RS-232
Utilice el puerto RS-232 para conectar dispositivos de inserción de texto o para soporte
técnico.
Puertos PoE
Conecte ocho o 16 cámaras IP a los puertos PoE integrados dependiendo del modelo
de TVN 21S.
Conexiones de monitor
Conecte la unidad a un monitor utilizando cables adecuado con el conector VGA/HDMI.
El grabador proporciona una señal de vídeo compuesto (CVBS 1 Vpp).
El grabador admite una resolución de 1280 × 1024/60 Hz en VGA/HDMI. El monitor ha
de tener una resolución de 800 × 600 como mínimo. Ajuste su monitor a dicha
resolución.
El monitor VGA o HDMI se puede utilizar como el monitor principal del grabador.
La salida de vídeo BNC se puede utilizar como monitor secundario o de alarma.
Montaje en bastidor
El TVN 21 y el 21S tienen una altura de 1,5 U basado en escritorio. El TVN 21P tiene
una altura de 2 U basado en escritorio. Ambos se pueden montar fácilmente en un rack
con la adquisición del kit para montaje en rack TVR-RK-1. Póngase en contacto con su
proveedor local para pedir el kit. Consulte la Figura 6 más abajo.
Manual de usuario de TruVision NVR 21 (SP) 9
Capítulo 2: Instalación física
Figura 6: Montaje en rack de la unidad TVN 21S
Para instalar en los racks:
1. Fije las dos asas pequeñas de montaje del frontal del rack (A) a la unidad NVR.
Se incluyen los tornillos.
2. Fije las dos abrazaderas grandes de soporte traseras (no incluidas) a los rieles
traseros (B).
3. Fije la unidad NVR a los rieles frontales (C). No se incluyen los tornillos.
10 Manual de usuario de TruVision NVR 21 (SP)
Capítulo 3
Introducción
Encendido del grabador
Antes de encender el grabador conecte al menos un monitor. De lo contrario, no podrá
ver la interfaz de usuario ni manejar el dispositivo.
El grabador detecta automáticamente el modo de vídeo (PAL o NTSC) al comenzar
a funcionar.
Provisto de una fuente de alimentación universal que detectará automáticamente el
valor adecuado 110/240 V a 60/50 Hz.
Nota: Se recomienda utilizar una fuente de alimentación ininterrumpida (UPS) junto
con el dispositivo.
Para encender el grabador:
Encienda el grabador mediante el interruptor de encendido del panel posterior. Una vez
encendido el grabador, el LED de estado del panel frontal se iluminará.
Para apagar el grabador:
1. En el modo de visualización en directo, haga clic con el botón derecho del ratón y
seleccione Menu (Menú). Aparecerá la ventana de menú principal.
2. En la barra de herramientas del menú, haga clic en Shutdown (Apagar).
3. En el menú emergente de apagado, seleccione Shutdown (Apagar). Haga clic en
Yes (Sí) para confirmar el apagado.
Se le pedirá que introduzca la contraseña de administrador.
Para reiniciar el grabador:
1. En el modo de visualización en directo, haga clic con el botón derecho del ratón y
seleccione Menu (Menú). Aparecerá la ventana de menú principal.
2. Seleccione el icono Shutdown (Apagar).
Manual de usuario de TruVision NVR 21 (SP) 11
Capítulo 3: Introducción
3. En el menú emergente Shutdown (Apagar), seleccione Reboot (Reiniciar). Haga
clic en Yes (Sí) para confirmar el apagado.
Se le pedirá que introduzca la contraseña de administrador.
El asistente de configuración
El grabador cuenta con un asistente de instalación rápida que le permite establecer
con facilidad la configuración básica de este cuando se utiliza por primera vez.
Configura todas las cámaras a los parámetros predeterminados. La configuración de
cada cámara y del grabador se puede personalizar según sea necesario.
El asistente de configuración se iniciará de forma predeterminada una vez que se haya
cargado el grabador. Le guiará por algunos de los parámetros de configuración más
importantes del grabador.
Los cambios que realice en la página de configuración se guardarán cuando salga de
esta página y vuelva a la página principal del asistente.
Nota: Si quiere configurar el grabador solamente con los parámetros predeterminados,
haga clic en Next (Siguiente) en cada pantalla hasta llegar al final.
Para utilizar el asistente de configuración:
1. Para abrir el asistente de configuración sin reiniciar el dispositivo, vaya a Menu
(Menú) > Device Management (Administración de dispositivo) > General Settings
(Configuración general) y haga clic en Start wizard (Iniciar asistente).
2. Seleccione el idioma que prefiera para el sistema y la resolución de la lista
despegable y, a continuación, haga clic en Next (Siguiente).
3. Habilite o deshabilite la opción de iniciar automáticamente el asistente cuando se
encienda el grabador. Haga clic en Next (Siguiente)
4. Configuración del usuario:
Puede cambiar la contraseña de administrador y crear usuarios adicionales.
Ratón: Vaya al cuadro de edición Admin Password (Contraseña de administrador).
Haga clic en el cuadro para abrir el teclado virtual y escribir la contraseña de
administrador predeterminada: 1234.
Panel frontal o control remoto: Vaya al cuadro de edición de Contraseña de
administrador con los botones de navegación. Pulse Enter (Intro) en el panel frontal
o el control remoto para abrir el teclado virtual. Introduzca la contraseña de
administrador predeterminada: 1234.
12 Manual de usuario de TruVision NVR 21 (SP)
Capítulo 3: Introducción
Nota: Debe introducir una contraseña de administrador. Para cambiar la contraseña
de administrador, seleccione New Admin password (Nueva contraseña de
administrador), escriba la contraseña nueva y confírmela.
Precaución: Le recomendamos encarecidamente que cambie la contraseña del
administrador. No deje la contraseña predeterminada 1234. Anótela y guárdela en
un lugar seguro para poder consultarla si la olvida. Si olvida la contraseña para
acceder al grabador, póngase en contacto con su distribuidor y proporcione el
número de serie del grabador para obtener un código seguro que permita
restablecerlo.
Haga clic en Next (Siguiente)
5. Configuración de fecha y hora:
Seleccione la zona horaria deseada, el formato de fecha, la hora del sistema y la
fecha del sistema.
Si se necesita el horario de verano (DST), marque Enable DST (Habilitar DST) y
escriba el número deseado de horarios de verano y de invierno.
Nota: La fecha y hora del sistema están visibles en la pantalla. Sin embargo, no
aparecen en las grabaciones.
Manual de usuario de TruVision NVR 21 (SP) 13
Capítulo 3: Introducción
Haga clic en Apply (Aplicar) y después en Next (Siguiente) para pasar a la página
siguiente o en Previous (Anterior) para volver a la página anterior.
6. Configuración de red:
Defina la configuración de red tal como el tipo de NIC, la dirección IP, la máscara
de subred y la puerta de enlace predeterminada. Introduzca la dirección del servidor
DNS preferido así como la dirección alternativa que se va a utilizar.
Haga clic en Next (Siguiente) para pasar a la página siguiente o en Previous
(Anterior) para volver a la página anterior.
7. Administración de HDD:
Los discos duros se inicializan de fábrica. No obstante, si desea borrar todos los
datos, haga clic en Initialize (Inicializar) para inicializar el HDD y en Next
(Siguiente) para pasar a la página siguiente o en Previous (Anterior) para volver a
la página anterior.
8. Adición de cámaras IP:
Nota: No necesita buscar las cámaras con PoE. Se reconocerán automáticamente
al ser conectadas.
Haga clic en Search (Búsqueda) para encontrar cualquier cámara IP en la red
(LAN).
14 Manual de usuario de TruVision NVR 21 (SP)
Capítulo 3: Introducción
Existen dos formas de agregar una cámara IP al sistema de grabador:
Manualmente: Introduzca la dirección IP de la cámara IP que se agregará.
Seleccione el protocolo adecuado, el número de flujo, el puerto de gestión y
después introduzca el nombre de usuario y la contraseña de administrador, por
último, haga clic en el botón Add (Agregar). Haga clic en Next (Siguiente) para ir
a la siguiente pantalla.
Automáticamente: Seleccione las cámaras IP que desee de la lista de resultados de
la búsqueda. Haga clic en Quick Add (Agregar rápidamente) para agregar las
cámaras seleccionadas al sistema de grabador sin modificar la configuración de la
cámara. La lista de búsqueda mostrará todas las cámaras IP compatibles que se
encuentran en la LAN.
Haga clic en Next (Siguiente) para pasar a la página siguiente o en Previous
(Anterior) para volver a la página anterior.
9. Configuración de grabación:
Configure los ajustes de grabación predeterminados según sea necesario.
Los parámetros se aplican a todas las cámaras conectadas al grabador.
Active la casilla de verificación Constant Recording (Grabación constante) para
que el grabador grabe de forma continua todo el día. Si se deja sin marcar, el
grabador no grabará.
Active la casilla de verificación del tiempo transcurrido deseado, TL-Hi o TL-Lo.
Para grabar los eventos de detección de movimiento, active Event (Motion)
[Evento (Movimiento)].
Para grabar los eventos de alarma, active Alarm (Alarma).
Haga clic en Next (Siguiente) para pasar a la página siguiente o en Previous
(Anterior) para volver a la página anterior.
Nota: Puede configurar los parámetros de grabación de cada cámara individual
para las diferentes programaciones de grabación del menú Grabación.
10. Cuando haya introducido todos los cambios necesarios, aparecerá una página de
resumen que muestra todos los parámetros.
Manual de usuario de TruVision NVR 21 (SP) 15
Capítulo 3: Introducción
Haga clic en Finish (Finalizar) para salir del asistente. El grabador ya puede
utilizarse.
Para una descripción del menú principal del grabador, consulte “Salir del menú
principal”, en la página 28.
Precaución: ¡Importante! Su dispositivo TruVision se entrega con credenciales de
nombre de usuario y contraseña predeterminadas para que disponga de acceso inicial,
una configuración fácil y auto-descubrimiento. Por razones de seguridad, es muy
recomendable cambiar estas credenciales predeterminadas.
16 Manual de usuario de TruVision NVR 21 (SP)
Capítulo 4
Instrucciones de
funcionamiento
Control del grabador
Existen varias formas de controlar el grabador:
• Control mediante panel frontal. Consulte “Uso del panel frontal” más abajo.
• Control mediante ratón. Consulte “Uso del ratón” en la página 22.
• Control remoto por infrarrojos. Consulte “Uso del control remoto por mando de
infrarrojos” en la página 23.
• Teclado TVK-800 (TVK-800 con firmware versión 1.0i). Consulte el manual del
usuario para obtener más información.
• Control mediante explorador web (TruVision Navigator, TVRmobile). Consulte el
Capítulo 18 “Uso del explorador web” en la página 143 si desea más información
sobre cómo usar el explorador web. Consulte el manual del usuario de TruVision
Navigator y TVRmobile para obtener más información.
• Software (TruVision Navigator, TVRmobile u otras plataformas de software de
gestión o integración de vídeo). Consulte los manuales de usuario pertinentes de
las plataformas de software de modo individual para obtener más información.
Puede utilizar el método de control que prefiera para cualquier procedimiento pero,
en la mayoría de los casos, se describen los procedimientos utilizando el ratón. Los
métodos de control opcionales se describen solo cuando difieren sustancialmente de
los métodos de control del ratón.
Uso del panel frontal
Los botones de función del control del panel frontal se pueden utilizar para acceder a
muchas, pero no a todas las funciones principales del grabador. Los indicadores LED
se encienden para informarle de varias situaciones. Las funciones disponibles se
Manual de usuario de TruVision NVR 21 (SP) 17
Capítulo 4: Instrucciones de funcionamiento
pueden limitar mediante la configuración de contraseñas. Consulte la Figure 9 en la
página 18 para obtener más información.
Figura 7: Panel frontal
Modelo de 16 canales:
Los controles del panel frontal incluyen:
Tabla 2: Elementos del panel frontal
Nombre Descripción
1. Botones Canal Permiten cambiar entre las diferentes cámaras en los modos de
visionado en vivo, control PTZ o reproducción.
Utilice el teclado de software para introducir números del 0 al 9.
2. Interfaces USB Puertos bus universales en serie (USB) para dispositivos
adicionales como, por ejemplo, un ratón USB, un grabador de
CD/DVD o una unidad de disco duro (HDD) USB.
3. LED de estado Power (Alimentación): Una luz verde intermitente indica que el
grabador está funcionando correctamente. Si se ilumina en rojo,
indica la presencia de un fallo.
Alarm (Alarma): Una luz roja fija indica que se ha activado un
sensor de entrada de alarma u otra alarma como de movimiento
o de sabotaje. Una luz verde fija indica que no hay ninguna
alarma.
Tx/Rx: Cuando parpadea en verde indica una conexión de red
normal. Si no hay luz, indica que no está conectada a ninguna
red.
HDD (Disco duro): El indicador HDD parpadea en rojo cuando
se están leyendo o escribiendo datos en el HDD. La luz roja fija
indica que hay una excepción o un error en el HDD.
Ready (Preparado): Una luz verde fija indica que el grabador
está funcionando correctamente.
Archive (Archivado): Una luz verde que parpadea indica que el
archivado está en curso.
4. Botón Archive (Archivado) Púlselo una vez para entrar en el modo de archivado rápido.
Púlselo dos veces para iniciar el archivado. El indicador
parpadeará en verde cuando se estén escribiendo o realizando
copias de seguridad de datos en el dispositivo.
5. Dirección Los botones de DIRECCIÓN se utilizan para desplazarse entre
diferentes campos y elementos en los menús.
18 Manual de usuario de TruVision NVR 21 (SP)
Capítulo 4: Instrucciones de funcionamiento
Nombre Descripción
Botón Enter (Intro) El botón ENTER (Intro) se utiliza para confirmar la selección en
cualquiera de los modos de menú.
Consulte la Tabla 3 en la página 20 para obtener una
descripción detallada de estos botones y sus diferentes
funciones.
6. Botones PTZ Zoom +/-: En los modos de visualización en directo,
reproducción y control PTZ, utilice este botón para acercar y
alejar el zoom. Úselos también para navegar dentro de los
menús.
Preset (Preestablecido): En el modo de control PTZ, pulse
Preset y un botón numérico para solicitar una posición
preestablecida específica.
También úselo para para modificar el modo de vacaciones, el
modo de búsqueda de vídeo, modo de selección de la unidad de
disco duro, el modo de administración de usuarios, la
administración de marcadores y la búsqueda de marcadores.
Tour: En el modo de control PTZ, pulse Tour y un botón
numérico para solicitar un tour de sombra específico.
Úselo también para desplazarse entre los meses del calendario
y para navegar en un campo de texto.
Consulte la Tabla 3 en la página 20 para obtener una
descripción detallada de todos estos botones y sus diferentes
funciones.
7. Receptor de infrarrojos Receptor para el control remoto de infrarrojos.
Para conectar el control remoto al grabador, pulse el botón
Dispositivo y, a continuación, pulse el botón Intro. Consulte la
Uso del control remoto por mando de infrarrojos en la página 23
para obtener más información.
8. Botones Menu y Search (Menú y Menu (Menú): Accede/sale del menú principal.
Búsqueda)
Search (Búsqueda): En el modo de visionado en vivo, entra en
el menú de búsqueda avanzada.
9. Botones de reproducción Consulte la Tabla 3 en la página 20 para obtener una
descripción detallada de todos estos botones y sus diferentes
funciones.
Atrás: En el modo de visionado en vivo, utilice este botón
para reproducir el vídeo anterior. En el modo de reproducción,
reproduce una cámara en el sentido contrario de reproducción.
Pausa: En el modo de visionado en vivo, congela la
última imagen de la reproducción en directo de todas las
cámaras activas que se están visualizando. En el modo de
reproducción, detiene la reproducción.
Reproducir: En el modo de visionado en vivo, reproduce la
reproducción de todo el día de la cámara actual (mosaico de
vídeo superior izquierdo cuando se está en el modo de vista
múltiple). En el modo de reproducción, reproduce una cámara
en el sentido de la reproducción. En el modo de búsqueda,
reproduce un vídeo seleccionado o visualiza una instantánea.
En el modo PTZ, realiza un tour automático.
Live (En directo): Cambia al modo de visionado en vivo.
Replay (Repetición): En el modo de reproducción, se inicia la
Manual de usuario de TruVision NVR 21 (SP) 19
Capítulo 4: Instrucciones de funcionamiento
Nombre Descripción
reproducción del archivo actual. Comienza al principio del
archivo.
10. Bloqueo del panel frontal Puede bloquear o desbloquear el panel frontal con una clave.
11. Botones de visualización Consulte la Tabla 3 en la página 20 para obtener una
descripción detallada de todos estos botones y sus diferentes
funciones.
Display (Visualización): En el modo de vista múltiple, permite
cambiar entre las diversas vistas múltiples (completa, cuádruple,
1+5, 1+7, 9 y 16).
En el modo de información de HDD y el modo de administración
de usuarios, elimina un elemento seleccionado. En el modo
PTZ, elimina un punto clave seleccionado. En el modo de
búsqueda de registros, muestra los detalles de un archivo de
registro encontrado en los resultados de la búsqueda de
registros.
Seq (Secuencia): En el modo de visionado en vivo,
inicia/detiene la secuencia de cámaras que se visualizan en el
monitor actual.
A: En el modo de visualización en directo, seleccione el monitor
principal.
B: En el modo de visualización en directo, seleccione el monitor
de evento.
F1: En el modo de reproducción, haga clic para iniciar y detener
el clip de vídeo. Para el audio, pulse F1 y un botón numérico
para reproducir el audio de la cámara especificada en la
visualización en directo.
En el modo de información del sistema, se obtiene la URL del
DDNS. En el modo de administración de usuarios, se abrirá la
pantalla de permisos de un elemento seleccionado en
Administración de usuarios > Usuario > Administración de
usuarios. Se elimina un elemento seleccionado de la unidad
flash USB. Salga del teclado virtual.
F2: En los modos de visualización, reproducción de todo el día
y reproducción, pulse para mostrar u ocultar la barra de tiempo
o control. En el modo PTZ, detiene todas las operaciones en
curso. Seleccione o anule la selección de un elemento.
Introduzca una carpeta seleccionada del dispositivo de
almacenamiento externo, como una unidad flash USB usada
para el archivado.
Tabla 3: Funciones de los botones del panel frontal por tarea
Tarea Botón Función del botón
Modo de visionado en Dirección Púlselo para desplazarse por los canales.
vivo
Enter (Intro) Púlselo para mostrar la barra de herramientas de control PTZ.
Atrás Púlselo para reproducir el último archivo de vídeo de la
cámara actual (mosaico de vídeo superior izquierdo cuando se
está en el modo de vista múltiple).
20 Manual de usuario de TruVision NVR 21 (SP)
Capítulo 4: Instrucciones de funcionamiento
Tarea Botón Función del botón
Pausa Púlselo para congelar la última imagen de la reproducción en
directo de todas las cámaras activas que se están
visualizando.
Púlselo para reproducir la reproducción de 24 h de la cámara
Reproducir actual (mosaico de vídeo superior izquierdo cuando se está en
el modo de vista múltiple).
Live (En Púlselo para volver al modo de visionado en vivo.
directo)
Seq Púlselo para iniciar/detener la secuencia de cámaras en el
(Secuencia) monitor actual. Mantenga pulsado el botón Seq durante tres
segundos para iniciar y detener la secuencia.
Menú Púlselo para entrar en el menú principal.
Modo de reproducción Dirección Los botones izquierdo y derecho se utilizan para acelerar y
ralentizar el vídeo grabado. Los botones arriba y abajo se
utilizan para hacer retroceder o avanzar el vídeo grabado
30 segundos.
Enter (Intro) Púlselo para pausar el vídeo. Púlselo de nuevo para volver a
iniciar el vídeo.
En el modo de reproducción de un solo fotograma, púlselo
para avanzar en el vídeo un solo fotograma.
Atrás Púlselo para reproducir una cámara en la dirección inversa.
En el modo de reproducción de imágenes, visualice imágenes
en la dirección inversa.
Pausa En el modo de reproducción, detiene la reproducción.
En el modo de reproducción, reproduce una cámara en el
Reproducir sentido de la reproducción.
Modo de pausa Dirección Los botones izquierda y derecha se utilizan para hacer
retroceder o avanzar el vídeo grabado 1 fotograma. Los
botones arriba y abajo se utilizan para hacer retroceder o
avanzar el vídeo grabado 1 segundo.
Modo de control PTZ. Dirección Pulse los botones de dirección para controlar el movimiento de
la cámara PTZ.
Zoom +/- Pulse los botones para acercar o alejar el zoom.
Preset Pulse Preset (Posición preestablecida) y un botón numérico
para solicitar la posición preestablecida especificada.
Tour Pulse Tour (Recorrido) y un botón numérico para solicitar el
(Recorrido) recorrido especificado.
Púlselo para realizar un recorrido automático.
Reproducir
Visualización Púlselo para eliminar un punto clave seleccionado de la lista
PTZ Setting > More Settings > Tour > Key Point (Configuración
> Más configuración > Recorrido > Punto clave).
Navegación de menús Dirección Pulse los botones de dirección para desplazarse entre
diferentes campos y elementos en los menús.
Menú Accede/sale del menú principal.
Manual de usuario de TruVision NVR 21 (SP) 21
Capítulo 4: Instrucciones de funcionamiento
Tarea Botón Función del botón
Enter (Intro) Púlselo para confirmar la selección en cualquier modo de
menú.
Uso del ratón
El ratón USB que se suministra junto con el grabador se puede emplear para acceder
a todas las funciones de la unidad, a diferencia del panel frontal, que cuenta con una
funcionalidad limitada. El ratón USB le permite navegar y hacer cambios en las
opciones de la interfaz de usuario.
Conecte el ratón al grabador insertando el conector USB del ratón en el puerto USB
situado en el panel trasero o frontal. El ratón se puede utilizar de forma inmediata y el
puntero deberá aparecer en pantalla.
Nota: Use un ratón USB 2.0.
Desplace el puntero hacia un comando, opción o botón de una ventana. Haga clic con
el botón izquierdo del ratón para entrar o confirmar una selección.
Puede adquirir un ratón de repuesto solicitando el número de pieza TVR-MOUSE-1.
Consulte la Table 6 a continuación para obtener una descripción de los botones del
ratón.
Tabla 4: Botones del ratón
Elemento Descripción
Botón izquierdo Un solo clic Visionado en vivo: Seleccione una cámara para mostrar
la barra de herramientas de visualización en directo.
Menú: Seleccione un componente de un menú, como un
botón o un campo de entrada. Su función es similar a
cuando se pulsa el botón Enter (Intro) en los controles del
panel frontal o el control remoto.
Doble clic Visionado en vivo: Cambie entre el modo de pantalla
única y multipantalla en los modos de visionado en vivo o
reproducción.
Hacer clic y arrastrar Visionado en vivo: Arrastre la barra de canal/tiempo.
Control PTZ: Ajuste las funciones de encuadre,
inclinación y zoom.
Funciones de protección inalterable, máscara de
privacidad y detección de movimiento: Seleccione el
área objetivo.
Zoom digital: Arrastre y seleccione el área objetivo.
Botón derecho Un solo clic Visionado en vivo: Visualice el menú.
Menú: Salga del menú y vuelva al nivel superior.
Rueda de Desplazamiento Visionado en vivo: Vuelva a la ventana anterior.
desplazamiento hacia arriba
Menú: Desplace la selección al elemento anterior.
22 Manual de usuario de TruVision NVR 21 (SP)
Capítulo 4: Instrucciones de funcionamiento
Elemento Descripción
Desplazamiento Visionado en vivo: Desplácese a la ventana siguiente.
hacia abajo
Menú: Desplace la selección al elemento siguiente.
Uso del control remoto por mando de infrarrojos
El grabador cuenta con un control remoto por infrarrojos (IR). Al igual que el ratón,
se puede utilizar para manejar todas las funciones principales de la unidad.
El control remoto por infrarrojos puede programarse con una dirección ID de dispositivo
única; para que el controlador solo pueda comunicarse con grabadores con esa
dirección. No es necesario realizar ninguna programación si se utiliza un único
grabador.
La dirección ID del dispositivo solo se aplica cuando se utiliza el control remoto y no
cuando se utiliza un teclado.
Puede adquirir un control remoto solicitando el número de pieza para pedidos
TVR-REMOTE-1.
Figura 8: Control remoto por infrarrojos
Manual de usuario de TruVision NVR 21 (SP) 23
Capítulo 4: Instrucciones de funcionamiento
Elemento Descripción
1. Alarma Reconoce una alarma.
2. Dispositivo Activa/desactiva el control remoto de infrarrojos para controlar el grabador.
3. Botones numéricos Selecciona una cámara e introduce un número en una opción de menú.
4. Visualización Permite cambiar entre las diversas vistas múltiples.
5. Monitor A y Permite alternar entre los monitores A y B.
Monitor B
6. Directo Vuelve al modo de visionado en vivo.
7. Menú Activa el menú principal.
8. Secuencia Inicia/detiene la secuencia.
9. , , , En modo de menú: Utilice los botones de flecha izquierda y derecha para
seleccionar y los botones de flecha arriba y abajo para editar la entrada.
En modo PTZ: Utilice los botones para el control PTZ.
En modo de reproducción: Utilice los botones para controlar la velocidad de
reproducción.
10. Aceptar Confirma una selección.
11. Zoom + y - Se utilizan para controlar el zoom de las lentes de las cámaras.
12. Preset Introduce el código de tres dígitos preprogramado para solicitar una
posición preestablecida.
13. Recorrido Introduce el código de tres dígitos preprogramado para solicitar un shadow
tour.
14. Enfoque + y - Se utilizan para controlar el enfoque de las lentes de las cámaras.
15. Controles de Se utilizan para controlar la reproducción: Rewind (Rebobinado), Pause
reproducción (Pausa), Play (Reproducción) y Fast Forward (Avance rápido).
16. Buscar Abre el menú de búsqueda.
17. Repetición Vuelve a reproducir el archivo seleccionado desde el principio.
18. Expulsar Expulsa el disco CD o DVD.
19. Archivar Púlselo una vez para entrar en el modo de archivado rápido. Púlselo dos
veces para iniciar el archivado.
Apunte con el control remoto al receptor de infrarrojos ubicado en la parte frontal de la
unidad para probar su funcionamiento.
Para cambiar la dirección del control remoto del grabador:
1. Pulse el botón Menu (Menú) del panel frontal o bien haga clic con el botón derecho
del ratón y seleccione el botón Menu (Menú). Aparecerá la ventana predeterminada
de menú principal.
2. Haga clic en Device Management (Administración de dispositivo) > General
Settings (Configuración general).
3. Marque el valor de ID de control remoto. El valor predeterminado es 255. Esta
dirección de dispositivo es válida para todo tipo de controles remotos por infrarrojos.
24 Manual de usuario de TruVision NVR 21 (SP)
Capítulo 4: Instrucciones de funcionamiento
Nota: El grabador responderá a cualquier control remoto que tenga una dirección
entre 1 y 255.
4. En el control remoto, pulse el botón Device (Dispositivo).
5. Introduzca el valor de dirección del dispositivo. Debe ser igual al del grabador.
6. Pulse el botón OK (Aceptar) del control remoto.
Para insertar las pilas en el control remoto de infrarrojos:
1. Extraiga la tapa de las pilas.
2. Inserte las pilas. Asegúrese de que el polo positivo (+) y el negativo (-) estén
colocados de manera correcta.
3. Vuelva a colocar la tapa.
Resolución de problemas del control remoto
Si el control remoto de infrarrojos no funciona correctamente, realice las siguientes
pruebas:
• Compruebe la polaridad de las pilas.
• Compruebe la carga restante en las pilas.
• Compruebe que el sensor del control remoto por infrarrojo no está tapado.
Si el problema persiste, póngase en contacto con el administrador.
Descripción general del menú
El grabador tiene una estructura intuitiva que le permite configurar sus parámetros de
forma rápida y eficaz. Cada icono de comando muestra una ventana que le permite
editar un grupo de valores. La mayoría de los menús solo están disponibles para los
administradores del sistema.
La pantalla se divide en tres secciones. El icono del comando actualmente
seleccionado y el elemento del submenú aparecen resaltados en verde. Consulte la
Figure 12 más abajo.
Para acceder al menú principal debe estar en el modo de visionado en vivo.
Manual de usuario de TruVision NVR 21 (SP) 25
Capítulo 4: Instrucciones de funcionamiento
Figura 9: Estructura del menú
1. Menu toolbar (Barra de herramientas del menú): Las opciones de configuración disponibles para la
función del menú seleccionada. Sitúe el ratón sobre un icono de comando y haga clic para
seleccionarlo. Consulte la Tabla 5 más abajo para ver una descripción de los iconos.
2. Submenu panel (Panel del submenú): Se muestran los submenús de la función del menú
seleccionada. Haga clic en un elemento para seleccionarlo.
3. Setup menu (Menú de configuración): Se muestran todos los detalles para el submenú
seleccionado. Haga clic en un campo para realizar cambios.
Nota: Si quiere saber cómo acceder a los menús mediante el panel frontal, consulte la
imagen Tabla 3 en la página 18.
Tabla 5: Descripción de los iconos de la barra de herramientas de menú
Icono Nombre Descripción
Configuración de Permite configurar los valores de la pantalla incluido el
pantalla formato de vídeo, la resolución, la interfaz de salida de vídeo,
el tiempo de permanencia, el formato multivista y la
secuencia de las cámaras. Consulte el Capítulo 9
“Configuración de la pantalla” en la página 57.
Configuración de la Permite configurar los ajustes de la cámara incluyendo la
cámara resolución y calidad de las fotografías, el OSD, la mascara
de privacidad, sabotaje, el acceso restringido, la
configuración de la detección del movimiento, la
configuración de PTZ, los tours preestablecidos y mostrar
tours y la codificación de la secuencia-V. Consulte el
Capítulo 10 “Configuración de la cámara” en la página 61
26 Manual de usuario de TruVision NVR 21 (SP)
Capítulo 4: Instrucciones de funcionamiento
Icono Nombre Descripción
Configuración de red Permite configurar los valores de red estándar incluyendo la
dirección IP, las notificaciones de correo electrónico, la
configuración DDNS y la configuración avanzada de red.
Consulte el Capítulo 11 “Configuración de red” en la
página 83.
Grabación Permite configurar los valores de grabación, incluida la
duración de la reproducción instantánea, la programación de
grabación y la grabación manual. Consulte el Capítulo 12
“Grabación” en la página 95.
Configuración de Permite configurar los valores de alarma incluida la entrada
alarma y evento de alarma, la salida de alarma, el activador manual, la
configuración del zumbador, las notificaciones de alarmas, la
pérdida de vídeo y la configuración del host de alarma.
Consulte el Capítulo 13 “Configuración de alarmas y
eventos” en la página 102.
Administración de Permite configurar los valores del sistema incluida la fecha y
dispositivos la hora del sistema, el DST, el idioma, el menú de tiempo de
espera, la importación/exportación de los archivos de
configuración, la actualización del firmware, la programación
de las vacaciones, la inserción de texto y la configuración de
RS-232. Consulte el Capítulo 14 “Administración de
dispositivo” en la página 110.
Administración del Permite configurar la información del HDD, el modo de
almacenamiento almacenamiento, la configuración S.M.A.R.T. y la detección
de sectores dañados. Consulte el Capítulo 15
“Administración del almacenamiento” en la página 118.
Administración del Permite configurar los usuarios, las contraseñas y los
usuario privilegios de acceso. Consulte el Capítulo 16
“Administración de usuarios” en la página 130.
Información del Muestra información del dispositivo, información de la
sistema configuración de la cámara, información de la configuración
de la grabación, información de entradas de alarma,
información de salidas de alarma, información de red,
información del HDD y búsqueda de registros. Consulte el
Capítulo 17 “Información del sistema” en la página 135.
Ayuda Proporciona información de referencia sobre las diversas
barras de herramientas, menús y teclas de la interfaz.
Apagado Proporciona acceso a las opciones de cierre de sesión,
reinicio y apagado. Consulte “Encendido del grabador” en la
página 11.
Para acceder al menú principal:
1. En el modo de visualización en directo, pulse el botón Menu (Menú) en el control
remoto o en el panel frontal.
O bien
Haga clic con el botón derecho del ratón y seleccione Menu (Menú) del menú
emergente.
Manual de usuario de TruVision NVR 21 (SP) 27
Capítulo 4: Instrucciones de funcionamiento
Aparecerá la ventana de menú principal. Aparece la ventana Configuración de
pantalla de forma predeterminada.
2. Haga clic en el icono del menú que corresponda para mostrar sus opciones de
submenú. Modifique los parámetros de configuración según sea necesario.
3. Haga clic en Aplicar para guardar la configuración.
4. Haga clic en Exit (Salir) para salir de la configuración del menú y volver a la
visualización en directo.
El teclado de software
Cuando sea necesario introducir caracteres en una opción de ventana, aparecerá un
teclado en la pantalla. Haga clic en una tecla para escribir el carácter que desee.
Figura 10: El teclado de software
Descripción de las teclas del teclado de software:
Alternador entre letras mayúsculas/minúsculas
Espacio
Salir del teclado de software
Caracteres alfanuméricos
Retroceso
Puntuación
Confirmar selección
Salir del menú principal
Pulse el botón Menu (Menú) en el panel frontal para salir de la ventana de menú actual
y volver a la visualización en directo, haga clic en Exit (Salir) en un menú principal o
haga clic con el botón derecho del ratón.
28 Manual de usuario de TruVision NVR 21 (SP)
Capítulo 5
Modo de visualización
en directo
Descripción del visionado en vivo
El modo de visionado en vivo es el modo de funcionamiento normal de la unidad,
mediante el que se visualizan imágenes en directo de las cámaras. El grabador entra
automáticamente en el modo de visualización en directo al encenderse. En el monitor
se le mostrará si una grabación está en proceso y si está programada para ello, así
como la fecha y hora actuales y el nombre de la cámara.
Información del estado
La información sobre el estado de las cámaras y del sistema se muestra mediante
iconos en los monitores principal y secundarios. Los iconos de estados de las cámaras
aparecen para cada una de ellas. Cada icono representa información sobre un
elemento específico. Estos iconos incluyen:
Tabla 6: Descripción de los iconos de estado en pantalla
Icono Descripción
Indica una alarma.
Indica que un canal de la cámara se está grabando.
Indica un evento de detección de movimiento.
Indica un evento de pérdida de vídeo.
Indica alarma y notificaciones del sistema. Si hace clic en el icono, se abre una ventana
que enumera las alarmas y notificaciones.
Indica una grabación manual.
Manual de usuario de TruVision NVR 21 (SP) 29
Capítulo 5: Modo de visualización en directo
Icono Descripción
Indica que la visualización en directo está bloqueada desde el panel frontal. Las acciones
con el ratón siguen estando permitidas.
El grabador puede mostrar más de un icono a la vez. Para ver cómo mostrar u ocultar
iconos, consulte “Configuración general del grabador” en la página 112.
El estado del sistema se muestra en el panel frontal mediante los indicadores LED de
estado.
Salida de vídeo
El grabador comprueba automáticamente las salidas del monitor utilizadas en el inicio.
Si se utiliza un monitor HDMI, este será el principal. Si hay un monitor HDMI y un
monitor VGA conectados al grabador al mismo tiempo, ambos serán monitores
principales y mostrarán la misma vista.
Menú visualización en directo del ratón
Se puede acceder rápidamente a muchas funciones del modo de visualización en
directo colocando el cursor en una imagen en directo o haciendo clic con el botón
derecho del ratón. Aparecerá el menú del ratón (consulte la imagen Figura 11 que
aparece abajo).
Figura 11: El menú del ratón para el monitor principal
La lista de comandos disponibles depende de que el monitor esté activo, sea el
principal o sea el auxiliar (monitor B). Consulte la Tabla 7 más abajo. La configuración
predefinida de estos comandos se proporciona en el apéndice “Configuración
predeterminada del menú” en la página 165.
30 Manual de usuario de TruVision NVR 21 (SP)
Capítulo 5: Modo de visualización en directo
Tabla 7: Menú del ratón para el monitor A (monitor principal)
Nombre Descripción
1. Menú Entra en el menú principal.
2. Cámara única Permite pasar a la vista de pantalla completa en la cámara
seleccionada desde la lista despegable. Consulte “Modo de
visualización de una cámara y múltiples” en la página 31 para
obtener más información.
3. Multi cámara Cambia entre las diferentes opciones de vistas múltiples desde la
lista desplegable. Consulte “Modo de visualización de una cámara y
múltiples” en la página 31 para obtener más información.
4. Pantalla anterior Muestra la cámara anterior.
5. Pantalla siguiente Muestra la cámara siguiente.
6. Iniciar secuencia Activa el modo de secuencia. La ventana muestra automáticamente
las secuencias entre las cámaras. Para configurar el tiempo de
exposición de secuencia, vaya a Menu (Menú) > Display Settings
(Configuración de pantalla) > Display (Monitor) > Sequence Dwell
Time (Tiempo de exposición de secuencia) y seleccione un valor.
7. Reproducción de 24 h Reproduce el vídeo grabado del día seleccionado de la cámara
seleccionada. El día actual aparece seleccionado por defecto.
8. Búsqueda avanzada Permite acceder al menú de búsqueda de vídeo.
9. Modo de imagen Seleccione los modos de visualización Standard, Bright, Soft o Vivid
(Estándar, Brillo, Suave o Vívido).
Modo de visualización de una cámara y
múltiples
El grabador tiene formatos de visualización simple y múltiple. El número de formatos
de visualización múltiple depende del modelo de grabador.
Formato de Pulse el botón numérico del panel frontal para cambiar a la visualización de la
visualización simple cámara correspondiente. Por ejemplo, pulse el botón 10 para ver la cámara
número 10.
-O bien-
Haga clic con el botón derecho del ratón y seleccione Single Camera
(Cámara única) en el menú. Seleccione la cámara que desee en la lista.
Formato de vista Pulse el botón Display (Visualización) en el panel frontal para desplazarse por
múltiple los diferentes formatos de visualización.
-O bien-
Haga clic con el botón derecho del ratón y seleccione Multi Camera
(Multi cámara) en el menú. Seleccione el diseño de la visualización de vista
múltiple que prefiera.
Manual de usuario de TruVision NVR 21 (SP) 31
Capítulo 5: Modo de visualización en directo
Secuencia de cámaras
La función de secuencias permite mostrar una cámara brevemente en la pantalla antes
de avanzar a la siguiente cámara de la lista de secuencia. Las secuencias sólo se
pueden utilizar en el modo de visualización simple.
La secuencia predeterminada muestra cada cámara en orden numérico. Sin embargo,
cada cámara de los monitores principal y de evento puede tener un tiempo de
exposición y un orden de secuencia preprogramados. Consulte “Diseño” en la página
59 para obtener más información.
Nota: El tiempo de exposición no debe establecerse en cero en el caso de la
secuencia para función.
Secuenciado de cámaras con el panel frontal:
Seleccione la cámara donde quiera que comience la secuencia. Presione el botón
Seq (Secuencia) del panel frontal para iniciar la secuencia. Presiónelo de nuevo
para detener la secuencia.
Secuenciado de cámaras con el ratón:
Seleccione la cámara donde quiera que comience la secuencia. Haga clic con el
botón derecho del ratón y seleccione Start Sequence (Iniciar secuencia) para
iniciar la secuencia. Haga clic con el botón derecho del ratón de nuevo y seleccione
Stop Sequence (Detener secuencia) para detener la secuencia.
Barra de herramientas de visualización en
directo
La barra de herramientas de visualización le permite acceder rápidamente a los
comandos utilizados con frecuencia. Coloque el cursor sobre una imagen de vídeo y
haga clic con el botón izquierdo del ratón. Aparecerá la barra de herramientas
(consulte la Figura 12 en la página 33).
32 Manual de usuario de TruVision NVR 21 (SP)
Capítulo 5: Modo de visualización en directo
Figura 12: Barra de herramientas de visualización en directo
Tabla 8: Descripción de los iconos de la barra de herramientas de visualización en directo
Icono Descripción
Congelar: Permite congelar la imagen en directo de la cámara seleccionada. La
imagen se pausa pero la información de la hora y la fecha no. El reloj del sistema sigue
en funcionamiento.
Iniciar grabación manual: Iniciar/detener grabación manual.
El icono es rojo cuando la grabación manual está activada. Consulte “Programación de
grabación” en la página 95 para obtener información sobre la configuración de esta
función.
Reproducción instantánea: Permite reproducir los últimos cinco minutos del vídeo
grabado. Si no se encuentra ninguna grabación, entonces es que no se ha realizado
ninguna grabación en los últimos cinco minutos.
Haga clic en el icono y seleccione la cámara deseada. Haga clic en OK (Aceptar).
Consulte “Modificación de la duración de reproducción instantánea” en la página 98
para obtener más información.
Audio encendido: Activa y desactiva la salida de audio. La opción de audio tiene que
haberse configurado ya en el menú Display (Visualización).
Fotografía: Permite capturar una fotografía del vídeo. La imagen se guarda en la
unidad. Consulte “Búsqueda de fotografías” en la página 41 para obtener más
información.
Control PTZ: Accede al modo de control PTZ.
Consulte “Presets/Tours PTZ” en la página 77 para obtener más información.
Zoom digital: Permite acceder al zoom digital. Consulte la sección “Zoom digital” en la
página 34 para obtener más información.
Configuración de imagen: Accede al menú de configuración de la imagen para
modificar los niveles de iluminación de la imagen. Hay dos opciones:
Zoom digital: Estos son los niveles de iluminación de imagen preconfigurados.
Seleccione una de las cuatro opciones en función de las condiciones de iluminación
actuales:
- Estándar: Se utiliza en situaciones de iluminación estándar.
- Interior: Se utiliza en interiores.
- Luz tenue: Se utiliza cuando el nivel de luz es bajo.
- Exterior: Se utiliza en el exterior. Los valores de contraste y saturación son
altos.
Personalizar: Modifica los ajustes de brillo, contraste, saturación y matiz. Pulse
Restaurar para restablecer la configuración de la imagen a los valores anteriores.
Pulse Restaurar para restablecer la configuración de la imagen a los valores
anteriores. Haga clic en Predeterminado para restablecer los valores
predeterminados.
Estos parámetros se pueden modificar también desde el menú Configuración de
Manual de usuario de TruVision NVR 21 (SP) 33
Capítulo 5: Modo de visualización en directo
Icono Descripción
cámara > Menú de imagen (consulte “Configuración de la imagen” en la página 71).
Enfoque auxiliar: Enfoca automáticamente la lente de la cámara para obtener la
imagen más nítida.
Inicialización de lentes: Inicializa las lentes de una cámara con una lente motorizada,
como en las cámaras PTZ o las cámaras IP. Esta función ayuda a mantener la
precisión del foco de la lente durante un periodo de tiempo prolongado.
Cerrar la barra de herramientas: Púlselo para cerrar la barra de herramientas.
Zoom digital
Es muy fácil ampliar o reducir las imágenes de una cámara en el modo de visualización
en directo y durante la reproducción gracias al comando de zoom digital. El comando
de zoom puede aumentar cuatro veces la imagen de la cámara. Consulte la Figura 13
más abajo.
Figura 13: Ventana de zoom digital
Para acercar y alejar el zoom rápidamente en una imagen de cámara:
1. Haga clic con el botón izquierdo del ratón en la cámara que desee. Aparecerá la
barra de herramientas de visualización en directo.
2. Haga clic en el icono de zoom digital. Aparecerá la ventana de vista digital.
3. Haga clic con el botón izquierdo del ratón y arrastre el cuadro rojo al área que
desee o use las flechas del panel frontal para establecer la posición del cuadro rojo.
El área seleccionada se agranda.
4. Para salir del zoom digital, haga clic con el botón derecho del ratón.
34 Manual de usuario de TruVision NVR 21 (SP)
Capítulo 5: Modo de visualización en directo
Posición preestablecida de PTZ y tours
En el modo de visionado en vivo puede acceder rápidamente a la lista de posiciones
preestablecidas existentes, los tours preestablecidos y los shadow tours utilizando el
panel frontal, el control remoto, el ratón y el teclado.
Panel frontal Pulse Enter (Intro). Aparecerá el panel de control de PTZ.
Ratón Haga clic con el botón derecho del ratón en la imagen de la cámara que desee.
Aparecerá la barra de herramientas de visualización en directo. Haga clic en el
icono de control PTZ para acceder a este modo. Aparecerá el panel de control
de PTZ.
Control remoto Haga clic en el botón OK (Aceptar). Aparecerá el panel de control de PTZ.
Teclado Presione el botón Enter (Intro) en el teclado.
Si la pantalla estaba en formato de vista múltiple, ésta cambia el formato a pantalla
completa para la cámara seleccionada. Consulte la Figura 14 más abajo para obtener
una descripción del panel de control PTZ.
Figura 14: Panel de control PTZ
Tabla 9: Descripción del panel de control PTZ
Nombre Descripción
1. Botones Controlan los movimientos y las direcciones del control PTZ. El
direccionales de botón del centro se utiliza para iniciar el encuadre automático con
posicionamiento/búsqu la cámara domo PTZ.
eda automática
2. Zoom, enfoque e iris Ajusta el zoom, el enfoque y el iris.
3. Movimiento PTZ Permite ajustar la velocidad del movimiento PTZ.
4. Barra de herramientas Enciende/apaga la luz de la cámara (no se utiliza).
Enciende/apaga el limpia de la cámara (no se utiliza).
Manual de usuario de TruVision NVR 21 (SP) 35
Capítulo 5: Modo de visualización en directo
Nombre Descripción
Área de zoom.
Centra la imagen de la cámara domo PTZ. Este
comando no se admite en todas las cámaras domo PTZ.
Va a la posición de inicio.
5. Seleccionar el Muestra la función deseada de la barra de desplazamiento:
comando PTZ cámara, posición preestablecida, tour preestablecido o shadow
tour.
6. Salir Sale del panel de control PTZ.
Cómo acceder a una posición preestablecida:
1. En el modo de visionado en vivo, haga clic con el botón izquierdo del ratón y
seleccione el icono de control PTZ en la barra de herramientas de acceso rápido.
Aparecerá el panel de control de PTZ. Seleccione la cámara que desee en la barra
de herramientas.
–O–
En el panel frontal, seleccione la cámara que desee y pulse Enter (Intro) en el
joystick para mostrar la barra de herramientas de acceso rápido. Aparecerá el panel
de control de PTZ.
2. Desplácese por la barra de herramientas hasta Preset (Posición preestablecida) y
haga doble clic en la posición preestablecida que desee de la lista. La cámara se
desplazará inmediatamente a la posición preestablecida.
Para configurar un tour preestablecido:
1. En el modo de visualización en directo, haga clic con el botón izquierdo del ratón y
seleccione el icono de control PTZ en la barra de herramientas de visualización en
directo. Aparecerá el panel de control de PTZ. Seleccione la cámara que desee en
la barra de herramientas.
–O–
En el panel frontal, seleccione la cámara que desee y pulse Enter (Intro) para
mostrar la barra de herramientas de visualización en directo. Aparecerá el panel de
control de PTZ.
2. Desplácese por la barra de herramientas hasta Tour y haga doble clic en el tour
preestablecido que desee de la lista. La cámara inmediatamente lleva a cabo el
movimiento de tour preestablecido.
Para mostrar un shadow tour:
1. En el modo de visualización en directo, haga clic con el botón izquierdo del ratón y
seleccione el icono de control PTZ en la barra de herramientas de visualización en
directo. Aparecerá el panel de control de PTZ. Seleccione la cámara que desee en
la barra de herramientas.
–O–
36 Manual de usuario de TruVision NVR 21 (SP)
Capítulo 5: Modo de visualización en directo
En el panel frontal, seleccione la cámara que desee y pulse Enter (Intro) para
mostrar la barra de herramientas de visualización en directo. Aparecerá el panel de
control de PTZ.
2. Desplácese por la barra de herramientas hasta Shadow Tour y haga doble clic en
el shadow tour de la lista. La cámara inmediatamente lleva a cabo el movimiento de
shadow tour.
Manual de usuario de TruVision NVR 21 (SP) 37
Capítulo 6
Búsqueda de archivos
En este capítulo se describe cómo buscar y reproducir vídeos grabados y cómo
buscarlos por tiempo, eventos, marcadores y fotografías.
Menú Búsqueda avanzada
Resulta fácil buscar y reproducir vídeos grabados por la hora y la fecha, eventos,
marcadores y fotografías.
Figura 15: El menú Búsqueda
La ventana de búsqueda tiene cinco submenús que le permiten realizar diferentes
búsquedas por tema:
38 Manual de usuario de TruVision NVR 21 (SP)
Capítulo 6: Búsqueda de archivos
Tipo de búsqueda Descripción
Fecha y hora Buscar todos los vídeos por la fecha y la hora de la grabación.
Evento Busca solo archivos grabados de eventos. Los archivos se pueden buscar por
entradas de alarma, inserción de texto o alarmas inteligentes.
Marcador Busca archivos grabados con marcadores.
Fotografía Busca instantáneas.
Resultados de búsqueda
Una búsqueda producirá una lista de archivos de grabación que puede ocupar varias
páginas. Los archivos aparecen en la listo por fecha y hora. Primero aparece el archivo
más reciente. Puede seleccionar un archivo que reproducir. Consulte la Figura 16 en la
página 39 para ver un ejemplo de búsqueda. Un archivo de grabación puede ser de
hasta 1 GB de tamaño. Todos los días a medianoche se inicia un nuevo archivo de
grabación, además, cada evento también se almacena como un archivo independiente
de grabación. Para obtener más información sobre cómo almacenar archivos de
grabación múltiples, consulte las instrucciones de archivado en los apéndices del
manual del usuario.
Solo se puede reproducir un archivo a la vez.
Figura 16: Ejemplo de una lista de resultados de búsqueda
1. Haga clic para reproducir el vídeo 2. Haga clic para bloquear la grabación y evitar
seleccionado. que se sobrescriba.
Manual de usuario de TruVision NVR 21 (SP) 39
Capítulo 6: Búsqueda de archivos
Buscar y reproducir grabaciones por hora y tipo
de vídeo
Puede buscar un vídeo grabado por hora y tipo de vídeo, tales como grabaciones
continuas, de alarmas y todas las grabaciones. El vídeo se puede reproducir
simultáneamente en varias cámaras.
Para buscar archivos de vídeo guardados:
1. En la visualización en directo, haga clic con el botón derecho del ratón en el panel
de vídeo deseado y seleccione Buscar vídeo. Aparecerá el menú de búsqueda.
2. Seleccione las cámaras deseadas, el tipo de grabación, el tipo de archivo así como
el inicio y el final del periodo de la grabación.
3. Haga clic en Buscar. Aparece la lista de resultados de búsqueda.
4. Haga clic en para reproducir los resultados de la búsqueda:
Para acceder inmediatamente a los vídeos guardados:
1. En el menú Search (Búsqueda), haga clic en la ficha Time & Date (Hora y fecha).
2. Seleccione las cámaras deseadas, el tipo de grabación, el tipo de archivo así como
el inicio y el final del periodo de la grabación. Puede seleccionar hasta cuatro
cámaras.
3. Haga clic en Go (Ir) Se iniciará la reproducción simultánea de hasta cuatro cámaras
para la hora indicada.
Búsqueda y reproducción de grabaciones por
evento
Puede buscar los vídeos grabados por tipo de evento: inserción de texto, alarmas
inteligentes y entrada de alarma.
Para reproducir los resultados de la búsqueda:
1. En la visualización en directo, haga clic con el botón derecho del ratón en el panel
de vídeo deseado y seleccione Buscar vídeo. Aparecerá el menú de búsqueda.
2. En el menú Search (Búsqueda), haga clic en la ficha Event (Evento).
3. Seleccione el tipo de evento deseado así como el inicio y el final del periodo de la
grabación.
4. Seleccione las entradas de alarma o canales deseados.
Si ha seleccionado Alarma inteligente como el tipo de evento, seleccione las
cámaras IP que desee.
5. Haga clic en Buscar. Aparece la lista de resultados de búsqueda.
40 Manual de usuario de TruVision NVR 21 (SP)
Capítulo 6: Búsqueda de archivos
6. Seleccione el vídeo deseado de la lista.
7. En la ventana de resultados de la búsqueda puede:
- Hacer clic en Play (Reproducir) para reproducir el vídeo
- Hacer clic en Archive (Archivar) para guardar los resultados
- Hacer clic en Details (Detalles) para ver más información acerca de un evento.
Nota: Es posible modificar los eventos de reproducción anteriores y posteriores de
una grabación.
Búsqueda de grabaciones con marcador
Para obtener más información sobre cómo crear marcadores, consulte “Creación de
marcadores” en la página 50
Para buscar un marcador:
1. En la visualización en directo, haga clic con el botón derecho del ratón en el panel
de vídeo deseado y seleccione Buscar vídeo. Aparecerá el menú de búsqueda.
2. En el menú Search (Búsqueda), haga clic en la ficha Bookmark (Marcador).
3. Seleccione las cámaras que desee así como el inicio y el final del tiempo de la
grabación que quiera buscar. Seleccione también el tipo de marcador que quiera
buscar.
Si desea buscar marcadores personalizados, introduzca una palabra clave a partir
del nombre del marcador.
Haga clic en Buscar. Aparecerá la lista de marcadores.
4. Seleccione el marcador deseado de la lista.
5. Seleccione un marcador y lleve a cabo una de las siguientes acciones:
Haga clic en el botón Edit (Editar) para editar el nombre del marcador.
O bien
Haga clic en el botón Delete (Eliminar) para eliminar un marcador.
O bien
Haga clic en el botón Play (Reproducir) para reproducir un marcador.
Búsqueda de fotografías
Puede buscar instantáneas de vídeo. Consulte “Menú visualización en directo del
ratón” en la página 30 sobre cómo crear instantáneas.
Manual de usuario de TruVision NVR 21 (SP) 41
Capítulo 6: Búsqueda de archivos
Para buscar fotografías:
1. En la visualización en directo, haga clic con el botón derecho del ratón en el panel
de vídeo deseado y seleccione Buscar vídeo. Aparecerá el menú de búsqueda.
2. En el menú Search (Búsqueda), haga clic en la ficha Snapshot (Fotografía).
3. Seleccione las cámaras que desee así como el inicio y el final del tiempo de la
grabación que quiera buscar.
4. Haga clic en Buscar. Aparecerá la lista de instantáneas.
5. Seleccione una instantánea para verla en la ventana en miniatura. Haga clic en el
botón Play (Reproducir) para verla en modo de pantalla completa.
6. En modo de pantalla completa, desplace el cursor hacia el borde derecho de la
ventana para ver la lista completa de las instantáneas que se han encontrado en la
búsqueda. Haga clic en los botones de reproducción para verlas en el modo de
pantalla completa.
7. Para ver un pase de diapositivas de todas las instantáneas encontradas, haga clic
en los botones o de la barra de herramientas de instantáneas para pasar por
la secuencia de las capturas hacia delante o hacia atrás.
Búsqueda de registros
Puede abrir una grabación de vídeo desde los resultados de una búsqueda de
registros. Consulte “Búsqueda del registro del sistema” en la página 139 para obtener
más información.
42 Manual de usuario de TruVision NVR 21 (SP)
Capítulo 7
Función de reproducción
El grabador le permite localizar rápidamente y reproducir vídeos grabados.
Hay múltiples formas de reproducir los vídeos:
Reproducción instantánea de los vídeos grabados recientemente
Reproducción de 24 horas del vídeo grabado un día
Puede buscar vídeos por horarios, eventos, marcadores o fotografías que sean
específicos (consulte el Capítulo 6 “Búsqueda de archivos” en la 38 para obtener
más información)
Inicia la reproducción de vídeos asociados a los eventos buscados
El grabador continúa grabando el modo de visualización en directo de una cámara
mientras al mismo tiempo se reproduce el vídeo en la visualización de esa misma
cámara. Debe tener los privilegios de acceso para reproducir grabaciones (consulte
“Personalización de los privilegios de acceso de un usuario” en la página 131 para
obtener más información).
Manual de usuario de TruVision NVR 21 (SP) 43
Capítulo 7: Función de reproducción
Figura 17: Ventana de reproducción (aparece la reproducción de 24 h)
1. Visor de reproducción. 5. Barra de tiempo: Tiempo real de la
reproducción. Solo está disponible en la
2. Panel de cámaras: Seleccione las
reproducción de 24 h.
cámaras para la reproducción. Mueva el
ratón sobre el área para mostrar la lista de 6. Barra de progreso de grabación de 24 horas:
las cámaras disponibles. Esta barra muestra cuánto se ha grabado del
periodo de 24 h.
3. Panel del calendario.
Azul: Fecha actual. 7. Tipo de grabación: Descripción de la
Verde/Amarillo/Rojo: Grabaciones codificación de color de tipos de grabación que
disponibles en el grabador. aparece en la barra de progreso de
reproducción. El color verde indica grabación
4. Barra de herramientas de control de
constante. El color rojo indica grabación de
reproducción: Consulte la Figura 18 en la
alarma. El amarillo indica grabación con
página 45 para obtener más información.
movimiento. El color verde claro indica
grabación manual. El color azul claro indica
inserción de texto.
Barra de herramientas de control de reproducción
Es fácil controlar la reproducción manualmente mediante la barra de herramientas de
control de reproducción. Consulte la Figura 18 en la página 45.
Nota: La barra de herramientas de control de reproducción no aparece para la opción
de reproducción instantánea.
44 Manual de usuario de TruVision NVR 21 (SP)
Capítulo 7: Función de reproducción
Figura 18: Barra de herramientas de control de reproducción (en el ejemplo, búsqueda de
reproducción)
Elemento Descripción
1. Barra de herramientas de control de audio y vídeo:
/ Permite activar o desactivar el audio.
/ Permite iniciar o detener un clip de vídeo durante la reproducción. Las secciones
de una grabación se pueden guardar en un dispositivo de almacenamiento
externo.
Permite añadir marcadores predeterminados.
Permite añadir marcadores personalizados.
Administración de marcadores.
Haga clic para ver la lista de marcadores y sus tiempos. Se les puede cambiar el
nombre y se pueden eliminar.
Zoom digital.
Haga clic para entrar en la función de zoom digital. Haga clic otra vez para salir.
Icono de búsqueda de movimiento.
Archivado de archivos.
2. Barra de herramientas de control de reproducción:
Reproduce la grabación hacia atrás. Vuelva a hacer clic para detenerla.
Detiene la reproducción. El tiempo transcurrido es 00:00:00.
Reproduce la grabación.
Reproduce rápidamente hacia delante el tiempo de salto configurado (el ajuste
predeterminado es de 30 segundos).
Invierte la reproducción el tiempo de salto configurado (el ajuste predeterminado
es de 30 segundos).
Disminuye la velocidad de reproducción: Las opciones disponibles son: ½ de
velocidad, ¼ de velocidad, 1/8 de velocidad y un solo fotograma.
Aumenta la velocidad de reproducción. Las opciones disponibles son: 2 veces la
velocidad, 4 veces la velocidad, 8 veces la velocidad y 32 veces la velocidad.
Grabación de archivo/día/evento anteriores.
Permite reproducir la grabación del siguiente archivo/día/evento en los resultados
de la búsqueda.
3. Tipo de grabación: Descripción de la codificación de color de los cinco tipos de grabación
que aparecen en la barra de progreso de reproducción. El color verde indica grabación
continua. El amarillo indica detección del movimiento. El color azul indica inserción de
texto. El color verde claro indica grabación manual. El color rojo indica grabación de
alarma.
Manual de usuario de TruVision NVR 21 (SP) 45
Capítulo 7: Función de reproducción
Elemento Descripción
4. Permite mostrar la ventana Search (Buscar) para buscar archivos de vídeo
grabados.
5. Permite ocultar la barra de herramientas de control de reproducción.
6. En el modo de reproducción de 24 h, sale de la reproducción y vuelve al modo de
visionado en vivo.
Para la reproducción desde el modo de búsqueda, salga de la reproducción y
vuelva a la ventana de búsqueda.
7. Barra de reproducción: Esta barra muestra la grabación en reproducción. Indica en
código de colores el tipo de grabación. La grabación constante se muestra en el ejemplo
de arriba.
8. Timeline (Línea de tiempo): Le permite saltar adelante o hacia atrás en el tiempo. La línea
de tiempo se mueve de izquierda (vídeo más antiguo) a la derecha (vídeo más nuevo).
Haga clic en una ubicación en la que desee que comience la reproducción.
En la reproducción de 24 horas, el cursor muestra la hora actual.
En la reproducción de búsqueda, el cursor es una bola. También se muestra el tiempo de
la reproducción actual de la posición de la bola y la cantidad de reproducción que ya se ha
reproducido.
Menú de reproducción con el ratón
Puede acceder rápidamente a las opciones de reproducción colocando el cursor en la
imagen de reproducción en pantalla y haciendo clic con el botón derecho del ratón.
Aparecerá el menú emergente de reproducción (consultar la Figura 19 a continuación).
La lista de opciones disponibles depende del tipo de reproducción.
Figura 19: Los menús emergentes de reproducción
Reproducción de 24 h: Reproducción de resultados de
búsqueda:
Nombre Descripción
1. Cámara Seleccione una cámara para la reproducción.
2. Búsqueda de vídeo Vuelve a la ventana de búsqueda.
3. Zoom digital Seleccione la función de zoom digital para la cámara seleccionada.
46 Manual de usuario de TruVision NVR 21 (SP)
Capítulo 7: Función de reproducción
Nombre Descripción
4. Omitir tiempo Modifica el tiempo de omisión de reproducción
5. Captura Realiza una instantánea del vídeo.
6. Panel de control Permite ocultar o mostrar la barra de herramientas de control de reproducción.
7. Salir Permite volver a la visualización en directo o a la búsqueda de vídeo.
Reproducción instantánea
Permite usar la barra de herramientas de visualización en directo para ver una
reproducción instantánea de un periodo predefinido (el tiempo predeterminado es cinco
minutos). Esto puede resultar útil para revisar un evento que acaba de suceder. Solo
se puede seleccionar una cámara al mismo tiempo.
Puede modificar el periodo de reproducción en el menú Duración de reproducción
instantánea. Vaya a la página 98 para obtener más información.
Para reproducir vídeo grabado de forma instantánea:
1. En el modo de visualización en directo, haga clic con el botón izquierdo del ratón en
la imagen de la cámara que desee. Aparecerá la barra de herramientas de
visualización en directo. Haga clic en el icono de Reproducción instantánea .
2. Haga clic en el icono de canal y seleccione la cámara que desee en la lista
desplegable. Haga clic en Aceptar.
La reproducción comienza inmediatamente. La barra de desplazamiento de
reproducción instantánea aparece debajo de la cámara seleccionada.
3. Haga clic en Pause (Pausa) en la barra de herramientas para detener la
reproducción.
Haga clic en Play (Reproducir) para reiniciar la reproducción.
Haga clic en Stop (Parar) para detener la reproducción y volver a modo de
visionado en vivo.
Manual de usuario de TruVision NVR 21 (SP) 47
Capítulo 7: Función de reproducción
Reproducción de 24 h
Utilice este opción para acceder a un día de grabación de vídeo de la cámara
seleccionada. La reproducción comienza a medianoche y tiene una duración de
24 horas. La reproducción de 24 h se muestra en el modo de pantalla completa.
Consulte la descripción de la barra de herramientas de control de reproducción en la
Figura 18 de la página 45. Para el día actual, la reproducción se iniciará también a la
medianoche y funciona hasta llegar a las grabaciones más recientes.
• Uso del ratón:
1. En el modo de visionado en vivo, haga clic con el botón derecho del ratón en la
imagen de la cámara que desee. En la barra de herramientas del ratón, haga clic en
24-hour Playback (Reproducción de 24 horas).
Aparecerá la pantalla de reproducción. Por defecto, la cámara está en modo de
pantalla completa.
2. Para seleccionar más de una cámara para la reproducción síncrona o para
seleccionar la reproducción de otro día, desplace el ratón hacia el borde derecho
de la pantalla. Aparecerá la lista de las cámaras y el calendario. Active las cámaras
que desee y/u otro día. Puede seleccionar hasta 8 cámaras.
La reproducción comienza en el momento que haya elegido la cámara y las horas.
Nota: Si no se encuentra ninguna grabación durante este periodo, aparecerá un
mensaje.
3. Utilice la barra de herramientas de control de reproducción para controlar de forma
manual la reproducción.
4. Haga clic en Exit (Salir) para volver al modo de visualización en directo.
–O–
Haga clic con el botón derecho del ratón y, a continuación, haga clic en Exit (Salir)
desde el menú del ratón para volver a la ventana anterior.
• Uso del panel frontal:
1. Seleccione la cámara que desee reproducir y haga clic en el botón Play
(Reproducir). La reproducción de la cámara seleccionada comienza
inmediatamente.
Nota: La reproducción síncrona solo está disponible mediante el ratón. Si el modo
visual directo estaba mostrando vista múltiple, solo la cámara en el canal de la
esquina superior izquierda de la pantalla se volverá a reproducir.
2. Para seleccionar otra cámara para la reproducción, pulse el botón numérico de la
cámara que desee.
3. Pulse Live (En vivo) para volver al modo de visionado en vivo.
48 Manual de usuario de TruVision NVR 21 (SP)
Capítulo 7: Función de reproducción
Velocidad de reproducción y tiempo de salto
Utilice los botones de dirección del panel frontal para modificar la velocidad de
reproducción y para saltar hacia delante o hacia atrás.
El valor predeterminado de tiempo de omisión es 30 segundos. No obstante, es fácil de
cambiar.
Para establecer el tiempo de omisión de reproducción:
1. En el modo de reproducción, haga clic con el botón derecho del ratón y haga clic en
Skip Time (Omitir tiempo) en el menú emergente. Aparecerá el menú Omitir
tiempo.
2. Seleccione el tiempo de omisión entre 10 y 300 segundos. El valor predeterminado
de tiempo de omisión es 30 segundos.
Para cambiar la velocidad de reproducción:
Desde el panel frontal:
Pulse los botones izquierdo y derecho para acelerar y ralentizar el vídeo grabado.
En la ventana de reproducción con el ratón:
Haga clic en y en para acelerar o ralentizar el vídeo grabado.
Para saltar hacia delante o hacia atrás durante la reproducción:
Desde el panel frontal:
Pulse los botones arriba y abajo para saltar hacia delante o hacia atrás el vídeo
grabado según un tiempo de salto configurado.
En la ventana de reproducción con el ratón:
Haga clic en y en para saltar hacia delante o hacia atrás según un tiempo de
salto configurado.
—O—
Haga clic en una ubicación de la línea de tiempo en la que desee que comience la
reproducción.
Reproducir fotograma a fotograma
Puede reproducir un vídeo seleccionado a diferentes velocidades. De esta forma podrá
examinar detenidamente un evento a medida que se produce fotograma a fotograma.
La frecuencia de fotogramas actual se muestra a la derecha de la barra de
herramientas de control de reproducción.
Manual de usuario de TruVision NVR 21 (SP) 49
Capítulo 7: Función de reproducción
Reproducción fotograma a fotograma:
• Uso del ratón:
1. En el modo de reproducción, haga clic en el botón Speed Down (Más lento) en
la barra de herramientas de control de reproducción hasta que la velocidad cambie
a un solo fotograma.
2. Haga clic en el botón Pause (Pausa) para avanzar en el vídeo fotograma a
fotograma.
• Uso del panel frontal:
1. En el modo de reproducción, mueva el botón de dirección de la izquierda hacia la
izquierda para desplazarse hacia abajo por los cambios de velocidad hasta un
único fotograma.
2. Pulse Enter (Intro) con el joystick para avanzar en el vídeo fotograma a fotograma.
Zoom digital durante la reproducción
Puede aplicar el zoom a una imagen durante la reproducción para verla con mayor
detalle. Hay dos formas de utilizar el zoom digital en la reproducción.
Para acercar el zoom digitalmente durante la reproducción:
1. En el modo de reproducción, haga clic con el botón derecho del ratón y seleccione
Digital Zoom (Zoom digital) en el menú emergente.
— O bien —
Haga clic en el icono Digital Zoom (Zoom Digital) de la barra de herramientas de
control de reproducción.
La barra de herramientas de control de reproducción desaparecerá. Aparecerá la
ventana del zoom digital.
2. Haga clic con el botón izquierdo del ratón y arrastre el cuadro rojo de la ventana del
zoom digital al área que desee, o mueva el joystick del panel frontal para establecer
la posición del cuadro rojo. El área seleccionada se agranda.
3. Haga clic con el botón derecho del ratón para salir del modo de zoom digital y
volver al modo de reproducción de pantalla completa. La barra de herramientas de
control de reproducción vuelve a aparecer.
Creación de marcadores
Puede señalizar con marcadores las escenas importantes de un archivo grabado, para
consultas posteriores.
50 Manual de usuario de TruVision NVR 21 (SP)
Capítulo 7: Función de reproducción
Los marcadores marcan el inicio de una escena. Se pueden guardar hasta 64
marcadores en un archivo de vídeo. Hay dos tipos de marcadores:
• Marcador predeterminado : Todos los marcadores predeterminados tienen el
mismo nombre genérico, “BOOKMARK” (MARCADOR).
• Marcador personalizado : El marcador recibe un nombre que permite una fácil
identificación. El mismo nombre puede utilizarse para varios marcadores.
Puede buscar ambos tipos.
Para crear un marcador:
1. Abra la ventana de reproducción de 24 horas o la ventana de reproducción a partir
de un resultado de búsqueda.
2. En el registro de reproducción, haga clic en la barra de la línea de tiempo donde
desee que aparezca el marcador. La línea de tiempo en verde pasa a esta posición.
Haga clic en el botón del tipo de marcador que desee y escriba el nombre del
marcador si es necesario.
En la reproducción de grabación desde una búsqueda, haga clic en la barra de
desplazamiento donde quiera que aparezca el marcador. La bola de la barra de
desplazamiento pasa a esta posición. Haga clic en el botón del tipo de marcador
que desee y escriba el nombre del marcador si es necesario. Se guarda el
marcador.
3. Haga clic en el botón de administración de marcadores para ver la lista de
marcadores guardados. El nombre de un marcador se puede editar. El marcador
también se puede eliminar.
Manual de usuario de TruVision NVR 21 (SP) 51
Capítulo 8
Almacenamiento de archivos
Almacene los archivos grabados en un dispositivo externo como, por ejemplo,
unidades flash USB, unidades de disco duro USB o un grabador de DVD. Debe
encontrarse en el modo de visualización en directo para archivar un vídeo. Para
acceder a los comandos de archivado es posible que tenga que introducir una
contraseña.
Antes de empezar a guardar los archivos, compruebe que tiene el dispositivo de copia
de seguridad conectado al grabador. El grabador puede detectarlo automáticamente.
Nota: El grabador admite puertos USB DVD y USB HD en los puertos USB de la parte
frontal y posterior.
Almacenamiento de archivos
Hay dos formas de almacenar archivos:
Botón Archivado rápido: El archivado rápido le permite guardar archivos grabados
rápidamente mediante el botón Archive (Archivar) del panel frontal. A continuación, el
grabador descarga todos los archivos grabados en la unidad para llenar el espacio
disponible en la memoria del medio elegido. Esta opción no está disponible mediante el
ratón.
Ventana de resultados de la búsqueda: En muchas ventanas de resultados de la
búsqueda hay un botón Archivar. Haga clic en él para abrir la ventana de archivo del
vídeo seleccionado en el resultado de la búsqueda.
Archivado rápido
Cómo archivar vídeos grabados con la opción de archivado rápido:
1. Inserte el dispositivo de copia de seguridad en el grabador.
Si va a utilizar una unidad de memoria USB, inserte el dispositivo en el puerto
USB del panel frontal. Si se encuentra más de un tipo de medio en la unidad,
los dispositivos USB tienen preferencia sobre los demás.
52 Manual de usuario de TruVision NVR 21 (SP)
Capítulo 8: Almacenamiento de archivos
2. Pulse Archive (Archivado) en el panel frontal o el mando a distancia para abrir la
ventana de archivado rápido.
3. Haga clic en Start (Iniciar) o pulse Archive (Archivar) de nuevo en el panel frontal.
La unidad empezará a descargar todos los archivos de la lista.
Nota: Si hay una limitación de capacidad en el dispositivo de copia de seguridad,
solo se realizará la copia de seguridad de los archivos más recientes.
Aparecerá un mensaje de confirmación cuando finalice la descarga.
Menú Archivar
Puede insertar un concentrador mini-USB al puerto USB para conectar un ratón para la
navegación y una unidad USB para archivar. Sin embargo, la unidad no admite todos
los tipos de concentradores USB.
Las opciones disponibles de archivado pueden depender del tipo de dispositivo de
copia de seguridad seleccionado.
Figura 20: Ejemplo de un menú de archivo
Función Descripción
1. Nombre del Seleccione uno de los medios de almacenamiento para el archivado.
dispositivo Si el dispositivo de copia de seguridad no se reconoce:
• Haga clic en el botón Refrescar.
• Vuelva a conectar el dispositivo.
• Consulte al proveedor acerca de la compatibilidad.
Manual de usuario de TruVision NVR 21 (SP) 53
Capítulo 8: Almacenamiento de archivos
Función Descripción
2. Actualizar Actualice los resultados de búsqueda si se ha modificado algún parámetro.
3. Nombre Se muestran los archivos que se encuentran en el dispositivo de copia de
seguridad.
4. Eliminar Haga clic para eliminar un archivo seleccionado del dispositivo de copia de
seguridad.
5. Reproducir Haga clic para reproducir el archivo seleccionado.
6. Espacio libre Se muestra el espacio libre disponible en el dispositivo de copia de
seguridad.
7. Cerrar sesión Seleccione esta opción para impedir que se graben más archivos en el
disco.
8. Nueva carpeta Crear nueva carpeta en el dispositivo de copia de seguridad. Los archivos
del grabador pueden almacenarse en una carpeta específica.
9. Formato El formato de la unidad USB/eSATA.
10. Archivar Inicia la descarga de archivos seleccionados en el dispositivo de copia de
seguridad.
11. Cancelar Cancela la búsqueda y vuelve al menú anterior.
12. Incluir reproductor Seleccione esta opción para incluir automáticamente la herramienta de
reproductor al almacenar los archivos.
Para exportar archivos grabados a un dispositivo de copia de seguridad:
1. Conecte el dispositivo de copia de seguridad al grabador.
Si va a utilizar una unidad de memoria USB, inserte el dispositivo en el puerto USB
del panel frontal. Si opta por un disco de vídeo digital (DVD) o una unidad eSATA,
inserte el disco en la unidad de DVD. Si se dispone de ambos medios en el
grabador, el dispositivo USB tendrá prioridad sobre el DVD.
2. En el modo de visualización en directo, pulse el botón Search (Búsqueda) en el
panel frontal o del mando a distancia.
O bien
Haga clic con el botón derecho del ratón y seleccione Advanced Search
(Búsqueda avanzada).
Aparece la ventana Advanced Search (Búsqueda avanzada).
3. Seleccione las cámaras y los parámetros de búsqueda necesarios.
4. Haga clic en Buscar. Aparecerá la lista de resultados.
5. Seleccione los archivos que desea exportar.
Nota: Puede hacer clic en el botón Play (Reproducir) para comprobar que los
archivos seleccionados son los que se van a exportar.
6. Haga clic en Archive (Archivado). Aparecerá la ventana de archivos.
7. En la lista desplegable, seleccione el medio de almacenamiento al que se
exportarán los archivos.
54 Manual de usuario de TruVision NVR 21 (SP)
Capítulo 8: Almacenamiento de archivos
8. Haga clic en Archive (Archivado) para iniciar el proceso de copia de seguridad.
Creación y archivado de clips de vídeo
Puede guardar escenas importantes de un archivo grabado para poder verlas
posteriormente creando clips de vídeo de partes seleccionadas del archivo durante la
reproducción. En el caso de que un intruso, por ejemplo, cruce por delante de varias
cámaras, puede guardar el clip de vídeo del camino del intruso por delante de las
distintas cámaras en un solo archivo.
Es posible realizar hasta 30 clips de vídeos a partir de una grabación.
Nota: Esta función sólo está disponible usando el ratón.
Para exportar clips de vídeo durante la reproducción:
1. Conecte el dispositivo de copia de seguridad al grabador.
2. Busque los archivos que desee reproducir. Consulte “Buscar y reproducir
grabaciones por hora y tipo de vídeo” en la página 40
3. Seleccione el archivo o archivos que desea reproducir y haga clic en Play
(Reproducir). La reproducción comienza inmediatamente.
4. Haga clic en la línea de tiempo de reproducción para señalar el inicio del clip de
vídeo y haga clic en el botón Start Clipping (Iniciar clip).
5. Haga clic en la línea de tiempo de reproducción para señalar el fin del clip de vídeo
y haga clic en el botón End Clipping (Finalizar clip).
6. Repita este proceso para los clips adicionales.
7. Salga del modo de reproducción. Aparece un mensaje que le pregunta si desea
guardar los clips de vídeo.
8. Haga clic en Yes (Sí) para archivar los clips. Aparecerá la ventana de archivos.
Haga clic en No para salir y volver a la ventana de resultados de búsqueda. Los
clips de vídeo no se guardan.
9. En la ventana de archivado, seleccione el dispositivo de copia de seguridad que se
va a utilizar en la lista desplegable.
10. Haga clic en Archive (Archivado). La descarga de archivos comienza.
Nota: Puede crear una nueva carpeta para los clips de vídeo. Pulse el botón New
Folder (Nueva carpeta) y especifique un nombre para la carpeta.
Manual de usuario de TruVision NVR 21 (SP) 55
Capítulo 8: Almacenamiento de archivos
Reproducir archivos almacenados en un PC
Utilice el software de reproducción de archivos estándar, TruVision Player, para
reproducir el vídeo guardado en el PC. Se descarga de forma automática del grabador
al guardar archivos en un dispositivo de copia de seguridad.
Tenga en cuenta que en algunos casos el grabador lleva integrado un reproductor de
archivos limitado. Si ese es el caso, cuando abra el reproductor de archivos en el PC,
el software mostrará un mensaje que le indica que en nuestro sitio web puede
descargar la versión completa del reproductor.
56 Manual de usuario de TruVision NVR 21 (SP)
Capítulo 9
Configuración de pantalla
Utilice el menú Configuración de pantalla para modificar la forma en la que las
imágenes se muestran en la pantalla.
Configuración de la pantalla
Utilice el menú Configuración de pantalla para ajustar los parámetros relacionados con
la salida del monitor local del grabador, como la selección del monitor principal y de
eventos, el diseño de vista múltiple, mostrar la barra de tiempo del monitor, las
opciones de tiempo de exposición de secuencia y activar y desactivar la salida de
audio local. Consulte la Figura 21 en la página 58.
El grabador puede utilizar las salidas BNC, HDMI y VGA de forma independiente.
Las salidas del grabador se administran A+B+secundario, lo que quiere decir que el
monitor con HDMI o VGA se puede utilizar para mostrar el menú. La salida que no
controla al monitor puede mostrar el vídeo en directo o grabado. La salida BNC del
grabador se puede utilizar como un monitor secundario. Tenga en cuenta que la salida
BNC también se utiliza para la codificación de secuencia TVN21 V.
Manual de usuario de TruVision NVR 21 (SP) 57
Capítulo 9: Configuración de pantalla
Figura 21: Ventana de configuración de la pantalla
Tabla 10: Descripción de la ventana de configuración de la pantalla
Opción Descripción
1. Salida Estándar CVBS Permite definir el modo de salida deseado. La salida BNC se puede
utilizar como monitor secundario y además produce la imagen que se
utiliza
Seleccione una de las opciones de la lista desplegable: PAL o NTSC,
y haga clic en Aplicar.
2. Configuración de imagen Permite definir el modo de salida deseado.
Seleccione una de las opciones de la lista desplegable: Estándar,
Brillante, Ligero o Vívido y haga clic en Aplicar.
3. Salida de brillo BNC Define el brillo deseado mediante el uso de la barra deslizante.
4. Resolución VGA Establece la resolución del monitor seleccionado.
Seleccione una de las opciones de la lista desplegable y haga clic en
Aplicar. La resolución seleccionada debe ser igual que la del monitor.
5. Resolución HDMI Establece la resolución del monitor seleccionado.
Seleccione una de las opciones de la lista desplegable y haga clic en
Aplicar. La resolución seleccionada debe ser igual que la del monitor.
6. Mostrar iconos de estado Permite definir si los iconos de estado aparecen en pantalla. El valor
predeterminado es Habilitado.
7. Transparencia de la barra Permite establecer el nivel de transparencia de la barra de tiempo de la
de tiempo salida de monitor que se muestra en pantalla, en relación con el fondo,
de manera que la barra que sea más fácil de leer.
Active la casilla de verificación para activar o desactivar esta función.
La configuración predeterminada es Deshabilitar.
58 Manual de usuario de TruVision NVR 21 (SP)
Capítulo 9: Configuración de pantalla
Opción Descripción
8. Activar la barra de tiempo Permite decidir si se mostrará la barra de tiempo de la salida del monitor
en pantalla.
Active la casilla de verificación para activar o desactivar esta función.
El valor predeterminado es Habilitado.
9. Interfaz de salida de Permite seleccionar la interfaz de salida de vídeo que aplicar:
vídeo VGA/HDMI/BNC. La opción predeterminada es HDMI.
10. Vista predeterminada El formato de vista múltiple predeterminado de fábrica muestra todos los
canales (diseño de vista 4x4 para el NVR 21S de 8/16 canales).
11. Tiempo de permanencia Permite establecer cuánto tiempo se muestra la imagen de una cámara
de secuencia en el monitor seleccionado antes de pasar a la cámara siguiente durante
una secuencia. La configuración predeterminada es apagado
(“No cambia”).
12. Activar salida de audio Tiene la posibilidad de escuchar audio procedente de las cámaras tanto
en el modo de visualización en directo como en el de reproducción. Sin
embargo, para poder escuchar el audio durante la reproducción, debe
activar la configuración de salida de audio. La configuración
predeterminada es Deshabilitar.
Active la casilla de verificación para activar y desactivar la salida de
audio.
13. Volumen Define el volumen deseado mediante el uso de la barra deslizante.
14. Monitor de eventos Permite seleccionar qué monitor será el monitor de eventos que muestre
la supervisión en pantalla completa en el caso de eventos: HDMI/VGA,
o BNC.
15. Tiempo de exposición de Permite establecer el tiempo que una imagen se muestra en el monitor
supervisión de pantalla de eventos a pantalla completa si se produce un evento. El valor
completa de evento predeterminado es de 10 segundos.
16. Tiempo de exposición de Permite establecer el tiempo que una imagen se muestra en el monitor
supervisión de pantalla de eventos a pantalla completa si se produce una alarma. El valor
completa de alarma predeterminado es de 10 segundos.
Diseño
La ventana Diseño le permite definir el diseño con el que se muestra cada vista
diferente cuando se seleccionan las distintas visualizaciones en directo o el orden de
secuencia.
Las cámaras están dispuestas en una secuencia por orden numérico de forma
predeterminada. Puede modificar el orden de las cámaras de todos los monitores.
El orden de la cámara en las diferentes vistas es consistente. Esto significa que si el
Canal 2 es la primera cámara que se muestra en la vista de cámara única, también
será la cámara superior izquierda de la vista de 4 canales.
Puede cambiar el canal de una cámara por el de otra cámara del sistema. Esta opción
le permite, entre otras cosas, que las imágenes de la cámara 1 aparezcan en el
canal 10 y que las imágenes de la cámara 10 aparezcan en el canal 1. Es una opción
muy útil para poder ver las secuencias de imágenes de cámaras específicas una junto
a la otra en una misma pantalla.
Manual de usuario de TruVision NVR 21 (SP) 59
Capítulo 9: Configuración de pantalla
Consulte la Figura 22 en la página 60. Cada mosaico de vídeo muestra el orden de la
cámara en la secuencia en pantalla y el número de cámara.
Figura 22: Ventana de diseño de cámaras
Barra de
selección de
diseño de
vistas múltiples
Orden de
cámaras en la
secuencia
Selección del
número de
cámara
60 Manual de usuario de TruVision NVR 21 (SP)
Capítulo 10
Configuración de la cámara
Utilice el menú Configuración de cámara para configurar las cámaras IP. También
puede configurar el estado de la cámara, el OSD, fotografías, los ajustes de grabación,
ajustes de la imagen, la detección de movimiento, la máscara de privacidad, el
sabotaje de la cámara, el acceso restringido, las configuraciones de PTZ y los ajustes
de VCA.
Nota: No todos los ajustes están disponibles para las cámaras IP. Para conocer los
ajustes avanzados de las cámaras IP, consulte la interfaz del explorador web de la
cámara IP.
Cámaras IP compatibles
La unidad NVR es compatible con las cámaras IP TruVision y UltraView además de
con los codificadores TVE. Es compatible con una amplia variedad de cámaras IP de
terceros a través de los estándares Onvif y PSIA de comunicación abierta de cámaras.
Estado de cámara IP
El menú del estado de la cámara IP le permite agregar, editar y eliminar cámaras al
grabador, así como actualizar el firmware de las cámaras o cambiar las contraseñas de
administrador.
Manual de usuario de TruVision NVR 21 (SP) 61
Capítulo 10: Configuración de la cámara
Figura 23: Ventana Cámara IP
Tabla 11: Descripción de la ventana de cámara IP
Opción Descripción
1. Lista de cámaras IP Muestra la lista de las cámaras IP agregadas al grabador. La información
de la cámara que se muestra es: N.º de cámara, Estado, Puerto PoE,
Editar, Configuración avanzada, Visualizar en directo, Nombre de cámara,
Dirección de cámara IP, Puerto de gestión, Protocolo, Modelo de
dispositivo, Número de serie y Firmware.
2. Sincronizar contraseña Establece todas las cámaras IP TruVision conectadas a la misma
contraseña de administrador como el grabador.
3. Añadir manualmente Agregue manualmente una cámara al grabador introduciendo su dirección
IP y otra información.
4. Buscar/Añadir Buscar en la red equipos TruVision disponibles u otras cámaras IP
dispositivo compatibles. Permite agregar una cámara IP al sistema de grabador.
5. Actualizar Actualiza el software de las cámaras IP. Permite actualizar la unidad flash
USB en el grabador y seleccionar el archivo de actualización. La cámara se
reiniciará automáticamente una vez completada la actualización de
software.
6. Eliminar Permite eliminar la cámara que desee de la lista.
7. Actualizar Permite actualizar la información mostrada en una cámara en la lista de
dispositivos del grabador.
Para agregar automáticamente una cámara IP:
1. En la barra de herramientas del menú, haga clic en Camera Setup (Configuración
de cámara)> IP Camera Status (Estado de cámara IP).
2. Haga clic en Device Search/Add (Agregar/buscar dispositivo) para buscar todas
las cámaras IP compatibles situadas en la LAN del grabador.
Nota: Si las cámaras siguen teniendo ajustes predeterminados, puede que tengan
las mismas direcciones IP. Esto crea un conflicto de direcciones IP. Utilice el botón
Editar para asignar diferentes direcciones IP a cada cámara. Antes de añadir la
cámara IP al grabador, utilice el botón Editar para asignar una dirección IP diferente
a cada cámara. Asegúrese de que cada cámara se conecta correctamente.
62 Manual de usuario de TruVision NVR 21 (SP)
Capítulo 10: Configuración de la cámara
3. Active las casillas de las cámaras que desee agregar al grabador.
4. Haga clic en Add (Agregar) para agregar las cámaras seleccionadas a la lista de
dispositivos del grabador. Haga clic en Done (Hecho) cuando finalice para volver
a la ventana principal.
Las cámaras se agregan al final de la lista de dispositivos.
5. Para comprobar si la conexión de una cámara está funcionando, seleccione la
cámara que desee de la lista de dispositivos conectados al grabador y haga clic en
Live (En directo). Aparecerá una pantalla emergente mostrando la visualización en
directo de la cámara.
Para agregar manualmente una cámara IP:
1. En la barra de herramientas del menú, haga clic en Camera Setup (Configuración
de cámara)> IP Camera Status (Estado de cámara IP).
2. Haga clic en Manual Add (Agregar manualmente). En la ventana emergente,
introduzca la información de la cámara, como la dirección/dominio de la cámara IP,
el protocolo, el puerto de gestión, el nombre de usuario y la contraseña. Haga clic
en Aceptar.
La cámara se agrega al final de la lista de dispositivos
Nota: Solo puede agregarse una cámara cada vez.
Uso de los protocolos personalizados RTSP
Muchas cámaras IP pueden transmitir vídeo utilizando RTSP. El grabador le permite
definir los protocolos personalizados RTSP por tipo de cámara y agregar cámaras al
grabador a través de RTSP.
Para configurar los puertos personalizados RTSP:
1. En la barra de herramientas del menú, haga clic en Camera Setup (Configuración
de cámara)> IP Camera Status (Estado de cámara IP).
2. Haga clic en Manual Add (Agregar manualmente). En la ventana emergente,
introduzca la información de la cámara, como la dirección/dominio de la cámara IP,
el protocolo, el puerto de gestión, el nombre de usuario y la contraseña. Haga clic
en Aceptar.
3. Cree un protocolo personalizado haciendo clic en Protocolo. Seleccione los
parámetros.
Manual de usuario de TruVision NVR 21 (SP) 63
Capítulo 10: Configuración de la cámara
4. Haga clic en Aplicar para guardar la configuración.
Nota: Al agregar cámaras a través de RTSP, solo estará disponible la transmisión de
vídeo, el grabador no admitirá ninguna otra función.
Límite de alimentación PoE
Es importante a la hora de instalar cámaras IP calcular el consumo de energía total
necesario de manera que sea inferior al límite de energía de los interruptores de la
unidad NVR. La unidad NVR le permite supervisar de forma sencilla en pantalla la
corriente y el consumo de energía restante de todas las cámaras directamente
conectadas a sus interruptores. Consulte la Figura 24 en la página 65.
64 Manual de usuario de TruVision NVR 21 (SP)
Capítulo 10: Configuración de la cámara
Figura 24: Información de límite de energía PoE de las cámaras IP
1. Seleccione el tipo de PoE necesario para cada cámara.
2. Se muestra el seguimiento dinámico del consumo de energía PoE actual (azul), la energía PoE sin
asignar (blanco) y la cantidad de energía PoE restante asignado (verde).
En las cámaras IP se especificará el tipo de PoE que se requiere. Puede configurar
cada cámara de forma individual según las opciones No PoE, PoE-at, PoE-af,
12,5 W o 15 W. Un puerto PoE puede admitir hasta un máximo de 30 W.
El grabador dispone de un máximo de 8 o 16 puertos PoE, dependiendo del modelo.
El límite de energía PoE total para el grabador de 8 canales es de 120 W, y para el de
16 canales es de 200 W.
El puerto PoE puede admitir entre 0 y 15,4 W y el puerto PoE-at puede admitir entre
0 y 30 W. Consulte la Tabla 12 a continuación para obtener una descripción del
número máximo de cámaras IP que se pueden conectar dependiendo del tipo de PoE
que se utilice.
Tabla 12: Número máximo de cámaras IP que se pueden conectar según el consumo de energía
PoE
Grabador Límite de Número máximo de cámaras IP conectadas
alimentación
12,5 W 15 W PoE-af PoE-at
PoE total
TVN-2108S 120 - 8 7 4
TVN-2116S 200 16 - 12 6
Nota: Las especificaciones de energía PoE es la energía PoE disponible en el
grabador. Sin embargo, en función de la longitud y de la calidad del cable, puede
experimentar una pérdida de energía PoE. Asegúrese de que tiene esto en cuenta a la
hora de configurar el sistema.
Manual de usuario de TruVision NVR 21 (SP) 65
Capítulo 10: Configuración de la cámara
Para mostrar la información de consumo de energía PoE:
1. En el barra de herramientas del menú, haga clic en Camera Management >
Camera > PoE Setup (Administración de cámaras > Cámara > Configuración PoE).
2. Seleccione el tipo de PoE necesario para cada cámara: No PoE, PoE-af, PoE-at,
12,5 W o 15,0 W.
3. Haga clic en Apply (Aplicar) para guardar la configuración y, a continuación,
en Back (Atrás) para volver al modo de visionado en vivo.
Asignación automática de energía PoE
Es posible configurar el grabador para asignar automáticamente la energía PoE
dependiendo de las necesidades de cada cámara. Tenga en cuenta que si se utiliza
todo el límite de PoE (120/200 W) en los primeros siete puertos, por ejemplo, el puerto
PoE 8 ya no se activará.
Cómo configurar un PoE automático:
1. En la barra de herramientas del menú, haga clic en Camera Management >
Camera > PoE Setup (Administración de cámaras > Cámara > Configuración PoE).
2. Marque Auto PoE (PoE automático).
3 Haga clic en Aplicar para guardar los ajustes y, a continuación, haga clic en Volver
para regresar a los ajustes de grabación de cámara en directo
Los parámetros de grabación de la cámara le permiten definir la configuración de cada
cámara por modo de grabación de la transmisión.
Ajustes de grabación de la cámara
Los parámetros de grabación de la cámara le permiten definir la configuración de cada
cámara por modo de grabación de la transmisión.
66 Manual de usuario de TruVision NVR 21 (SP)
Capítulo 10: Configuración de la cámara
Para configurar los parámetros de grabación:
1. En la barra de herramientas del menú, haga clic en Camera Recording Settings
(Parámetros de grabación de la cámara).
2. Seleccione la cámara que desee configurar.
3. Configure los siguientes ajustes de grabación (las opciones disponibles dependen
del modelo de cámara):
• Modo de grabación del flujo: Seleccione uno de los tipos de flujo para
configurar los parámetros de grabación de ese modo de grabación: Mainstream
(TL-Hi) [Transmisión principal (TL-Hi)] (predeterminado), Mainstream (TL-Lo)
[Transmisión principal (TL-Lo)], Mainstream (Event) [Transmisión principal
(Evento)], Mainstream (Alarm) [Transmisión principal (Alarma)] o Substream
[Transmisión secundaria].
• Tipo de transmisión: Seleccione el tipo de transmisión que se grabará, es
decir, vídeo o vídeo y audio.
• Resolución: Seleccione la resolución de la grabación. Entre las opciones se
incluyen: 1920*1080 (1080P), 1280*720 (HD720P), 960*576 (960H), 704*576
(4CIF), 640*480 (VGA), 352*288 (CIF).
• Tipo de frecuencia de bits: Seleccione Constante o Variable (opción
predeterminada). Si se selecciona Variable, el ancho de banda puede variar en
función de la calidad del vídeo y el ancho de banda necesario. Si se selecciona
Constante, el flujo de vídeo siempre se realizará a la máxima frecuencia de bits
seleccionada.
• Calidad de vídeo: Seleccione la calidad con que se realizará la grabación. Si se
selecciona Constante como el tipo de frecuencia de bits, esta opción no está
disponible.
Manual de usuario de TruVision NVR 21 (SP) 67
Capítulo 10: Configuración de la cámara
Si se selecciona calidad de vídeo baja, la calidad de la imagen será más baja y
el ancho de banda necesario es menor, por lo que se puede grabar durante un
periodo de tiempo más largo.
• Frecuencia de fotogramas: Seleccione la frecuencia de fotogramas de las
grabaciones.
• Modo de máxima velocidad de bits: Seleccione la opción general
(predeterminada) o personalizada.
• Máxima velocidad de bits (Kbps): Si se ha seleccionado el modo de
frecuencia de bits máx. personalizado, introduzca el valor aquí. Debe estar
comprendido entre 32 y 4096 kbps. Se calcula a partir de la frecuencia de
fotogramas y el tiempo requerido. El valor predeterminado es 1792.
• Evento anterior: Este es el momento en el que la cámara inicia la grabación
antes del evento. Seleccione en la lista el tiempo en segundos para iniciar la
pregrabación antes del evento. El valor predeterminado es de 5 segundos.
Los tiempos máximos de grabaciones anteriores disponibles dependen de la
frecuencia constante de bits. Consulte “Tiempos máximos de grabación anterior”
en el apéndice.
• Evento posterior: Este es el momento en el que la cámara sigue grabando
después del evento. Seleccione el tiempo en segundos para iniciar la
posgrabación después del evento. El valor predeterminado es de 5 segundos.
• Borrado automático (días): Seleccione el número de días después de los
cuales un vídeo grabado en una cámara determinada se borra de forma
permanente del HDD. Un día se define como el período de veinticuatro horas a
partir del cual se estableció el modo de borrado automático (ADM).
El número máximo de días configurable es de 365. Sin embargo, el número de
días permitidos actualmente depende de la capacidad del HDD. Si se establece
en 0, la opción se deshabilita. La configuración predeterminada es Deshabilitar.
• Record Audio (Grabar audio): Active esta opción para grabar sonidos junto con
las imágenes. El valor predeterminado es Habilitado.
4. Haga clic en Aplicar para guardar la configuración.
5. Haga clic en Aplicar para guardar la configuración.
68 Manual de usuario de TruVision NVR 21 (SP)
Capítulo 10: Configuración de la cámara
Fotografías
Puede definir la calidad de la imagen y la resolución de las fotografías de cada cámara.
Las fotografías se pueden tomar en cualquier momento durante la visualización en
directo o la reproducción o se pueden crear cuando se produce una alarma y se envía
por correo electrónico o a un servidor FTP.
Para configurar fotografías:
1. En la barra de herramientas del menú, haga clic en Camera Setup (Configuración
de cámara)> Snapshots (Fotografías).
2. Seleccione la cámara que desee.
3. Seleccione la resolución de fotografía de la lista desplegable.
Seleccione QCIF, CIF, 4CIF o Máxima. Máxima es la resolución máxima posible de
la cámara. En el caso de las cámaras IP, es la resolución a la que se graba.
4. Seleccione la calidad de fotografía o instantánea en la lista desplegable (baja,
media o alta).
5. Haga clic en Aplicar para guardar la configuración.
6. Para copiar la configuración a otras cámaras, haga clic en Copy (Copiar) y
seleccione las cámaras que desee. Haga clic en Aceptar.
7. Haga clic en Salir para volver al modo de visualización en directo.
OSD de cámara
El grabador le permite configurar la información que aparece en la pantalla para cada
cámara individual.
La configuración de la información en pantalla (OSD) aparece en el modo de
visualización en directo e incluye el nombre de la cámara y la fecha y hora. Forma
parte de la imagen y, por tanto, también se graba.
Manual de usuario de TruVision NVR 21 (SP) 69
Capítulo 10: Configuración de la cámara
Para configurar los parámetros de OSD:
1. En la barra de herramientas del menú, haga clic en Camera Setup (Configuración
de cámara)> Camera OSD (OSD de cámara).
2. Introduzca un nombre para la cámara (1), si es necesario. El nombre puede tener
hasta 32 caracteres alfanuméricos.
3. Active las casillas Display Name (Mostrar nombre) (2), Display Date (Mostrar
fecha) (3) y Display Day (Mostrar día) (4) para mostrar el nombre de la cámara,
la fecha y la semana.
4. Seleccione un formato de fecha y uno de hora (5).
5. Seleccione cómo desea que se muestre la información de la cámara (6).
Seleccione una de las opciones de la lista desplegable: El valor predeterminado es
No transparente y no intermitente.
• Transparente e intermitente
• Transparente y no intermitente
• No transparente e intermitente
• No transparente y no intermitente
6. Hay dos cuadros de texto de colores en la pantalla de visualización de la cámara:
uno para el nombre de la cámara (cuadro rojo) y el otro para la fecha/hora (cuadro
amarillo). Haga clic con el ratón y arrastre un cuadro de texto hasta la posición
deseada (8).
7. Para copiar la configuración a otras cámaras, haga clic en Copy (Copiar) y
seleccione las cámaras que desee. Haga clic en Aceptar.
8. Haga clic en Apply (Aplicar) para guardar la configuración y, a continuación,
en Exit (Salir) para volver al modo de visualización en directo.
70 Manual de usuario de TruVision NVR 21 (SP)
Capítulo 10: Configuración de la cámara
Configuración de la imagen
La ficha Imagen le permite ajustar la configuración de la imagen para cada canal de
cámara individual.
Puede ajustar la imagen de la cámara en función del fondo de la ubicación a fin de
obtener la mejor calidad de imagen.
El sistema tiene cuatro parámetros de ajuste preestablecido para las condiciones de
iluminación más frecuentes: Estándar, Interior, Luz tenue y Exterior. También puede
ajustar manualmente los valores de brillo, contraste, saturación y matiz.
Es posible ajustar el valor de reducción digital de ruido (DNR) para mejorar la calidad
de la imagen. Esta función elimina el ruido de la imagen de una señal de vídeo, que
puede ser más pronunciado en condiciones de poca luz.
Nota: Estas opciones se pueden modificar con el botón de configuración de la imagen
en la barra de herramientas del modo de visionado en vivo (consulte “Barra de
herramientas de visualización en directo” en la página 32).
Para ajustar la configuración de visualización:
1. En la barra de herramientas del menú, haga clic en Camera Setup (Configuración
de cámara)> Image (Imagen).
2. Seleccione la cámara para la que desea ajustar la configuración de la imagen de
vídeo (Estándar, Interior, Luz tenue o Exterior).
3. Ajuste los valores de brillo, contraste, saturación, matiz, nitidez y reducción digital
de ruido arrastrando cada barra de desplazamiento.
Haga clic en el botón Default (Predeterminado) para devolver los valores de
configuración de la imagen a la posición predeterminada.
4. Haga clic en Apply (Aplicar) para guardar la configuración y, a continuación, en
Exit (Salir) para volver al modo de visualización en directo.
Detección de movimiento
El menú de detección de movimiento le permite activar o desactivar la detección de
movimiento para cada cámara, así como crear cuadrículas de movimiento, establecer
la sensibilidad de la detección del movimiento y vincular la detección del movimiento
con una acción determinada.
Para configurar la detección de movimiento:
1. En la barra de herramientas del menú, haga clic en Camera Setup (Configuración
de cámara)> Motion (Movimiento).
Las áreas cubiertas por la cuadrícula roja son sensibles a la detección de
movimiento.
Manual de usuario de TruVision NVR 21 (SP) 71
Capítulo 10: Configuración de la cámara
2. Seleccione la cámara para la detección de movimiento. Cada cámara debe
configurarse de manera individual.
3. Seleccione Enable Motion Detection (Habilitar detección de movimiento). Si no
está activada, el movimiento no se grabará.
4. Seleccione las áreas de pantalla que serán sensibles a la detección de movimiento.
Haga clic y arrastre el ratón por la ventana para anular la selección de zonas
sensibles a la detección de movimiento.
Haga clic en Full Screen (Pantalla completa) para activar toda la pantalla o en
Clear (Borrar) para borrar la pantalla.
5. Defina el nivel de sensibilidad.
Arrastre la barra de desplazamiento Sensitivity (Sensibilidad) hasta el nivel de
sensibilidad deseado. El valor predeterminado es 3.
6. Especifique el tamaño del objetivo.
En la opción Target Size (Tamaño de objeto), especifique cuántos recuadros de
cuadrícula deben activarse antes de detectar el movimiento. Introduzca un valor de
entre 0 y 255 recuadros. El valor predeterminado es 1 recuadro.
7. Seleccione las cámaras que iniciarán la programación de grabación de movimiento
una vez se haya detectado movimiento.
Haga clic en Actions (Acciones). Aparecerá la ventana Actions (Acciones). Haga
clic en la ficha Trigger Channel (Activar canal) y seleccione las cámaras que
grabarán cuando se active una alarma de movimiento. Haga clic en Aplicar para
guardar la configuración.
8. Seleccione las programaciones de armado para la detección de movimiento.
72 Manual de usuario de TruVision NVR 21 (SP)
Capítulo 10: Configuración de la cámara
En la ventana Acciones, haga clic en la pestaña Armando programación y
seleccione el día de la semana y los intervalos de tiempo durante el día en los
que la detección de movimiento puede activar las acciones que aparecen. Puede
programar hasta ocho periodos de tiempo al día. El valor predeterminado es
24 horas. Tenga en cuenta que si se habilita la detección de movimiento, los
eventos de movimiento siempre activarán la grabación, sin importar la
programación del armado.
Haga clic en Aplicar para guardar la configuración. Haga clic en Copy (Copiar)
para copiar los ajustes en los demás días de la semana.
Nota: Los periodos de tiempo no pueden solaparse.
9. Vincule la acción correspondiente a la detección de movimiento.
En la ventana Actions (Acciones), haga clic en la ficha Actions (Acciones), para
definir el método mediante el cual desea que el grabador notifique la alarma
(consulte la página 106 para obtener una lista de los tipos de notificación de alarma
disponibles). Notificar host de alarma es la opción predeterminada. Se pueden
seleccionar varias opciones.
Haga clic en Apply (Aplicar) para guardar la configuración.
10. Haga clic en OK (Aceptar) para volver a la pantalla de configuración de detección
de movimiento.
11. Haga clic en Salir para volver al modo de visualización en directo.
Máscara de privacidad
Puede definir una zona de la pantalla para que quede oculta a la vista y no se grabe.
Por ejemplo, puede elegir bloquear la visualización de una cámara cuando se
supervisan instalaciones residenciales. Esta área oculta se llama máscara de
privacidad. La máscara de privacidad no puede verse en el modo de visualización en
directo ni en el modo grabado, y aparece como un área en negro en la imagen de
vídeo.
En el caso de las cámaras IP, el número de máscaras de privacidad está determinado
por la cantidad que admita la cámara.
Para configurar una máscara de privacidad:
1. En la barra de herramientas del menú, haga clic en Camera Setup (Configuración
de cámara)> Privacy Mask (Máscara de privacidad).
2. Seleccione la cámara para la que desea configurar la máscara de privacidad.
3. Active la casilla Enable Privacy Mask (Activar máscara de privacidad) para
habilitar esta función.
4. Configure el área de la máscara. Se pueden definir hasta cuatro áreas.
Manual de usuario de TruVision NVR 21 (SP) 73
Capítulo 10: Configuración de la cámara
Con el ratón, haga clic y arrastre un cuadro de máscara de privacidad en la ventana
de vista de cámara sobre el área que desee. Configure hasta cuatro áreas de
máscara de privacidad. Las áreas con máscara se oscurecen y se delimitan en
cuatro colores diferentes. Haga clic en Aplicar para guardar la configuración.
Para eliminar una máscara, compruebe la máscara deseada y haga clic en Clear
(Borrar) para esa máscara de color.
5. Para copiar la configuración a otras cámaras, haga clic en Copy (Copiar) y
seleccione las cámaras que desee. Haga clic en Aceptar.
6. Haga clic en Apply (Aplicar) para guardar la configuración y, a continuación,
en Exit (Salir) para volver al modo de visualización en directo.
Sabotaje de la cámara
Puede configurar el grabador para que le avise cuando la vista de la cámara cambie,
si, por ejemplo, alguien bloquea deliberadamente la vista de la cámara rociando la
lente con pintura o moviendo la cámara. La detección del sabotaje solo se aplica
cuando la imagen completa está cubierta y se bloquea toda la luz. No se puede
seleccionar un área específica de la pantalla de la cámara para que detecte el
sabotaje.
Nota: Desaconsejamos enérgicamente configurar la detección de manipulación de
vídeo al utilizar cámaras domo PTZ.
74 Manual de usuario de TruVision NVR 21 (SP)
Capítulo 10: Configuración de la cámara
Para configurar la detección de manipulación:
1. En la barra de herramientas del menú, haga clic en Camera Setup (Configuración
de cámara) > Camera Tamper (Sabotaje cámara).
2. Seleccione una cámara para configurar la detección de pérdida vídeo.
3. Active la casilla Activar sabotaje para habilitar esta función.
4. Seleccione el nivel de sensibilidad de detección de tamper (manipulaciones)
haciendo clic en la barra de desplazamiento de sensibilidad. El valor más alto de
sensibilidad se encuentra en la parte derecha de la barra.
5. Seleccione las programaciones de grabación para el tamper.
Haga clic en Actions (Acciones) y, a continuación, seleccione la ficha Arming
Schedule (Armando programación) para seleccionar el día de la semana y los
periodos de tiempo durante el día en los que se grabará el movimiento. Puede
programar hasta ocho periodos de tiempo al día. El valor predeterminado es 24
horas.
Haga clic en Aplicar para guardar la configuración. Haga clic en Copy (Copiar)
para copiar los ajustes a los demás días de la semana y el periodo de vacaciones.
Nota: Los periodos de tiempo definidos no pueden solaparse.
6. Seleccione el método de respuesta a una alarma externa.
Haga clic en Actions (Acciones) y, a continuación, seleccione la ficha Actions
(Acciones) para seleccionar el método mediante el cual desea que el grabador
notifique la alarma: Supervisar pantalla completa, Activar audio de alarma, Notificar
host de alarma, Enviar un mensaje de correo electrónico o Activar salida alarma.
Consulte en la página 106 una lista de los tipos de notificación de alarmas.
Haga clic en Apply (Aplicar) para guardar la configuración y, a continuación, en OK
(Aceptar) para volver a la ventana principal.
7. Haga clic en Salir para volver al modo de visualización en directo.
Cámara de acceso restringido
Las cámaras de acceso restringido son cámaras solo visibles para usuarios
específicos.
Puede haber ocasiones en las que desea controlar quién puede ver una imagen de la
cámara en un monitor local, como si existe una cámara situada en un vestuario. El
grabador le permite seleccionar qué cámara (o cámaras) no se muestran en el monitor
local, a menos que el usuario esté registrado y tenga permiso para ver las imágenes de
la cámara. Una cámara de acceso restringido no aparecerá en pantalla cuando no
haya ningún usuario registrado. En su lugar una persona que pase caminando verá
una pantalla en negro. Consulte la Figura 25 más abajo.
Manual de usuario de TruVision NVR 21 (SP) 75
Capítulo 10: Configuración de la cámara
Figura 25: Ejemplo de una imagen de cámara de acceso restringido
Para configurar una cámara para la visualización de acceso restringido:
1. En la barra de herramientas del menú, haga clic en Camera Setup (Configuración
de cámara)> Restricted Access Camera (Cámara de acceso restringido).
2. Compruebe qué cámara o cámaras IP desea restringir y haga clic en Apply
Aplicar).
3. Haga clic en Salir para volver al modo de visualización en directo.
Configuración VCA
La configuración de cada evento VCA individual se realiza en el explorador de la
cámara. En el grabador, puede vincular acciones a una alarma VCA desde las
cámaras IP que admitan esta función.
Configurar las acciones de alarma VCA:
1. En la barra de herramientas del menú, haga clic en Camera Setup (Configuración
de cámara) > VCA.
2. Seleccione la cámara para la que desea configurar la alarma VCA.
3. Active la casilla Enable VCA Alarm (Activar alarma VCA) para habilitar esta
función.
4. Haga clic en el botón Actions (acciones) para definir qué acciones se necesitan con
los eventos VCA de cada cámara.
76 Manual de usuario de TruVision NVR 21 (SP)
Capítulo 10: Configuración de la cámara
5. Haga clic en Apply (Aplicar) para guardar la configuración y, a continuación,
en Exit (Salir) para volver al modo de visualización en directo.
Nota: Los eventos VCA no activan las grabaciones; se marcan en el grabador y le
permiten encontrar fácilmente el vídeo marcado. Se recomienda utilizar la grabación
continua o permitir la detección de movimiento junto con los eventos de VCA.
Presets/Tours PTZ
Los presets son ubicaciones definidas con anterioridad de una cámara domo PTZ.
Permiten mover rápidamente la cámara domo PTZ a la posición deseada. Se
configuran y modifican desde la ventana Configuración de cámara > Presets/Tours
PTZ (consulte la Figura 26 más abajo).
Los tours son series de posiciones predeterminadas. Los tours de sombras le permiten
grabar el movimiento manual de una PTZ y seguir el mismo tour en otro momento.
Nota: La cámara domo PTZ utilizada debe ser capaz de admitir un comando de
posición preestablecida.
Manual de usuario de TruVision NVR 21 (SP) 77
Capítulo 10: Configuración de la cámara
Figura 26: Ventana de configuración PTZ
Tabla 13: Descripción de la ventana de configuración PTZ
Nombre Descripción
1. Guardar prest Guarda la posición preestablecida.
2. Llamar posición Permite mostrar una posición preestablecida preexistente.
preestablecida
3. Barra de herramientas Inicia la grabación del shadow tour.
de shadow tour
Guarda el shadow tour.
Inicia el shadow tour seleccionado.
Elimina el shadow tour seleccionado.
4. Barra de herramientas Añade un paso a un tour preestablecido seleccionado.
de tour preestablecido
Inicia el tour preestablecido seleccionado.
Detiene el tour preestablecido seleccionado.
Elimina todos los pasos del tour preestablecido.
Se desplaza por la lista hacia arriba.
Se desplaza por la lista hacia abajo.
78 Manual de usuario de TruVision NVR 21 (SP)
Capítulo 10: Configuración de la cámara
Cómo configurar una posición preestablecida:
1. En la barra de herramientas del menú, haga clic en Camera Setup (Configuración
de cámara) > PTZ Preset/Tours (Presets/Tours PTZ).
2. Utilice los botones de dirección, zoom, enfoque e iris para colocar la cámara en la
posición preestablecida que desee.
3. Active Save Preset (Guardar preestablecido) e introduzca un número de posición
preestablecida. A continuación, la posición preestablecida se habilita y almacena en
la cámara.
Si el número de posición preestablecida deseado es mayor que los 17 números
mostrados, haga clic en [...]. Aparecerá la ventana de preestablecidos. Seleccione
un número de posición preestablecida de la lista desplegable y haga clic en el botón
OK (Aceptar) para guardar los cambios.
Nota: Las posiciones preestablecidas se pueden sobrescribir.
4. Haga clic en Salir para volver al modo de visualización en directo.
Cómo acceder a una posición preestablecida:
1. En la barra de herramientas del menú, haga clic en Camera Setup (Configuración
de cámara) > PTZ Preset/Tours (Presets/Tours PTZ).
2. Active Call Preset (Acceder a posición preestablecida) e introduzca el número de
posición preestablecida a la que desea acceder. La cámara se desplazará
inmediatamente a la posición preestablecida.
3. Haga clic en Salir para volver al modo de visualización en directo.
Para eliminar una posición preestablecida:
1. En la barra de herramientas del menú, haga clic en Camera Setup (Configuración
de cámara) > PTZ Preset/Tours (Presets/Tours PTZ).
2. En la lista de posiciones preestablecidas, seleccione un número de posición
preestablecida y haga clic en para suprimir la posición preestablecida
seleccionada.
3. Haga clic en Salir para volver al modo de visualización en directo.
Para configurar un tour preestablecido:
1. En la barra de herramientas del menú, haga clic en Camera Setup (Configuración
de cámara) > PTZ Preset/Tours (Presets/Tours PTZ).
2. Active Call Preset (Acceder a posición preestablecida) e introduzca el número de
posición preestablecida a la que desea acceder. La cámara se desplazará
inmediatamente a la posición preestablecida.
3. Haga clic en Salir para volver al modo de visualización en directo.
Manual de usuario de TruVision NVR 21 (SP) 79
Capítulo 10: Configuración de la cámara
Para configurar un tour preestablecido:
1. En la barra de herramientas del menú, haga clic en Camera Setup (Configuración
de cámara) > PTZ Preset/Tours (Presets/Tours PTZ).
2. Seleccione el número del tour preestablecido.
3. En la barra de herramientas de tour preestablecido, haga clic en para añadir un
paso al tour preestablecido. Aparecerá una ventana de Paso. Seleccione el número
de posición preestablecida, un tiempo de exposición y la velocidad del paso. Haga
clic en OK (Aceptar) para que se guarden estos ajustes.
Nota: Un tour preestablecido debe tener al menos dos posiciones preestablecidas.
4. Repita el paso 3 para configurar otros pasos en el tour preestablecido.
5. En la barra de herramientas de tour preestablecido, haga clic en para mostrar
el tour preestablecido.
6. Haga clic en Salir para volver al modo de visualización en directo.
Para configurar un tour preestablecido:
1. Haga clic en el icono PTZ Settings (Configuración del PTZ) de la barra de
herramientas del menú y seleccione More Settings (Más configuración).
2. Seleccione el tour preestablecido deseado de la lista y haga clic en para iniciar
el tour. Haga clic en para detener el tour preestablecido.
3. Haga clic en Back (Atrás) para volver al modo de visionado en vivo.
Para eliminar un tour preestablecido:
1. En la barra de herramientas del menú, haga clic en Camera Setup (Configuración
de cámara) > PTZ Preset/Tours (Presets/Tours PTZ).
2. En la lista de tours preestablecidos, seleccione un número de tour y haga clic en
para suprimir el tour preestablecido seleccionado.
80 Manual de usuario de TruVision NVR 21 (SP)
Capítulo 10: Configuración de la cámara
–O–
En la barra de herramientas de tour preestablecido, haga clic en para eliminar
todos los tours preestablecidos.
3. Haga clic en Salir para volver al modo de visualización en directo.
Para configurar un shadow tour:
1. En la barra de herramientas del menú, haga clic en Camera Setup (Configuración
de cámara) > PTZ Preset/Tours (Presets/Tours PTZ).
2. Seleccione el shadow tour de la lista desplegable.
3. Para grabar un shadow tour, haga clic en y utilice los botones de dirección en el
panel de control PTZ para desplazar la cámara a lo largo de la ruta deseada.
4. Haga clic en para guardar el shadow tour.
Nota: El shadow tour se puede sobrescribir.
5. Haga clic en Salir para volver al modo de visualización en directo.
Para mostrar un shadow tour:
1. En la barra de herramientas del menú, haga clic en Camera Setup (Configuración
de cámara) > PTZ Preset/Tours (Presets/Tours PTZ).
2. Seleccione el shadow tour de la lista y haga clic en para iniciar el tour. Haga
clic en para detener el shadow tour.
3. Haga clic en Salir para volver al modo de visualización en directo.
Codificación de secuencia-V
Si el ancho de banda disponible es limitado, puede ver varios canales de forma remota
en tiempo real con una sola transmisión a través del explorador web o VMS (Video
Management System) tales como el navegador TruVision, mediante la opción de
codificación de secuencia V (“V” hace referencia a “virtual”). Cuando esta opción está
habilitada, se puede ver la salida de imagen de las cámaras en un monitor cliente
remoto a través de una secuencia de transmisión.
Nota: No es recomendable utilizar la función de secuencia V cuando se utiliza un
monitor CVBS como monitor principal, ya que dicho monitor principal BNC y la
secuencia V utilizan la misma salida.
Para configurar la codificación de la secuencia V:
1. En la barra de herramientas del menú, haga clic en Configuración de cámara >
Codificación de la secuencia V.
2. Active la casilla Activar codificación de secuencia V para habilitar esta función.
3. Seleccione Frecuencia de fotogramas desde el menú desplegable.
4. Seleccione Velocidad máxima de bits desde el menú desplegable.
Manual de usuario de TruVision NVR 21 (SP) 81
Capítulo 10: Configuración de la cámara
82 Manual de usuario de TruVision NVR 21 (SP)
Capítulo 11
Configuración de red
El menú de ajustes de red le permite gestionar todos los aspectos relacionados con la
red del grabador, como los ajustes generales de red, DDNS, la sincronización NTP, la
configuración del correo electrónico y el servidor FTP.
Asimismo, el menú Detección red y Estadísticas de red le proporcionan una
herramienta útil y eficaz para analizar el comportamiento del grabador en la red.
Debe configurar correctamente los ajustes de red del grabador antes de poder utilizarlo
a través de la red para:
Conectar cámaras IP a la red
Conectar el grabador a través de la LAN
Conectar el grabador a través de Internet
Configuración de red
Nota: Ya que es posible que haya diferencias entre las configuraciones de red,
póngase en contacto con su administrador de red o su proveedor de servicios de
Internet (ISP) para comprobar si el grabador requiere direcciones IP o números de
puertos específicos.
Para configurar los parámetros de red generales:
1. En la barra de herramientas del menú, haga clic en Network Settings
(Configuración de red) > Network Settings (Configuración de red).
Manual de usuario de TruVision NVR 21 (SP) 83
Capítulo 11: Configuración de red
2. Introduzca la configuración necesaria:
Opción Descripción
1. Modo de Seleccione entre multidirección, equilibrio de carga y tolerancia a fallos de
funcionamiento red. Esta opción no está disponible en el TVN 21S.
2. Tipo de NIC La tarjeta de interfaz de red (NIC) es un dispositivo que se utiliza para
conectar el grabador a una red. Seleccione el tipo de NIC utilizado en la
lista desplegable.
3. Dirección IPv4 de Esto solo está disponible en el TVN 21S. Introduzca la dirección IPv4 de
NIC interna NIC interna. Esta es la dirección IP de la red interna del grabador que
administra solo las cámaras con puerto PoE. Esta no es la dirección IP de
la red LAN.
El valor predeterminado es 192.168.254.1.
4. Puente PoE de la Esto solo está disponible en la TVN 21S. Marque esta casilla para activar
cámara de red la red de la cámara Bridge PoE.
El valor predeterminado es Enable (Activar).
5. Activar DHCP DHCP (protocolo de configuración dinámico) es un protocolo para asignar
una dirección IP dinámicamente a un dispositivo cada vez que se conecta
a una red.
Active esta casilla si dispone de un servidor DHCP en funcionamiento y
desea que el grabador obtenga automáticamente una dirección IP y otros
parámetros de red desde ese servidor. El servidor DHCP habitualmente
está disponible en el router.
El valor predeterminado es deshabilitado.
6. Dirección IPv4 Introduzca la dirección IP del grabador. Esta es la dirección IP de LAN del
grabador.
El valor predeterminado es 192.168.1.82.
7. Máscara de Introduzca la máscara de subred de la red para que el grabador pueda
subred IPv4 reconocerse en la red.
El valor predeterminado es 255.255.255.0.
84 Manual de usuario de TruVision NVR 21 (SP)
Capítulo 11: Configuración de red
Opción Descripción
8. Puerta de enlace Introduzca la dirección IP de la puerta de enlace de red para que el
predeterminada grabador pueda reconocerse en la red. Normalmente esta es la dirección
IPv4 IP del router. Consulte el manual del usuario del router o póngase en
contacto con su proveedor de servicios de Internet para obtener la
información necesaria de su puerta de enlace.
El valor predeterminado es 192.168.1.1.
9. Dirección MAC Muestra la dirección MAC. La dirección MAC es un identificador único del
grabador que no se puede cambiar.
3. Servid DNS Introduzca el servidor de nombres de dominio preferido para utilizarlo con
preferido el grabador. Debe coincidir con la información del servidor de DNS del
router. Consulte la interfaz del explorador del router o póngase en
contacto con su proveedor de servicios de Internet para obtener la
información.
4. Puert servid Utilice el puerto del servidor para tener acceso con software de cliente
remoto. El rango del puerto es de 1024 a 65535.
Introduzca el valor del puerto del servidor. El valor predeterminado es
8000.
5. IP de reparto Escriba una dirección IP de clase D entre 224.0.0.0 y 239.255.255.255.
múltiple Especifique esta opción solo si usa la función multidifusión. Algunos
enrutadores (routers) prohíben el uso de la función multidifusión
(multicast) en caso de una tormenta de red.
13. Activar Telnet Solo para su uso por la asistencia técnica. Por razones de seguridad. el
puerto de Telnet está desactivado de forma predeterminada.
14. Dirección IPv6 1 Introduzca la dirección IPv6 para el grabador.
El valor predeterminado es fe80::240:30ff:fe48:2975/64.
15. Dirección IPv6 2 Introduzca la dirección IPv6 para el grabador.
16. Puerta de enlace Introduzca la dirección IPv6 de la puerta de enlace de red para que el
predeterminada grabador pueda reconocerse en la red. Normalmente esta es la dirección
IPv6 IP del router.
17. MTU (bytes) Introduzca un valor entre 500 y 9676. El valor predeterminado es 1500.
18. Alternar servid Introduzca el servidor de nombres de dominio alternativo para utilizarlo
DNS con el grabador.
19. Puerto HTTP El valor del puerto HTTP predeterminado es 80.
20. Servicio RTSP
RTSP (Protocolo de transmisión en tiempo real) es un protocolo de
control de red diseñado para utilizarse en sistemas de entretenimiento y
comunicaciones para controlar los servidores de medios de transmisión.
El valor predeterminado es 1025.
21. Ancho de banda Ancho de banda de salida. El valor predeterminado es 81920.
de salida
3. Haga clic en Apply (Aplicar) para guardar la configuración y, a continuación,
en Exit (Salir) para volver al modo de visualización en directo.
Manual de usuario de TruVision NVR 21 (SP) 85
Capítulo 11: Configuración de red
Configuración de PPPoE
Aunque habitualmente no se utiliza, puede conectar el grabador directamente a un
módem DSL. Para ello, debe seleccionar la opción PPPoE en la configuración de red.
Póngase en contacto con su proveedor de servicios de Internet (ISP) para obtener el
nombre de usuario y la contraseña.
Cómo definir la configuración de PPPoE:
1. En la barra de herramientas del menú, haga clic en Network Settings > PPPoE
(Configuración de red > PPPoE).
2. Marque la casilla Activar PPPoE.
3. Introduzca su nombre de usuario y contraseña y confirme la contraseña.
4. Haga clic en Apply (Aplicar) y reinicie manualmente el grabador para guardar los
parámetros de configuración.
Configuración de DDNS
Los servidores DDNS le permiten conectarse al grabador mediante una dirección fija.
Esta dirección fija debe estar registrada con un servicio de DNS. El menú de
configuración de DDNS le permite activar o desactivar el DDNS y configurarlo con
ezDDNS, No-IP o DynDNS.
Nota: Algunos proveedores de servicios bloquean el puerto de transmisión
predeterminado 554 empleado para flujo de vídeo, por lo que si no recibe imágenes de
vídeo a través de Internet, puede que tenga que cambiarlo a otro valor. Consulte el
Apéndice B “Información sobre redireccionamiento de puertos” en la página 161 para
obtener más información.
Hay dos formas de configurar una cuenta de DDNS:
• ezDDNS: Un servicio gratuito incluido con su grabador y totalmente gestionado
desde la interfaz del grabador
• DynDNS: Un servicio de terceros en el que los usuarios deben solicitar una cuenta
de DynDNS en el sitio web Dyn.com.
• No-IP: Un servicio de terceros en el que los usuarios deben solicitar una cuenta de
No-IP en el sitio web no-ip.com.
86 Manual de usuario de TruVision NVR 21 (SP)
Capítulo 11: Configuración de red
Figura 27: Ventana de configuración de ezDDNS
Nota: No es posible tener dos grabadores con el mismo nombre de host.
Para configurar el DDNS:
1. En la barra de herramientas del menú, haga clic en Network Settings > DDNS
(Configuración de red > DDNS).
2. Marque la casilla Enable DDNS (Activar DDNS) para habilitar esta función.
3. Seleccione uno de los tipos de DDNS de la lista:
ezDDNS: Haga clic en el botón Get URL (Obtener URL). Se mostrará la dirección
URL para acceder a la unidad. En caso de que no haya nombre de host
especificado, el DDNS asignará uno automáticamente.
La longitud máxima de campo de nombre de host es de 64 caracteres. Este límite
no incluye la cadena “tvn-ddns.net”. Un ejemplo de nombre de host podría ser
max64chars.tvr-ddns.net.
O bien
DynDNS: Seleccione DynDNS e introduzca la dirección de servidor para DynDNS.
En el campo Nombre de dominio del grabador, introduzca el dominio obtenido en el
sitio web de DynDNS. A continuación, introduzca el nombre de usuario y la
contraseña registrados en la red de DynDNS.
Por ejemplo:
Dirección del servidor: members.dyndns.org
Dominio: mycompanydvr.dyndns.org
Nombre de usuario: myname
Contraseña: mypassword
Manual de usuario de TruVision NVR 21 (SP) 87
Capítulo 11: Configuración de red
O bien
NO-IP: Introduzca una dirección de servidor (por ejemplo, dynupdate.no-ip.com).
En el campo del nombre de host, introduzca el host obtenido desde el sitio web
NO-IP. A continuación, introduzca el nombre de usuario y la contraseña registrados
en la red de No-IP.
4. Pregunte a su proveedor de servicios de Internet la dirección del servidor de DNS o
búsquela en la configuración de la interfaz del explorador del router.
Vaya a Network Settings (Configuración de red) y escriba las direcciones
preferidas y de servidor de DNS alternativo así como la dirección predeterminada
de la puerta de enlace.
5. Haga clic en Apply (Aplicar) para guardar la configuración y, a continuación,
en Exit (Salir) para volver al modo de visualización en directo.
Ajustes del servidor NTP
Se puede configurar un servidor de Protocolo de hora de red (NTP) en el grabador
para mantener actualizadas la fecha y la hora, y para que sean exactas.
Nota: Si el dispositivo está conectado a una red pública, debería utilizar un servidor
NTP que tenga una función de sincronización de hora, como el servidor en el National
Time Center (Dirección IP: 210.72.145.44) o europe.ntp.pool.org. Si el dispositivo se ha
configurado en una red más personalizada, el software NTP se puede utilizar para
establecer el servidor NTP utilizado para la sincronización horaria.
Para configurar un servidor NTP:
1. En la barra de herramientas del menú, haga clic en Network Settings > NTP
(Configuración de red > NTP).
2. Active la casilla NTP para habilitar esta función. Está desactivado de forma
predeterminada.
3. Introduzca la configuración de NTP:
• Intervalo (min): El tiempo en minutos para la sincronización con el servidor
NTP. El valor debe estar comprendido entre 1 y 10080 minutos. El valor
predeterminado es 60 minutos.
• Servidor NTP: La dirección IP del servidor NTP.
• Puerto NTP: Puerto del servidor NTP.
4. Haga clic en Apply (Aplicar) para guardar la configuración y, a continuación,
en Exit (Salir) para volver al modo de visualización en directo.
88 Manual de usuario de TruVision NVR 21 (SP)
Capítulo 11: Configuración de red
Configuración del correo electrónico
El grabador puede enviar notificaciones de alarmas por correo electrónico o a través de
la red.
Nota: Asegúrese primero de que haya configurado correctamente la dirección DNS.
Para configurar los ajustes del correo electrónico:
1. En la barra de herramientas del menú, haga clic en Network Settings > Email
(Configuración de red > Correo electrónico).
2. Introduzca la configuración necesaria.
Opción Descripción
Habilitar Autentificación Active la casilla de verificación si el servidor de correo requiere
del servidor autenticación e introduzca el nombre de usuario de inicio de sesión y
la contraseña.
Nombre de usuario Si el servidor de correo electrónico requiere autenticación, escriba el
nombre de usuario de inicio de sesión.
Contraseña Si el servidor de correo electrónico requiere autenticación, escriba la
contraseña de inicio de sesión.
Servidor SMTP Indique la dirección IP del servidor SMTP.
Puerto SMTP Introduzca el puerto SMTP. El puerto TCP/IP predeterminado para
SMTP es 25.
Activar SSL Active la casilla de verificación para habilitar SSL si es necesario por el
servidor SMTP. Esta característica es opcional.
Remitente Introduzca el nombre del remitente del correo electrónico.
Dirección del remitente Introduzca la dirección de correo electrónico del remitente.
Seleccionar receptores Seleccione un destinatario de correo electrónico. Puede seleccionar
hasta tres destinatarios.
Nombre del destinatario Introduzca el nombre del destinatario del correo electrónico.
Dirección del destinatario Escriba la dirección de correo electrónico del destinatario.
Incluir fotografía o Active la casilla Adjuntar archivo JPEG si desea enviar un mensaje de
instantánea correo electrónico con imágenes de la alarma adjuntas.
Intervalo Seleccione un intervalo en el cuadro Interval (Intervalo).
El intervalo presenta el rango de tiempo entre las imágenes de alarma
enviadas. Por ejemplo, si se establece el intervalo en dos segundos, la
segunda imagen de alarma se enviará dos segundos después de la
primera.
3. Haga clic en Test (Prueba) para probar la configuración de correo electrónico.
Nota: Le recomendamos que pruebe la configuración de correo electrónico
después de introducir los valores en la ventana de correo electrónico.
4. Haga clic en Apply (Aplicar) para guardar la configuración y, a continuación,
en Exit (Salir) para volver al modo de visualización en directo.
Manual de usuario de TruVision NVR 21 (SP) 89
Capítulo 11: Configuración de red
Nota: Le recomendamos que pruebe la configuración de correo electrónico después de
introducir los valores en la ventana de correo electrónico.
Configuración de un servidor FTP para
almacenar fotografías
Puede cargar sus instantáneas en un servidor FTP para su almacenamiento.
Nota: No es posible transmitir vídeo a un sitio FTP.
Para configurar los parámetros del servidor FTP:
1. En la barra de herramientas del menú, haga clic en Network Settings
(Configuración de red) > FTP (FTP).
2. Marque la casilla Enable FTP (Habilitar FTP).
3. Introduzca la información del servidor FTP.
4. Seleccione el directorio que utilizar (raíz, padre o secundario). Si se selecciona
padre o secundario, seleccione las opciones deseadas para los mismos.
5. Haga clic en Apply (Aplicar) para guardar la configuración y, a continuación,
en Exit (Salir) para volver al modo de visualización en directo.
Configuración deSNMP
El SNMP es un protocolo para la gestión de dispositivos conectados en redes. Al
habilitar el uso del protocolo SNMP en el menú, los sistemas de administración de
redes tienen la posibilidad de recuperar información sobre el estado del grabador
procedente del grabador a través de SNMP.
Cuando se configura la dirección de bloqueo y el puerto de bloqueo en el menú del
grabador para la dirección IP y el número del puerto del sistema de administración de
redes y también se configura el sistema de administración de redes como receptor de
bloqueo, las notificaciones de bloqueo (como la de inicio) se envían desde el grabador
al sistema de administración de redes.
Antes de configurar esta función, en primer lugar debe instalar el software SNMP.
Cómo definir la configuración del protocolo SNMP:
1. En la barra de herramientas del menú, haga clic en Network Settings > SNMP
(Configuración de red > SNMP).
2. Active la casilla Enable SNMP (Habilitar SNMP).
3. Introduzca la configuración necesaria.
4. Haga clic en Apply (Aplicar) para guardar la configuración y, a continuación,
en Exit (Salir) para volver al modo de visualización en directo.
90 Manual de usuario de TruVision NVR 21 (SP)
Capítulo 11: Configuración de red
Configuración de UPnP
El grabador admite UPnP (Universal Plug and Play). Esta función permite al grabador
configurar automáticamente su propio redireccionamiento de puertos, si esta función
está también activada en el router.
Puede seleccionar uno de estos dos métodos para configurar UPnP:
Tipo de asignación automática: El grabador utiliza automáticamente los puertos
libres disponibles que se configuraron en el menú Network Settings (Configuración de
red).
Tipo de asignación manual: Introduzca los ajustes del puerto externo concreto y las
direcciones IP necesarias para conectarse al enrutador deseado (consulte Figura 28 en
la página 91).
Figura 28: Pantalla de configuración automática de UPnP
Para activar UPnP:
1. Conecte el grabador al router.
Nota: El router debe admitir UPnP y esta opción debe estar activada.
2. En la barra de herramientas del menú, haga clic en Network Settings
(Configuración de red)> UPnP (UPnP).
3. Marque la casilla Enable UPnP (Habilitar UPnP).
4. En Mapped Type (Tipo asignado), seleccione Automático o Manual.
Si selecciona Manual (Manual), introduzca los puertos externos y la dirección
IP requerida. Haga clic en el icono de edición para cambiar los valores.
Manual de usuario de TruVision NVR 21 (SP) 91
Capítulo 11: Configuración de red
5. Haga clic en Apply (Aplicar) para guardar la configuración y, a continuación,
en Exit (Salir) para volver al modo de visualización en directo.
Estado de la red
Resulta fácil comprobar el tráfico de red para obtener información acerca del grabador
como su estado de conexión, la dirección MAC, la MTU, la frecuencia de
envío/recepción y el tipo de NIC.
La ventana Detección de red muestra el tráfico de red entre el grabador y la red local.
Sin embargo, el tráfico entre las cámaras plug and play y la unidad NVR 21S no se
muestra.
También puede comprobar el estado de conexión de red probando su retardo y la
pérdida de paquetes.
Para comprobar el tráfico de red:
1. En la barra de herramientas del menú, haga clic en Network Settings
(Configuración de red)> Net Detect (Detección de red). Aparecerá la ventana de
tráfico. La información que aparece se actualiza una vez al segundo.
Para comprobar el retardo en la red y la pérdida de paquetes:
1. En la barra de herramientas del menú, haga clic en Network Settings
(Configuración de red) > Net Detect (Detección de red).
2. En la sección “Retras red, prueb pérdid paquet”, seleccione la NIC que desea usar
y escriba la dirección de destino. Haga clic en Test (Prueba).
El resultado de la prueba aparece en una ventana emergente.
92 Manual de usuario de TruVision NVR 21 (SP)
Capítulo 11: Configuración de red
3. Si necesita comprobar los parámetros de red actuales, haga clic en el botón
Network (Red) para obtener una descripción general. Se muestran los valores para
el tipo de NIC, DHCP, dirección IPv4, máscara de subred IPv4, puerta de enlace
predeterminada IPv4 además del servidor de DNS preferido y el servidor de DNS
alternativo si se utiliza.
Puede cambiar las siguientes opciones: NIC Type (Tipo NIC) y Enable DHCP
(Activar DHCP). Haga clic en Apply (Aplicar) para guardar los cambios realizados
y, a continuación, en OK (Aceptar) para volver a la ventana principal.
4. Haga clic en Salir para volver al modo de visualización en directo.
Para comprobar el estado de la red:
1. Cuando todos los parámetros de la red se hayan establecido, haga clic en el botón
Status (Estado) para confirmar que funcionan correctamente.
Archivar datos de paquete de red
Cuando el grabador está conectado a una red, puede archivar los paquetes de datos
capturados en una unidad flash USB, en una unidad de CD-RW SATA/eSATA y en
otros dispositivos de copia de seguridad local.
Para archivar los datos del paquete de red:
1. En la barra de herramientas del menú, haga clic en Network Settings
(Configuración de red)> Net Detect (Detección de red).
2. En la sección Archivo de paquete de red, haga clic en Refresh (Actualizar) para
obtener una lista de dispositivos de copia de seguridad local disponibles.
Seleccione uno de la lista.
3. Haga clic en Archive (Archivado). Hasta 1 millón de datos se pueden exportar cada
vez.
4. Haga clic en Salir para volver al modo de visualización en directo.
Estadísticas de red
Puede comprobar fácilmente el ancho de banda que utiliza una visualización en directo
o una reproducción remotas.
Para comprobar las estadísticas de red:
1. En la barra de herramientas del menú, haga clic en Ajustes de red > Estadísticas
de red.
2. La información más reciente se muestra en el ancho de banda utilizado por las
visualizaciones en directo y reproducciones remotas, así como por la Pérdida de
Manual de usuario de TruVision NVR 21 (SP) 93
Capítulo 11: Configuración de red
red recibida y la Pérdida de red enviada. Haga clic en Refresh (Actualizar) para
actualizar la información.
3. Haga clic en Salir para volver al modo de visualización en directo.
94 Manual de usuario de TruVision NVR 21 (SP)
Capítulo 12
Grabación
Utilice el menú de Grabación para definir las programaciones de grabación de la
cámara, modificar la duración de la reproducción instantánea, configurar los ajustes de
autoarchivo, el estado de autoarchivo y seleccionar las cámaras para grabación
manual.
Programación de grabación
Al definir una programación de grabación, puede especificar cuándo el grabador realiza
una grabación de vídeo y con qué configuración predefinida. Cada cámara puede
configurarse con su propia programación de grabación.
Las programaciones se presentan visualmente en un mapa para poder tomarse como
referencia. Consulte la Figura 29 en la página 96 para obtener una descripción de la
ventana de programación de grabación.
Nota: Si una cámara se configura para la grabación continua, seguirá cambiando entre
grabación de eventos y grabación de alarma si se han activado los eventos de
movimiento, o a grabaciones de alarma cuando se activen las alarmas. Esto se puede
desactivar en la configuración de la acción individual para cada alarma individual si es
necesario.
Manual de usuario de TruVision NVR 21 (SP) 95
Capítulo 12: Grabación
Figura 29: Descripción de la ventana de programación de grabación
1. Cámara IP. Seleccione una cámara.
2. Hora de programación. Representa el ciclo de 24 h durante el que se selecciona una
programación.
3. Mapa de la programación. Hay ocho días para seleccionar: Domingo (Sun), Lunes (Mon), Martes
(Tue), Miércoles (Wed), Jueves (Thu), Viernes (Fri), Sábado (Sat) y Vacaciones (Holiday, si se ha
habilitado).
4. Tipo de grabación. Hay cinco tipos de grabación para seleccionar y tienen códigos de colores:
TL Intervalo de tiempo (cuadros verdes): Registro de un día concreto. Cada cuadro verde en la
línea de tiempo representa una hora en un período de 24 horas.
TL-Hi (verde oscuro): Intervalo de tiempo de gran calidad. Graba vídeo de alta calidad.
TL-Lo (verde intenso): Intervalo de tiempo de baja calidad. Graba vídeo de baja calidad. Esto se
puede utilizar, por ejemplo, para grabar durante la noche cuando se esperan solo algunos
eventos o alarmas. Guardar el vídeo de baja calidad ayuda a ahorrar recursos en la unidad de
HDD.
Evento (amarillo): Graba solo eventos (como la detección de movimiento o la escritura de texto
en un POS o ATM).
Alarma (rojo): Permite grabar solo las alarmas.
Ninguna (gris): No se realiza ninguna grabación durante este período.
5. Botón Editar. Haga clic en él para modificar programaciones y copiar programaciones en otros días
de la semana.
6. Línea de tiempo. Hay una línea de tiempo de 24 horas para cada día. Se pueden programar hasta
ocho periodos de grabación durante el periodo de 24 h.
7. Botón Copiar. Haga clic para copiar programaciones entre cámaras.
96 Manual de usuario de TruVision NVR 21 (SP)
Capítulo 12: Grabación
Definición de una programación en la ventana de
programación de grabación
Para configurar una programación de grabación diaria:
1. Seleccione una cámara.
2. Active la casilla Enable Recording (Activar grabación) para indicar que se debe
grabar el vídeo de esta cámara.
3. Haga clic en un tipo de grabación en el leyenda para activarlo. El cursor se
convierte en un lápiz.
4. Arrastre el cursor con forma de lápiz a través de las horas deseadas en la
descripción de la programación parar marcar las que deben tener ese modo de
grabación específico. Para marcar las áreas con un tipo de grabación diferente,
haga clic en un tipo de grabación diferente para activarla.
5. Haga clic en Apply (Aplicar) para guardar la configuración y, a continuación,
en Exit (Salir) para volver al modo de visualización en directo.
Definición de una programación desde el menú Editar
Para configurar una programación de grabación diaria:
1. En la barra de herramientas del menú, haga clic en Recording (Grabación)>
Recording Schedule (Programación de grabación).
2. Seleccione una cámara.
3. Active la casilla Enable Recording (Activar grabación).
4. Haga clic en Edit (Editar). Se mostrará la siguiente pantalla:
Manual de usuario de TruVision NVR 21 (SP) 97
Capítulo 12: Grabación
5. Seleccione el día de la semana (1) para el que desea configurar la programación.
Puede definir una programación para cada día de la semana.
6. Establezca la hora de inicio y de finalización de la grabación.
Defina un periodo de tiempo introduciendo una hora de inicio (columna izquierda) y
una hora de finalización (columna derecha). Puede programar hasta ocho periodos
de tiempo. Haga clic en All Day (Todo el día) para grabar todo el día.
Nota: Los periodos de tiempo no pueden solaparse.
7. Seleccione un tipo de grabación.
Esta opción indica al grabador que inicie una grabación cuando se active una
alarma. El tipo de grabación se puede basar en la hora y se puede activar
mediante la detección de movimiento y/o una alarma. Si se define en Periodo de
tiempo (TL-Hi o TL-Lo) el grabador realizará una grabación continua.
8. Haga clic en Aplicar para guardar la configuración.
9. Repita los pasos del 4 al 8 para otros días de la semana o copie la configuración de
programación en otro día.
Para copiar la configuración de programación en otro día de la semana, haga clic
en Copy (Copiar). Seleccione el número del día de la semana al que copiar la
programación. Haga clic en OK (Aceptar) para guardar los cambios y volver a la
ventana Edit (Editar).
10. Repita los pasos comprendidos entre el 4 y el 9 con las otras cámaras.
11. Haga clic en Apply (Aplicar) para guardar la configuración y en OK (Aceptar) para
volver a la ventana de programación.
Aparece la ventana programación de grabación que muestra la programación
seleccionada (consulte la Figura 29 en la 96 para obtener un ejemplo).
Modificación de la duración de reproducción
instantánea
La barra de herramientas de visualización en directo le permite reproducir rápidamente
vídeos grabados durante un periodo preprogramado. El periodo de tiempo
preprogramado es fácil de cambiar. Consulte la página 32 si desea más información
acerca de la barra de herramientas de visualización en directo.
Para modificar el tiempo preprogramado de esta reproducción instantánea, vaya a
Recording (Grabación)> General (General). Seleccione uno de los tiempos de la lista
desplegable (5, 10, 20 o 30 minutos) y haga clic en Apply (Aplicar). El valor
predeterminado es 5 minutos.
98 Manual de usuario de TruVision NVR 21 (SP)
Capítulo 12: Grabación
Grabación manual
El grabador le permite grabar vídeo manualmente durante la visualización en directo.
Esto puede resultarle útil si sabe que el grabador no está grabando actualmente y ve
algo de interés en la pantalla de la cámara que debería ser grabado.
Una vez iniciada la grabación manual, ésta continua hasta que se para de forma
manual. Si se produce una alarma durante la grabación manual, la grabación de la
alarma tendrá prioridad sobre la grabación manual. Si una grabación programada está
en proceso cuando comienza una grabación manual, ésta continua grabando según
estaba programado.
Puede comprobar si la cámara está grabando manualmente examinando el icono de la
barra de herramientas de visualización en directo. El icono es rojo cuando está
grabando manualmente. El valor predeterminado es desconectado.
Hay dos formas de iniciar y detener una grabación manual:
• Uso de la barra de herramientas de visualización en directo
Puede iniciar o detener la grabación manual para cada cámara de forma individual.
Coloque el cursor sobre la imagen de la cámara y haga clic con el botón izquierdo
del ratón para mostrar la barra de herramientas de visualización en directo. Haga
clic en el icono de grabación manual para iniciar o detener la grabación manual.
El icono es rojo cuando está grabando.
• Uso del menú de configuración
Esta opción le permite seleccionar más de una cámara a la vez. Vaya a Recording
(Grabación) > Manual Recording (Grabación manual) para acceder al menú de
grabación manual y compruebe los cuadros de las cámaras para iniciar o detener la
grabación manual.
Disco de reserva
Puede configurar un grabador de reserva para actuar como una unidad esclava
(repuesto) para un máximo de cuatro unidades principales de TVN 21 (S/P). Esta
unidad esclava supervisará de forma continua las unidades principales y si falla una de
Manual de usuario de TruVision NVR 21 (SP) 99
Capítulo 12: Grabación
las unidades principales, puede tomar el control de la grabación hasta que la unidad
que tenga el fallo vuelva a estar en línea. Una vez que la unidad de error esté
funcionando de forma normal de nuevo, la unidad esclava enviará sus grabaciones
a los discos duros de la unidad recuperada para que no falte ninguna grabación.
La unidad de reserva activa solo puede respaldar una unidad maestra a la vez. Si falla
más de una unidad, la unidad de reserva activa solo servirá de respaldo a la unidad
que haya fallado primero.
Todas las unidades deben tener el mismo número de canales.
Puede combinar las unidades TVN 21 y TVN 21P, pero no puede incluir unidades
TVN 50.
ADVERTENCIA: La cámara conectada a TVN 21S como puertos PoE no se puede
incluir en una función de reserva.
Para que la función de conmutación por error funcione correctamente, hay tener en
cuenta los siguientes puntos:
• Se requiere una conexión de red estable
• Debe haber al menos 10 Mbps de ancho de banda sin asignar disponible con el
grabador principal. Los grabadores principal y de conmutación por error deben
tener la misma cantidad de cámaras
• Lo ideal es que el grabador de conmutación por error tenga una capacidad de
almacenamiento equitativa al grabador principal para poder alojar durante los largos
períodos de interrupción del grabador principal.
Para configurar un grabador de reserva activa:
1. En la barra de herramientas del menú, haga clic en Grabación > Unidad de
reserva activa.
2. Primero, configure los grabadores principales.
Para cada grabador principal, marque la casilla de Modo normal y Habilitar.
Introduzca la dirección IP y la contraseña de cada grabador.
100 Manual de usuario de TruVision NVR 21 (SP)
Capítulo 12: Grabación
3. Configurar el grabador de reserva activa.
Marque la casilla Unidad de recuperación.
Nota: Una vez que está habilitada la unidad de reserva activa, se debe agregar al
servidor para que esté disponible.
4. Haga clic en Aplicar para guardar la configuración.
5. Haga clic en Salir para volver a la visualización en directo o para continuar a la
configuración de los ajustes del grabador.
Manual de usuario de TruVision NVR 21 (SP) 101
Capítulo 13
Configuración de alarmas y
eventos
Este capítulo describe el menú de configuración de alarmas y eventos y proporciona
más información acerca de los diferentes tipos de alamas y las respuestas vinculadas.
Se entiende por alarma todas las notificaciones relacionadas tanto con entradas físicas
de alarmas de los grabadores y cámaras o todo lo que no funciona como se espera:
errores de dispositivo, problemas con la red y pérdida de vídeo.
Configuración de las entradas de alarma
El grabador se puede configurar para grabar cuando un dispositivo de alarma externo
active una alarma (por ejemplo un detector PIR, contactos en seco...). Las entradas
marcadas como “A” se refieren a Analógicas y son entradas físicas en el grabador.
Las entradas marcadas como “D” se refieren a Digitales y son entradas físicas en las
cámaras IP.
Para configurar alarmas externas:
1. En la barra de herramientas del menú, haga clic en Alarm & Event Setup
(Configuración de alarmas y eventos)> Alarm Input (Entrada de alarma).
102 Manual de usuario de TruVision NVR 21 (SP)
Capítulo 13: Configuración de alarmas y eventos
2. Seleccione el número de entrada de la alarma de una cámara, que corresponde
con el conector de la parte trasera del grabador e introduzca el nombre de la
entrada si fuera necesario.
3. Seleccione el tipo de entrada de alarma, NO (normalmente abierto) o NC
(normalmente cerrado). La configuración predeterminada es NO (normalmente
abierto).
4. Active la casilla Enable Alarm Input (Activar entrada de alarma) y haga clic en
Actions (Acciones) para configurar las reglas para las cámaras que se van a
activar, las programaciones de alarma, el método de notificación de la alarma y la
función de vinculación de PTZ.
5. Seleccione las cámaras que se activarán cuando se detecte una alarma externa.
En la ventana Actions (Acciones), haga clic en la ficha Trigger Channel (Activar
canal) y seleccione las cámaras que se activarán para grabar cuando se detecte
una alarma. Haga clic en Aplicar para guardar la configuración.
6. Seleccione las programaciones de grabación para la alarma externa.
En la ventana Acciones, haga clic en la ficha Armando programación y seleccione
el día de la semana y los intervalos de horas en los que se grabará el movimiento.
Puede programar hasta ocho periodos de tiempo al día. El valor predeterminado es
24 horas.
Haga clic en Aplicar para guardar la configuración. Haga clic en Copy (Copiar)
para copiar los ajustes en los demás días de la semana.
Nota: Los periodos de tiempo definidos no pueden solaparse.
7. Seleccione el método de respuesta a una alarma externa.
En la ventana Actions (Acciones), haga clic en la ficha Actions (Acciones) para
definir el método mediante el cual desea que el grabador le notifique la alarma.
Seleccione uno o más de los seis tipos de notificación. Consulte “Notificaciones de
alarma:tipos” en la 106 para obtener una descripción de estos métodos de
notificación de alarmas.
Haga clic en Apply (Aplicar) para guardar la configuración.
8. Seleccione la función de la cámara PTZ requerida como respuesta a una alarma
externa.
En la ventana Actions (Acciones), haga clic en la ficha PTZ Linking (Vincular PTZ).
Seleccione la cámara PTZ e introduzca la posición preestablecida, el tour
preconfigurado o el shadow tour que se activará cuando se detecte la alarma.
Manual de usuario de TruVision NVR 21 (SP) 103
Capítulo 13: Configuración de alarmas y eventos
Haga clic en Aplicar para guardar la configuración.
9. Haga clic en OK (Aceptar) para volver a la pantalla de entrada de la alarma.
10. Haga clic en Salir para volver al modo de visualización en directo.
Configuración de las salidas de alarmas
Puede conectar el grabador a un sistema de alarma, como una sirena o un sistema de
intrusión, que se active cuando se activa una alarma. Puede seleccionar durante
cuánto tiempo permanecerá activa la señal de alarma, así como programar cuándo se
pueden activar las salidas de alarma. Las salidas marcadas como “A” se refieren a
Analógicas y son salidas físicas del grabador. Las salidas marcadas como “D” se
refieren a Digitales y son salidas físicas en las cámaras IP.
Para configurar una salida de alarma:
1. En la barra de herramientas del menú, haga clic en Alarm & Event Setup
(Configuración de alarmas y eventos)> Alarm Output (Salida de alarma).
2. Seleccione una salida de alarma.
3. Seleccione una opción de tiempo de espera comprendido entre 5 y 600 segundos o
seleccione Borrar manualmente.
La opción de tiempo de espera permite definir el periodo de tiempo durante el que
la señal de alarma permanecerá activa, incluso después de haber finalizado la
alarma. Si selecciona Manually Clear (Borrar manualmente), la señal de alarma
permanecerá activa hasta que se confirme manualmente pulsando el botón de
alarma del panel frontal o del control remoto (consulte “Triggering or clearing alarm
outputs manually” a continuación).
4. Seleccione los horarios de grabación para la salida de alarma.
Haga clic en el botón Actions (Acciones) y seleccione el día de la semana y los
intervalos de horas en los que se grabará el movimiento. Puede programar hasta
ocho periodos de tiempo al día. El valor predeterminado es 24 horas.
Haga clic en Aplicar para guardar la configuración. Haga clic en Copy (Copiar)
para copiar los ajustes a los demás días de la semana y el periodo de vacaciones.
Nota: Los periodos de tiempo definidos no pueden solaparse.
104 Manual de usuario de TruVision NVR 21 (SP)
Capítulo 13: Configuración de alarmas y eventos
5. Haga clic en OK para volver a la pantalla de salida de la alarma.
6. Haga clic en Copy (Copiar) para copiar esta configuración a otras cámaras, si fuera
necesario, y después haga clic en Apply (Aplicar) para guardar los cambios.
7. Haga clic en Salir para volver al modo de visualización en directo.
Activación manual
El menú de activador manual le permite activar manualmente las salidas del grabador.
Para activar o borrar manualmente las salidas de alarma:
1. En la barra de herramientas del menú, haga clic en Alarm & Event Setup
(Configuración de alarmas y eventos)> Manual Trigger (Activación manual).
2. Seleccione la salida de alarma deseada y haga clic en los siguientes botones:
Activar / Borrar: Permite activar una salida de alarma o detenerla. Como solo hay
una salida de alarma disponible, el botón Activar todo solo activa una salida.
Borrar todo: Permite detener a la vez todas las salidas de alarma.
3. Haga clic en Salir para volver al modo de visualización en directo. La alarma se
silencia.
O bien
Pulse el botón Alarm (Alarma) del panel frontal o del control remoto. La alarma se
silencia.
Alarma de Audio
El menú de alarma de audio permite revisar y editar los archivos grabados de audio.
Configuración del zumbador
Cuando se activa una alarma mediante el sistema o una cámara, el grabador puede
configurarse para que responda con un zumbador de advertencia. El tiempo del
zumbador es el tiempo durante el que se realiza la grabación hasta que se para el
zumbador cuando se activa una alarma continua. Por ejemplo, cuando se activa de
forma continua una entrada de alarma física, el zumbador se desactivará después de
un tiempo especificado. Seleccione Alarm & Event Setup > Buzzer Settings
(Configuración de alarmas y eventos > Configuración del zumbador) y seleccione un
tiempo límite para el zumbador y las alarmas de la cámara. Seleccione Silenciar, 5 s,
10 s, 20 s, 30 s, 60 s, 120 s o Constante. El valor predeterminado es mute (silencio).
Manual de usuario de TruVision NVR 21 (SP) 105
Capítulo 13: Configuración de alarmas y eventos
Notificaciones de alarma:tipos
Al configurar las reglas para la detección de alarmas, puede especificar cómo desea
que el grabador le notifique una alarma o un evento. Puede seleccionar más de un tipo
de notificación.
No todos los tipos de notificación están disponibles para todos los tipos de alarmas.
Puede comprobar el estado del sistema rápidamente examinando los indicadores LED
de estado del panel frontal.
Los tipos de notificación de alarma son:
• Activar indicador de evento: Cuando tiene lugar una alarma en el sistema,
aparece un icono de alerta también en la pantalla. Consulte la sección “Status
information” en la página 29 para obtener más información.
• Ajustes de indicador de evento: Haga clic en el botón de ajustes para seleccionar
los ajustes de su indicador.
• Prioridad de evento: Seleccione la Prioridad de evento en Introducir texto
< Movimiento o Introducir texto > Movimiento.
• Tipo de notificación: Seleccione Unidad de disco duro llena, Error de disco duro,
Red desconectada, Duplicación de dirección IP, Inicio de sesión no válido,
Grabación anormal y Sobrecarga de alimentación PoE.
• Activar audio de alarma: Activa un pitido audible cuando el sistema o una cámara
detecta una notificación o una alarma.
• Notificar host de alarma: Envía una señal a TruVision Navigator o a otras
aplicaciones de software cuando se detecta una alarma o una notificación.
• Enviar un mensaje de correo electrónico: Envía un mensaje de correo
electrónico cuando se detecta una alarma o una notificación. Consulte
“Configuración del correo electrónico” en la página 89 para obtener información
sobre cómo configurar el grabador para enviar un correo electrónico.
• Salida de activación de alarma: Se activa una salida de alarma o varias salidas de
alarma cuando se detecta una notificación para una alarma externa. Consulte
“Tipos de notificaciones de alarma del sistema” a continuación para obtener
información sobre cómo configurar una salida de alarma.
Cómo configurar las notificaciones del sistema:
1. En la barra de herramientas del menú, haga clic en Alarm & Event Setup
(Configuración de alarmas y eventos)> Notification (Notificación).
2. Seleccione un tipo de notificación de alarma del sistema.
3. Marque uno o varios métodos de respuesta: Mostrar indicador de evento, tipo de
notificación, activar audio de alarma, notificar host de alarma, enviar un mensaje de
correo electrónico y activar salida alarma.
Nota: La lista de opciones disponibles depende de la alarma del sistema
seleccionada.
106 Manual de usuario de TruVision NVR 21 (SP)
Capítulo 13: Configuración de alarmas y eventos
4. Repita los pasos 2 y 3 para el resto de tipos de notificaciones del sistema.
5. Haga clic en Aplicar para guardar la configuración.
6. Haga clic en Salir para volver al modo de visualización en directo.
Tipos de notificaciones de alarma del sistema
Los diferentes tipos de notificaciones del sistema son:
• HDD lleno: Todos los discos duros instalados están llenos y no grabará más vídeo.
• Error HDD: Se han producido errores al escribir archivos en el HDD, no hay ningún
HDD instalado o el HDD no ha podido iniciarse.
• Red desconectada: El cable de red está desconectado.
• Dirección IP duplicada encontrada: Hay un conflicto de direcciones IP con otro
sistema de la red.
• Inicio de sesión ilegal: Se ha utilizado un ID de usuario o una contraseña
incorrectos.
• No coincide entrada/salida vídeo estándar: Indica que los ajustes de la cámara y
las capacidades de la cámara no coinciden. Por ejemplo, un canal de la cámara se
establece en 1080p cuando el grabador no soporta esa resolución.
• Grabación anormal: El disco duro no puede grabar más archivos. Esto se podría
deber a que la opción de sobrescribir está desactivada por lo que los archivos
grabados están bloqueados y no se pueden eliminar.
• Sobrecarga de alimentación PoE: Se ha detectado sobrecarga de alimentación
PoE.
Detección de pérdida de vídeo
Se puede perder vídeo si la cámara tiene un fallo, está desconectada o dañada. Puede
configurar el grabador para que detecte una pérdida de vídeo y active una notificación
del sistema.
Para configurar la detección de pérdida de vídeo:
1. En la barra de herramientas del menú, haga clic en Alarm & Event Setup
(Configuración de alarmas y eventos)> Video Loss (Pérdida de vídeo).
2. Seleccione una cámara para configurar la detección de pérdida vídeo.
3. Active la casilla Enable Video Loss Alarm (Activar alarma de pérdida de vídeo)
para habilitar esta función.
4. Haga clic en el botón Actions (Acciones) para entrar en la ventana de Acciones.
5. Seleccione la programación de armado para detectar la pérdida de vídeo.
Manual de usuario de TruVision NVR 21 (SP) 107
Capítulo 13: Configuración de alarmas y eventos
Haga clic en la ficha Acciones y seleccione la programación para determinar
cuándo desea que se habilite la detección de pérdida de vídeo. Se puede configurar
una programación para toda la semana o para cualquier día de la semana con
hasta 8 periodos por día. Haga clic en Apply (Aplicar) para guardar la
configuración.
6. Seleccione el método de respuesta de alarma.
Haga clic en la ficha Armando programación y seleccione cómo desea que el
grabador le notifique la pérdida de vídeo. Elija: supervisar pantalla completa, activar
host de alarma, enviar un mensaje de correo electrónico y activar host de alarma.
Consulte la página “Tipos de notificaciones de alarma del sistema” en la página 107
para obtener las descripciones. Haga clic en Apply (Aplicar) para guardar la
configuración.
7. Haga clic en OK (Aceptar) para volver a la pantalla principal
8. Haga clic en Copy (Copiar) para copiar esta configuración a otras cámaras, si fuera
necesario, y después haga clic en Apply (Aplicar) para guardar los cambios.
9. Haga clic en Salir para volver al modo de visualización en directo.
Configuración de host de alarma
Si se ha configurado un host de alarma, el grabador envía una señal al host cuando se
activa una alarma. Un ejemplo de un host de alarma es el servidor de TruVision
Navigator. Tenga en cuenta que las aplicaciones del host de alarma necesitan tener el
SDK del grabador TruVision integrado para recibir correctamente las notificaciones del
grabador.
Para configurar un host de alarma:
1. En la barra de herramientas del menú, haga clic en Alarm & Event Setup
(Configuración de alarmas y eventos) > Alarm Host Setup (Configuración host de
alarma).
2. Introduzca los valores de la dirección IP de host de alarma y el puerto de host de
alarma.
El valor de Alarm Host IP (Dirección IP de host de alarma) representa la dirección
IP del PC remoto en el que se ha instalado el software de vigilancia de vídeo en
red. El valor de puerto de host de alarma debe ser igual al puerto del monitor de
alarma del software. Se pueden definir hasta tres hosts de alarma. Para cada host
de alarma, el puerto predeterminado es 5001, 5002 y 5003.
108 Manual de usuario de TruVision NVR 21 (SP)
Capítulo 13: Configuración de alarmas y eventos
3. Haga clic en Aplicar para guardar la configuración.
4. Haga clic en Salir para volver al modo de visualización en directo.
Manual de usuario de TruVision NVR 21 (SP) 109
Capítulo 14
Administración de dispositivo
En este capítulo se explica cómo:
Configurar la fecha y la hora del grabador
Seleccionar el idioma del grabador y configurar parámetros generales del sistema
como el nombre, el periodo del menú de tiempo de espera y activar o desactivar la
necesidad de introducir una contraseña
Importar o exportar los archivos de configuración
Actualizar el firmware
Definir periodos de vacaciones
Activar la inserción de texto
Configurar los parámetros RS-232
Configuración de fecha y hora
Puede configurar la fecha y hora que aparecerán en pantalla, así como en las
grabaciones con marca de fecha y hora. También se puede configurar la hora de inicio
y finalización del tiempo de ahorro de energía (DST) del año. Está desactivado de
forma predeterminada. Consulte la Figura 30 en la página 111 para ver la pantalla de
ajustes de tiempo.
110 Manual de usuario de TruVision NVR 21 (SP)
Capítulo 14: Administración de dispositivo
Figura 30: Ventana de parámetros de fecha y hora
Tabla 14: Descripción de la ventana de parámetros de fecha y hora
Opción Descripción
1. Zona horaria Seleccione una zona horaria de la lista.
2. Formato de fecha Seleccione el formato de fecha en la lista desplegable. El formato
predeterminado es DD-MM-AAAA.
3. Formato hora Seleccione el formato de 12 o 24 horas de la lista. El formato
predeterminado es de 24 horas.
4. Mostrar día Márquelo para mostrar el día de la semana en la barra de tiempo del
monitor.
Active la casilla de verificación para activar o desactivar esta función.
La configuración predeterminada es Deshabilitar.
5. Fecha del sistema Introduzca la fecha del sistema.
La fecha predeterminada es la actual.
6. Hora del sistema Introduzca la hora del sistema.
La hora predeterminada es la actual.
7. Ajuste automático de Active esta opción para activar el DST automáticamente. Depende de
horario de verano la zona horaria seleccionada.
La configuración predeterminada es Deshabilitar.
8. Habilitar DST Permite definir manualmente la configuración DST. Si se selecciona
esta opción, se desactiva la opción Ajuste de programación de horario
de verano automático.
La configuración predeterminada es Deshabilitar.
Active la casilla para activar o desactivar el horario de ahorro de
energía (DST).
Desde Especifique la fecha y hora de inicio para el horario de ahorro de
energía.
Manual de usuario de TruVision NVR 21 (SP) 111
Capítulo 14: Administración de dispositivo
Opción Descripción
Para Especifique la fecha y hora de finalización para el horario de ahorro de
energía.
Dif DST Establece la cantidad de tiempo que se mueve el horario DST con
relación a la hora estándar. El valor predeterminado es 60 minutos.
Configuración general del grabador
Utilice el menú Configuración general de Administración de dispositivo para configurar
las opciones generales del grabador.
Consulte la Figura 31 y la Table 14 en la página 112 para ver las opciones generales
disponibles. Los cambios se implementan de forma inmediata una vez que se hace clic
en Apply (Aplic) para guardar la configuración.
Figura 31: Configuración general del grabador
Tabla 15: Descripción de la ventana de configuración del monitor: Configuración general
Opción Descripción
1. Idioma Cambia el idioma del sistema.
Seleccione el idioma deseado en la lista desplegable y haga clic en
Aplicar. El idioma mostrado cambia de forma inmediata.
La configuración predeterminada es Inglés.
112 Manual de usuario de TruVision NVR 21 (SP)
Capítulo 14: Administración de dispositivo
Opción Descripción
2. Nombre del dispositivo Permite definir el nombre del grabador. El nombre predeterminado es
NVR 21S.
Haga clic en el cuadro de edición y escriba el nombre nuevo con el
teclado de software.
3. ID de control remoto El número de dispositivo que se utilizará para el grabador al vincularlo a
un control remoto. El valor predeterminado es 255.
4. ID de zona de teclado El número ID de zona del teclado.
5. Menú tiempo de espera Permite definir el tiempo en minutos tras el cual la pantalla de menú
vuelve al modo de visualización en directo. Seleccione un tiempo de la
lista desplegable y haga clic en Aplicar. El tiempo de espera del menú
también se aplica al tiempo de inactividad del sistema después de que se
requiera una contraseña.
El valor predeterminado es 5 minutos.
6. Activar HDMI/VGA Active la casilla de verificación para activar o desactivar y haga clic en
simultáneamente Aplicar.
7. Modo de salida Seleccione Auto, HDMI y VGA.
8. Velocidad puntero ratón Modifica la velocidad del puntero del ratón. Ajuste la barra de
desplazamiento hasta el nivel deseado y haga clic en Aplicar.
El valor predeterminado es la velocidad más lenta de las cuatro.
9. Activar asistente Permite iniciar el asistente sin reiniciar el sistema.
Active la casilla de verificación para activar o desactivar y haga clic en
Aplicar.
El valor predeterminado es Habilitado.
10. Iniciar Asistente ahora Reinicie el sistema inmediatamente y abra el Asistente.
La configuración predeterminada es Deshabilitar.
11. Contraseña necesaria Permite definir si se necesita una contraseña de inicio de sesión para
abrir el menú.
Active la casilla de verificación para activar o desactivar y haga clic en
Aplicar.
La configuración predeterminada es Deshabilitar.
12. Habilitar bloqueo del Cuando se cierra la sesión del sistema, el panel frontal se bloquea
panel frontal automáticamente.
Cuando está activado, para desbloquear el panel frontal, pulse el botón
En directo durante 5 segundos.
La configuración predeterminada es Deshabilitar.
Archivos de configuración
Puede importar y exportar los valores de configuración desde el grabador. Esto resulta
útil si desea copiar los ajustes de configuración en otro grabador, o si desea realizar
una copia de seguridad de los ajustes.
Manual de usuario de TruVision NVR 21 (SP) 113
Capítulo 14: Administración de dispositivo
Importación y exportación de archivos
Inserte un dispositivo de almacenamiento externo en el grabador. Vaya al Device
Management (Administración de dispositivo)> Configuration Files (Archivos de
configuración) para importar o exportar los valores de configuración. Haga clic en
Export (Exportar) para exportar los valores de configuración del grabador a un
dispositivo de almacenamiento externo o haga clic en Import (Importar) para importar
valores de configuración después de seleccionar un archivo de configuración del
dispositivo de almacenamiento externo.
Restauración de los valores predeterminados
El administrador puede restaurar los valores predeterminados de fábrica del grabador.
La información de red como la dirección IP, la máscara de subred, la puerta de enlace,
la MTU, el modo de trabajo de la NIC, el puerto del servidor y la ruta predeterminada
no se restauran a los valores predeterminados de fábrica.
Para restaurar los valores predeterminados de fábrica:
1. En la barra de herramientas del menú, haga clic en Device Management
(Administración de dispositivo)> Configuration Files (Archivos de configuración).
Nota: Solo el administrador puede restablecer los valores predeterminados de
fábrica.
2. Para restaurar los parámetros predeterminados de fábrica:
Haga clic en el botón Default (Valor predeterminado). Introduzca la contraseña del
administrador, haga clic en OK (Aceptar) y, a continuación, haga clic en Yes (Sí)
para confirmar que desea restaurar todos los parámetros a sus valores
predeterminados.
O
Para restablecer todos los parámetros, excepto la configuración de red, a los
valores predeterminados de fábrica:
Haga clic en el botón Restore (Restaurar). Introduzca la contraseña del
administrador, haga clic en OK (Aceptar) y, a continuación, haga clic en Yes (Sí)
para confirmar que desea restaurar todos los parámetros excepto la configuración
de red a sus valores predeterminados.
3. Haga clic en OK (Aceptar) para confirmar que desea restaurar la configuración
predeterminada.
114 Manual de usuario de TruVision NVR 21 (SP)
Capítulo 14: Administración de dispositivo
Actualización el firmware del sistema
Existen tres métodos para actualizar el firmware del grabador:
Mediante un dispositivo USB
Mediante el explorador web del grabador
Uso de TruVision Navigator. Para obtener más información, consulte el manual de
usuario de TruVision Navigator.
El archivo de actualización de firmware presenta la etiqueta TVN21.dav.
Para actualizar el firmware del sistema mediante un dispositivo USB:
1. Descargue el último firmware desde nuestro sitio web:
www.interlogix.com
O bien
www.utcfssecurityproductspages.eu/videoupgrades
2. Conecte el dispositivo USB al grabador.
3. En la barra de herramientas del menú, haga clic en Device Management
(Administración de dispositivo)> Upgrade Firmware (Actualizar firmware).
Aparecerá la lista de archivos del dispositivo USB.
4. Seleccione el firmware y haga clic en Upgrade (Actualizar). Haga clic en Yes (Sí)
para iniciar el proceso de actualización.
5. Una vez completado el proceso de actualización, reinicie el grabador. El grabador
no se reinicia automáticamente.
Programaciones de vacaciones
Es posible indicar vacaciones para las que puede crear una programación de
grabación diferente. Una vez se haya creado una o más vacaciones, se incluirá una
entrada independiente de vacaciones en la programación de grabación (consulte
“Programación de grabación” en la página 95 del manual)
Para configurar una programación de grabación de vacaciones:
1. En la barra de herramientas del menú, haga clic en Device Management
(Administración de dispositivo) > Holiday (Vacaciones).
2. Seleccione un periodo de vacaciones de la lista y haga clic en Edit (Editar) para
modificar la configuración. Aparecerá la ventana de edición.
3. Introduzca el nombre del periodo de vacaciones y haga clic en Enable (Activar).
4. Seleccione si el periodo de vacaciones se clasificará por día, semana o mes y, a
continuación, introduzca las fechas de inicio y finalización.
Manual de usuario de TruVision NVR 21 (SP) 115
Capítulo 14: Administración de dispositivo
5. Haga clic en Apply (Aplicar) para guardar la configuración y, a continuación, en OK
(Aceptar) para volver a la pantalla de edición.
6. Repita los pasos comprendidos entre el 2 y el 5 para el resto de periodos de
vacaciones.
7. Haga clic en Salir para volver al modo de visualización en directo.
Inserción de texto
La inserción de texto le permite insertar o mostrar el texto de un sistema de punto de
venta (TPV) en la pantalla de vídeo del grabador. Al texto se le asigna una marca de
hora y se guarda junto con el vídeo. Posteriormente podrá buscar el texto
correspondiente a clips de vídeo específicos. El texto se muestra durante la
reproducción.
El grabador es compatible con la función de inserción de texto de TPV y cajeros
automáticos (ATM) a través del accesorio UTC ProBridge conectado al puerto RS-232
del grabador. Actualmente, esta función está disponible únicamente utilizando el
explorador.
Tanto para la visualización en directo como para la reproducción, la configuración de la
cámara para la inserción de texto muestra el vídeo con el texto del TPV sobreimpreso.
Ajustes RS-232
Use el menú de Gestión de dispositivos para configurar los parámetros del RS-232,
tales como la velocidad en baudios, bits de datos, bit de parada, paridad, control del
flujo e interfaz.
116 Manual de usuario de TruVision NVR 21 (SP)
Capítulo 14: Administración de dispositivo
Figura 32: Ventana de configuración del puerto RS-232
Manual de usuario de TruVision NVR 21 (SP) 117
Capítulo 15
Administración del
almacenamiento
Este capítulo describe el contenido del menú de Gestión de almacenamiento, incluida
la información del HDD, el modo de almacenamiento, los ajustes S.M.A.R.T junto con
la Detección de sectores dañados y RAID.
Información sobre el HDD
Puede comprobar el estado de cualquiera de las unidades de HDD instaladas en el
grabador en cualquier momento.
Para comprobar el estado de una unidad HDD:
1. En la barra de herramientas del menú, haga clic en Storage Management
(Administración de almacenamiento) > HDD Information (Información HDD).
2. Anote el estado de la unidad de HDD que se muestra en la columna Status
(Estado).
Si el estado figura como Normal (Normal) o Sleeping (Descanso), la unidad HDD
está en funcionamiento. Si aparece como Abnormal (Anormal) y ya se ha
inicializado, la unidad HDD tiene que sustituirse. Si la unidad de HDD aparece
como No inicializada, debe inicializarla antes de poder utilizarla en el grabador.
Consulte “Inicialización de un HDD” arriba para obtener más información.
Nota: La información del estado también se muestra en la ventana System
Information > HDD (Información del sistema > HDD).
118 Manual de usuario de TruVision NVR 21 (SP)
Capítulo 15: Administración del almacenamiento
Figura 33: Ventana de información HDD
Añadir un HDD
Puede añadir una red adicional adjunta a las unidades de disco duro para configurar un
sistema NAS o SAN.
Para añadir una unidad HDD:
1. En la barra de herramientas del menú, haga clic en Storage Management
(Administración de almacenamiento)> HDD Information (Información HDD).
2. Haga clic en el botón Añadir para comenzar.
Manual de usuario de TruVision NVR 21 (SP) 119
Capítulo 15: Administración del almacenamiento
3. Seleccione un nombre para el almacenamiento en red.
4. Seleccione el tipo de almacenamiento en red. Seleccione entre NAS o IP SAN.
5. Introduzca la dirección IP de las unidades de almacenamiento HDD. Haga clic en el
botón Búsqueda para buscar el directorio de almacenamiento.
6. Haga clic en el botón OK para crear la red seleccionada de almacenamiento
conectado.
Inicialización de un HDD
Las unidades de HDD integradas no se tienen que inicializar antes de poder utilizarse.
También puede volver a inicializar la unidad de HDD. Sin embargo, todos los datos de
la unidad HDD se destruirán.
Para inicializar una unidad HDD:
1. En la barra de herramientas del menú, haga clic en Storage Management
(Administración de almacenamiento)> HDD Information (Información HDD).
2. En la ficha HDD Information (Información de HDD), seleccione la unidad de disco
duro que desea inicializar.
3. Haga clic en el botón Initialize (Inicializar) para comenzar la inicialización.
Después de que la unidad se haya inicializado, el estado de la unidad HDD cambia
de Abnormal (Anormal) a Normal (Normal).
Sobrescritura de un HDD
Puede determinar la forma de responder del grabador cuando los discos duros se
llenan y ya no hay espacio suficiente para guardar datos nuevos. La opción de
sobrescritura está activada de forma predeterminada.
Para activar la sobrescritura cuando los discos duros están llenos:
1. En la barra de herramientas del menú, haga clic en Storage Management
(Administración de almacenamiento)> HDD Information (Información HDD).
2. Activa Sobrescribir.
Precaución: Si la opción de sobrescritura está desactivada y la capacidad de
gestión de cuotas para un canal está establecida en cero, las grabaciones de ese
canal se podrán seguir sobrescribiendo. Para evitar que esto suceda, establezca
un nivel de cuota para el canal o utilice el modo de gestión de grupos.
3. Haga clic en Aplicar para guardar la configuración.
4. Continúe para configurar el grabador o haga clic en Exit (Salir) para volver a la
visualización en directo.
120 Manual de usuario de TruVision NVR 21 (SP)
Capítulo 15: Administración del almacenamiento
Modo de almacén
A fin de asegurar el uso eficaz del espacio disponible en los discos duros, puede
controlar la capacidad de una cámara individual mediante la gestión de cuotas de
HDD. Esta función le permite asignar diferentes capacidades de almacenamiento tanto
para las grabaciones como para las fotografías de cada cámara.
Nota: Si la función de sobrescritura está activada, la capacidad máxima tanto para las
grabaciones como para las fotografías estará establecida en cero de forma
predeterminada.
Para establecer la cuota de HDD para una cámara:
1. En la barra de herramientas del menú, haga clic en Administración de
almacenamiento > Modo almacen.
2. En la opción Mode (Modo), seleccione Quota (Cuota).
3. Seleccione la cámara cuya capacidad de almacenamiento desee cambiar e
introduzca los valores en GB para la capacidad máxima de grabación y la
capacidad máxima de fotografías. El espacio de cuita disponible se muestra en la
pantalla.
4. Haga clic en Aplicar para guardar la configuración.
5. Si desea copiar estos valores en otras cámaras, haga clic en Copiar y seleccione
cada cámara individualmente. Haga clic en Aceptar. Haga clic en Aplicar para
guardar la configuración.
Manual de usuario de TruVision NVR 21 (SP) 121
Capítulo 15: Administración del almacenamiento
Para configurar el modo de transmisión de doble flujo:
1. En la barra de herramientas del menú, haga clic en Administración de
almacenamiento > Modo almacen.
2. En la opción Modo, seleccione Transmisión doble flujo.
3. Haga clic en Aplicar para guardar la configuración.
AgruparHDD
El grabador puede organizar varias unidades de HDD en grupos. Los vídeos de los
canales especificados se pueden configurar para que se graben en un grupo de
unidades HDD en concreto. Podría, por ejemplo, guardar las grabaciones de un par de
cámaras de mayor prioridad en un disco duro y guardar las grabaciones de las demás
cámaras en otro disco duro.
Para configurar un grupo de unidades HDD:
1. En la barra de herramientas del menú, haga clic en Administración de
almacenamiento > Modo almacen.
2. En Mode (Modo), seleccione Group (Grupo).
3. En Record on HDD Group (Grabar en grupo de HDD), seleccione un número para
el grupo de discos duros.
4. Seleccione los canales que se van a añadir a este grupo.
Nota: De forma predeterminada, todos los canales pertenecen al grupo 1 de
unidades de HDD.
5. Haga clic en Aplicar para guardar la configuración.
6. Continúe para configurar el grabador o haga clic en Exit (Salir) para volver a la
visualización en directo.
122 Manual de usuario de TruVision NVR 21 (SP)
Capítulo 15: Administración del almacenamiento
Creación de grupos de HDD
Si tiene más de un HDD instalado, puede cambiar el comportamiento de un HDD
modificando sus propiedades. Se puede configurar para que solamente sea de lectura
o de lectura y escritura (R/W). El modo de almacenamiento debe estar establecido en
Grupo antes de modificar las propiedades del HDD.
Existe la posibilidad de definir una unidad HDD para que solamente ofrezca acceso de
lectura y así evitar que cuando la unidad HDD agote su capacidad se sobrescriban
archivos registrados de gran importancia.
Para cambiar la propiedad del estado del HDD:
1. En la barra de herramientas del menú, haga clic en Storage Management
(Administración de almacenamiento)> HDD Information (Información HDD).
2. Seleccione el HDD cuya propiedad desee cambiar.
3. Haga clic en el icono Edit (Editar) . Aparecerá la ventana Local HDD Settings
(Configuración HDD local).
Nota: El icono se edición solo está disponible si hay al menos dos HDD instalados.
4. Haga clic en la propiedad del HDD deseada para el HDD seleccionado:
lectura/escritura o solo lectura.
5. Haga clic en el número de grupo para este HDD.
6. Haga clic en Apply (Aplicar) para guardar la configuración y salir de la pantalla.
Nota: Una vez que se haya definido como de solo lectura, la unidad de HDD no se
puede utilizar para guardar archivos grabados hasta que se vuelva a configurar
como de lectura/escritura (R/W). Si se configura como de solo lectura la unidad de
HDD que se están escribiendo actualmente, los datos se registrarán en la siguiente
unidad HDD. Si solo hay una unidad de HDD presente y se configura como de solo
lectura, el grabador no podrá grabar.
Configuración del modo de reposo del HDD
Puede configurar el HDD para que entre en modo de espera, o modo de reposo, tras
un periodo de inactividad. El modo de reposo reduce el consumo de energía de un
HDD.
Para activar el modo de reposo del HDD:
1. En la barra de herramientas del menú, haga clic en Storage Management >
(Administración de almacenamiento) Storage Mode (Modo almacén).
2. Marque HDD Sleeping (Activar HDD en espera) para activar el modo de HDD en
reposo. El valor predeterminado es Habilitado.
3. Haga clic en Aplicar para guardar la configuración.
4. Continúe para configurar el grabador o haga clic en Exit (Salir) para volver a la
visualización en directo.
Manual de usuario de TruVision NVR 21 (SP) 123
Capítulo 15: Administración del almacenamiento
Administración de dispositivo eSATA
Si está utilizando un dispositivo e-SATA externo conectado al grabador, puede
configurar el dispositivo e-SATA para grabar/capturar o exportar vídeo.
Seleccione la opción Export (Exportar) al utilizar el dispositivo eSATA como copia de
seguridad. Consulte la sección “Archivado rápido” en la página 52 para obtener más
información.
Seleccione la opción Record/Capture (Grabar/Capturar) para grabar y capturar vídeo.
Se puede encontrar información sobre el dispositivo eSATA en System settings >
Hard Drive > HDD Information (Configuración del sistema > HDD > Información
HDD).
Para configurar el dispositivo e-SATA:
1. Haga clic en el icono Video Schedule (Programación de vídeo) de la barra de
herramientas del menú y seleccione More Settings (Más configuración).
2. En eSATA, seleccione la opción que desee: Record/Capture (Grabar/Capturar) o
Export (Exportar).
3. Haga clic en Aplicar para guardar la configuración.
S.M.A.R.T. configuración
S.M.A.R.T. (Tecnología de supervisión automática, análisis e informe) informa sobre la
variedad de indicadores de la fiabilidad de la unidad del disco duro mientras protege el
vídeo almacenado en el disco duro.
Para ver la información S.M.A.R.T. de una unidad de HDD:
1. En la barra de herramientas del menú, haga clic en Storage Management
(Administración de almacenamiento) > S.M.A.R.T. Settings (Configuración
S.M.A.R.T) Ajustes.
2. Seleccione el HDD cuya información desee ver. Se mostrará una lista detallada de
la información S.M.A.R.T.
124 Manual de usuario de TruVision NVR 21 (SP)
Capítulo 15: Administración del almacenamiento
3. Si desea seguir utilizando una unidad de HDD aunque la prueba de S.M.A.R.T.
falle, active la casilla Use when the disk has failed to self-evaluate (Utilizar
cuando el HDD ha fallado en la autoevaluación). Haga clic en Aplicar para guardar
la configuración.
4. Haga clic en Salir para volver al modo de visualización en directo.
Detección de sector dañado
Puede mejorar el rendimiento de las unidades de HDD comprobando que no tienen
secciones dañadas. Las secciones dañadas pueden ralentizar una unidad de HDD
cuando se leen o escriben datos, por ejemplo.
Manual de usuario de TruVision NVR 21 (SP) 125
Capítulo 15: Administración del almacenamiento
Figura 34: Ventana de detección de sección dañada
Para detectar sectores dañados:
1. En la barra de herramientas del menú, haga clic en Storage Management
(Administración de almacenamiento) > Bad Sector Detection (Detección de sector
dañado).
2. Seleccione la unidad HDD que desee probar.
3. Seleccione si desea realizar una detección de áreas clave o una detección
completa y haga clic en Detect (Detectar).
4. El sistema comprueba la unidad de HDD. El resultado del código de colores
aparece en la pantalla. Si se detectan secciones dañadas, haga clic en Error Info
(Información de errores) para ver una lista de los errores encontrados.
5. Si es necesario, haga clic en Pause (Pausar) para pausar la prueba o en Cancel
(Cancelar) para cancelarla.
6. Haga clic en Salir para volver al modo de visualización en directo.
RAID
RAID es una tecnología de almacenamiento de datos. Combina varias unidades de
disco en una única unidad lógica con la finalidad de mejora de la redundancia de datos
o rendimiento.
1. Haga clic en el icono Gestión de almacenamiento en la barra de herramientas del
menú y seleccione RAID.
2. Marque la casilla de verificación Habilitar RAID.
126 Manual de usuario de TruVision NVR 21 (SP)
Capítulo 15: Administración del almacenamiento
3. Haga clic en Aplicar y, a continuación, en Sí para reiniciar el sistema.
4. Haga clic en el icono Gestión de almacenamiento en la barra de herramientas del
menú y seleccione RAID.
Figura 35: Ventana RAID
5. Haga clic en el botón Crear para abrir la ventana de crear matriz.
6. Introduzca un nombre para la matriz, seleccione el nivel de RAID, el tipo de
inicialización y las unidades que se incluirán.
7. Haga clic en OKy, a continuación, en Inicializar para iniciar el proceso. Cuando
finalice el proceso, se muestran los datos en el grupo RAID.
Manual de usuario de TruVision NVR 21 (SP) 127
Capítulo 15: Administración del almacenamiento
Nota: Puede crear una matriz RAID de RAID 0, RAID 1, RAID 5 y RAID 10.
• Si elige RAID 0, se deben instalar al menos 2 unidades de HHD.
• Si elige RAID 1, se necesitan configurar 2 unidades HDD para RAID 1.
• Si elige RAID 5, se deben instalar al menos 3 unidades de HHD.
• Si elige RAID 10, se necesitan configurar 4/6/8 unidades HDD para RAID 10.
Para comprobar el RAID, vaya a haga clic en Gestión del almacenamiento >
Información de HDD.
Para reconstruir un RAID dañado:
Si una unidad en la matriz del RAID falla, puede reconstruir la matriz.
128 Manual de usuario de TruVision NVR 21 (SP)
Capítulo 15: Administración del almacenamiento
1. En la barra de herramientas del menú, haga clic en Gestión de almacenamiento >
RAID.
2. Haga clic en el icono de Reconstruir .
3. Haga clic en OK para iniciar el proceso reconstrucción
4. Cuando se haya completado, el sistema se reiniciará.
Manual de usuario de TruVision NVR 21 (SP) 129
Capítulo 16
Administración de usuarios
El grabador incluye tres cuentas de usuario por defecto: una de administrador, una de
operador y una de invitado. Estas cuentas proporcionan varios niveles de acceso y
funcionalidad. Consulte la Tabla 16 a continuación para obtener una descripción de las
diferentes cuentas de usuario.
Tabla 16: Cuentas de usuario
Usuario Descripción
Administrador La cuenta de administrador incluye un menú extenso con pleno acceso a todos los
ajustes. El administrador tiene autorización para añadir, eliminar o configurar
parámetros de gran parte de las funciones del sistema.
Solo puede haber un administrador.
El nombre de usuario es admin. El nombre no se puede modificar.
La contraseña predeterminada es 1234.
Operador La cuenta de operador limita el acceso de menú a la configuración de vídeo
(las funciones a las que no se puede acceder no estarán visibles).
El nombre de usuario predeterminado es “operador”.
La contraseña predeterminada es 2222.
Invitado La cuenta de invitado incluye acceso al menú, aunque sin posibilidad de
programación (las funciones a las que no se puede acceder no estarán visibles).
El nombre de usuario predeterminado es “invitado”.
La contraseña predeterminada es 3333.
Nota: Por motivos de seguridad, deben cambiarse las contraseñas predeterminadas.
Adición de un nuevo usuario
El administrador del sistema es el único que puede crear usuarios. Puede añadir hasta
16 usuarios nuevos.
130 Manual de usuario de TruVision NVR 21 (SP)
Capítulo 16: Administración de usuarios
Para añadir nuevos usuarios:
1. En la barra de herramientas del menú, haga clic en User Management
(Administración de usuarios).
2. Haga clic en Add (Agregar) para mostrar la ventana Add User (Agregar usuario).
3. Introduzca su nuevo nombre de usuario y la contraseña. Tanto el nombre de
usuario como la contraseña pueden tener hasta 16 caracteres alfanuméricos.
4. Seleccione el nuevo nivel de acceso del usuario: Operator (Operador) o Guest
(Invitado). El usuario predeterminado es Invitado.
5. Especifique la dirección MAC del usuario para permitir su acceso al grabador desde
un ordenador remoto con esa dirección MAC.
6. Haga clic en OK (Aceptar) para guardar la configuración y volver a la ventana
anterior.
7. Defina los permisos de usuario.
Haga clic en el botón Permission (Permiso) para el nuevo usuario. En la
ventana emergente Permisos, active los privilegios de acceso necesarios para la
configuración de cámara local y remota. Consulte “Personalización de los privilegios
de acceso de un usuario” para obtener las descripciones del permiso para cada
grupo.
Haga clic en Apply (Aplicar) para guardar la configuración y en OK (Aceptar) para
volver a la ventana anterior.
8. Haga clic en Exit (Salir) para volver al modo de visualización en directo.
Personalización de los privilegios de acceso de
un usuario
Sólo un administrador puede asignar privilegios de acceso al operador y a los usuarios
invitados. Los privilegios de acceso se pueden personalizar para cada una de las
necesidades del usuario. Los privilegios de acceso del administrador no se pueden
modificar.
Hay tres tipos de configuración de privilegios: Local Configuration (Configuración local),
Remote Configuration (Configuración remota) y Camera Configuration (Config cámara).
Nota: Solo el administrador puede restablecer la configuración predeterminada de
fábrica.
Ajustes de configuración local
De forma predeterminada solo está activada la opción de gestión de información local
(registro) para los operadores e invitados.
Manual de usuario de TruVision NVR 21 (SP) 131
Capítulo 16: Administración de usuarios
• Gestión de información local (registro): Busca y visualiza de forma local los
registros del grabador y muestra información del sistema.
• Configuración de parámetros locales: Permite configurar parámetros e importar
la configuración desde el grabador.
• Administración local de cámaras: Permite añadir, eliminar y editar cámaras IP de
forma local.
• Funcionamiento local avanzado: Permite acceder a la administración de unidades
de HDD (incluida la inicialización y modificación de las propiedades de un disco).
Permite actualizar el firmware del sistema así como detener la salida de alarma de
E/S.
• Local Shutdown/Reboot: Permite apagar o reiniciar el grabador.
Ajustes de configuración remota
De forma predeterminada para los operadores solo están activados la búsqueda
remota de registros y el audio bidireccional y para los invitados solo la búsqueda
remota de registros.
• Remote Log Search: Permite ver de forma remota los registros guardados en el
grabador.
• Remote Parameter Settings: Permite configurar parámetros de forma remota e
importar la configuración.
• Administración de cámaras de red: Permite habilitar y deshabilitar los canales de
forma remota.
• Control salida vídeo remoto: Para uso en el futuro.
• Two-Way Audio: Permite utilizar el audio bidireccional entre el cliente remoto y el
grabador.
• Remote Alarm Control: Permite enviar de forma remota alertas y controlar la
salida de relé del grabador. La configuración de alarmas y notificaciones se tiene
que configurar correctamente para la carga en host.
• Funcionamiento avanzado remoto: Gestiona de forma remota las unidades de
HDD (la inicialización y la configuración de propiedades de las unidades de HDD),
así como actualiza de forma remota el firmware del sistema y detiene la salida de
alarma de E/S.
• Remote Shutdown/Reboot: Permite apagar o reiniciar de forma remota el
grabador.
132 Manual de usuario de TruVision NVR 21 (SP)
Capítulo 16: Administración de usuarios
Ajustes de configuración de la cámara
De forma predeterminada, todas las cámaras IP están activadas para los operadores
para cada uno de estos parámetros. De forma predeterminada, las cámaras IP solo
están activadas para los invitados para reproducción local y reproducción remota.
• Visionado en vivo local: Selecciona y reproduce vídeo en vivo de forma local.
• Local Playback: Permite reproducir de forma local los archivos grabados que se
encuentran en el grabador.
• Funcionamiento manual local: Inicia/detiene de forma local la grabación manual
en cualquiera de los canales, instantáneas y clips de vídeo.
• Control PTZ local: Permite controlar de forma local las cámaras domo PTZ.
• Exportación de vídeo local: (Copia de seguridad local): Permite realizar de forma
local una copia de seguridad de los archivos grabados de cualquier canal.
• Visionado en vivo remoto: Permite seleccionar y ver vídeos en vivo a través de la
red de forma remota.
• Remote Playback: Permite reproducir y descargar de forma remota los archivos
grabados que se encuentran en el grabador.
• Remote Manual Operation: Permite iniciar/detener de forma remota la grabación
manual en cualquiera de los canales.
• Control remoto PTZ: Permite controlar de forma remota las cámaras domo PTZ.
• Exportación de vídeo remota: Realiza una copia de seguridad de archivos
grabados desde cualquier canal de forma remota.
Para personalizar los privilegios de acceso de un usuario:
1. Haga clic en el icono User Management (Administración de usuario) de la barra de
herramientas del menú para que aparezca la pantalla correspondiente.
2. Haga clic en el botón Permission (Permiso) del usuario cuyos privilegios de
acceso debe cambiar. Aparecerá una pantalla emergente de permisos.
3. Haga clic en Apply (Aplicar) para guardar la configuración.
4. Haga clic en OK (Aceptar) para volver a la ventana anterior.
5. Haga clic en Salir para volver al modo de visualización en directo.
Eliminación de usuarios
El administrador del sistema es el único que puede eliminar usuarios.
Manual de usuario de TruVision NVR 21 (SP) 133
Capítulo 16: Administración de usuarios
Para eliminar un usuario del grabador:
1. Haga clic en el icono User Management (Administración de usuario) de la barra de
herramientas del menú para que aparezca la pantalla correspondiente.
2. Haga clic en el botón Delete (Eliminar) del usuario que desea eliminar.
3. Haga clic en Sí en la ventana emergente para confirmar la eliminación. El usuario
se eliminará inmediatamente.
4. Haga clic en Salir para volver al modo de visualización en directo.
Modificación de usuarios
Se puede modificar el nombre del usuario, la contraseña, el nivel de acceso y la
dirección MAC. El administrador del sistema es el único que puede modificar usuarios.
Para modificar un usuario:
1. Haga clic en el icono User Management (Administración de usuario) de la barra de
herramientas del menú para que aparezca la pantalla correspondiente.
2. Haga clic en el botón Edit (Editar) del usuario cuyos privilegios de acceso debe
cambiar. Aparecerá la ventana emergente Edit User (Editar usuario).
3. Haga clic en OK (Aceptar) para guardarla configuración y volver a la ventana
anterior.
4. Haga clic en Salir para volver al modo de visualización en directo.
Cambio de la contraseña de administrador
La contraseña del administrador se puede cambiar en el menú User Management
(Admin usuario).
Para cambiar la contraseña de administrador:
1. Haga clic en el icono User Management (Administración de usuario) de la barra de
herramientas del menú para que aparezca la pantalla correspondiente.
2. Haga clic en el botón Edit (Editar) para administradores. Aparecerá la ventana
emergente Edit User (Editar usuario).
3. Edite la contraseña de administrador actual y active la casilla Change Password
(Cambiar contraseña).
4. Escriba la nueva contraseña de administración y confírmela. Cambie la dirección
MAC, si fuera necesario. Haga clic en OK (Aceptar) para guardar la configuración y
volver a la ventana anterior.
5. Haga clic en Salir para volver al modo de visualización en directo.
134 Manual de usuario de TruVision NVR 21 (SP)
Capítulo 17
Información del sistema
Permite ver la información del sistema
Para ver la información del sistema:
1. En la barra de herramientas del menú, haga clic en System Information
(Información del sistema).
2. Para ver la información del dispositivo, haga clic en la ficha Device Info
(Información dispositivo).
Puede ver información del dispositivo como el nombre, modelo, número de serie,
versión de firmware y versión del codificador.
Manual de usuario de TruVision NVR 21 (SP) 135
Capítulo 17: Información del sistema
3. Para ver la información de la cámara, haga clic en la ficha Camera (Cámara).
Puede ver información sobre cada cámara: número de la cámara, nombre de la
cámara, estado, detección de movimiento, antisabotaje, pérdida de vídeo, resumen
del vínculo de vista previa e información del vínculo de vista previa. Preview link
sum (Suma de enlaces de previsualización) muestra la cantidad de aplicaciones
remotas que están transmitiendo vídeo desde este canal de vídeo. Preview link
information (Información de enlaces de previsualización) muestra las direcciones IP
que están actualmente conectadas a ese canal.
4. Para ver la información de la grabación, haga clic en la ficha Record (Grabar).
Puede ver el número de cámara, el estado de grabación, el tipo de transmisión, la
frecuencia de fotogramas activa, la frecuencia de bits (Kbps) activa, la resolución
activa, el tipo de grabación activa y los parámetros de codificación activos.
Resumen del vínculo de vista previa muestra el número de flujos que el grabador
está viendo. La “Información de vínculo de vista previa” muestra todas las
direcciones IP de los flujos que ve el grabador.
136 Manual de usuario de TruVision NVR 21 (SP)
Capítulo 17: Información del sistema
5. Para ver la información de las entradas de alarma, haga clic en Alarm Inputs
(Entradas de alarma).
Puede ver el número de entrada de alarma, el nombre de alarma, el tipo de alarma,
el estado de alarma y la cámara activada.
6. Para ver la información de las salidas de alarma, haga clic en Alarm Outputs
(Salidas de alarma).
Puede ver el número de salida de alarma, el nombre de alarma y el estado de
alarma.
Manual de usuario de TruVision NVR 21 (SP) 137
Capítulo 17: Información del sistema
7. Para ver la información sobre la red, haga clic en la ficha Network (Red).
Puede ver la dirección IPv4, la máscara de subred IPv4, la puerta de enlace
predeterminada IPv4, la dirección IPv6 1, la dirección IPv6 2, la puerta de enlace
predeterminada IPv6, el servidor de DNS preferido, el servidor de DNS alternativo,
habilitar DHCP, habilitar PPPoE, la dirección PPPoE, la máscara de subred PPPoE,
la puerta de enlace predeterminada PPPoE, la dirección MAC, el puerto de
servidor, el puerto HTTP, la IP de reparto múltiple, el puerto de servicio RTSP,
la activación de Telnet y el límite de ancho de banda total (Kbps).
138 Manual de usuario de TruVision NVR 21 (SP)
Capítulo 17: Información del sistema
8. Para ver la información de la unidad de disco duro, haga clic en HDD (HDD).
Puede ver la información de la unidad HDD como la etiqueta, el estado, la
capacidad, el espacio libre, la propiedad, el tipo y el grupo.
9. Haga clic en Salir para volver al modo de visualización en directo.
Búsqueda del registro del sistema
Muchos eventos del grabador, tales como los eventos de funcionamiento, alarma y
notificación, se incluyen en los registros del sistema. Se pueden ver y exportar en
cualquier momento.
Hasta 2000 archivos de registro se pueden ver a la vez.
Los archivos de registro también se pueden exportar a un dispositivo USB. Al archivo
exportado se le asigna un nombre en función de la fecha y la hora de exportación. Por
ejemplo: 20140729124841logBack.txt.
Nota: Conecte el dispositivo de copia de seguridad, como una unidad flash USB, al
grabador antes de iniciar la búsqueda de registros.
Para buscar vídeos desde el registro del sistema:
1. En la barra de herramientas del menú, haga clic en System Information
(Información del sistema) > Log Search (Búsqueda de registro).
2. Seleccione las horas y fechas de inicio y finalización de la búsqueda.
3. En Event (Evento), seleccione una opción de la lista desplegable: Todo, Alarma,
Notificación, Operación e Información.
Manual de usuario de TruVision NVR 21 (SP) 139
Capítulo 17: Información del sistema
4. En la lista Type (Tipo) seleccione una de las opciones:
Evento Tipo
Todo Todo
Alarma Todo, Entrada de alarma, Salida de alarma, Iniciar detección de movimiento,
Detener detección de movimiento, Iniciar sabotaje cámara, Detener sabotaje
cámara
Notificación Todo, Alarma de pérdida de vídeo, Inicio de sesión ilegal, HDD lleno, Error
HDD, Dirección IP duplicada encontrada, Red desconectada, Grabación
anormal, Cámara IP desconectada, Conflicto dirección cámara IP, No coincide
entrada/salida vídeo estándar, Desbordamiento de búfer de grabación, No
coincidencia en la resolución de entrada/grabación, Excepción de análisis de
movimiento de cámara IP
Funcionamiento Todo, Encender, Local: Apagar, Apagado anormal, Reiniciar control, Local:
Reiniciar, Local: Inicio sesión, Local: Cerrar sesión, Parámetros configuración
local, Local: Actualizar, Local: Iniciar grab manual, Local: Detener grab manual,
Local: Control PTZ, Local: Bloquear archivo, Local: Desbloquear archivo, Local:
Activar salida alarma, Local: Inicializar HDD, Local: Añadir cámara IP, Local:
Eliminar cámara IP, Local: Configurar cámara IP, Local: Actualizar firmware de
cámara IP, Local: Reproducción por archivo, Local: Reproducción por hora,
Local: Reproducción por archivo de fotografía, Local: Exportar archivo de
configuración, Local: Importar archivo de configuración, Fotografía o
Instantánea rápida, Pantallazo de reproducción, Local: Restaurar contraseña
admin., Local: Operar marcador, Local: Cambiar salida, Local: Detección de
HDD, Local: Eliminar HDD, Local: Restaurar parámetros del dispositivo,
Remoto: Apagar, Remoto: Reiniciar, Remoto: Inicio sesión, Remoto: Cerrar
sesión, Remoto: Configurar parámetros, Remoto: Actualizar, Remoto: Iniciar
grab manual, Remoto: Detener grab manual, Remoto: Control PTZ, Remoto:
Bloquear archivo, Remoto: Desbloquear archivo, Remoto: Activar salida alarma,
Remoto: Inicializar HDD, Remoto: Añadir cámara IP, Remoto: Eliminar cámara
IP, Remoto: Actualizar firmware de cámara IP, Remoto: Reproducción por
archivo, Remoto: Reproducción por tiempo, Remoto: Descargar por archivo,
Remoto: Descargar por tiempo, Remoto: Exportar archivo de configuración,
Remoto: Importar archivo de configuración, Remoto: Exportar archivo de
grabación, Remoto: Exportar archivo de fotografía, Remoto: Obtener
parámetros, Remoto: Obtener estado de funcionamiento, Conectar canal
transparente, Desconectar canal transparente, Iniciar audio bidireccional,
Detener audio bidireccional, Remoto: Armado de alarma, Remoto: Desarmado
de alarma, Remoto: Operar marcador, Remoto: Eliminar HDD, Remoto:
Restaurar parámetros de dispositivo
Información Toda, Información HDD local, S.M.A.R.T. HDD, Iniciar grabación, Parar
grabación, Eliminar grabación expirada, Estado de funcionamiento del sistema
5. Haga clic en el botón Search (Búsqueda). Aparecerá la lista de resultados.
140 Manual de usuario de TruVision NVR 21 (SP)
Capítulo 17: Información del sistema
6. Seleccione un archivo y haga clic en:
- Details (Detalles): Muestra información sobre el registro o la grabación. Para una
grabación, muestra información como la hora de inicio, el tipo de evento, el usuario
local, la dirección IP del host, el tipo de parámetro, el número de cámara, y ofrece
una descripción de los tipos de eventos grabados e indica el momento en que se
detuvo la grabación.
- Play (Reproducir): Haga clic en esta opción para iniciar la reproducción de la
grabación seleccionada.
- Export (Exportar): Haga clic para almacenar el archivo seleccionado en un
dispositivo USB. Aparecerá la ventana de exportación.
7. Haga clic en Salir para volver al modo de visualización en directo.
Manual de usuario de TruVision NVR 21 (SP) 141
Capítulo 17: Información del sistema
142 Manual de usuario de TruVision NVR 21 (SP)
Capítulo 18
Uso del explorador web
En este capítulo se describe cómo se puede utilizar la interfaz del explorador Web para
configurar el dispositivo, reproducir vídeos grabados, buscar en registros de eventos y
controlar una cámara domo PTZ. También puede especificar parámetros de
configuración en la interfaz del explorador Web para optimizar las prestaciones de la
reproducción y grabación de vídeos al trabajar en entornos con anchos de banda
reducidos o limitados. Muchos de los parámetros del navegador son similares a los
configurados localmente.
Usuarios de Windows
Internet Explorer para los sistemas operativos Windows ha aumentado las medidas de
seguridad para proteger el PC ante la instalación de software malintencionado. Al
utilizar la interfaz del explorador web del grabador, puede instalar controles Active X
para conectarse y ver vídeos con Internet Explorer.
Para disponer de todas las funcionalidades de la interfaz del explorador web y del
reproductor del grabador con Windows, siga estos pasos:
• Ejecute la interfaz del explorador y la aplicación de reproductor del grabador como
administrador en su estación de trabajo.
• Añada la dirección IP del grabador a la lista de sitios de confianza de su explorador.
Para añadir la dirección IP del grabador a la lista de sitios de confianza de
Internet Explorer:
1. Abra Internet Explorer.
2. Haga clic en Herramientas y, a continuación, en Opciones de Internet.
3. Haga clic en la ficha Seguridad y seleccione el icono Sitios de confianza.
4. Haga clic en Sites (Sitios).
5. Desactive el cuadro “Require server verification (https:) for all sites in this zone”
(Pedir verificación de servidor para todas las páginas de esta zona).
Manual de usuario de TruVision NVR 21 (SP) 143
Capítulo 18: Uso del explorador web
6. Introduzca la dirección IP o el nombre DDNS en el campo “Add this website to the
zone” (Agregar este sitio web a la zona).
7. Haga clic en Agregar y, a continuación, en Cerrar.
8. Haga clic en OK (Aceptar) en el cuadro de diálogo Opciones de Internet.
9. Conéctese al grabador y dispondrá de todas las funcionalidades del explorador.
Uso del navegador web
Para acceder al grabador, abra el explorador web Microsoft Internet Explorer e
introduzca la dirección IP asignada al grabador, como una dirección web. En la
ventana de registro, introduzca el ID de usuario y la contraseña predeterminados.
Nota: Solamente se puede ver un grabador por cada explorador.
• Nombre de usuario: admin
Contraseña: 1234
Los valores predeterminados de la configuración de red del grabador son los
siguientes:
• Dirección IP - 192.168.1.82
• Máscara de subred- 255.255.255.0
• Dirección de puerta de enlace- 192.168.1.1
• Puerto del servidor: 8000
• Puertos:
Cuando se utiliza el explorador: Cuando se utiliza TruNav:
Puerto RTSP: 554 Puerto RTSP: 554
Puerto HTTP: 80 Puerto de software del servidor/cliente:
8000
Para obtener más información acerca de redireccionamiento de puertos, consulte
Apéndice B “Información sobre redireccionamiento de puertos” en la página 161.
Ajustes de HTTPS
El uso de HTTPS (protocolo seguro de transferencia de hipertexto) es un protocolo seguro que
proporciona comunicación autentificada y codificada. Asegura que hay un canal privado seguro
entre el grabador y las cámaras
Puede crear certificados de servidor autofirmados, así como solicitar certificados de servidor
certificados para garantizar la seguridad de la red.
144 Manual de usuario de TruVision NVR 21 (SP)
Capítulo 18: Uso del explorador web
Figura 36: Pantalla de configuración de HTTPS
Para crear un certificado:
1. Vaya a la sección Configuración > Ajustes de red > HTTPS del explorador.
2. Haga clic en “Crear certificado autofirmado”.
3. Escriba el país, nombre de host/dirección IP y días de validez (hay más parámetros,
pero no es necesario que añada nada).
4. Haga clic en OK.
5. Marque “Habilitar HTTPS”.
6. Esto solo funciona si escribe la dirección en el navegador como HTTPS (como en
https://192.168.1.70).
7. Haga clic en la advertencia que aparecerá en el navegador.
Para adquirir un certificado:
1. Siga los pasos anteriores, pero seleccione “Crear solicitud de certificado” y
rellene los parámetros que aparecen.
2. Haga clic en Aceptar.
3. Haga clic en “Descargar” junto a la solicitud que acaba de crear en el navegador y,
a continuación, obtenga un archivo .csr.
4. Visite a un sitio como https://www.startssl.com/?app=1 y cargue el archivo .csr para
obtener un certificado de confianza.
Para empresas más grandes, un certificado corporativo podría estar disponible en el
departamento de IT.
Manual de usuario de TruVision NVR 21 (SP) 145
Capítulo 18: Uso del explorador web
Usuarios del navegador Safari de Mac
Se debe instalar un complemento en los exploradores Safari de Mac para que el
grabador TruVision funcione en el navegador.
Requisitos del sistema
• SO Mac > 10.7
• Safari > 8.0.5
Grabadores compatibles
• TVR12HD v1.0.i
• TVR44HD v1.0.c
• TVN10 v2.0.f
• TVN21 v3.0.f
• TVR42 v1.2.d
• TVR12 v1.2.c
Instalación del complemento
1. Descargue el archivo del complemento v1.0 para el navegador Safari de Mac de
TruVision desde la página web de Interlogix. Desplácese por la página de inicio
haciendo clic en Video y, a continuación, en Recorders. Seleccione su grabador,
haga clic en el enlace de Downloads. Desplácese hacia abajo hasta Software.
Haga clic en el enlace de descarga.
2. Descomprima el archivo UTCWebVideoPlugin.zipy extraiga el archivo del paquete
en el escritorio.
3. Abra el archivo haciendo clic en abrir.
4. Siga las instrucciones de instalación.
146 Manual de usuario de TruVision NVR 21 (SP)
Capítulo 18: Uso del explorador web
5. Introduzca el nombre de usuario y contraseña del ordenador cuando se le solicite.
6. Tras instalarlo correctamente, cierre la ventana de diálogo de instalación.
7. Abra Safari y conéctese a cualquier dispositivo compatible.
Manual de usuario de TruVision NVR 21 (SP) 147
Capítulo 18: Uso del explorador web
Limitaciones conocidas
• Solo es compatible con el navegador Safari (no Chrome).
• No admite audio bidireccional.
• No admite inserción de texto.
• No admite la visualización de la información inteligente de los eventos VCA en la
página de visualización en directo.
Visualización en directodel explorador web
El explorador web del grabador le permite ver, grabar y reproducir vídeos, así como
administrar todos los aspectos del grabador desde cualquier PC con acceso a Internet.
Los sencillos controles del explorador le ofrecen una visualización en directo a todas
las funciones del grabador. Consulte la Figura 37 más abajo.
Figura 37: Modo de visionado en vivo en la interfaz del explorador web
Tabla 17: Descripción del modo de visionado en vivo en el explorador web
Nombre Descripción
1. Cámara Seleccione la cámara requerida.
2. Barra de herramientas Le permite realizar las siguientes acciones:
del menú
• Ver vídeos en directo
• Reproducir vídeo en directo
• Buscar registros de eventos.
148 Manual de usuario de TruVision NVR 21 (SP)
Capítulo 18: Uso del explorador web
Nombre Descripción
• Configurar los parámetros
• Cerrar la sesión de la interfaz.
3. Visor Modo de visualización en directo o reproducción de vídeo.
4. Formatos de Permite definir el modo de visualización del vídeo en el visor: Vista
visualización múltiple o pantalla completa.
5. Barra de herramientas Permite realizar las siguientes acciones en el modo de visualización en
de funciones de vídeo directo:
Alternar entre la transmisión principal y la secundaria.
Iniciar/detener la transmisión desde las cámaras
seleccionadas.
Iniciar la grabación desde las cámaras seleccionadas.
Zoom digital.
Activar/desactivar la inserción de texto de POS/ATM.
Tomar una instantánea de vídeo.
Ver la cámara anterior y la siguiente respectivamente.
Si la visualización estaba en formato de vista múltiple, el modo
de visionado en vivo pasa al siguiente grupo de cámaras
según el número de mosaicos de vídeo seleccionado.
Permite encender o apagar el audio.
Permite encender o apagar el micrófono.
6. Activar salida de alarma Activar/Desactivar salida de alarma
7. Panel PTZ Permite mostrar/ocultar el panel PTZ.
Control de una cámara domo PTZ mediante el
explorador web
La interfaz del explorador Web le permite controlar las funciones PTZ de una cámara
domo. Haga clic en la cámara domo PTZ y utilice los controles PTZ de la interfaz para
controlar las funciones PTZ.
Manual de usuario de TruVision NVR 21 (SP) 149
Capítulo 18: Uso del explorador web
Figura 38: Controles PTZ
1. Botones direccionales de posicionamiento/búsqueda
automática: Controlan los movimientos y las direcciones
del control PTZ. El botón del centro se utiliza para iniciar el
encuadre automático con la cámara domo PTZ.
2. Permite ajustar la velocidad de la cámara domo PTZ.
3. Ajusta el zoom, el enfoque y el iris.
4. Enciende o apaga la luz de la cámara (si está disponible
en la cámara).
5. Inicialización de lentes: inicializa las lentes de una cámara
con una lente motorizada, como en las cámaras PTZ o las
cámaras IP. Esta función ayuda a mantener la precisión
del foco de la lente durante un periodo de tiempo
prolongado.
6. Inicia o detiene el limpiador de la cámara (si está
disponible en la cámara).
7. Enfoque auxiliar: enfoca automáticamente la lente de la
cámara para obtener la imagen más nítida.
8. Inicia la posición preestablecida/tour/shadow tour
seleccionado (dependiendo de la función seleccionada)
9. Presenta una lista de las posiciones preestablecidas
disponibles.
10. Presenta una lista de los tours preestablecidos
disponibles.
11. Presenta una lista de los shadow tours preestablecidos
disponibles.
12. modifica los ajustes de brillo, contraste, saturación y matiz.
Reproducción de vídeo grabado
Para buscar y reproducir vídeos grabados, haga clic en Playback (Reproducir) en la
barra de menús para que aparezca la página de reproducción que se muestra en la
Figura 39.
150 Manual de usuario de TruVision NVR 21 (SP)
Capítulo 18: Uso del explorador web
Figura 39: Página de reproducción del explorador
Descripción
1. Cámara seleccionada.
2. Vista múltiple: Seleccione el formato de vista múltiple que prefiera.
3. Calendario: El día seleccionado aparece resaltado.
4. Búsqueda: Haga clic para empezar a buscar archivos grabados de la cámara seleccionada.
5. Descarga del reproductor: Haga clic para descargar la aplicación de reproductor necesaria
para reproducir grabaciones.
6. Línea de tiempo: La línea de tiempo se mueve de izquierda (vídeo más antiguo) a la derecha
(vídeo más nuevo). Haga clic en una ubicación de la línea de tiempo para mover el cursor a la
ubicación en la que desee que comience la reproducción.
7. Barra de herramientas de control de reproducción:
Atrás: Haga clic para invertir la reproducción.
Reproducir/Pausar: Reproduce o pausa la grabación.
Detener reproducción: Se detiene la reproducción y la ventana se pone en negro.
Reproducción inversa: Haga clic para desplazarse a través de las diferentes
velocidades disponibles: 1/8 de velocidad, ¼ de velocidad, ½ de velocidad, normal,
X2 de velocidad, X4 de velocidad y X8 de velocidad. La velocidad actual se muestra
debajo del nombre de la cámara en la parte superior derecha de la ventana.
Reproducción rápida hacia delante: Haga clic para desplazarse a través de las
diferentes velocidades disponibles: 1/8 de velocidad, ¼ de velocidad, ½ de velocidad,
normal, X2 de velocidad, X4 de velocidad y X8 de velocidad. La velocidad actual se
muestra debajo del nombre de la cámara en la parte superior derecha de la ventana.
Único fotograma: Haga clic para reproducir un fotograma cada vez.
8. Detener todas las cámaras: Haga clic para detener todas las cámaras que se
encuentren en reproducción.
Manual de usuario de TruVision NVR 21 (SP) 151
Capítulo 18: Uso del explorador web
Descripción
9. Barra de herramientas de control de audio y vídeo:
Zoom digital: Permite acceder al zoom digital.
Capturar: Realiza una instantánea del vídeo.
Iniciar/detener clip: Permite iniciar o detener un clip de vídeo durante la
reproducción. Las secciones de una grabación se guardan en una carpeta del
ordenador local.
Descargar: Descarga los clips de vídeo.
Copia de seguridad: Haga clic para realizar una copia de seguridad de los archivos
grabados y guardarlos de forma local en la unidad NVR. Aparecerá una lista de los
archivos grabados.
Activar/desactivar audio: Haga clic para activar o desactivar el audio.
Administración de marcadores: Administra los marcadores.
10. Tipo de grabación: Descripción de la codificación de color de tipos de grabación que aparece
en la barra de progreso de reproducción. El color verde indica grabación continua. El color rojo
indica grabación de alarma o evento. El amarillo indica grabación con movimiento. El color verde
claro indica grabación manual.
11. Zoom digital: Amplia o reduce el zoom de la imagen de la cámara seleccionada.
12. Adelantar: Permite introducir un intervalo de tiempo preciso en la casilla y hacer clic en el botón
Ir a para adelantar la reproducción desde ese tiempo seleccionado.
13. Panel transcodificado: Haga clic en la casilla de verificación para habilitar, seleccionar la
resolución, la frecuencia de bits y la frecuencia de fotogramas.
Seleccione una cámara y un día desde el que buscar en el calendario y, a
continuación, haga clic en Search (Búsqueda). La línea de tiempo en la parte inferior
de la página indica el vídeo grabado de ese día en particular. La línea de tiempo
también clasifica el tipo de grabación por colores.
Haga clic y arrastre el marcador por la línea de tiempo hasta el punto desde el que
desea que comience la reproducción y, a continuación, haga clic en el botón de
reproducción de la barra de herramientas de control de la reproducción. Puede
capturar una fotografía de una imagen de vídeo, guardar la reproducción de vídeo o
descargar el vídeo grabado.
Buscar registros de eventos
El grabador compila un registro de eventos como, por ejemplo, el inicio o el final de la
grabación de vídeo, o las notificaciones y alarmas del grabador, en el que puede
realizar búsquedas fácilmente. Los registros se dividen en los siguientes tipos:
• Alarma: Incluye la detección de movimiento, la detección de manipulación, el
sabotaje de vídeo y otros eventos de alarma.
• Notificaciones: Incluye notificaciones del sistema como pérdida de vídeo, fallos de
HDD y otros eventos relacionados con el sistema.
152 Manual de usuario de TruVision NVR 21 (SP)
Capítulo 18: Uso del explorador web
• Operaciones: Incluye el acceso de los usuarios a las interfaces Web y otros
eventos operativos.
• Información: Incluye información general sobre las acciones del grabador como,
por ejemplo, acciones el inicio y el final de una grabación de vídeo, etc.
Para buscar registros, haga clic en Log (Registro) en la barra de menús, seleccione un
tipo de registro, especifique un rango de fechas y horas y, a continuación, haga clic en
Search (Búsqueda). Consulte Figura 40 a continuación para ver un ejemplo de
búsqueda de registros. Para obtener más información sobre cómo buscar y ver
registros, vaya a “Búsqueda del registro del sistema“ en la página 139.
Figura 40: Resultados de una búsqueda de registros
Grabación desde explorador
Los vídeos y las fotografías que se graban mediante el explorador se guardan en su
ordenador y no en el grabador.
Seleccione una cámara y un día desde el que buscar en el calendario y, a
continuación, haga clic en Search (Buscar). La línea de tiempo en la parte inferior de la
página indica el vídeo grabado de ese día en particular. La línea de tiempo también
clasifica el tipo de grabación por colores.
Haga clic y arrastre el marcador por la línea de tiempo hasta el punto desde el que
desea que comience la reproducción y, a continuación, haga clic en el botón de
reproducción de la barra de herramientas de control de la reproducción. Puede
capturar una instantánea de una imagen de vídeo, guardar clips de vídeo o descargar
el vídeo grabado.
Manual de usuario de TruVision NVR 21 (SP) 153
Capítulo 18: Uso del explorador web
Configuración del grabador por medio del
explorador
Haga clic en Configuration (Configuración) en la barra de menús para mostrar la
ventana de configuración. Hay dos partes principales en la configuración basada en el
explorador: local y remota.
Configuración local
La configuración local incluye todos los ajustes relacionados con la aplicación de
explorador web, como por ejemplo, donde almacenar las fotografías y las
exportaciones de vídeo.
Configuración remota
La configuración remota incluye los ajustes relacionados con el propio grabador.
Muchos de los ajustes realizados en la configuración remota también están disponibles
en la configuración local de la visualización en pantalla.
Figura 41: Ventana de configuración del explorador remoto (se muestra la ventana de
Información del sistema)
Tabla 18: Descripción de los menús de configuración remota
Menú Función Descripción
Configuración de Configuración de Permite definir los parámetros generales de la cámara como
la cámara grabación de la el nombre de la cámara, el modo de grabación del flujo, la
cámara resolución, la frecuencia de fotogramas, la grabación de
audio y las horas de evento previo y evento posterior.
Fotografías Define la calidad de imagen de las diapositivas. Consulte la
sección “Fotografías” en la página 69 para obtener más
información.
154 Manual de usuario de TruVision NVR 21 (SP)
Capítulo 18: Uso del explorador web
Menú Función Descripción
OSD de cámara Define qué información aparece en la pantalla. Consulte la
sección “OSD de cámara” en la página 69 para obtener más
información.
Detección de Define los parámetros de detención de movimiento.
movimiento Consulte “Detección de movimiento” en la página 71 para
obtener más información.
Máscara de Define las áreas de máscaras de privacidad en pantalla.
privacidad Consulte “Máscara de privacidad” en la página 73 para
obtener más información.
Sabotaje de la Define la configuración de detección de manipulación de
cámara vídeo. Consulte “Sabotaje de la cámara” en la página 74
para obtener más información.
Cámara de acceso Define las cámaras cuyas imágenes no pueden ser vistas
restringido por aquellos que no están registrados. Consulte “Cámara de
acceso restringido” en la página 75 para obtener más
información.
VCA Puede definir una zona de la pantalla para activar una
alarma VCA.
Presets/Tours PTZ Defina y seleccione las posiciones preestablecidas de PTZ y
los tours SD
Configuración Configuración Define los parámetros de red generales: Consulte
de red de red “Configuración de red” en la página 83 para obtener más
información.
PPPoE Define los parámetros de PPPoE. Consulte “Configuración
de PPPoE” en la página 86 para obtener más información.
DDNS Define los parámetros de DDNS Consulte “Configuración de
DDNS” en la página 86 para obtener más información.
NTP Defina los parámetros del servidor de NTP. Consulte
“Ajustes del servidor NTP” en la página 88 para obtener más
información.
Correo electrónico Define los parámetros para enviar un correo electrónico.
Consulte “Configuración del correo electrónico” en la página
89 para obtener más información.
FTP define la configuración de FTP. Consulte “Configuración de
un servidor FTP para almacenar fotografías” en la página 90
para obtener más información.
SNMP Define la configuración de SNMP. Consulte “Configuración
deSNMP” en la página 90 para obtener más información.
UPnP Active esta función para que el grabador pueda configurar
automáticamente su propio redireccionamiento de puertos.
Consulte “Configuración de UPnP” en la página 91 para
obtener más información.
Más config Define un IP de reparto múltiple además del servidor y los
puertos HTTP y RTSP. Consulte la página 83.
Estadísticas de red Puede comprobar fácilmente el ancho de banda que utiliza
una visualización en directo o una reproducción remotas.
Consulte “Estadísticas de red” en la página 93 para obtener
más información.
Manual de usuario de TruVision NVR 21 (SP) 155
Capítulo 18: Uso del explorador web
Menú Función Descripción
Grabación Programación de Define el horario de grabación: Consulte “Programación de
grabación grabación” en la página 95 para obtener más información.
Grabación manual Define qué cámaras pueden grabar manualmente. Consulte
“Grabación manual” en la página 99 para obtener más
información.
Configuración de Entrada de alarma Define los parámetros de entrada de alarma cuando se
alarma y evento activa una alarma externa Consulte “Configuración de las
entradas de alarma” en la página 102 para obtener más
información.
Salida de alarma Define la respuesta cuando se activa una alarma externa.
Consulte “Activación manual” en la página 105 para obtener
más información.
Activación manual Define las salidas activadas manualmente del grabador.
Consulte la sección “Activación manual” en la página 105
para obtener más información.
Configuración del Define el tiempo del zumbador de advertencia. Consulte
zumbador “Alarma de Audio” en la página 105 para obtener más
información.
Notificaciones Define los parámetros de notificación cuando se producen
eventos irregulares como cuando disco duro está lleno.
Consulte “Notificaciones de alarma:tipos” en la página 106
para obtener más información.
Pérdida de vídeo Define la configuración de detección de pérdida de vídeo.
Consulte “Detección de pérdida de vídeo” en la página 107
para obtener más información.
Configuración host Define un host de alarma remoto. Consulte “Configuración
de alarma de host de alarma” en la página 108 para obtener más
información.
Administración de Configuración de Define la fecha y la hora. Consulte “Configuración” en la
dispositivos fecha/hora página 110 para obtener más información.
Configuración Define los ajustes generales del grabador como el Idioma, el
general nombre del dispositivo, habilitación del asistente, menú de
tiempo de espera y habilitación del bloqueo del panel frontal.
Consulte “Configuración general del grabador” en la página
112 para obtener más información.
Archivos de Permite importar/exportar ajustes de configuración,
configuración restaurar los valores de predeterminados de fábrica y
reiniciar el grabador. Consulte “Archivos de configuración”
en la página 113 para obtener más información.
Actualizar firmware Actualizar el firmware del grabador. Consulte “Actualización
el firmware del sistema” en la página 115 para obtener más
información.
Festivo Define cómo se producen las grabaciones durante el
periodo de vacaciones. Consulte “Programaciones de
vacaciones” en la página 115 para obtener más información.
Administración del Información HDD Define la configuración básica de la unidad HDD e inicializa
almacenamiento la unidad HDD. Consulte “Información sobre el HDD” en la
página 118 y “Inicialización de un HDD” en la página 120
para obtener más información.
156 Manual de usuario de TruVision NVR 21 (SP)
Capítulo 18: Uso del explorador web
Menú Función Descripción
Modo Define el modo de almacenamiento de la unidad HDD.
almacenamiento Consulte “Modo de almacén” en la página 121 y
“AgruparHDD” en la página 122 para obtener más
información.
S.M.A.R.T. Ajustes Muestra una lista de la información S.M.A.R.T. de la unidad
HDD. Consulte “S.M.A.R.T. configuración” en la página 124
para obtener más información.
Administración del Usuarios Define, modifica y elimina usuarios. Consulte el Capítulo 16
usuario “Administración de usuarios” en la página 130 para obtener
más información.
Información del Información del Permite consultar el estado del dispositivo. Consulte el
sistema dispositivo Capítulo 17 en la página 135 para obtener más información.
Cámara Permite consultar el estado de las cámaras. Consulte el
Capítulo 17 “Información del sistema” en la página 135 para
obtener más información.
Grabar Permite consultar el estado de las grabaciones. Consulte el
Capítulo 17 “Información del sistema” en la página 135 para
obtener más información.
Entrada de alarma Permite consultar el estado de las entadas de alarma.
Consulte el Capítulo 17 “Información del sistema” en la
página 135 para obtener más información.
Salida de alarma Permite consultar el estado de las salidas de alarma.
Consulte el Capítulo 17 “Información del sistema” en la
página 135 para obtener más información.
Red Permite consultar el estado de la red. Consulte el
Capítulo 17 “Información del sistema” en la página 135 para
obtener más información.
Manual de usuario de TruVision NVR 21 (SP) 157
Apéndice A
Especificaciones
TVN 2108(S) TVN 2116(S)
Entrada de audio y vídeo
Compresión de vídeo H.264
Compresión de audio G729, G711, G726, G722, L16
Entrada de vídeo IP 8 canales 16 canales
Entrada de audio 1 canal, BNC
(2,0 Vp-p, 75 Ω),
Audio bidireccional 1 canal, RCA (2.0 Vp-p, 1 kΩ)
Ancho de banda total disponible 80/160 Mbps de entrada / 160 Mbps de salida
Salida de audio y vídeo
Salida HDMI 1 canal,
Resolución: 1920 × 1080P / 60 Hz, 1920 × 1080P / 50 Hz, 1600 × 1200
/ 60 Hz, 1280 × 1024 / 60 Hz, 1280 × 720 / 60 Hz, 1024 × 768 / 60 Hz
Salida VGA 1 canal,
Resolución: 1920 × 1080P / 60 Hz, 1600 × 1200 / 60 Hz, 1280 × 1024 /
60 Hz, 1280 × 720 / 60 Hz, 1024 × 768 / 60 Hz
Salida BNC 1 canal, BNC (1,0 Vp-p, 75 Ω)
Resolución: PAL: 704 × 576; NTSC: 704 × 480
Resolución de grabación 5 MP /3 MP /1080P /UXGA /720P /VGA / 4CIF / DCIF /
2CIF / CIF / QCIF
Resolución de reproducción 5 MP /3 MP /1080P /UXGA /720P /VGA / 4CIF / DCIF /
2CIF / CIF / QCIF
Frecuencia de fotogramas 25 fps (PAL) / 30 fps (NTSC)
Salida de audio 2 canales, RCA (lineal, 600 Ω)
Frecuencia de bits audio 16 Kbps
Transmisión dual Compatibilidad | (Subflujo en 4CIF/CIF/QCIF/QXVGA/QVGA:
25 fps (PAL) / 30 fps (NTSC))
Tipo de flujo Vídeo, vídeo y audio
Reproducción sincronizada 8 canales 16 canales
158 Manual de usuario de TruVision NVR 21 (SP)
Apéndice A: Especificaciones
TVN 2108(S) TVN 2116(S)
Disco duro
SATA 4 interfaces SATA
e-SATA 1 interfaz e-SATA
Capacidad por unidad de 2 TB
disco duro
Interfaz externa
Interfaz de red 2 Interfaz Ethernet RJ45 10M/100M/1000M
Interfaz de serie 1 interfaz RS-232 (para ProBridge, Challenger y soporte técnico);
1 interfaz de RS-485 (no se utiliza)
Interfaz de cámara PoE Interfaz de Ethernet 8/16 10M / 100M / 1000M (solo TVN 21S)
Límite de PoE 120 o 200 W (solo TVN 21S)
Interfaz USB 3, USB 2.0
Entrada de alarma 16
Salida de alarma 4
Varios
Fuente de alimentación 100 a 240 VCA, 6,3 A, 50 a 60 Hz
Consumo de energía (sin HDD) ≤ 45 W
Temperatura de funcionamiento -10 a +55 ºC (14 a 131 °F)
Humedad relativa Del 10 al 90 %
Chasis Montaje en rack de 19" y 1,5 U de altura.
Dimensiones (An x Al x Pro) 442 × 371 × 74 mm (17,4 × 14,6 × 2,91 in)
Peso ≤ 8 kg (≤ 17,64 lb) (sin HDD)
TVN 2108P TVN 2116P TVN 2132P
Entrada de audio y vídeo
Compresión de vídeo H.264
Compresión de audio G729, G711, G726, G722, L16
Entrada de vídeo IP 8 canales 16 canales 32 canales
Entrada de audio 1 canal, BNC
(2,0 Vp-p, 75 Ω),
Audio bidireccional 1 canal, RCA (2,0 Vp-p, 1 kΩ)
Ancho de banda total disponible 80/160/200 Mbps de entrada 160 Mbps de salida
Salida de audio y vídeo
Salida HDMI 1 canal,
Resolución: 1920 × 1080P / 60 Hz, 1920 × 1080P / 50 Hz, 1600 × 1200
/ 60 Hz, 1280 × 1024 / 60 Hz, 1280 × 720 / 60 Hz, 1024 × 768 / 60 Hz
Salida VGA 1 canal,
Resolución: 1920 × 1080P / 60 Hz, 1600 × 1200 / 60 Hz, 1280 × 1024 /
60 Hz, 1280 × 720 / 60 Hz, 1024 × 768 / 60 Hz
Manual de usuario de TruVision NVR 21 (SP) 159
Apéndice A: Especificaciones
TVN 2108P TVN 2116P TVN 2132P
Salida BNC 1 canal, BNC (1,0 Vp-p, 75 Ω)
Resolución: PAL: 704 × 576; NTSC: 704 × 480
Resolución de grabación 5 MP /3 MP /1080P /UXGA /720P /VGA / 4CIF / DCIF /
2CIF / CIF / QCIF
Resolución de reproducción 5 MP /3 MP /1080P /UXGA /720P /VGA / 4CIF / DCIF /
2CIF / CIF / QCIF
Frecuencia de fotogramas 25 fps (PAL) / 30 fps (NTSC)
Salida de audio 2 canales, RCA (lineal, 600 Ω)
Frecuencia de bits audio 16 Kbps
Transmisión dual Compatibilidad | ((Subflujo en 4CIF/CIF/QCIF/QXVGA/QVGA:
25 fps (PAL) / 30 fps (NTSC))
Tipo de flujo Vídeo, vídeo y audio
Reproducción sincronizada 8 canales 16 canales 32 canales
Disco duro
SATA 8 interfaces SATA
e-SATA 1 interfaz e-SATA
Capacidad por unidad de disco 2TB
duro
Interfaz externa
Interfaz de red 2 Interfaz Ethernet RJ45 10M/100M/1000M
Interfaz de serie 1 interfaz RS-232 (para ProBridge, Challenger y servicio técnico);
1 interfaz de RS-485 (no se utiliza)
Interfaz USB 3, USB 2.0
Entrada de alarma 16
Salida de alarma 4
Varios
Fuente de alimentación 100 a 240 VCA, 6,3 A, 50 a 60 Hz
Consumo de energía (sin HDD) ≤ 45 W
Temperatura de funcionamiento -10 a +55 ºC (14 a 131 °F)
Humedad relativa Del 10 al 90 %
Chasis Montaje en rack de 19" y 2 U de altura.
Dimensiones (An x Al x Pro) 445 × 470 × 90 mm (17,5 × 18,5 × 3,5 in)
Peso ≤ 8 kg (≤ 17,64 lb) (sin HDD)
160 Manual de usuario de TruVision NVR 21 (SP)
Apéndice B
Información sobre
redireccionamiento de
puertos
Un enrutador es un dispositivo que permite compartir una conexión a Internet entre
varios ordenadores. La mayoría de los enrutadores no permiten el paso de tráfico
entrante al dispositivo, salvo si se configuran para que redireccionen los puertos
necesarios para ese dispositivo. De forma predeterminada, nuestro software y nuestros
grabadores requieren que se redireccionen los siguientes puertos:
Nota: El redireccionamiento de puertos puede reducir el nivel de seguridad de los
ordenadores presentes en su red. Para obtener más información, póngase en contacto
con el administrador de la red o con un técnico de redes especializado.
Puerto: 80 Protocolo HTTP Se utiliza para conectarse mediante el
explorador IE.
Puerto: 8000 Puerto de software de equipo Se utiliza para conectarse a
cliente transmisiones de vídeo.
Puerto: 554 Puerto RTSP Protocolo de transmisión en tiempo real.
Se utiliza para grabar vídeo de forma
remota.
Puerto: 1024 Puerto RTSP para 3G/4G Se utiliza con aplicaciones móviles.
Se utiliza para conexiones 3G/4G.
Nota: Se recomienda que el puerto RTSP 1024 se utilice únicamente cuando se
experimenten problemas de conexión en una conexión 3G/4G.
Cómo obtener más ayuda
En los siguientes sitios encontrará asistencia técnica facilitada por terceros acerca de
la configuración de los modelos de enrutadores más populares:
Manual de usuario de TruVision NVR 21 (SP) 161
Apéndice B: Información sobre redireccionamiento de puertos
http://www.portforward.com/
http://canyouseeme.org/
http://yougetsignal.com
Nota: Estos enlaces no están afiliados a Interlogix ni reciben apoyo alguno por parte de
su personal de asistencia técnica.
Muchos fabricantes de enrutadores ofrecen también guías en sus sitios web, además
de la documentación incluida con los productos.
En la mayoría de los enrutadores, la marca y el número de referencia del modelo
figuran en la pegatina del número de serie o en sus proximidades, en la parte inferior
del dispositivo.
Si no es capaz de localizar los datos de su modelo de enrutador concreto, póngase en
contacto con el fabricante del mismo o con el proveedor de acceso a Internet para que
le asesoren.
162 Manual de usuario de TruVision NVR 21 (SP)
Apéndice C
Tiempos máximos de
grabación anterior
El tiempo máximo de grabación anterior que se puede seleccionar depende de la
frecuencia de bits. La frecuencia de fotogramas, la resolución y la calidad de la imagen
no afectan al tiempo.
Nota: Esta información solo se aplica cuando la frecuencia de bits está configurada en
Constant (Constante) (consulte “Ajustes de grabación de la cámara” en la página 66
para obtener más información).
Tiempo máximo de grabaciones
Frecuencia de bits constante
anteriores (en segundos)
32 30
48 30
64 30
80 30
96 30
128 30
160 30
192 30
224 30
256 30
320 30
384 30
448 30
512 30
640 30
768 30
896 30
1024 30
Manual de usuario de TruVision NVR 21 (SP) 163
Apéndice C: Tiempos máximos de grabación anterior
Tiempo máximo de grabaciones
Frecuencia de bits constante
anteriores (en segundos)
1280 25
1536 20
1792 15
2048 15
3072 10
4096 5
164 Manual de usuario de TruVision NVR 21 (SP)
Apéndice D
Configuración
predeterminada del menú
Configuración de pantalla
Visualización
General
Configuración de imagen: Estándar
Resolución: (Nulo)
Mostrar iconos de estado: Sí
Barra de tiempo transparente: (Nulo)
Activar barra de tiempo: Sí
Interfaz de salida de vídeo: VGA/HDMI
Vista predeterminada: 2*2 (para modelos de 4
canales), 3*3 (para modelos de 8 canales) y 4*4
(modelos de 16 canales)
Tiempo de exposición de secuencia: Ninguna
conmutación
Activar salida de audio: No
Monitor de eventos: VGA/HDMI
Tiempo de exposición de supervisión de pantalla
completa de evento: 10
Tiempo de exposición de supervisión de pantalla
completa de alarma: 10
Diseño
Interfaz de salida de vídeo: VGA/HDMI
Configuración de la cámara
Estado de la cámara IP
Cámara IP
N.º de cámara, Estado, Editar, Configuración
avanzada, Visualizar en directo, Nombre de cámara,
Dirección IP de cámara, Puerto de gestión, Protocolo,
Modelo de dispositivo, Número de serie y Firmware
Manual de usuario de TruVision NVR 21 (SP) 165
Apéndice D: Configuración predeterminada del menú
Configuración de grabación de la cámara
Grabar
Cámara: Cámara IP 1
Modo de grabación del flujo: Flujo principal (normal)
Tipo de transmisión: Vídeo y Audio
Resolución: 960*576 (960H)
Frecuencia de bits: Variable
Calidad de vídeo: Media
Frecuencia de fotogramas: 12 fps
Modo máxima velocidad de bits: General
Velocidad máx. de bits (Kbps): 2048
Evento anterior: 5 s
Evento posterior: 5 s
Borrado automático (días): 0
Grabar audio: Sí
Grabar audio: Sí
Configuración de PoE
Configuración de PoE
Tipo de PoE
Se muestra el seguimiento dinámico del consumo de
energía PoE azul, la energía PoE sin asignar (blanco)
y la cantidad de energía PoE restante asignado
(verde). Calidad de fotografía o instantánea: Media
Fotografías
Fotografía
Cámara: Cámara IP 1
Resolución: 352*288 (CIF)
Calidad de fotografía o instantánea: Media
OSD de cámara
Configuración del OSD de la cámara
Cámara IP Cámara 1
Nombre de cámara: Cámara IP 1
Mostrar nombre: Sí
Mostrar fecha: Sí
Mostrar día: Sí
Formato de fecha: MM-DD-AAAA
Formato de hora: 12 horas
Modo de visualización: No transparente y no
intermitente
166 Manual de usuario de TruVision NVR 21 (SP)
Apéndice D: Configuración predeterminada del menú
Imagen
Configuración de imagen
Cámara: Cámara IP 1
Configurar imagen: Estándar
Brillo: 128
Contraste: 128
Tonalidad: 128
Detección de movimiento
Configuración de detección de movimiento
Cámara: Cámara IP 1
Activar detección de movimiento: No
Acciones: Activar canal [propia de la cámara],
Armando programación: todo el día para toda la
semana, Acciones: (Nulo)
Sensibilidad: 3
Zona: Pantalla completa
Máscara de privacidad
Configuración de la máscara de privacidad)
Cámara: Cámara IP 1
Activar máscara de privacidad: No
Borrar todo
Borrar zona 1, 2, 3, 4: Nulo
Sabotaje de la cámara
Configuración sabotaje cámara
Cámara: Cámara 1
Activar inalterable: No
Acciones: Armando programación: todo el día durante
toda la semana; Acciones: (Nulo)
Sensibilidad: 0
Limpiar
Cámara de acceso restringido
Configuración de cámara de acceso restringido
Seleccionar todo: Nulo
VCA
VCA
Cámara: Cámara IP 1
Activar alarma VCA: No
Acciones: Activar canal [propia de la cámara],
Armando programación: todo el día para toda la
semana, Acciones: (Nulo)
Manual de usuario de TruVision NVR 21 (SP) 167
Apéndice D: Configuración predeterminada del menú
Presets/Tours PTZ
Posición preestablecida/tours
Cámara: Cámara IP 1
Guardar preset
Solicitar posición preestablecida
Shadow Tour 1
Tour preestablecido 1
Configuración de red
Configuración de red
Configuración de red
Tipo de NIC: 10M/100M/1000M autoadaptable
Dirección IPv4 de NIC interna: 192.168.254.1
Red de la cámara Bridge PoE: Sí
Activ DHCP: No
Direcc IPv4: 192.168.1.82
Máscara de subred IPv4: 255.255.255.0
Puerta de enlace predeterminada IPv4: 192.168.1.1
Dirección IPv6 1: (Nulo)
Dirección IPv6 2: (Nulo)
Puerta de enlace de dirección IPv6: (Nulo)
Dirección MAC: (Depende)
MTU: 1500
Servidor DNS preferido: (Nulo)
Servidor DNS alternativo: (Nulo)
Puerto del servidor: 8000
Puerto HTTP: 80
IP de reparto múltiple: (Nulo)
Puerto de servidor RTSP: 554
Activar Telnet: No
Límite de ancho de banda de salida (Kbps): 81920
PPPoE
PPPoE
Activar PPPOE: (Nulo)
Nombre de usuario: (Nulo)
Contraseña: (Nulo)
Confirmar: (Nulo)
168 Manual de usuario de TruVision NVR 21 (SP)
Apéndice D: Configuración predeterminada del menú
DDNS
DDNS
Habilitar DDNS: No
Tipo de DDNS: ezDDNS
Dirección del servidor:
www.tvr-ddns.net
Nombre de host: (Nulo)
NTP
NTP
Habilitar NTP: No
Intervalo mínimo: 60
Servidor NTP: time.nist.gov
Puert NTP: 123
Correo electrónico
Correo electrónico
Activar la autenticación del servidor: No
Nombre de usuario: (Nulo)
Contraseña: (Nulo)
Servidor SMTP: (Nulo)
Puerto SMTP: 25
Habilitar SSL: Desactivar
Remitente: (Nulo)
Dirección del remitente: (Nulo)
Seleccionar destinatario: Destinatario 1
Nombre del destinatario: (Nulo)
Dirección del destinatario: (Nulo)
Incluir fotografía o instantánea: Desactivar
Intervalo: Desactivar
FTP
FTP
Activar FTP: No
Servidor FTP: (Nulo)
Puerto FTP: 21
Nombre de usuario: (Nulo)
Contraseña: (Nulo)
Directorio: Usar directorio raíz
Directorio principal: (Nulo)
Directorio secundario: (Nulo)
Manual de usuario de TruVision NVR 21 (SP) 169
Apéndice D: Configuración predeterminada del menú
Directorio secundario: (Nulo)
SNMP
SNMP
Habilitar SMNP: No
Versión SNMP:
Puerto SNMP: 161
Comunidad de lectura: pública
Comunidad de escritura: privada
Dirección de interrupción: (Nulo)
Puerto de interrupción: 162
UPnP
UPnP
Habilitar UpnP: No
Tipo asignado: Auto
Tipo de puerto: Puerto HTTP; Puerto RTSP; Puerto
de servidor
Detección de
red
Tráfico
Retras red, prueb pérdid paquet: Seleccionar NIC,
Dirección destino
Archivo de paquete de red: Nombre del dispositivo
LAN1: 192.168.1.82
Estadísticas de red
Estado de la red
Tipo: Ancho de banda
Cámara IP: 0 bps
Visionado en vivo remoto: 0 bps
Reproducción remota: 0 bps
Pérdida total de red: 60 Mbps
Límite total de ancho de banda: 60 Mbps
Grabación
Programación de grabación
Grabación
Cámara: Cámara IP 1
Activar grabación: Habilitado
Programar: Todo el día durante toda la semana TL-Hi
170 Manual de usuario de TruVision NVR 21 (SP)
Apéndice D: Configuración predeterminada del menú
General
General
Duración de reproducción instantánea: 5 minutos
Grabación manual
Grabación manual
Desactivar
Configuración de alarma y evento
Entrada de alarma
Entrada de alarma
N.º de entrada de alarma: A<-1
Nombre de entrada de alarma: (Nulo)
Tipo: NO
Activar entrada de alarma: Desactivar
Acciones: Activar canal: nº; Programación de alarma:
todo el día para la semana entera, Regla (Nula);
Vínculo PTZ: (Nulo)
Salida de alarma
Salida de alarma
N.º de salida de alarma: A<-1
Nombre de salida de alarma: (Nulo)
Tiempo de espera: 5 s
Acciones: Todo el día durante toda la semana
Activación manual
Alarma
Activar: ninguna
Configuración del zumbador
Tiempo de zumbador del sistema: Constante
Tiempo de zumbador de la cámara: Constante
Notificaciones
Notificación
Activar indicador de evento: Sí
Tipo de notificación: Unidad de disco duro llena
Activar audio de alarma: Desactivar
Notificar host de alarma: Desactivar
Enviar un mensaje de correo electrónico: Desactivar
Activar Salida de alarma: Desactivar
Manual de usuario de TruVision NVR 21 (SP) 171
Apéndice D: Configuración predeterminada del menú
Pérdida de vídeo
Configuración de pérdida de vídeo
Cámara: Cámara IP 1
Activar alarma de pérdida de vídeo: Desactivar
Acciones: Armando programación: [todo el día
durante toda la semana]; Regla (Nula);
Configuración host de alarma
Configuración host de alarma
IP 1 de host de alarma: (Nulo
Puerto 1 de host de alarma: 5001
IP 2 de host de alarma: (Nulo)
Puerto 2 de host de alarma: 5001
IP 3 de host de alarma: (Nulo)
Puerto 3 de host de alarma: 5001
Administración de dispositivos
Configuración de fecha y hora
Configuración de DST
Zona horaria: (GMT -08:00)
Formato de fecha: MM-DD-AAAA
Formato de hora: 12 horas
Mostrar día: Desactivar
Fecha del sistema: Fecha del sistema actual
Hora del sistema: Hora del sistema actual
Ajuste de programación de verano automático:
Desactivar
Activar DST: Desactivar
Desde: Abril, primer domingo 2:00
Para: Oct, último domingo 2:00
DST Bias: 60 minutos
Configuración general
General
Idioma: Inglés
Nombre del dispositivo: NVR 10
ID de control remoto: 255
ID de zona de teclado: 1
Contraseña necesaria: Desactivar
Activar asistente: Habilitar
Iniciar asistente ahora: Desactivar
Menú tiempo de espera: 5 minutos
172 Manual de usuario de TruVision NVR 21 (SP)
Apéndice D: Configuración predeterminada del menú
Velocidad puntero ratón: Baja
Habilitar bloqueo del panel frontal: Desactivar
Archivos de configuración
Import/Export Config archivo
Nombre del dispositivo: (Nulo)
Actualizar firmware:
Actualización local
Fuente: USB
Nombre del dispositivo: (Nulo)
Festivo
Ajustes de festivos
Estado: Desactivar todo; Fecha de inicio: 1 de enero;
Fecha final: 1 de enero
Administración del almacenamiento
Información HDD
Etiqueta: Desactivar
Capacidad total:
Espacio libre:
Sobrescribir: Habilitar
Modo almacenamiento
Modo almacenamiento
Cámara: Cámara IP 1
Modo: Grupo
Grabar en HDD: 1
Seleccionar todo
Activar unidad de disco duro en espera: Sí
Configuración S.M.A.R.T.
S.M.A.R.T. Ajustes
N.º de HDD:
Estado de autoevaluación: Sin probar
Tipo de autoevaluación: Prueba corta
S.M.A.R.T.:
Temperatura en °C:
Encender (días):
Auto evaluación:
Evaluar todo: Funcional
S.M.A.R.T. Información: ID; Nombre de atributo;
Estado; Marcador; Umbral; Valor; El peor; Valor bruto
Manual de usuario de TruVision NVR 21 (SP) 173
Apéndice D: Configuración predeterminada del menú
Detección de sector dañado
Detección de sector dañado
N.º de unidad de disco duro
Capacidad de la unidad HDD: (Nulo)
Bloquear capacidad: (Nulo)
Estado: (Nulo)
Conteo de errores: (Nulo)
Administración del usuario
Usuarios
Administración del usuario
Operador: 4321
Invitado: (Nulo)
Información del sistema
Información del dispositivo
Información del dispositivo
Nombre del dispositivo
Modelo: (número del modelo)
Número de serie: (número de serie del modelo)
Versión de firmware:
Versión de codificación:
Cámara
Cámara
N.º de cámara; Nombre de la cámara; Estado;
Detección del movimiento; Sabotaje de la cámara;
Pérdida de vídeo; Vista previa
PoE
PoE
Puerto PoE; Nombre del canal; Nombre de la cámara;
Estado; Configuración actual PoE; Consumo actual
PoE; Consumo PoE máximo
Grabar
Grabar
N.º de cámara; Estado de grabación; Tipo de flujo;
Frecuencia de fotogramas; Frecuencia de bits (Kbps);
Resolución; Tipo de grabación;Parámetros de
codificación; Grabación redundante
Entradas de alarma
Entradas de alarma
N.º; Nombre de alarma; Tipo de alarma; Estado de
alarma; Cámara activada
174 Manual de usuario de TruVision NVR 21 (SP)
Apéndice D: Configuración predeterminada del menú
Salidas alarma
Salidas alarma
N.º, Nombre de alarma; Estado de alarma
Red
Red
Dirección IPv4:
Máscara de subred IPv4
Puerta de enlace predeterminada IPv4
Dirección IPv6 1
Dirección IPv6 2
Puerta de enlace predeterminada IPv6
Servid DNS preferido
Alternar servid DNS
Activar DHCP
Active PPPOE
Direcc PPPOE
Másc subred PPPOE
Puert enlac predet PPPOE
Dirección MAC
Puert servid
Puerto HTTP
IP de reparto múltiple
Puerto de servicio RTSP
Activar Telnet
Límite de ancho de banda de salida (Kbps)
HDD
HDD
Etiqueta; Estado; Capacidad; Espacio libre;
Propiedad; Tipo; Grupo
Búsqueda de registros
Búsqueda de registros
Hora de inicio:
Hora de finalización:
Evento: Todo
Tipo: Todo
Manual de usuario de TruVision NVR 21 (SP) 175
Apéndice D: Configuración predeterminada del menú
176 Manual de usuario de TruVision NVR 21 (SP)
Apéndice E
Instrucciones de archivado
para grabador TruVision
Buscar y reproducir vídeo grabado
1. En el modo de visionado en vivo, pulse el botón Buscar en el panel frontal.
–O–
En el modo de visionado en vivo, haga clic con el botón derecho del ratón para abrir
el menú contextual. Haga clic en Buscar vídeo.
Nota: Si todavía no ha iniciado sesión en el grabador tendrá que introducir su
nombre de usuario y contraseña.
2. Aparecerá la ventana de búsqueda. Seleccione las cámaras deseadas, el tipo de
grabación, el tipo de archivo, así como la hora de inicio y finalización de la
grabación. Se puede seleccionar un máximo de ocho cámaras.
3. Haga clic en el botón Ir.
4. Aparecerá la ventana de reproducción. Para cambiar la velocidad y la dirección de
la reproducción:
Panel frontal: Pulse las flechas de izquierda y derecha en el panel frontal para
acelerar y desacelerar la reproducción. Pulse el botón Reproducir para volver a
reproducción normal.
Manual de usuario de TruVision NVR 21 (SP) 177
Apéndice E: Instrucciones de archivado para grabador TruVision
Ratón: En la barra de herramientas de reproducción en la parte inferior de la
ventana, haga clic en los botones y para acelerar y desacelerar la
reproducción. Haga clic en la línea de tiempo para saltar adelante o hacia atrás en
el tiempo.
Exportar grabaciones de vídeo
Puede exportar un fichero de archivo completo que cubra el período de grabación
entero (A), o puede recortar uno o más segmentos de interés en el archivo y exportar
solo esos clips (B).
A. Almacenar el archivo de vídeo entero
1. Busque el archivo grabado que desee. Consulte “Buscar y reproducir vídeo
grabado” en la página 177.
2. Inserte el CD/DVD o el dispositivo USB en el grabador.
3. Panel frontal: Pulse el botón Archivar en el panel frontal durante la reproducción.
Ratón: Haga clic en el botón Archive (Archivar) de la ventana de reproducción.
4. Aparecerá la ventana de archivos. En Device Name (Nombre de dispositivo),
seleccione el medio de almacenamiento que se va a utilizar para el archivado.
5. Marque Include Player (Incluir reproductor) o Player Backup (Copia de seguridad
de reproductor) dependiendo del modelo para incluir la herramienta Reproductor
con los archivos archivados.
6. Haga clic en Archive (Archivar) para exportar el archivo de vídeo seleccionado.
Nota: Se almacenará el archivo de grabación que se está utilizando en ese
momento.
B. Almacenado de archivos de vídeo recortados
Puede exportar el vídeo que abarque varios archivos de grabación y días. El sistema
automáticamente corta los archivos de vídeo exportados a media noche. Si el archivo
grabado continúa a media noche, se dividirá en dos archivos, uno previo y otro
posterior a la media noche. El vídeo dividido se exportará como un archivo de
grabación.
Puede dividir los segmentos de un archivo de vídeo que sean de su interés y
exportarlos.
Los archivos de vídeo exportados se pueden incorporar en el reproductor de TruVision
(consulte “Uso del reproductor TruVision” en la página 180).
178 Manual de usuario de TruVision NVR 21 (SP)
Apéndice E: Instrucciones de archivado para grabador TruVision
Uso del panel frontal:
1. Encuentre el metraje requerido antes de la media noche mediante el proceso de
reproducción (la hora de comienzo y la hora de fin no deben pasar la media noche).
2. Inserte el CD/DVD o el dispositivo USB en el grabador.
3. Panel frontal: Pulse el botón Archivar en el panel frontal durante la reproducción.
Ratón: Haga clic en el botón Archive (Archivar) de la ventana de reproducción.
4. Aparecerá la ventana de archivos. En Device Name (Nombre de dispositivo),
seleccione el medio de almacenamiento que se va a utilizar para el archivado.
5. Marque Include Player (Incluir reproductor) o Player Backup (Copia de seguridad
de reproductor) dependiendo del modelo para incluir la herramienta Reproductor
con los archivos archivados.
6. Haga clic en Archive (Archivar) para exportar el archivo de vídeo seleccionado.
Nota: Se almacenará el archivo de grabación que se está utilizando en ese
momento.
7. Encuentre el intervalo necesario después de la media noche (la hora de inicio y
finalización no deben sobrepasar la media noche).
8. Inserte el CD/DVD o el dispositivo USB en el grabador y seleccione el medio de
almacenamiento usado desde el menú.
9. Haga clic en Archive (Archivar) para exportar el archivo de vídeo seleccionado.
Nota: Se almacenará el archivo de grabación que se está utilizando en ese
momento.
Uso del ratón:
1. Durante la reproducción, localice el intervalo deseado (la hora de inicio y
finalización no deben sobrepasar la media noche).
2. Haga clic en el botón Empezar clip de vídeo a la hora de inicio deseada que
quiera recortar.
3. Adelante o arrastre la barra de tiempo al final de la reproducción.
4. Haga clic en el botón Parar clip de vídeo .
5. Inserte el CD/DVD o el dispositivo USB en el grabador.
6. Haga clic en el botón Archivar. Esto hará aparecer un mensaje preguntándole si
desea guardar los clips de vídeo. Haga clic en Sí.
7. Aparecerá la ventana de Recortar archivos con una lista de todos los archivos de
vídeo grabados. Seleccione los clips deseados y haga clic en Archivar.
8. Aparecerá la ventana de archivos. En Device Name (Nombre de dispositivo),
seleccione el medio de almacenamiento que se va a utilizar para el archivado.
9. Marque Include Player (Incluir reproductor) o Player Backup (Copia de seguridad
de reproductor) dependiendo del modelo para incluir la herramienta Reproductor
con los archivos archivados.
Manual de usuario de TruVision NVR 21 (SP) 179
Apéndice E: Instrucciones de archivado para grabador TruVision
10. Haga clic en Archive (Archivar) para exportar el archivo de vídeo seleccionado.
Nota: Se almacenará el archivo de grabación que se está utilizando en ese
momento.
Exportación de las grabaciones de vídeo a
través de TruVision Navigator
TruVision Navigator le permite exportar un archivo de grabación único por cámara. Los
archivos de vídeo exportados desde TruVision Navigator se deben visualizar usando la
herramienta de archivo exportado de TruVision.
1. En la ventana de reproducción, arrastre el triángulo azul de búsqueda en la línea de
tiempo del controlador para localizar el intervalo de tiempo deseado del segmento
de vídeo.
2. Deslice los marcadores verde y rojo del segmento de vídeo para ajustar el intervalo
de tiempo del segmento según sea necesario.
Nota: Se puede aplicar el intervalo de tiempo seleccionado a múltiples cámaras.
3. Haga clic en el botón Vídeo para mover el segmento de vídeo seleccionado al
colector.
4. En el colector, seleccione los clips de vídeo deseados a exportar.
5. Haga clic en Examinar y seleccione el destino del archivo exportado.
Los clips de vídeo seleccionados se exportarán como un archivo único.
6. Haga clic en el botón Exportar ahora.
Uso del reproductor TruVision
Reproducir vídeo usando el reproductor TruVision
Puede incluir múltiples archivos en la lista de reproducción del reproductor TruVision.
Haga doble clic en el archivo de vídeo deseado de la lista y haga clic en el botón
Iniciar. Cuando el primer archivo acabe, el siguiente archivo empezará
automáticamente.
180 Manual de usuario de TruVision NVR 21 (SP)
Apéndice E: Instrucciones de archivado para grabador TruVision
Incorporar archivos de vídeo en el reproductor TruVision
1. Añada los archivos de vídeo exportados al reproductor TruVision.
2. Haga clic en el icono de menú y seleccione Herramienta > Incorporar.
3. Aparecerá la ventana de Incorporar. Haga clic en Añadir archivo para añadir los
archivos que desee incorporar a un archivo de vídeo seleccionado. Bajo Ajuste de
salida, seleccione el archivo de vídeo al que quiera añadir los archivos.
4. Haga clic en Aceptar.
Manual de usuario de TruVision NVR 21 (SP) 181
Índice
Configuración del servidor FTP, 90
A Configuración predeterminada de fábrica
restaurar, 114
Acceso restringido, 75 Configuraciones prestablecidas
Ajustes, 88 configuración, 79
Alarma externa Conmutación por error, 99
configurar grabación al activarse, 102 Contraseña
Archivado activar/desactivar la contraseña de registro,
archivado rápido, 52 112
clips de vídeos, 55 cambiar la contraseña del usuario, 134
exportación de archivos a un dispositivo de cambio de la contraseña del usuario, 134
copia de seguridad, 53 Contraseña de registro, 112
Asistente Contraste
activar/desactivar, 112 modificar, 71
Asistente de configuración Control remoto
uso, 12 conexión al grabador, 24
descripción, 23
B
Barra de herramientas de control de D
reproducción Datos de paquete de red
acceso rápido, 46 exportar, 93
Barra de herramientas de visualización en Descripción del panel frontal, 18
directo, 32 Descripción del panel posterior, 4
Bloqueo del panel frontal, 113 Detección de movimiento, 71
Brillo Detección de sector dañado, 125
modificar, 71 Diapositivas
Búsqueda configuración de grabación, 69
fotografías, 42 Dirección del grabador
grabaciones por evento, 40 cambiar, 112
registros del sistema, 139 DST, 110
C E
Cámara IP Encienda y apague el grabador., 11
estado, 61 eSATA, 124
Cámara IP compatible, 61 Estado de la red, 92
Cámaras Explorador web
diseño, 59 acceso, 144
máscara de privacidad, 73, 76 administración de cámaras, 154
Cámaras domo PTZ búsqueda de registros de eventos, 152
conexión a puerto RS-485, 8 búsqueda y reproducción de vídeo grabado,
control de forma remota, 149 150
Configuración de DDNS, 86 configuración remota del grabador, 154
Configuración de host de alarma remoto, 108 control de una cámara domo PTZ, 149
Configuración de OSD, 70 Explorador Web
Configuración de PPPoE, 86 miniaturas de vídeo, 150
Configuración de protocolo SNMP, 90
182 Manual de usuario de TruVision NVR 21 (SP)
Índice
Exportar ajustes de configuración, 113 N
Nombre del grabador
F
cambiar, 112
Fecha Notificaciones
configurar visualización, 110 alarmas externas, 102
Firmware tipos de alarma, 106
actualización, 115 Notificaciones de alarma
Formato de vídeo alarmas externas, 102
PAL/NTSC, 11 manipulación de vídeo, 74
pérdida de vídeo, 107
G tipos, 106
zumbador de advertencia, 105
Grabación Notificaciones de correo electrónico
explorador, 153 configurar, 89
programaciones de grabación, 95
Grabación manual, 99
O
H Omisión de tiempo
reproducción, 49
HDD Omitir tiempo
agrupar, 122 acceso rápido, 46
comprobar estado, 118
inicializar, 119, 120
P
Hora
configurar visualización, 110 Panel de control de reproducción
Horarios de grabación descripción, 44
definición, 95 Panel de control PTZ
descripción, 35
I Panel frontal
funciones de los botones por tarea, 20
Iconos de estado Parámetros de red
activar/desactivar la visualización, 112 configuración general, 83
Idioma Pérdida de vídeo
cambiar idioma de la interfaz gráfica de configuración de detección, 107
usuario, 112 PoE
Importar ajustes de configuración, 113 asignación automática de energía, 66
Información del sistema consumo de energía, 64
ver, 135 Posiciones preestablecidas
Información S.M.A.R.T. de una unidad de HDD, acceder, 79
124 selección, configuración y eliminación, 78
Instantáneas Privilegios de usuario
capturar de forma remota, 150 configuración de la cámara, 133
cargar en el servidor FTP, 90 configuración local, 131
reproducción, 42 configuración remota, 132
Programaciones de grabación
M diarias, 97, 115, 116
Marcadores Programaciones de vacaciones
creación, 50 grabar, 115, 116
tipos, 51 Programaciones diarias
Máscara de privacidad, 73, 76 grabación, 97
Menú Búsqueda de vídeo, 38 Puerto de servicio RTSP, 63
Menú emergente del ratón, 30
Menú principal R
descripción, 25 RAID, 126
Monitores Registros de eventos
cambiar modo de salida, 112 búsqueda de forma remota, 152
conexión, 9 Registros del sistema
salidas de vídeo, 30 búsqueda, 139
Manual de usuario de TruVision NVR 21 (SP) 183
Índice
reproducción, 139 añadir un nuevo usuario, 130
Reproducción eliminar un usuario, 133
búsqueda por evento, 40 modificar la información de usuario, 134
búsqueda por hora, 40 personalizar los privilegios de usuario, 131
búsqueda por tipo de vídeo, 40
cambiar la velocidad de reproducción, 49 V
descripción del menú emergente, 46
instantáneas, 42 Valores predeterminados
marcadores, 51 restaurar, 114
Reproducción de 24 h, 48 Valores preestablecidos
reproducción de archivos almacenados, 56 acceso rápido, 35
reproducción instantánea, 47 Velocidad del puntero
resultados de búsqueda, 39 cambiar, 112
tiempo de salto, 49
uso del explorador Web, 150 Z
Reproducción fotograma a fotograma, 49 Zoom digital
Reproducción instantánea, 47 descripción, 34
Reproductor reproducción, 50
utilizado para reproducción, 56 reproducción, 46
Repuesto, 99 zumbador de advertencia
Resolución modificación, 105
cambiar la configuración de la resolución del
monitor, 112
S
Sabotaje
detectar sabotaje de vídeo, 74
Sabotaje de vídeo
configurar detección, 74
Salida de vídeo
cambiar manualmente, 112
Salidas de alarma
reconocimiento manual, 105
Salidas de vídeo, 30
Saturación
modificar, 71
Secuencia de cámaras, 32
Shadow tours
acceso rápido, 35
T
Teclado
cableado al grabador, 6
conexión a puerto RS-485, 8
Teclado de software, 28
Tiempo de espera de menú
cambiar el tiempo, 112
Tour preestablecido
acceder, 36
Tours prestablecidos
configuración, 80
Tráfico de red, 92
U
Unidad de HDD
propiedades, 123
Usuarios
184 Manual de usuario de TruVision NVR 21 (SP)
You might also like
- Permiso de Trabajo en AlturaDocument1 pagePermiso de Trabajo en AlturaArnaldo Jesus Zegarra ANo ratings yet
- Hikvision-redes-discos-Accesorios Electrocam 15 de Mayo Del 2019Document92 pagesHikvision-redes-discos-Accesorios Electrocam 15 de Mayo Del 2019Arnaldo Jesus Zegarra ANo ratings yet
- Continuom PDFDocument108 pagesContinuom PDFArnaldo Jesus Zegarra ANo ratings yet
- Plano Distribucion Bloque Tecnicoo Rev0-Planta BajaDocument1 pagePlano Distribucion Bloque Tecnicoo Rev0-Planta BajaArnaldo Jesus Zegarra ANo ratings yet
- Investigacion de Operaciones para Ingenierias y Administracion de Empresas OA PDFDocument238 pagesInvestigacion de Operaciones para Ingenierias y Administracion de Empresas OA PDFjordan100% (3)
- 1072587b Truvision Outdoor Ip Camera User Manual Es 1763Document64 pages1072587b Truvision Outdoor Ip Camera User Manual Es 1763Arnaldo Jesus Zegarra ANo ratings yet
- Terminos Referencia Seg Fis BBV 2018Document6 pagesTerminos Referencia Seg Fis BBV 2018Arnaldo Jesus Zegarra ANo ratings yet
- Charlas de 5 MinutosDocument294 pagesCharlas de 5 MinutosJuanPabloZuñiga100% (14)
- Catalogo Andover Continuum ARDocument68 pagesCatalogo Andover Continuum ARjuanfercas1979No ratings yet
- Diagrama de Conexionado de Tarjetas Lenel Bisa Prado-Modelo0.3Document1 pageDiagrama de Conexionado de Tarjetas Lenel Bisa Prado-Modelo0.3Arnaldo Jesus Zegarra ANo ratings yet
- Enfoques de La AdministtracionDocument7 pagesEnfoques de La AdministtracionArelis GonzalezNo ratings yet
- Catalogo 2017 Acceso Autom VideopDocument40 pagesCatalogo 2017 Acceso Autom VideopArnaldo Jesus Zegarra ANo ratings yet
- Tipo de CartasDocument2 pagesTipo de CartasArnaldo Jesus Zegarra ANo ratings yet
- NFS-640 Manual de OperacionDocument98 pagesNFS-640 Manual de OperacionJuan Bautista AraujoNo ratings yet
- PlanosDocument1 pagePlanosArnaldo Jesus Zegarra ANo ratings yet
- 001 Rev 1VER1-001 PDFDocument1 page001 Rev 1VER1-001 PDFArnaldo Jesus Zegarra ANo ratings yet
- Punto de Datos-Punto de WifiDocument1 pagePunto de Datos-Punto de WifiArnaldo Jesus Zegarra ANo ratings yet
- Administración General Organización y EmpresaDocument33 pagesAdministración General Organización y EmpresaMedali Jacinto ReynaNo ratings yet
- Sistema de Seguridad 2014-CctvDocument1 pageSistema de Seguridad 2014-CctvArnaldo Jesus Zegarra ANo ratings yet
- Punto de Datos-Punto de WifiDocument1 pagePunto de Datos-Punto de WifiArnaldo Jesus Zegarra ANo ratings yet
- Incendios Ver1-Planta AltaDocument1 pageIncendios Ver1-Planta AltaArnaldo Jesus Zegarra ANo ratings yet
- Escalerilla Kallukata PrimerDocument1 pageEscalerilla Kallukata PrimerArnaldo Jesus Zegarra ANo ratings yet
- Logica Computacional UNEDDocument224 pagesLogica Computacional UNEDanon-998398100% (13)
- Documentos VALESDocument26 pagesDocumentos VALESArnaldo Jesus Zegarra ANo ratings yet
- Propuesta Plano Datacenter Ed NuevoDocument1 pagePropuesta Plano Datacenter Ed NuevoArnaldo Jesus Zegarra A100% (1)
- K-Rain Programador RPS 469 InstrDocument36 pagesK-Rain Programador RPS 469 InstrArnaldo Jesus Zegarra ANo ratings yet
- Tutorial Recibos NominaDocument12 pagesTutorial Recibos NominaMaría SantanaNo ratings yet
- Enrolamiento Idaptive TECODocument8 pagesEnrolamiento Idaptive TECOlecturamedios.filocytNo ratings yet
- Quick Start Guide - SPNDocument39 pagesQuick Start Guide - SPNRoberto Hurtado VeraNo ratings yet
- Oxe r11Document40 pagesOxe r11MarcusNo ratings yet
- Problemas Nivel 2Document12 pagesProblemas Nivel 2Daniel Ramirez CardenasNo ratings yet
- Instructivo para Los Proveedores de Seguros BolívarDocument14 pagesInstructivo para Los Proveedores de Seguros BolívarCuentaScribd2No ratings yet
- Actividad 18 (2Document4 pagesActividad 18 (2Dean CharlesNo ratings yet
- Manual - Como - ReservarDocument14 pagesManual - Como - ReservarJasselin RiveraNo ratings yet
- Paso A PasoDocument14 pagesPaso A Pasojuan992276377No ratings yet
- Como Desbloquear Un Archivo PDF Protegido OnlineDocument2 pagesComo Desbloquear Un Archivo PDF Protegido OnlineTerryNo ratings yet
- Manual SPL 1 Registro Recuperacion Clave1 PDFDocument5 pagesManual SPL 1 Registro Recuperacion Clave1 PDFJoaquin Enrique Sepulveda AravenaNo ratings yet
- Uso Plataforma Ministerial Nacional de Registro y Control de Exámenes de Sars Cov-2Document23 pagesUso Plataforma Ministerial Nacional de Registro y Control de Exámenes de Sars Cov-2Cesfam PlacillaNo ratings yet
- Manual Usuario HS P8 2023 Lectura 1Document16 pagesManual Usuario HS P8 2023 Lectura 1davidNo ratings yet
- Seguridad y ProteccionDocument9 pagesSeguridad y ProteccionLuis LiendoNo ratings yet
- Seguridad Virtual y Riesgos en Internet - Filomía Trabajo TerminadoDocument8 pagesSeguridad Virtual y Riesgos en Internet - Filomía Trabajo TerminadovivianalloretNo ratings yet
- Manual de Ingreso y Uso de MoodleDocument11 pagesManual de Ingreso y Uso de MoodleAlejandra MoralesNo ratings yet
- Criptografía y BlockchainDocument15 pagesCriptografía y BlockchainVitt HyskaNo ratings yet
- Gek 106581Document276 pagesGek 106581Marco Velita0% (1)
- Buscar con acentosDocument16 pagesBuscar con acentosALBERTONo ratings yet
- Fundamentos Del Correo ElectónicoDocument11 pagesFundamentos Del Correo ElectónicoManuel ArconesNo ratings yet
- Manual Herramientas Análisis de Datos - UNIVERSIDAD NACIONALDocument25 pagesManual Herramientas Análisis de Datos - UNIVERSIDAD NACIONALfnpovedaNo ratings yet
- ISO 27001-2005 - AnexoADocument22 pagesISO 27001-2005 - AnexoAAlex ZuritaNo ratings yet
- Manual Internet Segura UNICEF - TIGO 2016Document18 pagesManual Internet Segura UNICEF - TIGO 2016Karly Chicas ZelayaNo ratings yet
- PHG7-CEM7 PRO v2.1 SPDocument108 pagesPHG7-CEM7 PRO v2.1 SPNicolas Dodorico100% (1)
- Guía de Usuario - Inicio de Sesión Portal de Empleo Con o Sin Una Prueba Test AsignadaDocument7 pagesGuía de Usuario - Inicio de Sesión Portal de Empleo Con o Sin Una Prueba Test AsignadajuliomcNo ratings yet
- LINSETDocument28 pagesLINSETbellbell1No ratings yet
- HUAWEI Y6 2019 Gu A Del Usuario - (MRD-LX3, EMUI9.1 - 01, ES-US, Normal) PDFDocument36 pagesHUAWEI Y6 2019 Gu A Del Usuario - (MRD-LX3, EMUI9.1 - 01, ES-US, Normal) PDFToño LezcanoNo ratings yet
- Informe de Seguridad InformáticaDocument7 pagesInforme de Seguridad InformáticaKovok OrdazNo ratings yet
- Reutilizar Hg556 para HablacomDocument9 pagesReutilizar Hg556 para HablacomSeteGibermauNo ratings yet
- Fugas. O La Ansiedad de Sentirse Vivo PDFDocument175 pagesFugas. O La Ansiedad de Sentirse Vivo PDFCintia BoninoNo ratings yet