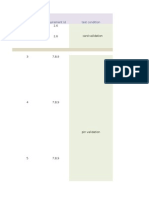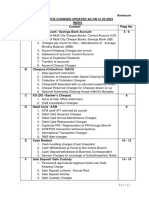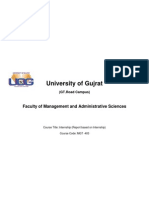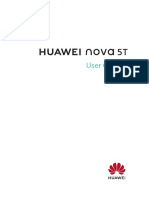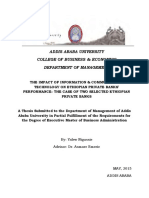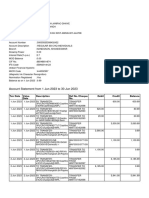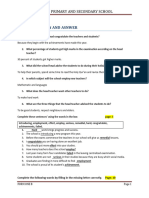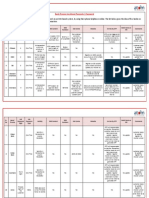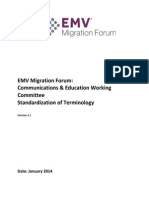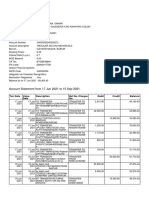Professional Documents
Culture Documents
HG532T Router
Uploaded by
Segundo PruebaCopyright
Available Formats
Share this document
Did you find this document useful?
Is this content inappropriate?
Report this DocumentCopyright:
Available Formats
HG532T Router
Uploaded by
Segundo PruebaCopyright:
Available Formats
HG532t Home Gateway
User Guide
HUAWEI TECHNOLOGIES CO., LTD.
Downloaded from www.Manualslib.com manuals search engine
HG532t Home Gateway
V100R001
User Guide
Issue 01
Date 2012-10-26
Part Number 202534
Huawei Technologies Co., Ltd. provides customers with comprehensive
technical support and service. Please feel free to contact our local office
or company headquarters.
Huawei Technologies Co., Ltd.
Address: Huawei Industrial Base
Bantian, Longgang
Shenzhen 518129
People's Republic of China
Website: http://www.huawei.com
Email: mobile@huawei.com
Downloaded from www.Manualslib.com manuals search engine
Copyright © Huawei Technologies Co., Ltd. 2012. All
rights reserved.
No part of this document may be reproduced or transmitted in any form or by any means
without prior written consent of Huawei Technologies Co., Ltd.
The product described in this manual may include copyrighted software of Huawei
Technologies Co., Ltd and possible licensors. Customers shall not in any manner
reproduce, distribute, modify, decompile, disassemble, decrypt, extract, reverse
engineer, lease, assign, or sublicense the said software, unless such restrictions are
prohibited by applicable laws or such actions are approved by respective copyright
holders under licenses.
Trademarks and Permissions
, , and are trademarks or registered trademarks of Huawei
Technologies Co., Ltd.
Other trademarks, product, service and company names mentioned are the property of
their respective owners.
Notice
Some features of the product and its accessories described herein rely on the software
installed, capacities and settings of local network, and may not be activated or may be
limited by local network operators or network service providers. Thus the descriptions
herein may not exactly match the product or its accessories you purchase.
Huawei Technologies Co., Ltd reserves the right to change or modify any information or
specifications contained in this manual without prior notice or obligation.
NO WARRANTY
THE CONTENTS OF THIS MANUAL ARE PROVIDED “AS IS’’. EXCEPT AS
REQUIRED BY APPLICABLE LAWS, NO WARRANTIES OF ANY KIND, EITHER
EXPRESS OR IMPLIED, INCLUDING BUT NOT LIMITED TO, THE IMPLIED
WARRANTIES OF MERCHANTABILITY AND FITNESS FOR A PARTICULAR
PURPOSE, ARE MADE IN RELATION TO THE ACCURACY, RELIABILITY OR
CONTENTS OF THIS MANUAL.
TO THE MAXIMUM EXTENT PERMITTED BY APPLICABLE LAW, IN NO CASE
SHALL HUAWEI TECHNOLOGIES CO., LTD BE LIABLE FOR ANY SPECIAL,
INCIDENTAL, INDIRECT, OR CONSEQUENTIAL DAMAGES, OR LOST PROFITS,
BUSINESS, REVENUE, DATA, GOODWILL OR ANTICIPATED SAVINGS.
Import and Export Regulations
Customers shall comply with all applicable export or import laws and regulations and will
obtain all necessary governmental permits and licenses in order to export, re-export or
import the product mentioned in this manual including the software and technical data
therein.
Downloaded from www.Manualslib.com manuals search engine
Contents
1 Connecting the Cables and Getting Started ........................... 1
1.1 Adjusting the Antenna ...................................................................1
1.2 Connecting Cables Using the ADSL Port ........................................1
1.3 Connecting Cables Using the USB Port ..........................................3
1.4 Getting Started .............................................................................3
2 Setting Network Access Parameters ....................................... 4
2.1 Logging In to the Web-based Configuration Utility ..........................4
2.2 Configuring a Dial-up Connection for Internet Access .....................5
3 Setting Up a Wireless Connection ........................................... 6
3.1 Setting Up a Wireless Connection With the WPS Button ..................6
3.2 Setting Up a Wireless Connection Manually....................................7
4 Using the USB Port ...................................................................... 9
4.1 Going Online Using a USB Modem ...............................................9
4.2 Accessing a Portable Storage Device Using the Samba Server ........10
4.3 Accessing a Printer Using the Printer Server ................................. 11
5 Maintenance Guide ................................................................. 12
5.1 Changing the User Name and Password for the Web-Based
Configuration Utility .........................................................................12
5.2 Enabling or Disabling the Wireless Network Function ...................12
5.3 Changing the Wireless Network Name and Password.....................13
5.4 Changing the PIN code for your SIM card ....................................13
5.5 Restoring Default Settings ...........................................................14
6 FAQs......................................................................................... 15
7 Appendix .................................................................................. 18
7.1 Indicators ...................................................................................18
Downloaded from www.Manualslib.com manuals search engine
7.2 Ports and Buttons........................................................................20
7.3 Default Settings ..........................................................................22
7.4 Technical Specifications ..............................................................22
ii
Downloaded from www.Manualslib.com manuals search engine
1 Connecting the Cables and Getting
Started
Thank you for purchasing the HG532t.
HG532t supports the ADSL broadband services and USB modem services,
and you can go online using the ADSL port or USB port.
1.1 Adjusting the Antenna
When adjusting the antenna, refer to the following direction.
1.2 Connecting Cables Using the ADSL Port
If your home has opened Asymmetric Digital Subscriber Line (ADSL)
broadband services, you can access the internet using the telephone wall jack
available in your home.
The following figure shows an example of how to connect cables using the
ADSL port. In this example, the HG532t is connected to a desktop computer, a
laptop computer, and a telephone.
Downloaded from www.Manualslib.com manuals search engine
6
1 7
5
b
2 3
1. Power adapter 2. Desktop computer 3. Laptop computer
4. Telephone 5. Splitter 6. Telephone wall jack
7. HG532t
a. Splitter MODEM port b. Splitter PHONE port c. Splitter LINE port
Downloaded from www.Manualslib.com manuals search engine
1.3 Connecting Cables Using the USB Port
The following figure shows an example of how to connect cables using the USB
port. In this example, the HG532t is connected to a desktop computer, a laptop
computer, and a telephone.
1 2
4
5
1. Power adapter 2. HG532t 3. USB modem
4. Desktop computer 5. Laptop computer
1.4 Getting Started
After connecting the cables, press the On/Off button on the side of the HG532t
to power on the HG532t.
Downloaded from www.Manualslib.com manuals search engine
After you power on the HG532t, the Power indicator turns on, indicates that the
HG532t is working properly.
To power off the HG532t, press the On/Off button on the side panel,
and then unplug the power adapter.
2 Setting Network Access Parameters
2.1 Logging In to the Web-based Configuration
Utility
Most of the HG532t parameters are preset before delivery to meet common
home application scenarios. To check the HG532t's working status or configure
certain advanced network functions, use the web-based configuration utility.
To log in to the web-based configuration utility:
Step 1 Set up network access for your computer. Set the network connection
of your computer to obtain an IP address automatically.
By default, the Dynamic Host Configuration Protocol (DHCP)
function is enabled. The HG532t then assigns an IP address to your
computer automatically. If you disable the DHCP function, please
ensure that the IP address of the computer and that of the HG532t
LAN port are in the same network segment to enable the computer to
access the web-based configuration utility.
Step 2 Open a web browser on your computer and ensure that the browser
does not use any proxy servers.
Using Internet Explorer 8.0 as an example to ensure no proxy servers
are used:
1. Choose Tools > Internet Options.
2. On the Connections tab of the Internet Options dialog box, click
LAN Settings.
3. In the Proxy server area, ensure that Use a proxy server for your
LAN is cleared. If Use a proxy server for your LAN is selected, clear
Use a proxy server for your LAN, and then click OK.
Step 3 Enter http://192.168.1.1 in the address bar, and then press Enter.
Downloaded from www.Manualslib.com manuals search engine
Step 4 Enter the user name (default is user) and password (default is user) in
the Username and Password text boxes.
Step 5 Click Login.
For security reasons or to make the password easy to remember,
you can change the user name and password for the web-based
configuration utility. For details, see section 5.1 "Changing the User
Name and Password for the Web-Based Configuration Utility".
After the system verifies your account information, the web-based configuration
utility is displayed.
2.2 Configuring a Dial-up Connection for Internet
Access
The HG532t works in routing mode by default. And the HG532t starts to set up a
dial-up connection automatically after the startup. You can access the network
after you power on your computer. You do not need to install any special dial-up
software on your computer or perform dial-up operations on your computer.
To configure the HG532t and your computer for the network access, do as
follows:
Step 1 Log in to the HG532t's web-based configuration utility.
Step 2 Choose Basic > WAN to display the WAN tab.
Step 3 In Connection type, select IP_Routed (PPP).
Step 4 In User name and Password, enter the user name and password that
are provided by your service provider, and then click Submit.
Step 5 Choose Basic > WLAN to display the WLAN tab.
Step 6 In SSID and WPA pre-shared key, set the wireless network name
and password. Use the default settings for other parameters, and then
click Submit.
The default wireless network name (SSID) and password (WLAN
Key) which are printed on the label of the HG532t's rear panel are
preset before delivery. They are unique and safe. For security
reasons or to make the wireless network name and password easy
to remember, you can change them. For details, see section 5.3
"Changing the Wireless Network Name and Password".
Downloaded from www.Manualslib.com manuals search engine
Then check the status of the Internet indicator. When the Internet indicator
turns green, you can access the Internet.
The preceding operations need only be performed on a computer once. The
next time when you power on the computer, you can access the Internet without
any other configurations.
3 Setting Up a Wireless Connection
If a wireless network adapter is installed on your computer, you can connect
your computer to the HG532t over a wireless connection.
The method for installing the wireless adapter and its driver varies by
vendor. For details, see the installation guide provided by the vendor
of your wireless adapter.
The HG532t's wireless network function is enabled by default. To check the
function status, see section 5.2 "Enabling or Disabling the Wireless Network
Function".
There are two methods for setting up a wireless connection between the
HG532t and your computer.
3.1 Setting Up a Wireless Connection With the WPS
Button
The HG532t supports the Wi-Fi Protected Setup (WPS) function (default is
enabled) in Push Button Configuration (PBC) mode. If your computer also
supports the WPS function, do the following to connect your computer to the
HG532t wirelessly:
Windows 7 supports the WPS function. Windows XP supports the
WPS function using the wireless network adapter.
Step 1 Press and hold the WPS button on the HG532t's side panel for at least
1 second.
The WPS indicator on the HG532t starts blinking, indicating that the
WPS negotiation is in progress.
Downloaded from www.Manualslib.com manuals search engine
Step 2 Enable the WPS negotiation function on the computer within 2
minutes.
Wait for a while (about 10~120 seconds), the WPS indicator on the
HG532t stops blinking and turns steady on (This state for about 300
seconds and then turns off), indicating that a wireless connection is set
up between the HG532t and computer.
3.2 Setting Up a Wireless Connection Manually
If your network adapter does not support the WPS function, you can also set up
a wireless connection manually. The following example uses a computer
running the Window XP operating system to describe how to set up a wireless
connection using the default wireless network name and password:
Step 1 Enable the wireless configuration service provided by Windows XP.
1. Right-click My Computer to display a short-cut menu, and choose
Manage.
2. In the Computer Management window, choose Computer
Management (Local) > Services and Applications > Services.
3. Right-click Wireless Zero Configuration to display a shortcut menu,
and choose Properties.
4. Check that Service status is Started. If Service status is not Started,
click Start.
5. Click OK to close the dialog box, and then close the Computer
Management window.
Step 2 Record the wireless network name and password you set in section
2.2 “Configuring a Dial-up Connection for Internet Access”.
If the default wireless network name and password have been
changed, use the new ones.
Step 3 Configure the wireless network connection on the computer as
follows:
1. Choose Start > All Programs > Accessories > Communications >
Network Connections.
2. In the Network Connections window, right-click Wireless Network
Connection to display a shortcut menu, and then choose Properties.
Downloaded from www.Manualslib.com manuals search engine
3. In the Wireless Network Connection Properties dialog box, click the
Wireless Networks tab.
4. Select Use Windows to configure my wireless network settings.
5. Click View Wireless Networks.
6. In the Wireless Network Connection dialog box, select the wireless
network whose name is the same as the one you recorded in Step 2,
and then click Connect.
7. In the dialog box, enter the password you recorded in Step 2, and then
click Connect.
After the system verifies the wireless network name and password,
Connected appears on the wireless network icon in the wireless
network list, indicating that your computer has established a wireless
connection to the HG532t.
8. Close Wireless Network Connection dialog box.
You need to set up a wireless connection only once. Then you can
access the wireless network anytime you want as long as that
the wireless network name and password are not changed. When
the HG532t is working properly, your computer connects to the
HG532t automatically after its wireless function is enabled.
Downloaded from www.Manualslib.com manuals search engine
4 Using the USB Port
4.1 Going Online Using a USB Modem
By default, the HSPA uplink service is enabled. When the HG532t is working in
USB modem mode, connect the USB modem to the HG532t so that your device
can access the Internet through the HSPA uplink service.
− If your USB modem does not need to verify the PIN for Internet access, you
do not need to configure the HG532t through the web-based configuration
utility or perform any dial-up operations on your computer. The HG532t sets
up a dial-up connection after the startup automatically.
− If your USB modem needs to verify the PIN for Internet access, you need to
create an HSPA uplink connection.
To verify a PIN:
Step 1 Log in to the HG532t's web-based configuration utility.
Step 2 Choose Basic > WLAN.
Step 3 Click the PIN tab.
Step 4 Verify the PIN of your SIM card.
1. Insert a SIM card that needs to verify the PIN into the USB modem,
and insert the USB modem into the USB port.
Wait about 20 seconds. The HG532t needs time to obtain the SIM
card information.
2. Select Verify from the PIN operation drop-down combo box.
3. Enter the PIN that was provided by your SIM card operator in the
PIN text box.
4. Click Submit.
When you do not need to go online, remove the USB modem.
Otherwise, your operator may continue to charge you for data
services.
Downloaded from www.Manualslib.com manuals search engine
4.2 Accessing a Portable Storage Device Using the
Samba Server
The HG532t supports a home storage and printing function. After a portable
storage device is connected to the USB port, you can configure the HG532t
through the samba service to access the portable storage device from the LAN
or Internet.
To access a portable storage device:
Step 1 Connect a mobile storage device to the HG532t 's USB port.
Step 2 Enable the samba service, and configure the storage services
settings.
1. Log in to the HG532t's web-based configuration utility.
2. Choose Advanced > USB Port.
3. Click Storage Services tab.
4. Select Enable for USB storage sharing.
5. In User name and Password, enter a user name (default is 1234) and
password (default is 1234), and Re-enter the password to confirm it.
In order to prevent unauthorized users from using your samba
server network, please change the user name and password for
your samba server.
6. Select a directory (such as choose directory usb1) for Direction Mode.
7. Select an option from the Right drop-down combo box.
8. Use the default settings for other parameters.
9. Click Submit to save the settings.
Step 3 Access the portable storage device.
1. Choose Start > Run on your computer to display the Run dialog box.
2. Enter \\192.168.1.1\usb1 in the Open text box and click OK to display
Connecting to 192.168.1.1 dialog box.
3. Enter the user name and the password that you set for logging in to the
samba server in Step 2 and then click Login.
After the password is verified, you can access the data on the portable storage
device that is connected to the HG532t through samba server.
10
Downloaded from www.Manualslib.com manuals search engine
4.3 Accessing a Printer Using the Printer Server
The HG532t supports a printing function. After a printer is connected to the USB
port, you can configure the HG532t through the samba server to access and
use the printer.
For details about how to use the printer:
Step 1 Log in to the HG532t's web-based configuration utility.
Step 2 Choose Advanced > USB Port.
Step 3 Click the Printer Server tab.
Refer to the steps in the Printer Server tab page for details about how
to use the printer.
11
Downloaded from www.Manualslib.com manuals search engine
5 Maintenance Guide
5.1 Changing the User Name and Password for the
Web-Based Configuration Utility
For security reasons or to make the password easy to remember, you can
change the user name and password for the web-based configuration utility.
To change the user name and password for login:
Step 1 Log in to the HG532t's web-based configuration utility.
Step 2 Choose Maintenance > Account to display the user information
management page.
Step 3 Enter a new user name, your current password, and a new password.
Re-enter the new password to confirm it.
Step 4 Click Submit.
After the user name and password are changed, the login page is displayed.
Enter your new user name and password to log in.
If you forget the password, you can restore the default settings by
pressing and holding the Reset button on the rear panel of the
HG532t for over 6 seconds. The user name and password used for
logging in to the web-based configuration utility are then restored to
their default values. After the HG532t is restored to its default
settings, all user customized data will be lost. Use this function
only when necessary.
5.2 Enabling or Disabling the Wireless Network
Function
To enable or disable the wireless network function, press the WLAN button on
the side panel of the HG532t over 1 second. The WLAN indicator indicates the
status of the wireless network function.
12
Downloaded from www.Manualslib.com manuals search engine
5.3 Changing the Wireless Network Name and
Password
When your HG532t is delivered, the wireless network name and password are
preset. You can find them on the HG532t’s rear panel label. For security
reasons or to make the password easier to remember, change the wireless
network name and password as follows:
(Take default wireless network encryption mode TKIP+AES as an example)
Step 1 Log in to the HG532t's web-based configuration utility.
Step 2 Choose Basic > WLAN to display the WLAN tab.
Step 3 In SSID, enter a new wireless network name.
Step 4 In WPA pre-shared key, enter a new password.
Step 5 For WPA encryption, select TKIP+AES.
Step 6 Click Submit.
Remember the new wireless network name and password you just set. You will
be prompted to enter this password when connecting wireless devices, such as
a computer, to the HG532t's wireless network.
If you forget the wireless network name and password, log in to
the web-based configuration utility, and set a new name and
password. Alternatively, you can restore the HG532t to its default
settings. The name and password are then restored to the values
printed on the label on the HG532t's rear panel.
5.4 Changing the PIN code for your SIM card
In order to prevent unauthorized users from using your SIM card to accessing
the internet, you can change the PIN of your SIM card as follows:
Step 1 Log in to the HG532t's web-based configuration utility.
Step 2 Choose Basic > WLAN in the navigation tree on the left.
Step 3 Click the PIN tab.
Step 4 Insert a SIM card that needs to verify the PIN into the USB modem,
and insert the USB modem into the USB port.
13
Downloaded from www.Manualslib.com manuals search engine
Wait about 20 seconds. The HG532t needs time to obtain the SIM card
information.
Step 5 Select Verify from the PIN operation drop-down combo box, and
Click Submit.
Step 6 After the PIN code is verified, select Change from the PIN operation
drop-down combo box.
Step 7 Enter the original PIN number in the PIN text box.
Step 8 Enter the current PIN code and the new PIN. Then enter the new PIN
again to comfirm it.
Step 9 Click Submit to finish the settings.
5.5 Restoring Default Settings
If you restore the HG532t to its default settings, all customized user
data will be lost. Use this function only when necessary.
To restore the HG532t to its default settings, power on the HG532t, press and
hold the Reset button on the rear panel for over 6 seconds, and then release
the button.
You can also do the following to restore the HG532t to its default settings from
the web-based configuration utility:
Step 1 Log in to the HG532t's web-based configuration utility.
Step 2 Choose Maintenance > Device to display the Reset tab.
Step 3 Click Restore Default Settings.
Step 4 In the displayed dialog box, click OK.
The login page will be displayed within 2 minutes. Enter the default user name
(user) and password (user) to log in.
14
Downloaded from www.Manualslib.com manuals search engine
6 FAQs
Can I use the HG532t as a DHCP server?
Yes. The HG532t incorporates the DHCP server software.
How can I quickly restore the default settings of the HG532t?
When the HG532t is powered on, press and hold the Reset button for 6 or
more seconds, and then release it. The HG532t then automatically restarts
and the default settings are restored.
What can I do if I cannot access the HG532t configuration page?
Step 1 Check the IP address of your computer and ensure that this IP
address is in the same network segment as the HG532t LAN IP
address.
Step 2 Ensure that your Web browser does not use a proxy server.
Step 3 Ensure that you have entered the valid user name and password
used to access the HG532t configuration page.
If the problem persists, restore the default settings of the HG532t.
Does the WPS function have any special requirement on the wireless
encryption settings of the HG532t?
The WPS function can be used only when the WLAN security mode is set to
WPA-PSK or WPA2-PSK. It is recommended that you set the security mode
to WPA-PSK/WPA2-PSK.
If my computer fails to connect to a WLAN after I press and hold the WPS
button, what should I do?
Step 1 Ensure that only one computer is connecting to the HG532t
through the WPS function at one time.
Step 2 On the HG532t, ensure that the wireless network function and the
WPS function implemented through the PBC method are enabled.
Step 3 Ensure that the security mode of the WLAN is set to WPA-PSK or
WPA2-PSK. Note that the WPS function of the HG532t is forcibly
disabled if the WEP encryption is used for the WLAN.
Step 4 Check the positions of the HG532t and computer. Ensure that they
are far from electric appliances that generate strong magnetic or
electric fields, such as microwave ovens, refrigerators, and
cordless telephones.
15
Downloaded from www.Manualslib.com manuals search engine
Step 5 Place the HG532t and the computer in an open space. Although
radio signals can pass through obstacles, passing through too
many obstacles, such as walls and columns may negatively impact
the transmission of WLAN radio signals.
What can I do if I cannot access the Internet through a wireless network
adapter?
Step 1 Ensure that the power cables and telephone lines of the HG532t
are connected properly.
Step 2 Check whether the WLAN indicator of the HG532t is on.
If the WLAN indicator is off, the WLAN function of the HG532t is disabled. If
this is the case, enable the WLAN function.
For details about how to enable the WLAN function, see section 5.2 "5.2
Enabling or Disabling the Wireless Network Function".
Step 3 Look at the description of the wireless network adapter that is
installed on the computer and check whether the wireless network
adapter supports the 802.11b, 802.11g, or 802.11n protocols.
If the wireless network adapter does not support the preceding protocols,
replace it.
Step 4 Check whether the driver for the wireless network adapter is
installed on the computer properly.
If the driver is installed improperly, re-install it.
Step 5 Check whether the computer can receive signals from the WLAN.
Using a computer that runs Windows XP as an example, check whether the
computer can receive signals from a WLAN by doing the following:
1. In the Control Panel window, double-click Network Connections
to display the Network Connections window.
2. In the Network Connections window, right-click Wireless
Network Connection and choose View Available Wireless
Networks.
If the computer cannot detect a WLAN, place the computer close to the
HG532t and ensure that no obstacles (such as cement or wooden walls) are
present between the computer and the HG532t.
Step 6 Check whether the computer accesses the WLAN of the HG532t
successfully.
Check the list of wireless network connections and ensure that the HG532t is
connected to the WLAN.
16
Downloaded from www.Manualslib.com manuals search engine
Step 7 Try to access different web sites to check whether the HG532t can
access other web sites.
If the HG532t cannot access other web sites, restore to the default settings of
the HG532t. If the problem persists, contact your service provider.
How do I improve the transmission quality of wireless signals?
Step 1 Check the positions of the HG532t and computer. Ensure that they
are far from electric appliances that generate strong magnetic or
electric fields, such as microwave ovens, refrigerators, and
cordless telephones.
Step 2 Place your HG532t in an open space.
Although radio signals can pass through obstacles, passing through too
many obstacles, such as cement or wooden walls may negatively impact the
transmission of WLAN radio signals.
Step 3 Place your computer close to your HG532t.
If your computer is far from your HG532t, the transmission of radio signals
may be negatively impacted.
Step 4 Place your HG532t and computer in a different direction.
Step 5 Avoid using your HG532t to access a WLAN during thunderstorms.
What can I do if the WLAN of the HG532t is not encrypted and the computer
cannot access the WLAN?
Step 1 Delete the settings of wireless network connections from your
computer.
Using a computer that runs Windows XP as an example, delete the settings
of wireless network connections by doing the following:
1. In the Control Panel window, double-click Network Connections
to display the Network Connections window.
2. In the Network Connections window, right-click Wireless
Network Connection and choose Properties.
3. In the Wireless Network Connection Properties dialog box, click
the Wireless Networks tab.
4. In the Preferred Networks group box, select the latest wireless
network connection saved on your computer, and then click
Remove.
5. Delete all the other wireless network connections from the
Preferred Networks group box.
6. Click OK.
Step 2 Create a wireless network connection that is not encrypted.
17
Downloaded from www.Manualslib.com manuals search engine
7 Appendix
7.1 Indicators
Indicator Status Description
Power On The HG532t is powered on.
Off The HG532t is powered off or faulty.
Eth1 ~ On The HG532t is connected to a device properly.
Eth4
Blinking Data is being transmitted between the HG532t
and the device connected.
Off No connection is set up on the port.
Wifi On The WLAN connection is set up, but no data is
being transmitted.
Blinking The WLAN connection is set up, and data is
being transmitted.
Off The WLAN function is disabled.
18
Downloaded from www.Manualslib.com manuals search engine
Indicator Status Description
WPS Blinking A wireless client, such as a computer
installed with a wireless network adapter, is
connecting to the HG532t using the WPS
function.
This process lasts for no longer than 120
seconds.
Off The WPS function is disabled or faulty.
3G Blinking The HG532t is being activated through USB
modem.
Data is being transmitted on the USB port.
On The HG532t is activated through USB modem.
Off The HG532t is powered off.
The HG532t is activated through DSL.
ADSL Blinking The HG532t is being activated through DSL.
Steady on The HG532t is activated through DSL.
Off The HG532t is powered off.
The DSL port is not connected.
Internet On The HG532t is working in routing mode.
No data is being transmitted.
Blinking The HG532t is working in routing mode.
Data is being transmitted.
Off The HG532t is working in bridge mode.
The HG532t is powered off.
19
Downloaded from www.Manualslib.com manuals search engine
7.2 Ports and Buttons
1 2 3 4 5 6 7 8 9 10 11
Num Port or Description
ber Button
1 WPS Used to enable the WPS function.
2 Reset To restore the HG532t to its factory settings, power
it on, press and hold the Reset button for at least 6
seconds, and then release it.
NOTE
After you restore the HG532t to its factory
settings, your user settings will be lost.
Therefore, use this function with caution.
3 Wifi Used to enable or disable wireless network function
quickly.
4 ON/OFF Used to power on or off the HG532t.
20
Downloaded from www.Manualslib.com manuals search engine
Num Port or Description
ber Button
5 Used to connect to the power adapter.
6 USB USB port used to connect to a USB device, such as
a USB storage device or printer.
NOTE
The maximum voltage/current output from the
USB port is 5 V/1 A. That is, the input
voltage/current of the USB device connected to
the USB port cannot exceed 5 V/1 A. Otherwise,
the HG532t may not work correctly.
7 ~ 10 Eth1 ~ Eth4 Used to connect Ethernet devices, such as
computers and switches, to the HG532t.
11 ADSL Used to connect to the MODEM port on the splitter
or connect to the telephone wall jack.
21
Downloaded from www.Manualslib.com manuals search engine
7.3 Default Settings
Parameter Setting
IP address of the LAN port 192.168.1.1
Subnet mask of the LAN port 255.255.255.0
User name used to log in to user
the web-based configuration utility
Password used to log in to user
the web-based configuration utility
SSID used to access wireless Check the label on the HG532t's rear
network panel
WLAN key used to access wireless Check the label on the HG532t's rear
network panel
DHCP server function Enable
WLAN function Enable
WPS function Enable
7.4 Technical Specifications
Item Specification
Ambient temperature for operation Adaptable temperature:
0°C to 50°C (32°F to 122°F)
Recommendable temperature:
0°C to 40°C (32°F to 104°F)
Dimensions (with antenna,
About 203 mm × 35.5 mm × 119 mm
L × W × H)
Weight < 360 g
(Not including the power adapter)
Relative humidity for operation 5% to 95%, non-condensing
22
Downloaded from www.Manualslib.com manuals search engine
Item Specification
WLAN standards 802.11b, 802.11g and 802.11n (2.4
GHz)
Wireless transmission rates 802.11b Up to 11 Mbit/s
802.11g Up to 54 Mbit/s
802.11n Up to 300 Mbit/s
(with 2T2R
external
antenna
used)
23
Downloaded from www.Manualslib.com manuals search engine
HUAWEI TECHNOLOGIES CO., LTD.
Huawei Industrial Base
Bantian, Longgang
Shenzhen 518129
People's Republic of China
www.huawei.com
Downloaded from www.Manualslib.com manuals search engine
You might also like
- Shoe Dog: A Memoir by the Creator of NikeFrom EverandShoe Dog: A Memoir by the Creator of NikeRating: 4.5 out of 5 stars4.5/5 (537)
- The Yellow House: A Memoir (2019 National Book Award Winner)From EverandThe Yellow House: A Memoir (2019 National Book Award Winner)Rating: 4 out of 5 stars4/5 (98)
- Never Split the Difference: Negotiating As If Your Life Depended On ItFrom EverandNever Split the Difference: Negotiating As If Your Life Depended On ItRating: 4.5 out of 5 stars4.5/5 (838)
- Hidden Figures: The American Dream and the Untold Story of the Black Women Mathematicians Who Helped Win the Space RaceFrom EverandHidden Figures: The American Dream and the Untold Story of the Black Women Mathematicians Who Helped Win the Space RaceRating: 4 out of 5 stars4/5 (890)
- Grit: The Power of Passion and PerseveranceFrom EverandGrit: The Power of Passion and PerseveranceRating: 4 out of 5 stars4/5 (587)
- The Subtle Art of Not Giving a F*ck: A Counterintuitive Approach to Living a Good LifeFrom EverandThe Subtle Art of Not Giving a F*ck: A Counterintuitive Approach to Living a Good LifeRating: 4 out of 5 stars4/5 (5794)
- The Little Book of Hygge: Danish Secrets to Happy LivingFrom EverandThe Little Book of Hygge: Danish Secrets to Happy LivingRating: 3.5 out of 5 stars3.5/5 (399)
- Elon Musk: Tesla, SpaceX, and the Quest for a Fantastic FutureFrom EverandElon Musk: Tesla, SpaceX, and the Quest for a Fantastic FutureRating: 4.5 out of 5 stars4.5/5 (474)
- A Heartbreaking Work Of Staggering Genius: A Memoir Based on a True StoryFrom EverandA Heartbreaking Work Of Staggering Genius: A Memoir Based on a True StoryRating: 3.5 out of 5 stars3.5/5 (231)
- The Emperor of All Maladies: A Biography of CancerFrom EverandThe Emperor of All Maladies: A Biography of CancerRating: 4.5 out of 5 stars4.5/5 (271)
- The Hard Thing About Hard Things: Building a Business When There Are No Easy AnswersFrom EverandThe Hard Thing About Hard Things: Building a Business When There Are No Easy AnswersRating: 4.5 out of 5 stars4.5/5 (344)
- On Fire: The (Burning) Case for a Green New DealFrom EverandOn Fire: The (Burning) Case for a Green New DealRating: 4 out of 5 stars4/5 (73)
- Devil in the Grove: Thurgood Marshall, the Groveland Boys, and the Dawn of a New AmericaFrom EverandDevil in the Grove: Thurgood Marshall, the Groveland Boys, and the Dawn of a New AmericaRating: 4.5 out of 5 stars4.5/5 (265)
- The World Is Flat 3.0: A Brief History of the Twenty-first CenturyFrom EverandThe World Is Flat 3.0: A Brief History of the Twenty-first CenturyRating: 3.5 out of 5 stars3.5/5 (2219)
- Team of Rivals: The Political Genius of Abraham LincolnFrom EverandTeam of Rivals: The Political Genius of Abraham LincolnRating: 4.5 out of 5 stars4.5/5 (234)
- The Gifts of Imperfection: Let Go of Who You Think You're Supposed to Be and Embrace Who You AreFrom EverandThe Gifts of Imperfection: Let Go of Who You Think You're Supposed to Be and Embrace Who You AreRating: 4 out of 5 stars4/5 (1090)
- The Unwinding: An Inner History of the New AmericaFrom EverandThe Unwinding: An Inner History of the New AmericaRating: 4 out of 5 stars4/5 (45)
- The Sympathizer: A Novel (Pulitzer Prize for Fiction)From EverandThe Sympathizer: A Novel (Pulitzer Prize for Fiction)Rating: 4.5 out of 5 stars4.5/5 (119)
- Her Body and Other Parties: StoriesFrom EverandHer Body and Other Parties: StoriesRating: 4 out of 5 stars4/5 (821)
- Учебник (2015 Год) Отредактирован 1Document486 pagesУчебник (2015 Год) Отредактирован 1kirilr24No ratings yet
- ATM Test ConditionsDocument28 pagesATM Test ConditionsRebecca ImmarajuNo ratings yet
- RgiptulluDocument25 pagesRgiptulluHelloNo ratings yet
- MTN Mobile TermsDocument10 pagesMTN Mobile TermsUWIMBABAZI AdelineNo ratings yet
- EMV v4.1 Book 1 ICC To Terminal InterfaceDocument201 pagesEMV v4.1 Book 1 ICC To Terminal InterfaceLokesh100% (1)
- Welcome-KitDocument19 pagesWelcome-Kitmohammad qadafiNo ratings yet
- Mobile Money V100R003 Security Description 01Document60 pagesMobile Money V100R003 Security Description 01manojsingh474No ratings yet
- Muslim Commercial Bank Ltd0200Document37 pagesMuslim Commercial Bank Ltd0200Mir FaisalNo ratings yet
- Conductivity MeterDocument150 pagesConductivity MeterAbhishek BanerjeeNo ratings yet
- HUAWEI Nova 5T User Guide - (YAL-L21, EMUI9.1 - 01, EN)Document106 pagesHUAWEI Nova 5T User Guide - (YAL-L21, EMUI9.1 - 01, EN)Claire SantyNo ratings yet
- Typical wiring diagram and installation instructions for DSE7310 MKII & DSE7320 MKIIDocument2 pagesTypical wiring diagram and installation instructions for DSE7310 MKII & DSE7320 MKIIMonovalent Polyphosphate100% (1)
- Case Study-Software Requirement PDFDocument69 pagesCase Study-Software Requirement PDFIhsan AlfaniNo ratings yet
- Yalew NigussieDocument88 pagesYalew Nigussiebehailu getachewNo ratings yet
- Customer Interface SpecificationDocument1,375 pagesCustomer Interface SpecificationAmer SoulNo ratings yet
- ATM Simulation System (ATM) : Deliverable II - Software RequirementsDocument36 pagesATM Simulation System (ATM) : Deliverable II - Software RequirementsPratheep KumarNo ratings yet
- JuneDocument10 pagesJuneavinashdeshmukh7027No ratings yet
- LCD Heater Control Panel V3Document2 pagesLCD Heater Control Panel V3SzabolcsNo ratings yet
- Page - 1Document60 pagesPage - 1Tahir HussainNo ratings yet
- English Form 1Document13 pagesEnglish Form 1adancade562No ratings yet
- Bank Process To Obtain PasscodeDocument4 pagesBank Process To Obtain Passcodenakul19a_007No ratings yet
- PAYBANK Turbo IVP User ManualforPartnersDocument55 pagesPAYBANK Turbo IVP User ManualforPartnersPrerna Surya LenkaNo ratings yet
- Credit Card Application FormDocument19 pagesCredit Card Application FormTasneef ChowdhuryNo ratings yet
- Assignment On Dhaka Bank LimitedDocument23 pagesAssignment On Dhaka Bank LimitedMd Wasiq DayemNo ratings yet
- EMV Standard Terminology V2 012814Document32 pagesEMV Standard Terminology V2 012814dnsn5181No ratings yet
- Proposed Business State: ID RequirementsDocument3 pagesProposed Business State: ID RequirementsBhargav RajuNo ratings yet
- WAZUH PCI DSS V4.0 Guide PDFDocument48 pagesWAZUH PCI DSS V4.0 Guide PDFPrince NullBiteNo ratings yet
- UPI Error and Response Codes 2 9Document73 pagesUPI Error and Response Codes 2 9shailshasabeNo ratings yet
- Face Recognition Seminar ReportDocument30 pagesFace Recognition Seminar ReportOliifan BaayyooNo ratings yet
- OI2 Bavjd ZLVZC 1 RsDocument8 pagesOI2 Bavjd ZLVZC 1 RsRavi S. SharmaNo ratings yet
- Technical Description Operating Instructions Installation InstructionsDocument20 pagesTechnical Description Operating Instructions Installation Instructionsdenis mota da silvaNo ratings yet