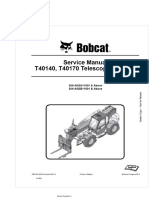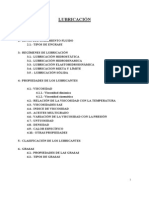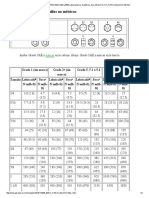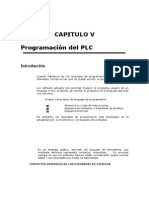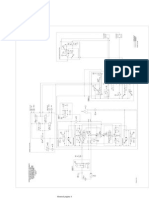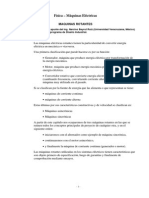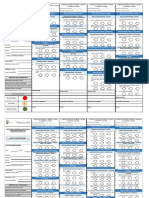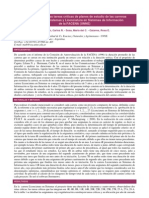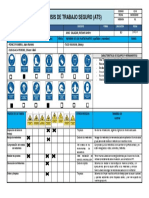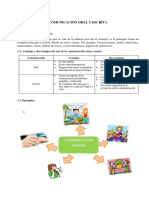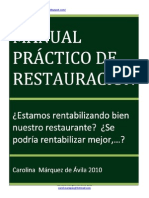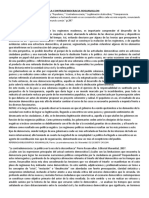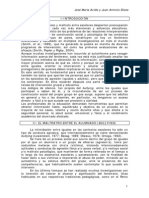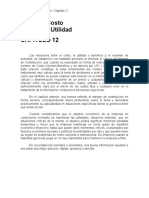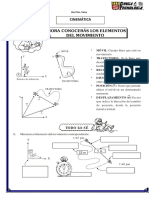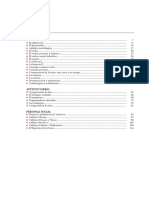Professional Documents
Culture Documents
Diagrama de Ganh
Uploaded by
Marco Viana Roldan0 ratings0% found this document useful (0 votes)
14 views6 pagesDIAGRAMA DE GANH
Copyright
© © All Rights Reserved
Available Formats
PDF, TXT or read online from Scribd
Share this document
Did you find this document useful?
Is this content inappropriate?
Report this DocumentDIAGRAMA DE GANH
Copyright:
© All Rights Reserved
Available Formats
Download as PDF, TXT or read online from Scribd
0 ratings0% found this document useful (0 votes)
14 views6 pagesDiagrama de Ganh
Uploaded by
Marco Viana RoldanDIAGRAMA DE GANH
Copyright:
© All Rights Reserved
Available Formats
Download as PDF, TXT or read online from Scribd
You are on page 1of 6
DIAGRAMA GANTT Y MALLA PERT
El Diagrama Gantt ilustra la duración y las relaciones de tiempo entre las
actividades de un proyecto en forma gráfica. Esta herramienta está bastante
relacionada con la Malla Pert, en cuanto ayuda a tener una visión más clara de las
actividades a realizar y de la duración del proyecto.
La Malla Pert es utilizada como una herramienta cuantitativa de
planificación y control, lo que permite a los administradores contar con un modelo
de optimización que entregue la solución óptima de una secuencia de actividades
en el tiempo, que deben realizarse para finalizar el plan de acción. También
permite al administrador programar un proyecto por adelantado y a la vez calcular
el tiempo necesario para completarlo. Como herramienta de control, la Malla Pert
facilita las actividades de control, permitiendo la comparación del tiempo real con
el planificado.
Para ilustrar el Diagrama Gantt y Malla Pert, es muy importante identificar
primero las distintas actividades del proceso, con las respectivas secuencias y
tiempos de cada actividad. La información se puede reunir en una tabla del tipo:
Actividad Después de Duración de la Actividad
A - 4 SEMANAS
B A 6 SEMANAS
C A 2 SEMANAS
D B 2 SEMANAS
E C 8 SEMANAS
F D-E 4 SEMANAS
Con esta información, se puede ilustrar el Diagrama Gantt:
Teniendo el Diagrama Gantt, se puede elaborar la Malla Pert:
Teniendo la Malla Pert, se puede determinar el tiempo total de cada rama o
conjunto secuencial de actividades. Se tiene así:
ABDF=16 semanas
ACEF=18 semanas
Teniendo estos datos, se puede determinar cuánto tiempo durará el
proceso. Aquella rama que emplee el mayor tiempo se denominará ruta crítica.
Será ésta la que determinará la duración del proceso. Para este caso particular, la
ruta crítica será ACEF, lo que nos indicaría que el proceso durará como mínimo 18
semanas.
Observaciones acerca de la Malla Pert
(a) Antes de comenzar una actividad, todas las actividades precedentes
deben haber terminado. Las flechas indican su procedencia lógica. Su longitud no
tiene significado alguno.
(b) Todas las flechas deben estar dirigidas de izquierda a derecha.
(c) Se tiene que tomar en cuenta aquellas actividades ficticias, que son
actividades que no consumen recursos y tiempo.
(d) Una vez asignados los tiempos de cada actividad, es importante calcular
los tiempos totales de cada una de las ramas de la red, para así determinar cuál
es la que emplea el mayor tiempo, lo que indicaría las actividades que no se
pueden retrasar.
A continuación, veamos algunos ejercicios prácticos para así clarificar la
ilustración de el Diagrama Gantt y Malla Pert:
Ejercicio 1
Una empresa automotriz desea implementar una nueva línea de montaje
para su nuevo modelo de lujo, con el fin de disminuir ciertos costos innecesarios
que se han estado incurriendo. Luego de realizar los análisis correspondientes, la
empresa decidió proceder de la siguiente manera:
Se comenzará con la tarea A, la que durará 7 días. Luego de realizar esta
actividad, seguirán las actividades B y D. Por su parte, la tarea F (la que durará 48
horas) se iniciará una vez que se termine con la actividad C, para posteriormente
seguir con la tarea H (cuya duración es de 24 horas) siempre y cuando se hayan
terminado las tareas E y F. Además, se comenzará con la tarea G al mismo
tiempo que empiece C, ocurriendo esto cuando termine la actividad D. Por otro
lado, se iniciará la tarea I luego que se termine con la actividad G.
Por último, la tarea E tendrá que esperar el término de B para comenzar.
Los análisis realizados entregaron los siguientes tiempos de duración para cada
tarea:
Actividad B= 3 días
Actividad C= 2 días
Actividad D= 4 días
Actividad E= 2 días
Actividad G= 6 días
Actividad I= 5 días
Se pide:
(a) Construir un Diagrama Gantt que muestre el análisis descrito.
(b) ¿Cuántos días durará el montaje del modelo de lujo como mínimo?
Creación de un diagrama de Gantt en Excel.
La forma más fácil de crear un diagrama de Gantt es utilizar Microsoft
Project en lugar de Microsoft Excel. Project es un programa para planear tareas
que facilita el seguimiento de las escalas de tiempo de los proyectos y la
generación de los gráficos correspondientes.
Excel no contiene un formato de diagrama de Gantt integrado, pero puede
crear un diagrama de Gantt en Excel personalizando un tipo de gráfico de barras
apiladas.
En este artículo se muestra cómo crear un diagrama de Gantt como el que
aparece a continuación.
1. Escriba los datos de ejemplo
1. Abra una nueva hoja de cálculo en Excel y escriba los siguientes
valores en las celdas A1 a D6:
2. Nota Los valores en las columnas C y D (Finalizada y Restante)
representan números de días.
3. Seleccione la celda B2 y aplíquele el formato de fecha que desee
utilizar para el gráfico haciendo clic en Celdas en el menú Formato y, a
continuación, haciendo clic en la ficha Número. Haga clic en Fecha en la lista
Categoría y seleccione el formato que desee utilizar en la lista Tipo.
2. Cree un gráfico de barras apiladas
1. Seleccione las celdas A1:D6 y haga clic en Asistente para gráficos.
2. En el paso 1, haga clic en Barras en Tipo de gráfico y, a continuación,
elija el subtipo Barra apilada (puede ver el nombre de cada subtipo de gráfico
en la parte inferior del cuadro de diálogo).
3. Haga clic en Siguiente, Siguiente y, a continuación, en Finalizar.
3. Haga que el gráfico tenga el aspecto de un diagrama de Gantt
1. Haga doble clic en la primera serie del gráfico. Ésta es la serie para
Fecha de inicio. Si están configurados los colores predeterminados en Excel
2002, esta serie es azul.
2. En la ficha Tramas del cuadro de diálogo Formato de serie de datos,
haga clic en Ninguno para Borde y en Ninguna para Área y, a continuación,
elija Aceptar.
3. Haga doble clic en el eje de categorías (X), que en un gráfico de
barras corresponde al eje vertical. (En un gráfico de barras, los ejes
tradicionales X e Y están invertidos). Haga doble clic en la ficha Escala y, a
continuación, active la casilla de verificación Categorías en orden inverso.
4. Haga clic en la ficha Fuente , elija 8 en Tamaño y, a continuación,
haga clic en Aceptar.
5. Haga doble clic en el eje de valores (Y), que en un gráfico de barras
corresponde al eje horizontal. Después de completar el último paso, este eje
debe estar situado en la parte superior del área de trazado del gráfico. Haga
clic en la ficha Escala y escriba los siguientes valores en los cuadros
correspondientes:
Mínimo: 36739
Máximo: 37441
Unidad mayor: 61
Unidad menor: 1
Estos valores son números de serie que representan las fechas que se
utilizarán para el eje de valores (Y). El valor mínimo 36739 representa la fecha 1
de agosto de 2000. El valor máximo 37441 representa la fecha 4 de julio de 2002.
La unidad mayor de 61 representa unos dos meses, mientras que la unidad menor
representa un día. Para ver el número de serie de una fecha, escriba la fecha en
una celda y, a continuación, aplique el formato a esa celda con el formato de
número General.
6. Asimismo, en la ficha Escala , active la casilla de verificación Eje de
categorías (X) cruza en máximo valor.
7. Haga clic en la ficha Alineación y, en Orientación, escriba 45 en el
cuadro grados.
8. Haga clic en la ficha Fuente y en Estilo elija Negrita. En Tamaño , haga
clic en 8 y, a continuación, en Aceptar.
9. Haga clic con el botón secundario del mouse (ratón) en la leyenda y,
a continuación, haga clic en Formato de leyenda en el menú contextual. Haga
clic en la ficha Ubicación y elija Abajo.
10. Dentro de la leyenda, haga clic en Fecha de inicio para seleccionarla
y, a continuación, presione SUPRIMIR.
Después de completar los pasos anteriores, debería tener un gráfico de
aspecto similar al del ejemplo.
Puede tener que cambiar el tamaño del gráfico con el mouse (ratón) para
ver todos los rótulos existentes en el gráfico. Puede agregar formato adicional
según sea necesario.
You might also like
- Capital Humano Entrevista de Seleccion PDFDocument5 pagesCapital Humano Entrevista de Seleccion PDFMarco Viana RoldanNo ratings yet
- Creacion de EmpresaDocument41 pagesCreacion de EmpresaMarco Viana RoldanNo ratings yet
- Manual Básico Hidraulica Festo PDFDocument46 pagesManual Básico Hidraulica Festo PDFVicente Manuel Angulo Gutiérrez69% (13)
- Valvula PrincipalDocument3 pagesValvula PrincipalMarco Viana RoldanNo ratings yet
- Manual Bobcat T40140Document895 pagesManual Bobcat T40140Marco Viana Roldan100% (12)
- Manual Operacion Mantenimiento Cargador 966h 972h CaterpillarDocument216 pagesManual Operacion Mantenimiento Cargador 966h 972h Caterpillarjag84_2524287% (39)
- 1054724510.elaboracion de Productos Panificados Rosca y Bolas de FraileDocument5 pages1054724510.elaboracion de Productos Panificados Rosca y Bolas de FraileMarco Viana RoldanNo ratings yet
- Lubricacion DesbloqueadoDocument23 pagesLubricacion DesbloqueadoSunlight1708No ratings yet
- Rozamiento PDFDocument35 pagesRozamiento PDFMarco Viana RoldanNo ratings yet
- Torque de Tornilloeria PDFDocument2 pagesTorque de Tornilloeria PDFMarco Viana RoldanNo ratings yet
- Apunte 4Document29 pagesApunte 4Javiera Araseli Aguayo TorresNo ratings yet
- 4 Engranajes LubricacionDocument58 pages4 Engranajes LubricacionLuis Eduardo Carvajal VelandiaNo ratings yet
- Apuntes de Neumatica e Hidraulica PDFDocument20 pagesApuntes de Neumatica e Hidraulica PDFErick Fabian Carrillo RevillaNo ratings yet
- Factores de Conversión de UnidadesDocument22 pagesFactores de Conversión de Unidadespirataxa100% (2)
- 2B Capitul6Document0 pages2B Capitul6ari_canNo ratings yet
- Botcat 354 PDFDocument1 pageBotcat 354 PDFMarco Viana RoldanNo ratings yet
- RamfosDocument23 pagesRamfosMarco Viana Roldan100% (2)
- Aceites MineralesDocument13 pagesAceites Mineralesnauta0007No ratings yet
- Maquinas ElectricasDocument17 pagesMaquinas ElectricasJonatan Saavedra AguirreNo ratings yet
- Cadena de RodillosDocument18 pagesCadena de RodillosMarco Viana RoldanNo ratings yet
- F.interruptor Guardamotor PDFDocument1 pageF.interruptor Guardamotor PDFEdward YanezNo ratings yet
- Multiquip Pdfs Pumps Concrete Masonry Hydraulic Swing Tube Mayco LS300 Spanish Rev 2 Manual DataId 18866 Version 1Document140 pagesMultiquip Pdfs Pumps Concrete Masonry Hydraulic Swing Tube Mayco LS300 Spanish Rev 2 Manual DataId 18866 Version 1Marco Viana RoldanNo ratings yet
- Wps Documentos Biblioteca Lubricacion BasicaDocument38 pagesWps Documentos Biblioteca Lubricacion BasicaMarco Viana RoldanNo ratings yet
- File View GeneradoresDocument7 pagesFile View GeneradoresMarco Viana RoldanNo ratings yet
- .Ar PDF Plumas GenericoDocument10 pages.Ar PDF Plumas GenericoMarco Viana RoldanNo ratings yet
- Com PuertasDocument11 pagesCom PuertasMarco Viana RoldanNo ratings yet
- 11 - AutomatasDocument47 pages11 - AutomatasFreddy SarabiaNo ratings yet
- Motores DeutzDocument121 pagesMotores Deutzomar6catNo ratings yet
- F Investigacion El v2Document14 pagesF Investigacion El v2AURA ALICIA MINA ESTUPINANNo ratings yet
- Fichas Idii - Siimies 28-09-2021 - Dos CarasDocument2 pagesFichas Idii - Siimies 28-09-2021 - Dos Carasluis tulcan100% (2)
- Determinación de tareas críticas Lic. Sistemas e Info FACENADocument3 pagesDeterminación de tareas críticas Lic. Sistemas e Info FACENAflavio.ganci3268No ratings yet
- INTELLI - Grapas Conectores y VarillasDocument2 pagesINTELLI - Grapas Conectores y VarillasSantiago PazNo ratings yet
- Lab 01 Ats OsciloscopioDocument1 pageLab 01 Ats OsciloscopioStiven Vidal Sucasaca PeredoNo ratings yet
- Comunicacion Verbal y No VerbalDocument5 pagesComunicacion Verbal y No VerbalricardojaraNo ratings yet
- Medicina General y FamiliarDocument13 pagesMedicina General y FamiliarMariajosé Bojorquez100% (2)
- Investigación de Operaciones - Programación LinealDocument16 pagesInvestigación de Operaciones - Programación Linealclarita fernandezNo ratings yet
- Los Caminos de Lo SagradoDocument3 pagesLos Caminos de Lo SagradosupermegamoreNo ratings yet
- Prueva Acumulativa 2 PeriodoseptimoDocument3 pagesPrueva Acumulativa 2 PeriodoseptimoLeonardo Pinto CortesNo ratings yet
- Instrucciones de Uso Del Menu EngineeringDocument3 pagesInstrucciones de Uso Del Menu EngineeringAntonio Jimenez RamirezNo ratings yet
- Disponiblidad Hidrica ChililiqueDocument6 pagesDisponiblidad Hidrica ChililiqueJohanna Vera SarmientoNo ratings yet
- La ContrademocraciaDocument2 pagesLa ContrademocraciapsiconikoNo ratings yet
- Evaluación Del Cuestionario BCSEDocument13 pagesEvaluación Del Cuestionario BCSENathaly Berrío75% (4)
- 33h. Insebull 2007. José María Avilés y Juan Antonio ElicesDocument33 pages33h. Insebull 2007. José María Avilés y Juan Antonio ElicesJuan Benjamin Farfán Mendizabal67% (3)
- Costo Volumen UtilidadDocument21 pagesCosto Volumen UtilidadJavier RomeroNo ratings yet
- Juegos Bayesianos y Sus AplicacionesDocument87 pagesJuegos Bayesianos y Sus AplicacionesSulca Contreras SlashhNo ratings yet
- Sistema de gestión de ventas para la empresa PC ExpressDocument126 pagesSistema de gestión de ventas para la empresa PC ExpressBelen ParragaNo ratings yet
- Ficha de Trabajo Semana 1 - 6 Grado - Cinemática - FísicaDocument4 pagesFicha de Trabajo Semana 1 - 6 Grado - Cinemática - FísicaMaricielo LecarosNo ratings yet
- ComunicacionDocument58 pagesComunicacionMark Valvas RoblesNo ratings yet
- Edicion Sab 08 12 2012 VicDocument26 pagesEdicion Sab 08 12 2012 VicEl SigloNo ratings yet
- Anales de Historia de La Arquitectura, Arte Americano Buschiazzo 33 34Document343 pagesAnales de Historia de La Arquitectura, Arte Americano Buschiazzo 33 34NicolasPaganoNo ratings yet
- Historia de Santa AnitaDocument5 pagesHistoria de Santa AnitaAlexander ZúñigaNo ratings yet
- Experiencia de Aprendizaje n1Document7 pagesExperiencia de Aprendizaje n1Iris Sanchez GarciaNo ratings yet
- Guía sobre el enamoramiento y sus características en adolescentesDocument4 pagesGuía sobre el enamoramiento y sus características en adolescentesNaokiNo ratings yet
- Derivada y Antiderivada Cálculo IntegralDocument10 pagesDerivada y Antiderivada Cálculo IntegralGiovana MoralesNo ratings yet
- Informe de Pampa de La Culebra 1000 %Document46 pagesInforme de Pampa de La Culebra 1000 %Anonymous fVmw6yK0% (1)
- Pisco ExposicionDocument17 pagesPisco ExposicionMary Trini Coari CoilaNo ratings yet
- Guìa para La Creatividad Del Octograma de FushiDocument21 pagesGuìa para La Creatividad Del Octograma de FushiAngelLozanoPatiño75% (4)
- Dibujos OrtograficosDocument18 pagesDibujos OrtograficosJose Manuel Aguilar Guzman50% (2)