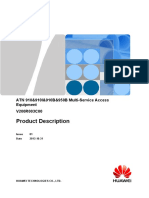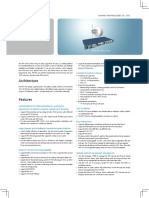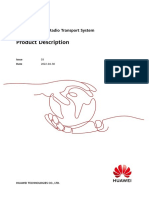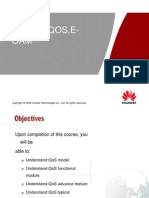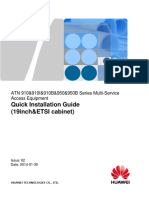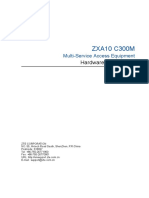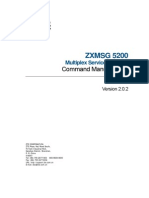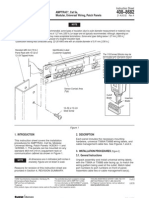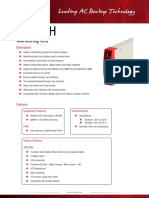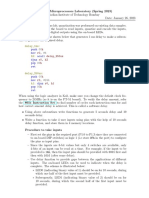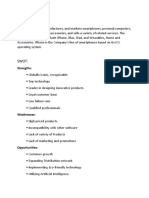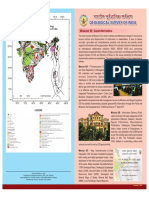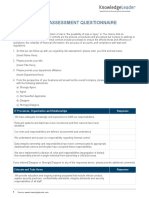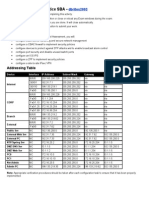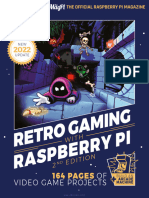Professional Documents
Culture Documents
ATN 910&910I&910B&950B V200R003C10 Commissioning Guide 01 (U2000)
Uploaded by
Miky CCisOriginal Title
Copyright
Available Formats
Share this document
Did you find this document useful?
Is this content inappropriate?
Report this DocumentCopyright:
Available Formats
ATN 910&910I&910B&950B V200R003C10 Commissioning Guide 01 (U2000)
Uploaded by
Miky CCisCopyright:
Available Formats
ATN 910&910I&910B&950B Multi-Service Access
Equipment
V200R003C10
Commissioning Guide
Issue 01
Date 2014-01-31
HUAWEI TECHNOLOGIES CO., LTD.
Copyright © Huawei Technologies Co., Ltd. 2014. All rights reserved.
No part of this document may be reproduced or transmitted in any form or by any means without prior written
consent of Huawei Technologies Co., Ltd.
Trademarks and Permissions
and other Huawei trademarks are trademarks of Huawei Technologies Co., Ltd.
All other trademarks and trade names mentioned in this document are the property of their respective holders.
Notice
The purchased products, services and features are stipulated by the contract made between Huawei and the
customer. All or part of the products, services and features described in this document may not be within the
purchase scope or the usage scope. Unless otherwise specified in the contract, all statements, information,
and recommendations in this document are provided "AS IS" without warranties, guarantees or representations
of any kind, either express or implied.
The information in this document is subject to change without notice. Every effort has been made in the
preparation of this document to ensure accuracy of the contents, but all statements, information, and
recommendations in this document do not constitute a warranty of any kind, express or implied.
Huawei Technologies Co., Ltd.
Address: Huawei Industrial Base
Bantian, Longgang
Shenzhen 518129
People's Republic of China
Website: http://www.huawei.com
Email: support@huawei.com
Issue 01 (2014-01-31) Huawei Proprietary and Confidential i
Copyright © Huawei Technologies Co., Ltd.
ATN 910&910I&910B&950B Multi-Service Access
Equipment
Commissioning Guide About This Document
About This Document
Purpose
This manual describes commissioning of U2000 for ATN.
This document describes the commissioning flow and method.
The usage precautions are as follows:
l A device can store keys in plaintext, reversible algorithm encryption, or irreversible
algorithm encryption mode. The plaintext mode has the low security level, and the
irreversible algorithm encryption mode has the highest security level. Use different storage
modes for different scenarios. Exercise caution when using an insecure storage mode. The
system automatically selects the irreversible algorithm encryption mode to store local user
keys. Generally, the reversible algorithm encryption mode is used to store protocol keys to
meet interworking requirements.
l If the plaintext mode is used, a password is stored in plaintext in the configuration file. This
results in high security risks. The plaintext mode applies only to scenarios with special
requirements, such as compatibility and interworking requirements.
Related Versions
The following table lists the product versions related to this document.
Product Name Version
l ATN 910 V200R003C10
l ATN 910I
l ATN 910B
l ATN 950B
Huawei iManager U2000 V200R001C00
Intended Audience
This document is intended for:
Issue 01 (2014-01-31) Huawei Proprietary and Confidential ii
Copyright © Huawei Technologies Co., Ltd.
ATN 910&910I&910B&950B Multi-Service Access
Equipment
Commissioning Guide About This Document
l commissioning engineers
Symbol Conventions
Symbol Description
Indicates an imminently hazardous situation which, if not
avoided, will result in death or serious injury.
Indicates a potentially hazardous situation which, if not
avoided, could result in death or serious injury.
Indicates a potentially hazardous situation which, if not
avoided, may result in minor or moderate injury.
Indicates a potentially hazardous situation which, if not
avoided, could result in equipment damage, data loss,
performance deterioration, or unanticipated results.
NOTICE is used to address practices not related to personal
injury.
Calls attention to important information, best practices and
tips.
NOTE is used to address information not related to personal
injury, equipment damage, and environment deterioration.
Command Conventions
Convention Description
Boldface The keywords of a command line are in boldface.
Italic Command arguments are in italics.
[] Items (keywords or arguments) in brackets [ ] are optional.
{ x | y | ... } Optional items are grouped in braces and separated by
vertical bars. One item is selected.
[ x | y | ... ] Optional items are grouped in brackets and separated by
vertical bars. One item is selected or no item is selected.
{ x | y | ... }* Optional items are grouped in braces and separated by
vertical bars. A minimum of one item or a maximum of all
items can be selected.
Issue 01 (2014-01-31) Huawei Proprietary and Confidential iii
Copyright © Huawei Technologies Co., Ltd.
ATN 910&910I&910B&950B Multi-Service Access
Equipment
Commissioning Guide About This Document
Convention Description
[ x | y | ... ]* Optional items are grouped in brackets and separated by
vertical bars. Several items or no item can be selected.
GUI Conventions
Convention Description
Boldface Buttons, menus, parameters, tabs, window, and dialog titles
are in boldface. For example, click OK.
> Multi-level menus are in boldface and separated by the ">"
signs. For example, choose File > Create > Folder.
Change History
Updates between document issues are cumulative. Therefore, the latest document issue contains
all updates made in previous issues.
Changes in Issue 01 (2014-01-31)
This document is the first release of the V200R003C10 version.
Issue 01 (2014-01-31) Huawei Proprietary and Confidential iv
Copyright © Huawei Technologies Co., Ltd.
ATN 910&910I&910B&950B Multi-Service Access
Equipment
Commissioning Guide Contents
Contents
About This Document.....................................................................................................................ii
1 Preparations for the Commissioning.........................................................................................1
2 Commissioning..............................................................................................................................2
2.1 Creating a Topology.......................................................................................................................................................4
2.2 Checking Connectivity Between the NMS and NEs......................................................................................................8
2.2.1 ping..............................................................................................................................................................................8
2.2.2 Tracert .........................................................................................................................................................................9
2.2.3 Telnet ..........................................................................................................................................................................9
2.3 Checking Connectivity Between NEs..........................................................................................................................10
2.4 Querying Interface Information....................................................................................................................................11
2.5 Querying and Configuring AAA Users........................................................................................................................12
2.6 Viewing Global Route Parameters ..............................................................................................................................13
2.7 Viewing Routing Information .....................................................................................................................................13
2.8 Querying IS-IS Information..........................................................................................................................................14
2.8.1 Viewing ISIS Running Information..........................................................................................................................14
2.8.2 Querying IS-IS Processes..........................................................................................................................................15
2.8.3 Querying IS-IS Interfaces..........................................................................................................................................17
2.9 Querying OSPF Information........................................................................................................................................18
2.9.1 Viewing OSPF Running Information........................................................................................................................18
2.9.2 Querying OSPF Processes.........................................................................................................................................19
2.9.3 Querying OSPF Interfaces.........................................................................................................................................21
2.10 Querying MPLS Information......................................................................................................................................23
2.10.1 Querying MPLS Global Configurations..................................................................................................................23
2.10.2 Querying MPLS Interfaces......................................................................................................................................24
2.11 Querying BFD Information........................................................................................................................................24
2.11.1 Querying BFD Global configurations.....................................................................................................................24
2.11.2 Querying BFD Global TTL Configurations............................................................................................................25
Issue 01 (2014-01-31) Huawei Proprietary and Confidential v
Copyright © Huawei Technologies Co., Ltd.
ATN 910&910I&910B&950B Multi-Service Access
Equipment
Commissioning Guide 1 Preparations for the Commissioning
1 Preparations for the Commissioning
Before starting the commissioning, make sure that the equipment is ready for commissioning.
This section describes the conditions required for the commissioning.
NOTE
Before commissioning a device, initially configure the device using iManager U2000 IP LCT in the data center.
This enables the iManager U2000 to remotely manage the device and run configuration scripts during
commissioning. For operation details, see the iManager U2000 IP User Guide and Online Help.
l The U2000 must be installed in the NMS center and the installation must be checked.
l The equipment must be installed and the installation must be checked.
l The board configuration of the equipment should be consistent with the board configuration
diagram.
l Fibers and cables must be connected to interfaces on the equipment and routed to the
distribution frame. The fiber and cable connections must be consistent with the fiber and
cable connection table.
l NEs must be correctly connected according to the fiber and cable connection table, and the
networking diagram.
l The required instruments, tools and materials must be ready.
Issue 01 (2014-01-31) Huawei Proprietary and Confidential 1
Copyright © Huawei Technologies Co., Ltd.
ATN 910&910I&910B&950B Multi-Service Access
Equipment
Commissioning Guide 2 Commissioning
2 Commissioning
About This Chapter
Before commissioning a device, properly plan data. After planning data, create a network
topology and check each protocol and link.
2.1 Creating a Topology
Before configuring services by using the network management system (NMS), add devices on
the NMS and create a topology.
2.2 Checking Connectivity Between the NMS and NEs
This section describes how to check connectivity between the NMS and NEs by means of ping
and tracert tests, and also describes how to use Telnet.
2.3 Checking Connectivity Between NEs
This topic describes how to perform the ICMP ping test on the selected NE through the shortcut
menus in the topology view.
2.4 Querying Interface Information
This section describes how to query information about each interface on a device.
2.5 Querying and Configuring AAA Users
This section describes how to query local user information and how to add AAA users.
2.6 Viewing Global Route Parameters
This topic describes how to view global route parameters.
2.7 Viewing Routing Information
This topic describes how to view routing information, such as routing configurations, and
information and statistics about the routing table and FIB table. Routing faults can be located
based on routing information.
2.8 Querying IS-IS Information
This section describes how to query IS-IS configurations and information about IS-IS interfaces
and IS-IS processes of a device.
2.9 Querying OSPF Information
This section describes how to query OSPF configurations, and information about OSPF
interfaces and OSPF processes of a device.
Issue 01 (2014-01-31) Huawei Proprietary and Confidential 2
Copyright © Huawei Technologies Co., Ltd.
ATN 910&910I&910B&950B Multi-Service Access
Equipment
Commissioning Guide 2 Commissioning
2.10 Querying MPLS Information
This section describes how to query MPLS configurations of a device, MPLS global
configurations, and MPLS interface information.
2.11 Querying BFD Information
This section describes how to query BFD configurations of a device, BFD global configurations,
and BFD global TTI configurations.
Issue 01 (2014-01-31) Huawei Proprietary and Confidential 3
Copyright © Huawei Technologies Co., Ltd.
ATN 910&910I&910B&950B Multi-Service Access
Equipment
Commissioning Guide 2 Commissioning
2.1 Creating a Topology
Before configuring services by using the network management system (NMS), add devices on
the NMS and create a topology.
1. Create a subnet.
a. Right-click in the Main Topology and choose New > Subnet from the shortcut menu.
b. In the dialog box that is displayed, select Property. Set Name to IPRAN according
to the planning. Click OK.
2. Create an NE.
a. Choose File > Discovery > NE from the main menu.
b. Click Default SNMP Parameter. In the dialog box that is displayed, set Simple
Network Management Protocol (SNMP) parameters consistent and ensure that the
parameters are consistent with those on the NE. Click OK.
NOTE
If the SNMP parameters on the U2000 are inconsistent with those on the NE, the NEs cannot
be discovered. To ensure that the U2000 can correctly collect service performance data, it is
recommended that the U2000 communicate with NEs using SNMPv2 or SNMPv3.
c. (Optional) Select SNMPv1 in Version, right-click, and choose Delete from the
shortcut menu.
NOTE
If the U2000 does not communicate with NEs using SNMPv1, SNMPv1 can be deleted here
to improve search efficiency.
d. (Optional) Set Ping Times to 3 and Timeout to 5.
Issue 01 (2014-01-31) Huawei Proprietary and Confidential 4
Copyright © Huawei Technologies Co., Ltd.
ATN 910&910I&910B&950B Multi-Service Access
Equipment
Commissioning Guide 2 Commissioning
NOTE
If many NEs need to be searched on the network, setting the preceding two parameters is
recommended. Otherwise, some NEs may not be searched out.
e. Click ... on the right of Physical Path. Then select the created IPRAN subnet.
f. Click Add. In the IP Address Range window, set the IP address and the subnet mask
according to the planning. Then click OK.
g. Click Next. Then the U2000 begins to search for NEs. The U2000 will automatically
create NEs after it finds NEs according to search criteria.
h. Click Close. The NE search dialog box is closed.
3. Select an NE layout.
a. In the Main Topology, select the NEs created for the IPRAN subnet, right-click, and
choose Layout from the shortcut menu.
b. In the Layout dialog box, set the layout type of NEs. Click OK.
Issue 01 (2014-01-31) Huawei Proprietary and Confidential 5
Copyright © Huawei Technologies Co., Ltd.
ATN 910&910I&910B&950B Multi-Service Access
Equipment
Commissioning Guide 2 Commissioning
4. Create a template for Telnet/STelnet parameters.
a. Choose Administration > NE Communicate Parameter > NE Telnet/STelnet
Template Management from the main menu.
b. In the dialog box that is displayed, click Create.
c. In the dialog box that is displayed, set Protocol Name to Telnet and set Template
Name to IPRAN Template. Click OK.
d. Select the newly created template. In the Details area, set the relevant parameters.
Click Apply.
NOTE
When the AAA user needs to be used, set Auth. Mode to User Auth. In addition, set User
Name and Password.
e. Click OK. The dialog box is closed.
5. Set the Telnet/STelnet parameters of NEs.
a. In the Main Topology, select NEs for which Telnet or STelnet parameters need to be
set.
Issue 01 (2014-01-31) Huawei Proprietary and Confidential 6
Copyright © Huawei Technologies Co., Ltd.
ATN 910&910I&910B&950B Multi-Service Access
Equipment
Commissioning Guide 2 Commissioning
b. Right-click the NEs and choose Set NE Telnet/STelnet Parameter from the shortcut
menu.
c. In the dialog box that is displayed, select all NEs and click Import. Then select IPRAN
Template and click OK.
d. After the import, click Test. A dialog box is displayed indicating that the test is
successful. Click Close.
6. Create an optical fiber.
a. Choose File > Discovery > Link from the main menu. The Link Search dialog box
is displayed.
b. Select the IPRAN subnet. Then click the arrow icon.
c. The LLDP Status Management is displayed. Set the LLDP Status of all NEs to
open. Then click OK.
NOTE
If Link Layer Discovery Protocol (LLDP) has been enabled for NEs, the links will be
automatically created when NEs are searched. LLDP needs to be enabled because it is disabled
by default.
d. Close the confirmation dialog box that is displayed. Then the system begins to search
for optical fibers. After search, a confirmation dialog box is displayed. Click Close.
e. In the Link Search dialog box, select all optical fibers that are found. Then click
Create.
f. The confirmation dialog box is displayed. Then click OK.
g. After creation, a confirmation dialog box is displayed. Click Close.
h. The confirmation dialog box indicating Are you sure to import links as fibers/
cables is displayed. Click OK. The Import Link dialog box is displayed.
i. Select links and click the drop-down arrow. Import link information to Selected
Link. Then click OK. The system will automatically create fibers.
j. Manually drag the NE icon to adjust the structure of the network topology.
Issue 01 (2014-01-31) Huawei Proprietary and Confidential 7
Copyright © Huawei Technologies Co., Ltd.
ATN 910&910I&910B&950B Multi-Service Access
Equipment
Commissioning Guide 2 Commissioning
7. (Optional) Synchronize NE data.
a. Select all NEs in the Main Topology, right-click, and choose Synchronize NE
Data from the shortcut menu.
b. In the dialog box that is displayed, select Synchronize. Then the U2000 will
synchronize data on NEs to the U2000.
NOTE
After NEs are created on the U2000, the NE data is automatically synchronized to the U2000.
If relevant configuration information is delivered to NEs through commands or other methods,
perform the preceding operations to synchronize NE data to the U2000.
2.2 Checking Connectivity Between the NMS and NEs
This section describes how to check connectivity between the NMS and NEs by means of ping
and tracert tests, and also describes how to use Telnet.
2.2.1 ping
This topic describes how to send ping packets to a remote host to check whether it is reachable.
To check the network connectivity or the line quality, you can also perform the ping test.
Context
During the ping process, the source host sends an ICMP ECHO-REQUEST packet to the
destination host. If the network connection between the source host and the destination host is
normal, after receiving the ICMP ECHO-REQUEST packet, the destination host responds to
the source host with an ICMP ECHO-REPLY packet.
Procedure
Step 1 In the Main Topology, select the NE to be operated.
Step 2 Right-click the NE and choose Tool > Ping from the shortcut menu.
Issue 01 (2014-01-31) Huawei Proprietary and Confidential 8
Copyright © Huawei Technologies Co., Ltd.
ATN 910&910I&910B&950B Multi-Service Access
Equipment
Commissioning Guide 2 Commissioning
Step 3 In the dialog box that is displayed, select Ping or Continual Ping, and then click Start.
----End
Result
l If the operation is successful, it indicates that the destination host is reachable. In the
Result area, the information indicating the normal connection is displayed. The information
includes the number of sent packets, number of received response packets, percentage of
no-response packets, and minimum, maximum, and average response time.
l If the operation fails, it indicates that the destination host is unreachable and the network
connectivity or line failure cannot be detected. The Request time out message is displayed.
2.2.2 Tracert
This topic descries how to test the route that a data packet passes from the source host to the
destination host. The tracert command is used to check whether a network connection is
reachable and to determine the position where a fault occurs. After detecting a fault on the
network by using the ping command, you can use the tracert command to determine the fault
position.
Context
The execution process of the tracert command is as follows:
l The source host sends a packet whose TTL is 1. The TTL times out. The first hop sends
back an ICMP error message to indicate that this packet cannot be sent.
l The source host sends a packet whose TTL is 2. The TTL times out. The second hop sends
back an ICMP error message to indicate that this packet cannot be sent.
l The source host sends a packet whose TTL is 3. The TTL times out. The third hop sends
back an ICMP error message to indicate that this packet cannot be sent.
l The process continues in this manner until the packet reaches the destination host or a packet
times out whose TTL is 10.
The purpose of performing these operations is to record the source address of each ICMP TTL
time-out message, so as to provide the route that an IP packet passes to reach the destination
host.
Procedure
Step 1 In the Main Topology, select the NE to be operated.
Step 2 Right-click the NE and choose Tool > Tracert from the shortcut menu.
NOTE
In the Tracert Result dialog box, the gateways that the test packets pass from the source host to the
destination host and the response time that the three sent test packets reach the gateways are displayed.
----End
2.2.3 Telnet
This topic describes how to remotely log in to an NE by performing the Telnet operation on the
U2000 to configure and maintain the NE.
Issue 01 (2014-01-31) Huawei Proprietary and Confidential 9
Copyright © Huawei Technologies Co., Ltd.
ATN 910&910I&910B&950B Multi-Service Access
Equipment
Commissioning Guide 2 Commissioning
Prerequisite
Make sure that port 9811 between the U2000 server and clients is enabled before you telnet a
device.
Logging In by Using the Shortcut Menu
1. In the Main Topology, select the NE to be operated.
2. Right-click the NE and choose Tool > Telnet from the shortcut menu.
When you telnet to the remote server or NE successfully, you can operate the NE through
command lines.
Logging In by Pressing the Shortcut Button
1. In the Main Topology, select the NE to be operated.
NOTE
The button on the toolbar is grayed out. It is available only after you access NE Explorer.
2. Right-click and choose NE Explorer from the shortcut menu.
The NE Explorer is displayed.
3. Click the button on the toolbar and choose Telnet.
2.3 Checking Connectivity Between NEs
This topic describes how to perform the ICMP ping test on the selected NE through the shortcut
menus in the topology view.
Context
l Compared with the common ping test, the ICMP ping test supports the setting of test packet
parameters and other advanced parameters, as well as the setting of the source and
destination addresses. Thus, the ICMP ping test can provide more specific test results.
Procedure
Step 1 Select the source NE in the Main Topology, right-click, and choose Tools > ICMP Ping from
the shortcut menu.
Step 2 At the moment, the cursor turns into a cross. Click the destination NE.
Step 3 In the ICMP Ping Test dialog box, set the related parameters.
Step 4 Click Run. In the Run Test dialog box, a progress bar is displayed.
Step 5 View test results in the Run Test dialog box. The test results show that both the packet loss ratio
and delay are normal.
Issue 01 (2014-01-31) Huawei Proprietary and Confidential 10
Copyright © Huawei Technologies Co., Ltd.
ATN 910&910I&910B&950B Multi-Service Access
Equipment
Commissioning Guide 2 Commissioning
----End
2.4 Querying Interface Information
This section describes how to query information about each interface on a device.
Prerequisites
The features of related interface modules must be synchronized to the NMS.
Procedure
Step 1 Right-click the NE in the Main Topology and choose NE Explorer from the shortcut menu.
Step 2 Choose Interface Management > Interface Information from the service tree.
Step 3 Click Filter. In the Filter Criteria dialog box, set query conditions, and then click OK.
NOTE
When querying all records, you can click Query without setting any filtering rule.
Step 4 In the query result area, check whether the target interface is Up and other information about
the interface.
Step 5 In the query result area, right-click the interface to be monitored and choose Monitor Real-
Time Performance from the shortcut menu. In the dialog box that is displayed, view the graph
of real-time board performance.
Issue 01 (2014-01-31) Huawei Proprietary and Confidential 11
Copyright © Huawei Technologies Co., Ltd.
ATN 910&910I&910B&950B Multi-Service Access
Equipment
Commissioning Guide 2 Commissioning
NOTE
Before monitoring real-time performance or querying performance data, ensure that the Simple Network
Management Protocol (SNMP) version is SNMPv2c or higher when you create NEs. Otherwise, the cannot
properly collect performance data.
Performance of Ethernet interfaces, loopback interfaces, tunnel interfaces, and VLAN interfaces can be
monitored in real time. The status of these interfaces can be obtained in real time. The performance and status
information about the interfaces helps users determine whether the interfaces are functioning properly.
----End
2.5 Querying and Configuring AAA Users
This section describes how to query local user information and how to add AAA users.
Procedure
Step 1 Right-click the NE in the Main Topology and choose NE Explorer from the shortcut menu.
Step 2 Choose System Management > NE Channel Management > Local User from the service tree.
Step 3 Click Synchronization. Then querying the local user information succeeds.
Step 4 If you use the U2000 to configure authentication, authorization and accounting (AAA) users.
Right-click in the configuration area and choose Create from the shortcut menu.
Step 5 In the Create Local User dialog box, set the relevant parameters, such as User Name and
Password Mode.
Step 6 Click OK.
----End
Issue 01 (2014-01-31) Huawei Proprietary and Confidential 12
Copyright © Huawei Technologies Co., Ltd.
ATN 910&910I&910B&950B Multi-Service Access
Equipment
Commissioning Guide 2 Commissioning
2.6 Viewing Global Route Parameters
This topic describes how to view global route parameters.
Prerequisites
Route management data must have been synchronized to the U2000.
Procedure
Step 1 Right-click the NE in the Main Topology and choose NE Explorer from the shortcut menu.
Step 2 Choose Route Management > Global Routing Configuration from the service tree.
Step 3 On the Global Routing Configuration tab page,click View to display the related view windows.
The required global route parameters information is displayed in the related view windows.
Step 4 Click OK to close the related view window.
----End
2.7 Viewing Routing Information
This topic describes how to view routing information, such as routing configurations, and
information and statistics about the routing table and FIB table. Routing faults can be located
based on routing information.
Procedure
Step 1 Right-click the NE in the Main Topology and choose NE Explorer from the shortcut menu.
Step 2 Choose Route Management > Routing Information from the service tree.
Step 3 Select the routing information to be queried from the View Routing Information drop-down
list.
Issue 01 (2014-01-31) Huawei Proprietary and Confidential 13
Copyright © Huawei Technologies Co., Ltd.
ATN 910&910I&910B&950B Multi-Service Access
Equipment
Commissioning Guide 2 Commissioning
NOTE
If viewing the private routing information at the PE end, it need that choose VPN in the Condition area
and input the VPN name.
Step 4 Optional: In the Condition area, set filter criteria.
If View Routing Information is set to Routing Table, FIB Table, FIB Statistics, BGP
Routing Table, OSPF Routing Table, or IS-IS Routing Table, click Condition to set more
filter criteria.
Step 5 Click Display. The required routing information is displayed in the Result area.
NOTE
The displayed routing information can be saved, copied, or searched as needed.
: saves the routing information displayed in the Result area to a local disk as a TXT file.
: copies the routing information selected from the Result area to the clipboard.
: searches for the required information by keyword in the routing information displayed in the Result
area.
Step 6 Click More to view more routing information.
----End
2.8 Querying IS-IS Information
This section describes how to query IS-IS configurations and information about IS-IS interfaces
and IS-IS processes of a device.
2.8.1 Viewing ISIS Running Information
This topic describes how to view Intermediate System to Intermediate System (IS-IS) running
information, including IS-IS summary information and IS-IS LSDB information. Based on these
information, you can understand NE running status or locate faults. Information displayed in the
query result area can be saved, copied, or searched as needed.
Prerequisites
Route management data must have been synchronized to the U2000.
Procedure
Step 1 Right-click the NE in the Main Topology and choose NE Explorer from the shortcut menu.
Step 2 Choose Route Management > IS-IS Route > IS-IS Process from the service tree.
Step 3 To view IS-IS summary information, right-click a record in the query result area and choose
View Running Information > IS-IS Summary Information from the shortcut menu.
Step 4 In the IS-IS Summary Information dialog box, click Display.
IS-IS summary information is displayed in the query result area.
Issue 01 (2014-01-31) Huawei Proprietary and Confidential 14
Copyright © Huawei Technologies Co., Ltd.
ATN 910&910I&910B&950B Multi-Service Access
Equipment
Commissioning Guide 2 Commissioning
NOTE
To view IS-IS summary information about a specified process, enter a value in the Process ID text box.
Step 5 To view IS-IS summary information, right-click a record in the query result area and choose
View Running Information > IS-IS LSDB Information from the shortcut menu.
Step 6 In the IS-IS LSDB Information dialog box, click Display.
IS-IS LSDB information is displayed in the query result area.
NOTE
To view IS-IS LSDB information about a specified process, enter a value in the Process ID text box and
set Route Level.
----End
Follow-up Procedure
The displayed IS-IS running information can be saved, copied, or searched as follows:
: saves the information displayed in the query result area to a local disk as a TXT file.
: copies the information selected from the query result area to the clipboard.
: searches for the required information by keyword in the running information displayed in
the query result area.
2.8.2 Querying IS-IS Processes
IS-IS supports multiple processes and multiple instances. For a VPN-supported device, a VPN
instance can be specified for each IS-IS process and all the interfaces added in this IS-IS process
are associated with the VPN instance.
Prerequisites
Route management data must have been synchronized to the U2000.
Procedure
Step 1 Right-click the NE in the Main Topology and choose NE Explorer from the shortcut menu.
Step 2 Choose Route Management > IS-IS Route > IS-IS Process from the service tree.
Step 3 Click Condition. In the Filter Criteria dialog box, set query conditions, and then click OK.
NOTE
When querying all records, you can click Query without setting any filtering rule.
Step 4 In the query result area, the IS-IS process related information is displayed.
NOTE
In the query result area, Deployment Status indicates whether configurations on the IS-IS have been
deployed to NEs. If these configurations have been deployed to NEs, the value of Deployment Status is
Deployed; if these configurations have not been deployed to NEs, the value of Deployment Status is
Undeployed.
Issue 01 (2014-01-31) Huawei Proprietary and Confidential 15
Copyright © Huawei Technologies Co., Ltd.
ATN 910&910I&910B&950B Multi-Service Access
Equipment
Commissioning Guide 2 Commissioning
Step 5 To create an IS-IS process, click Create. In the dialog box that is displayed, set the related
parameters according to the actual planning.
1. On the General tab page, set general parameters for creating an IS-IS process.
2. Optional: On the Import Route tab page, set route import parameters.
l In the Route Leaking area, set route leaking parameters.
l In the Limitation on the number of imported routes that can be advertised area, set
the parameters.
3. Optional: Click the Advanced tab.
l In the Filter Route area, click Set. In the dialog box that is displayed, set import and
export policies.
l In the Route Aggregation area, click Set. In the dialog box that is displayed, set route
aggregation rules.
Issue 01 (2014-01-31) Huawei Proprietary and Confidential 16
Copyright © Huawei Technologies Co., Ltd.
ATN 910&910I&910B&950B Multi-Service Access
Equipment
Commissioning Guide 2 Commissioning
l In the IS-IS Adjustment and Optimization area, click Set. In the dialog box that is
displayed, set the related parameters.
l In the IS-IS Process Authentication area, click Set. In the dialog box that is displayed,
set parameters related to IS-IS process domain authentication and IS-IS process area
authentication
l Select the Enable_Auto FRR check box and set LFA IS-IS Level.
l Select the Configure Global Cost check box and set cost-related parameters.
l Select the Enable GR check box and set GR-related parameters.
l Select the Enable logging of peer change notices check box and set change-related
parameters.
Step 6 Click OK to return to the IS-IS Process tab page.
Information about the created IS-IS process is displayed in the query result area.
----End
2.8.3 Querying IS-IS Interfaces
This section describes how to query IS-IS interfaces.
Prerequisites
Route management data must have been synchronized to the U2000.
Procedure
Step 1 Right-click the NE in the Main Topology and choose NE Explorer from the shortcut menu.
Step 2 Choose Route Management > IS-IS Route > IS-IS Interface from the service tree.
Step 3 Click Condition. In the Filter Criteria dialog box, set query conditions, and then click OK.
NOTE
When querying all records, you can click Query without setting any filtering rule.
Step 4 In the query result area, the IS-IS interface related information is displayed.
NOTE
In the query result area, Deployment Status indicates whether configurations on the IS-IS have been
deployed to NEs. If these configurations have been deployed to NEs, the value of Deployment Status is
Deployed; if these configurations have not been deployed to NEs, the value of Deployment Status is
Undeployed.
Step 5 To create an IS-IS interface, click Create. In the dialog box that is displayed, set the related
parameters.
Issue 01 (2014-01-31) Huawei Proprietary and Confidential 17
Copyright © Huawei Technologies Co., Ltd.
ATN 910&910I&910B&950B Multi-Service Access
Equipment
Commissioning Guide 2 Commissioning
Step 6 Click OK to return to the IS-IS Interface tab page.
Information about the created IS-IS interface is displayed in the query result area.
----End
2.9 Querying OSPF Information
This section describes how to query OSPF configurations, and information about OSPF
interfaces and OSPF processes of a device.
2.9.1 Viewing OSPF Running Information
This topic describes how to view Open Shortest Path First (OSPF) running information,
including the OSPF summary, OSPF Link-State Database (LSDB), virtual link information, and
error information. Based on these information, you can understand NE running status or locate
faults. Information displayed in the query result area can be saved, copied, or searched as needed.
Prerequisites
Route management data must have been synchronized to the U2000.
Procedure
Step 1 Right-click the NE in the Main Topology and choose NE Explorer from the shortcut menu.
Step 2 Choose Route Management > OSPF Route > OSPF Process from the service tree.
Step 3 To view OSPF summary information, right-click a record in the query result area and choose
View Running Information > OSPF Summary Information from the shortcut menu.
Issue 01 (2014-01-31) Huawei Proprietary and Confidential 18
Copyright © Huawei Technologies Co., Ltd.
ATN 910&910I&910B&950B Multi-Service Access
Equipment
Commissioning Guide 2 Commissioning
Step 4 In the OSPF Summary Information dialog box, click Display.
OSPF summary information is displayed in the query result area.
NOTE
To view the OSPF summary of a specified process, enter a value in the Process ID text box.
Step 5 To view OSPF LSDB information, right-click a record in the query result area and choose View
Running Information > OSPF LSDB Information from the shortcut menu.
Step 6 In the OSPF LSDB Information dialog box, set Link Type and click Display.
OSPF LSDB information is displayed in the query result area.
NOTE
To view the OSPF LSDB information about a specified process, enter a value in the Process ID text box.
Step 7 To view information about a virtual link, right-click a record in the query result area and choose
View Running Information > OSPF Virtual Link Information from the shortcut menu.
Step 8 In the OSPF Virtual Link Information dialog box, click Display.
Information about the virtual link is displayed in the query result area.
NOTE
To view virtual link information about a specified process, enter a value in the Process ID text box.
Step 9 To view error information, right-click a record in the query result area and choose View Running
Information > OSPF Error Information from the shortcut menu.
Step 10 In the OSPF Error Information dialog box, set Error Type and click Display.
OSPF error information is displayed in the query result area.
NOTE
To view error information about a specified process, enter a value in the Process ID text box.
----End
Follow-up Procedure
The displayed OSPF running information can be saved, copied, or searched as follows:
: saves the information displayed in the query result area to a local disk as a TXT file.
: copies the information selected from the query result area to the clipboard.
: searches for the required information by keyword in the running information displayed in
the query result area.
2.9.2 Querying OSPF Processes
Multiple OSPF processes can run on the same NE, having no impact on each other. For the
devices supporting VPN, specify a VPN instance for each OSPF process and all interfaces
involved in the process must be associated with this instance.
Prerequisites
l Route management data must have been synchronized to the U2000.
Issue 01 (2014-01-31) Huawei Proprietary and Confidential 19
Copyright © Huawei Technologies Co., Ltd.
ATN 910&910I&910B&950B Multi-Service Access
Equipment
Commissioning Guide 2 Commissioning
l Bidirectional Forwarding Detection (BFD) must be enabled globally. If BFD is not enabled
globally and only BFD parameters are set during OSPF process creation, creating BFD
sessions fails. For details about how to enable BFD globally, see BFD Management-
Configuring Global BFD Attributes.
Context
BFD configured for an OSPF interface has a higher priority than BFD configured for a process.
If interface BFD configurations are different from process BFD configurations, BFD sessions
are created based on parameter settings on the interface.
Procedure
Step 1 Right-click the NE in the Main Topology and choose NE Explorer from the shortcut menu.
Step 2 Choose Route Management > OSPF Route > OSPF Process from the service tree.
Step 3 Click Condition. In the Filter Criteria dialog box, set query conditions, and then click OK.
NOTE
When querying all records, you can click Query without setting any filtering rule.
Step 4 In the query result area, OSPF related information is displayed.
NOTE
In the query result area, Deployment Status indicates whether configurations on the U2000 have been
deployed to NEs. If these configurations have been deployed to NEs, the value of Deployment Status is
Deployed; if these configurations have not been deployed to NEs, the value of Deployment Status is
Undeployed.
Step 5 To create an OSPF process, click Create and set related parameters.
1. On the General tab page, set general parameters for creating an OSPF process.
2. On the Area tab page, click Create. In the dialog box that is displayed, set the related area
parameters.
Issue 01 (2014-01-31) Huawei Proprietary and Confidential 20
Copyright © Huawei Technologies Co., Ltd.
ATN 910&910I&910B&950B Multi-Service Access
Equipment
Commissioning Guide 2 Commissioning
3. On the Import Route tab page, click Create and Advanced. In the dialog boxes that are
displayed, set parameters for the route to be imported.
4. On the Advanced tab page, set parameters such as route filtering, route optimization, and
route aggregation.
5. On the BFD Detection tab page, set BFD-related parameters.
Step 6 Click OK to return to the OSPF Process tab page.
Information about the created OSPF process is displayed in the query result area.
----End
2.9.3 Querying OSPF Interfaces
This section describes how to query information about each OSPF interface.
Prerequisites
Route management data must have been synchronized to the U2000.
Issue 01 (2014-01-31) Huawei Proprietary and Confidential 21
Copyright © Huawei Technologies Co., Ltd.
ATN 910&910I&910B&950B Multi-Service Access
Equipment
Commissioning Guide 2 Commissioning
Procedure
Step 1 Right-click the NE in the Main Topology and choose NE Explorer from the shortcut menu.
Step 2 Choose Route Management > OSPF Route > OSPF Interface from the service tree.
Step 3 Click Condition. In the Filter Criteria dialog box, set query conditions, and then click OK.
NOTE
When querying all records, you can click Query without setting any filtering rule.
Step 4 In the query result area, OSPF interface related information is displayed.
NOTE
In the query result area, Deployment Status indicates whether configurations on the U2000 have been
deployed to NEs. If these configurations have been deployed to NEs, the value of Deployment Status is
Deployed; if these configurations have not been deployed to NEs, the value of Deployment Status is
Undeployed.
Step 5 To create an OSPF interface, click Create and set related parameters.
1. On the General tab page, set general parameters for creating an OSPF interface.
2. On the BFD Detection tab page, set BFD-related parameters.
Issue 01 (2014-01-31) Huawei Proprietary and Confidential 22
Copyright © Huawei Technologies Co., Ltd.
ATN 910&910I&910B&950B Multi-Service Access
Equipment
Commissioning Guide 2 Commissioning
Step 6 Click OK to return to the OSPF Interface tab page.
Information about the created OSPF interface is displayed in the query result area.
----End
2.10 Querying MPLS Information
This section describes how to query MPLS configurations of a device, MPLS global
configurations, and MPLS interface information.
2.10.1 Querying MPLS Global Configurations
This section describes how to query MPLS global configurations.
Prerequisites
MPLS management data must have been synchronized.
Context
l Disabling MPLS will delete all existing MPLS configurations from the NE. The MPLS
configurations include global configurations and configurations on interfaces. Exercise
caution with this operation.
Procedure
Step 1 Right-click the NE in the Main Topology and choose NE Explorer from the shortcut menu.
Step 2 Choose MPLS Management > MPLS Configuration > Global MPLS Configuration from
the service tree.
Step 3 Click Synchronize.
In the Confirm dialog box, click OK.
Step 4 In the General area, set and see the related parameters.
l Setting LSR ID is the prerequisite for setting Enable MPLS.
l The value of LSR ID must be the IP address of a loopback interface on an NE.
l Setting Enable MPLS is the prerequisite for setting other MPLS parameters.
Step 5 In LDP and MPLS TE, check related parameter settings.
----End
Issue 01 (2014-01-31) Huawei Proprietary and Confidential 23
Copyright © Huawei Technologies Co., Ltd.
ATN 910&910I&910B&950B Multi-Service Access
Equipment
Commissioning Guide 2 Commissioning
2.10.2 Querying MPLS Interfaces
This section describes how to query MPLS interface information.
Procedure
Step 1 Right-click the NE in the Main Topology and choose NE Explorer from the shortcut menu.
Step 2 Choose MPLS Management > MPLS Configuration > MPLS Interface from the service tree.
Step 3 In the displayed list, details on MPLS interfaces are provided.
----End
2.11 Querying BFD Information
This section describes how to query BFD configurations of a device, BFD global configurations,
and BFD global TTI configurations.
2.11.1 Querying BFD Global configurations
Configuring global BFD attributes is to perform NE-level BFD configuration. This configuration
affects the BFD function of the entire NE.
Prerequisites
The data of the BFD management must be synchronized to the U2000.
Context
l Enabling BFD is a prerequisite to BFD configuration.
l If BFD is disabled, all BFD configurations will be deleted. Be cautions to disable BFD.
Procedure
Step 1 Right-click the NE in the Main Topology and choose NE Explorer from the shortcut menu.
Step 2 Choose Reliability > BFD Management > BFD Global from the service tree.
Step 3 In BFD Global, you can set parameters or view parameter settings.
NOTE
l If single-hop BFD detection needs to be performed on the Layer 2 interfaces or the Layer 3 physical
interfaces without IP addresses, such as the IP-Trunk member interface and Layer 3 Eth-Trunk member
interface, adopt the default multicast IP address.
l You can set Default multicast address only when Enable BFD is set to Enable.
l If BFD Bind Type is set to Default multicast address, Default multicast address on the BFD
Global tab page cannot be modified.
----End
Issue 01 (2014-01-31) Huawei Proprietary and Confidential 24
Copyright © Huawei Technologies Co., Ltd.
ATN 910&910I&910B&950B Multi-Service Access
Equipment
Commissioning Guide 2 Commissioning
2.11.2 Querying BFD Global TTL Configurations
After the global TTL is configured, the BFD function of the entire NE is affected.
Procedure
Step 1 Right-click the NE in the Main Topology and choose NE Explorer from the shortcut menu.
Step 2 Choose Reliability > BFD Management > BFD Global TTL Configuration from the service
tree.
Step 3 Click Condition. In the Filter Criteria dialog box, set query conditions, and then click OK.
NOTE
When querying all records, you can click Query without setting any filtering rule.
Step 4 In the query result area, you can view global TTL records.
Step 5 To create global TTL configurations, in the Create BFD Global TTL Configuration dialog
box, set Peer IP, Mask Length, Session Type, and TTL Value.
Step 6 Click OK or Apply.
The record of the created global TTL is displayed in the query result area.
----End
Issue 01 (2014-01-31) Huawei Proprietary and Confidential 25
Copyright © Huawei Technologies Co., Ltd.
You might also like
- RTN 905 1E&2E V100R006C10 Commissioning Guide 02. (Configure Basic) PDFDocument180 pagesRTN 905 1E&2E V100R006C10 Commissioning Guide 02. (Configure Basic) PDFROUERN VannakNo ratings yet
- RTN 905 S V100R011C10 Commissioning Guide 01Document123 pagesRTN 905 S V100R011C10 Commissioning Guide 01jose damianNo ratings yet
- ATN 910&910I&910B&950B V200R003C00 Product Description 01 (CLI)Document119 pagesATN 910&910I&910B&950B V200R003C00 Product Description 01 (CLI)Randy DookheranNo ratings yet
- ATN 910&910I&910B&950B V200R003C10 Emergency Maintenance 02 (CLI)Document39 pagesATN 910&910I&910B&950B V200R003C10 Emergency Maintenance 02 (CLI)Miky CCisNo ratings yet
- ATN 910&910I&910B&950B V200R003C10 Hardware Description 01 (CLI)Document349 pagesATN 910&910I&910B&950B V200R003C10 Hardware Description 01 (CLI)Miky CCisNo ratings yet
- Configuration Guide Huawei - QoSDocument260 pagesConfiguration Guide Huawei - QoSSkynet - BurundiNo ratings yet
- Commissioning Guide: ATN 910&910I&910B&950B Multi-Service Access Equipment V200R003C10Document126 pagesCommissioning Guide: ATN 910&910I&910B&950B Multi-Service Access Equipment V200R003C10Sathish Kumar TRNo ratings yet
- Imaster NCE-IP V100R022C10 Product Description (x86) 03-EDocument723 pagesImaster NCE-IP V100R022C10 Product Description (x86) 03-Eabournaud100% (1)
- MW Upgrade Methodology For MEGA2 H3I Project v1.0Document89 pagesMW Upgrade Methodology For MEGA2 H3I Project v1.0Ricko HadjanganginNo ratings yet
- Metro1000 Hardware Description (V300R007C01 - 01) PDFDocument334 pagesMetro1000 Hardware Description (V300R007C01 - 01) PDFSimón ReyesNo ratings yet
- RTN XMC ODU Hardware Description (V100 - 11)Document69 pagesRTN XMC ODU Hardware Description (V100 - 11)Ahmed Elfaroug100% (1)
- RTN 905 1E&2E V100R007C00 Product Description 01 PDFDocument196 pagesRTN 905 1E&2E V100R007C00 Product Description 01 PDFtv_romeo100% (3)
- OptiX PTN 950 Packet Transport Platform Product BrochureDocument6 pagesOptiX PTN 950 Packet Transport Platform Product BrochureJaime JaraNo ratings yet
- RTN510 V100 Product DescriptionDocument81 pagesRTN510 V100 Product DescriptionRandy DookheranNo ratings yet
- RTN 910+950+980Document6 pagesRTN 910+950+980glukkerNo ratings yet
- DBS3900 Product DescriptionDocument50 pagesDBS3900 Product DescriptionWalid ChakrounNo ratings yet
- RTN 900 V100R019C00 Configuration Guide 01 PDFDocument1,883 pagesRTN 900 V100R019C00 Configuration Guide 01 PDFAriel Pavez CifuentesNo ratings yet
- RTN 910A ProductoDocument484 pagesRTN 910A ProductoGabriel NavaNo ratings yet
- RTN 380 V100R007C10 Maintenance Guide 03 PDFDocument436 pagesRTN 380 V100R007C10 Maintenance Guide 03 PDFAbo HodhaifaNo ratings yet
- ATN 905&910&910I&910B&950B V200R006C20SPC600 Feature Description 01 (CLI) PDFDocument1,621 pagesATN 905&910&910I&910B&950B V200R006C20SPC600 Feature Description 01 (CLI) PDFRosn MznNo ratings yet
- RTN950ADocument2 pagesRTN950AClaire100% (1)
- IP Radio Soluiton New Feature 120322Document22 pagesIP Radio Soluiton New Feature 120322Jose VazNo ratings yet
- Jordan Zain Account Common Engineering Program Fixed Network-Outdoor Microwavenot Involving Idu Install, Concrete Floor (With Base) NewsceneDocument44 pagesJordan Zain Account Common Engineering Program Fixed Network-Outdoor Microwavenot Involving Idu Install, Concrete Floor (With Base) Newsceneyousef abunaserNo ratings yet
- Basic Microwave PPT - V2.2Document147 pagesBasic Microwave PPT - V2.2mohamudNo ratings yet
- How To Upload GNE and Configure E-LINE ServicesDocument18 pagesHow To Upload GNE and Configure E-LINE ServicespankajengNo ratings yet
- Agenda: Huawei Technologies Co., Ltd. Huawei ConfidentialDocument51 pagesAgenda: Huawei Technologies Co., Ltd. Huawei Confidentialsatyvan2003No ratings yet
- RTN XMC ODU&Antenna&Accessory Hardware Description (20) (PDF) - ENDocument245 pagesRTN XMC ODU&Antenna&Accessory Hardware Description (20) (PDF) - ENgilmarorozcoNo ratings yet
- RTN XMC ODU Hardware Description (V100 - 18)Document81 pagesRTN XMC ODU Hardware Description (V100 - 18)George Loui FuentesNo ratings yet
- Transmission Analysis of A Single Hop For Microwave LinkDocument36 pagesTransmission Analysis of A Single Hop For Microwave LinkMastan Vali0% (1)
- RTN 950 Feature Description (U2000) - (V100R003C03 - 01)Document2,393 pagesRTN 950 Feature Description (U2000) - (V100R003C03 - 01)emailad_ayo100% (2)
- BBU3900 Hardware Description (V100R008C00 - 07) (PDF) - enDocument136 pagesBBU3900 Hardware Description (V100R008C00 - 07) (PDF) - enKamalKhan100% (1)
- UMG8900Document0 pagesUMG8900Americo HuertaNo ratings yet
- OptiX RTN 605 Important AlarmsDocument13 pagesOptiX RTN 605 Important AlarmsAabi Hussain100% (1)
- Login To RTN HuaweiDocument44 pagesLogin To RTN HuaweiZidan CepakNo ratings yet
- RTN 320 V100R007C10 OAU 2A Product Description 02 (20170315)Document185 pagesRTN 320 V100R007C10 OAU 2A Product Description 02 (20170315)jorge luis diaz perez0% (1)
- RTN 950 V100R005C00 Maintenance Guide 03Document949 pagesRTN 950 V100R005C00 Maintenance Guide 03Jim PeenNo ratings yet
- RTN 980 Maintenance Guide (U2000) - (V100R003C03 - 01)Document770 pagesRTN 980 Maintenance Guide (U2000) - (V100R003C03 - 01)Joel Arismendy Ramos CastilloNo ratings yet
- RTN 380 Brochure PDFDocument4 pagesRTN 380 Brochure PDFSefineh Ketemaw100% (1)
- RTN Configuration GuideDocument21 pagesRTN Configuration Guidevijaycool85No ratings yet
- 3900 Series Multi-Mode Base Station Commissioning Guide (PDF) - ENDocument280 pages3900 Series Multi-Mode Base Station Commissioning Guide (PDF) - ENadramat1085No ratings yet
- RTN 950 IDU Hardware DescriptionDocument915 pagesRTN 950 IDU Hardware DescriptionhekriNo ratings yet
- Huawei RTN 980L BrochureDocument2 pagesHuawei RTN 980L BrochureBiznet OTN100% (1)
- RRU5508 (700M+900M) &RRU5508 (700M+850M) Installation Guide (Draft B) (PDF) - ENDocument124 pagesRRU5508 (700M+900M) &RRU5508 (700M+850M) Installation Guide (Draft B) (PDF) - ENCarlos AlvarezNo ratings yet
- Huawei OptiX OSN 550 Alarms and Performance Events Reference (V100R003)Document524 pagesHuawei OptiX OSN 550 Alarms and Performance Events Reference (V100R003)Thunder-Link.comNo ratings yet
- OSN8800 V100R011C00 ConfigDocument3,213 pagesOSN8800 V100R011C00 ConfigThiago Andrade RangelNo ratings yet
- MW TXN and RTNDocument105 pagesMW TXN and RTNHAWLITUNo ratings yet
- Huawei - MW Basic ConfigureDocument22 pagesHuawei - MW Basic Configureaek300No ratings yet
- 5 - Qos - Eth-OamDocument82 pages5 - Qos - Eth-OamasakjiNo ratings yet
- LTE Self-Organising Networks (SON): Network Management Automation for Operational EfficiencyFrom EverandLTE Self-Organising Networks (SON): Network Management Automation for Operational EfficiencySeppo HämäläinenNo ratings yet
- Making Telecoms Work: From Technical Innovation to Commercial SuccessFrom EverandMaking Telecoms Work: From Technical Innovation to Commercial SuccessNo ratings yet
- Backhauling / Fronthauling for Future Wireless SystemsFrom EverandBackhauling / Fronthauling for Future Wireless SystemsKazi Mohammed Saidul HuqNo ratings yet
- Cross-Layer Resource Allocation in Wireless Communications: Techniques and Models from PHY and MAC Layer InteractionFrom EverandCross-Layer Resource Allocation in Wireless Communications: Techniques and Models from PHY and MAC Layer InteractionNo ratings yet
- Commissioning Guide: ATN 910&910I&910B&950B Multi-Service Access Equipment V200R003C10Document126 pagesCommissioning Guide: ATN 910&910I&910B&950B Multi-Service Access Equipment V200R003C10Sathish Kumar TRNo ratings yet
- ATN+950B English Version PDFDocument4 pagesATN+950B English Version PDFSathish Kumar TRNo ratings yet
- ATN 910&910I&910B&950B V200R003C10 Configuration Guide 01 (U2000) PDFDocument636 pagesATN 910&910I&910B&950B V200R003C10 Configuration Guide 01 (U2000) PDFMiky CCis100% (1)
- ATN 910&910I&910B&950&950B Series Quick Installation Guide (19inch&ETSI Cabinet) 02Document26 pagesATN 910&910I&910B&950&950B Series Quick Installation Guide (19inch&ETSI Cabinet) 02Miky CCisNo ratings yet
- 7705 SarDocument6 pages7705 SarMiky CCisNo ratings yet
- Manual Do Produto PDFDocument5 pagesManual Do Produto PDFMiky CCisNo ratings yet
- ATN 910&910I&910B&950B V200R003C10 Parts Replacement 02 (CLI)Document42 pagesATN 910&910I&910B&950B V200R003C10 Parts Replacement 02 (CLI)Miky CCisNo ratings yet
- ALU 1588v2 TestDocument15 pagesALU 1588v2 TestMiky CCisNo ratings yet
- SJ-20110609141242-002-ZXA10 C300M (V2.1) Multi-Service Access Equipment Hardware DescriptionDocument90 pagesSJ-20110609141242-002-ZXA10 C300M (V2.1) Multi-Service Access Equipment Hardware DescriptionMiky CCisNo ratings yet
- Manual Do Produto PDFDocument5 pagesManual Do Produto PDFMiky CCisNo ratings yet
- Ipsec OverviewDocument20 pagesIpsec OverviewMiky CCisNo ratings yet
- BGP Configuration Best Practices PDFDocument72 pagesBGP Configuration Best Practices PDFSergiy RipskyyNo ratings yet
- SQL TutorialDocument200 pagesSQL Tutorialroamer10100% (1)
- 01-1 ADSL2+ Service ConfigurationDocument56 pages01-1 ADSL2+ Service ConfigurationMiky CCisNo ratings yet
- Zxa10 c300 (v1.2.0) Product Description PDFDocument103 pagesZxa10 c300 (v1.2.0) Product Description PDFинж. Михаил МихайловNo ratings yet
- ZXMSG 5200 (V2.0.2) Multiplex Service Gateway Command Manual (Vol I)Document284 pagesZXMSG 5200 (V2.0.2) Multiplex Service Gateway Command Manual (Vol I)Miky CCis100% (3)
- Solution PT Activity 7.6.1Document17 pagesSolution PT Activity 7.6.1Miky CCis0% (1)
- Zxa10 c300 (v1.2.0) Product Description PDFDocument103 pagesZxa10 c300 (v1.2.0) Product Description PDFинж. Михаил МихайловNo ratings yet
- ZXMSG 5200 (V2.0.2) Multiplex Service Gateway Command Manual (Vol I)Document284 pagesZXMSG 5200 (V2.0.2) Multiplex Service Gateway Command Manual (Vol I)Miky CCis100% (3)
- IP Addressing & Subnetting WorkbookDocument58 pagesIP Addressing & Subnetting Workbookbaraynavab94% (32)
- Cisco Switch Security Configuration GuideDocument86 pagesCisco Switch Security Configuration GuideBen HetrickNo ratings yet
- Cableado de Patch PanelDocument2 pagesCableado de Patch PanelMiky CCisNo ratings yet
- Cableado de Patch PanelDocument2 pagesCableado de Patch PanelMiky CCisNo ratings yet
- Universiti Malaysia Sarawak Pre-TranscriptDocument2 pagesUniversiti Malaysia Sarawak Pre-Transcriptsalhin bin bolkeriNo ratings yet
- T2S Eth: Monitoring UnitDocument2 pagesT2S Eth: Monitoring UnitAllamNo ratings yet
- Lecture16 PDFDocument32 pagesLecture16 PDFBaphelele MnisiNo ratings yet
- MOBILE TRACKING SYSDocument5 pagesMOBILE TRACKING SYStansen123467% (3)
- Join Beldex at The World Blockchain SummitDocument2 pagesJoin Beldex at The World Blockchain SummitBeldexNo ratings yet
- Civil Registration Service Appointment SlipDocument2 pagesCivil Registration Service Appointment SlipbeansNo ratings yet
- CT Reclassification and VerificationDocument4 pagesCT Reclassification and VerificationBijuNo ratings yet
- Presented By: Ashok Kumar G Pradeep Kumar BDocument10 pagesPresented By: Ashok Kumar G Pradeep Kumar BAmit TyagiNo ratings yet
- Micron 8GB DDR4 Memory Module SpecsDocument2 pagesMicron 8GB DDR4 Memory Module SpecsAli Ensar YavaşNo ratings yet
- SynopsisDocument12 pagesSynopsisTony HobbsNo ratings yet
- Biometric Implementation SOP Updated - 1Document13 pagesBiometric Implementation SOP Updated - 1Akor UjiNo ratings yet
- Assignment - 1 HCI: Task - 1Document3 pagesAssignment - 1 HCI: Task - 1Education materialNo ratings yet
- Lab 4Document3 pagesLab 4game hackerNo ratings yet
- O&m SwotDocument6 pagesO&m SwotIon ArseniiNo ratings yet
- Fire Control SystemDocument40 pagesFire Control SystemwilliamNo ratings yet
- RSH Qam11 Ch08 GEDocument75 pagesRSH Qam11 Ch08 GEFahad MehmoodNo ratings yet
- Klea 220 PDocument5 pagesKlea 220 Psaqib ghouriNo ratings yet
- Intake Manifold For Boosted ApplicationDocument23 pagesIntake Manifold For Boosted ApplicationKcCarsonNo ratings yet
- GSI Geological Survey Map PortalDocument2 pagesGSI Geological Survey Map PortalPraveen KumarNo ratings yet
- NLP Project ReporttttDocument9 pagesNLP Project Reporttttteddy demissieNo ratings yet
- Flow Charts: Flow Chart - 1 Sequence - Input Two Numbers and Display TheDocument5 pagesFlow Charts: Flow Chart - 1 Sequence - Input Two Numbers and Display ThethareendaNo ratings yet
- IT Risk Assessment QuestionnaireDocument7 pagesIT Risk Assessment QuestionnaireRodney LabayNo ratings yet
- CCNA Security PT Practice SBADocument9 pagesCCNA Security PT Practice SBAkokiccna2012No ratings yet
- Hawk Eye TechnologyDocument14 pagesHawk Eye TechnologyDerrick MillerNo ratings yet
- 3PDocument4 pages3PWookie T BradfordNo ratings yet
- N4 Xtend Training v3Document3 pagesN4 Xtend Training v3Talha RiazNo ratings yet
- Web Programming - SyllabusDocument3 pagesWeb Programming - SyllabusAkshuNo ratings yet
- Retro Gaming With Raspberry PiDocument164 pagesRetro Gaming With Raspberry PiadalbertoNo ratings yet
- VeriFinger SDK Brochure 2012-12-03Document21 pagesVeriFinger SDK Brochure 2012-12-03Manish NarkhedeNo ratings yet