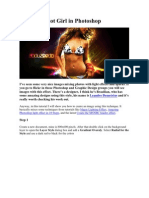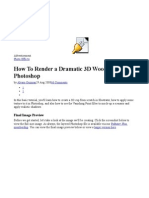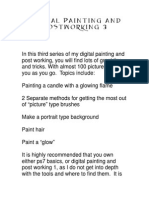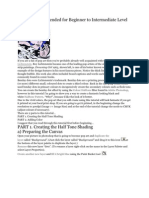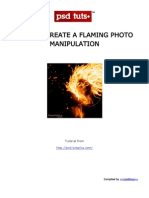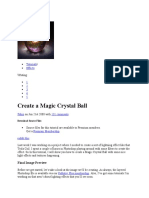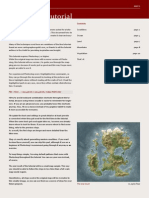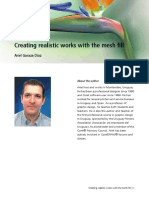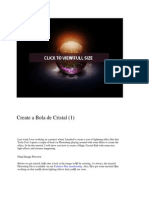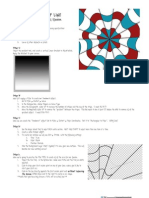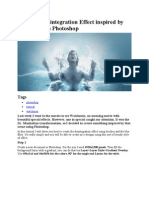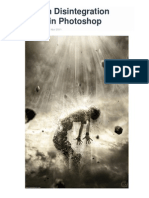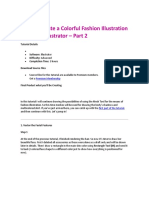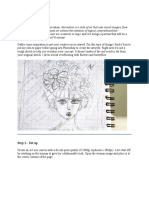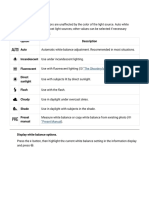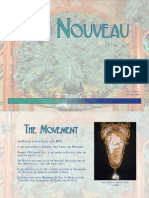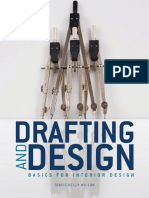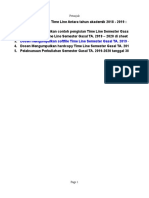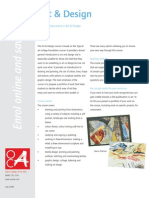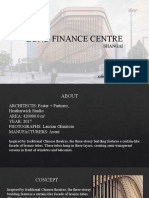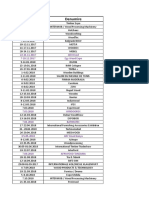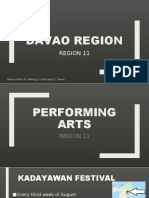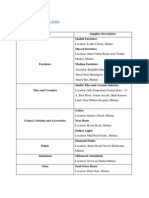Professional Documents
Culture Documents
How To Draw An Angel PDF
Uploaded by
andhi hermawan0 ratings0% found this document useful (0 votes)
195 views9 pagesOriginal Title
How-to-draw-an-Angel.pdf
Copyright
© © All Rights Reserved
Available Formats
PDF, TXT or read online from Scribd
Share this document
Did you find this document useful?
Is this content inappropriate?
Report this DocumentCopyright:
© All Rights Reserved
Available Formats
Download as PDF, TXT or read online from Scribd
0 ratings0% found this document useful (0 votes)
195 views9 pagesHow To Draw An Angel PDF
Uploaded by
andhi hermawanCopyright:
© All Rights Reserved
Available Formats
Download as PDF, TXT or read online from Scribd
You are on page 1of 9
Picture 1 HOW TO DRAW AN ANGEL
Create un new document of
1100 x 2000 px
Sketch the character with a
black brush of 5 px and 100%
of opacity on a new layer
This layer will always stay on
the top
Picture 2
Create a new layer and fill the
shape you sketched with a dark
color
Use a hard brush of 25 px and
100% of opacity
Create a new layer "Light I".
Apply large lights with a soft
round brush of 20 px and 35%
of opacity
Apply a Gaussian blur of 8 px
on the layer "Light I"
Picture 3
Create a new layer "Light II"
Draw more defined lights with
a soft round brush of 10 px
and 35% of opacity
Apply a gaussian blur of 4 px
Then you can merge all the
layers (not the sketch)
Picture 4
This part is the most important
part of the work.
We will work on the details
with 4 different tools :
The first tool you need is the
smudge tool to mould the
body. The smudge tool
simulates the actions of
dragging a finger through wet
paint.
Width : between 10 and 40 px.
Strength :between 50% and
70%
You also need two soft round
brushes , white and black, to
add more lights and shadows.
Width : between 10 and 20 px.
Opacity : between 5% and
10%
Use the eraser if you need but
only to erase outside the shape
of the character
Width :between 10 and 20 px.
Opacity : 100%
For this drawing, I've worked
on the same layer for shape,
lights and shadows. But, you
can work on different layers if
you prefer : I explain this
process in my tutorial about
how to draw semi-realistic
character. The method I use
here is simple but you have to
be careful when using smudge
tool.
As I said, I always work on the
same layer in this part of the
work. I add some white or
black with my brush and I
smudge, and I do that a lot of
times to achieve my drawing.
Picture 5
Add sharp highlights to create
the shiny effect on the surface
of the marble : Nose, cheek,
Knee, elbow, fingers...
Use a soft round brush. Width :
10 px. Opacity : 5%
Don't forget to always take into
consideration the source of
light.
After having completed the
details, add some contrast if
needed : You can use
contrast/brightness or curves.
Picture 6
At this stage, you can create
several layers of texture (I will
explain textures in another
tutorial)
Create a background; use a
simple black-white gradient.
Sometimes a simple
background is more efficient
than a detailed background with
a lot of details
To color the picture, create an
adjustment layer "gradient
map" : black (0%) 2c2d1d
(22%) 9f936a (48%) ead9c0
(78%) white (100%)
Picture 7
Add some effects like smoke or
some lights on your picture
Picture 8
On another layer (put it on
the top) add some red and
blue lights to give a 3D effect
to your picture (see picture 9).
Choose "color" in the layers
panel and an opacity of 50%.
Add a gaussian blur if
needed.
I hope you enjoyed this tutorial
;-)
Look at my others tutorials on my website: www.stval.fr
You might also like
- Creating An Urban-Style Piece of ArtworkDocument16 pagesCreating An Urban-Style Piece of ArtworkgangsstaNo ratings yet
- Photo To Pencil SketchDocument5 pagesPhoto To Pencil Sketchharsh_cycloneNo ratings yet
- A Dark Abstract Crow Photo ManipulationDocument45 pagesA Dark Abstract Crow Photo ManipulationNimish MadananNo ratings yet
- Tutorial PhotosopDocument22 pagesTutorial PhotosopCah ElekNo ratings yet
- Fairy Tale Glow and Lightning Photoshop EffectsDocument7 pagesFairy Tale Glow and Lightning Photoshop EffectsChelo QuezadaNo ratings yet
- Making of Jamukha, Got Milk: TutorialDocument48 pagesMaking of Jamukha, Got Milk: TutorialmfpeleNo ratings yet
- Downloadables: PSD File Fullsize JpegDocument18 pagesDownloadables: PSD File Fullsize JpegKrish ChaituthekingNo ratings yet
- Wooden Cup 3DDocument39 pagesWooden Cup 3DVirgilNo ratings yet
- Saderan TutorialDocument11 pagesSaderan TutorialPatrick D. QuinnNo ratings yet
- Roughen Up Your Vector Work: Illustrator and Photoshop CS3 or LaterDocument4 pagesRoughen Up Your Vector Work: Illustrator and Photoshop CS3 or LaterlagaietitaNo ratings yet
- Scanner DarklyDocument11 pagesScanner Darkly65paulosalesNo ratings yet
- Photoshop TutorialPhotoshop TutorialDocument1 pagePhotoshop TutorialPhotoshop TutorialArchieAshishRaoNo ratings yet
- Step 1: Create A New Document (600X700px) - Fill Your Canvas With BlackDocument56 pagesStep 1: Create A New Document (600X700px) - Fill Your Canvas With Blackmilla yanuarNo ratings yet
- Digital Painting Vol.11Document61 pagesDigital Painting Vol.11JoeNo ratings yet
- Pop Art Recommended For Beginner To Intermediate Level Photoshop UsersDocument27 pagesPop Art Recommended For Beginner To Intermediate Level Photoshop UsersHarleen Singh MaggonNo ratings yet
- Designing an Odd Single-Wheel Transport VehicleDocument20 pagesDesigning an Odd Single-Wheel Transport VehiclevasaNo ratings yet
- Date of Submission: MARCH, 2012Document10 pagesDate of Submission: MARCH, 2012Rama KrishnanNo ratings yet
- How to Create an Ice Text Effect in PhotoshopDocument18 pagesHow to Create an Ice Text Effect in PhotoshopLuis AngelNo ratings yet
- How To Apply Textures To Uneven SurfacesDocument15 pagesHow To Apply Textures To Uneven SurfacesakurilNo ratings yet
- Make Watercolor and Marker Style Portraits With Illustrator PDFDocument23 pagesMake Watercolor and Marker Style Portraits With Illustrator PDFkimberlyNo ratings yet
- Seriously Cool Photoshop Explosion EffectDocument21 pagesSeriously Cool Photoshop Explosion EffecthabnamNo ratings yet
- Chocolatey Photoshop TutorialDocument181 pagesChocolatey Photoshop Tutorialsubbulakshmi VNo ratings yet
- How to Manipulate an Image to Look Like a Woman Burning in FlamesDocument27 pagesHow to Manipulate an Image to Look Like a Woman Burning in FlamesVeteran MusandaNo ratings yet
- Making of Three Lines by Henning Ludvigsen PDFDocument15 pagesMaking of Three Lines by Henning Ludvigsen PDFNesshi S. OliveiraNo ratings yet
- How To Create Intense Light Streaks in Photoshop: Subscribers Inspiring Graphic Artwork From Digital ArtistsDocument19 pagesHow To Create Intense Light Streaks in Photoshop: Subscribers Inspiring Graphic Artwork From Digital ArtistsHieu LeNo ratings yet
- Luminescent Lines: Tutorial FilesDocument8 pagesLuminescent Lines: Tutorial FilesCarlos RafaelNo ratings yet
- How To Create A Flaming Photo ManipulationDocument23 pagesHow To Create A Flaming Photo ManipulationgangsstaNo ratings yet
- Light and Glow Effect in PhotoshopDocument10 pagesLight and Glow Effect in PhotoshopElvin HarisNo ratings yet
- Photo To Pencil SketchDocument3 pagesPhoto To Pencil SketchKiran BasuNo ratings yet
- Digital ArtsM4Document20 pagesDigital ArtsM4billyNo ratings yet
- (Ebook PDF) - Graphic Design - Advanced Photoshop TechniquesDocument115 pages(Ebook PDF) - Graphic Design - Advanced Photoshop TechniquesLisaNo ratings yet
- Imitating A Scanner Darkly in Adobe IllustratorDocument6 pagesImitating A Scanner Darkly in Adobe Illustratoranimate28No ratings yet
- Tutor PhotoshopDocument86 pagesTutor PhotoshopsomethinghydNo ratings yet
- Animation: Imageready and PhotoshopDocument48 pagesAnimation: Imageready and Photoshopkizmet_loveNo ratings yet
- Step 1Document12 pagesStep 1Dinesh ScorpNo ratings yet
- How to Create Coastlines and Oceans in PhotoshopDocument11 pagesHow to Create Coastlines and Oceans in PhotoshopLuke D'AnciccoNo ratings yet
- IFE Mesh FillDocument18 pagesIFE Mesh FillHenricusEraMawantoNo ratings yet
- Create A Bola de Cristal (1) : Final Image PreviewDocument10 pagesCreate A Bola de Cristal (1) : Final Image Previewyovmed2263No ratings yet
- TutorialDocument4 pagesTutorialJeeyo EngadaNo ratings yet
- Step 1Document38 pagesStep 1voracious_wolfNo ratings yet
- Tutorial Details: Program: Photoshop CS5 Estimated Completion Time: 30 MinutesDocument16 pagesTutorial Details: Program: Photoshop CS5 Estimated Completion Time: 30 MinutesBagusNo ratings yet
- LINE - Creating An Optical IllusionDocument3 pagesLINE - Creating An Optical IllusionAngie Amos100% (1)
- Creating A Mysterious Cheshire Cat in Adobe Illustrator: Sharon Milne 0 CommentsDocument59 pagesCreating A Mysterious Cheshire Cat in Adobe Illustrator: Sharon Milne 0 CommentsVictor Hugo NaviaNo ratings yet
- STEP 1: Separating The Line ArtDocument26 pagesSTEP 1: Separating The Line ArtComxand XanderNo ratings yet
- ART159 Tut Pshop2Document3 pagesART159 Tut Pshop2beradcNo ratings yet
- Color Blending Collection IDocument22 pagesColor Blending Collection IFirdausNo ratings yet
- Fantastic Disintegration Effect Inspired by Watchmen in PhotoshopDocument14 pagesFantastic Disintegration Effect Inspired by Watchmen in PhotoshopgonzalorbbNo ratings yet
- Glossy ButtonDocument11 pagesGlossy ButtonadlinsyurfaNo ratings yet
- Human Disintegration Effect in Photoshop: By, 11 Nov 2011Document22 pagesHuman Disintegration Effect in Photoshop: By, 11 Nov 2011Anil RaiNo ratings yet
- Create A New Document About 500X500 PixelsDocument29 pagesCreate A New Document About 500X500 Pixelspkh kectrenggalekNo ratings yet
- How To Create A Colorful Fashion Illustration in Adobe Illustrator Part2 PDFDocument117 pagesHow To Create A Colorful Fashion Illustration in Adobe Illustrator Part2 PDFkimberlyNo ratings yet
- Adobe Tutorial Part 2Document449 pagesAdobe Tutorial Part 2samarachamcahmNo ratings yet
- Photoshop: Create Web 2.0 ButtonDocument36 pagesPhotoshop: Create Web 2.0 ButtonManigandan RaamanathanNo ratings yet
- Step 1 - Brainstorm: The Subconscious Mind To Create Art Without The Intention of Logical Comprehensibility.Document25 pagesStep 1 - Brainstorm: The Subconscious Mind To Create Art Without The Intention of Logical Comprehensibility.tuntunes08No ratings yet
- Fantastic Color To 3D Text PDFDocument57 pagesFantastic Color To 3D Text PDFkimberlyNo ratings yet
- Design A ColdplayDocument11 pagesDesign A ColdplayloveNo ratings yet
- Watercolour Workshop - Batik Water LilyFrom EverandWatercolour Workshop - Batik Water LilyRating: 4.5 out of 5 stars4.5/5 (2)
- Antonela Buzic - Frank Lloyd WrightDocument50 pagesAntonela Buzic - Frank Lloyd WrightAntonela BuzićNo ratings yet
- White BalanceDocument12 pagesWhite BalanceCris GanancialNo ratings yet
- Art NouveauDocument12 pagesArt NouveauFibreJunky100% (8)
- Architecture by Lukman KallamuDocument15 pagesArchitecture by Lukman KallamuterhemenmoavegaNo ratings yet
- Media: Technical CodesDocument10 pagesMedia: Technical Codesnicky100% (1)
- Color CodesDocument19 pagesColor CodespmeenakNo ratings yet
- Glass and Metals 101 - Glass MagazineDocument7 pagesGlass and Metals 101 - Glass MagazinebatteekhNo ratings yet
- History: Abstract RealismDocument2 pagesHistory: Abstract RealismSavvyNo ratings yet
- Drafting and Design - Basics For Interior DesignDocument49 pagesDrafting and Design - Basics For Interior DesignIna Oosthuizen80% (10)
- SNT SURVICES Quote for Thiruthani site room 115 renovationDocument4 pagesSNT SURVICES Quote for Thiruthani site room 115 renovationsenthilNo ratings yet
- 6th Grade Art Lesson Plans 1st Semester 2015Document1 page6th Grade Art Lesson Plans 1st Semester 2015api-266976850No ratings yet
- Camara Domo CNB VB2760NIRDocument1 pageCamara Domo CNB VB2760NIRTecnoSmartNo ratings yet
- Sample BlueprintDocument3 pagesSample BlueprintAngela Mae FranciscoNo ratings yet
- Food Photography: Joe GlydaDocument151 pagesFood Photography: Joe GlydaBlagovest100% (3)
- PBL RegDocument328 pagesPBL RegFauziatul MardhiahNo ratings yet
- Bali Resort RFI Details Construction DrawingsDocument6 pagesBali Resort RFI Details Construction DrawingsUcok DedyNo ratings yet
- Avoiding Muddy ColorDocument1 pageAvoiding Muddy ColoraylinaraNo ratings yet
- Art & Design foundation course teaches drawing, painting and design skillsDocument20 pagesArt & Design foundation course teaches drawing, painting and design skillsMishealNo ratings yet
- MML Style Maker 2017 Product MatrixDocument12 pagesMML Style Maker 2017 Product Matrixsimon fauzanNo ratings yet
- Clemson University Starbucks Coffee Company: Architects Project No. 0816.01Document35 pagesClemson University Starbucks Coffee Company: Architects Project No. 0816.01Machu SoPe100% (1)
- Shanghai's Bund Finance Centre features bronze tube curtain facadeDocument10 pagesShanghai's Bund Finance Centre features bronze tube curtain facadeAishwarya RamNo ratings yet
- Photoshop Elements AdvancedDocument10 pagesPhotoshop Elements AdvancedVineet KoulNo ratings yet
- Final Portfolio PDFDocument33 pagesFinal Portfolio PDFLalit TanwarNo ratings yet
- Woodworking Fairs 2018Document7 pagesWoodworking Fairs 2018Andreea CraciunNo ratings yet
- FORM 4603: Typical Residential Single Story Framing SectionDocument11 pagesFORM 4603: Typical Residential Single Story Framing SectionrealchicNo ratings yet
- REGION 11 Mabiog PerezDocument16 pagesREGION 11 Mabiog PerezBea Dacillo Bautista100% (2)
- THE Architecture Handbook:: A Student Guide To Understanding BuildingsDocument12 pagesTHE Architecture Handbook:: A Student Guide To Understanding BuildingsRar Architects0% (1)
- PUMA CI GUIDES-Play by The RulesDocument29 pagesPUMA CI GUIDES-Play by The RulesSomari-Soni van der WesthuizenNo ratings yet
- Service Blueprint of Interior Decoration Service PDFDocument4 pagesService Blueprint of Interior Decoration Service PDFSadaf NoorNo ratings yet