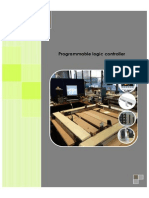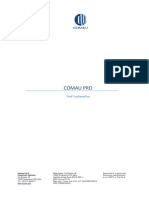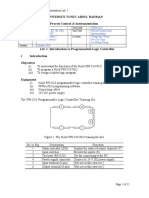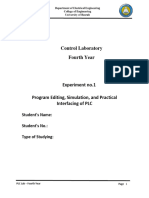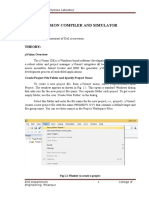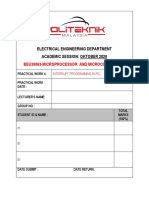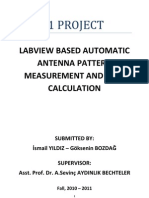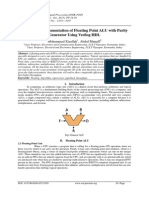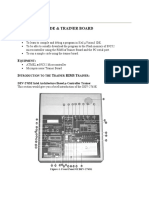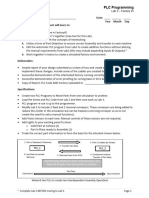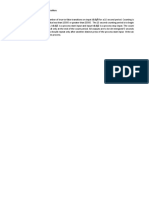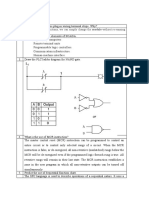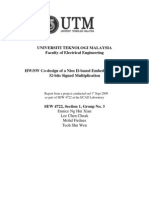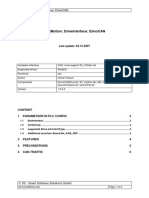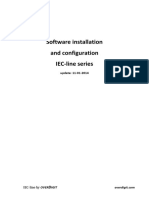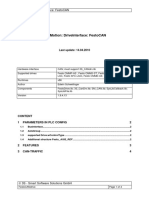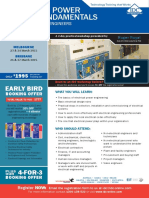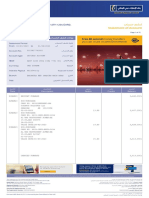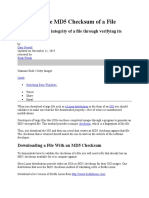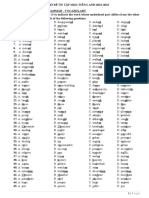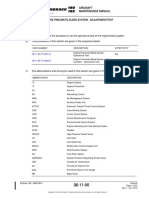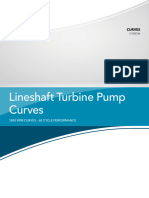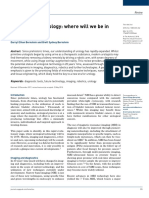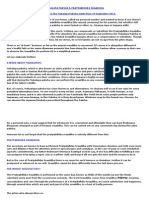Professional Documents
Culture Documents
Lab Manual 2018
Uploaded by
alinupCopyright
Available Formats
Share this document
Did you find this document useful?
Is this content inappropriate?
Report this DocumentCopyright:
Available Formats
Lab Manual 2018
Uploaded by
alinupCopyright:
Available Formats
Automation EIEF45 (previously MIE080)
Laboratory manual
Controlling Discrete Event Processes –
A Conveyor Laboratory System
Gustaf Olsson, Gunnar Lindstedt, Peter Johannesson
IEA, Lund University
v2018 by Ramesh Saagi and Kimberly Solon
You have to be cautious with hands and fingers while working with the conveyor
process. For safety reasons we will not allow running the process without any
responsible assistant present.
Introduction
The purpose of this laboratory exercise is twofold: to design the non-physical connections
between a programmable logical controller (PLC) and a machine and to implement discrete event
control on a small industrial system. As an illustration we will use a conveyor process in the lab.
The software platform to be used is CoDeSys V2.3. It is a device-independent PLC-programming
system and realizes the international standard IEC 61131-3 for control. The lab process consists
of a conveyor system in two levels and elevators (lifts) that will move objects (or jobs) between
the levels and along the conveyors. The conveyor is shown in Figure 1.
Figure 1. The conveyor system.
Automation 1 Spring 2018
IEA, Lund University
Preparing for the laboratory exercises
Study this manual and the background material in the textbook, and do the preparations before
you come to the first lab exercise. In particular, study:
• Chapter 13 (Sequential Function charts and PLC) in the textbook Olsson-Rosen;
• TCP/IP (Chapter 16) and Ethernet (Chapter 16);
• Industrial IT (Chapter 17).
Important!
• As a preparation, you should also outline (on paper) a ladder diagram (LD) for task 1 and
a Sequential Function Chart (SFC) for task 2, the programs that will run the conveyor.
The conveyor process
The conveyor on the upper and lower levels can move in both directions. In the simplest case you
may visualize a job being transported from left to right along the upper conveyor. On the right
hand side of the process there is a lift that can bring the jobs (1 or 2 at a time) from the upper to
the lower level. The lower conveyor can now bring the jobs from the right lift to left lift, and the
left lift can raise the jobs from the lower to the upper level again. It is also possible to change
direction of both the lifts and the conveyors.
Along the conveyor, the job flow is stopped using an obstacle (block) as shown in Figure 2b. By
default, all blocks are raised, and can be lowered on a command. There are three blocks (B1, B2
and B3) along the upper conveyor and two blocks (B4 and B5) along the lower conveyor. All
blocks are indicated in the schematic view of the conveyor process as is shown in Figure 3.
It is possible to identify each individual job. Each job is coded with 4 bars (Figure 2a) that are
either white or black, so we can distinguish between 16 individual jobs. On top of the upper
conveyor there is a photocell sensor system, which is used to identify the individual jobs.
Note! The individual job identification feature of the conveyor system will not be used in the
laboratory exercises for the Automation course, but for the follow-up course Automation in
Complex Systems.
a b
) )
Figure 2. (a) The binary code marked on each job and (b) the block used to terminate the job flow
along the conveyor.
Automation EIEF45 2 IEA, Spring 2018
Figure 3. Schematics of the conveyor system.
Automation EIEF45 3 IEA, Spring 2018
Sensors in the conveyor system
Figure 3 illustrates a schematic view of the sensors and actuators of the conveyor system. All
together the conveyor system produces 18 digital inputs (DI) to the PLC. The following symbols
are used in Figure 3:
S6 Photocell: S6 indicates sensor number 6.
Returns false when the light beam is broken (there is a job in front of the sensor).
D20 Photocell: D20 indicates sensor number 2 on the binary code reader. D20 is true
when a white marking passes below.
Lift1down Lift sensor: Indicates when lift 1 is in the lower position.
Returns true when the lift is down.
Furthermore:
• The lifts are equipped with sensors that indicate that the lift has reached its end position,
when moved between the upper and lower level. The signals are called Lift1up,
Lift1down, Lift2up and Lift2down, respectively.
• Along the conveyors there are photocells, S1, …, S9. A photocell will signal false when
an object passes the actual position (as long as there is no object the signal is true). From
Figure 4 we can notice that positions both along the conveyors and in the lifts can be
tracked.
Actuators for the conveyor and lift systems
There are 15 digital outputs (DO) to various actuators of the conveyor system.
• The motor M1 can move the upper conveyor left or right.
• The motor M3 can move the lower conveyor left or right.
• The motor M2 can move the conveyor in lift 1 left or right.
• The motor M4 can move the conveyor in lift 2 left or right.
• Moving the left lift (Lift 1) is controlled by the valve Lift1 (Lift1=TRUE àLift1 goes
up).
• Similarly, the right lift (Lift 2) is controlled by the valve Lift2 (Lift2=TRUE àLift2 goes
up).
• The obstacles (blocks) B1,…, B5 are activated by compressed air and are controlled by
the corresponding valves B1,…, B5 (Block lowers when set to TRUE).
Note: A motor has to be stopped before it can change direction (e.g. if M1Right=true in one state,
there has to be a state where M1Right is false before being set to M1Left=true). Otherwise it will
continue in the same direction as before.
The IEC 61131 standard
Part of the IEC 61131-3 standard is described in the textbook Olsson-Rosen (Chapter 13, Section
13.8.4) and is an international standard for industrial control programming. The standard includes
five inter-operable programming languages: Instruction List (IL), Ladder Diagram (LD), Function
Block Diagram (FBD), Sequential Function Chart (SFC) and Structured Text (ST). In the
laboratory exercises, LD (task 1), SFC and ST (task 2) languages will be used.
Automation EIEF45 4 IEA, Spring 2018
The structure of CoDeSys V2.3
CoDeSys is an advanced software platform that can implement the structure of the IEC 61131-3.
CoDeSys is the main programming and commissioning system for control tasks and process
workflows. The programming complies with the IEC 61131-3 programming model. Six
programming languages are available: IL, LD, FBD, SFC, ST and CFC (Continuous Function
Chart). Although not defined in the IEC 61131-3 standard, CFC is an additional graphical editor
available in CoDeSys. CFC is similar to FBD except that instead of being network-oriented, it has
freely placeable elements which allows placing of feedback loops in the system.
Starting CoDeSys V2.3 and starting a CoDeSys project
Use the CoDeSys icon found on the Desktop to directly start the program.
1. First we have to define a new project. This is done either via the menu: File à New
or via the symbol for an empty paper .
2. A dialog box for the Target Settings will appear. From the Configuration options, choose
WAGO_750-881 (this is the name of the controller to be used in the exercises).
3. Another window for a New Program Organization Unit (POU) will appear. The first POU
has already been given the default name PLC_PRG. Keep this name, and the type of
POU should be a Program. As for the Language of the POU, choose either LD (for Task
1) or SFC (for Task 2).
If you need to create more objects, choose from the menu bar Project à Object
à Add.
4. You now have to assign a name for the project, let us call it myproject. The project has
to be located in H:Lab1\Lab1_<session no>\<group name>.
5. The next step is to set the communication parameters.
a. Via the menu, choose Online à Communication Parameters.
Automation EIEF45 5 IEA, Spring 2018
b. From the window which appears, click Gateway. A new window will appear which
lets you select the type of connection. Select ‘Tcp/Ip’ as connection and specify the
IP address of your computer. Click ‘OK’.
Type your computer’s IP address.
c. From the Communication Parameters window, click ‘New’. A new window will
appear which gives a list of Devices. Click on ‘Tcp/Ip’ and press ‘OK’.
In the Address field for this new channel, give the value for the IP address of the
PLC (130.235.82.107).
Now we have finished the definition of the project and established communication
between the computer and the PLC.
Automation EIEF45 6 IEA, Spring 2018
Targets – connecting the physical process to the controller
To commission a runtime program, you must transfer it to the target computer (in our case the
Ethernet controller (PLC with Ethernet-based communication, Figure 4) after it has been
compiled. This process is called downloading. The runtime program, which is downloaded to
a target platform, (control system hardware) is executed there. For this, you must declare the
PLC Configuration in the Resources tab. By using the PLC Configuration, you will tell the
system which I/O channel in the controller is connected to which sensor or actuator in the
physical system. Symbolic names for the PLC inputs and outputs are created and they become
globally available.
1. Double clicking the PLC Configuration icon in the resources tab will open the window
below where you can define the configuration of the I/O system (i.e. define the physical
sensor/actuator that is connected to a given I/O module). Right click on the ‘K-Bus’ icon
and then click on ‘Append Subelement’.
This will open a new window (Configuration) with three tabs (Configuration,
Input/Output, variables).
2. Click on the icon in the Configuration tab. This will open the Terminal Catalogue
with various Input and Output modules to choose from.
• Add 5 modules of the type 750-402. DI modules with 4 inputs in each module.
• Add 4 modules of the type 750-504. DO modules with 4 signals in each module.
DI modules
DO modules
Automation EIEF45 7 IEA, Spring 2018
3. Once all the modules are added, click on a module which will then display the list of
available I/O ports. Assign the name for each I/O port as described in the Appendix (List
of sensors and actuators).
Now, a description of the physical sensors/actuators in the conveyer system is available in the
PLC system. These can be used in our PLC program. The PLC Configuration window will
now have the list of defined input and output ports.
The Ethernet control system
The controller can be programmed according to the International Standard for Programmable
Controllers, IEC 61131-3, in the languages IL, ST, FBD, SFC and LD.
The download of a runtime program to a controller is performed directly from the CoDeSys
software. In a download, the entire package of the required runtime code is transferred from the
PC on which the Ethernet Control target was compiled to the controller. There it is loaded into the
memory to enable its execution. A compiled runtime program can be downloaded to any
controller that is in the same TCP/IP subnetwork as the PC on which the runtime program was
compiled. The controller is supplied with a flash memory, so it can execute completely
independent, once the code is downloaded.
An Ethernet Control system consists of different components, which allow a modular and
application-specific mounting of fieldbus nodes for communication over the Ethernet and the
TCP/IP protocol. By using the components known from computer networking, such as hubs,
switches or repeaters, the fieldbus nodes can be connected to local or global networks. The central
controlling unit for the connected modules is the programmable controller. Figure 4 shows the
Ethernet controller for the conveyor system.
Automation EIEF45 8 IEA, Spring 2018
Digital Digital End
Inputs Outputs Module
Figure 4. The Ethernet controller. The controller itself is the left part of the upper unit. To the
right of the controller there are a number of I/O modules.
Writing a program
In the POUs tab, the program that was initially defined (PLC_PRG) is available. Double
clicking the program will open the program editor.
CoDeSys Program Editor
The editor is subdivided into the text-based declaration area (program unit header) and the
graphics area, which contains the program logic (body).
Writing the code
Global variables used for reasons such as synchronization, etc. can be declared in the
Resources tab under the icon Global Variables.
Automation EIEF45 9 IEA, Spring 2018
Once the global variables are defined, you can return to the POUs tab and start writing the
code. The variables used in the program are declared in the text editor.
Note:
• The Action can be written in any of the languages: IL, LD, FBD, SFC, ST and CFC.
The next action can be written in another language.
• The name of the Action block has to be the same as the name of the Action.
• Output variables are retained by default when using SFC, which means that a motor
remains active once started.
• There are help commands available. Use the toolbar Help.
Task configuration
This step is required only for projects with more than one POU. It is not required for Lab1. In
case of projects with more than one POU (e.g. Lab2), it is required to define a task that will
execute all the POUs. If this is not defined, only the default POU (PLC_PRG) will be
executed.
Go to resources tab and double click on Task configuration icon. Right click on the Task
configuration icon and append task.
A NewTask will be appended. You can rename the task name (optional).
Now right click on the NewTask and append a program call.
Automation EIEF45 10 IEA, Spring 2018
Choose the POU in the drop down list of program call (right window).
Append as many program calls as there are POUs in your project. In the above example, two
program calls are appended as there are two POUs in the project.
Creating and downloading an executable code
Once the program is finished, click in the menu bar: Project à Build. Any errors in
the compilation will be displayed in the Message window. Once all the errors are corrected
and the program is compiled successfully, it is ready to be executed in the target PLC.
Then click in the menu bar: Online à Login. Once logged in, click: Online à
Download. This downloads your program into the Controller. Finally click: Online à
Run to execute the program on the physical system.
Debugging a program
In online mode the PLC configuration displays the status as shown below. FALSE is always
indicated in black color and TRUE is always indicated in blue color.
Automation EIEF45 11 IEA, Spring 2018
To change the state, simply double-click the box of the status until it indicates the desired
state.
Wonderware Intouch (only needed for Task 3)
Connecting to the PLC
In order to use the inputs and outputs of the PLC it is necessary to access a database which stores
those values. Connecting to such a database could be accomplished using the DAServer Manager.
It enables the configuration, diagnosis and activation/deactivation of a local DAServer located on
the same platform as the DAServer Manager.
The DAServer Manager is part of the ArchestrA System Management Console (SMC) suite of
utilities. It can be accessed by typing “aaSMC” in the Windows search box. In case you are
prompted to enter login details, please use the login credentials provided.
Type “aaSMC” in the Windows search
box and click the icon:
Click on the DAServer Manager node to expand. As can be seen in the figure below, the
DAServer ArchestrA.DASMBTCP.3 installed indicates that the DAServer is inactive.
Click on the inactive DAServer (Archestra.DASMBTCP.3) to show the Configuration. Right-
click Configuration and click Add TCPIP_PORT Object. Give it a name (say WAGO). Right-
click that port object and click Add Modbus PLC Object. Name it as PLC (or any other name).
It is important that you indicate the network address of the PLC (130.235.82.107) you are
Automation EIEF45 12 IEA, Spring 2018
trying to connect with. Go to the Device Group tab and add a new Topic by right-clicking
anywhere on the table and clicking add topic, which stores all the values of all your variables
in the PLC. A default name “Topic_0” is assigned to it. Do not forget to save when finished
(save icon at the top right corner). If everything is done correctly, it should look like the next
figure. Right click on Archestra.DASMBTCP.3 and activate server if it is not already active.
InTouch
Open InTouch from the icon on the desktop. In the event that it prompts for a login, use the
credentials provided. Once opened, open the file directory with the name “Lab 3”. Create a folder
for your project (one folder for each group) and also specify a program name.
The input and output variables from the PLC are read and written in the InTouch WindowMaker.
However, an Access Name must first be created so that all variables created in the HMI will
relate to the correct DAServer and therefore to the correct PLC.
Configuring Access Names
To create and configure an Access Name, open WindowMaker. In the Tools pane, double-click
Access Names under Configure and the Access Names window will appear. Click the Add…
button and add an Access Name. You may leave the Node Name empty because the DAServer
that you have created is running locally. The Application name is “DASMBTCP”, which is the
same name on the DAServer. Then add the Topic Name similar to the topic name you created
(default name is “Topic_0”).
Automation EIEF45 13 IEA, Spring 2018
Creating the HMI
Create a New Window in your application. You can populate this window with graphic objects.
WindowMaker provides you with numerous tools for editing and arranging the various graphic
objects that you will draw and paste into your windows. You can also create multiple windows, as
needed. WindowMaker has four basic types of simple objects: lines, filled shapes, text and
buttons. Each of these simple object types has attributes that affect their appearance. These
attributes include line color, fill color, height, width, orientation, etc. and can be either static or
dynamic.
Creating Tagnames
Before creating objects in WindowMaker, it is necessary that you create tagnames for all the
inputs and outputs. You can refer to the list of sensors and actuators and the corresponding
names in the Appendix of the Lab Manual. Make sure that you use the exact “Name/Tag” and
“Item” for the I/O variables as written in the Appendix. To do this, open Tagname Dictionary
in the Tools pane and the Tagname Dictionary window will appear. In this window, click on
the “New” button, then write the “Name/Tag” as written in the Appendix in the “Tagname”
text box, and finally click on the “Type” button. A new window will appear showing the
different “Tag Types”. Choose “I/O Discrete” and click “OK”. Choose the Access Name that
you created earlier.
You will see the window below where there is now a text box to write the “Item”. Again, refer
to the Appendix section to identify the corresponding “Item” to the “Tagname”. Click Save.
Do this for all the inputs and outputs listed in the Appendix.
Automation EIEF45 14 IEA, Spring 2018
Now, you can start creating the HMI for the conveyor system. As an example, creating an object
for sensor 1 (S1) is shown in the following section. You can also combine different objects into a
symbol to create any specific shape. This can be done by selecting all the objects that you want to
combine à right-click à Cell/Symbol à Make Symbol. Another option is to use the Wizards
(look for the Wizard hat icon from the toolbar), and choose from a large number of pre-
designed objects.
Example of creating an object
1. In WindowMaker, you can select any object you want to represent S1 using any object
from the “Draw Object Toolbar”. In the example below, we used Ellipse, Line and Text to
create the object in the New Window you have created.
Draw Object Toolbar
2. Double-click the object to see and define/modify its properties. Tick the “Discrete
button” under “Fill Color” and click on the “Discrete” button.
Automation EIEF45 15 IEA, Spring 2018
3. Under “Expression”, either type “S1” which is the name/tag for Sensor 1 or double-click
the text box to reveal the list of all tags you have made before and choose “S1” from the
list. Press “OK”.
4. You can use the colours to display the changes in the I/O signals. For example, if you
want to represent that an object is in front of sensor 1 (i.e. S1 = FALSE when there is a
job in front of the sensor) with a red colour, then double-click on the colour box and a
colour palette would appear from which you can choose from.
Running the program with the HMI
You can now run your program together with your HMI using the WindowViewer.
First, make sure that the DAServer is activated. You can do this by going to the DAServer
Manager. Right-click on Archestra.DASMBTCP.3 and click on Activate Server.
Make sure that there is a
small green checkmark
After this, use WindowViewer to show the conveyor process using the HMI. To access
WindowViewer, click the “Runtime” button on the upper right corner of the WindowMaker.
Consequently, use the “Development” button on the upper right corner of the WindowViewer
to switch back to the WindowMaker.
Automation EIEF45 16 IEA, Spring 2018
Laboratory exercises
The lab exercise is divided into three different tasks. You have 4 hours available for each task,
which will be more than enough if you come well prepared. In the first task you will do some
initial programming of the PLC and then program it to make the system transport one job in a
clockwise manner around the conveyor system. In the second task you are expected to extend the
program and transport multiple jobs simultaneously. While in the third task you have to build an
HMI for the conveyor process.
Laboratory Exercise 1 (4 hours)
Task 1.a – PLC setup and transport of a single job
When you arrive at the lab, all hardware will already be set up: the PLC has the correct number of
input and output modules, which in turn are physically linked to the sensors and the motors.
However, you will start with no program at all, which means that you must let the software
system know the configuration (number and type of modules) and the IP-address of the PLC. The
software will then automatically recognize the connected ports, which you in turn must give
understandable names (Motor1Left, Lift2Up and so on). Use the list in the Appendix.
The requirements for this task are:
• make the conveyor transport one job in a clockwise manner;
• a single program should be used, written in Ladder Diagram (LD).
Some hints:
• assume that the single job is located on the upper conveyor belt when the execution begins;
• more than one design will meet the requirements;
• you will probably have to consult the online manual for CoDeSys during the session;
• use a local variable to generate the initial “First Pass” signal, i.e. the program initialisation.
Task 1.b – Transport multiple jobs
Once the Task 1.a is successfully finished, an additional task to transport multiple jobs through
one side of the conveyer system has to be performed. Using the right side of the conveyer system,
(top conveyer, right lift and bottom conveyer) transport multiple jobs (in sets of two jobs) from
the top conveyer to bottom conveyer. Imagine this as a production line transporting materials
from one section to the other as and when new material arrives.
The requirements for this task are:
• make the conveyer transport multiple jobs with two jobs at a time;
• a single program should be used, written in Ladder Diagram (LD).
Some hints:
• assume that the jobs are located on the upper conveyor belt when the execution begins;
• more than one design will meet the requirements;
• you will probably have to consult the online manual for CoDeSys during the session;
• use a local variable to generate the initial “First Pass” signal, i.e. the program initialisation.
You can reuse parts of the task 1.a program.
Automation EIEF45 17 IEA, Spring 2018
Laboratory Exercise 2 (4 hours)
Task 2.a – Transportation and synchronisation of multiple jobs
In the first task you wrote a ladder program that transported one piece at a time. This is not a very
efficient use of the conveyor. The second task is to write a code in SFC for a more efficient
utilisation of the process. The code should actually consist of five independent programs, of
which one is a scheduler being the synchronizer of the other programs.
Each program will typically consist of two parts: initialisation and a loop with the main program.
You may design the programs as you like but in general they should transport a piece from A to B
(within its physical section, for instance a lift) and then from B to C, where C is the next section.
The B – C transition may require synchronisation from the scheduler so that, for instance, a job
does not fall down if the lift is not in position. Typically two synchronisation signals will be
needed in a program for each transition; the program has to announce that it is ready and that it is
waiting for instructions by the scheduler. In a synchronisation procedure called handshaking, a
program initiates communication by flipping a special “light-switch”. Only the receiving program
monitors the status of this particular “switch” and only in certain states. If the receiving program
sees that the “light is on”, it continues its operation and also resets the “switch”. There might be a
conflict because two programs are acting on a common resource (the switch) at the same time. To
avoid this, the calling program could flip the “switch” in one state and then move on to an empty
state where it will wait for the receiving program to respond. Handshaking should be used to co-
ordinate jobs moving from the conveyor belt into a lift.
The requirements for this task are:
• make the conveyor transport multiple jobs in a clockwise manner (one job at a time in a
lift);
• four programs should be created, which should be confined to their respective physical part
of the conveyor with regard to which sensors and motors they can access:
o left lift;
o right lift;
o upper conveyor belt;
o lower conveyor belt;
• a scheduler must be built to synchronize the other programs using only logical variables
(synchronization signals). No physical inputs or outputs may be used in the scheduler
program. Remember to apply handshaking for signals between the scheduler and the
subprograms.
Some hints:
• to facilitate the programming you can assume that no jobs are inside the lifts when the
execution begins;
• many programs may benefit from a separate initialisation step outside the loop which will
simplify the synchronisation;
• build from the project created in the first task at the lab (not the program just the
declaration of the Ethernet controller, I/O-names and so on);
• one of the programs will consist of two independent branches (simultaneous execution);
• all synchronization variables should be declared in a single global variable file, which can
then can be imported into all programs.
Task 2.b – Implement Lab 1 using Function Block Diagrams (FBD)
In Lab 1, ladder diagram is used as the programming language in order to transport a single job
(1.a) and multiple jobs (1.b) through the conveyer system. In Task 2b, the same goal has to be
achieved using FBD. In principle the translation from LD to FBD should be straightforward with
the AND and OR functions. You may want to keep your Lab 1 implementation handy. Contact
the supervisor if you do not have access to it.
Automation EIEF45 18 IEA, Spring 2018
Laboratory Exercise 3 (4 hours)
Task 3 – Constructing a human-machine-interface (HMI)
The design and functionality of a human-machine-interface (HMI, also called man-machine-
interface or user interface) is an essential aspect of computer systems. As the name indicates, the
purpose of the HMI is to facilitate the exchange of information between the user and the machine
(computer or system or process) to be controlled and/or monitored. A well-designed interface not
only makes the work conditions more pleasant but also helps to considerably reduce errors and
mistakes and thus limits the extent of possible damage.
The requirements for this task are:
• Create an HMI depicting the conveyor system in the Lab. All sensors and actuators should be
represented.
• Run this HMI together with the program you have created for Lab 1, all signals (for the
sensors and actuators) should be visualised (e.g. sensor with a job in front would appear in red
colour) on the HMI.
• Display the barcoded value on the job in the HMI interface.
Some hints:
• use the manual for Wonderware Intouch to set up and design the interface;
• ensure that the HMI design is operator friendly with the use of appropriate colours and
other visual tools.
Automation EIEF45 19 IEA, Spring 2018
Appendix
Some common abbreviations
CFC Continuous Function Chart
FB Function Block
FBD Function Block Diagram
IL Instruction List
LD Ladder Diagram
OPC OLE for Process Control
POU Programming Unit
SFC Sequential Function Chart
ST Structured Text
List of sensors and actuators
Refer to Figure 3 for the location of the sensors and motors. Names for I/O-variables are:
INPUTS: OUTPUTS:
Nr Name / Tag I/O: Slot/Port: Type: Item: Nr Name / Tag I/O: Slot/Port: Type: Item:
1 S1 AT %IX0.0 BOOL; 000001 1 M1Left AT %QX0.0 BOOL; 100513
2 S2 AT %IX0.1 BOOL; 000002 2 M1Right AT %QX0.1 BOOL; 100514
3 S3 AT %IX0.2 BOOL; 000003 3 M2Left AT %QX0.2 BOOL; 100515
4 S4 AT %IX0.3 BOOL; 000004 4 M2Right AT %QX0.3 BOOL; 100516
5 S5 AT %IX0.4 BOOL; 000005 5 M3Left AT %QX0.4 BOOL; 100517
6 S6 AT %IX0.5 BOOL; 000006 6 M3Right AT %QX0.5 BOOL; 100518
7 S7 AT %IX0.6 BOOL; 000007 7 M4Left AT %QX0.6 BOOL; 100519
8 S8 AT %IX0.7 BOOL; 000008 8 M4Right AT %QX0.7 BOOL; 100520
9 S9 AT %IX0.8 BOOL; 000009 9 Lift1 AT %QX0.8 BOOL; 100521
10 Lift1Up AT %IX0.9 BOOL; 000010 10 Lift2 AT %QX0.9 BOOL; 100522
11 Lift1Down AT %IX0.10 BOOL; 000011 11 B1 AT %QX0.10 BOOL; 100523
12 Lift2Up AT %IX0.11 BOOL; 000012 12 B2 AT %QX0.11 BOOL; 100524
13 Lift2Down AT %IX0.12 BOOL; 000013 13 B3 AT %QX0.12 BOOL; 100525
14 D1 AT %IX0.13 BOOL; 000014 14 B4 AT %QX0.13 BOOL; 100526
15 D2 AT %IX0.14 BOOL; 000015 15 B5 AT %QX0.14 BOOL; 100527
16 D3 AT %IX0.15 BOOL; 000016 16 Empty3 AT %QX0.15 BOOL; 100528
17 D4 AT %IX1.0 BOOL; 000017
18 D5 AT %IX1.1 BOOL; 000018
19 Empty1 AT %IX1.2 BOOL; 000019
20 Empty2 AT %IX1.3 BOOL; 000020
Automation EIEF45 20 IEA, Spring 2018
You might also like
- Allen Bradley PLC ProgrammingDocument44 pagesAllen Bradley PLC ProgrammingEduardo Luna91% (11)
- AutomationDocument31 pagesAutomationJerry JosephNo ratings yet
- Programacion Con PLCDocument9 pagesProgramacion Con PLCJorge LopezNo ratings yet
- Comau Pro ToolDocument63 pagesComau Pro ToolmarcioNo ratings yet
- Twincat ManualDocument46 pagesTwincat ManualKahMun LimNo ratings yet
- Lab 1 Instruction Guide and On-The-Spot Evaluation ReportDocument12 pagesLab 1 Instruction Guide and On-The-Spot Evaluation Report蒲俊雄No ratings yet
- Lab PLCDocument12 pagesLab PLCpravekpNo ratings yet
- Tutorial 06 Function Block Diagram Programming With PLC TutorialDocument8 pagesTutorial 06 Function Block Diagram Programming With PLC Tutorialdony ramdhaniNo ratings yet
- Experiment No: 02 Introduction To Labview: Aim: To Study Various Functions, Tools and Libraries of Labview (LV) SoftwareDocument9 pagesExperiment No: 02 Introduction To Labview: Aim: To Study Various Functions, Tools and Libraries of Labview (LV) SoftwareVaibhav BacchavNo ratings yet
- In/out pins domainDocument4 pagesIn/out pins domainDavid Alejandro Espejo GarciaNo ratings yet
- ITCL01EDocument2 pagesITCL01EDan Mitchelle CanoNo ratings yet
- LAB 1: TO Fpga Hardware, Control Design and Simulation: ObjectivesDocument13 pagesLAB 1: TO Fpga Hardware, Control Design and Simulation: ObjectivesAidil AzharNo ratings yet
- Lab Plcomron Pcl1Document8 pagesLab Plcomron Pcl1Mohd FazliNo ratings yet
- Ldcs MaterialDocument14 pagesLdcs MaterialMangaiyarkarasi VengatachalamNo ratings yet
- Practical Work 4 Salleh AbasDocument10 pagesPractical Work 4 Salleh AbasMuhd Syazmi F1050No ratings yet
- Ec501 Practical Work 4 PDFDocument25 pagesEc501 Practical Work 4 PDFAdam DmcNo ratings yet
- P1 IotDocument19 pagesP1 IotAmsalSilaban40% (5)
- Experiment No.1Document12 pagesExperiment No.1mhdyalhmydawy63No ratings yet
- Μvision Compiler And Simulator: Expt no 1Document45 pagesΜvision Compiler And Simulator: Expt no 1Srikanth KodothNo ratings yet
- Lab4 Jul10Document5 pagesLab4 Jul10Jezs KinqNo ratings yet
- 12 Maths NcertSolutions Chapter 13 3Document15 pages12 Maths NcertSolutions Chapter 13 3rahulsporty100% (2)
- ME Electives 4 Experiment 6 Conveyor Belt ControlDocument9 pagesME Electives 4 Experiment 6 Conveyor Belt Controlmon patrick pradoNo ratings yet
- Bee31101 Lab2 v20142015Document17 pagesBee31101 Lab2 v20142015api-317625367No ratings yet
- Introduction to VHDL LabDocument3 pagesIntroduction to VHDL LabJose Alberto AnguloNo ratings yet
- Tutorial On Simatic s5 Control System :practical Programming and Fault FindingDocument22 pagesTutorial On Simatic s5 Control System :practical Programming and Fault Findingak4dili80% (5)
- Experiment No.6: 1. Run FPWIN Pro5 Under WindowsDocument6 pagesExperiment No.6: 1. Run FPWIN Pro5 Under WindowsfahadfiazNo ratings yet
- Cutting Device Automation with PLC AND LogicDocument7 pagesCutting Device Automation with PLC AND Logicmon patrick pradoNo ratings yet
- ECE342 Lab 1Document4 pagesECE342 Lab 1kinglbfNo ratings yet
- Enhancement of PLC Programming Learning Based On A Virtual LaboratoryDocument7 pagesEnhancement of PLC Programming Learning Based On A Virtual LaboratoryMohammed SelmanNo ratings yet
- PLC - HMI Lab #4 22W1Document2 pagesPLC - HMI Lab #4 22W1crazyjmprNo ratings yet
- Introduction To PLC: Experiment NoDocument9 pagesIntroduction To PLC: Experiment NoAkram AzharNo ratings yet
- B010-PLC Basics: Programmable Logic Controllers ExplainedDocument10 pagesB010-PLC Basics: Programmable Logic Controllers ExplainedPratab VijayanNo ratings yet
- Electrical Engineering Department Academic Session: Oktober 2020Document9 pagesElectrical Engineering Department Academic Session: Oktober 2020Hazrin HelmiNo ratings yet
- Beckhoff ElDocument40 pagesBeckhoff ElJaouad SaidiNo ratings yet
- PLC Controls Conveyor BeltDocument13 pagesPLC Controls Conveyor BeltscribdweeNo ratings yet
- Verilog Design) and Dump Code Using Programmer. Test by Sliding SwitchesDocument4 pagesVerilog Design) and Dump Code Using Programmer. Test by Sliding SwitchesKarthik V KalyaniNo ratings yet
- PLCDocument19 pagesPLCassaultquirasNo ratings yet
- Labview Based Automatic Antenna Pattern Measurement and Gain CaluclationDocument35 pagesLabview Based Automatic Antenna Pattern Measurement and Gain CaluclationGöksenin Bozdağ0% (1)
- Manual Laboratorio LaunchpadDocument54 pagesManual Laboratorio LaunchpadAnthony ACNo ratings yet
- Digital Input ProgramDocument16 pagesDigital Input ProgramRUEL ALEJANDRONo ratings yet
- Design and Implementation of Floating Point ALU With Parity Generator Using Verilog HDLDocument6 pagesDesign and Implementation of Floating Point ALU With Parity Generator Using Verilog HDLIOSRjournalNo ratings yet
- Micro Lab Experiment#1Document4 pagesMicro Lab Experiment#1Umair HameedNo ratings yet
- Using Software Zelio Soft in Educational Process TDocument3 pagesUsing Software Zelio Soft in Educational Process TBojan TaskovicNo ratings yet
- Structured PLC Programming With Sequential Function Charts: James A. Rehg Pennsylvania State UniversityDocument6 pagesStructured PLC Programming With Sequential Function Charts: James A. Rehg Pennsylvania State UniversityQm Lương Văn MinhNo ratings yet
- Chapter 4 PLC ProgrammingDocument100 pagesChapter 4 PLC ProgrammingMuhd Izwan Ikhmal RosliNo ratings yet
- IPC Lab 9Document12 pagesIPC Lab 9abdullah1996No ratings yet
- Microprocessor Report 1Document11 pagesMicroprocessor Report 1GREATJUSTGREATNo ratings yet
- Assembler - Lab 3Document3 pagesAssembler - Lab 3patra BqNo ratings yet
- PLC 1Document6 pagesPLC 1sumathisumiNo ratings yet
- Ldcs Material 2Document14 pagesLdcs Material 2Mangaiyarkarasi VengatachalamNo ratings yet
- MPMC Sample FileDocument64 pagesMPMC Sample FileAakritiNo ratings yet
- CoDeSys Unibo PDFDocument30 pagesCoDeSys Unibo PDFjjurado183No ratings yet
- 32-Bit Signed Multiplication - ReportDocument19 pages32-Bit Signed Multiplication - ReportPiDOT_9W2KDANo ratings yet
- Chapter 3Document11 pagesChapter 3nikhilNo ratings yet
- VecchiDocument4 pagesVecchiAnonymous 1n5HpBjNo ratings yet
- LAB 4: A L F: Rithmetic Ogic UnctionsDocument5 pagesLAB 4: A L F: Rithmetic Ogic UnctionsAhmed SajidNo ratings yet
- Introduction to the simulation of power plants for EBSILON®Professional Version 15From EverandIntroduction to the simulation of power plants for EBSILON®Professional Version 15No ratings yet
- Hacks To Crush Plc Program Fast & Efficiently Everytime... : Coding, Simulating & Testing Programmable Logic Controller With ExamplesFrom EverandHacks To Crush Plc Program Fast & Efficiently Everytime... : Coding, Simulating & Testing Programmable Logic Controller With ExamplesRating: 5 out of 5 stars5/5 (1)
- Projects With Microcontrollers And PICCFrom EverandProjects With Microcontrollers And PICCRating: 5 out of 5 stars5/5 (1)
- Proformal Invoice: From Bill ToDocument1 pageProformal Invoice: From Bill ToalinupNo ratings yet
- Sh080779engm PDFDocument914 pagesSh080779engm PDFRafaelNo ratings yet
- SH 080984 EngbDocument102 pagesSH 080984 EngbRitesh SharmaNo ratings yet
- Codesys 2007 EnglDocument12 pagesCodesys 2007 EnglalinupNo ratings yet
- User Manual PLC Board SC143-C1 Series IEC-line: Update: 06-11-2012Document5 pagesUser Manual PLC Board SC143-C1 Series IEC-line: Update: 06-11-2012alinupNo ratings yet
- SH 080788 EngjDocument110 pagesSH 080788 EngjalinupNo ratings yet
- Sh080921engi PDFDocument180 pagesSh080921engi PDFDaniel Pachón ONo ratings yet
- PLC by CoDeSysDocument460 pagesPLC by CoDeSysomkardahale519075% (4)
- SH 080781 EngmDocument232 pagesSH 080781 EngmalinupNo ratings yet
- SH 080780 EngmDocument340 pagesSH 080780 EngmalinupNo ratings yet
- SH 080787 EngjDocument106 pagesSH 080787 EngjRoyal Ritesh SharmaNo ratings yet
- PLC by CoDeSysDocument460 pagesPLC by CoDeSysomkardahale519075% (4)
- Changes CoDeSys SP RTEDocument41 pagesChanges CoDeSys SP RTEalinupNo ratings yet
- GM01 Modem Configuration - ENDocument3 pagesGM01 Modem Configuration - ENalinupNo ratings yet
- Codesys 2007 EnglDocument12 pagesCodesys 2007 EnglalinupNo ratings yet
- Softmotion: Driveinterface: ElmocanDocument6 pagesSoftmotion: Driveinterface: ElmocanSze TimNo ratings yet
- Software Installation and Configuration - ENDocument22 pagesSoftware Installation and Configuration - ENalinupNo ratings yet
- Version InfoDocument1 pageVersion InfoalinupNo ratings yet
- Softmotion: Driveinterface: JatcanDocument4 pagesSoftmotion: Driveinterface: JatcanSze TimNo ratings yet
- Changes CoDeSys SP RTEDocument41 pagesChanges CoDeSys SP RTEalinupNo ratings yet
- Softmotion: Driveinterface: AnalogDocument5 pagesSoftmotion: Driveinterface: AnalogalinupNo ratings yet
- License EngDocument3 pagesLicense EngalinupNo ratings yet
- Softmotion: Driveinterface: Bosch Rexroth Sercansii Pci: Document Version 1.03Document9 pagesSoftmotion: Driveinterface: Bosch Rexroth Sercansii Pci: Document Version 1.03alinupNo ratings yet
- Softmotion: Driveinterface: FestocanDocument4 pagesSoftmotion: Driveinterface: FestocanalinupNo ratings yet
- Softmotion: Driveinterface: Automata Sercos Interface: Document Version 2.1Document7 pagesSoftmotion: Driveinterface: Automata Sercos Interface: Document Version 2.1alinupNo ratings yet
- Softmotion: Driveinterface: AmcdigiflexDocument5 pagesSoftmotion: Driveinterface: AmcdigiflexalinupNo ratings yet
- Softmotion: Driveinterface: LexiumcanDocument8 pagesSoftmotion: Driveinterface: LexiumcanSze TimNo ratings yet
- Copley Acc El Net DriveDocument4 pagesCopley Acc El Net DriveSze TimNo ratings yet
- Metro Nix Can DriveDocument4 pagesMetro Nix Can DrivealinupNo ratings yet
- Softmotion: Driveinterface: KebcombicomDocument5 pagesSoftmotion: Driveinterface: KebcombicomalinupNo ratings yet
- E Book On ADC ProductsDocument29 pagesE Book On ADC ProductsSudharani YellapragadaNo ratings yet
- Research Instruments SamplesDocument29 pagesResearch Instruments SamplesJUNRIL BUTALNo ratings yet
- Helical Axes of Skeletal Knee Joint Motion During RunningDocument8 pagesHelical Axes of Skeletal Knee Joint Motion During RunningWilliam VenegasNo ratings yet
- Electrical Power System FundamentalsDocument4 pagesElectrical Power System FundamentalsArnab BanerjeeNo ratings yet
- Tanbin Chowdhury ResumeDocument2 pagesTanbin Chowdhury ResumeTanbin RafeeNo ratings yet
- E-STATEMENT Emirates Bank International/eStatements/E-STATEMENT 0215827741601 06 APR 2023 1601 MRETL 06-04-2023 PDFDocument12 pagesE-STATEMENT Emirates Bank International/eStatements/E-STATEMENT 0215827741601 06 APR 2023 1601 MRETL 06-04-2023 PDFShanish JobNo ratings yet
- Amelia ResumeDocument3 pagesAmelia Resumeapi-305722904No ratings yet
- Study Guide For Kawabata's "Of Birds and Beasts"Document3 pagesStudy Guide For Kawabata's "Of Birds and Beasts"BeholdmyswarthyfaceNo ratings yet
- Chennai Contact - 1Document12 pagesChennai Contact - 1Jvr SubramaniaraajaaNo ratings yet
- Semi Detailed LP in Math 8 Inductive Reasoning by Jhon Edward G. Seballos San Roque NHS BulalacaoDocument3 pagesSemi Detailed LP in Math 8 Inductive Reasoning by Jhon Edward G. Seballos San Roque NHS BulalacaoRuth Matriano100% (2)
- Verify File Integrity with MD5 ChecksumDocument4 pagesVerify File Integrity with MD5 ChecksumSandra GilbertNo ratings yet
- Line Follower Robot PresentationDocument25 pagesLine Follower Robot Presentationmirrayhan0867% (6)
- Indonesian Hotel Annual ReviewDocument34 pagesIndonesian Hotel Annual ReviewSPHM HospitalityNo ratings yet
- JAG Energy Case StudyDocument52 pagesJAG Energy Case StudyRei JelNo ratings yet
- No. of Periods UNIT - 1: Antenna FundamentalsDocument8 pagesNo. of Periods UNIT - 1: Antenna Fundamentalsbotla yogiNo ratings yet
- Review For 9I1 Semester 2Document33 pagesReview For 9I1 Semester 2NGUYEN SARAHNo ratings yet
- Trung Tâm Anh NG Nhung PH M 27N7A KĐT Trung Hòa Nhân Chính - 0944 225 191Document5 pagesTrung Tâm Anh NG Nhung PH M 27N7A KĐT Trung Hòa Nhân Chính - 0944 225 191Duy Khánh Nguyễn ĐăngNo ratings yet
- MPP3914 - 36 11 00 05 1Document24 pagesMPP3914 - 36 11 00 05 1clebersjcNo ratings yet
- Lineshaft Turbine Pump 1800 RPM 60 HZDocument156 pagesLineshaft Turbine Pump 1800 RPM 60 HZFayez Al-ahmadiNo ratings yet
- Urological Technology, Where We Will Be in Next 20 YearsDocument8 pagesUrological Technology, Where We Will Be in Next 20 YearswanggaNo ratings yet
- Worldcom, Inc.: Corporate Bond Issuance: CompanyDocument14 pagesWorldcom, Inc.: Corporate Bond Issuance: CompanyLe Nguyen Thu UyenNo ratings yet
- Transition Care For ChildrenDocument19 pagesTransition Care For ChildrenapiresourcesNo ratings yet
- Compiled Lecture in Engineering Economy PDFDocument78 pagesCompiled Lecture in Engineering Economy PDFLJ dela PazNo ratings yet
- All About Mahalaya PakshamDocument27 pagesAll About Mahalaya Pakshamaade100% (1)
- Work of Juan TamarizDocument6 pagesWork of Juan Tamarizmrbookman3No ratings yet
- Mobile NetDocument9 pagesMobile NetArdian UmamNo ratings yet
- File Download ActionDocument45 pagesFile Download Actionecarter9492No ratings yet
- Ear Discharge (Otorrhoea) FinalDocument24 pagesEar Discharge (Otorrhoea) Finaljaya ruban100% (1)
- 27 of The Best Ever Sex Positions To Play DirtyDocument1 page27 of The Best Ever Sex Positions To Play DirtyFrankie CulbertsonNo ratings yet
- Controlled Vadose Zone Saturation and Remediation (CVSR)Document35 pagesControlled Vadose Zone Saturation and Remediation (CVSR)FranciscoGarciaNo ratings yet