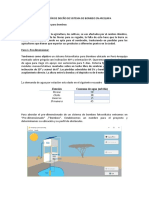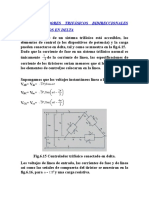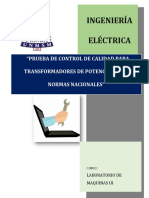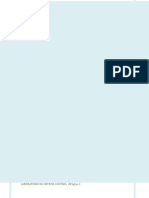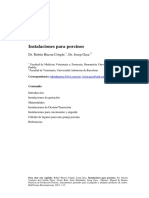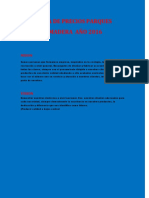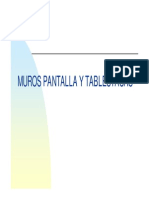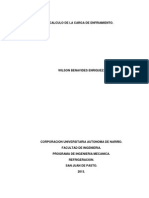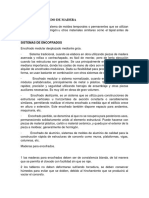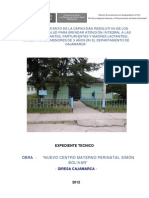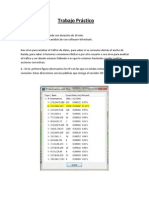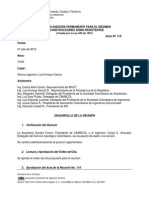Professional Documents
Culture Documents
AutoCAD 2013 Capitulo 1
Uploaded by
Germanico UsandivaresCopyright
Available Formats
Share this document
Did you find this document useful?
Is this content inappropriate?
Report this DocumentCopyright:
Available Formats
AutoCAD 2013 Capitulo 1
Uploaded by
Germanico UsandivaresCopyright:
Available Formats
Diseño Asistido por Computador: AutoCAD 2013
1. QUE ES AUTOCAD
AutoCAD es el programa de Diseño Asistido por Computadora (CAD) más extendido del mundo para
dibujo en dos y tres dimensiones. Una de las principales características del AutoCAD es su
arquitectura abierta, que permite a sus usuarios personalizar los menús y crear programas de
aplicación de acuerdo a las necesidades particulares de cada usuario.
AutoCAD es un programa de diseño de dibujo aplicado a una computadora de propósito general
monousuario, computadoras personales y estaciones de trabajo gráfico. Se desarrolló a inicios de
1980 por Autodesk Inc., Sausalito, California. A través del tiempo se ha mejorado el producto hasta su
actual versión AutoCAD 2013.
AutoCAD es un sistema de diseño interactivo de dibujo que permite que un usuario construya o revise
un dibujo en un ambiente de pantalla gráfica. El programa es similar a un procesador de palabras,
sólo que en este caso el objetivo del programa es el procesamiento de un dibujo. Cada dibujo se
guarda en un disco en forma de archivo, y AutoCAD puede volver a editarlo.
AutoCAD 2013 se encuentra completamente integrado al ambiente Windows y se presenta en los
siguientes entornos de trabajo: WIndows XP Professional, Windows XP Home, Windows XP Tablet
PC, Windows 2000, Windows NT 4.0, Windows Vista y Windows 7. .
El AutoCAD 2013 entre sus principales funciones incorpora:
Acceso directo al editor de dibujos de AutoCAD.
Más prototipos estandarizados.
Actualiza automáticamente los dibujos de versiones anteriores sin necesidad de convertirlos.
Permite obtener de manera inmediata Zooms y vistas panorámicas en una misma pantalla.
Incluye una pre-visualización de los archivos antes de ser cargados.
Incorpora posibilidades de vistas en 3D que sólo era posible con un programa adicional
(AutoShade).
John Ledgard Trujillo Trejo Pag. No. 1
Diseño Asistido por Computador: AutoCAD 2013
Puede leer, escribir y visualizar archivos PostScript type 1, o exportarlos en EPS. A la vez
importa imágenes en formatos: TIFF, GIF,WMF, BMP y PCX; así como de 3Ds. La selección
de entidades se realiza con mayor velocidad, permitiendo manipular con rapidez los dibujos.
Presenta un modelador de regiones que hace posible trabajar con superficies
bidimensionales y convertirlas ensólidos de tres dimensiones.
Incluye un dispositivo denominado RENDER que permite la representación directa de objetos
tridimensionales y la realización de cambios de posición de cámara, modificación de fuentes
de luz y acabados en los dibujos para establecer efectos más realistas.
Simplifica la escritura de órdenes mediante la utilización de “alias” para las órdenes de uso
más frecuente.
Permite el trazo a doble línea como una orden, quesólo era posible mediante la aplicación de
un programa en LISP.
Incorpora la generación de curvas tipoSPLINE mediante un nuevo comando.
Se incluye el AERIAL, VIEW mejorado, que permite un control mucho más eficaz sobre la
visualización.
Permite el uso de escalas diferentes para los tipos de línea.
Permite ubicar puntos de aparente intersección OSNAP.
Los sombreados con BHATCH se actualizan si sus contornos.
Nueva reagrupación del menú superior.
AutoCAD 2013 soporta tecnología OLE 2.0 (Object Linking and Embedding; Vinculación e
incrustación de objetos), tanto enmodo servidor como cliente; quele permite compartir objetos de
otras aplicaciones (tablas, hojas de cálculo, imágenes raster, sonidos, animaciones, etc., sin tener
que editarlos, ahorrando tiempo y creando dibujos de altísima calidad.
AutoCAD 2013 de Autodesk es una herramienta dentro del campo denominado CAD (Computer
Aided Design) o Diseño Asistido por Ordenador. Para ser más exacto AutoCAD es un programa de
diseño en CAD analítico (frente a otros sistemas de CAD paramétrico).
La versatilidad del sistema lo ha convertido en un estándar general, sobretodo porque permite:
Dibujar de una manera ágil, rápida y sencilla, con acabado perfecto y sin las desventajas que
encontramos si se ha de hacer a mano.
Permite intercambiar información no solo por papel, sino mediante archivos, y esto representa
una mejora en rapidez y efectividad a la hora de interpretar diseños, sobretodo en el campo
de las tres dimensiones. Con herramientas para gestión de proyectos podemos compartir
información de manera eficaz e inmediata. Esto es muy útil sobretodo en ensamblajes,
contrastes de medidas, etc..
Es importante en el acabado y la presentación de un proyecto o plano, ya que tiene
herramientas para que el documento en papel sea perfecto, tanto en estética, como, lo más
importante, en información, que ha de ser muy clara. Para esto tenemos herramienta de
acotación, planos en 2D a partir de 3D, cajetines, textos, colores, etc... Aparte de métodos de
presentación foto realísticos.
Un punto importante para AutoCAD es que se ha convertido en un estándar en el diseño por
ordenador debido a que es muy versátil, pudiendo ampliar el programa base mediante
programación (Autolisp, DCL, Visual Basic, etc ...). Por lo mismo existen más programas
específicos de cada campo basados en AutoCAD como, entre otros:
o Autocad Architectural desktop: Centrado en arquitectura e ingeniería de edificios.
o Autocad Map, World, Mapguide: Para sistemas de información geográfica y
cartografía.
o Autocad Mechanical: Con añadidos para optimizar producción mecánica,
normalización de piezas, cálculos de ingeniería, etc.
John Ledgard Trujillo Trejo Pag. No. 2
Diseño Asistido por Computador: AutoCAD 2013
o Mechanical Desktop:Preparado para el diseño mecánico en 2D y 3D, análisis y
fabricación necesarias para la producción. Añade el concepto de información
paramétrica, un nuevo campo revolucionario en el entorno CAD.
o Autodesk Inventor: es un paquete de modelado paramétrico de sólidos en 3D.
Compite con otros programas de diseño asistido por computadora como SolidWorks,
Pro/ENGINEER, CATIA y Solid Edge.
o 3D Studio Max y VIZ: para el acabado foto realístico, animaciones 3D,
presentaciones „virtuales‟. Son de la misma casa pero trabajan de otra manera, es
decir, no nacen del AutoCAD, aunque la comunicación entre programas es fluida.
Todos ellos requieren unos conocimientos generales e importantes de cómo trabaja AutoCAD.
2. HARDWARE y SOFTWARE NECESARIO PARA TRABAJAR CON AUTOCAD 2004
El hardware que necesita AutoCAD 2013 según Autodesk es:
Requerimientos del Sistema para 32-bit AutoCAD
Microsoft® Windows® 7 Enterprise, Ultimate, Professional o Home Premium (comparar
versiones de Windows 7) o Microsoft® Windows® XP Professional o Home (SP3 o posterior)
En Windows 7: Procesador Intel® Pentium® 4 o AMD Athlon™ de doble núcleo a 3,0 GHz o
superior, con tecnología SSE2
En Windows XP: Procesador Pentium 4 o AMD Athlon de doble núcleo a 1,6 GHz o superior,
con tecnología SSE2
2 GB de RAM (se recomienda 4 GB)
6 GB de espacio libre en disco para la instalación
Resolución de 1.024 x 768 con color verdadero (se recomienda 1.600 x 1.050 con color
verdadero)
Navegador web Microsoft® Internet Explorer® 7.0 o posterior
Instalación mediante descarga o DVD
Requerimientos del Sistema para 64-bit AutoCAD:
Microsoft Windows 7 Enterprise, Ultimate, Professional o Home Premium (comparar versiones
de Windows 7) o Microsoft Windows XP Professional (SP2 o posterior)
Procesador AMD Athlon 64 con tecnología SSE2, AMD Opteron® con tecnología SSE2,
Intel® Xeon® con soporte de Intel EM64T y tecnología SSE2, o Intel Pentium 4 con soporte
de Intel EM64T y tecnología SSE2
2 GB de RAM (se recomienda 4 GB)
6 GB de espacio libre para la instalación
Resolución de 1.024 x 768 con color verdadero (se recomienda 1.600 x 1.050 con color
verdadero)
Internet Explorer 7.0 o posterior
Instalación mediante descarga o DVD
Requerimientos del Sistema para Mac:
Apple® Mac OS® X v10.6.8, Mac OS X v10.7.2 o posterior, Mac OS X v10.8 o posterior con
procesador Intel de 64 bits
Apple® Mac® Pro 4.1 o posterior; MacBook® Pro 5.1 o posterior (se recomienda MacBook
Pro 6.1 o posterior); iMac® 8.1 o posterior (se recomienda iMac 11.1 o posterior); Mac® mini
3.1 o posterior (se recomienda Mac mini 4.1 o posterior); MacBook Air® 2.1 o posterior;
MacBook® 5.1 o posterior (se recomienda MacBook 7.1 o posterior)
3 GB de RAM (se recomienda 4 GB)
John Ledgard Trujillo Trejo Pag. No. 3
Diseño Asistido por Computador: AutoCAD 2013
2,5 GB de espacio libre en disco para descarga e instalación (se recomienda 3 GB)
Todas las tarjetas gráficas en hardware compatible
Monitor de 1.280 x 800 con color verdadero (se recomienda 1.600 x 1.200 con color
verdadero)
Todos los sistemas operativos Mac OS X en los idiomas admitidos
Apple® Mouse, Apple Magic Mouse, Magic Trackpad, MacBook® Pro trackpad o ratón
compatible con Microsoft.
Impresora conforme con Mac OS X
Requisitos adicionales para modelado en 3D (todas las configuraciones)
Procesador Pentium 4 o Athlon a 3 GHz o superior, o Intel o AMD de doble núcleo a 2 GHz o
superior
4 GB o más de RAM
6 GB de espacio disponible en el disco duro, además del espacio necesario para la
instalación
Adaptador de vídeo con capacidad para 1.280 x 1.024 y color verdadero, 128 MB o más, Pixel
Shader 3.0 o superior, tarjeta gráfica para estación de trabajo compatible con Microsoft®
Direct3D®
3. CARACTERISTICAS PRINCIPALES DE AUTOCAD
En este apartado destacaremos a modo de resumen las principales características que presenta
AutoCAD:
Entorno de Diseño Múltiple: Por fin podremos trabajar, diseñar, modificar, más de
un dibujo en una misma sesión, aprovechando así todas ventajas que esto comporta,
como poder utilizar drag and drop (copiar y pegar) de un dibujo a otro, intercambiar
bloques, figuras, etc..
Centro de diseño AutoCAD: Con esta herramienta podrás localizar y organizar
información de los dibujos e insertar bloques, capas, referencias externas, y
personalizar el contenido de los dibujos con algo tan sencillo como usar "arrastrar y
soltar" (drag and drop) desde el disco duro de tu ordenador, una red o la propia
Internet. Un herramienta de exploración muy útil para proyectos.
Gestor de propiedades de objetos: Desde una única ventana controlaremos y
modificaremos todas las propiedades de los objetos en una sola vista, en tiempo
real, simplificando a un único lugar lo que representaba más de 40 cuadros de
diálogo. Podremos configurar desde las características generales del dibujo como
color, capa, tipo de línea, hasta los estilos de trazado, SCP, etc.. Un menú
„inteligente‟ que nos presentará las opciones disponibles según la operación que
hagamos.
Múltiples presentaciones: Es posible, partiendo de un solo modelo hacer tantas
presentaciones para imprimir como se desee, de manera más ágil, presentando
diferentes vistas de un dibujo. Con novedades como ventanas irregulares, control
mucho más sencillo de las propiedades de impresión, escalas, etc... Además de un
gestor totalmente renovado de trazadores.
AutoSnap/AutoTracking: Mejora de las referencias a los objetos, eliminando el
tener que realizar líneas auxiliares. Permite referenciar a puntos del dibujo, ahorrarse
escribir @, etc, muy útil. Denominado también Rastreo y Rastreo Polar.
John Ledgard Trujillo Trejo Pag. No. 4
Diseño Asistido por Computador: AutoCAD 2013
4. INICIANDO EL AUTOCAD 2013
Para empezar a trabajar con el AutoCAD 2013 en cualquiera de
las entornos de Windows debemos buscar el icono de AutoCAD.
Lo podemos encontrar en alguna de las carpetas de programas.
En WIndows XP Professional, Windows XP Home, Windows XP
Tablet PC, Windows 2000, Windows NT 4.0, Windows Vista y
Windows 7 se puede encontrar en Inicio – Todos los
programas – AutoDesk - AutoCAD 2013 English - AutoCAD
2013 English.
También puede estar en el escritorio como un icono de acceso
directo
5. DESCRIPCION DEL EDITOR DE DIBUJO
Cuando se inicie el AutoCAD 2013 se visualizará en la pantalla la interfaz gráfica de AutoCAD
denominada también el Editor de Dibujo. Entiéndase por interfaz gráfica a la forma en la que nos
comunicamos con un programa determinado (AutoCAD en este caso). Con la introducción de la
versión 14 de AutoCAD, Autodesk ha dado un paso importante para utilizar la Interfaz Gráfica de
Usuario (GUI, Graphic User Interface), de acuerdo con los estándares de las aplicaciones de
Windows en sus distintas versiones.
La interfaz gráfica de AutoCAD es muy intuitiva, ya que esta provista de una gran cantidad de iconos,
barras de herramientas y menús que nos pueden ayudar a obtener los mejores resultados con el
menor esfuerzo posible.
John Ledgard Trujillo Trejo Pag. No. 5
Diseño Asistido por Computador: AutoCAD 2013
NOTA: La ventana de AutoCAD es muy versátil y puede modificarse de muchas formas para
adaptarse a las preferencias y los gustos de cada usuario. Por eso, es muy probable que tu ventana
de AutoCAD no sea exactamente igual que la de la figura, especialmente en lo que se refiere al
emplazamiento y forma de las barras de herramientas.
John Ledgard Trujillo Trejo Pag. No. 6
Diseño Asistido por Computador: AutoCAD 2013
Una vez cargado el AutoCAD podemos ver lo que será la mesa de dibujo: papel y unas barras con
una serie de opciones:
La primera es la Barra de Quick Access Toolbar (Barra de Herramientas Rápida)
Agrupa a los comandos más usuales como New (crea un archivo de dibujo en blanco), Open (Abrir
un archivo de dibujo existente) Save (guardar un archivo de dibujo que se está realizando), Save As
(guardar un archivo de dibujo que se está realizando con un nuevo nombre), Plot (imprime un dibujo
en un plotter, impresora o archivo), Workspace (proporciona una selección de espacios de trabajo
para lo que está realizando).
Para agregar comandos a esta barra haga clic con el botón secundario del mouse (clic derecho)
sobre cualquiera de los botones de los comandos actuales y elija la opción Customice Quick
Access Toolbar (personalizar la herramienta de acceso rápido).
Tras esto accederá a la ventana del Customize User Interface (personalizar interface de usuario), del
cual podrá elegir de la lista de comandos de AutoCAD.
La segunda es la barra Ribbon Tab
John Ledgard Trujillo Trejo Pag. No. 7
Diseño Asistido por Computador: AutoCAD 2013
Agrupa a los comandos en Ribbon Panel según la función que cumplen: por ejemplo en el Tab
Home se tienen los Panel: Draw (comandos de dibujo), Modify (comandos de edición de objetos de
dibujo), Layers (comandos de capas) Annotation (comandos de texto y acotaciones), Block
(comandos sobre bloques), Properties (comandos de propiedades de los objetos de dibujo), Groups
(comandos sobre grupos de objetos), Utilities (comandos de utilidades .Todas las operaciones que
realizamos con AutoCAD 2013, podemos realizarlos desde el Ribbon Tab.
Un botón con una pequeña flecha en la parte inferior o derecha nos indica que cuenta con más
comandos, para desplegarlos debes mantener presionado el botón izquierdo del Mouse y sin soltarlo
elegir el comando que deseas usar.
La Barra de Menú Desplegable se puede mostrar
seleccionando la pestaña del Quick Access
Toolbar, desplegándose un menú de opciones para
personalizarlo, en ella se encuentra la opción Show Menu
Bar.
Agrupa a los comandos según la función que cumplen: File, Edit,
View, Insert, Format, Tools, Draw, Dimension, Modify, Parametric,
Window Help y Express. Todas las operaciones que realizamos
con AutoCAD 2013, podemos realizarlos desde la barra de menú.
Al seleccionar una de las opciones de la Barra de Menús,
aparecerá un nuevo Menú en donde se encuentran los comandos
u órdenes del AutoCAD 2004, este tendrá las siguientes
características:
Los Comandos Atenuados no están disponibles en ese
instante para el usuario.
Los Comandos que están seguidas de tres puntos
seguidos indican que el comando presenta un cuadro de
diálogo.
John Ledgard Trujillo Trejo Pag. No. 8
Diseño Asistido por Computador: AutoCAD 2013
Una marca de verificación en el comando, indica que el comando está activo.
Una opción del Menú seguida de una flecha desplegará un nuevo menú.
Para escoger uno de los comandos de la barra de Menú se realiza de tres maneras:
1. Haciendo clic en cualquiera de las opciones de la Barra de Menú.
2. Presionando las teclas [Alt]+ [Letra subrayada de la opción del menú], por ejemplo para hacer uso
de los archivos de AutoCAD presionamos las teclas [Alt] + [F] .
3. Usando el método abreviado:
Para realizar un nuevo dibujo: [Ctrl] + [N]
Para abrir un dibujo guardado: [Ctrl] + [O]
Para guardar un dibujo: [Ctrl] + [S]
Para imprimir un dibujo: [Ctrl] + [P]
Para deshacer una orden dada: [Ctrl] + [Z]
La Ventana de mensajes y comandos (AutoCAD – Command Line).
Se encuentra debajo del área gráfica, en ellase muestran los mensajes de la orden en ejecución. En
ella se ingresan también las órdenes del AutoCAD a través del teclado, escribiendo el nombre del
comando que deseamos usar seguido por la tecla enter.
Inicialmente en la ventana se encuentra el mensaje Commamd:, esto significa que el AutoCAD se
encuentra a la espera de que el usuario ingrese una orden.
La barra espaciadora también funciona como Enter a la hora de introducir comandos, no así cuando
estamos capturando texto, otras teclas que nos pueden servir como enter son la tecla TAB o el botón
derecho del Mouse.
La última línea de la ventana de comandos se llama línea de comando. En ella aparece lo que
nosotros escribimos y el mensaje más reciente deAutoCAD. El conjunto de líneas que están por
encima de la de comando recibe el nombre de historial de comandos.
Si se pulsa el botón derecho del ratón con el puntero situado sobre la
ventana de comandos, aparece un menú con una opción para llamar a un
cuadro de diálogo con opciones para intercambiar texto a través del
portapapeles: Recent Commands, AutoComplete, Paste to CommandLine,
Copy, Copy History, Cute, Paste, Transparency.. y options….
John Ledgard Trujillo Trejo Pag. No. 9
Diseño Asistido por Computador: AutoCAD 2013
La Barra de estado.
Se encuentra en el borde inferior de la ventana de AutoCAD y muestra información relativa al estado
del dibujo. En ella podemos ver las coordenadas de la posición actual del cursor y casillas (botones)
que indican el estado de ciertos modos de dibujo: SNAP, GRID, ORTHO, POLAR, OSNAP, OTRACK, y
otros. Todos los botones son conmutadores cuyo estado puede cambiarse haciendo clic sobre ellos.
Tenemos la barra de navegación para movernos por el dibujo en 2D y 3D.
6. QUÉ ES UN DIBUJO EN AUTOCAD
En AutoCAD 2004 se construye un dibujo complejoa partir de elementos básicos de dibujo
denominados objetos(en AutoCAD 13 se denominaban entidades).Éstos pueden ser objetos
primitivos o gráficos simples (tales como líneas, arcos, círculos, texto, y así sucesivamente) o bloques
(que es un grupo de objetos).
Un bloquees un grupo de objetos que se puede manipular como una sola unidad. Una vez creado un
bloque, esta se puede copiar, desplazar, duplicar o modificar a voluntad del usuario. Se puede crear
un bloque juntando un grupo de objetos del dibujo presente y asignarle un nombre solo a ese grupo.
También un dibujo guardado en disco se puede insertar en el dibujo presente como un bloque.
Igualmente, se puede guardar en un archivo un bloque del dibujo presente como un nuevo dibujo.
7. SISTEMA DE COORDENADAS
Para empezar a dibujar tenemos que hacerlo bajo un sistema de referencia. Para ubicar un punto del
dibujo ya sea en el plano (2D) o en el espacio (3D) el AutoCAD hace uso del Sistema de Ejes
Coordenadas Cartesiano.
El AutoCAD usa dos sistemas coordenadas: el Sistema de Coordenadas Universal o SCU y el
Sistema de Coordenadas Personal o SCP.
John Ledgard Trujillo Trejo Pag. No. 10
Diseño Asistido por Computador: AutoCAD 2013
Sistema de Coordenadas Universal o SCU.
Es un sistema fijo e inalterable, es usado desde las primeras versiones del
AutoCAD tomando el plano X-Y para los dibujos de dos dimensiones. A partir
de la versión 10 se usa el eje Z perpendicular al plano X-Y para dar cierta
altura a las entidades de dibujo.
Sistema de Coordenadas Personal o SCP.
Es un sistema de coordenadas cualquiera definida por el usuario. En este
sistema el punto de origen, el plano X-Y, y la orientación de los ejes del nuevo
sistema pueden ser cualquier lugar en el espacio tridimensional del SCU que
determine el usuario. Una vez definido el SCP, todos los puntos quedan
referidos al nuevo sistema.
En la parte inferior izquierda del área gráfica se encuentra un icono que nos indica bajo qué sistema
de coordenadas estamos trabajando, que por defecto es el universal.
8. COMANDOS Y ENTRADA DE DATOS
El AutoCAD 2004 trabaja sobre la base de órdenes o comandos, las cuales son instrucciones
mediante el cual se le indica al AutoCAD que realice una determinada operación, por ejemplo para
dibujar una línea recta, se ejecutará el comando: Line.
A continuación se explican los diferentes métodos para ejecutar comandos:
a) Por medio del teclado, las órdenes se escriben en la ventana de mensajes y comandos,
seguida de la tecla enter.
b) Escogiendo una opción de la barra de menús.
c) Haciendo clic en uno de los iconos de las Barras de herramienta de los Ribbon Panel.
Cuando se ingresa un comando, AutoCAD de forma interactiva le pedirá datos adicionales como: la
coordenada de un punto, una distancia, un vector de desplazamiento, etc.
Coordenadas de un Punto.
Para ingresar la coordenada de un punto lo podemos hacer por dos métodos: en forma explícita,
indicando el punto numéricamente y en forma implícita haciendo clic con un señalizador gráfico en
un punto cualquiera del área gráfica.
Coordenadas Absolutas.
El emplazamiento de un punto se define por sus Coordenadas Absolutas, que son los valores de sus
distancias al origen de coordenadas, medidas según las direcciones de los tres ejes. Los valores de
John Ledgard Trujillo Trejo Pag. No. 11
Diseño Asistido por Computador: AutoCAD 2013
las distancias se separan por una coma, siendo el primer
valor la distancia en el eje X, el segundo valor la distancia
en el eje Y, y el tercer valor la distancia en el eje Z.
Así, por ejemplo, el punto de coordenadas 15.5, 25.3 distará
15.5 unidades del origen en la dirección del eje X y 25.3
unidades en la del eje Y (si no se escribe nada para el eje Z,
AutoCAD asume por defecto el valor de cero). Observa que
el punto separa la parte entera de la parte decimal en los
números reales y que no hay ningún espacio entre las cifras
y la coma.
Los puntos situados a la izquierda del eje Y tendrán su
coordenada X negativa. Los situados por debajo del eje X
tendrán negativa su coordenada Y. El punto 0,0 es el origen
de coordenadas.
Para aplicaciones tridimensionales, se debe considerar un tercer eje Z, que también pasa por el punto
0,0 y es perpendicular a la pantalla.
Se ingresan las coordenadas numéricas de X, Y y Z respectivamente, separados cada uno de ellos
por una coma ( , ). Si se trabaja en 2D solo se ingresará X e Y. Estas coordenadas están referidas al
origen de coordenadas. Ejemplos:
10,40 (X,Y)
27,3.5,-20 (X,Y,Z)
A continuación vamos a realizar un pequeño ejercicio con el objeto de practicar el uso de las
coordenadas absolutas utilizando para ello el comando Línea (Line). El ejercicio va a consistir en
delinear la pieza cuyo croquis puedes ver en la figura adjunta. Observa que podemos trazar su
contorno usando solamente líneas y que a partir de sus dimensiones y sabiendo que su esquina
inferior izquierda debe estar en el punto de coordenadas (20, 170) podemos calcular las coordenadas
absolutas de los demás vértices.
Coordenadas Relativas.
Las coordenadas absolutas no suelen ser la forma óptima de introducir puntos porque obligan a
realizar numerosos cálculos para hallar las distancias X e Y de cada punto respecto del origen de
John Ledgard Trujillo Trejo Pag. No. 12
Diseño Asistido por Computador: AutoCAD 2013
coordenadas. Normalmente, es mucho más fácil y cómodo
calcular las distancias de un punto respecto del anterior.
AutoCAD permite expresarla posición de un punto respecto del
último punto introducido en el dibujo por medio de Coordenadas
Relativas.
La sintaxis de este tipo de coordenadas es:
@deltaX,deltaY
donde deltaX y deltaY son las distancias X e Y, respectivamente,
del punto que estemos especificando respecto del último
introducido. Así, por ejemplo, el valor @10,20 indica la posición de un punto que dista del anterior 10
unidades en la dirección del eje X y 20 unidades en la dirección del eje Y.
Usando el ejercicio anterior vamos a darle solución con coordenadas relativas.
Coordenadas Polares.
Aunque las coordenadas relativas son muy prácticas, existen muchos
casos en los que su empleo exigiría numerosos cálculos y
posiblemente una pérdida de precisión. Esto sucede cuando la
posición de un punto viene dada por ángulos en lugar de distancias.
Para estos casos, AutoCAD tiene previsto el uso de las denominadas
Coordenadas Polares, que expresan la posición de un punto mediante
su distancia al punto anterior y el ángulo respecto de la horizontal que
forma el segmento que une ambos puntos.
La sintaxis que se debe utilizar para expresar un punto en
coordenadas polares es:
@distancia<ángulo
Así un valor de @30<45 indica la posición de un punto que dista 30 unidades del punto anterior,
siendo de 45 grados el ángulo que forma con la horizontal el segmento que une los dos puntos.
De nuevo realizaremos un ejercicio con el propósito de practicar el uso de las coordenadas polares.
Consiste en dibujar otra pieza, cuyo croquis puedes ver en la figura adjunta. Igual que en el ejercicio
anterior, utilizaremos coordenadas absolutas para introducir el primer vértice y coordenadas polares
para los demás.
John Ledgard Trujillo Trejo Pag. No. 13
Diseño Asistido por Computador: AutoCAD 2013
Coordenadas anteriores.
Regresa al último punto ingresado, indicando el nuevo punto como @0,0. También en coordenadas
polares @0<cualquier ángulo.
9. MANEJO DEL MOUSE CON AUTOCAD
El mouse es un dispositivo señalador que AutoCAD usa para dibujar, localizar puntos y designar
(seleccionar) objetos (entidades) en el dibujo. El mouse controla el movimiento del cursor a través de
toda la pantalla.
El mouse generalmente tiene dos botones, pero algunos de ellos tienen 3. AutoCAD designa el botón
derecho como 1, al izquierdo 2 y al botón central en caso de que lo tuviera 3, cada una de ellas
cumplen diferentes funciones las cuales se describen a continuación:
Botón Izquierdo: Selección de opciones de menú
Selección de iconos.
Ingreso de puntos.
Selección de objetos.
Botón Medio: Activa un menú con los modos OSNAP.
Botón Derecho: Termina la ejecución de un comando.
Repite el último comando ejecutado.
Personalización de iconos.
Acceder a menús contextuales.
John Ledgard Trujillo Trejo Pag. No. 14
Diseño Asistido por Computador: AutoCAD 2013
10. EMPEZANDO UN DIBUJO NUEVO
Al empezar a trabajar un dibujo con AutoCAD 2013 lo primero que tenemos que hacer es preparar la
mesa de trabajo, sea este un nuevo dibujo o uno ya existente (Plantilla o dibujo prototipo).
Al momento de ingresar a AutoCAD 2013 se genera un dibujo nuevo cuyo nombre es Drawing1, si se
desea se puede empezar a dibujar o generar uno nuevo con la orden NEW, que se accesa a través
de la Barra de Menú: File + New...o haciendo clic en el icono Nuevo de la Barra Quick
Access Toolbar, o escribiendo en la línea de comandos New o QNew y Enter. Al ejecutarse esta
orden aparecerá un cuadro de diálogo en la pantalla, dependiendo el estado de dos variables del
sistema: STARTUP y FILEDIA.
Utilización de un archivo de plantilla de dibujo por defecto
El método más rápido de comenzar a trabajar con un dibujo nuevo es iniciarlo automáticamente
desde un archivo de plantilla de dibujo por defecto.
Un archivo de plantilla de dibujo contiene parámetros estándar. AutoCAD proporciona archivos de
plantillas, también permite que el usuario cree sus propias plantillas. Los archivos de plantilla de
dibujo poseen la extensión .dwt . Cuando abra un dibujo nuevo basado en una plantilla existente y
realice cambios en dicho dibujo, éstos no afectarán a la plantilla.
El uso de plantillas ahorra tiempo al usuario que necesita crear varios dibujos en los que se utilicen
las mismas convenciones y parámetros definidos por defecto. Las convenciones y los parámetros que
se guardan normalmente en los archivos de plantillas son:
Tipo de unidad y precisión
Cuadros de rotulación, marcos y logotipos
Nombres de capa
Parámetros de Forzcursor(snap), Rejilla (grid) y Orto (ortho)
Límites del dibujo (rejilla)
Estilos de cota
Estilos de texto
Tipos de línea
Los archivos de las plantillas de dibujo se almacenan por defecto en la carpeta Template, de donde
se pueden recuperar fácilmente. Para acceder rápidamente a una plantilla se realiza lo siguiente:
1. Establecer el valor de la variable de sistema STARTUP en 0 y de la variable de sistema
FILEDIA en 1. En la línea de comando, escribir startup y 0 ; a continuación, escribir filedia y 1.
2. Luego de ingresar la orden aparecerá el siguiente cuadro de dialogo:
John Ledgard Trujillo Trejo Pag. No. 15
Diseño Asistido por Computador: AutoCAD 2013
3. Escoger la plantilla correspondiente. AutoCAD abrirá el dibujo Drawing1.dwg. El nombre de la
plantilla cambiará para reflejar el número del nuevo dibujo que se ha abierto. Por ejemplo, si
se abrió otro dibujo desde una plantilla, el nombre del dibujo por defecto será Drawing2 .dwg
Utilización de un asistente
Permite especificar las unidades de medida del nuevo dibujo en el sistema imperial (pies y pulgadas)
o métrico (milímetros). Los parámetros seleccionados determinarán los valores por defecto
empleados en diversas variables de sistema que controlan elementos como el texto, las cotas, la
rejilla, el forzcursor, así como el tipo de línea y el archivo de patrón de sombreado por defecto.
Imperial. Crea un dibujo nuevo basado en el sistema de medición imperial (pies y pulgadas).
El contorno de dibujo por defecto, conocido como límites del dibujo, es 12 × 9 pulgadas.
Métrico. Crea un dibujo nuevo basado en el sistema métrico de medición (milímetros). El
contorno de dibujo por defecto es 429 × 297 milímetros.
Para iniciar un dibujo nuevo con la ayuda de un asistente es necesario, establecer las variables de
sistema STARTUP y FILEDIA en 1.
Luego de ingresado la orden New, AutoCAD nos mostrara el siguiente cuadro de dialogo:
John Ledgard Trujillo Trejo Pag. No. 16
Diseño Asistido por Computador: AutoCAD 2013
11. FORMATO DE UNIDADES
Cuando se dibuja es necesario escoger los formatos de unidades adecuadamente: Unidades de
medida, de ángulo, Control de dirección del ángulo, Dirección de ángulo, etc.
Unidades de medida:
AutoCAD nos permite el uso de 5 formatos de medida, cada una de ellas con su grado de precisión:
Decimal, Engineering, Architectural, Fractional y Scientific.
Formatos angulares
AutoCAD usa por defecto el formato angular sexagecimal pero expresado en decimal, pero nos da la
opción de escoger entre cinco formatosangulares: Decimal Degrees, Deg/Min/Sec, Grads, Radians y
Surveyor.
John Ledgard Trujillo Trejo Pag. No. 17
Diseño Asistido por Computador: AutoCAD 2013
Origen y orientación de los ángulos
El origen y orientación se indica señalando el punto cardinal correspondiente. En caso de que el
origen de ángulos no coincidiera con ninguno de los puntos cardinales se puede escoger la opción
Other, introduciendo un valor por teclado.
Sentido de giro de los ángulos
AutoCAD genera los ángulos en sentido anti horario (Counter-Clockwise), contrario al movimiento de
las manecillas del reloj, pero si el usuario considera conveniente cambiar puede hacerlo en sentido
horario (Clockwise).
NOTA : Las unidades de medida, formatos de medida de ángulo, Control de dirección del ángulo,
Dirección de ángulo; se usan para determinar el sistema de unidades de trabajo cuando se empiece a
trabajar con el AutoCAD. Esta se puede realizar con la orden DDUNITS y UNITS introducida en la
ventana de comandos y mensajes, o a través del menú: Format - Units ...
John Ledgard Trujillo Trejo Pag. No. 18
Diseño Asistido por Computador: AutoCAD 2013
Definición del área de dibujo
Para realizar un dibujo AutoCAD nos brinda un área de trabajo ilimitado, pero los dibujos se realizan
en formatos estándar de dibujo limitados, entonces el usuario tiene que definir el área de trabajo. Los
límites se ingresan en dos recuadros Width (Ancho) y Length (Longitud).
La definición del formato de dibujo puede hacerse también con la orden LIMITS, o haciendo uso de la
barra de Menú: Format →Drawing Limits. Estos límites se interpretan como “El área que va ocupar el
dibujo que se va a desarrollar”.
Specify lower left corner : define la esquina inferior izquierda.
Specify upper right corner : define la esquina superior derecha.
ON/OF: Activa y desactiva los límites, si se activa entonces cuando se quiera dibujar un
objeto fuera de los límites, esta es rechazada con un mensaje: ** Outside limits (fuera de
límites).
John Ledgard Trujillo Trejo Pag. No. 19
You might also like
- Se Envuelven RegalosDocument1 pageSe Envuelven RegalosGermanico UsandivaresNo ratings yet
- Ciclo de vida normativo de la iluminación en el PerúDocument34 pagesCiclo de vida normativo de la iluminación en el PerúGermanico UsandivaresNo ratings yet
- LKLLKDocument21 pagesLKLLKGermanico UsandivaresNo ratings yet
- FBBFBFBDocument18 pagesFBBFBFBGermanico UsandivaresNo ratings yet
- Ciclo de Vida de La Ilum. Perú 1884 - 1962-JL-REWRITEDocument8 pagesCiclo de Vida de La Ilum. Perú 1884 - 1962-JL-REWRITEGermanico UsandivaresNo ratings yet
- ,oomomDocument22 pages,oomomGermanico UsandivaresNo ratings yet
- Ciclo de Vida de La Normativa de Iluminación en El PerúDocument31 pagesCiclo de Vida de La Normativa de Iluminación en El PerúGermanico UsandivaresNo ratings yet
- SFV Bombeo 2.0Document14 pagesSFV Bombeo 2.0Germanico UsandivaresNo ratings yet
- FFDFDFDocument3 pagesFFDFDFGermanico UsandivaresNo ratings yet
- 3 Ley 28832 ConcordadoDocument21 pages3 Ley 28832 ConcordadoAyrton Bocanegra AlayoNo ratings yet
- 05 CEyA - Caracteristicas Procesos - AlumDocument7 pages05 CEyA - Caracteristicas Procesos - AlumGermanico UsandivaresNo ratings yet
- IlufiDocument1 pageIlufiGermanico UsandivaresNo ratings yet
- IndiceDocument8 pagesIndiceGermanico UsandivaresNo ratings yet
- IlufiDocument1 pageIlufiGermanico UsandivaresNo ratings yet
- Horario (2019 II)Document4 pagesHorario (2019 II)Germanico UsandivaresNo ratings yet
- Se Hacen Arreglos FloralesDocument3 pagesSe Hacen Arreglos FloralesGermanico UsandivaresNo ratings yet
- Clase5 IIDocument35 pagesClase5 IIGermanico UsandivaresNo ratings yet
- Informe 4 Lab MaqDocument10 pagesInforme 4 Lab MaqGermanico UsandivaresNo ratings yet
- 2 EstabilidadDocument3 pages2 EstabilidadGermanico UsandivaresNo ratings yet
- Funciones de FechaDocument14 pagesFunciones de FechaGermanico UsandivaresNo ratings yet
- SFV Bombeo 2.0Document14 pagesSFV Bombeo 2.0Germanico UsandivaresNo ratings yet
- Laboratorio N°10 Maquinas 3Document6 pagesLaboratorio N°10 Maquinas 3Germanico UsandivaresNo ratings yet
- Sensores PDFDocument78 pagesSensores PDFZosimo Palomino HuaccamaytaNo ratings yet
- Estabilidad Del Voltaje Del SinDocument3 pagesEstabilidad Del Voltaje Del SinGermanico UsandivaresNo ratings yet
- IlufiDocument1 pageIlufiGermanico UsandivaresNo ratings yet
- Solucionario Practica de MedidasDocument15 pagesSolucionario Practica de MedidasGermanico UsandivaresNo ratings yet
- Informe N 1 Del Laboratorio de Control IIDocument12 pagesInforme N 1 Del Laboratorio de Control IIGermanico UsandivaresNo ratings yet
- VIERNESDocument1 pageVIERNESGermanico UsandivaresNo ratings yet
- Se Hacen Arreglos FloralesDocument1 pageSe Hacen Arreglos FloralesGermanico UsandivaresNo ratings yet
- Tesis Control PDFDocument146 pagesTesis Control PDFGermanico UsandivaresNo ratings yet
- Casa GehryDocument9 pagesCasa GehryJhon Alexander Mosquera Hinestroza0% (1)
- Trabajo Con Ficheros en CDocument10 pagesTrabajo Con Ficheros en CCarlos LorenteNo ratings yet
- Grupo EducacionDocument111 pagesGrupo EducacionRiverNo ratings yet
- Buenas Practicas - Cap 1Document13 pagesBuenas Practicas - Cap 1Vanessa BoggioNo ratings yet
- Fraguado de La Pasta de CementoDocument17 pagesFraguado de La Pasta de CementoIván Cruz PacaraNo ratings yet
- Manual de Usuario Facturador Electrónico Gratuito OfflineDocument107 pagesManual de Usuario Facturador Electrónico Gratuito OfflineEli PerezNo ratings yet
- Catalogo Parques de Madera 2016 PDFDocument42 pagesCatalogo Parques de Madera 2016 PDFCarlos Andrés PereaNo ratings yet
- Métodos Abreviados en ExcelDocument23 pagesMétodos Abreviados en ExcelEzequiel ArevaloNo ratings yet
- Los Documentos PrimariosDocument6 pagesLos Documentos PrimariosVanessa Houston100% (1)
- Relleno de Densidad Controlada 4Document21 pagesRelleno de Densidad Controlada 4Lautaro FalchiniNo ratings yet
- Sistemas ColgantesDocument12 pagesSistemas ColgantesJocelyneQuijanoNo ratings yet
- Hospital Misantla VeracruzDocument988 pagesHospital Misantla VeracruzVíctor Manuel Ruiz Perales100% (1)
- TIPOS - DE - DIAGRAMAS Componente y DespliegueDocument1 pageTIPOS - DE - DIAGRAMAS Componente y Desplieguewillsems4No ratings yet
- Formato Historia SocialDocument5 pagesFormato Historia SocialCarmen Celis100% (3)
- Tipos de Ladrillos para ConstrucciónDocument6 pagesTipos de Ladrillos para ConstrucciónR̶e̶y̶n̶e̶r̶ M̶e̶z̶a̶No ratings yet
- Cálculo Tablestacas PantallasDocument32 pagesCálculo Tablestacas PantallasDiego Orozco100% (1)
- Estructura dos niveles CimitarraDocument10 pagesEstructura dos niveles CimitarraLizeth GonzalezNo ratings yet
- Tabla de Valores de La Contruccion 01Document8 pagesTabla de Valores de La Contruccion 01infraestructuraNo ratings yet
- Calculo de La Carga de EnfriamientoDocument10 pagesCalculo de La Carga de EnfriamientoWilson Benavides Enriquez0% (1)
- COLECCIÓN DE DATOSDocument22 pagesCOLECCIÓN DE DATOSOscar Ed RamosNo ratings yet
- Notas Importantes A Considerar para La Realización de Los EjerciciosDocument5 pagesNotas Importantes A Considerar para La Realización de Los EjerciciosSofía CruzNo ratings yet
- Shotcrete, CaracterÍsticas y Consideraciones de Su UsoDocument8 pagesShotcrete, CaracterÍsticas y Consideraciones de Su Usojusselino100% (5)
- m2 t1Document2 pagesm2 t1César Ojeda AlvaradoNo ratings yet
- Encofrados de maderaDocument12 pagesEncofrados de maderaROBERTONo ratings yet
- Arquitectura Virreinal Residencial PDFDocument58 pagesArquitectura Virreinal Residencial PDFJean Marco Salirrosas CernaNo ratings yet
- DocumentosDocument768 pagesDocumentosPedro Arcas BernalNo ratings yet
- Rittal 1002600 Datos Técnicos 3 3207 PDFDocument1 pageRittal 1002600 Datos Técnicos 3 3207 PDFIsraelNo ratings yet
- 11 12 Ampliacion de Data Centers Con Cisco Fabric Path Informe TecnicoDocument8 pages11 12 Ampliacion de Data Centers Con Cisco Fabric Path Informe TecnicoAlex AlvarezNo ratings yet
- Análisis Wireshark Llamada 10 MinutosDocument8 pagesAnálisis Wireshark Llamada 10 MinutosMiguel RicaldezNo ratings yet
- Tapia Pisada PDFDocument75 pagesTapia Pisada PDFLuis Gerardo UrbinaNo ratings yet