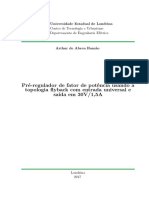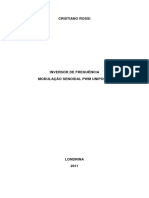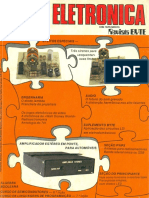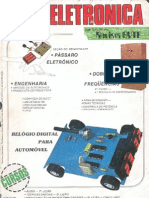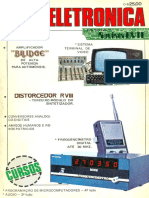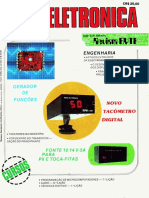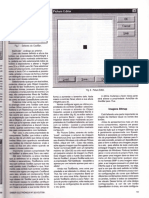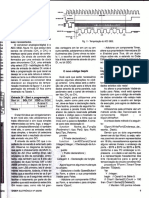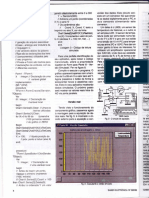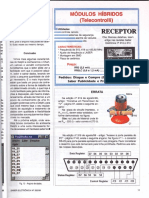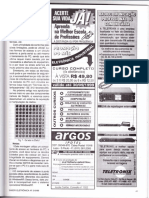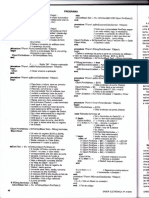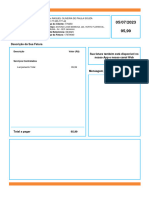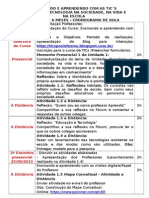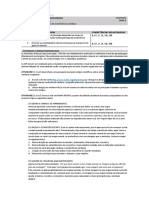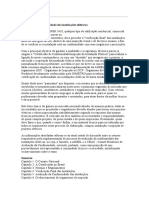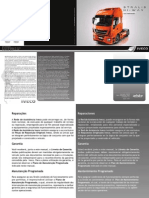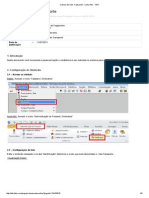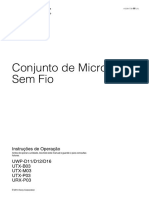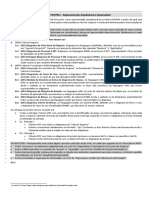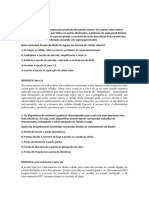Professional Documents
Culture Documents
Curso Delphi26 PDF
Uploaded by
xongassilvaOriginal Title
Copyright
Available Formats
Share this document
Did you find this document useful?
Is this content inappropriate?
Report this DocumentCopyright:
Available Formats
Curso Delphi26 PDF
Uploaded by
xongassilvaCopyright:
Available Formats
IrántÉiii#,rtl'tillg :;,' Bptions
f, ,#!t
il.iii
I ll,' ffi {ï
f
Ctgp
sçetch Í
Fig. 9 - Bitmaps para botóes. I
f f*rúer
ção, o botão pode ser verde. Logo, se você 1
desenharo seu ícone num bitmap com fun- lmages
do cinza ele irá ficar ótimo na configura-
ção onde o botão é cinza, mas onde o bo-
tão for verde, não Íicará bom. Veja um
exemplo na figura 9.
O pixel, unidade mínima de resolução
de uma imagem bitmap, que define a cor
de Íundo (a cor que não será exibida no
botão) e o ponto do vértice inferior esquer- i*--?idï:::--' BeHe I g"- |
do (primeira coluna e última linha da ima-
gem). Para Íacilitar a explanação, chama-
remos este pixel de'pixelT'. Fig. 10 - Editor da lista de imagens.
I
A figura mostra, na primeira coluna,
um bitmap cuja cor do pixelT é branco. Na através associação de um arquivo de ima- tos...'. ele Íornece este dado. Caso este
segunda coluna, mostra dois botões, um gem, e sim através de um outro compo- cuidado não seja tomado no começo, quan-
cuja conÍiguração do Windows para a cor nente - o lmageList. Veremos como Íunci- do você Íor definir o tamanho das imagens
do botão ê cinza e outro que é verde. Note ona o lmageList e depois como se'liga'um mais tarde. perderá todas as imagens já
que nenhum pixel de cor branca é exibido ToolButton a ele. adicionadas à lista - note bem: perderá as
em nenhum dos dois botões e a imagem imagens já adicionadas à lista e não o ar-
que realmente interessa, o cubo, é exibida quivos .bmp que contém cada imagem -
corretamente em ambos os botões, ou O componente lmagelist tendo que adicionar tudo novamente à lis-
seja, com o pixelT definido corretamente, ta.
a cor do botão não interfere - a cor branca Este componente, como bem sugere o O número que aparece abaixo da ima-
era a cor transparente. nome, é uma lista ou coleção de imagens gem é o seu índice. Ele será necessário
Observe agora os botões da terceira de mesmo tamanho, que são referenciadas quando formos definir qual a imagem que
coluna: apenas um pixel foi modificado em por um índice. deverá ser exibida pelo ToolButton.
relação ao desenho da primeira coluna, e Listas de imagens são usadas para Quando você criou os botões 1B 1S 48
justamente o pixelT - ele Íoi deÍinido como gerenciar eficientemente um conjunto de 1S 1B 1S 18. não Íoi comentada a função
cor vermelha. lsto pode ser visto pelo re- bitmaps ou ícones (arquivos.BMP ou .lCO). deles. O faremos agora: o primeiro botão
sultado do ícone dos botões desta coluna. Este componente é capaz de armazenar (B) seMrá para Íechar o aplicativo -'Sair';
Ambos Íicaram com a cor vermelha trans- uma grande quantidade de imagens, que dos 4 seguintes, os 3 primeiros servirão
parente, ou seja, não é exibida. E como o são acessadas por meio de um índice que para aüvar os motores'X','Y' e'Z', e o quar-
pixelT não é mais de cor branca, aparece vai de 0 a N-1. Para armazenar as ima- to será para ativar os LEDs. O próximo
agora a área branca do bitmap original, que gens em um lmageList, o próprio compo- botão servirá para'Ligar/Desligar' a saída
não é mais a cor transparente. nente possui o Editor de lista de imagem, aüva de um dos quatros botões anteriores,
Semelhantemente, o pixelT do bitmap mostrado na figura 10, e paÍa exibÊlo bas- e por fim. o último botão servirá para alte-
dos botões da quarta coluna Íoi deÍinido ta dar um duplo clique sobre o componen- rar o sentido da rotação dos motores (ou
como preto, de Íorma que todos os pontos te ou ativar o seu pop-up menu através de dos LEDs sinalizadores).
de cor preta do bitmap Íicassem transpa- um clique com o botão direito do mouse Um fato importante quanto aos
rente no botão. sobre o controle. ToolButtons que já criamos é o seguinte:
Para Íixar bem este conceito, depois de Para adicionar uma imagem, Íaça-o para Íazermos com que eles se compor-
criar o aplicativo desta lição, pegue algu- através do botão Add. O botão Delete apa- tem como os botões do lnternet Explorer e
mas imagens do tamanho de um ícone e ga a imagem selecionada e Clear apaga botões de outros aplicativos Windows, onde
faça modificações no seu pixelT (use o todas da lista. Para alterar o índice (a or- a imagem de bitmap do botão é realçada
editor de bitmap que vem com o Windows dem) de uma imagem, estando no editor ao passarmos o mouse sobre eles, é ne-
- o Paint). de lista de imagens, basta arrastá-la para cessário que a cada botão esteiam asso-
Vimos o processo de como definir cor- o local deselado, que o próprio editor ciadas as duas imagens: a normal e a
retamente uma imagem para um rearranlará as demais de Íorma que cada realçada. Apesar de ainda não ter sido
SpeedButton, através de sua propriedade índice seja igual a (n-ésima -1)posição. mostrado como ligaremos o componente
Gliph. Entretanto, não estamos utilizando Lembre-se que as imagens devem ser lmageList aos ToolButtons, pelo Íato cita-
SpeedButtons em nosso projeto, e sim de mesmo tamanho, e há um cuidado a do no começo deste parágraÍo, já sabemos
ToolButtons, que se assemelham muito ser tomado: antes de adicionar a primeira que para cada imagem, deveremos ter a
àqueles componentes, até mesmo no fato imagem à lista, você deve definir qual será imagem normal e a realçada. Logo, será
de possibilitarem a exibição de um bitmap, a dimensão das imagens que serão adici- necessário criarmos duas listas de ima-
mas veriÍicando nas propriedades do com- onadas - o tamanho de cada uma e não de gens.Evamosaelas.
ponentes ToolButton, vemos que não há a todas luntas, o que é Íeito pela proprieda- Arraste então dois controles lmageList
propriedade Gliph. O que ocorre é o se- de Height e Width. Se você não souber a da paleta e ponha-os no form. Certamente
guinte: a definição do bitmap que aparece- dimensão da imagem, abra uma delas com eles se chamam lmageListl e lmagelist2.
rá no ToolButton não é Íeita diretamente o Paint, e no seu menu 'lmagem/Atribu- Altere o nome do lmageList2 para
20 SABER ELETRÔNICA NA 321/OUT/99
You might also like
- Nova Eletronica 011 - 1978-01Document106 pagesNova Eletronica 011 - 1978-01frduranNo ratings yet
- TCC2016 ArthurAbreuRomaoDocument104 pagesTCC2016 ArthurAbreuRomaoxongassilvaNo ratings yet
- TCC2011 CristianoRossiDocument77 pagesTCC2011 CristianoRossixongassilvaNo ratings yet
- Nova Eletrônica - Vol.089 PDFDocument116 pagesNova Eletrônica - Vol.089 PDFxongassilva100% (1)
- Nova Eletrônica - Vol.053 PDFDocument92 pagesNova Eletrônica - Vol.053 PDFxongassilvaNo ratings yet
- NE016 Junho1978 PDFDocument104 pagesNE016 Junho1978 PDFxongassilvaNo ratings yet
- Nova Eletrônica - Vol.091 PDFDocument102 pagesNova Eletrônica - Vol.091 PDFxongassilvaNo ratings yet
- Curso Delphi24 PDFDocument1 pageCurso Delphi24 PDFxongassilvaNo ratings yet
- Curso Delphi15 PDFDocument1 pageCurso Delphi15 PDFxongassilvaNo ratings yet
- Nova Eletronica 008 - 1977-09Document132 pagesNova Eletronica 008 - 1977-09frduranNo ratings yet
- NE005 Junho1977 PDFDocument114 pagesNE005 Junho1977 PDFxongassilvaNo ratings yet
- NE006 Julho1977 PDFDocument114 pagesNE006 Julho1977 PDFxongassilvaNo ratings yet
- NE004 Maio1977 PDFDocument121 pagesNE004 Maio1977 PDFxongassilva100% (1)
- NE007 Agosto1977 PDFDocument88 pagesNE007 Agosto1977 PDFxongassilva100% (1)
- Curso Delphi25 PDFDocument1 pageCurso Delphi25 PDFxongassilvaNo ratings yet
- Curso Delphi22 PDFDocument1 pageCurso Delphi22 PDFxongassilvaNo ratings yet
- Curso Delphi19 PDFDocument1 pageCurso Delphi19 PDFxongassilvaNo ratings yet
- Curso Delphi18 PDFDocument1 pageCurso Delphi18 PDFxongassilvaNo ratings yet
- Curso Delphi20 PDFDocument1 pageCurso Delphi20 PDFxongassilvaNo ratings yet
- Curso Delphi14 PDFDocument1 pageCurso Delphi14 PDFxongassilvaNo ratings yet
- Curso Delphi17 PDFDocument1 pageCurso Delphi17 PDFxongassilvaNo ratings yet
- Curso Delphi21 PDFDocument1 pageCurso Delphi21 PDFxongassilvaNo ratings yet
- Curso Delphi16 PDFDocument1 pageCurso Delphi16 PDFxongassilvaNo ratings yet
- Curso Delphi09 PDFDocument1 pageCurso Delphi09 PDFxongassilvaNo ratings yet
- Curso Delphi08 PDFDocument1 pageCurso Delphi08 PDFxongassilvaNo ratings yet
- Curso Delphi13 PDFDocument1 pageCurso Delphi13 PDFxongassilvaNo ratings yet
- Curso Delphi10 PDFDocument1 pageCurso Delphi10 PDFxongassilvaNo ratings yet
- Curso Delphi12 PDFDocument1 pageCurso Delphi12 PDFxongassilvaNo ratings yet
- Curso Delphi11 PDFDocument1 pageCurso Delphi11 PDFxongassilvaNo ratings yet
- DerivadaDocument5 pagesDerivadaDouglas JuniorNo ratings yet
- Manserv - 47 - 1.1 (Bal UDC 6000-1S)Document14 pagesManserv - 47 - 1.1 (Bal UDC 6000-1S)Fernando WatambakNo ratings yet
- Fatura - SumicityDocument2 pagesFatura - SumicityRaquel SouzaNo ratings yet
- Fazer Teste - QUESTIONÁRIO UNIDADE III - GESTÃO DA ..Document5 pagesFazer Teste - QUESTIONÁRIO UNIDADE III - GESTÃO DA ..Rnatal RnatalNo ratings yet
- Cronograma de Aula TICsDocument6 pagesCronograma de Aula TICsOsmar LemesNo ratings yet
- Sistema Cardiorrespiratório Mapa Mental: Fisiopatologia Da Insuficiência CardíacaDocument2 pagesSistema Cardiorrespiratório Mapa Mental: Fisiopatologia Da Insuficiência CardíacaIsac AquinoNo ratings yet
- Manual de Integracao Control RedeDocument26 pagesManual de Integracao Control RedeAndre FiorotNo ratings yet
- Avaliação Da Conformidade Das Instalações ElétricasDocument8 pagesAvaliação Da Conformidade Das Instalações Elétricasroberio Alves0% (1)
- 6 - Nós e Pontos de AncoragemDocument10 pages6 - Nós e Pontos de AncoragemysraelboelterNo ratings yet
- MU - 9094 Plus 04-09-17Document28 pagesMU - 9094 Plus 04-09-17Rogério ToledoNo ratings yet
- Ordem de Serviço ButcellDocument1 pageOrdem de Serviço ButcellSergio M. Junior86% (14)
- Stralis Hi WayDocument282 pagesStralis Hi WayLeonardo Vieira100% (2)
- Ementa ENCE Estatistica Aplicada PDFDocument3 pagesEmenta ENCE Estatistica Aplicada PDFMonica BarrosNo ratings yet
- Cálculo de Vale Transporte - Linha RM - TDNDocument9 pagesCálculo de Vale Transporte - Linha RM - TDNAnaLuciaCastroNo ratings yet
- Aplicação SAP - MIGO - PDF OSPDocument5 pagesAplicação SAP - MIGO - PDF OSPRamon FonsecaNo ratings yet
- CSI - Configuração e Registro Do Datalogger (Prata)Document12 pagesCSI - Configuração e Registro Do Datalogger (Prata)Tiago TomazNo ratings yet
- Manual Do Usuario ITC 4000Document98 pagesManual Do Usuario ITC 4000Dermeval Ortiz JuniorNo ratings yet
- Manual Instalação Linux Caixa MágicaDocument55 pagesManual Instalação Linux Caixa Mágicaestima_fcoNo ratings yet
- Manual Mic Lapela SONYDocument37 pagesManual Mic Lapela SONYLuís Felipe BaptistaNo ratings yet
- Folder DetectorDocument2 pagesFolder DetectorJanaina GomesNo ratings yet
- K-TAG Manual PORTUGUESE PDFDocument45 pagesK-TAG Manual PORTUGUESE PDFsandro100% (6)
- DistribuiçãoNFe PDFDocument15 pagesDistribuiçãoNFe PDFrsirallaNo ratings yet
- Dash 9 S Training - POR PDFDocument190 pagesDash 9 S Training - POR PDFLeandroChagas83% (6)
- Apostila Word 2016Document72 pagesApostila Word 2016Celio Martins100% (1)
- AMS 2022 - Projeto - Enunciado - V01Document1 pageAMS 2022 - Projeto - Enunciado - V01王佳琪No ratings yet
- GS2001 - Roteador e Sinalizador Audiovisual IP66 97 DBDocument5 pagesGS2001 - Roteador e Sinalizador Audiovisual IP66 97 DBGustavo Luiz de Souza Lescura100% (1)
- 5 en PTDocument25 pages5 en PTKauan KauanNo ratings yet
- Trabalho Eletronica Circuitos de PotenciaDocument9 pagesTrabalho Eletronica Circuitos de Potenciaverybad19100% (4)
- Manual CancelaDocument13 pagesManual CancelaValter VasconcelosNo ratings yet
- AI Excel Aula 3Document11 pagesAI Excel Aula 3Joaotomás55No ratings yet