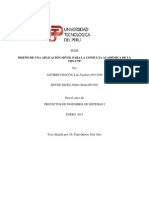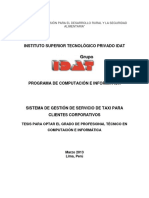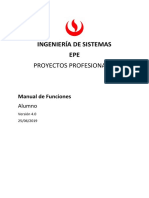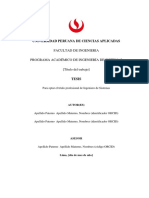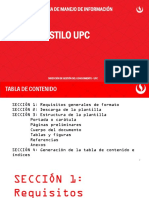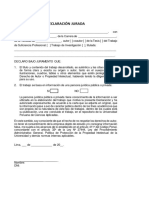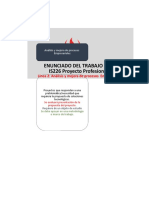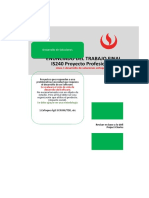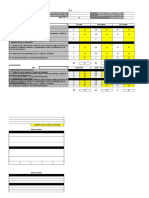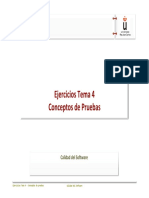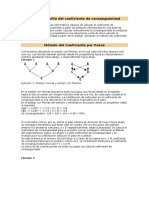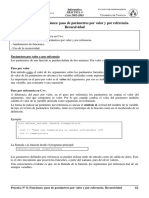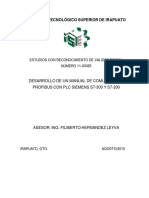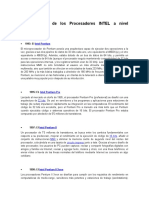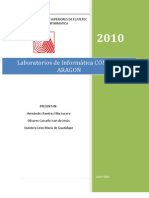Professional Documents
Culture Documents
Lab05 (Full Permission) PDF
Uploaded by
Juan Alejandro Rosales CoronelOriginal Title
Copyright
Available Formats
Share this document
Did you find this document useful?
Is this content inappropriate?
Report this DocumentCopyright:
Available Formats
Lab05 (Full Permission) PDF
Uploaded by
Juan Alejandro Rosales CoronelCopyright:
Available Formats
Introducción a
Introducción al desarrollo móvil en iOS
Xamarin.iOS
¡Hola, iOS!
Laboratorio
¡Hola, iOS!
Versión: 1.0.0
Agosto de 2017
Miguel Muñoz Serafín
@msmdotnet
Página 1 de 28 xamarindiplomado@mail.ticapacitacion.com https://ticapacitacion.com
Introducción a
Introducción al desarrollo móvil en iOS
Xamarin.iOS
¡Hola, iOS!
CONTENIDO
INTRODUCCIÓN
EJERCICIO 1: CREANDO UNA APLICACIÓN IOS
Tarea 1. Crear un proyecto iOS.
Tarea 2. Diseñar la interfaz de usuario de la aplicación.
Tarea 3. Agregar la lógica de conversión.
Tarea 4. Agregar código para mostrar la interfaz de usuario.
Tarea 5. Agregar el toque final a la aplicación.
Tarea 6. Probar la aplicación.
EJERCICIO 2: VALIDANDO TU ACTIVIDAD
Tarea 1. Agregar los componentes de la Capa de acceso a Servicio.
Tarea 2. Agregar la funcionalidad para validar la actividad.
Tarea 3. Ejecutar la aplicación.
RESUMEN
Página 2 de 28 xamarindiplomado@mail.ticapacitacion.com https://ticapacitacion.com
Introducción a
Introducción al desarrollo móvil en iOS
Xamarin.iOS
¡Hola, iOS!
Introduccion
En este laboratorio crearás una aplicación que permitirá al usuario proporcionar un número
telefónico que incluya letras y números para posteriormente convertirlo a un número telefónico que
incluya únicamente números, por ejemplo, si el número proporcionado es 1-855-XAMARIN, la
aplicación lo convertirá a su equivalente numérico 18559262746. Después de realizar la conversión,
la aplicación dará la opción de realizar una llamada a ese número telefónico.
Objetivos
Al finalizar este laboratorio, los participantes serán capaces de:
• Crear un proyecto iOS.
• Diseñar una interfaz de usuario sencilla de una aplicación iOS.
• Agregar archivos de código a un proyecto iOS.
• Personalizar el título e icono de una aplicación iOS.
• Desplegar la aplicación hacia un emulador iOS.
Requisitos
Para la realización de este laboratorio es necesario contar con lo siguiente:
• Un equipo de desarrollo con Visual Studio 2017. Los pasos descritos en este laboratorio
fueron diseñados con Visual Studio Enterprise 2017 sobre una máquina con Windows 10 Pro.
• Xamarin.iOS para Visual Studio 2017.
• Un equipo Mac con sistema operativo Sierra 10.12 o posteriores.
• La última versión de Xcode. Al momento de elaborar este documento la versión actual de
Xcode es la versión 8.3.3.
• La última versión de Xamarin.iOS para Mac.
Tiempo estimado para completar este laboratorio: 60 minutos.
Página 3 de 28 xamarindiplomado@mail.ticapacitacion.com https://ticapacitacion.com
Introducción a
Introducción al desarrollo móvil en iOS
Xamarin.iOS
¡Hola, iOS!
Ejercicio 1: Creando una aplicacion iOS
En este ejercicio crearás una aplicación iOS que te permitirá introducirte en las herramientas,
conceptos y pasos para crear y desplegar aplicaciones Xamarin.iOS.
Tarea 1. Crear un proyecto iOS.
Realiza los siguientes pasos para crear un proyecto Xamarin.iOS.
1. Abre Visual Studio en el contexto del Administrador.
2. Selecciona la opción File > New > Project.
3. En la ventana New Project selecciona la plantilla Single View App (iPhone) para crear una
nueva solución Xamarin.iOS.
4. Asigna un nombre al proyecto iOS y haz clic en OK para crear la solución.
Página 4 de 28 xamarindiplomado@mail.ticapacitacion.com https://ticapacitacion.com
Introducción a
Introducción al desarrollo móvil en iOS
Xamarin.iOS
¡Hola, iOS!
Tarea 2. Diseñar la interfaz de usuario de la aplicación.
Una vez creado el proyecto iOS, empezaremos por diseñar la interfaz de usuario de la aplicación.
1. Confirma que el icono Xamarin Mac Agent se encuentre en color verde (conectado). De no
ser así, haz clic en él para realizar la conexión a la Mac.
2. Haz doble clic sobre el archivo Main.storyboard para abrirlo en el diseñador de iOS.
3. En la barra de herramientas del diseñador haz clic en View As y selecciona la opción iPhone
6.
Página 5 de 28 xamarindiplomado@mail.ticapacitacion.com https://ticapacitacion.com
Introducción a
Introducción al desarrollo móvil en iOS
Xamarin.iOS
¡Hola, iOS!
4. Selecciona la opción View > Toolbox de la barra de menús de Visual Studio para abrir la caja
de herramientas.
5. En el campo de búsqueda de la caja de herramientas, escribe label.
6. Arrastra el elemento Label y suéltalo sobre cualquier parte de la superficie de diseño.
7. Haz clic sobre el elemento Label para mostrar sus Dragging Controls (los círculos alrededor
del control).
Página 6 de 28 xamarindiplomado@mail.ticapacitacion.com https://ticapacitacion.com
Introducción a
Introducción al desarrollo móvil en iOS
Xamarin.iOS
¡Hola, iOS!
8. Utiliza los Dragging Controls para arrastrarlos y hacer más ancho el control Label.
9. Con el Label seleccionado, presiona F4 para abrir la ventana de propiedades.
10. En la ventana de propiedades del Label, modifica el valor de la propiedad Text por lo
siguiente: Proporciona un número de teléfono.
11. Desde la caja de herramientas, arrastra un elemento Text Field y suéltalo sobre la superficie
de diseño para colocarlo debajo del Label.
12. Ajusta el ancho del Text Field para que sea igual al ancho del Label.
Página 7 de 28 xamarindiplomado@mail.ticapacitacion.com https://ticapacitacion.com
Introducción a
Introducción al desarrollo móvil en iOS
Xamarin.iOS
¡Hola, iOS!
13. En la ventana de propiedades del Text Field localiza la propiedad Name y modifica su valor
por PhoneNumberText.
14. En la ventana de propiedades del Text Field localiza la propiedad Text y modifica su valor por
1-855-XAMARIN.
15. Desde la caja de herramientas, arrastra un elemento Button y suéltalo sobre la superficie de
diseño para colocarlo debajo del Text Field.
16. Ajusta el ancho del Button para que sea igual al ancho del Text Field.
17. En la ventana de propiedades del Button localiza la propiedad Name y modifica su valor por
TranslateButton
Página 8 de 28 xamarindiplomado@mail.ticapacitacion.com https://ticapacitacion.com
Introducción a
Introducción al desarrollo móvil en iOS
Xamarin.iOS
¡Hola, iOS!
18. En la ventana de propiedades del Button localiza la propiedad Title y modifica su valor por
Convertir.
19. Desde la caja de herramientas, arrastra un segundo Button y suéltalo sobre la superficie de
diseño para colocarlo debajo del Button anterior.
20. Ajusta el ancho del nuevo Button para que sea igual al ancho del Button anterior.
Página 9 de 28 xamarindiplomado@mail.ticapacitacion.com https://ticapacitacion.com
Introducción a
Introducción al desarrollo móvil en iOS
Xamarin.iOS
¡Hola, iOS!
21. En la ventana de propiedades del Button que acabas de agregar localiza la propiedad Name y
modifica su valor por CallButton.
22. En la ventana de propiedades del CallButton localiza la propiedad Title y modifica su valor
por Llamar.
23. Presiona CTRL-S para guardar los cambios.
Tarea 3. Agregar la lógica de conversión.
En este momento la interfaz de usuario ha sido creada, el siguiente paso será agregar algo de código
para traducir el número telefónico alfanumérico a su equivalente numérico.
1. Selecciona la opción Add > New Class del menú contextual del proyecto iOS.
2. Asigna el nombre PhoneTranslator.cs al archivo y haz clic en Add para agregarlo al proyecto.
3. Modifica la clase PhoneTranslator para que sea una clase pública.
public class PhoneTranslator
{
}
4. Dentro de la clase PhoneTranslator agrega el siguiente código que declara e inicializa 2
variables de tipo string. Estas variables facilitarán la conversión de las letras de un número
telefónico hacia su equivalente numérico.
string Letters = "ABCDEFGHIJKLMNOPQRSTUVWXYZ";
string Numbers = "22233344455566677778889999";
Página 10 de 28 xamarindiplomado@mail.ticapacitacion.com https://ticapacitacion.com
Introducción a
Introducción al desarrollo móvil en iOS
Xamarin.iOS
¡Hola, iOS!
La declaración anterior representa la relación entre las letras de un teclado telefónico y el
número que representan, por ejemplo, las letras A, B y C equivalen al número 2 mientras que
las letras P, Q, R y S representan al número 7.
5. Agrega el siguiente código a la clase. Este código define un método que implementará la
lógica para realizar la conversión. Tómate tu tiempo para entender la lógica de conversión.
public string ToNumber(string alfanumericPhoneNumber)
{
var NumericPhoneNumber = new StringBuilder();
if (!string.IsNullOrWhiteSpace(alfanumericPhoneNumber))
{
alfanumericPhoneNumber = alfanumericPhoneNumber.ToUpper();
foreach (var c in alfanumericPhoneNumber)
{
if ("0123456789".IndexOf(c) >= 0)
{
NumericPhoneNumber.Append(c);
}
else
{
var Index = Letters.IndexOf(c);
if (Index >= 0)
{
NumericPhoneNumber.Append(Numbers[Index]);
}
}
}
}
return NumericPhoneNumber.ToString();
}
6. Guarda los cambios realizados.
Tarea 4. Agregar código para mostrar la interfaz de usuario.
El siguiente paso es agregar código para mostrar la interfaz de usuario. El código será agregado
dentro de la clase ViewController.
Página 11 de 28 xamarindiplomado@mail.ticapacitacion.com https://ticapacitacion.com
Introducción a
Introducción al desarrollo móvil en iOS
Xamarin.iOS
¡Hola, iOS!
1. Haz doble clic sobre el archivo ViewController.cs para abrirlo en el editor de código.
2. Dentro de la clase ViewController, localiza el método ViewDidLoad y agrega el siguiente
código debajo de la instrucción base.ViewDisLoad().
var TranslatedNumber = string.Empty;
Este código declara una variable que almacenará el número telefónico convertido a solo
números.
3. Debajo de la instrucción anterior, agrega el siguiente código que será ejecutado cuando el
usuario toque el botón “Convertir”.
TranslateButton.TouchUpInside += (object sender, EventArgs e) =>
{
var Translator = new PhoneTranslator();
TranslatedNumber = Translator.ToNumber(PhoneNumberText.Text);
if(string.IsNullOrWhiteSpace(TranslatedNumber))
{
// No hay número a llamar
CallButton.SetTitle("Llamar", UIControlState.Normal);
CallButton.Enabled = false;
}
else
{
// Hay un posible número telefónico a llamar
CallButton.SetTitle($"Llamar al {TranslatedNumber}",
UIControlState.Normal);
CallButton.Enabled = true;
}
};
Página 12 de 28 xamarindiplomado@mail.ticapacitacion.com https://ticapacitacion.com
Introducción a
Introducción al desarrollo móvil en iOS
Xamarin.iOS
¡Hola, iOS!
4. Agrega ahora el siguiente código que será ejecutado cuando el usuario presione el botón
“Llamar”.
CallButton.TouchUpInside += (object sender, EventArgs e) =>
{
var URL = new Foundation.NSUrl($"tel:{TranslatedNumber}");
// Utilizar el manejador de URL con el prefijo tel: para invocar a la
// aplicación Phone de Apple, de lo contrario mostrar un diálogo de alerta.
if(!UIApplication.SharedApplication.OpenUrl(URL))
{
var Alert = UIAlertController.Create("No soportado",
"El esquema 'tel:' no es soportado en este dispositivo",
UIAlertControllerStyle.Alert);
Alert.AddAction(UIAlertAction.Create("Ok",
UIAlertActionStyle.Default, null));
PresentViewController(Alert, true, null);
}
};
5. Guarda los cambios.
6. Compila la aplicación y verifica que no haya errores.
Tarea 5. Agregar el toque final a la aplicación.
En este momento la aplicación ya debe trabajar correctamente. Es tiempo de agregar los toques
finales para editar el nombre de la aplicación y establecer sus iconos.
1. Para establecer los iconos de la aplicación se requiere un catálogo de recursos (Asset
Catalog) que contenga todas las imágenes. Haz clic en la opción Add Asset Catalog del menú
contextual del elemento Asset Catalogs.
Página 13 de 28 xamarindiplomado@mail.ticapacitacion.com https://ticapacitacion.com
Introducción a
Introducción al desarrollo móvil en iOS
Xamarin.iOS
¡Hola, iOS!
2. Asigna el nombre Media al catálogo y presiona Add.
3. Haz clic en la opción AppIcons.
4. Haz clic en el selector de archivos del elemento 58x58.
Página 14 de 28 xamarindiplomado@mail.ticapacitacion.com https://ticapacitacion.com
Introducción a
Introducción al desarrollo móvil en iOS
Xamarin.iOS
¡Hola, iOS!
5. Selecciona el archivo 58x58.png que se encuentra en el folder Media adjunto a este
documento y haz clic en Open para agregarlo.
Visual Studio colocará la imagen en el elemento del catálogo.
6. Repite el proceso anterior para agregar los demás iconos de la aplicación.
Página 15 de 28 xamarindiplomado@mail.ticapacitacion.com https://ticapacitacion.com
Introducción a
Introducción al desarrollo móvil en iOS
Xamarin.iOS
¡Hola, iOS!
El siguiente paso será especificar el nombre y los iconos de la aplicación.
7. Haz doble clic sobre el archivo del manifiesto de la aplicación Info.plist. Este archivo contiene
información de configuración esencial de la aplicación.
8. En la hoja de propiedades del archivo Info.plist selecciona la pestaña Application.
9. Verifica que el valor de Application Name sea PhoneApp.
10. Selecciona la pestaña Visual Assets.
11. En el cuadro de lista desplegable Source de la sección App Icons selecciona Media >
AppIcons.
Página 16 de 28 xamarindiplomado@mail.ticapacitacion.com https://ticapacitacion.com
Introducción a
Introducción al desarrollo móvil en iOS
Xamarin.iOS
¡Hola, iOS!
12. Guarda los cambios.
Tarea 6. Probar la aplicación.
En este momento ya puedes probar la aplicación desplegándola hacia un simulador de iOS.
1. Selecciona el dispositivo en el cual deseas probar tu aplicación.
2. Haz clic en Start para desplegar y ejecutar la aplicación en el simulador seleccionado.
La aplicación será mostrada en el simulador.
Página 17 de 28 xamarindiplomado@mail.ticapacitacion.com https://ticapacitacion.com
Introducción a
Introducción al desarrollo móvil en iOS
Xamarin.iOS
¡Hola, iOS!
3. Haz clic en el botón Convertir. El texto del botón “Llamar” será actualizado.
Página 18 de 28 xamarindiplomado@mail.ticapacitacion.com https://ticapacitacion.com
Introducción a
Introducción al desarrollo móvil en iOS
Xamarin.iOS
¡Hola, iOS!
4. Haz clic en el botón “Llamar”. Las llamadas por teléfono no son soportadas en el simulador
de iOS por lo que un diálogo de alerta será mostrado.
5. Haz clic en Ok para cerrar el diálogo de alerta.
6. Regresa a Visual Studio y detén la aplicación.
7. Si te es posible, intenta ejecutar la aplicación en un dispositivo iOS físico.
Página 19 de 28 xamarindiplomado@mail.ticapacitacion.com https://ticapacitacion.com
Introducción a
Introducción al desarrollo móvil en iOS
Xamarin.iOS
¡Hola, iOS!
Ejercicio 2: Validando tu actividad
En este ejercicio agregarás funcionalidad a tu laboratorio con el único propósito de enviar una
evidencia de la realización del mismo.
La funcionalidad que agregarás consumirá un ensamblado que representa una Capa de acceso a
servicio (SAL) que será consumida por tu aplicación iOS.
Es importante que realices cada laboratorio del curso ya que esto te dará derecho a obtener el
diploma final del mismo.
Tarea 1. Agregar los componentes de la Capa de acceso a Servicio.
En esta tarea agregarás una referencia al ensamblado SALLab05.dll que implementa la capa de
acceso a servicio. El archivo SALLab05.dll se encuentra disponible junto con este documento.
1. Accede a la opción Add Reference… del menú contextual del nodo References del proyecto
iOS.
2. En la ventana Reference Manager haz clic en Browse… para buscar el ensamblado
SALLab05.dll.
Página 20 de 28 xamarindiplomado@mail.ticapacitacion.com https://ticapacitacion.com
Introducción a
Introducción al desarrollo móvil en iOS
Xamarin.iOS
¡Hola, iOS!
3. Selecciona el ensamblado SALLab05.dll y haz clic en Add.
4. En la ventana Reference Manager haz clic en OK para agregar la referencia.
Puedes notar que la referencia ha sido agregada.
Página 21 de 28 xamarindiplomado@mail.ticapacitacion.com https://ticapacitacion.com
Introducción a
Introducción al desarrollo móvil en iOS
Xamarin.iOS
¡Hola, iOS!
El componente realiza un intercambio de información en formato JSON con el servicio por lo
que deberás agregar el paquete NuGet Newtonsoft.Json.
5. Accede a la opción Manage NuGet Packages… del menú contextual de la aplicación iOS.
6. En la ventana NuGet haz clic en Browse.
Página 22 de 28 xamarindiplomado@mail.ticapacitacion.com https://ticapacitacion.com
Introducción a
Introducción al desarrollo móvil en iOS
Xamarin.iOS
¡Hola, iOS!
7. En el cuadro de búsqueda escribe Newtonsoft.Json. La lista de resultados se actualizará
automaticamente conforme vas escribiendo.
8. En la ventana de resultados haz clic en Newtonsoft.Json y haz clic en Install para instalar el
paquete. Acepta el acuerdo de licencia y la instalación de los paquetes adicionales cuando te
sea requerido.
Tarea 2. Agregar la funcionalidad para validar la actividad.
El componente DLL que agregaste te permite registrar tu actividad en la plataforma de TI
Capacitación. En esta tarea agregarás la funcionalidad que te permitirá autenticarte en la plataforma
de TI Capacitación para verificar la realización de tu actividad.
1. Abre el archivo Main.storyboard en el diseñador de iOS.
2. Agrega un elemento Button con el título Verificar actividad.
Página 23 de 28 xamarindiplomado@mail.ticapacitacion.com https://ticapacitacion.com
Introducción a
Introducción al desarrollo móvil en iOS
Xamarin.iOS
¡Hola, iOS!
3. Asigna el nombre VerifyButton al Button agregado. La pantalla se verá similar a la siguiente.
4. Haz doble clic sobre el nuevo botón para crear el manejador del evento TouchUpInside del
botón VerifyButton. El editor de código mostrará la clase ViewController y el método
manejador del evento VerifyButton_TouchUpInside.
partial void VerifyButton_TouchUpInside(UIButton sender)
{
throw new NotImplementedException();
}
5. Modifica el código del método VerifyButton_TouchUpInside para que invoque al método
Validate (que aún no existe).
partial void VerifyButton_TouchUpInside(UIButton sender)
{
Validate();
}
6. Agrega en la misma clase ViewController el siguiente código para definir el método
asíncrono Validate.
async void Validate()
{
}
7. En el cuerpo del método Validate agrega el siguiente código para crear una instancia del
cliente del servicio de validación.
var Client = new SALLab05.ServiceClient();
Página 24 de 28 xamarindiplomado@mail.ticapacitacion.com https://ticapacitacion.com
Introducción a
Introducción al desarrollo móvil en iOS
Xamarin.iOS
¡Hola, iOS!
8. Agrega ahora el siguiente código para invocar al método ValidateAsync proporcionándole el
correo y clave de acceso que utilizas para iniciar sesión en la plataforma de TI Capacitación.
El método también recibe una instancia de la clase ViewController.
var Result = await Client.ValidateAsync(
"TuCorreo", "TuClaveDeAcceso", this);
NOTA: Después de terminar el laboratorio es importante que elimines estos datos para que
no queden expuestos. En laboratorios posteriores aprenderás a solicitar esos datos en
tiempo de ejecución para que no queden expuestos como código duro. La comunicación del
componente con la plataforma de TI Capacitación se realiza mediante HTTPS para seguridad
de tu información.
9. Agrega el siguiente código para mostrar un dialogo de alerta con el resultado de la
validación.
var Alert = UIAlertController.Create("Resultado",
$"{Result.Status}\n{Result.FullName}\n{Result.Token}",
UIAlertControllerStyle.Alert);
Alert.AddAction(UIAlertAction.Create("Ok",
UIAlertActionStyle.Default, null));
PresentViewController(Alert, true, null);
Tarea 3. Ejecutar la aplicación.
Finalmente, está todo listo para ejecutar la aplicación y realizar la validación de la actividad.
1. Selecciona el simulador iOS de tu preferencia y ejecuta la aplicación. La aplicación se verá
similar a la siguiente.
Página 25 de 28 xamarindiplomado@mail.ticapacitacion.com https://ticapacitacion.com
Introducción a
Introducción al desarrollo móvil en iOS
Xamarin.iOS
¡Hola, iOS!
1. Selecciona el botón Verificar actividad. La aplicación iniciará el proceso de validación de la
actividad. Al finalizar la validación se mostrará un dialogo de alerta mostrando tus datos y el
estatus de la validación.
Si la validación se realiza con éxito, te será mostrado tu nombre completo y el estatus
Success como en la siguiente imagen.
Si proporcionaste tus credenciales incorrectas, te mostrará un mensaje similar al siguiente.
Página 26 de 28 xamarindiplomado@mail.ticapacitacion.com https://ticapacitacion.com
Introducción a
Introducción al desarrollo móvil en iOS
Xamarin.iOS
¡Hola, iOS!
2. Cuando tu actividad se haya validado exitosamente, puedes ver el estatus en el siguiente
enlace: https://ticapacitacion.com/evidencias/xamarinios
2. Regresa a Visual Studio y detén la ejecución de la aplicación.
Elimina los datos de tus credenciales de acceso a la plataforma de TI Capacitación.
Página 27 de 28 xamarindiplomado@mail.ticapacitacion.com https://ticapacitacion.com
Introducción a
Introducción al desarrollo móvil en iOS
Xamarin.iOS
¡Hola, iOS!
Resumen
¡Felicidades! Haz completado tu primera aplicación Xamarin.iOS. Ahora es tiempo de analizar las
herramientas y habilidades que has aprendido.
Si encuentras problemas durante la realización de este laboratorio, puedes solicitar apoyo en los
grupos de Facebook siguientes:
https://www.facebook.com/groups/iniciandoconxamarin/
https://www.facebook.com/groups/xamarindiplomadoitc/
Página 28 de 28 xamarindiplomado@mail.ticapacitacion.com https://ticapacitacion.com
You might also like
- Presentacion Final - Tesis IDocument56 pagesPresentacion Final - Tesis ICarlos Tarrillo Ruiz100% (1)
- Proyecto PDFDocument63 pagesProyecto PDFJuan Alejandro Rosales CoronelNo ratings yet
- Documentacion Del SistemaDocument37 pagesDocumentacion Del SistemaJuan Alejandro Rosales CoronelNo ratings yet
- Alumno v4.0 PDFDocument8 pagesAlumno v4.0 PDFJuan Alejandro Rosales CoronelNo ratings yet
- Plantilla TesisDocument15 pagesPlantilla TesisJuan Alejandro Rosales CoronelNo ratings yet
- Info Curso Airo20200117 ApclDocument27 pagesInfo Curso Airo20200117 ApclJuan Alejandro Rosales CoronelNo ratings yet
- DGC-M-02 VE 02 Manual de Estilo de Tesis UPC PDFDocument45 pagesDGC-M-02 VE 02 Manual de Estilo de Tesis UPC PDFJuan Alejandro Rosales CoronelNo ratings yet
- Hoja de Estilo UPC - Presentación PDFDocument23 pagesHoja de Estilo UPC - Presentación PDFJuan Alejandro Rosales CoronelNo ratings yet
- Presentación de Equipo EPE PDFDocument8 pagesPresentación de Equipo EPE PDFJuan Alejandro Rosales CoronelNo ratings yet
- Bachiller No Automático 2019 - 1 PDFDocument6 pagesBachiller No Automático 2019 - 1 PDFJuan Alejandro Rosales CoronelNo ratings yet
- Formatotesispregrado PDFDocument3 pagesFormatotesispregrado PDFJuan Alejandro Rosales CoronelNo ratings yet
- PI3 - Introduccion Al Curso VF 10 Sem 39 PDFDocument18 pagesPI3 - Introduccion Al Curso VF 10 Sem 39 PDFJuan Alejandro Rosales CoronelNo ratings yet
- 1.PI3-Entregable TF Orientaciones - ConstrucciónDocument4 pages1.PI3-Entregable TF Orientaciones - ConstrucciónJuan Alejandro Rosales CoronelNo ratings yet
- 1.plantilla de Calificación - PI3 Entregable 1Document2 pages1.plantilla de Calificación - PI3 Entregable 1Juan Alejandro Rosales CoronelNo ratings yet
- Hoja de Estilo UPC - Presentación PDFDocument23 pagesHoja de Estilo UPC - Presentación PDFJuan Alejandro Rosales CoronelNo ratings yet
- Bachiller No Automático 2019 - 1 PDFDocument6 pagesBachiller No Automático 2019 - 1 PDFJuan Alejandro Rosales CoronelNo ratings yet
- Declaracionjuradadeusodeinformacion PDFDocument2 pagesDeclaracionjuradadeusodeinformacion PDFJuan Alejandro Rosales CoronelNo ratings yet
- 1.plantilla de Calificación - PI3 Entregable 1 39 TradicionalDocument2 pages1.plantilla de Calificación - PI3 Entregable 1 39 TradicionalJuan Alejandro Rosales CoronelNo ratings yet
- Rúbrica TF PP3 Wasc-Abet 39 TradicionalDocument28 pagesRúbrica TF PP3 Wasc-Abet 39 TradicionalJuan Alejandro Rosales CoronelNo ratings yet
- 1.plantilla de Calificación PP3 39 Entregable2Document3 pages1.plantilla de Calificación PP3 39 Entregable2Juan Alejandro Rosales CoronelNo ratings yet
- Rúbrica TF PP3 Wasc-Abet 39 Linea 2Document19 pagesRúbrica TF PP3 Wasc-Abet 39 Linea 2Juan Alejandro Rosales CoronelNo ratings yet
- 1.plantilla de Calificación PP3 39 Entregable2Document3 pages1.plantilla de Calificación PP3 39 Entregable2Juan Alejandro Rosales CoronelNo ratings yet
- Rúbrica TF PP3 Wasc-Abet 39 AgilDocument32 pagesRúbrica TF PP3 Wasc-Abet 39 AgilJuan Alejandro Rosales CoronelNo ratings yet
- PP3 - Out Comes M39Document4 pagesPP3 - Out Comes M39Juan Alejandro Rosales CoronelNo ratings yet
- Rúbrica TF PP3 Wasc-Abet 38Document36 pagesRúbrica TF PP3 Wasc-Abet 38Juan Alejandro Rosales CoronelNo ratings yet
- PP3-Plantillas Calificación Agil - Entregable 1Document2 pagesPP3-Plantillas Calificación Agil - Entregable 1Juan Alejandro Rosales CoronelNo ratings yet
- 1.PI3-Entregable TF Orientaciones - ConstrucciónDocument4 pages1.PI3-Entregable TF Orientaciones - ConstrucciónJuan Alejandro Rosales CoronelNo ratings yet
- PP3 PLANTILLA DE CALIFICACIÓN TB2 - Línea 2Document2 pagesPP3 PLANTILLA DE CALIFICACIÓN TB2 - Línea 2Juan Alejandro Rosales CoronelNo ratings yet
- PP3-Plantillas Calificación Agil 39 - Entregable 2Document2 pagesPP3-Plantillas Calificación Agil 39 - Entregable 2Juan Alejandro Rosales CoronelNo ratings yet
- PP3 Plantillas de Calificación TB1 L2Document2 pagesPP3 Plantillas de Calificación TB1 L2Juan Alejandro Rosales CoronelNo ratings yet
- Cuadro Comparativo Lenguajes Compiladores TraductoresDocument12 pagesCuadro Comparativo Lenguajes Compiladores Traductoresdiego perez garcia0% (3)
- SWLZDocument11 pagesSWLZMurielNo ratings yet
- Ejemplo FileSystemWatcherDocument4 pagesEjemplo FileSystemWatcherJuan Carlos CruzNo ratings yet
- Macrocomputadoras Equipo 1Document7 pagesMacrocomputadoras Equipo 1héctor_cortés_8No ratings yet
- SacmonDocument2 pagesSacmonMiriam MirandaNo ratings yet
- Teoría Autómatas Lenguajes FormalesDocument20 pagesTeoría Autómatas Lenguajes FormalesJanet AraGonNo ratings yet
- Cálculo Sencillo Del Coeficiente de ConsanguinidadDocument2 pagesCálculo Sencillo Del Coeficiente de Consanguinidadarmando terrones yoplaNo ratings yet
- Examenes Ccna 4 0 Semestre 1 PDFDocument1 pageExamenes Ccna 4 0 Semestre 1 PDFKevin100% (1)
- Instalación y activación de licencias de TerrSetDocument2 pagesInstalación y activación de licencias de TerrSetRodo EstradaNo ratings yet
- LPL Teorico 2 Ejemplos Factory PatternsDocument25 pagesLPL Teorico 2 Ejemplos Factory PatternsAdriana UrciuoloNo ratings yet
- Sustitución lógica cableada por programada PLCDocument17 pagesSustitución lógica cableada por programada PLCOrlando Samuel GuevaraNo ratings yet
- Microprocesador y Microcontrolador PDFDocument4 pagesMicroprocesador y Microcontrolador PDFDIAZ011No ratings yet
- Paso Por Valor y Por Referencia PDFDocument2 pagesPaso Por Valor y Por Referencia PDFjaci garciaNo ratings yet
- Requisitos Funcionales y No FuncionalesDocument21 pagesRequisitos Funcionales y No FuncionalesFELIX LISANDRO DUARTE100% (2)
- Test de ReaccionDocument36 pagesTest de Reaccionshark29886No ratings yet
- Manual Modificado - PLC ItesiDocument153 pagesManual Modificado - PLC ItesiMane Santos FloresNo ratings yet
- Diseño Preliminar. Análisis y Diseños de SistemasDocument10 pagesDiseño Preliminar. Análisis y Diseños de SistemasSonnie Amber RuizNo ratings yet
- Analisis y Diseno de Sistemas Capitulo 10Document3 pagesAnalisis y Diseno de Sistemas Capitulo 10Randy Berks67% (6)
- 2.3-Bloque de Control de ProcesosDocument2 pages2.3-Bloque de Control de ProcesosBleh SpiritNo ratings yet
- Evolución procesadores INTEL 1993-2013Document4 pagesEvolución procesadores INTEL 1993-2013George Jimenez GuerreroNo ratings yet
- Instalación de Pentaho Data Integration (PDI) en WindowsDocument4 pagesInstalación de Pentaho Data Integration (PDI) en Windowsricardo palaciosNo ratings yet
- Laboratorios de informática CONALEP AragónDocument42 pagesLaboratorios de informática CONALEP AragónHebela AznarNo ratings yet
- Glosario de Términos InformáticosDocument3 pagesGlosario de Términos Informáticosaydd220% (1)
- Sistema de Compras (Ejemplo)Document111 pagesSistema de Compras (Ejemplo)KevinPulidoVasquezNo ratings yet
- IsraelFranciscoMartinez MacrosProcedimientosDocument9 pagesIsraelFranciscoMartinez MacrosProcedimientosMayra YelitzaNo ratings yet
- Caracteristicas de Un PLCDocument2 pagesCaracteristicas de Un PLCDeyvi Cuayla100% (1)
- Trabajo Final EstadisticaDocument5 pagesTrabajo Final EstadisticaAlandmrNo ratings yet
- Reporte Pratica 4Document13 pagesReporte Pratica 4Carlos GandarillaNo ratings yet
- Debian Seguridad PDFDocument135 pagesDebian Seguridad PDFJorge Andres Cultid MejiaNo ratings yet
- Mi Granito de Java Patrones Parte 1Document19 pagesMi Granito de Java Patrones Parte 1Henry FayolNo ratings yet